Discord er en svært populær applikasjon for talechat, meldinger og spill, med millioner av aktive brukere. Som med all programvare, kan Discord oppleve feil og problemer. En vanlig feil, kjent som feilkode 1105, oppstår når du prøver å åpne Discord enten som nettapplikasjon eller via skrivebordsappen. Denne veiledningen vil utforske årsakene bak feilkode 1105 i Discord og gi deg trinnvise instruksjoner for feilsøking.
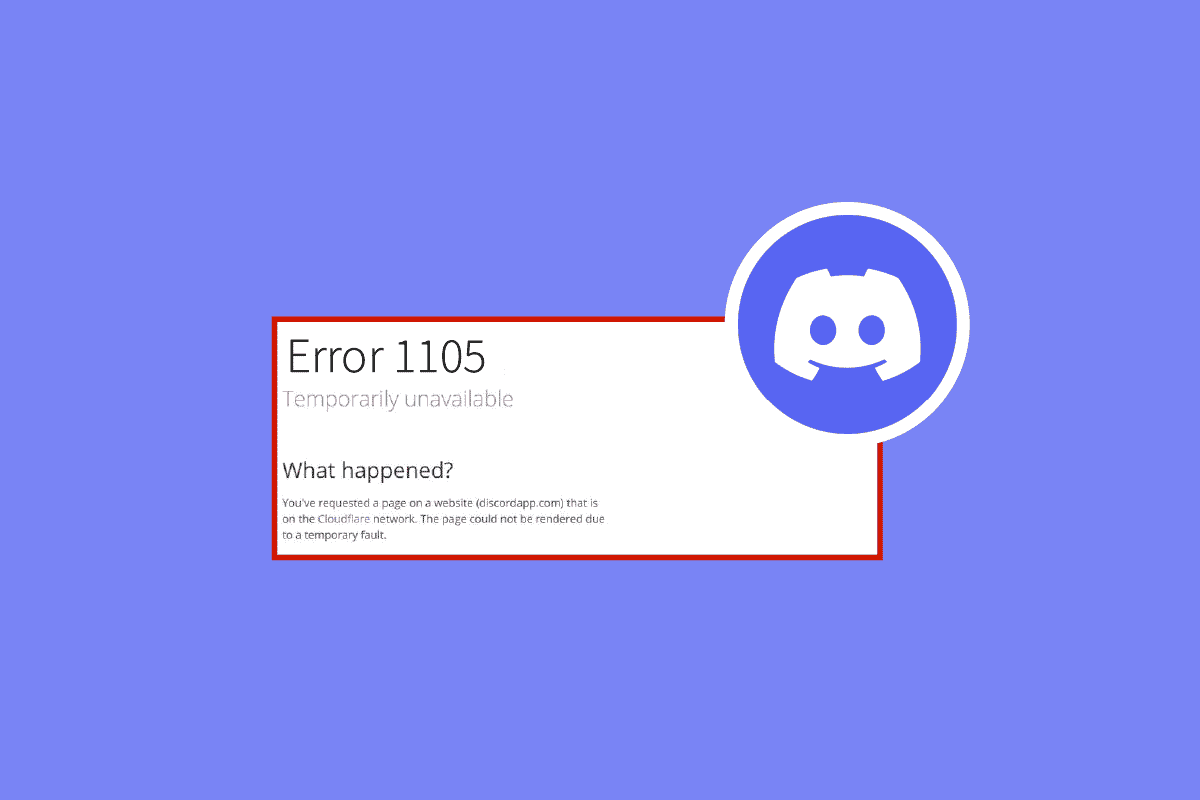
Løsning på feilkode 1105 i Discord på Windows 10
Her er en liste over vanlige årsaker som kan utløse feilkode 1105 i Discord på din Windows 10-datamaskin:
- Ustabil internettforbindelse
- Discord-serveren er nede for vedlikehold eller har andre problemer
- Discord mangler nødvendige administratorrettigheter
- Utdatert versjon av Discord, drivere eller operativsystem
- Konflikter med andre applikasjoner eller programmer
- Korrupte filer på datamaskinen
- Inkompatibel proxy-servertilkobling
- Feilkonfigurerte Discord installasjonsfiler
Disse er de vanligste grunnene til at du kan oppleve feil 1105 i Discord. Før vi går over til mer avanserte feilsøkingstrinn, finnes det noen raske løsninger du kan prøve.
- Hvis Discord kjører i fullskjermmodus, prøv å minimere den og bruk den i vindusmodus. Dette kan noen ganger bidra til en jevnere ytelse.
- Oppdater Discord-appen ved å trykke Ctrl + R.
- Avslutt Discord-applikasjonen helt og start den på nytt. Høyreklikk på Discord-ikonet i systemstatusfeltet, og velg «Avslutt Discord».
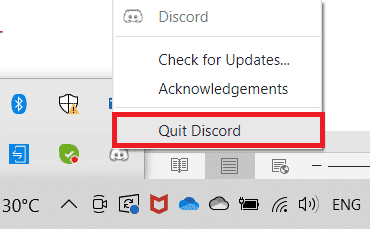
Metode 1: Grunnleggende feilsøking
Her er noen grunnleggende feilsøkingstrinn du kan prøve:
1A. Bekreft internettforbindelsen
En ustabil internettforbindelse er en vanlig årsak til feil 1105 i Discord. Hvis det er forstyrrelser mellom ruteren og datamaskinen, kan det påvirke det trådløse signalet. Du kan bruke en hastighetstest for å sjekke om nettverket oppfyller kravene for en stabil forbindelse.
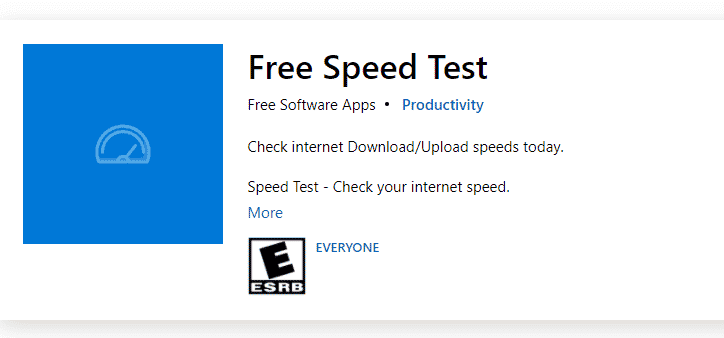
Sjekk følgende:
- Kontroller signalstyrken på nettverket ditt. Hvis den er lav, fjern hindringer mellom enheten og ruteren.
- Unngå å ha for mange enheter koblet til samme nettverk.
- Bruk et modem/ruter som er godkjent av din internettleverandør (ISP) for å unngå konflikter.
- Bytt ut gamle eller skadede kabler.
- Sørg for at kablene fra modemet til ruteren, og modemet til veggen, er sikre og ikke er skadet.
Hvis du har problemer med internettforbindelsen, kan du lese vår guide om hvordan du feilsøker nettverksproblemer på Windows 10.
1B. Kontroller Discord-serverens status
Før du endrer innstillinger på datamaskinen, sjekk statusen til Discord-serveren. Du kan sjekke @discord på Twitter for oppdateringer eller gå til den offisielle Discord Status-siden.
1. Besøk den offisielle Discord Status-siden.
2. Sjekk at meldingen «Alle systemer er operative» vises. Dette betyr at det ikke er noe vedlikehold. Hvis du ser andre meldinger, må du vente til problemet er løst.
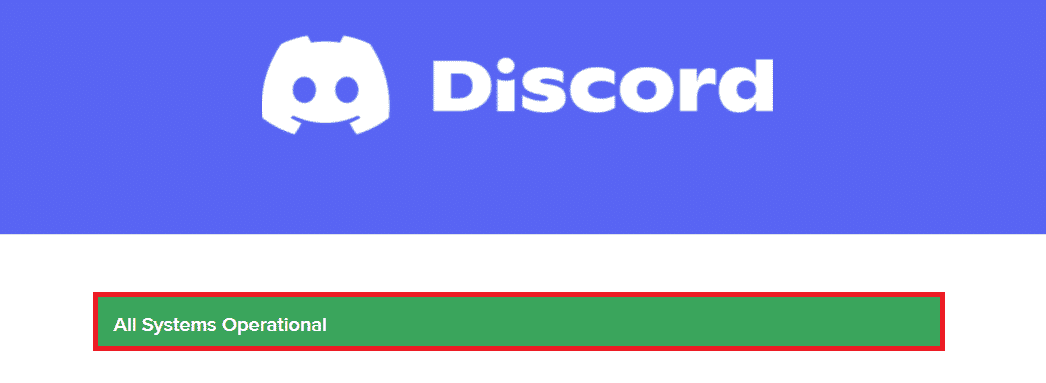
1C. Kjør nettverksfeilsøking
Hvis du fortsatt har problemer med nettverket, kan du bruke Windows sin innebygde nettverksfeilsøking. Dette verktøyet kan hjelpe deg med å diagnostisere og løse problemer med nettverkstilkoblingen. Se vår guide for hvordan du kjører feilsøking av nettverksproblemer på Windows 10.
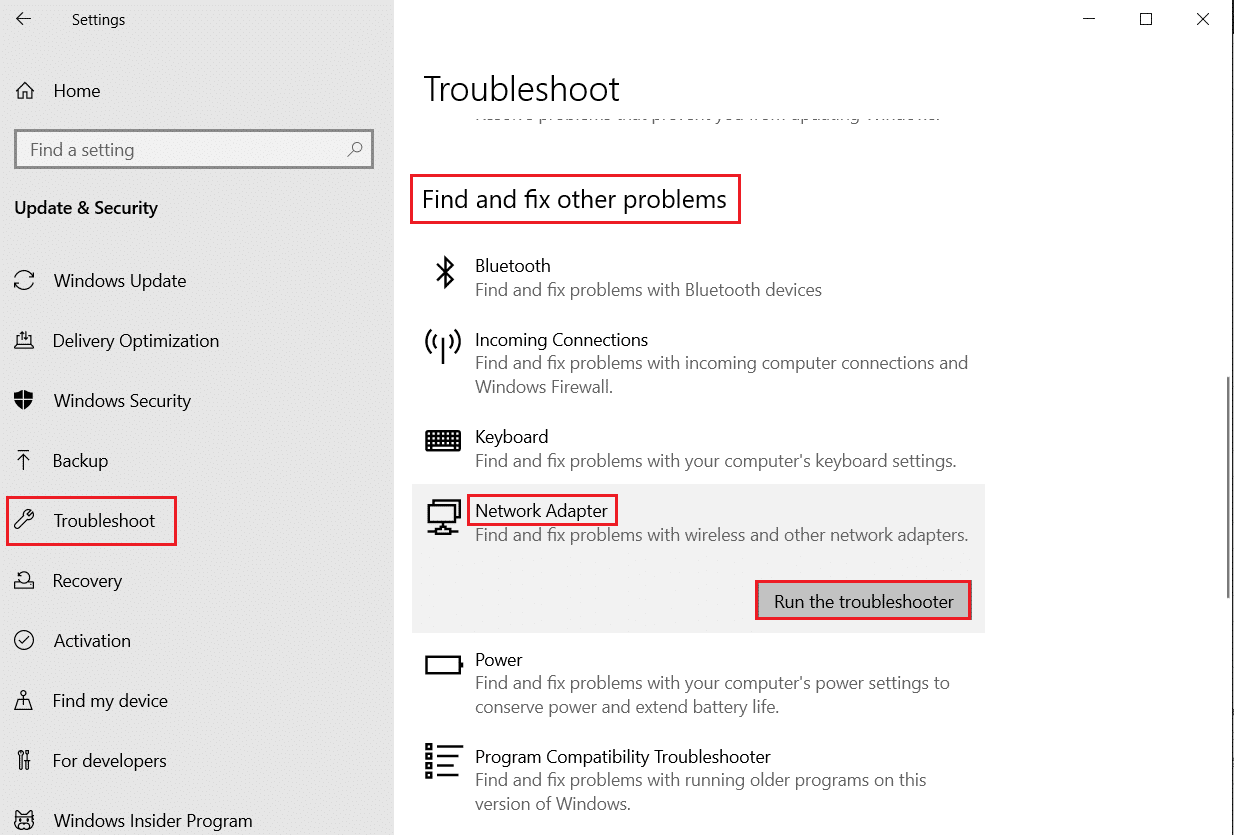
Følg instruksjonene for å løse de diagnostiserte problemene. Når du er ferdig, sjekk om problemet er løst.
1D. Endre kompatibilitetsinnstillinger
En annen måte å løse feilkode 1105 er å endre kompatibilitetsinnstillingene for Discord. Slik sørger du for at Discord kjører med administratorrettigheter:
Trinn I: Kjør programmet i kompatibilitetsmodus
1. Gå til Discord-filplasseringen i Filutforsker.
2. Høyreklikk på Discord-appen og velg «Egenskaper».
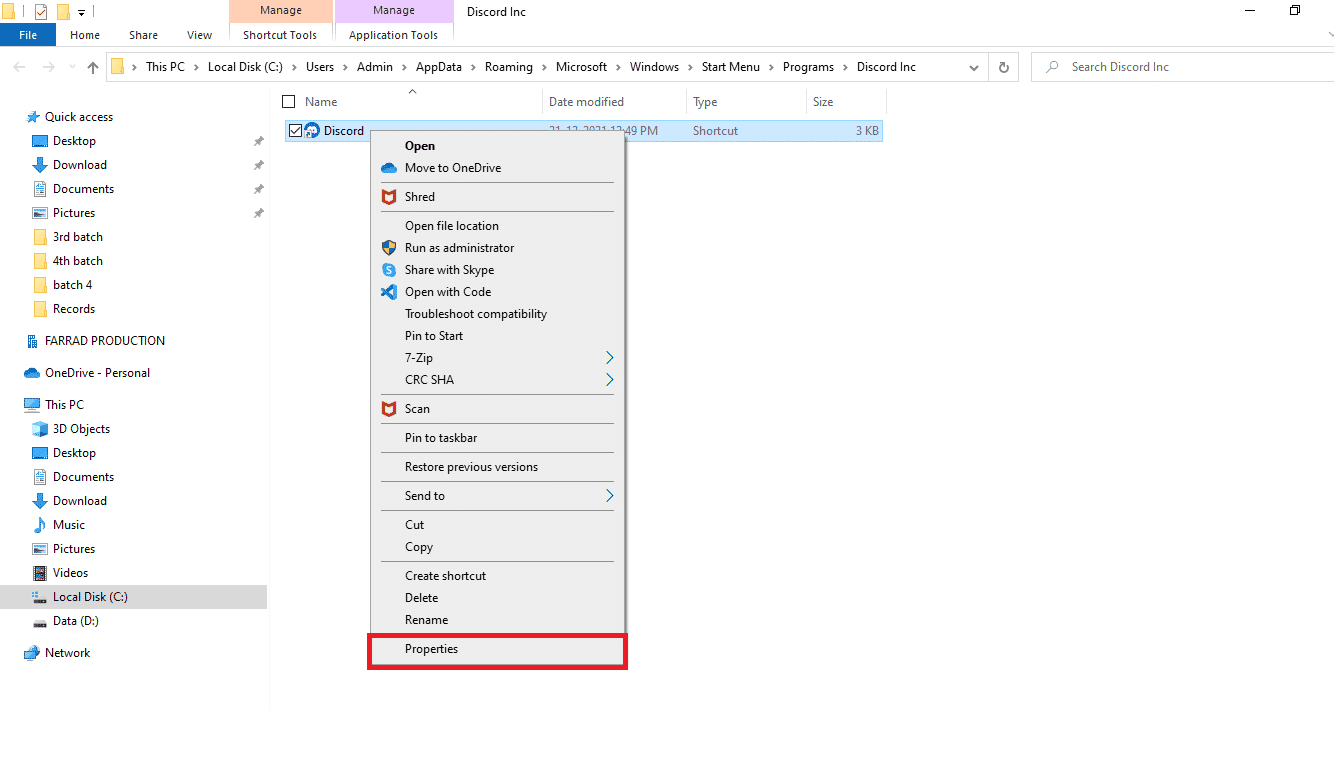
3. Bytt til «Kompatibilitet»-fanen.
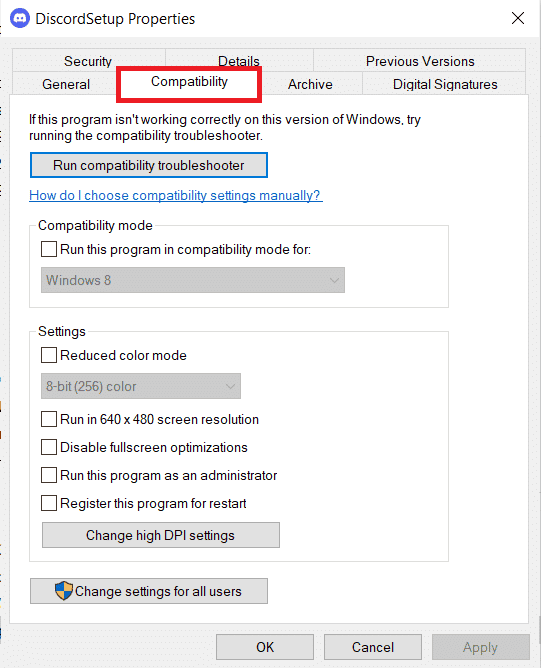
4. Kryss av for «Kjør dette programmet i kompatibilitetsmodus for».
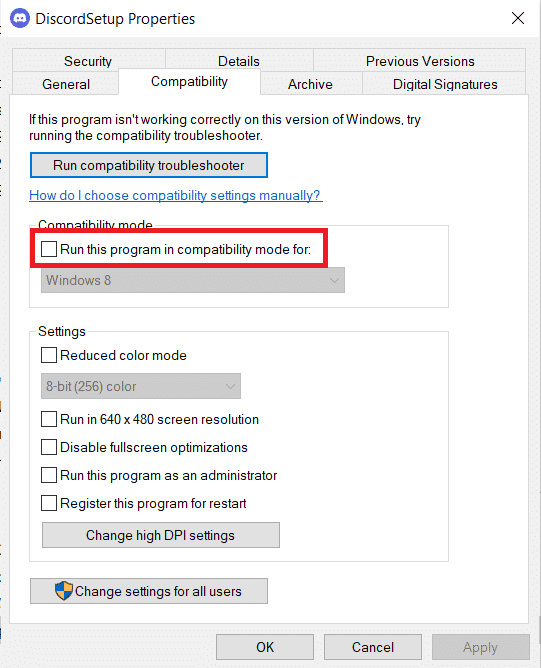
5. Velg en tidligere Windows-versjon som er kompatibel med Discord.
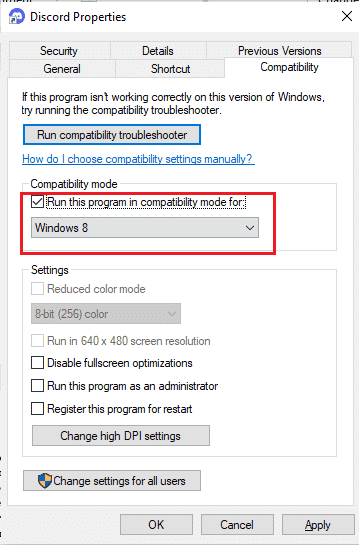
6. Klikk på «Bruk» og «OK» for å lagre endringene.
Prøv forskjellige Windows-versjoner for å se om det løser problemet. Hvis det ikke fungerer, kan du prøve å kjøre kompatibilitetsfeilsøkingen som beskrevet nedenfor.
Trinn II: Kjør kompatibilitetsfeilsøking
1. Gjenta trinn 1-3 fra ovenfor, og klikk på «Kjør kompatibilitetsfeilsøking».
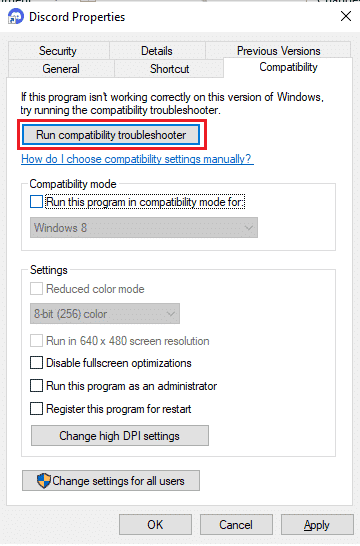
2. Klikk på «Prøv anbefalte innstillinger» eller «Feilsøk programmet».
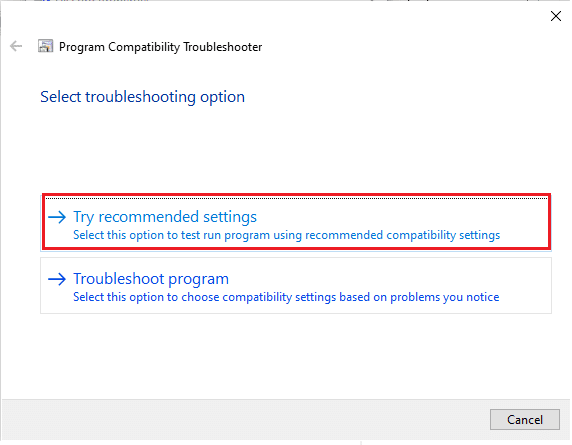
3. Klikk på «Test programmet» for å se om problemet er løst.
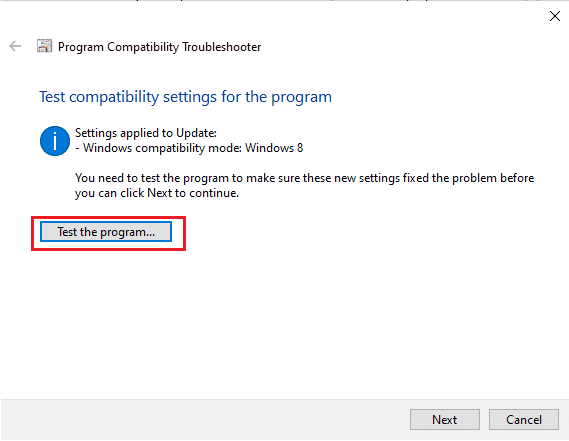
4. Klikk «Neste» for å fortsette.
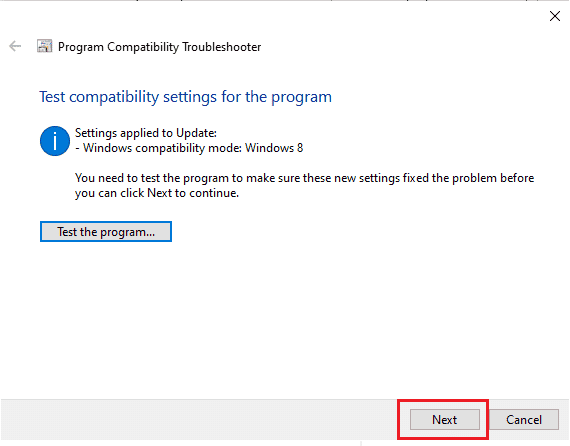
5A. Hvis dette løser problemet, velger du «Ja, lagre disse innstillingene for dette programmet».
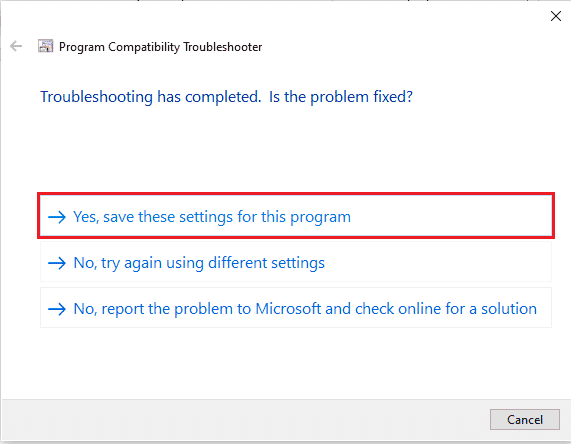
5B. Hvis problemet vedvarer, følg de neste trinnene.
1E. Lukk andre programmer
Hvis du har andre tunge spill eller applikasjoner som kjører i bakgrunnen, kan det forårsake feil 1105 i Discord. Lukk alle bakgrunnsprogrammer som bruker mye CPU-ressurser. Se vår guide om hvordan du avslutter oppgaver i Windows 10.
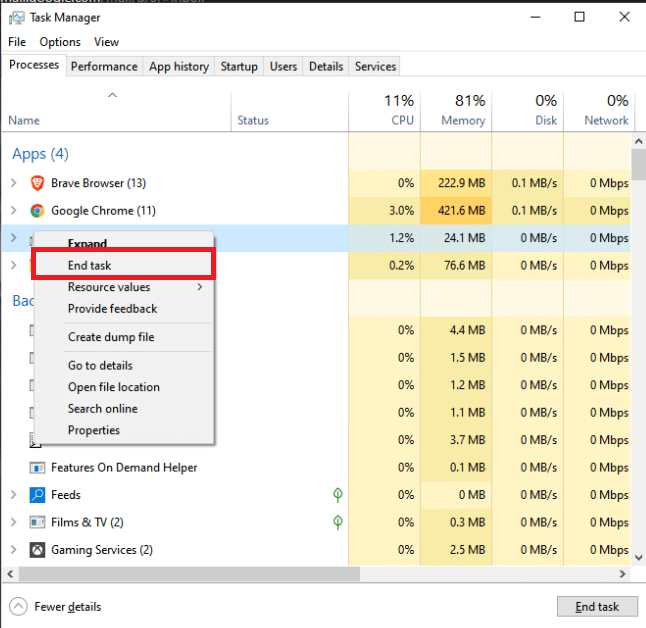
1F. Oppdater Windows
Feil i Windows kan også forårsake problemer. Microsoft gir ut regelmessige oppdateringer som kan fikse disse feilene og dermed løse feil 1105. Sørg for at Windows er oppdatert. Se vår guide om hvordan du laster ned og installerer den nyeste oppdateringen for Windows 10.
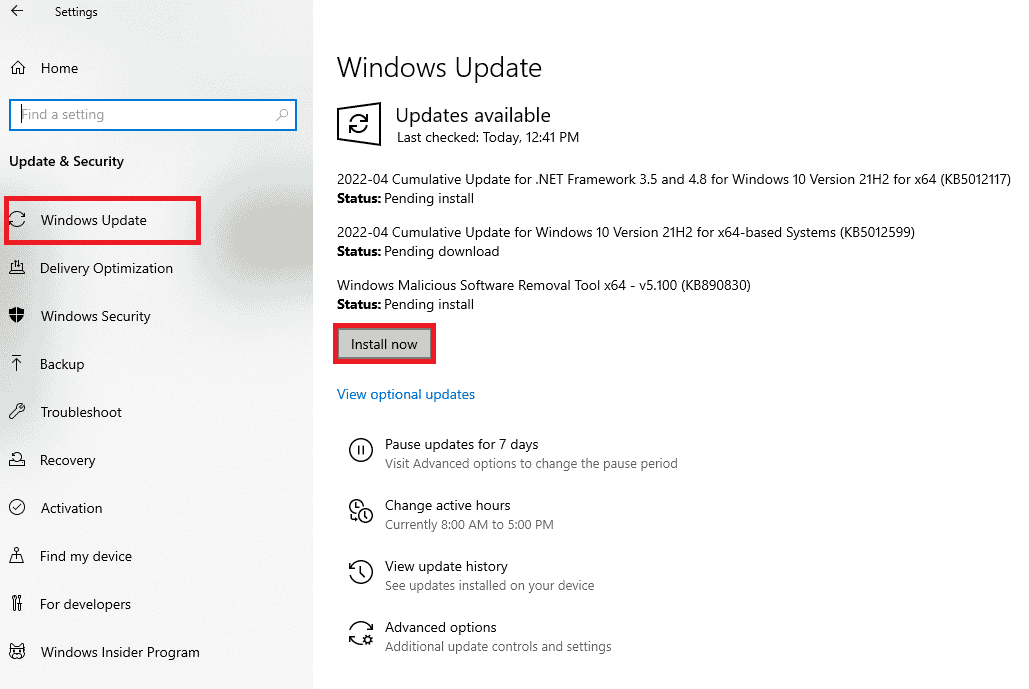
Sjekk om problemet er løst etter oppdateringen.
1G. Oppdater GPU-driver
Hvis du har problemer med å starte spillet i Discord, sjekk om du har oppdaterte enhetsdrivere, da de fungerer som bindeleddet mellom maskinvaren og operativsystemet. Oppdatering av drivere har hjulpet mange brukere å fikse feil 1105. Se vår guide om 4 måter å oppdatere grafikkdrivere i Windows 10.
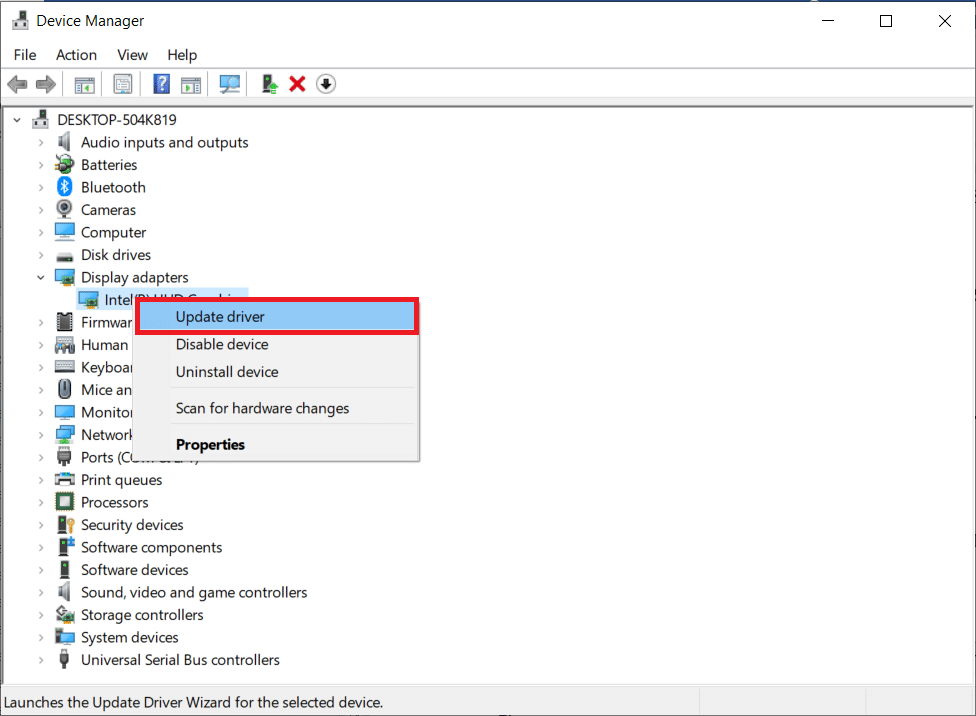
1H. Installer GPU-driveren på nytt
Hvis feilen vedvarer etter oppdatering, kan du prøve å installere driverne på nytt for å fikse eventuelle inkompatibilitetsproblemer. Se vår guide om hvordan du avinstallerer og installerer drivere på nytt i Windows 10.
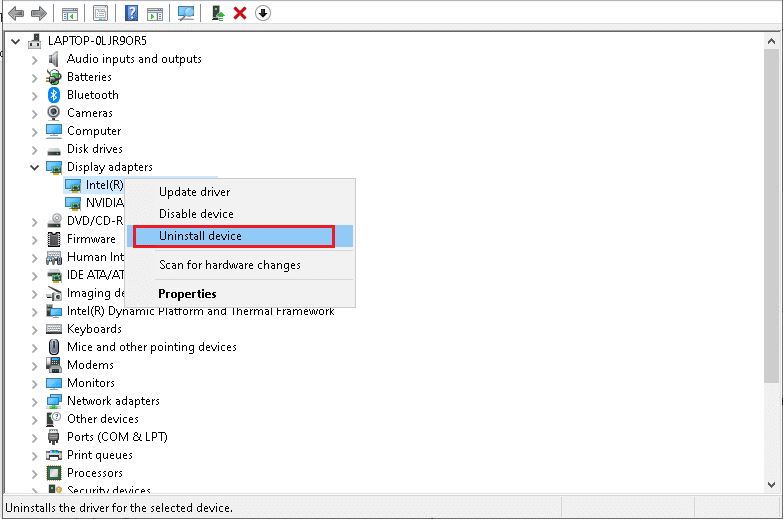
1I. Deaktiver antivirus midlertidig (hvis relevant)
Antivirusprogrammet ditt kan feilaktig blokkere funksjoner i Windows-apper som Discord. Deaktiver eventuell antivirusprogramvare midlertidig for å løse feil 1105. Se vår guide om hvordan du midlertidig deaktiverer antivirus i Windows 10.
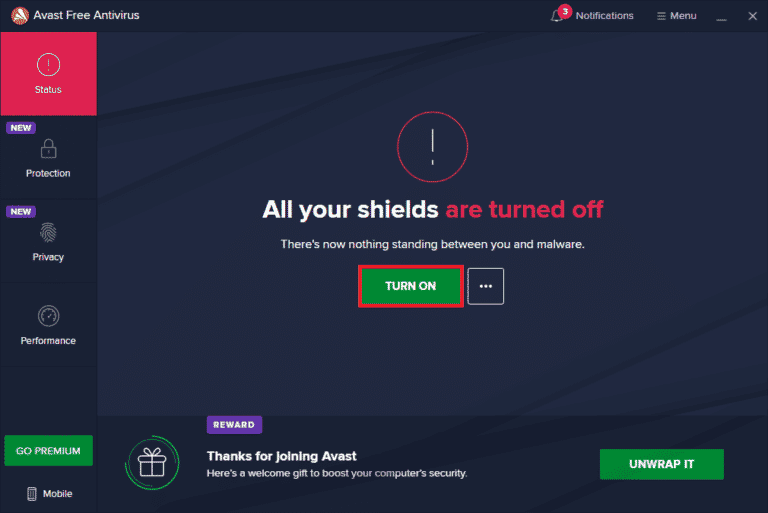
1J. Deaktiver Windows Defender-brannmur (ikke anbefalt)
Noen ganger kan Windows Defender-brannmuren blokkere Discord av sikkerhetshensyn. Hvis Discord har blitt blokkert, kan du midlertidig deaktivere brannmuren. Se vår guide for å deaktivere Windows 10-brannmuren. Du kan også hviteliste Discord ved hjelp av guiden om hvordan du tillater eller blokkerer apper via Windows-brannmuren.
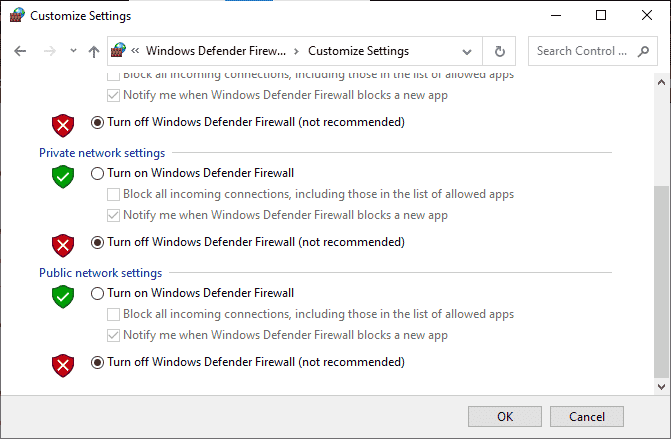
1K. Tilbakestill nettverksinnstillinger
Hvis ingen av de ovennevnte metodene fungerer, prøv å tilbakestille nettverksinnstillingene. Se vår guide om hvordan du tilbakestiller nettverksinnstillinger i Windows 10.
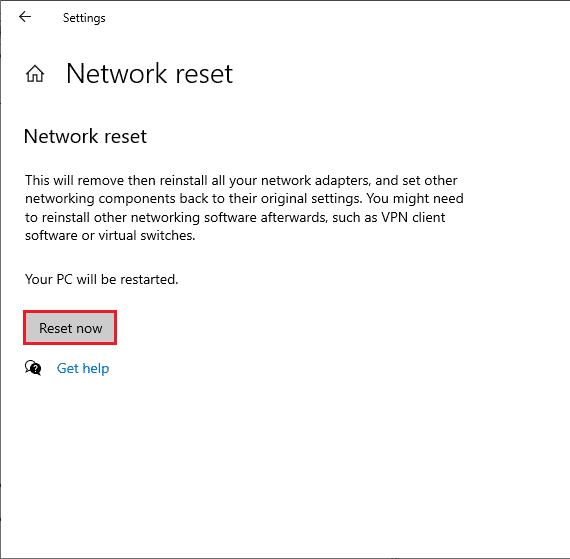
Metode 2: Oppdater Discord
En utdatert Discord-applikasjon kan også forårsake feil 1105. For å oppdatere Discord, lukk alle Discord-relaterte prosesser, oppdater appen og start den på nytt.
1. Trykk på Windows-tasten, skriv inn %LocalAppData% og trykk Enter.
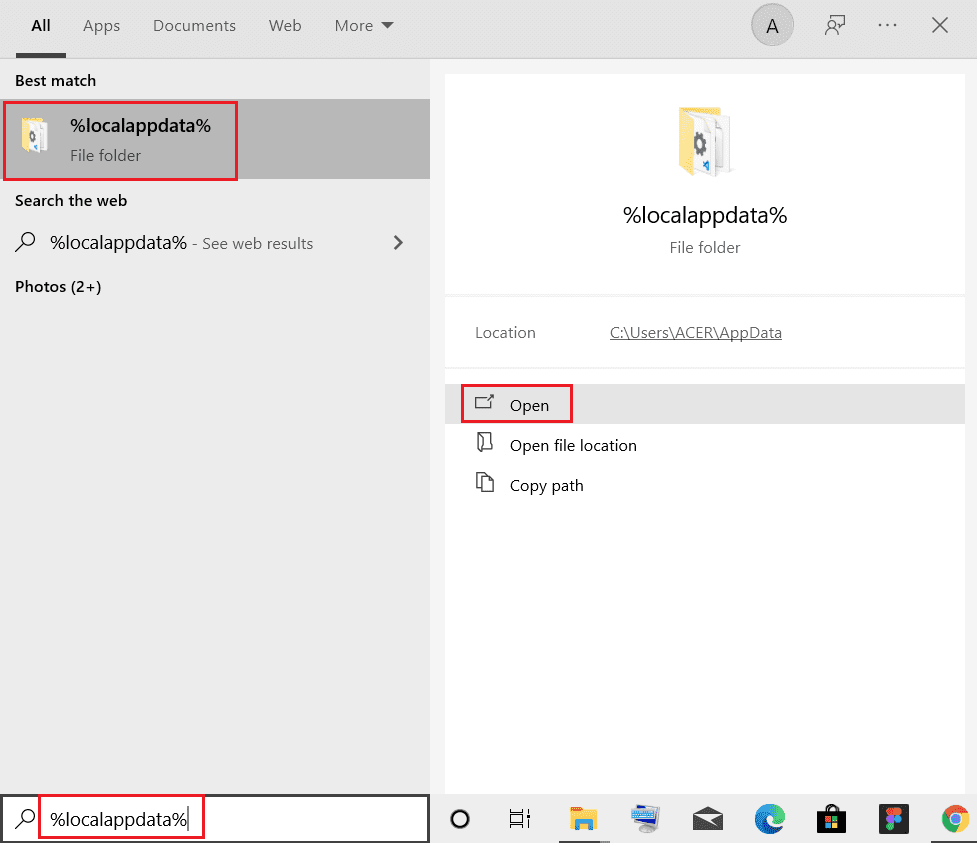
2. Dobbeltklikk på Discord-mappen for å åpne den.
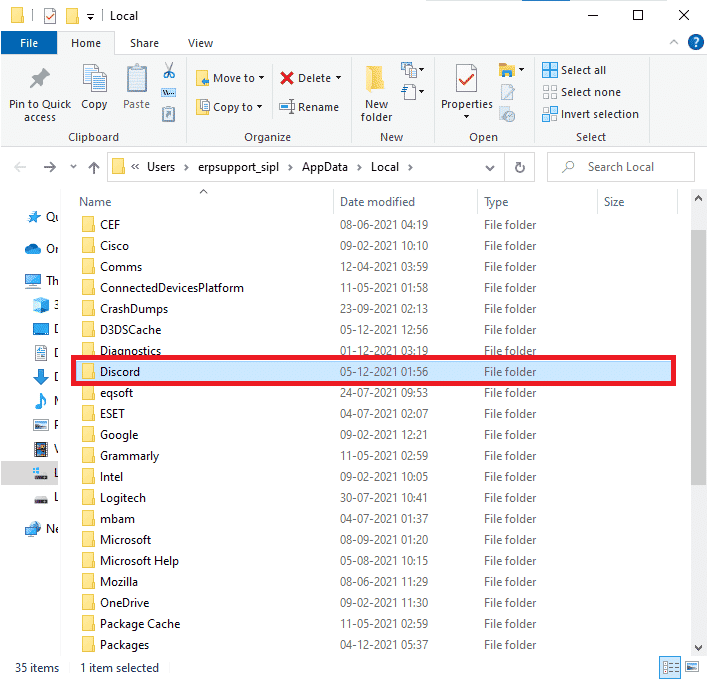
3. Dobbeltklikk på Update.exe og vent til prosessen er fullført.
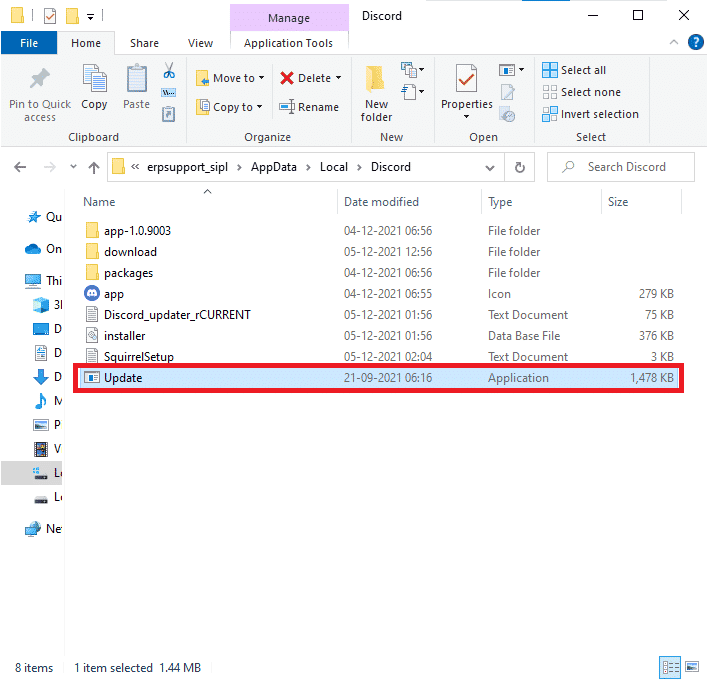
4. Start Discord-appen på nytt.
Metode 3: Tøm Discord-bufferen
Tømning av midlertidige filer kan også hjelpe deg med å fikse feil 1105. Følg disse trinnene:
1. Avslutt Discord.
2. Trykk på Windows-tasten, skriv inn %appdata% og trykk Enter.
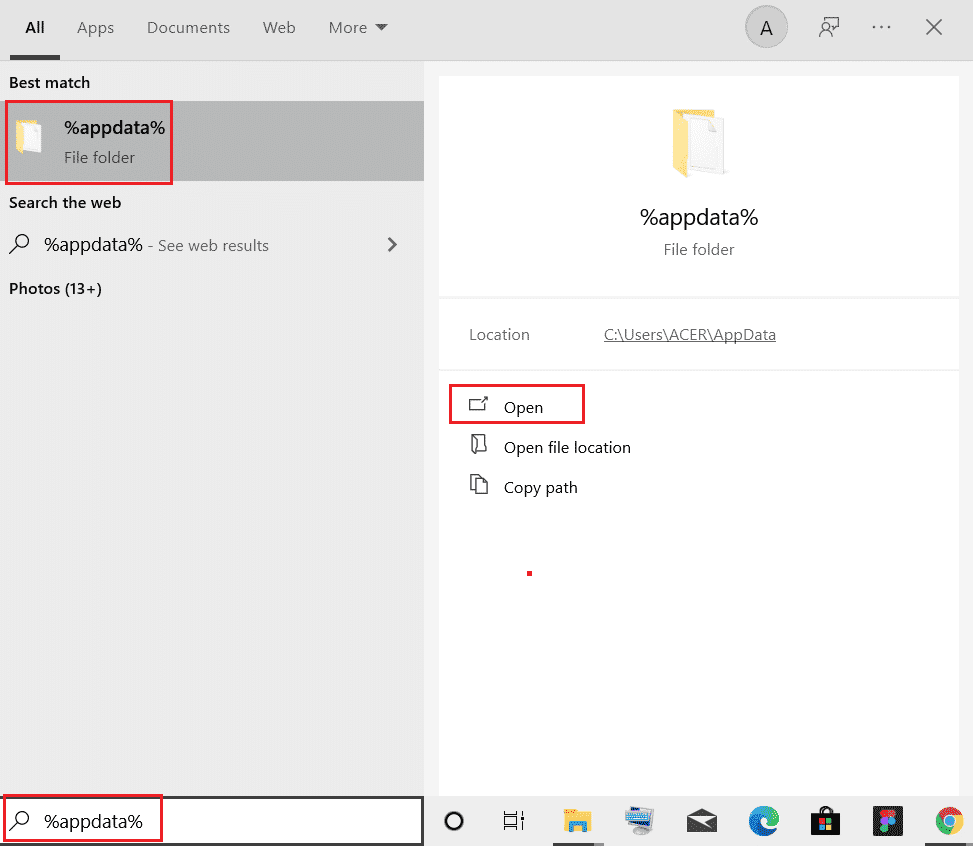
3. Høyreklikk på Discord-mappen og velg «Slett».
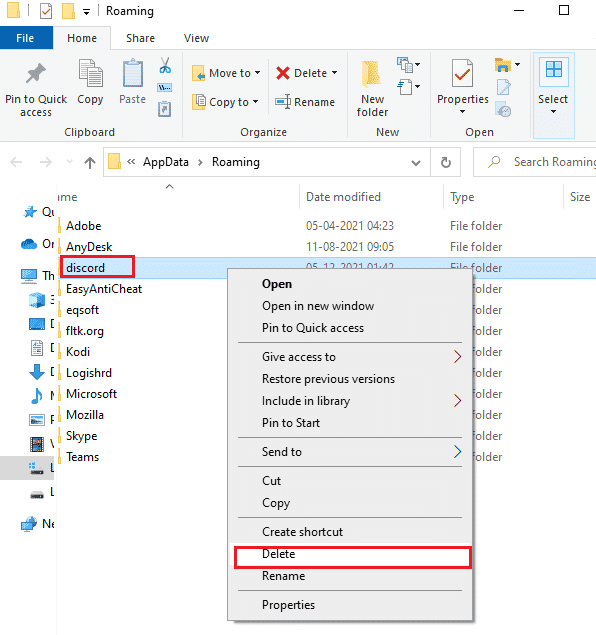
4. Trykk på Windows-tasten, skriv inn %LocalAppData% og trykk Enter.
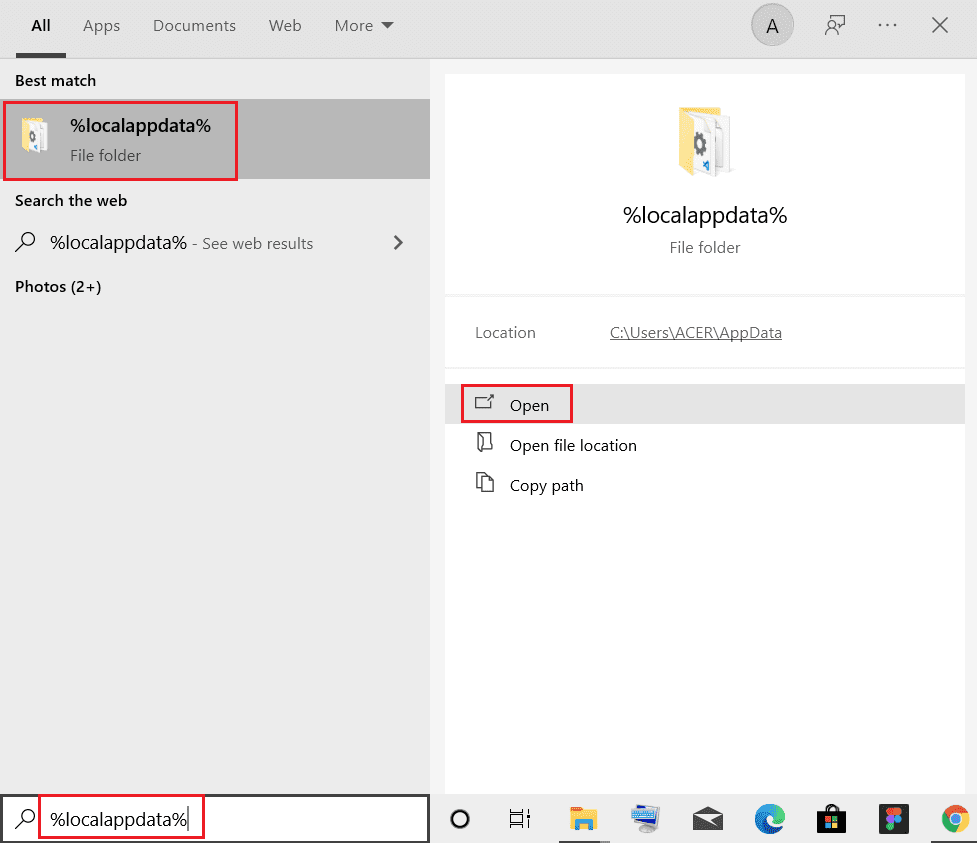
5. Finn Discord-mappen og slett den.
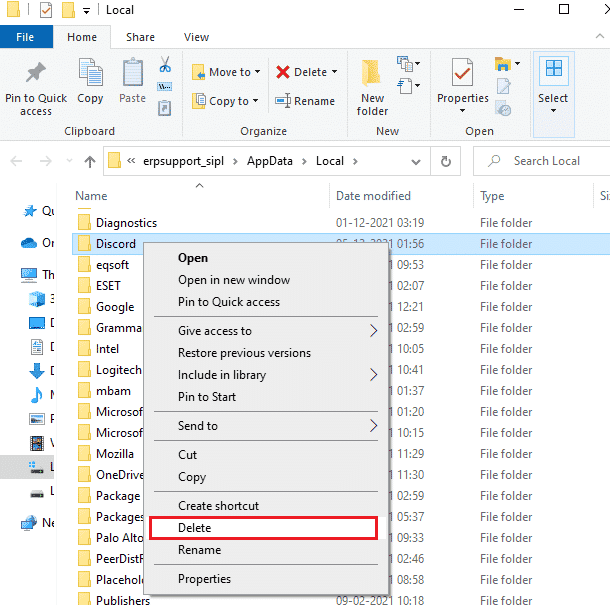
6. Start datamaskinen på nytt.
Dette vil fjerne korrupte konfigurasjonsfiler. Sjekk om feilkoden er løst.
Metode 4: Reparer korrupte filer
Nylig korrupte datafiler kan forårsake feil 1105. Windows 10 har innebygde verktøy som SFC (System File Checker) og DISM (Deployment Image Servicing and Management) som kan hjelpe deg med å fikse disse. Se vår guide om hvordan du reparerer systemfiler i Windows 10.
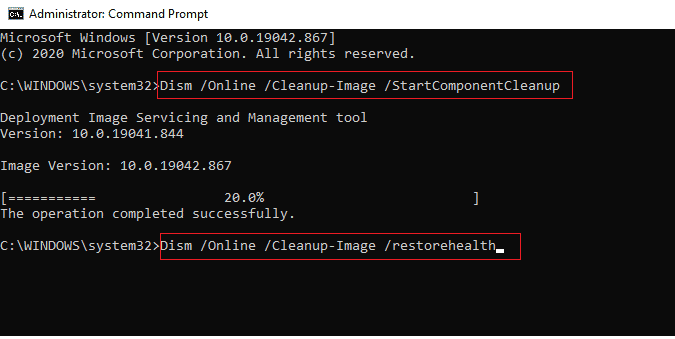
Metode 5: Kjør en malware-skanning
Alvorlige virusinfeksjoner kan føre til nettverksproblemer og dermed feil 1105. Kjør en fullstendig virusskanning på datamaskinen din. Se vår guide om hvordan du kjører en virusskanning på datamaskinen.
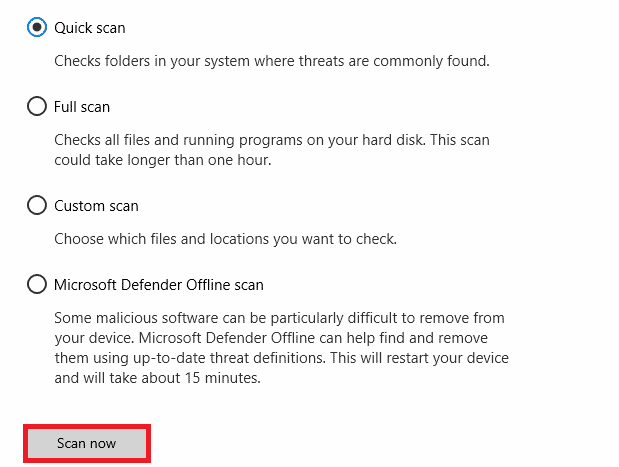
Etter å ha fjernet virus og malware, sjekk om feilen vedvarer. Se vår guide om hvordan du fjerner skadelig programvare fra en PC i Windows 10.
Metode 6: Deaktiver proxy-server
Feil nettverkskonfigurasjoner kan forårsake feil 1105. Hvis du bruker en VPN eller proxy-server, se vår guide om hvordan du deaktiverer VPN og proxy i Windows 10.
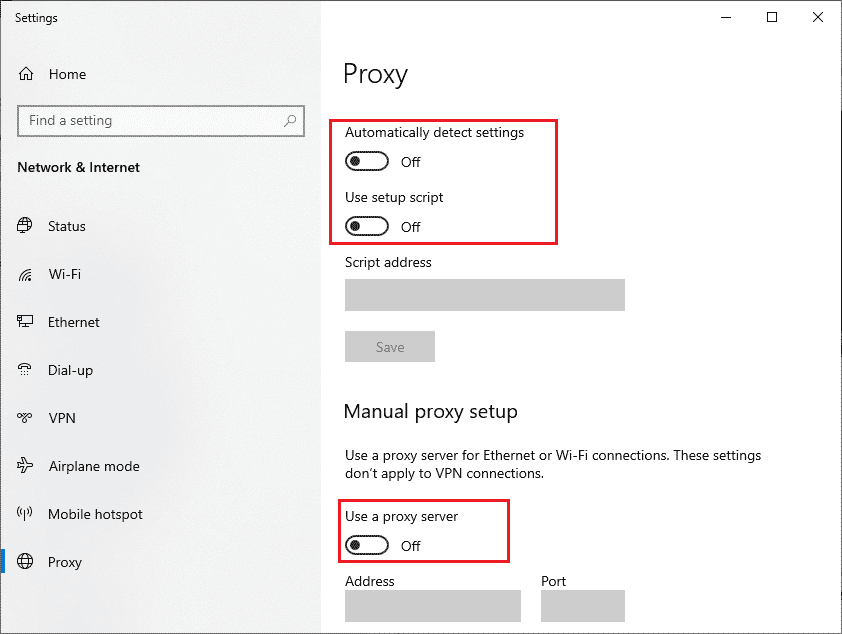
Sjekk om feilen er løst etter at du har deaktivert VPN eller proxy. Prøv også å koble til et mobilt hotspot.
Metode 7: Bruk Google DNS
Domain Name System (DNS) hjelper datamaskinen din med å opprette en nettverksforbindelse. Mange eksperter foreslår at bruk av Google DNS-adresser kan løse feilkode 1105. Følg vår guide om hvordan du endrer DNS-innstillinger i Windows 10.
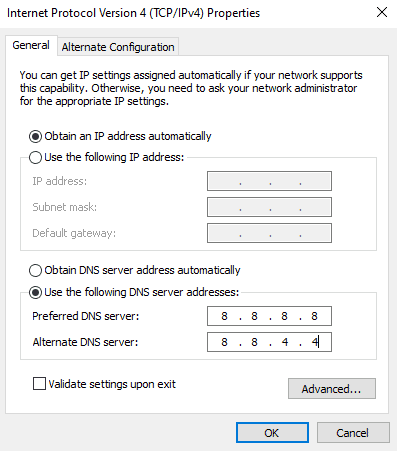
Metode 8: Tilbakestill stemmeinnstillinger
Tilbakestilling av stemmeinnstillinger i Discord kan noen ganger løse feilen. Følg disse trinnene:
1. Start Discord og åpne Innstillinger.
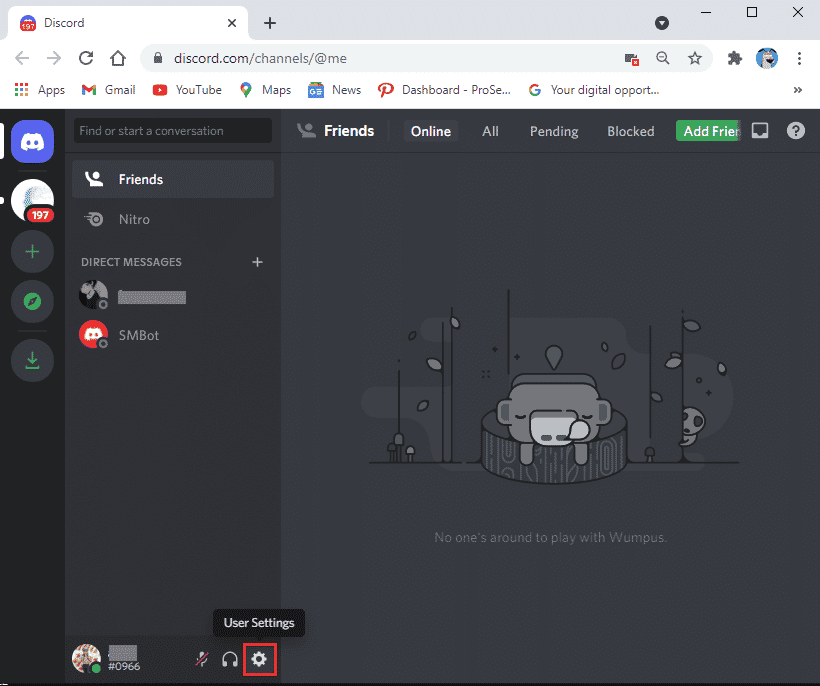
2. Gå til «Tale og video» i menyen til venstre.
3. Under Stemmeinnstillinger, dra glidebryteren for «Inngangsvolum» til en høy verdi.
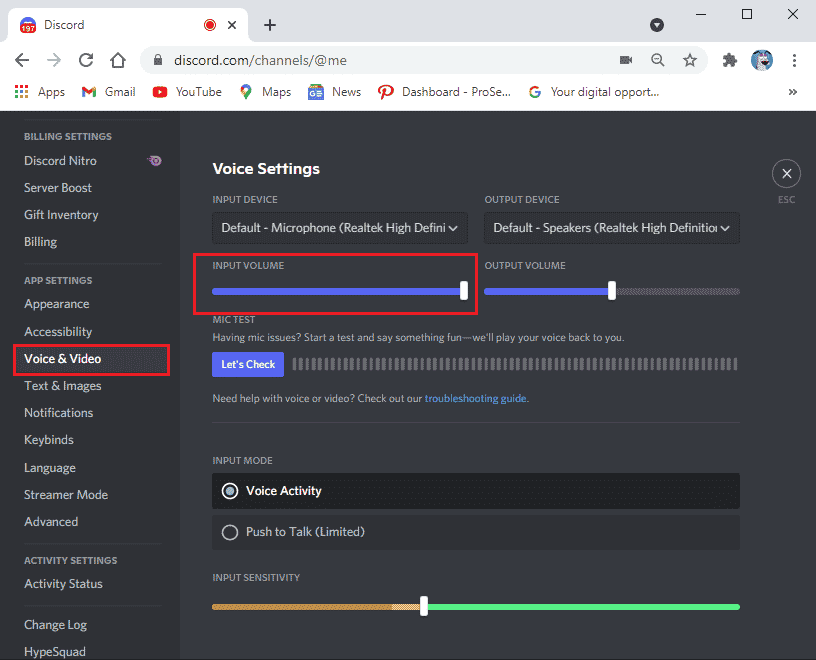
4. Rull ned og klikk på «Tilbakestill stemmeinnstillinger».
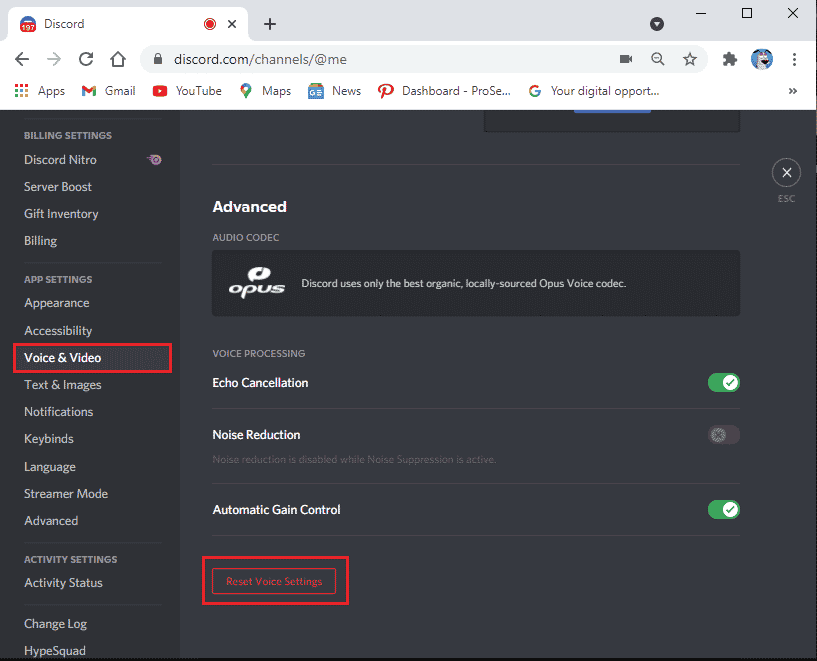
5. Klikk «OK» for å bekrefte.
Start Discord på nytt for å se om feilen er løst.
Metode 9: Installer Discord på nytt
Hvis ingen av de ovennevnte metodene fungerer, kan du prøve å installere Discord på nytt. Dette kan oppdatere alle konfigurasjonsfiler og innstillinger.
1. Trykk Windows + I for å åpne Windows-innstillinger.
2. Klikk «Apper».
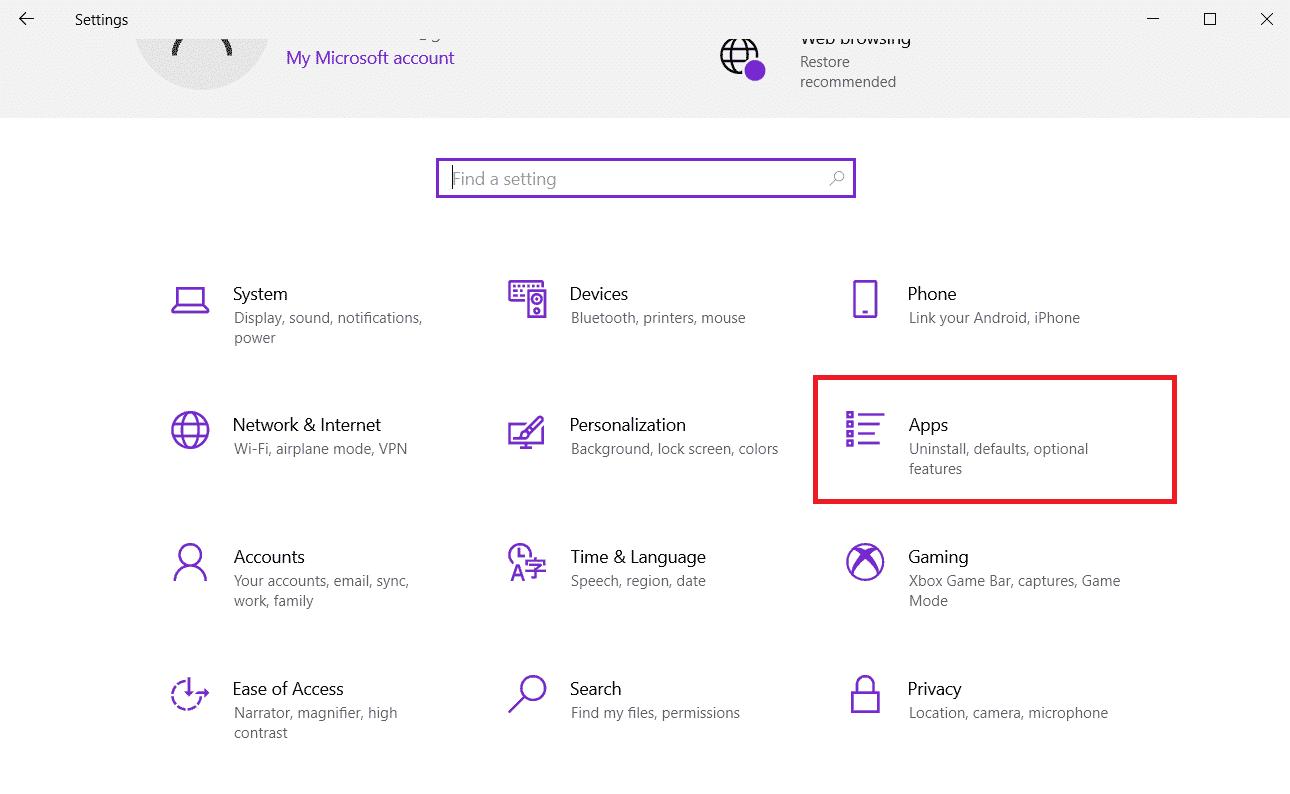
3. Finn Discord, klikk på den og deretter på «Avinstaller».
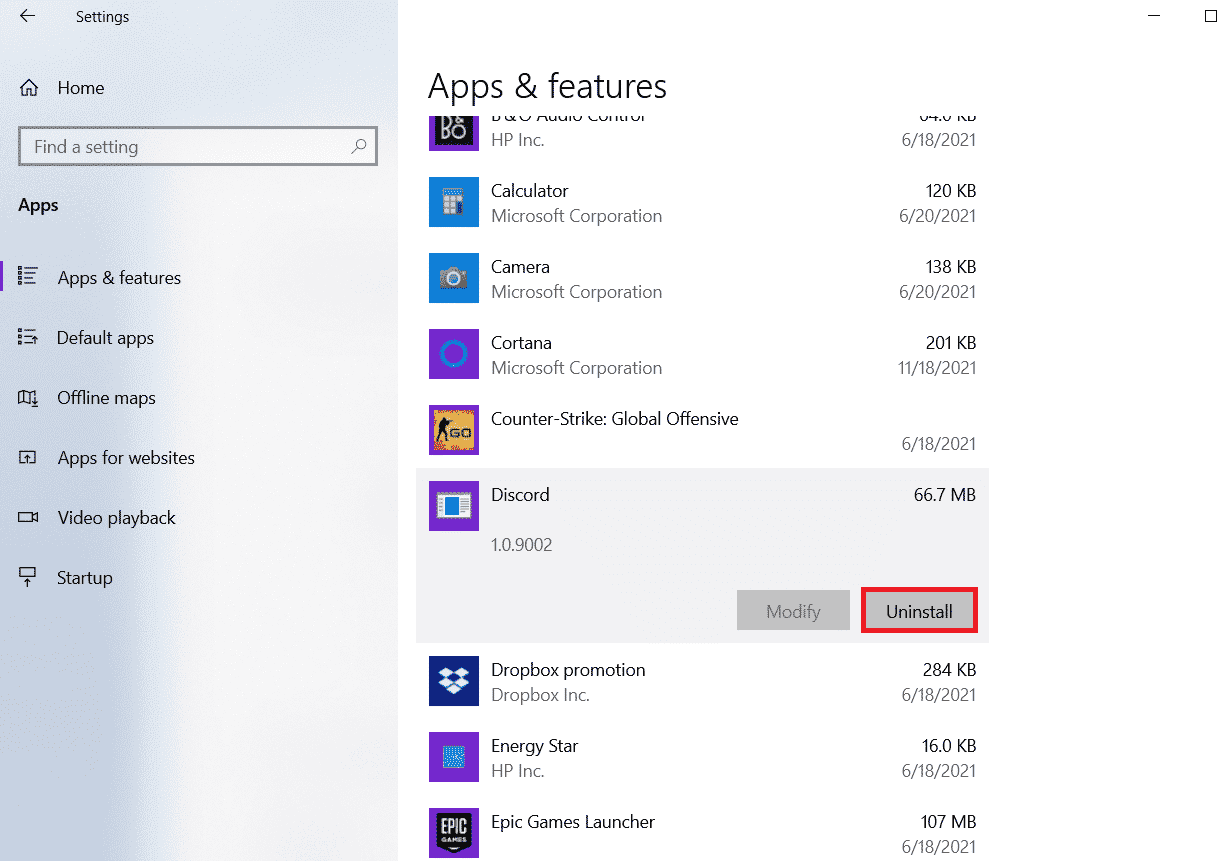
4. Følg instruksjonene for å fullføre avinstallasjonen.
5. Trykk Windows + E for å åpne Filutforsker.
6. Gå til følgende sti: C:\Brukere\BRUKERNAVN\AppData\Local.
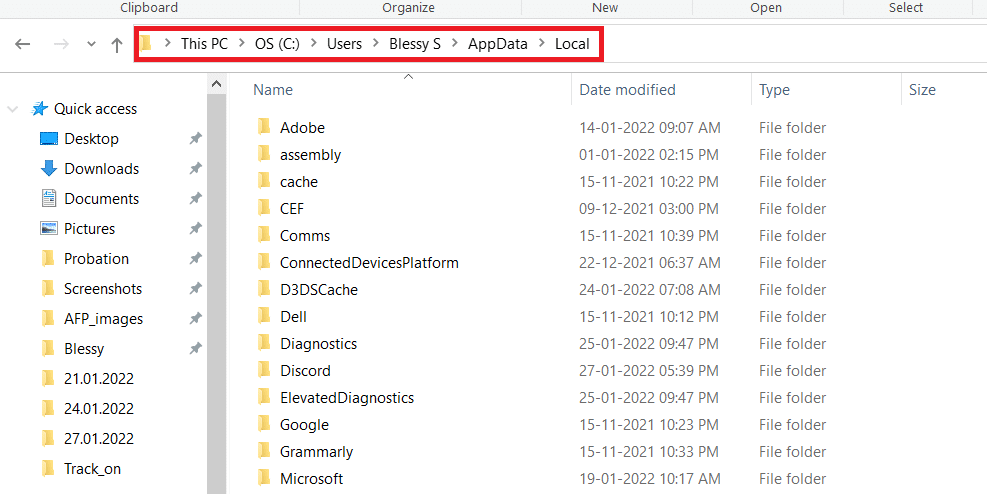
7. Høyreklikk på Discord og velg «Slett».
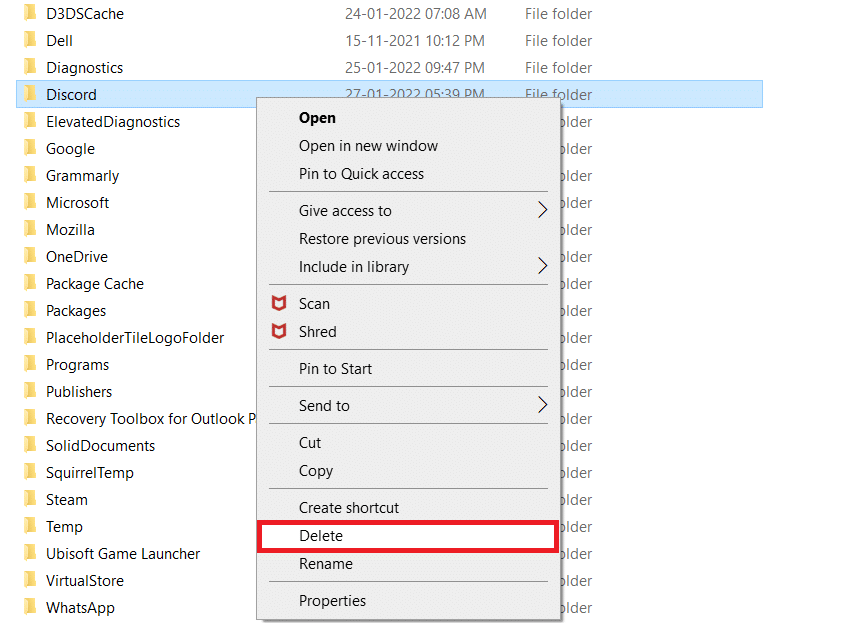
8. Gå til Discord-nettstedet og klikk «Last ned for Windows».
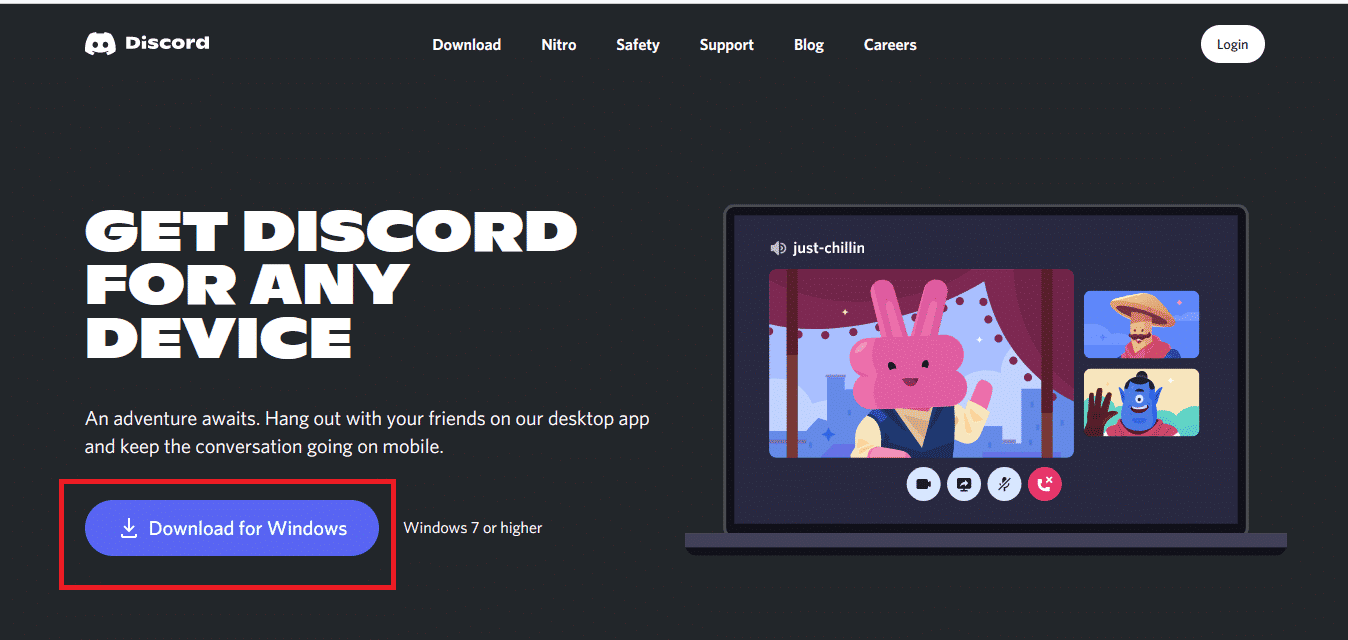
9. Åpne DiscordSetup.exe og installer programmet.

10. Discord vil automatisk oppdateres når du starter appen.
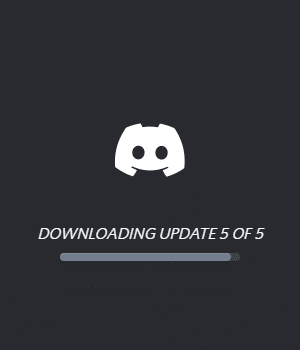
Etter en ny installasjon, skal alle problemer være løst.
Metode 10: Bruk VPN
Discord har ikke servere i alle land. Hvis du bor i et land uten Discord-servere, kan du oppleve feil 1105. En VPN kan hjelpe deg med å velge en server i et område som fungerer. Se vår guide for å koble til en VPN i Windows 10.
Merk: Anbefalte VPN-tjenester er NordVPN, Hola VPN, TunnelBearVPN og SurfShark VPN.
1. Trykk Windows + I for å åpne Innstillinger.
2. Velg «Nettverk og Internett».
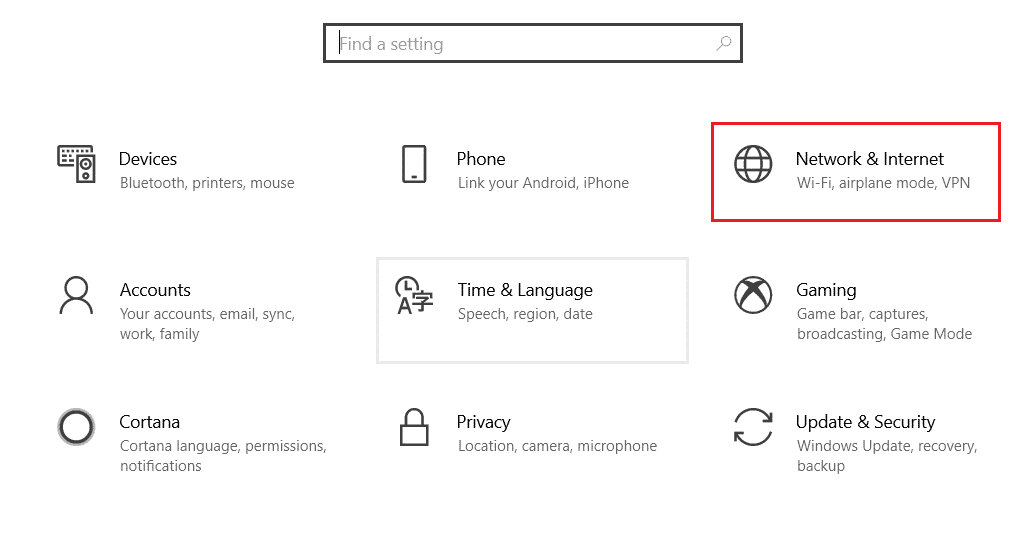
3. Klikk «VPN» i menyen til venstre og deretter «Koble til».
<img class=»alignnone wp