«The Witcher 3: Wild Hunt» er et action-rollespill, utviklet og publisert av CD Projekt. Denne serien har markert seg sterkt i spillverdenen. Til tross for spillets popularitet, har noen brukere opplevd problemer med krasj under spilling eller i filmsekvenser. Etter et krasj blir spilleren automatisk ført til skrivebordet uten noen feilmelding. Dette kan være frustrerende, siden det ikke gir noen indikasjon på årsaken. Denne artikkelen vil utforske de mulige årsakene og løsningene for krasjproblemene i «The Witcher 3», slik at du kan fikse spillets tendens til å fryse på PC.
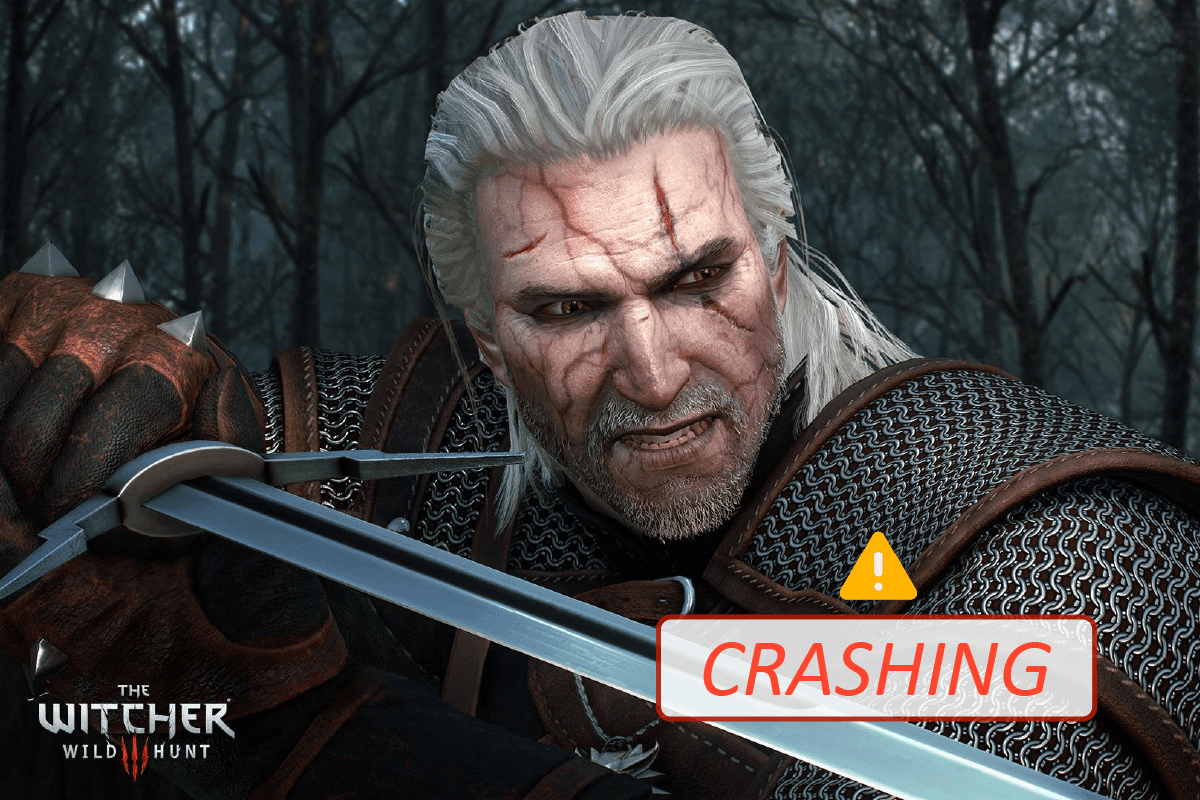
Hvordan løse krasjproblemer i «The Witcher 3» på Windows 10
Nedenfor finner du en liste over mulige årsaker til at «The Witcher 3» kan fryse på PC. Det er viktig å analysere disse grundig for å kunne feilsøke problemet på en effektiv måte.
- Skadede spillfiler i Steam.
- Nødvendig NVIDIA-streamingtjeneste kjører ikke på datamaskinen.
- Sky-synkronisering er aktiv og forstyrrer applikasjonen.
- Antivirus eller Windows Defender-brannmur blokkerer spillet og begrenser dets funksjoner.
- Du bruker en utdatert versjon av Windows-operativsystemet.
- Driverne på datamaskinen er ikke kompatible eller er utdaterte.
- Datamaskinen bruker en gammel versjon av .NET Framework.
- Spillets filer er feilkonfigurert, noe som kun kan rettes ved å installere spillet på nytt.
Systemkrav for å spille «The Witcher 3»
Før du går videre til løsningene, bør du sjekke om datamaskinen oppfyller systemkravene for spillet.
1. Minimumskrav:
-
Prosessor: Intel Core i5-2500K 3.3 GHz / AMD Phenom II X4 940
-
Minne: 6 GB RAM
-
Operativsystem: 64-biters Windows 7 eller 64-biters Windows 8 (8.1)
-
Grafikkort: NVIDIA GeForce GTX 660 / AMD Radeon HD 7870
-
Pixel Shader: 5.0
-
Vertex Shader: 5.0
-
Lagringsplass: 40 GB
-
Dedikert video-RAM: 1.5 GB
2. Anbefalte krav:
-
Prosessor: Intel Core i7 3770 3.4 GHz / AMD FX-8350 4 GHz
-
Minne: 8 GB RAM
-
Operativsystem: 64-biters Windows 7 eller 64-biters Windows 8 (8.1)
-
Grafikkort: NVIDIA GeForce GTX 770 / AMD Radeon R9 290
-
Pixel Shader: 5.0
-
Vertex Shader: 5.0
-
Lagringsplass: 40 GB
-
Dedikert video-RAM: 2 GB
Sørg for at datamaskinen din oppfyller de anbefalte kravene for en optimal spillopplevelse.
Grunnleggende feilsøkingstrinn
Her er noen innledende kontroller som kan hjelpe deg med å løse problemet.
-
Deaktiver overklokking: Mange avanserte datamaskiner har en overklokkingsfunksjon som gir ekstra ytelse. Overklokking innebærer å kjøre grafikkortet eller prosessoren raskere enn den nominelle hastigheten. Dette kan føre til:
- At datamaskinen overopphetes etter en stund.
- At datamaskinen reduserer klokkehastigheten til normalt nivå for å kjøle ned komponentene.
- At klokkehastigheten økes igjen etter avkjøling. Dette kan forbedre ytelsen, men ikke alle spill støtter det.
- «The Witcher 3» kan være ustabil ved overklokking, så prøv å deaktivere funksjonen og start spillet på nytt.
-
Deaktiver modifikasjoner: Modifikasjoner (mods) endrer spillgrafikken og legger til ekstra funksjoner. Dette kan påvirke spillopplevelsen, men kan også føre til konflikter med spillets motor. Krasj kan oppstå hvis mod-versjonen ikke er kompatibel med spillversjonen. Prøv å deaktivere alle mods og se om problemet vedvarer.
-
Sjekk for overoppheting: Datamaskiner overopphetes lett ved langvarig bruk eller tunge oppgaver. Overoppheting kan forårsake krasj. Bruk temperaturkontrollverktøy for å holde et øye med datamaskinens temperatur under spilling.
-
Sjekk tilkoblinger: En dårlig tilkobling kan også føre til problemer. Sørg for at alle kabler er ordentlig tilkoblet. Ustabile tilkoblinger kan hindre dataoverføring og føre til krasj i «The Witcher 3» på Windows 10.
Metode 1: Verifiser integriteten til spillfiler (Steam)
Før du prøver mer tekniske metoder, bør du sjekke om spillinstallasjonen er intakt. Manglende eller skadede filer kan forårsake problemer, spesielt etter avbrutte oppdateringer eller flytting av spillfiler. Slik verifiserer du integriteten:

Metode 2: Endre spillprioritet
Prioriteten til en applikasjon bestemmer hvor mye ressurser den skal tildeles. Vanligvis har alle programmer normal prioritet bortsett fra systemprosesser. «The Witcher 3» kan krasje hvis det ikke har tilstrekkelig med ressurser. Slik endrer du prioritet:
1. Trykk Ctrl + Shift + Esc for å åpne Oppgavebehandling.
2. Finn «The Witcher 3»-prosessen.
3. Høyreklikk og endre prioriteten til «Høy». Test om det løser problemet.
Merk: Vær forsiktig når du endrer prioritet, da det kan gjøre systemet ustabilt eller tregt.

4. Lukk Oppgavebehandling og start PC-en på nytt. Sjekk om krasjproblemene er løst.
Metode 3: Start NVIDIA Streamer Service på nytt
NVIDIA Streamer Service leveres med nye NVIDIA-grafikkort og kjører som en bakgrunnstjeneste. Den brukes for streaming med NVIDIA-applikasjonen. Slik starter du tjenesten på nytt manuelt:
1. Trykk Windows + R for å åpne Kjør-dialogboksen.
2. Skriv «services.msc» og trykk Enter.

3. Finn NVIDIA GeForce Experience Service og dobbeltklikk på den.
Merk: Høyreklikk og velg «Start på nytt» for å sikre at tjenesten kjører korrekt.

4. Klikk på «Start» hvis tjenesten er stoppet.
5. Velg «Automatisk» fra rullegardinmenyen for Oppstartstype.

6. Klikk «Bruk» og deretter «OK» for å lagre endringene.
7. Gjenta de samme trinnene for NVIDIA Streaming Service.
Metode 4: Deaktiver Steam Cloud-synkronisering
Steam Cloud lar spillere lagre data og fremgang i skyen, slik at de kan fortsette spillet på andre enheter. Selv om dette er praktisk, kan det også forårsake problemer. Slik deaktiverer du synkronisering:
1. Åpne Steam og logg inn.
2. Klikk på «Steam» øverst til venstre.

3. Velg «Innstillinger» fra rullegardinmenyen.

4. Klikk på «Sky» i venstre rute og fjern haken ved «Aktiver Steam Cloud-synkronisering…».

5. Klikk «OK» for å lagre endringene. Sjekk om problemet er løst.
Metode 5: Deaktiver VSync
VSync synkroniserer bildefrekvensen med skjermens oppdateringsfrekvens, noe som kan øke stabiliteten. Denne funksjonen kan noen ganger forårsake problemer. Slik deaktiverer du den:
1. Åpne «The Witcher 3» og klikk på «Alternativer».
2. Gå til «Video» og deretter «Grafikk».
3. Deaktiver VSync-alternativet.

4. Du kan endre andre grafikkinnstillinger der om nødvendig.
5. Lagre endringene og avslutt.
6. Sjekk om problemet er løst etter omstart av spillet.
Metode 6: Deaktiver rammehastighetsbegrensning
«The Witcher 3» lar deg sette en maksimal bildefrekvens. Dette kan også føre til problemer. For å fjerne denne begrensningen:
1. Gå til grafikkinnstillingene.
2. Se etter «Maksimal bildefrekvens» og sett den til «Ubegrenset» eller 60.

Start spillet på nytt og sjekk om problemet er løst.
Metode 7: Spill i fullskjermmodus
Å bytte til fullskjermmodus kan løse problemet. Kantløs vindusmodus kan belaste CPU-en mer, siden skrivebordet også kjører i bakgrunnen.
1. Gå til grafikkinnstillingene (Alternativer -> Video -> Grafikk).
2. Endre «Visningsmodus» til «Fullskjerm».

3. Lagre endringene og avslutt. Test spillet etter omstart.
Metode 8: Utvid systempartisjonen
Lite lagringsplass på systempartisjonen kan hindre spilloppdateringer. Utvid partisjonen for å løse dette. Følg veiledningen «Hvordan utvide systemdiskpartisjonen (C:) i Windows 10» for å gjøre dette manuelt.

Metode 9: Deaktiver antivirus midlertidig
Antivirusprogrammer kan noen ganger blokkere spilloppdateringer. Deaktiver antivirusprogramvaren midlertidig for å løse problemer. Se artikkelen «Hvordan deaktivere antivirus midlertidig på Windows 10» for å lære hvordan.

Husk å reaktivere antivirusprogramvaren etter feilsøking.
Metode 10: Deaktiver Windows Defender-brannmur (anbefales ikke)
Windows Defender-brannmuren kan forhindre spill i å åpne. Prøv å deaktivere brannmuren for å se om det løser problemet. Se guiden «Hvordan deaktivere Windows 10-brannmuren» og eventuelt tillat spillet gjennom brannmuren. Husk å aktivere brannmuren igjen etterpå.

Metode 11: Oppdater Windows
Feil i operativsystemet kan forårsake krasj. Oppdater Windows for å fikse problemet. Se guiden «Slik laster du ned og installerer den siste oppdateringen for Windows 10».

Sjekk om problemet er løst etter oppdatering.
Metode 12: Oppdater grafikkdrivere
Korrupte eller utdaterte drivere kan forårsake problemer. Følg guiden «4 måter å oppdatere grafikkdrivere i Windows 10» for å oppdatere driverne.

Metode 13: Installer grafikkdrivere på nytt
Hvis oppdatering ikke fungerer, prøv å installere driverne på nytt. Se guiden «Hvordan avinstallere og installere drivere på nytt på Windows 10».

Sjekk om problemet er løst etter reinstallasjon.
Metode 14: Tilbakestill grafikkdrivere
Hvis driverversjonen ikke er kompatibel, kan du tilbakestille driverne til en eldre versjon. Følg guiden «Slik ruller du tilbake drivere på Windows 10».

Sjekk om problemet er løst etter tilbakestilling.
Metode 15: Oppdater .NET Framework
.NET Framework er viktig for moderne spill og applikasjoner. Noen spill oppdaterer det automatisk, men du kan installere den nyeste versjonen manuelt. Følg disse trinnene:
1. Gå til Microsofts offisielle nettsted og se etter oppdateringer for .NET Framework.

2. Last ned den anbefalte Runtime-versjonen (f.eks. .NET Framework 4.8 Runtime).
Merk: Unngå Developer Pack med mindre du er utvikler.

3. Kjør den nedlastede installasjonsfilen.
4. Følg instruksjonene på skjermen for å installere .NET Framework.
***
Vi håper denne veiledningen har hjulpet deg med å fikse krasjproblemer i «The Witcher 3». Del gjerne hvilken metode som fungerte for deg i kommentarfeltet. Hvis du har andre spørsmål eller forslag, er du velkommen til å dele dem.