World of Warcraft, ofte forkortet til WoW, er et populært online flerspillerrollespill som er elsket av utallige spillere over hele verden. Utviklet av Blizzard Entertainment, er spillet tilgjengelig på både Windows- og Mac-plattformer. Som med alle spill, kan WoW oppleve visse problemer, og en av de vanligere er at spillet tar lang tid å starte på Windows-datamaskiner. Hvis du opplever dette problemet, er du på rett sted. Denne veiledningen gir deg en rekke løsninger for å håndtere dette frustrerende problemet. Les videre for å finne ut hvordan du kan fikse det!
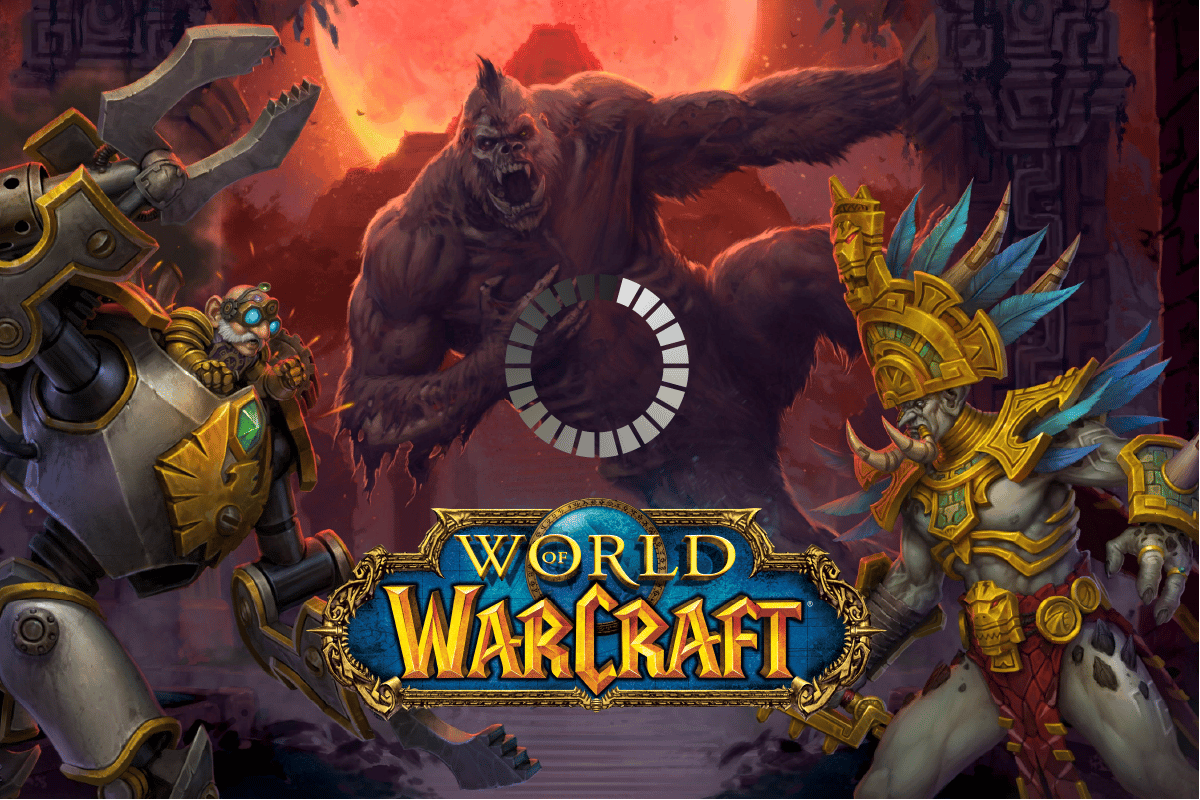
Hvorfor tar det så lang tid å starte WoW på Windows 10?
Det er mange grunner til at WoW kan ta evigheter å starte på Windows 10. Her er noen av de vanligste:
- Datamaskinen din oppfyller ikke de nødvendige systemkravene for spillet.
- Du har en ustabil eller dårlig internettforbindelse.
- Andre programmer eller prosesser i bakgrunnen forstyrrer spillet.
- Korrupte eller manglende spillfiler.
- Det er ikke nok ledig diskplass.
- Utdaterte operativsystemer eller drivere.
- Antivirus eller brannmurer blokkerer spillet.
- Feilkonfigurerte spillfiler.
I de følgende avsnittene vil vi presentere en rekke metoder som kan hjelpe deg med å fikse problemene med at WoW ikke starter som forventet.
Metode 1: Grunnleggende feilsøking
1A: Sjekk om datamaskinen din oppfyller systemkravene
Før du går videre med mer avanserte feilsøkingsmetoder, er det viktig å sørge for at PC-en din oppfyller de grunnleggende kravene for å kjøre World of Warcraft.
- OS: Windows 7 64-bit eller nyere.
- CPU: Intel Core i5-760 eller AMD FX-8100.
- GPU: NVIDIA GeForce GTX 560 2GB, AMD Radeon HD 7850 2GB, eller Intel HD Graphics 530 (45W TDP med 8 GB system-RAM).
- RAM: 4 GB RAM (8 GB for integrert grafikk som Intel HD Graphics-serien).
- Lagring: 70 GB ledig plass på en 7200 RPM HDD eller SSD.
1B. Sørg for en stabil nettverkstilkobling
En ustabil internettforbindelse kan være en stor årsak til at WoW bruker lang tid på å starte. Hindringer mellom ruteren og datamaskinen kan forstyrre det trådløse signalet og føre til periodiske tilkoblingsproblemer. Du kan kjøre en hastighetstest for å sjekke at du har tilstrekkelig nettverkshastighet.

Her er noen punkter du bør sjekke for å sikre en optimal tilkobling:
- Sjekk signalstyrken på nettverket ditt. Hvis den er svak, fjern eventuelle hindringer mellom datamaskinen og ruteren.
- Unngå å ha for mange enheter koblet til det samme nettverket.
- Bruk et modem/ruter som er anbefalt av internettleverandøren din for å unngå konflikter.
- Sørg for at kabler ikke er gamle, skadet eller ødelagte. Bytt dem ut om nødvendig.
- Sjekk at ledningene fra modemet til ruteren og modemet til veggen er godt festet og ikke forstyrres.
Hvis du fortsatt har problemer med nettverkstilkoblingen, kan du konsultere vår guide om feilsøking av nettverksproblemer i Windows 10.
1C. Kjør Blizzard Battle.net som administrator
En vanlig årsak til at WoW ikke starter som forventet, er manglende administratorrettigheter. Noen tillatelser og funksjoner krever at spillet kjøres med administratorrettigheter. Følg disse trinnene for å fikse dette:
1. Høyreklikk på World of Warcraft-snarveien på skrivebordet eller naviger til installasjonsmappen.
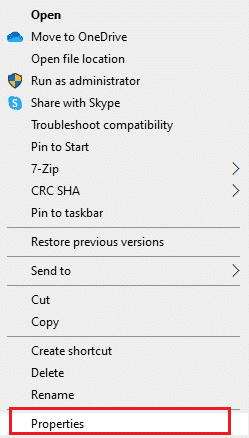
2. Velg «Egenskaper» i kontekstmenyen.
3. Gå til «Kompatibilitet»-fanen og merk av for «Kjør dette programmet som administrator».
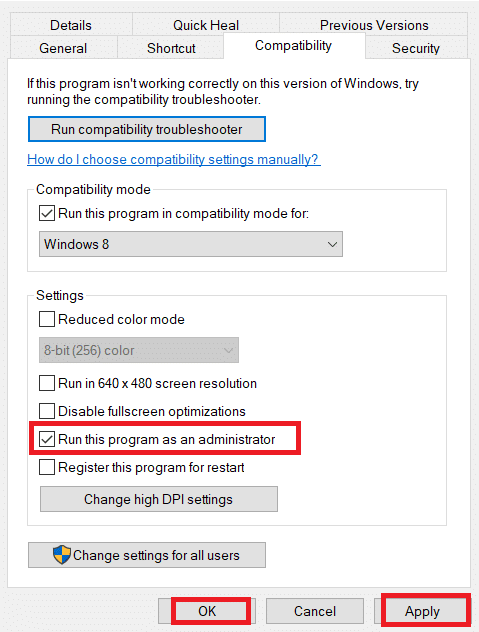
4. Klikk «Bruk» og «OK» for å lagre endringene. Sjekk om spillet nå starter normalt.
1D. Lukk bakgrunnsprosesser
Flere brukere har opplevd at det å lukke bakgrunnsprosesser kan løse problemet med at WoW bruker lang tid på å starte. For å gjøre dette, følg guiden vår om hvordan du avslutter oppgaver i Windows 10.
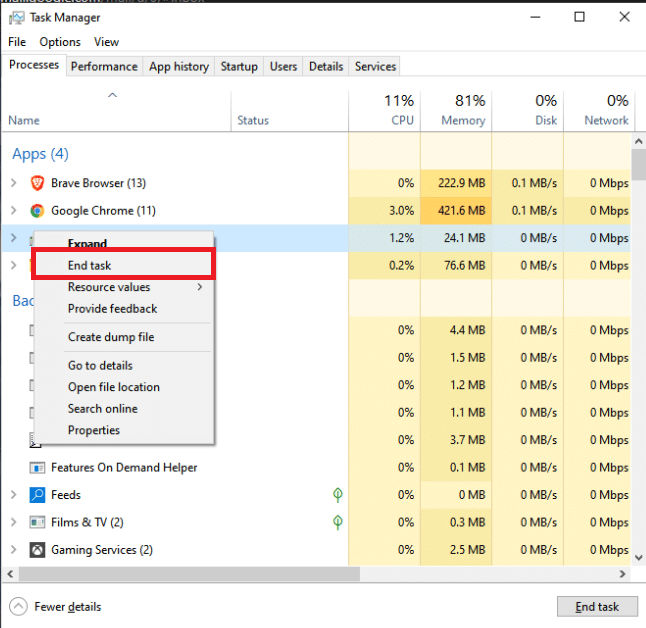
Etter å ha lukket alle unødvendige bakgrunnsprosesser, kontroller om problemet er løst.
Metode 2: Gi nytt navn til Cache, Interface og WTF-mapper
Spillet lagrer viktig informasjon som fremdrift og innstillinger i mappene Cache, Interface og WTF. Hvis disse filene blir korrupte, kan det føre til at spillet ikke starter. Det anbefales derfor å gi nytt navn til disse mappene.
1. Lukk alle bakgrunnsprosesser som nevnt i metode 1D og åpne Filutforsker ved å trykke Windows + E-tastene.
2. Naviger til denne stien:
C:Program Files (x86)World of Warcraft
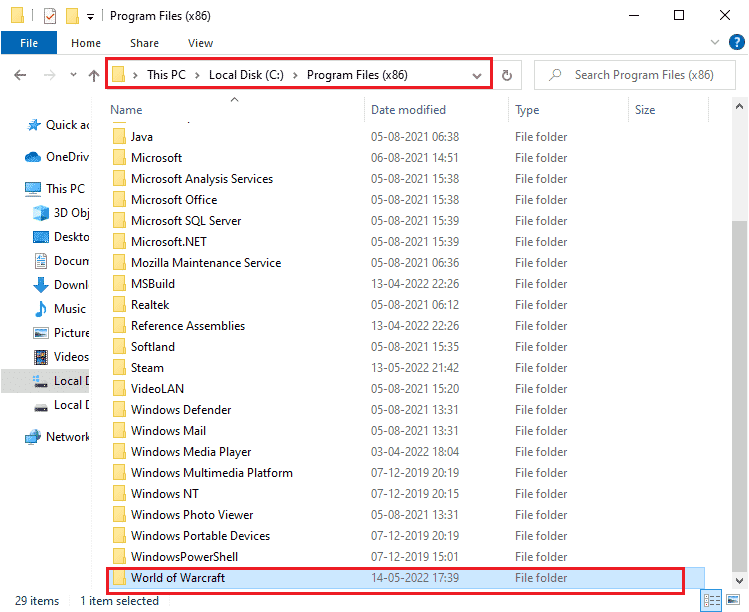
3. Finn mappene Cache, Interface og WTF og høyreklikk på hver av dem. Velg deretter «Gi nytt navn».
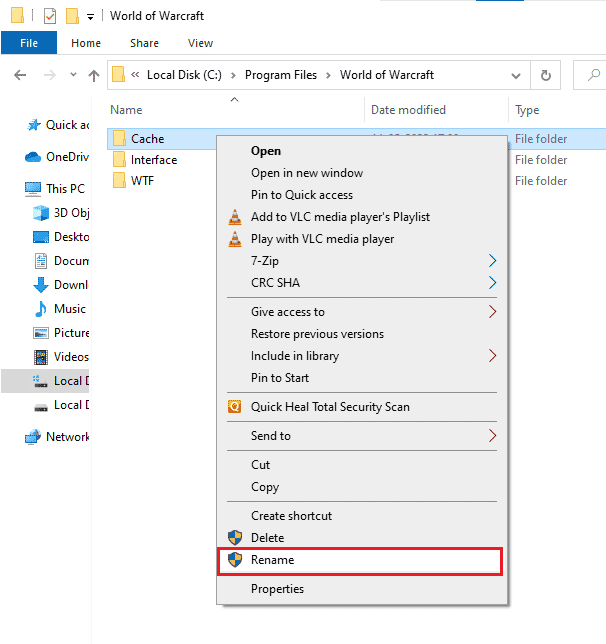
4. Gi de nye navnene Cacheold, Interfaceold og WTFold.
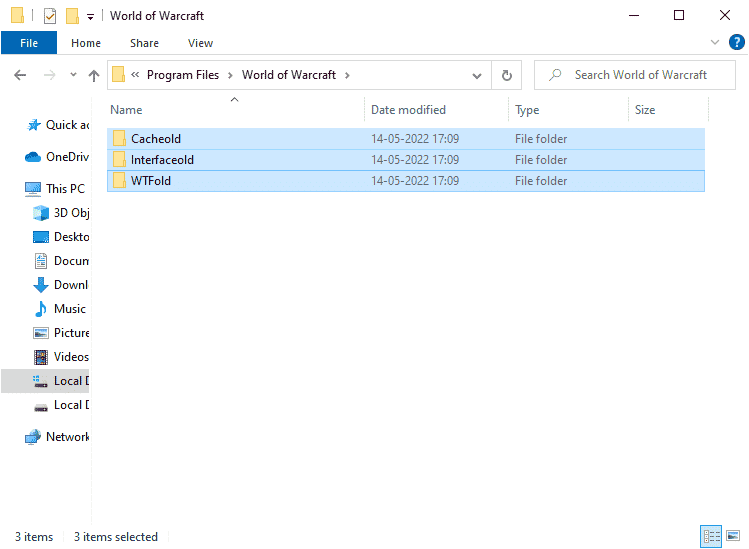
5. Etter at du har gitt nytt navn til mappene, start spillet på nytt for å se om det fungerer.
Metode 3: Slett WOW Cache-mappen
Noen ganger kan problemet løses ved å slette Cache-mappen helt. Dette vil slette midlertidige spillfiler, og neste gang du starter spillet, vil det starte uten feil. Hvis det ikke fungerer å gi nytt navn til mappene, prøv å slette dem.
1. Gjenta trinn 1-2 fra metoden ovenfor.
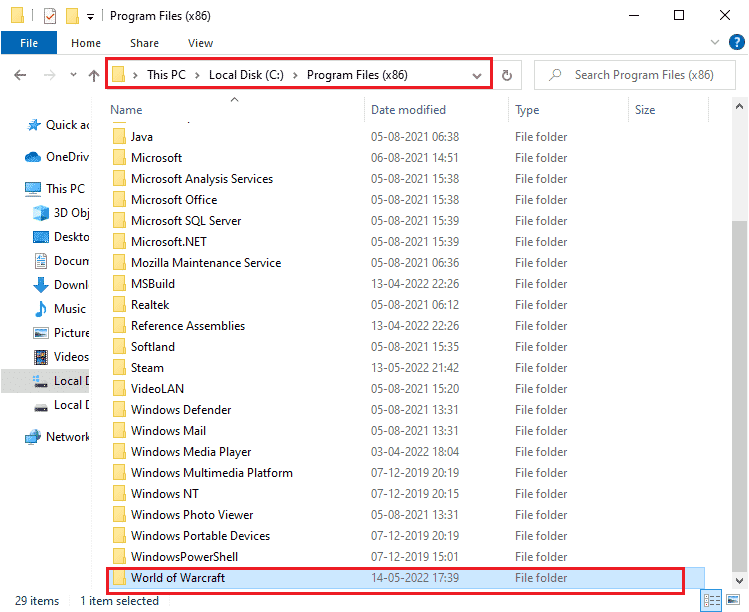
2. Høyreklikk på Cache-mappen og velg «Slett».
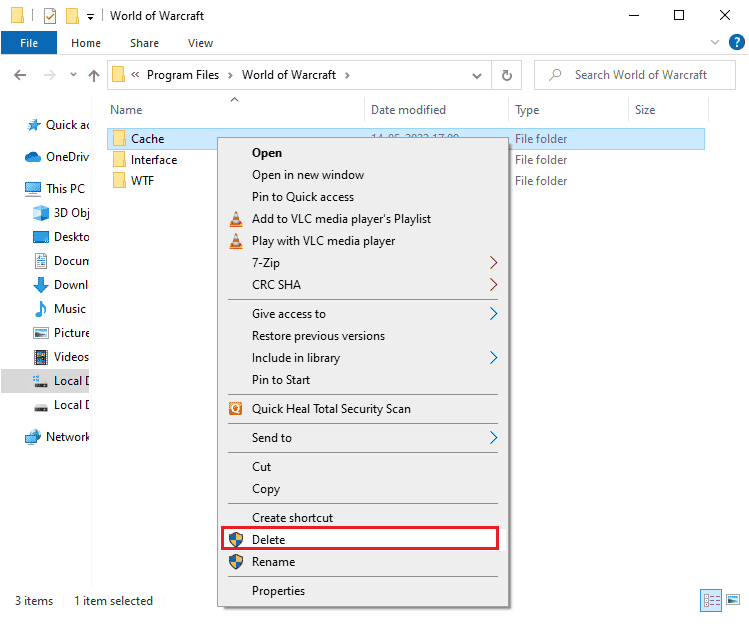
Etter at du har slettet mappen, sjekk om spillet starter normalt.
Metode 4: Endre skrivebeskyttet attributt
World of Warcraft kjører best når alle filer har de riktige tilgangsrettighetene. Hvis spillet eller deler av det er skrivebeskyttet, kan det føre til at WoW bruker lang tid på å starte. For å fikse dette, må du endre skrivebeskyttelsen for spillfilene.
1. Åpne Filutforsker (Windows + E) og naviger til følgende sti:
C:Program Files (x86)World of Warcraft
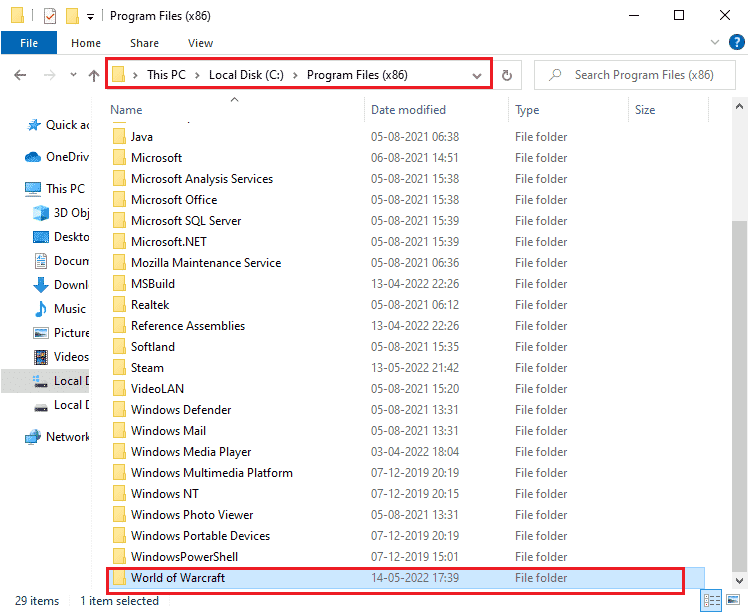
2. Høyreklikk på installasjonsfilen Wow.exe og velg «Egenskaper».
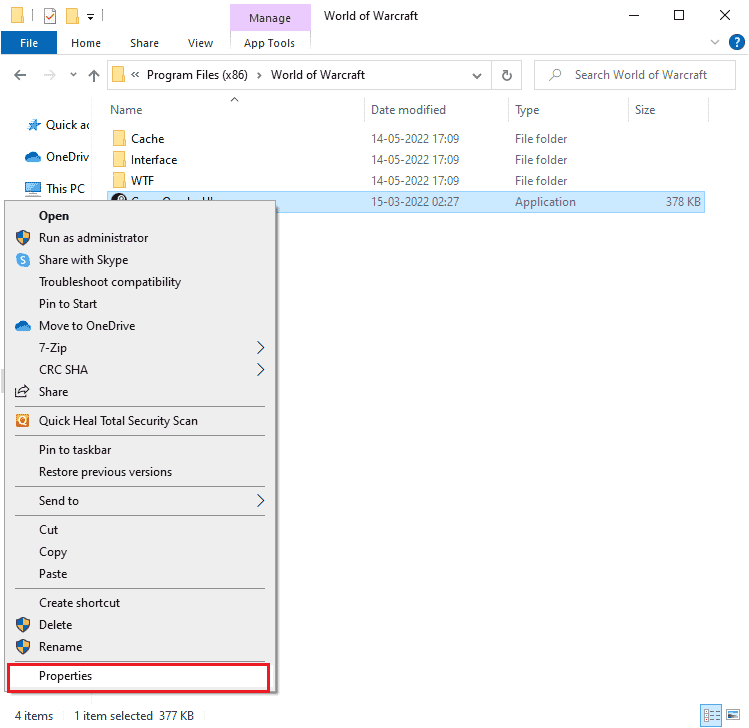
3. I «Generelt»-fanen, fjern markeringen for «Skrivebeskyttet» i «Attributter»-delen.
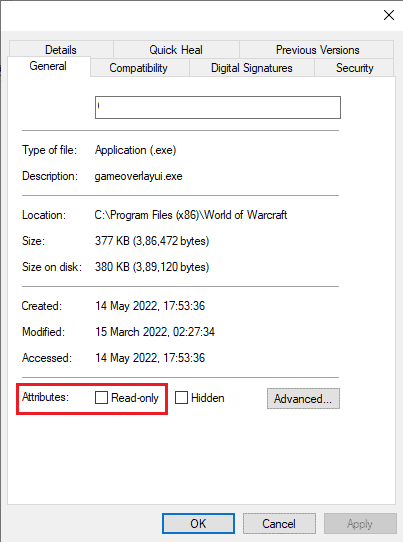
4. Klikk «Bruk» og «OK» for å lagre endringene. Sjekk om problemet er løst.
Metode 5: Reparer systemfiler
Manglende eller korrupte systemfiler i Windows 10 kan forårsake problemer med WoW. Du kan reparere disse filene med innebygde verktøy som System File Checker (SFC) og Deployment Image Servicing and Management (DISM). Følg vår guide for å reparere systemfiler i Windows 10.
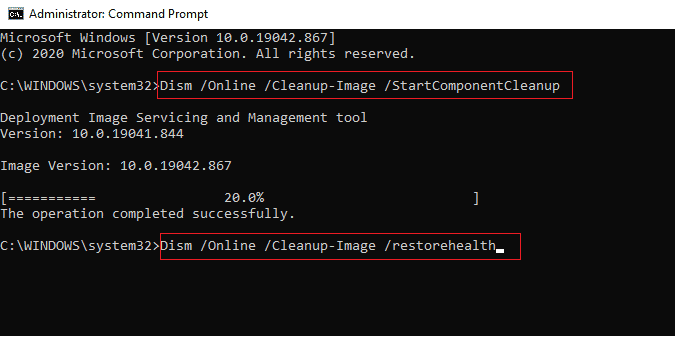
Etter at skanningen er fullført, vil du se en av følgende meldinger:
- Windows Resource Protection fant ingen integritetsbrudd.
- Windows Resource Protection kunne ikke utføre den forespurte operasjonen.
- Windows Resource Protection fant korrupte filer og reparerte dem.
- Windows Resource Protection fant korrupte filer, men klarte ikke å fikse noen av dem.
La verifiseringen fullføres til 100%, og sjekk om problemet med WoW fortsatt eksisterer.
Metode 6: Kjør Diskopprydding
Noen brukere har funnet ut at det å rydde opp i diskplassen kan hjelpe med problemer med at WoW ikke starter. Dette kan frigjøre plass for installasjon av nye filer og forbedre ytelsen. Hvis du har lite diskplass, følg guiden vår for å frigjøre plass på harddisken i Windows.
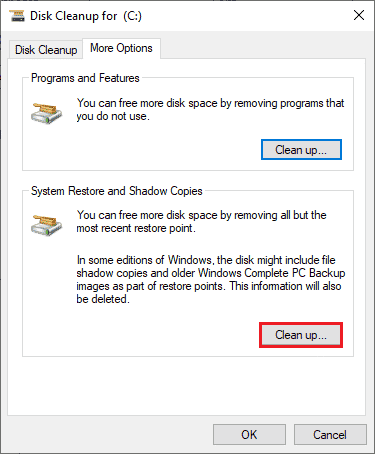
Metode 7: Kjør Blizzard Repair Tool
Hvis spillet fortsatt ikke starter, kan det være noen skadede spillfiler. Disse kan oppstå på grunn av et overbeskyttende antivirusprogram eller en feilaktig oppdatering. Blizzard har et innebygd verktøy som kan reparere disse filene automatisk. Slik kjører du Battle.net Repair Tool:
1. Naviger til installasjonsmappen for Wow.exe og velg «Kjør som administrator».
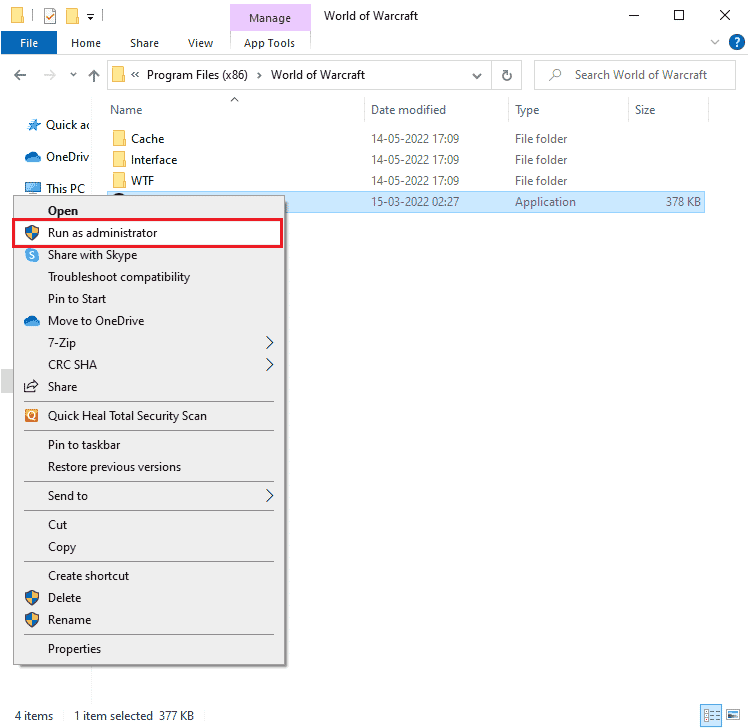
2. Klikk på «Ja» i vinduet for brukerkontokontroll.
3. Velg «Spill»-fanen øverst og velg World of Warcraft fra listen.
4. Klikk på «Alternativer» og deretter «Skann og reparer» i rullegardinmenyen.
5. Klikk på «Start skanning» og vent til prosessen er fullført.
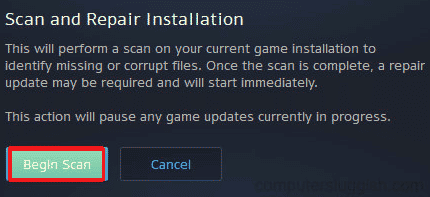
6. Start spillet på nytt for å se om problemet er løst.
Metode 8: Oppdater Windows
Oppdatering av operativsystemet kan eliminere feil i datamaskinen og i spillet. Sørg for at du har installert de nyeste Windows-oppdateringene. Du kan følge vår guide for å laste ned og installere de nyeste Windows 10-oppdateringene.
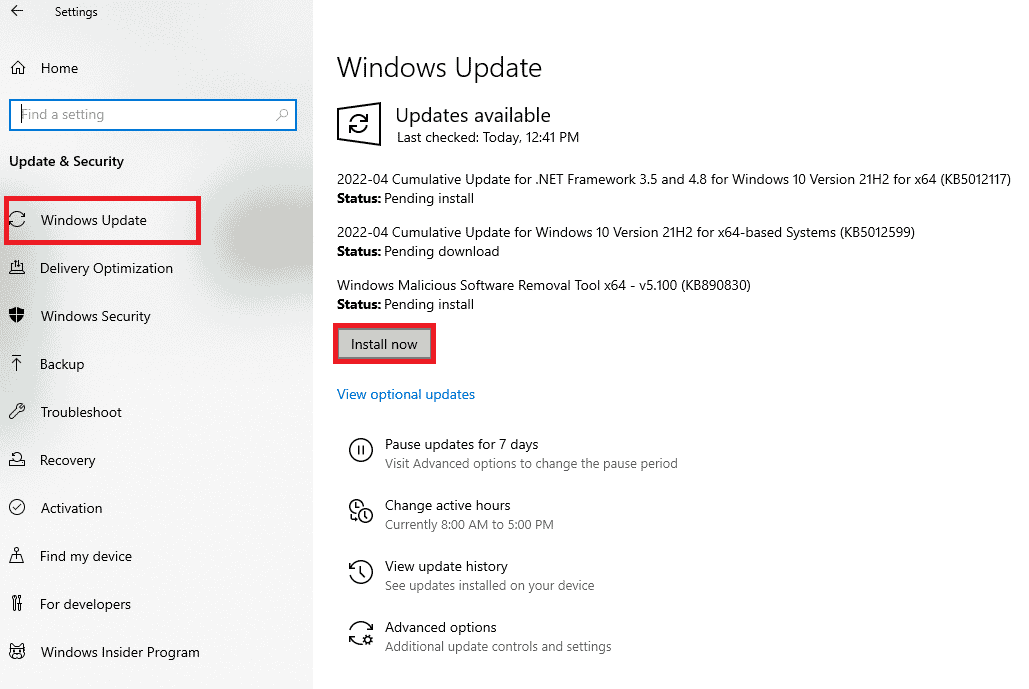
Etter at du har oppdatert Windows, sjekk om spillet fungerer.
Metode 9: Oppdater grafikkdrivere
World of Warcraft er et grafisk krevende spill, så grafikkdriverne dine er svært viktige for spillopplevelsen. Utdaterte eller feilaktige drivere kan skape problemer. Oppdater driverne fra produsentens nettside, eller oppdater dem manuelt. Følg vår guide for å oppdatere grafikkdrivere i Windows 10.

Metode 10: Tilbakestill GPU-drivere
Noen ganger kan den gjeldende versjonen av grafikkdriverne forårsake problemer. I slike tilfeller kan det hjelpe å gå tilbake til en tidligere versjon. Dette kalles driver-tilbakestilling. Se vår guide for tilbakestilling av drivere i Windows 10.
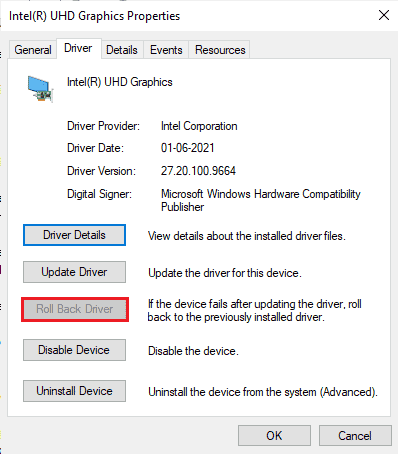
Metode 11: Installer grafikkdrivere på nytt
Hvis du fortsatt opplever problemer etter oppdatering av driverne, kan du prøve å installere dem på nytt. Se vår guide for avinstallering og installering av drivere i Windows 10.

Sjekk om spillet nå fungerer etter reinstallering av grafikkdriverne.
Metode 12: Endre Windows Defender brannmurinnstillinger
En overaktiv eller overbeskyttende brannmur kan hindre WoW i å starte ved å blokkere forbindelsen mellom spillstarteren og serveren. For å fikse dette, kan du legge World of Warcraft til tillatelseslisten i brannmuren eller midlertidig deaktivere brannmuren.
Alternativ I: Legg til World of Warcraft i tillatelseslisten
For å tillate World of Warcraft gjennom brannmuren, følg veiledningen vår for å tillate eller blokkere apper gjennom Windows-brannmuren.

Alternativ II: Deaktiver Windows Defender brannmur (ikke anbefalt)
Hvis du ikke er sikker på hvordan du deaktiverer brannmuren, kan du se vår guide for å deaktivere Windows 10 brannmuren.
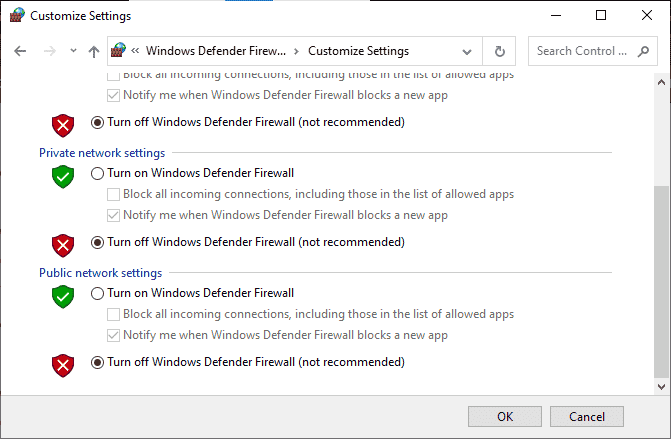
Alternativ III: Opprett ny regel i brannmuren
1. Trykk på Windows-tasten og skriv inn «Windows Defender brannmur med avansert sikkerhet» og klikk på «Åpne».
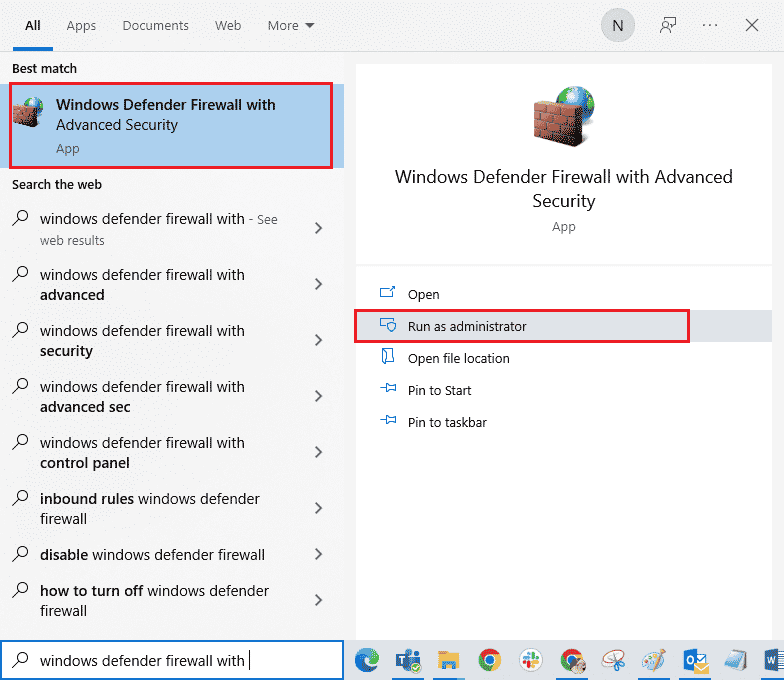
2. Klikk på «Innkommende regler» i venstre rute.
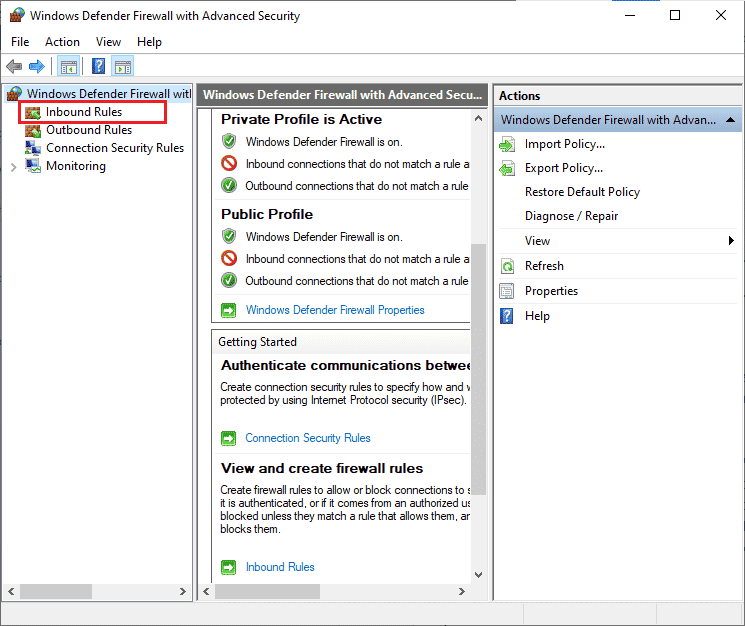
3. Klikk på «Ny regel…» i høyre rute.
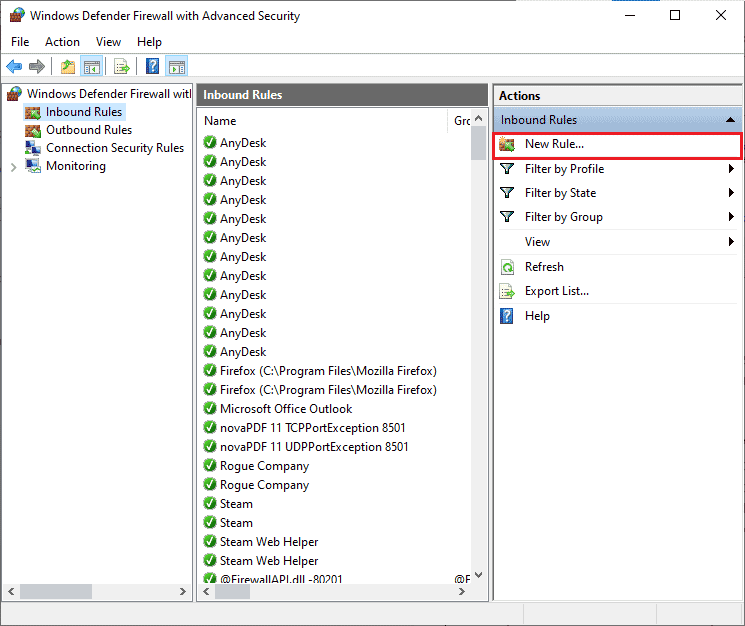
4. Velg «Program» under «Hvilken type regel vil du opprette?» og klikk på «Neste >».
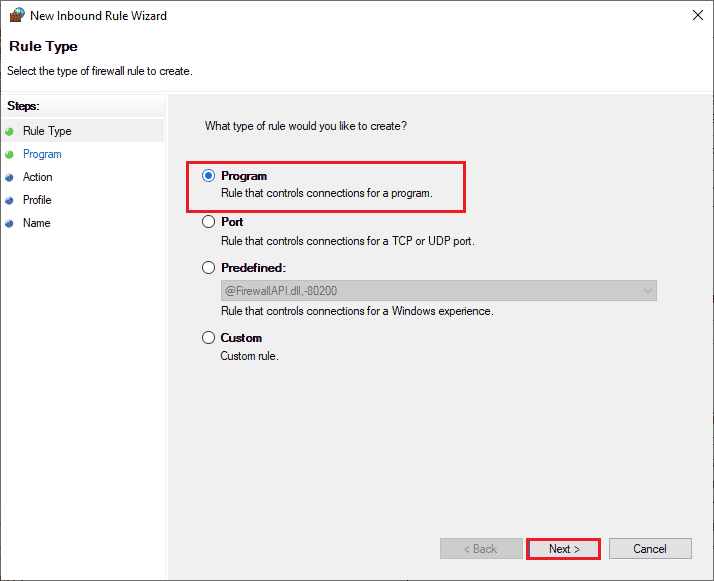
5. Klikk på «Bla gjennom…» for «Denne programbanen:».
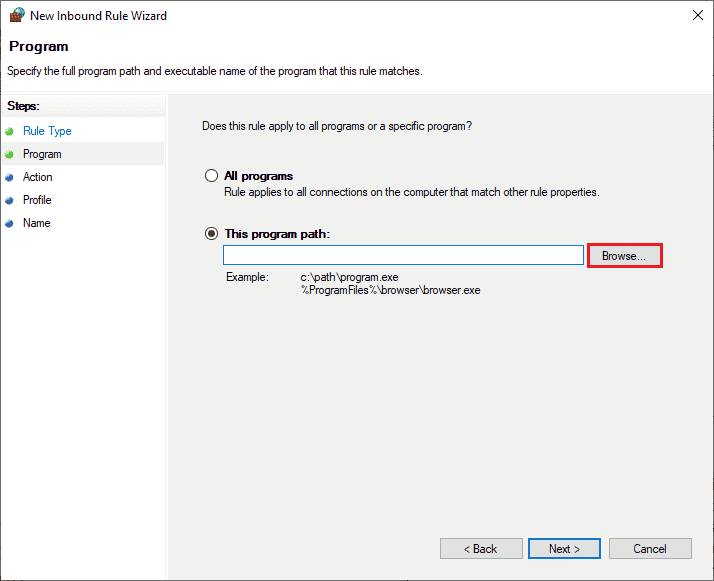
6. Naviger til C:Program Files (x86)World of Warcraft og dobbeltklikk på installasjonsfilen, klikk deretter «Åpne».
7. Klikk på «Neste >» i vinduet «Ny regel for innkommende trafikk».
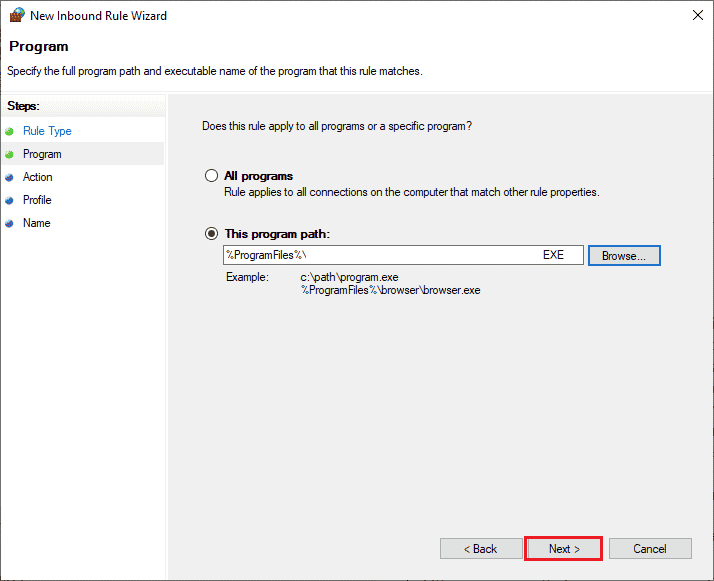
8. Velg «Tillat tilkobling» og klikk på «Neste >».
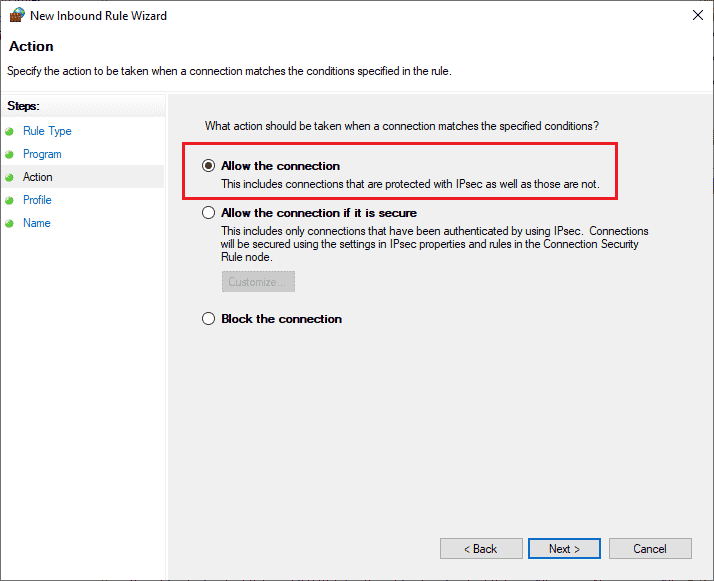
9. Sørg for at «Domene», «Privat» og «Offentlig» er valgt og klikk på «Neste >».
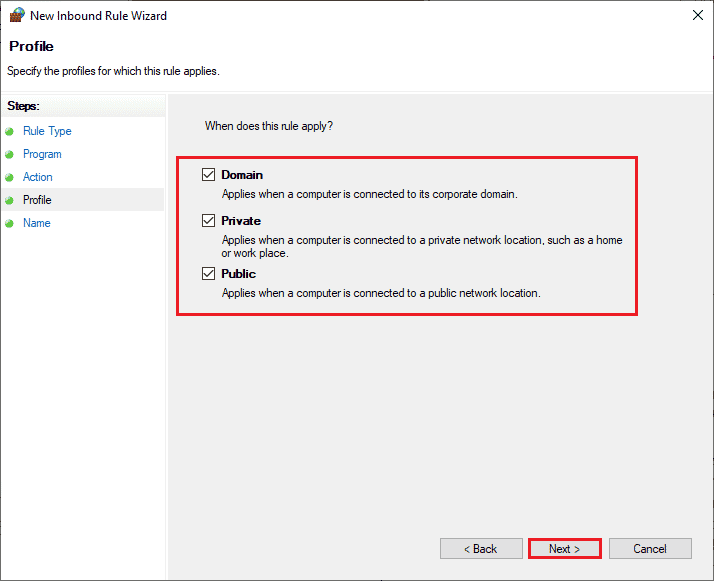
10. Gi den nye regelen et navn og klikk på «Fullfør».
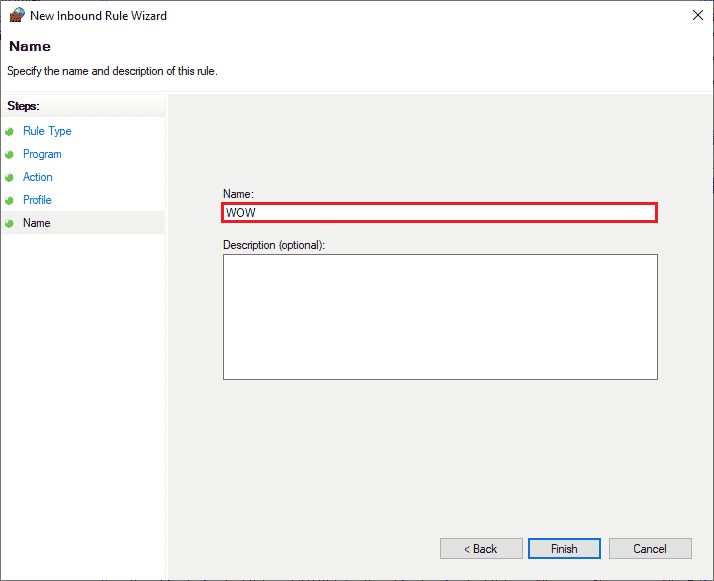
Kontroller om spillet nå starter som normalt.
Metode 13: Deaktiver tredjeparts antivirus midlertidig (hvis aktuelt)
Inkompatible antivirusprogrammer kan forårsake problemer med at WoW tar lang tid å starte. For å eliminere dette som en årsak, deaktiver antivirusprogrammet midlertidig. Se vår guide for hvordan du deaktiverer antivirusmidlertidig på Windows 10.
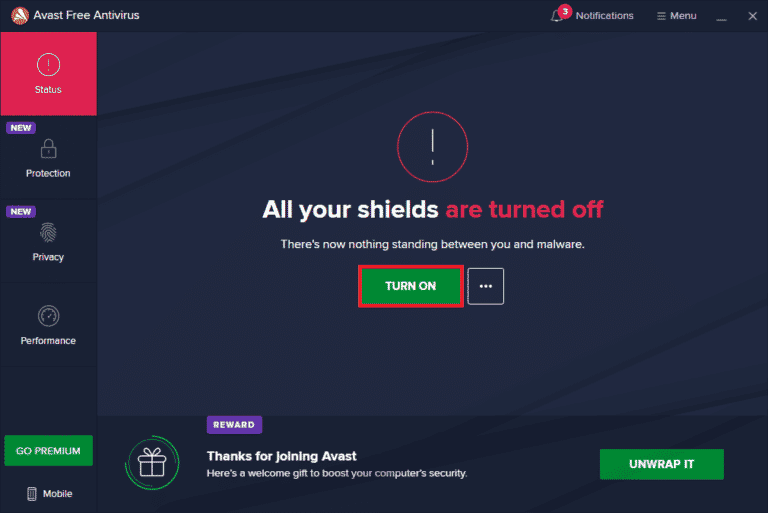
Hvis problemet vedvarer, kan det være nødvendig å avinstallere antivirusprogrammet helt. Se vår guide for å tvangsavinstallere programmer som ikke vil avinstalleres.
Metode 14: Installer World of Warcraft på nytt
Hvis ingen av de ovennevnte metodene har hjulpet, kan det være nødvendig å installere spillet på nytt. Følg disse trinnene:
1. Trykk på Windows-tasten og skriv inn «apper og funksjoner» og klikk på «Åpne».

2. Finn World of Warcraft i listen og klikk på det. Velg deretter «Avinstaller».
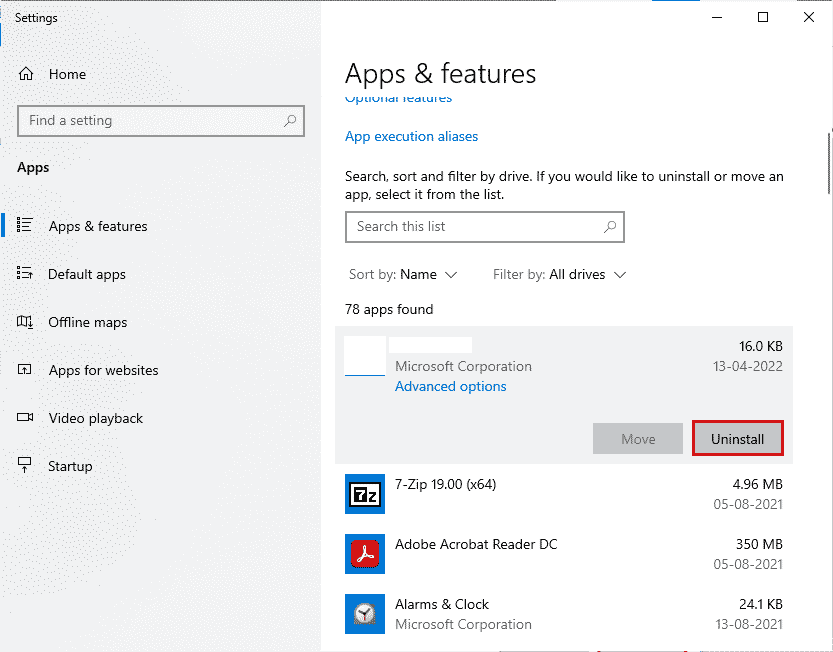
3. Klikk «Avinstaller» igjen hvis du blir spurt om det.
4. Etter at spillet er avinstallert, åpne Filutforsker (Windows + E).
5. Naviger til følgende stier og slett WOW-relaterte mapper:
C:WindowsTemp C:Program Filesgametitle C:Program Files (x86)gametitle C:Program FilesCommon FilesBlizzard Entertainment C:UsersPublicGamesgametitle C:UsersPublicPublic DocumentsBlizzard Entertainmentgametitle
Merk: Husk å erstatte «gametitle» med World of Warcraft eller relaterte navn.
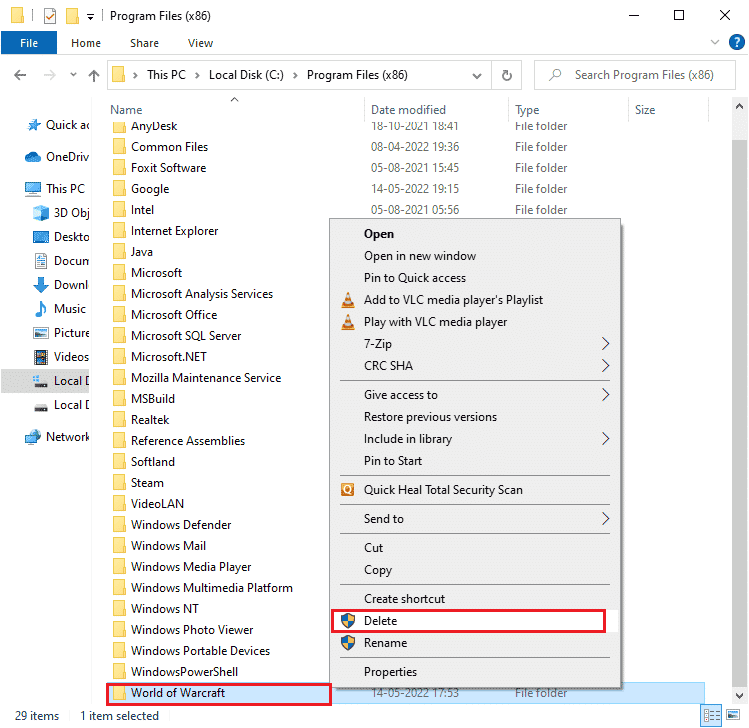
<