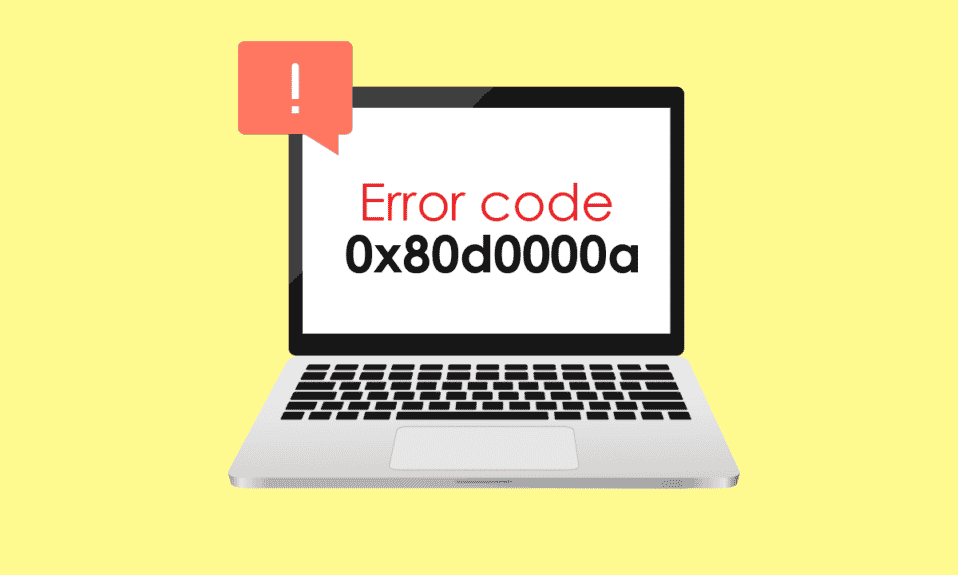
Microsoft Windows er et avansert operativsystem med et stort utvalg av applikasjoner og underholdning. Selv om Windows ikke er feilfritt, opplever brukere av og til forskjellige problemer med Microsoft Store. En gjentagende feil er feilkode 0x80d0000a. Denne feilen kan hindre brukere i å installere eller oppdatere apper på systemet sitt. Hvis du leter etter løsninger på dette problemet, har du kommet til rett sted. Denne artikkelen gir deg flere metoder for å løse Windows Store-feil 0x80d0000a i Windows 10. La oss starte.
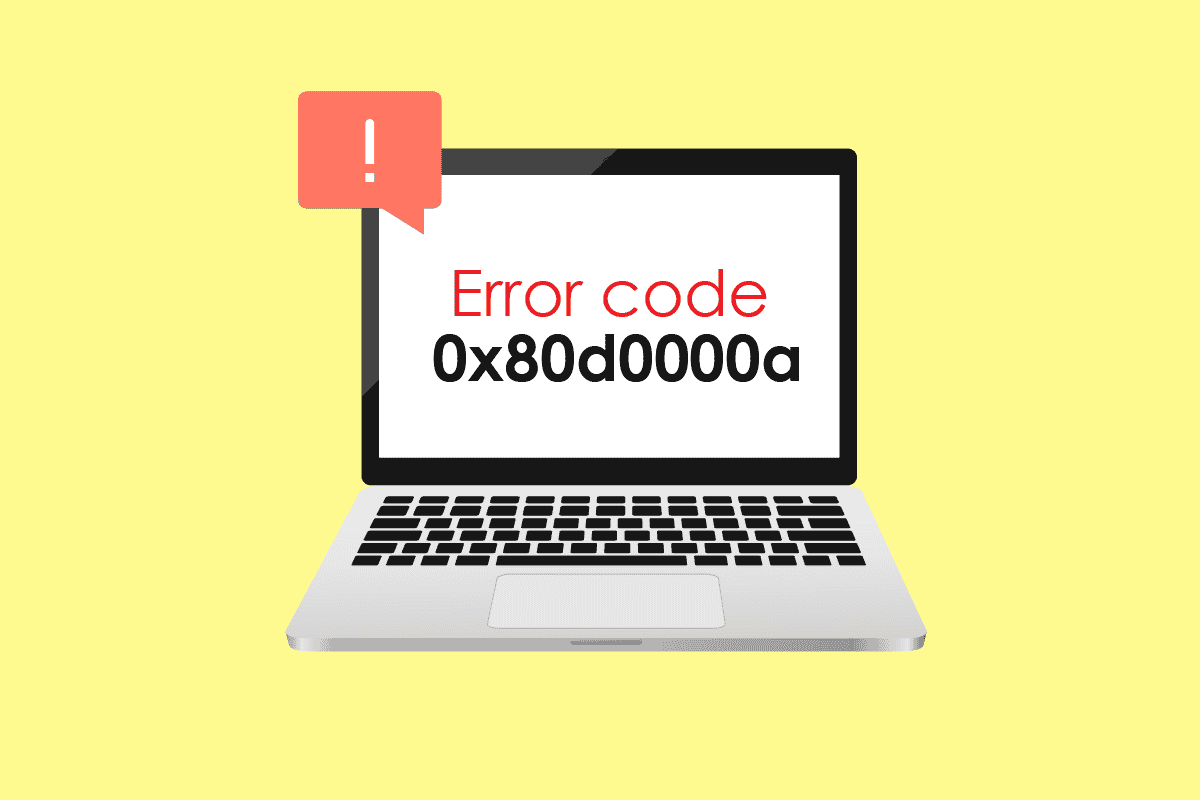
Slik løser du feilkode 0x80d0000a i Windows 10
Før vi går inn på de spesifikke løsningene, la oss se på noen av de mulige årsakene til at denne feilen oppstår:
- Skadet Windows-oppdatering
- Korrupt hurtigbuffer for Windows Store
- Problemer med internettforbindelsen
- Skadet brukerkonto
- Problemer med synkronisering av dato og klokkeslett
- Problemer med Brukerkontokontroll (UAC)
- Problemer med VPN eller proxy-server
Metode 1: Kjør feilsøkingsprogrammet for Windows Store-apper
Mange brukere har rapportert at de har løst problemet ved å bruke det innebygde feilsøkingsverktøyet for Windows Store-apper. Du kan finne veiledning om hvordan du kjører feilsøkingsprogrammet for Windows Update her.
1. Trykk på Windows-tasten, skriv «feilsøkingsinnstillinger», og trykk på «Åpne».
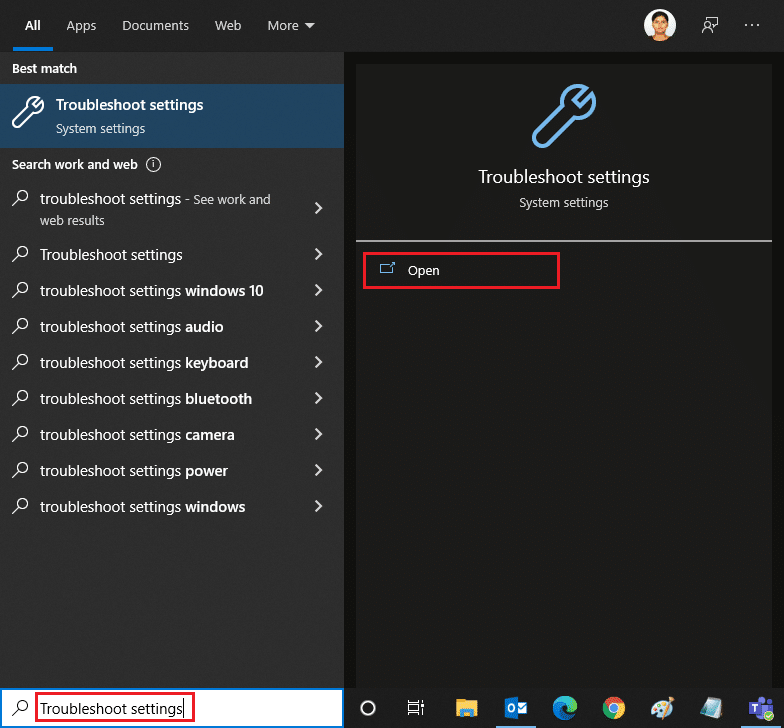
2. Bla nedover og velg «Feilsøking for Windows Store-apper».
3. Klikk på «Kjør feilsøkingsprogrammet».
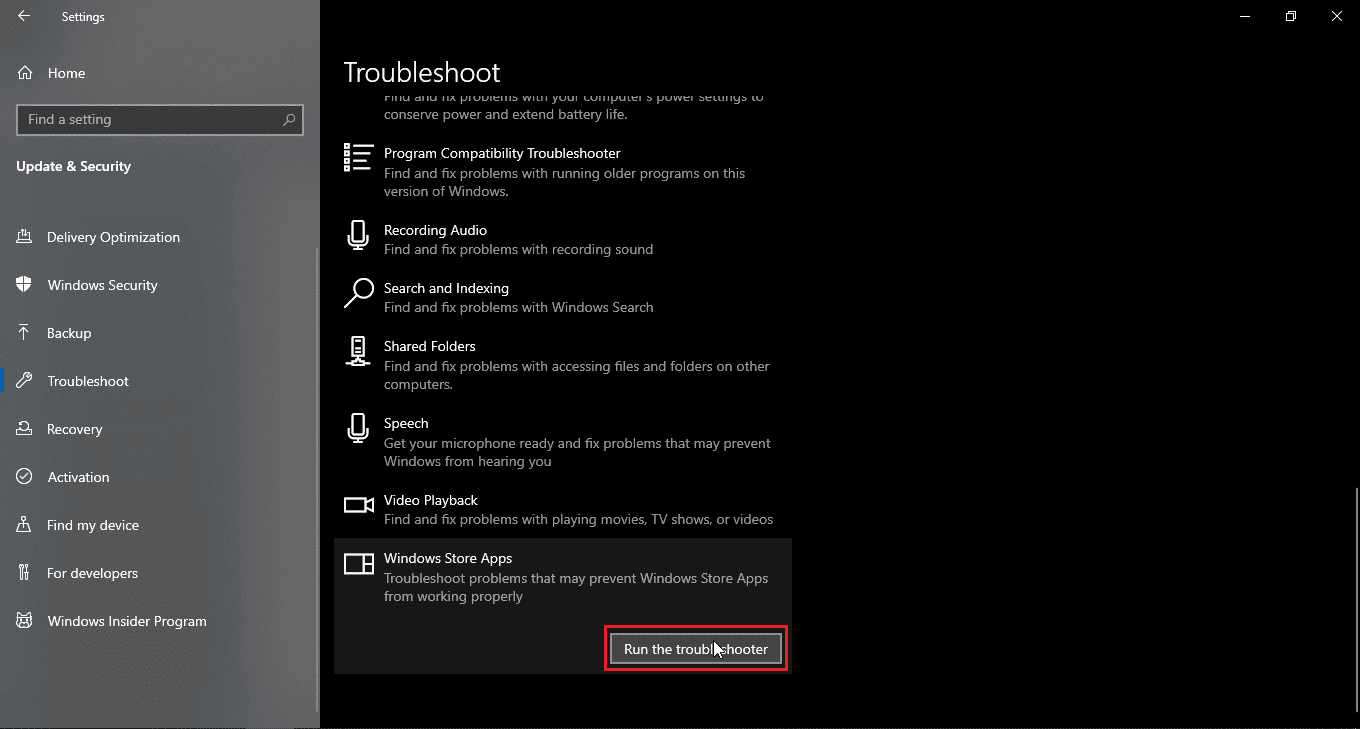
Feilsøkingsprogrammet vil automatisk identifisere og fikse problemer, og forhåpentligvis løse feil 0x80d0000a i Windows Store.
Metode 2: Bruk et virtuelt privat nettverk (VPN)
Noen brukere har også opplevd at bruk av VPN løste feil 0x80d0000a. En VPN skjuler din opprinnelige IP-adresse og tildeler deg en ny. Dette kan gjøre det mulig å få tilgang til og installere applikasjoner fra Windows Store. Les vår guide om hva en VPN er og hvordan den fungerer. Se også veiledningen vår for hvordan du setter opp VPN på Windows 10.
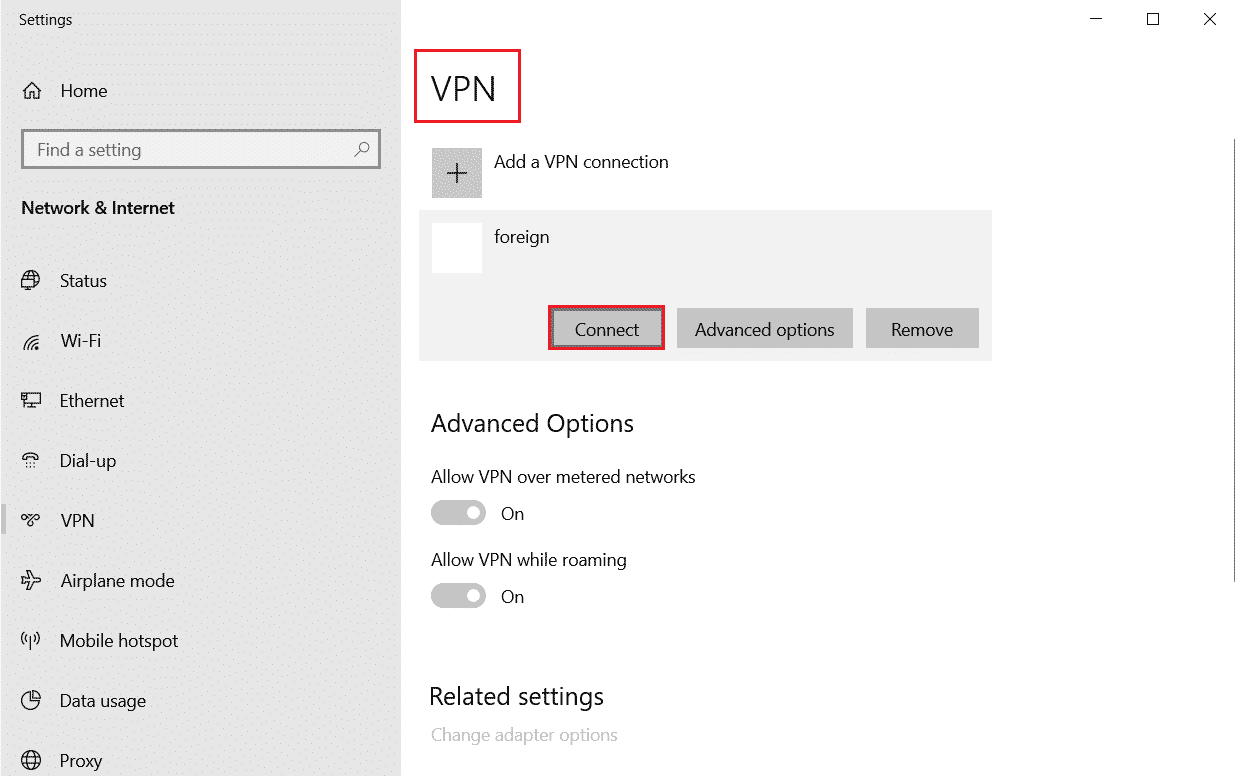
Metode 3: Opprett en ny brukerkonto
Hvis problemet ligger i din nåværende brukerkonto, kan det være årsaken til feil 0x80d0000a. Prøv å opprette en ny brukerkonto og åpne Windows Store derfra.
1. Trykk på Windows-tasten + I for å åpne Innstillinger.
2. Klikk på «Kontoer».
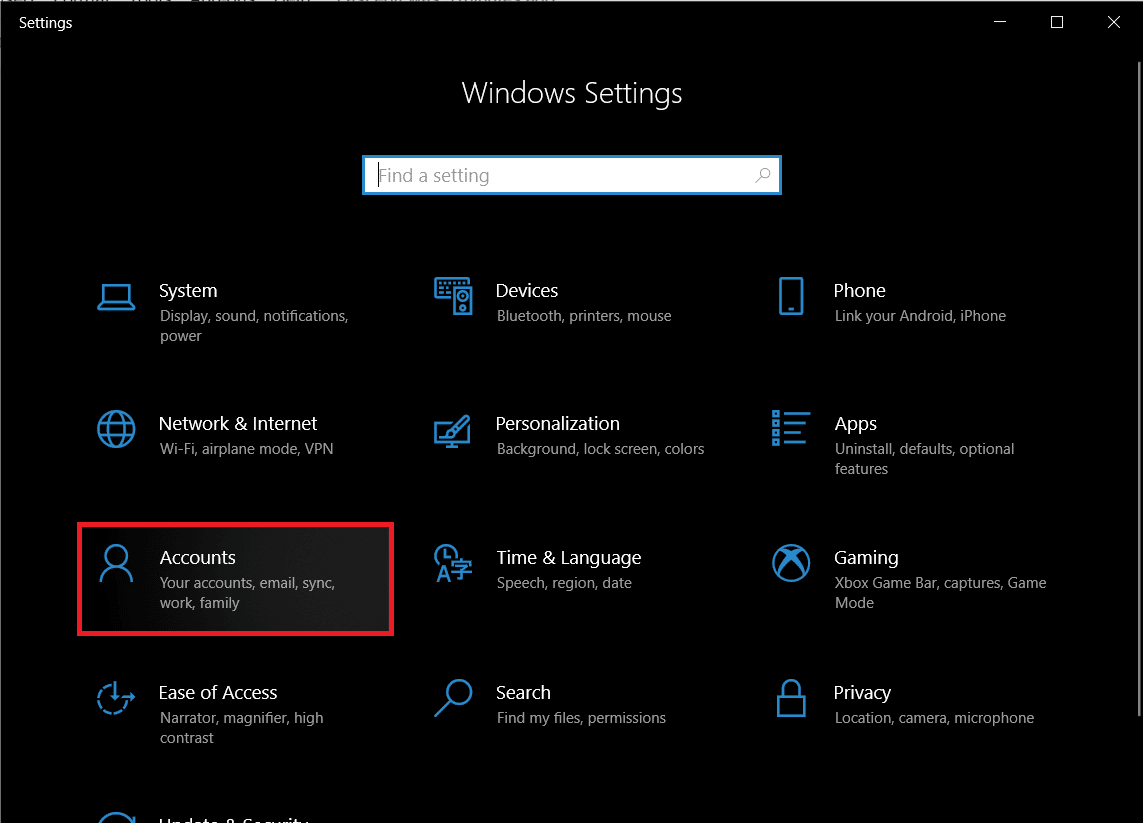
3. Velg «Familie og andre brukere».
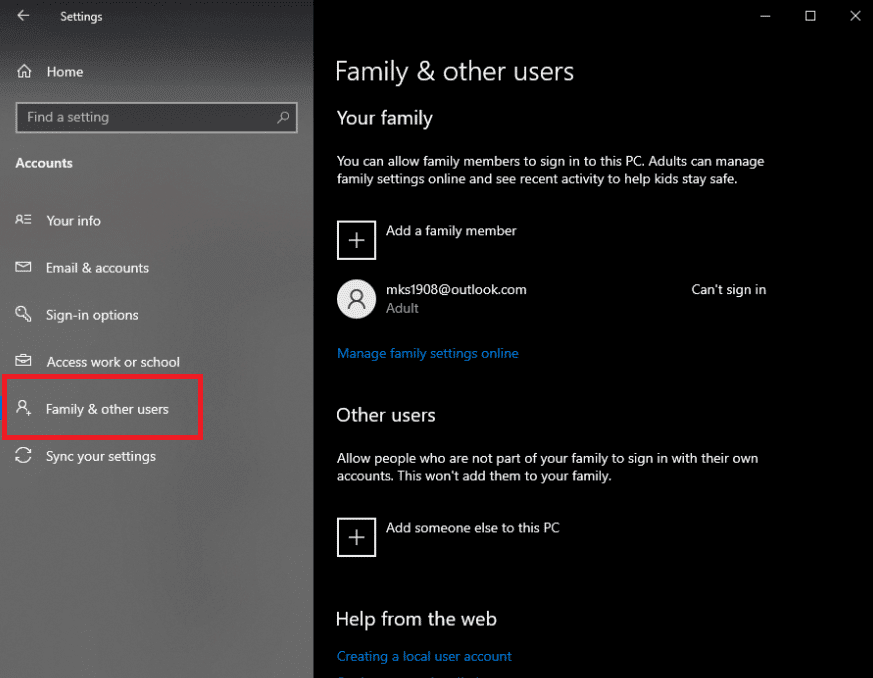
4. Klikk på «Legg til en annen på denne PC-en».
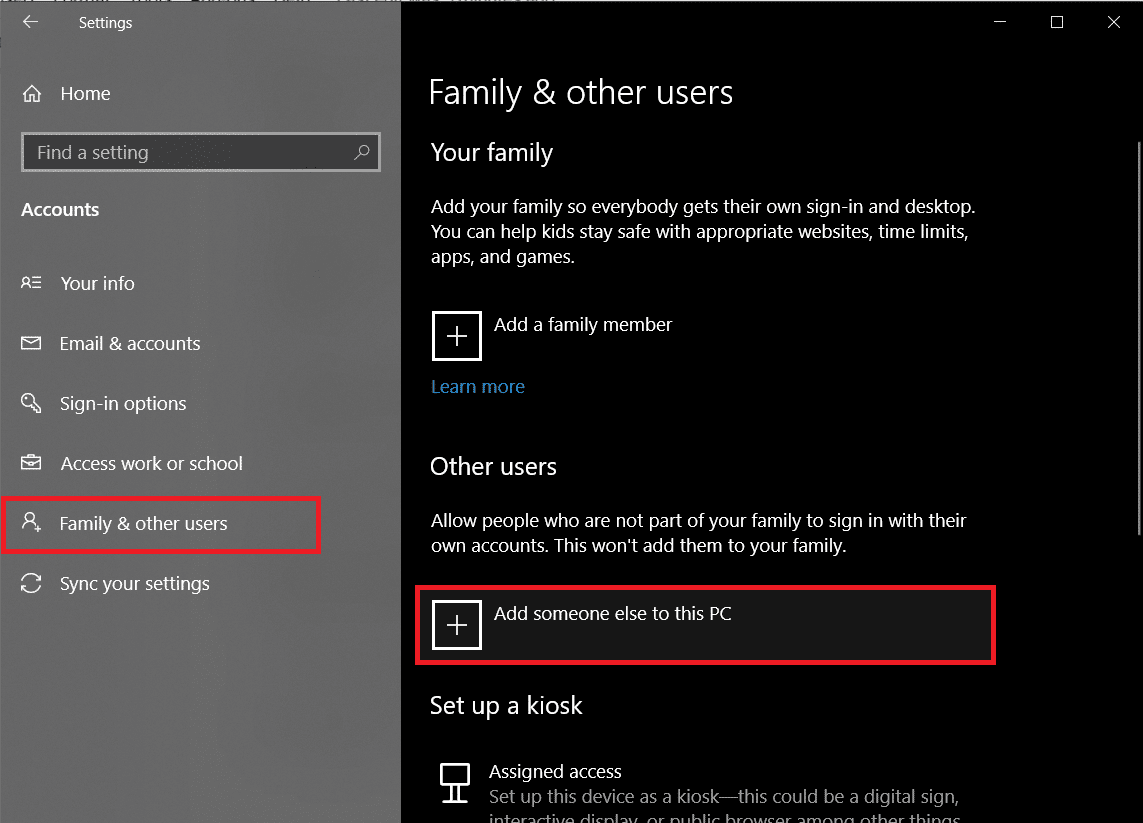
5. Velg «Jeg har ikke denne personens påloggingsinformasjon» og klikk på «Neste».
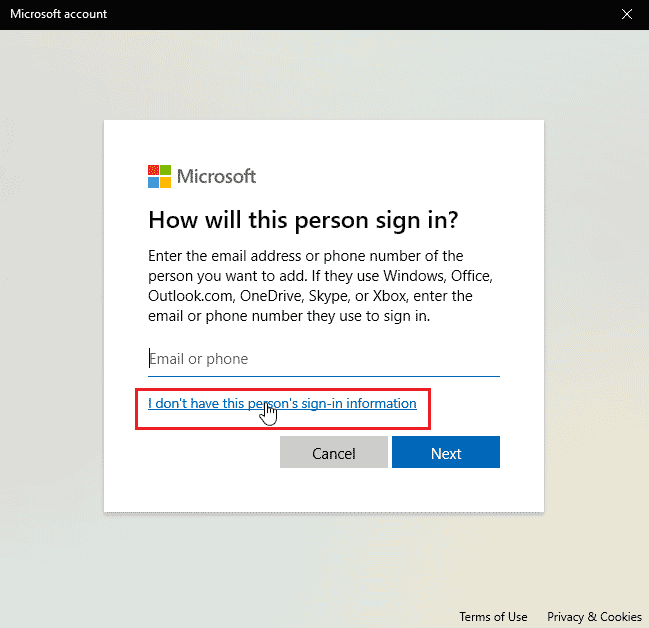
6. Windows vil spørre om du vil opprette en Microsoft-konto.
7. Klikk på «Legg til en bruker uten Microsoft-konto».
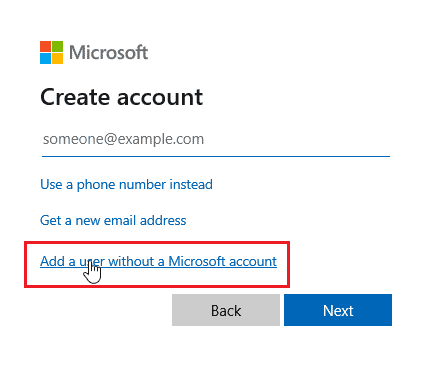
8. Legg til brukernavn og passord for den nye kontoen.
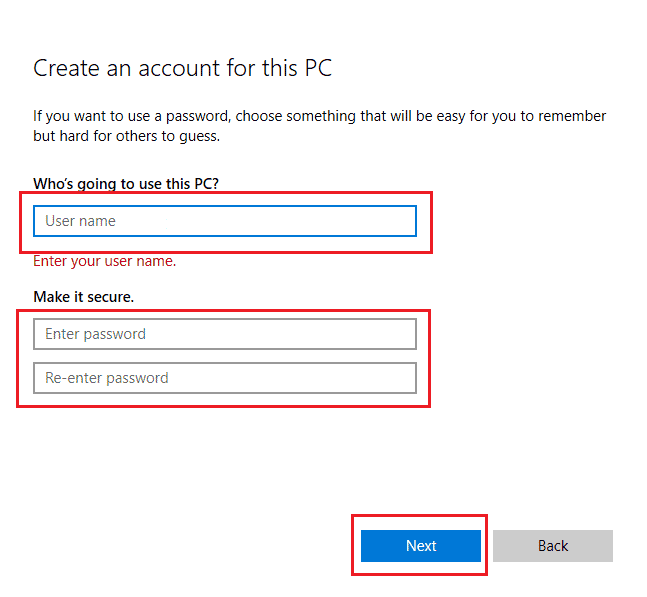
Metode 4: Kjør Diskopprydding
Windows lagrer midlertidige filer for å få tilgang til applikasjoner og systemressurser raskere. Disse filene er nyttige for å øke hastigheten og ytelsen, men hvis de blir skadet, kan de forårsake feil 0x80d0000a. Diskopprydding er et nyttig verktøy for å løse dette.
1. Trykk på Windows-tasten, skriv «Diskopprydding» og trykk «Åpne».
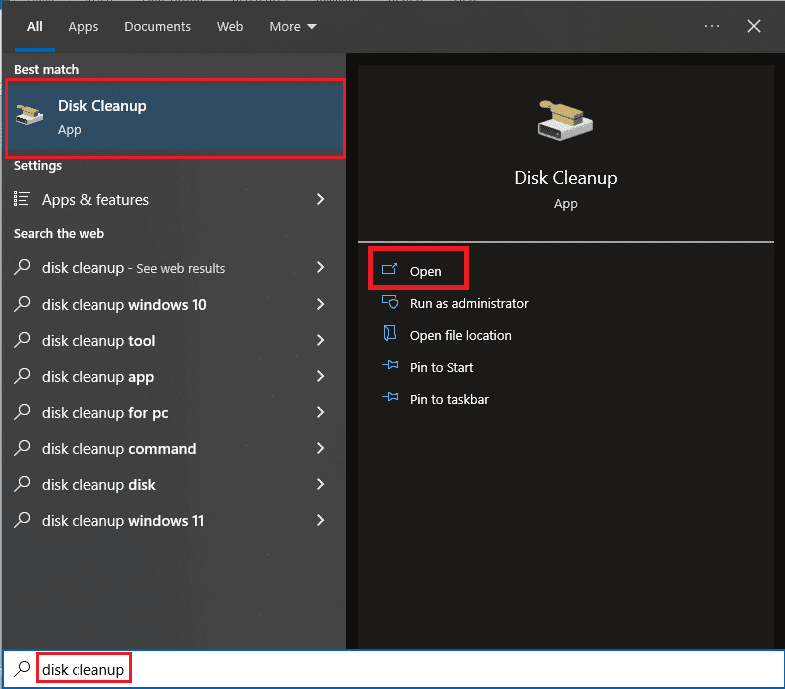
2. Velg ønsket stasjon fra rullegardinmenyen og klikk på «OK».
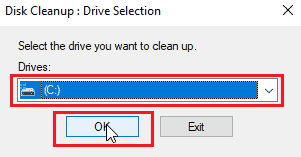
3. Velg alle avmerkingsboksene i listen og klikk «OK» for å fjerne filene.
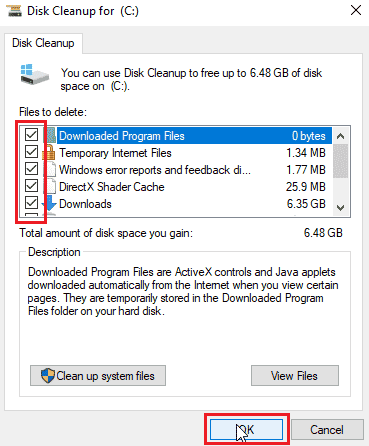
Metode 5: Oppdater Windows
Feil og mangler i Windows-systemet kan føre til feil 0x80d0000a. Sørg for at Windows er oppdatert. Du finner en guide om hvordan du laster ned og installerer den nyeste Windows 10-oppdateringen her.
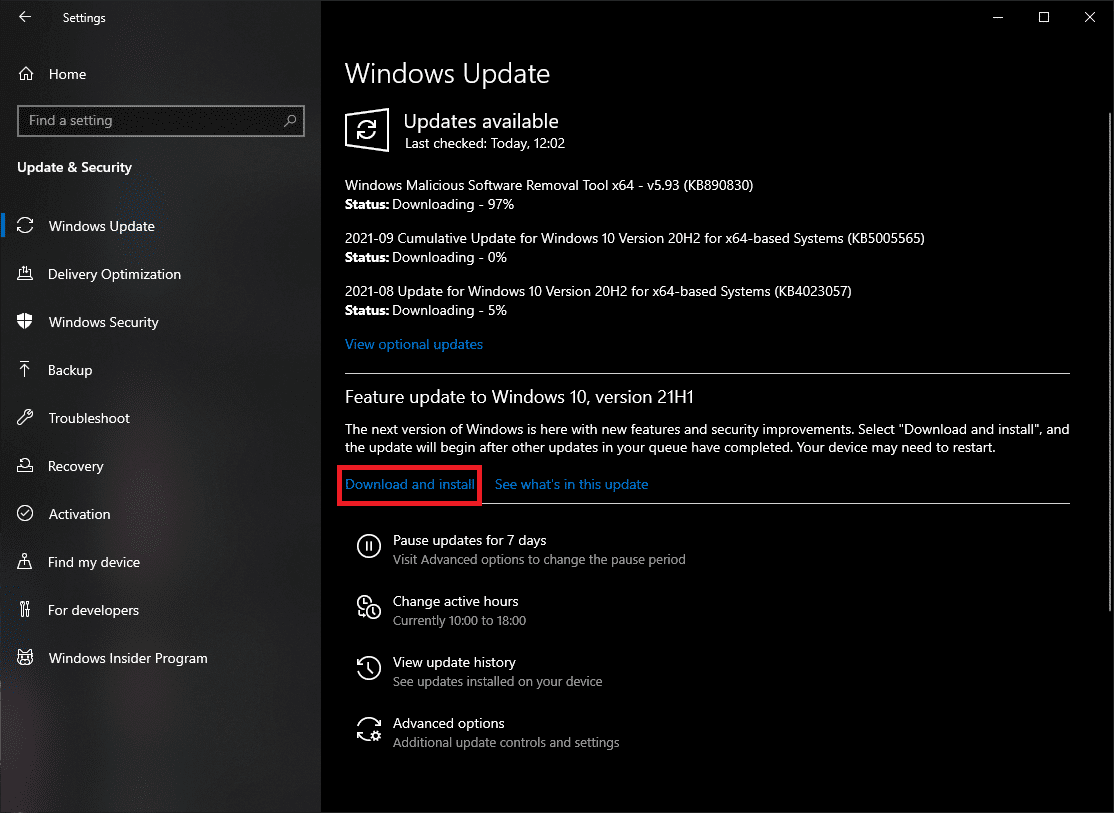
Metode 6: Start Windows Update-tjenesten på nytt
Hvis Windows Update ikke fungerer som den skal, kan du prøve å tilbakestille tjenesten. Dette kan hjelpe tjenesten med å starte på nytt.
1. Trykk på Windows-tasten, skriv «cmd» og klikk på «Kjør som administrator».
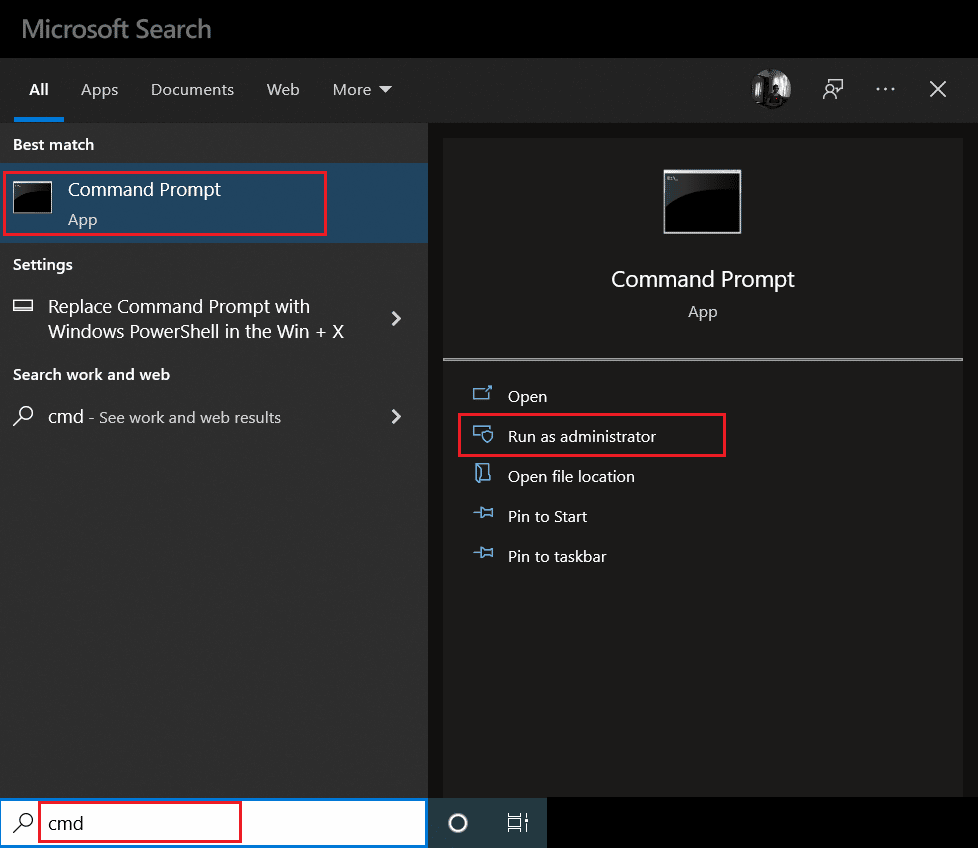
2. Skriv følgende kommando og trykk Enter:
net stop wuauserv
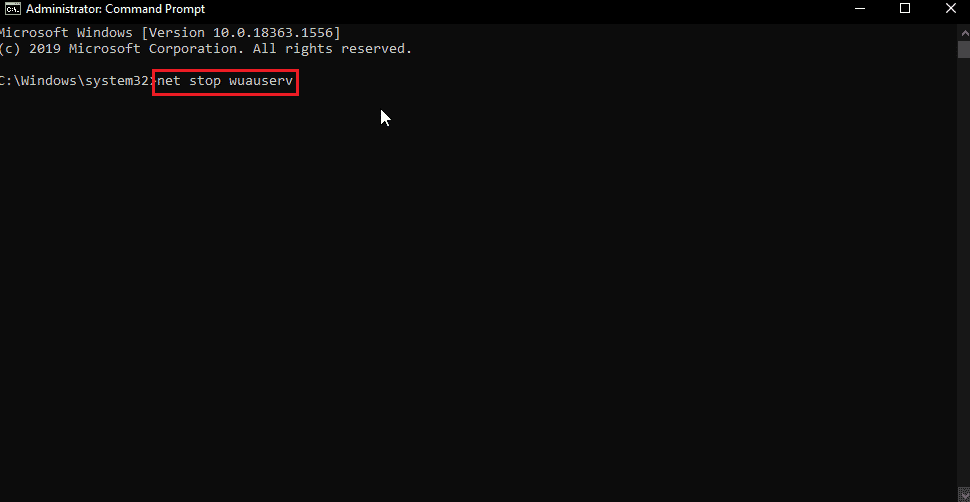
3. Skriv inn denne kommandoen og trykk Enter:
rename C:WindowsSoftwareDistribution Softwaredistribution.old
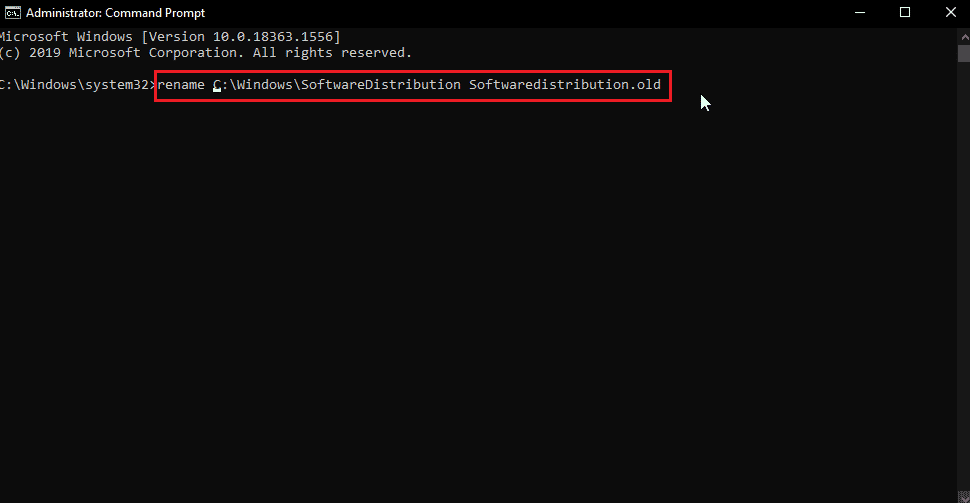
4. Skriv inn denne kommandoen:
net start wuauserv
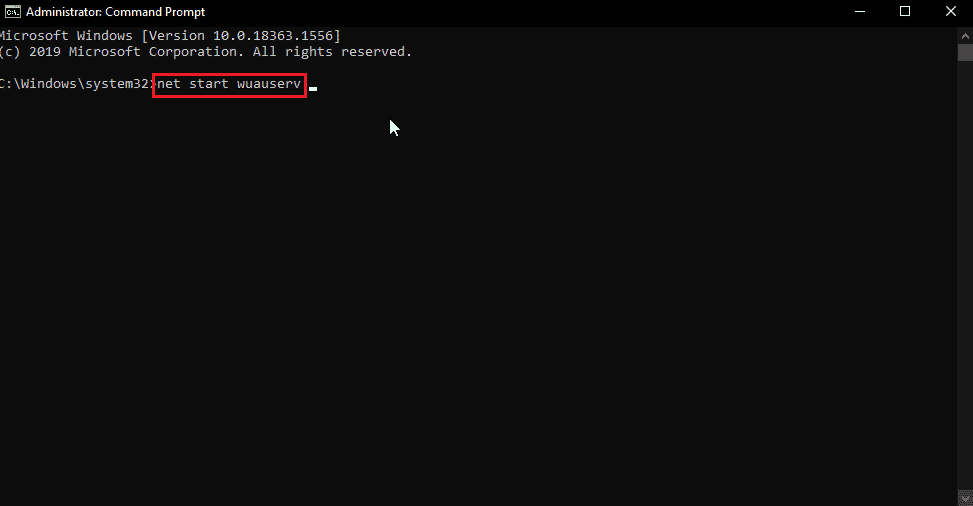
5. Lukk CMD, start PC-en på nytt og prøv Windows Update og Windows Store igjen.
Metode 7: Tilbakestill Windows Store-hurtigbuffer
En korrupt hurtigbuffer kan forårsake problemer. Det kan være lurt å tømme hele Windows Store-hurtigbufferen. For å gjøre det:
1. Trykk Windows-tasten + R for å åpne «Kjør».
2. Skriv «wsreset.exe» og trykk «OK». Dette tilbakestiller hurtigbufferen for Windows Store.
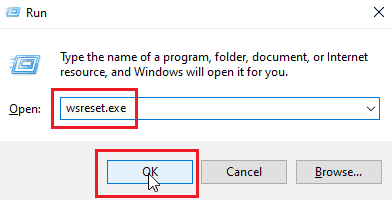
3. Trykk «OK» i ledeteksten. Windows Store-vinduet skal dukke opp.
4. Start PC-en på nytt for å lagre endringene og sjekk om problemet er løst.
Metode 8: Gi nytt navn til hurtigbuffermappen
Feil 0x80d0000a kan oppstå hvis Windows Store-hurtigbufferen er korrupt. Du kan tvinge Windows Store til å opprette en ny hurtigbuffer ved å gi den eksisterende et nytt navn:
1. Trykk Ctrl + Shift + Esc for å åpne Oppgavebehandling.
2. I kategorien «Prosesser» avslutter du alle oppgaver som er relatert til Microsoft Store.
3. Høyreklikk på Microsoft Store og velg «Avslutt oppgave».
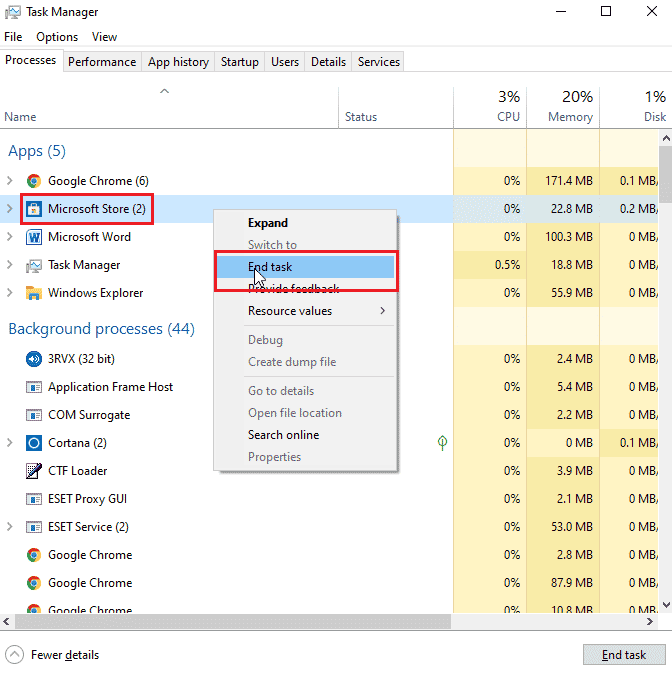
Nå kan du gi nytt navn til hurtigbuffermappen.
4. Trykk Windows-tasten + R for å åpne «Kjør».
5. Skriv «%localappdata%» og trykk «OK».
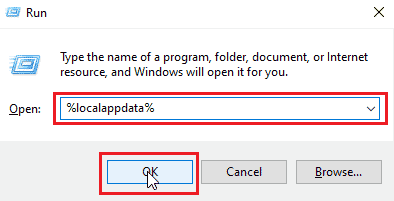
6. Dobbeltklikk på «Pakker».
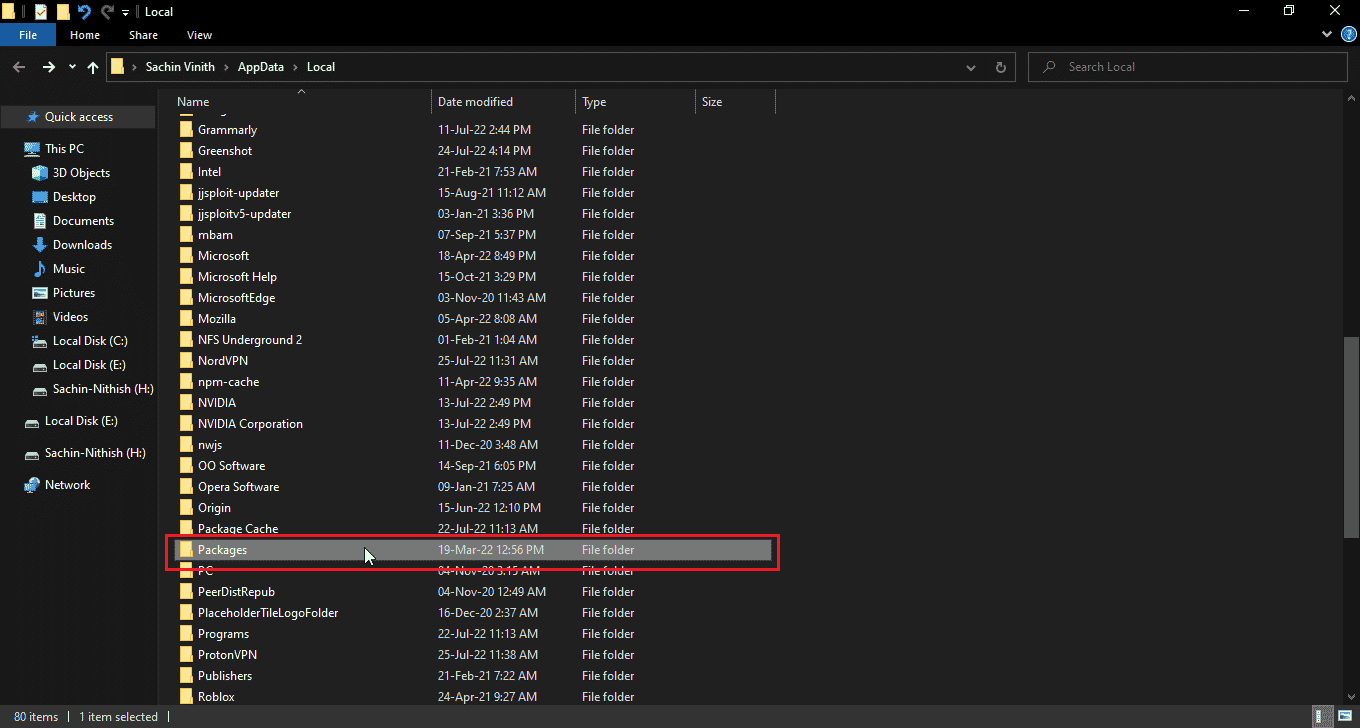
7. Dobbeltklikk på «Microsoft.WindowsStore_8wekyb3d8bbwe».
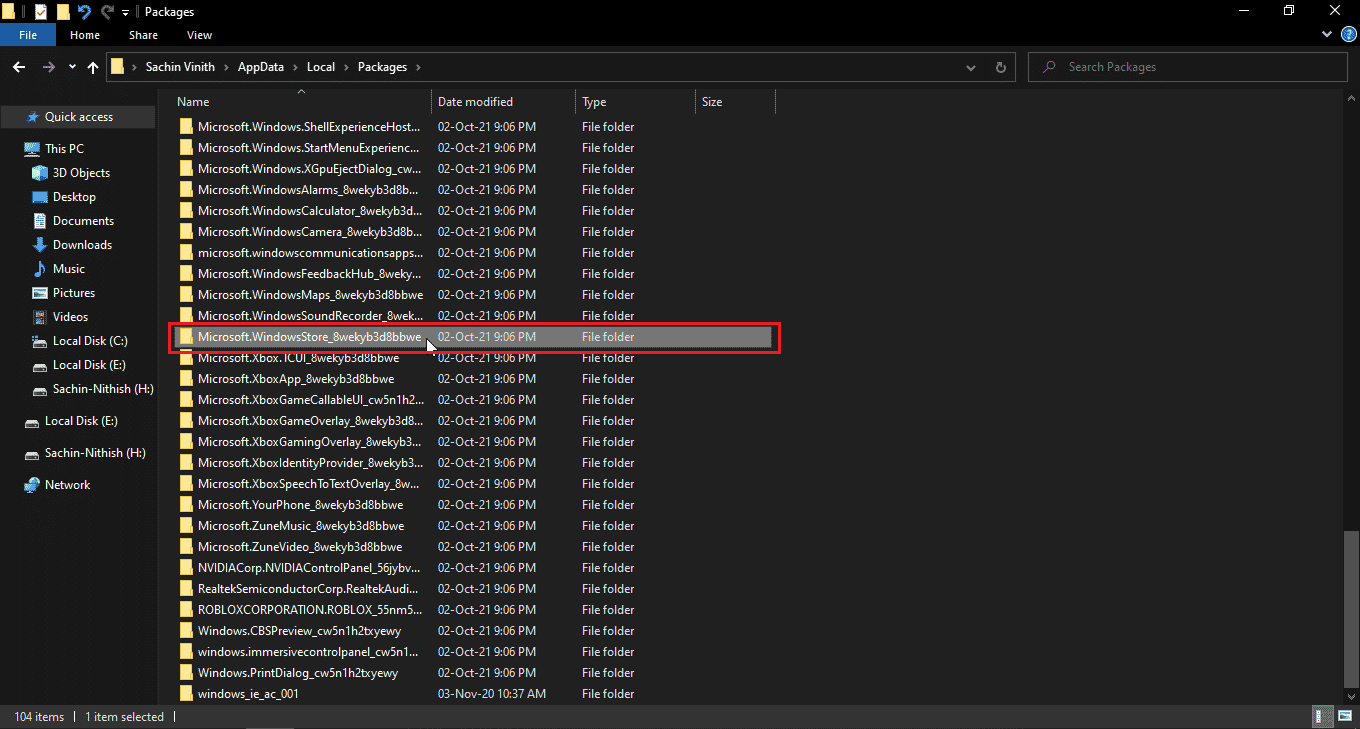
8. Klikk på «LocalState».
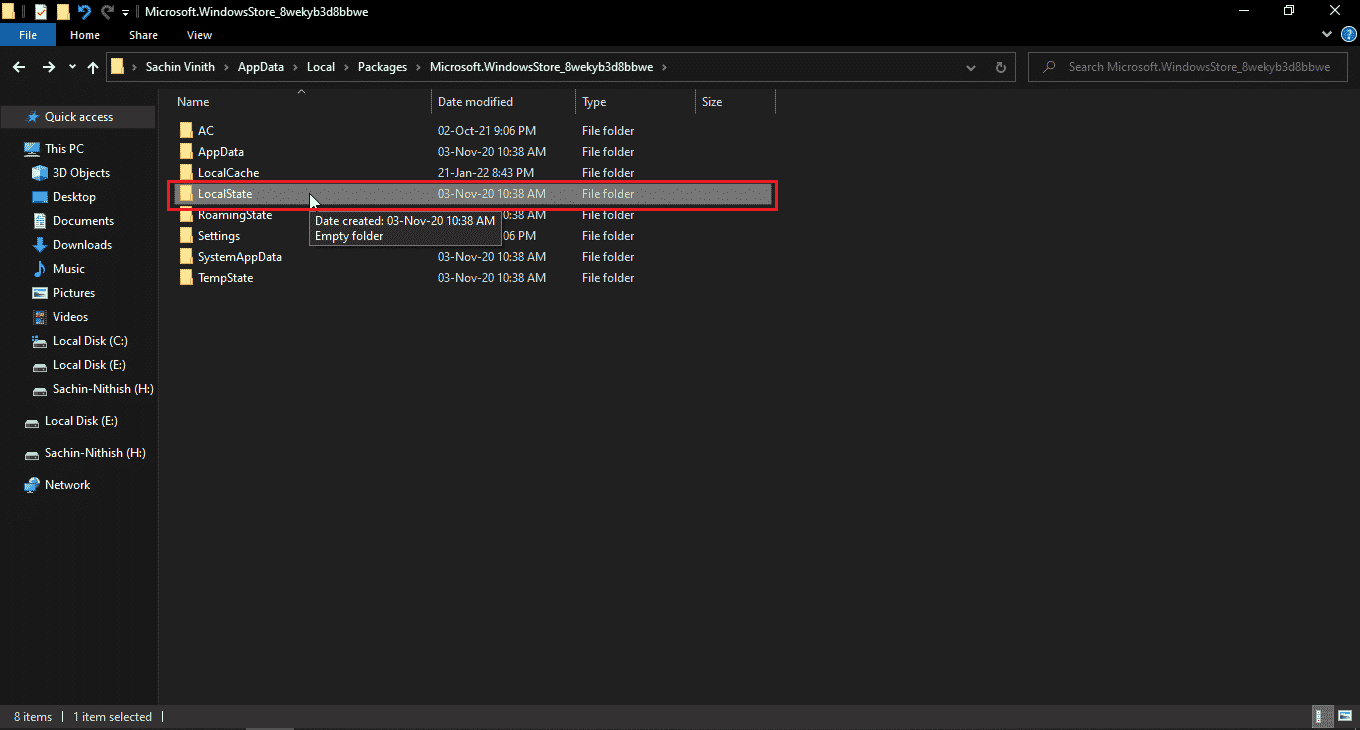
9. Gi nytt navn til cache-mappen til et annet navn.
10. Opprett en ny mappe i samme katalog og kall den «cache».
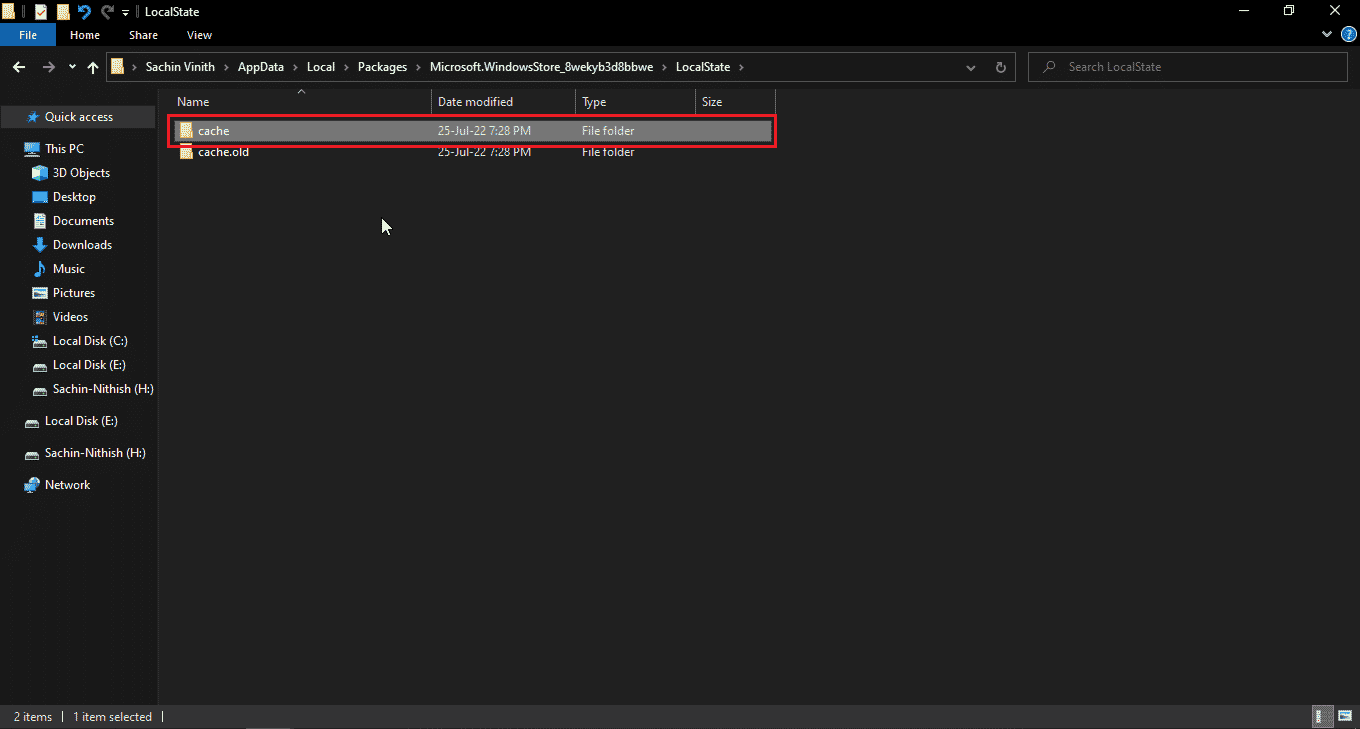
Windows Store vil nå tro at cache-mappen er tom og vil gjenskape hurtigbufferfilene i den nye mappen.
Metode 9: Registrer Windows Store på nytt
Du kan prøve å registrere Windows Store på nytt gjennom CMD. For å gjøre det:
1. Trykk Windows-tasten, skriv «cmd» og velg «Kjør som administrator».
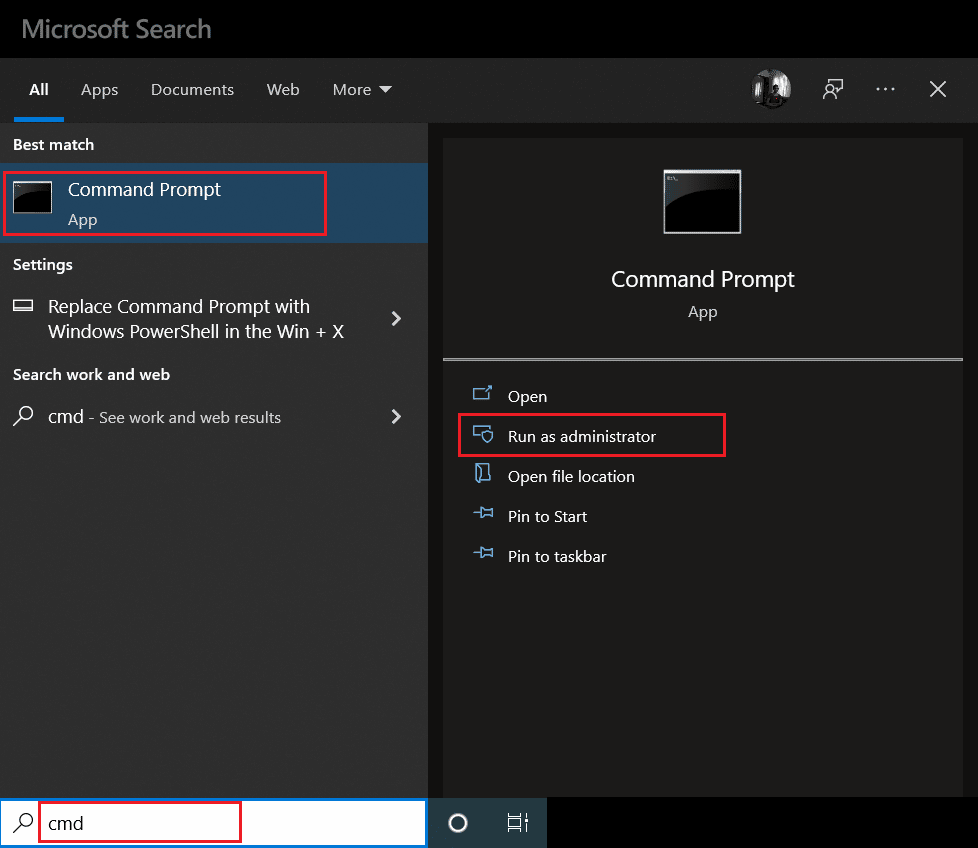
2. Skriv inn følgende kommando og trykk Enter:
PowerShell -ExecutionPolicy Unrestricted -Command "& {$manifest = (Get-AppxPackage Microsoft.WindowsStore).InstallLocation + 'AppxManifest.xml' ; Add-AppxPackage -DisableDevelopmentMode -Register $manifest}"
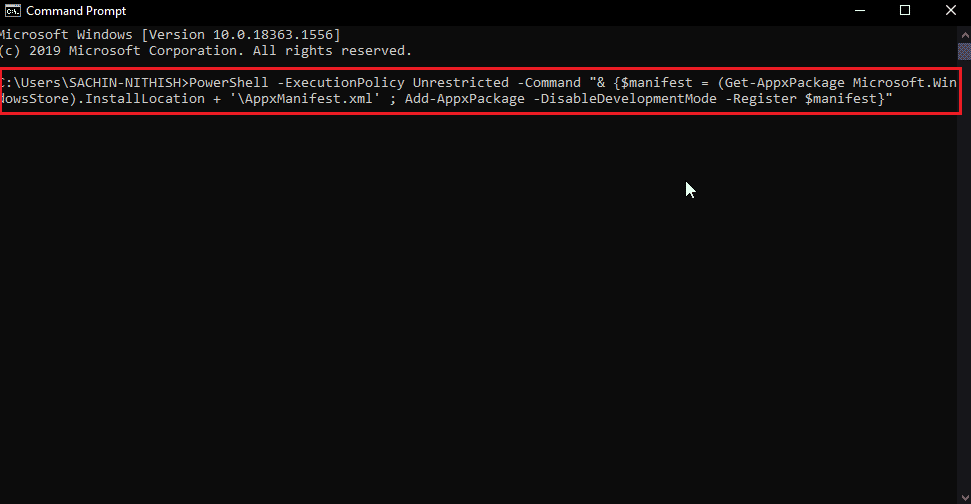
Dette vil registrere Windows Store på nytt. Sjekk om feil 0x80d0000a er løst.
Metode 10: Installer Windows-appene på nytt
Du kan løse problemet ved å installere alle Windows-appene på nytt. Før du gjør dette, er det lurt å lage et systemgjenopprettingspunkt. Denne metoden har to deler:
Trinn I: Opprett systemgjenopprettingspunkt
Systemgjenoppretting hjelper deg med å gjenopprette systemet til et tidligere tidspunkt. Windows oppretter vanligvis et gjenopprettingspunkt når du installerer eller avinstallerer et program. Vi skal opprette et manuelt for sikkerhets skyld. Les veiledningen vår om hvordan du bruker systemgjenoppretting på Windows 10.
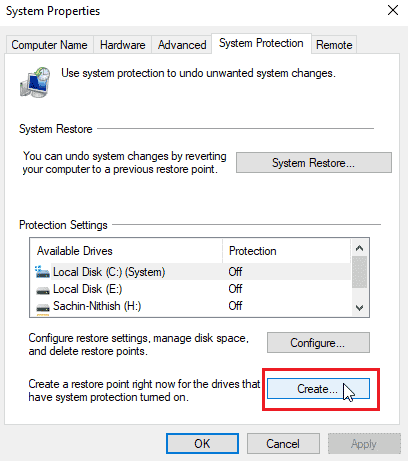
Trinn II: Installer appene på nytt
1. Trykk på Windows-tasten + S for å åpne Windows PowerShell.
2. Høyreklikk på PowerShell og velg «Kjør som administrator».
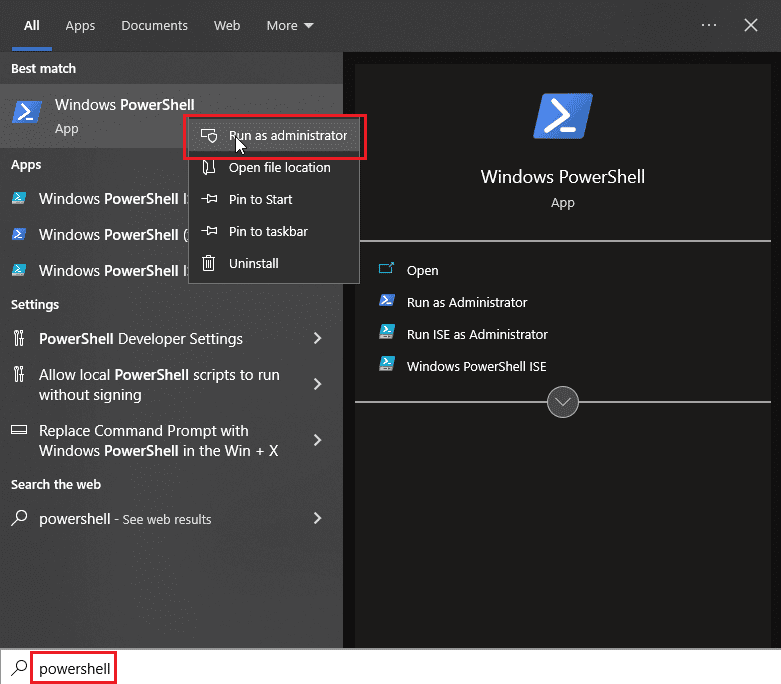
3. Skriv inn følgende kommando i PowerShell:
Get-AppXPackage | Foreach {Add-AppxPackage -DisableDevelopmentMode -Register “$($_.InstallLocation)AppXManifest.xml
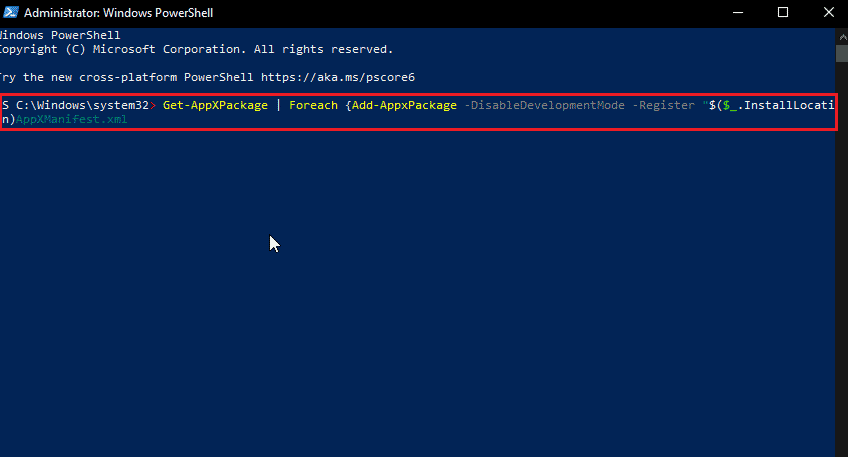
4. Trykk på Enter for å kjøre kommandoen og la Windows installere Windows-appene på nytt.
Ofte stilte spørsmål (FAQ)
Q1. Er det nødvendig å bruke Microsoft Store?
A. Nei, du trenger ikke bruke Microsoft Store for å laste ned apper. Det finnes andre nettsteder for nedlasting. Det anbefales likevel å laste ned fra Store for å redusere risikoen for virus og skadelig programvare.
Q2. Får Microsoft Windows Store fortsatt oppdateringer?
A. Ja, Windows Store er fortsatt aktiv med den nyeste Windows 11 og blir kontinuerlig oppdatert.
Q3. Hva betyr feilkode 0x80d0000a?
A. Det er flere årsaker til denne feilen. Mange brukere opplever den når de prøver å installere eller oppdatere en app.
***
Vi håper denne artikkelen har vært nyttig for deg. Vi håper at metodene og løsningene beskrevet her har hjulpet deg med å løse feilkode 0x80d0000a. Hvis du har spørsmål eller forslag, vennligst legg dem igjen i kommentarfeltet nedenfor.