Utforsk din Steam-kjøpshistorikk
Steam er en velkjent digital spillplattform hvor spillere kan laste ned, spille og diskutere spill. Fra gratisspill til de nyeste titlene, Steam tilbyr et bredt utvalg av spill. Din kjøpshistorikk på Steam gir deg full oversikt over dine tidligere kjøp, og denne guiden viser deg hvordan du enkelt kan få tilgang til den.
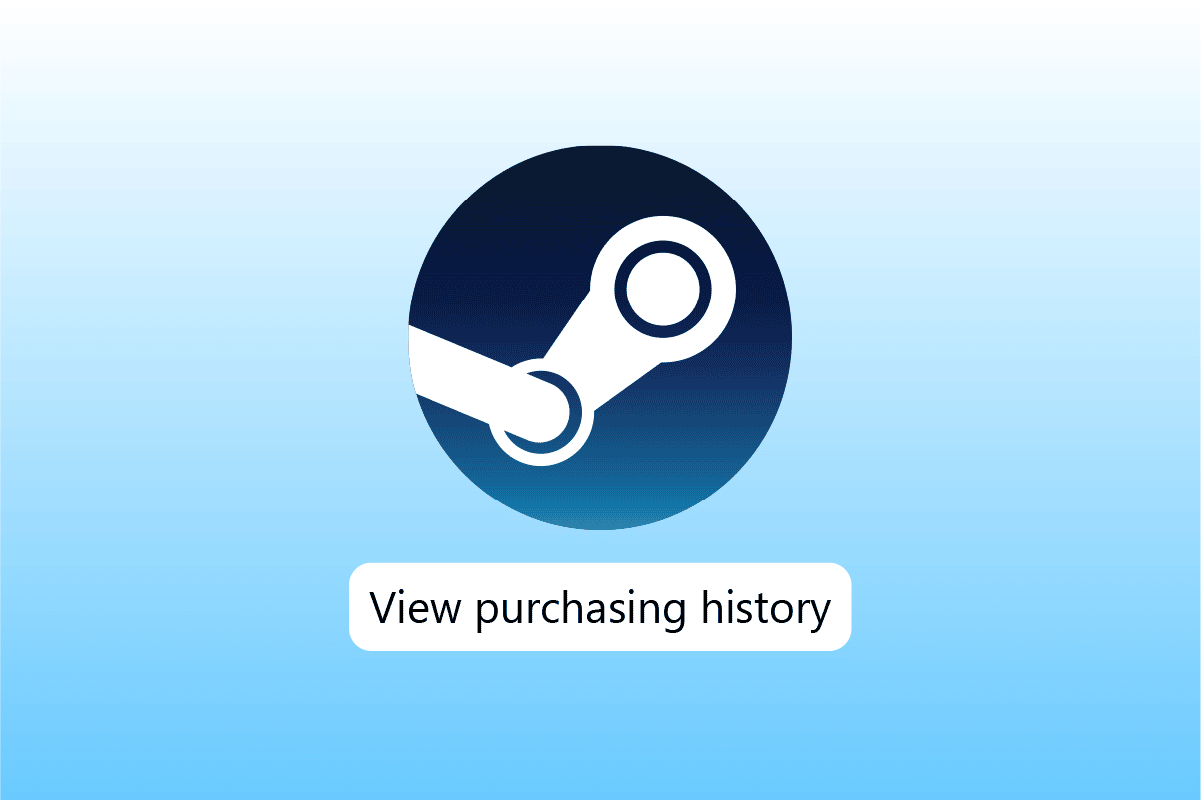
Hva er Steam-kjøpshistorikk?
Steam-kjøpshistorikk er en funksjon som lar deg se alle dine transaksjoner for spillkjøp på plattformen. Her kan du se alle spillene du har kjøpt, sammen med annen relevant informasjon som datoer, kostnader og transaksjonstype. I tillegg til spillkjøp gir denne funksjonen også informasjon om abonnementer, profiler og registreringer. Med andre ord, alle pengeoverføringer på Steam, inkludert kjøp av spillinnhold og annen programvare, er registrert i kjøpshistorikken.
Games for Windows – Live (GFWL)
Games for Windows – Live, forkortet GFWL, er en tidligere online spilltjeneste som koblet Windows-brukere til Microsoft Live-tjenesten. GFWL ga tilgang til online spilling og chat, men er nå erstattet av Microsoft Store for Windows-brukere.
Kjøpshistorikken på Steam er enkel å få tilgang til, og vi skal nå gå gjennom de enkle trinnene for å navigere i den:
Trinn 1: Få tilgang til kjøpshistorikken
Det første steget er å åpne kjøpshistorikken. Den gir deg en oversikt over alle dine nylige og tidligere kjøp. Slik finner du den:
1. Start Steam-applikasjonen ved å trykke på Windows-tasten, skrive inn «Steam» og deretter klikke «Åpne».
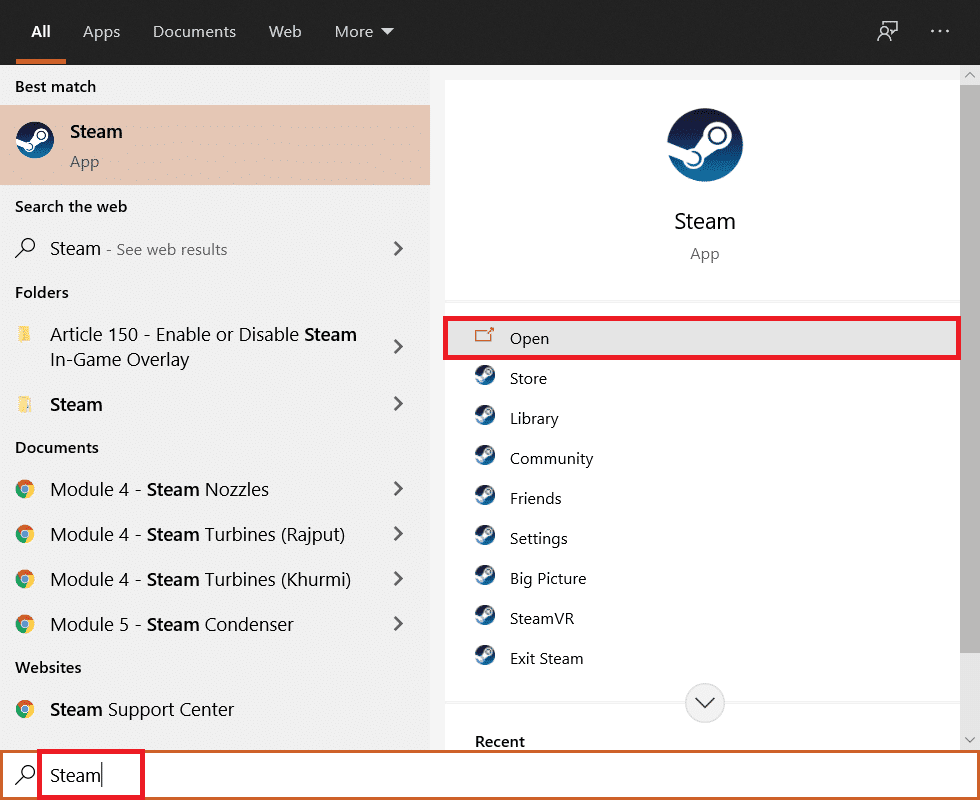
2. Klikk på brukernavnet ditt som finnes øverst i høyre hjørne av Steam-hovedsiden.
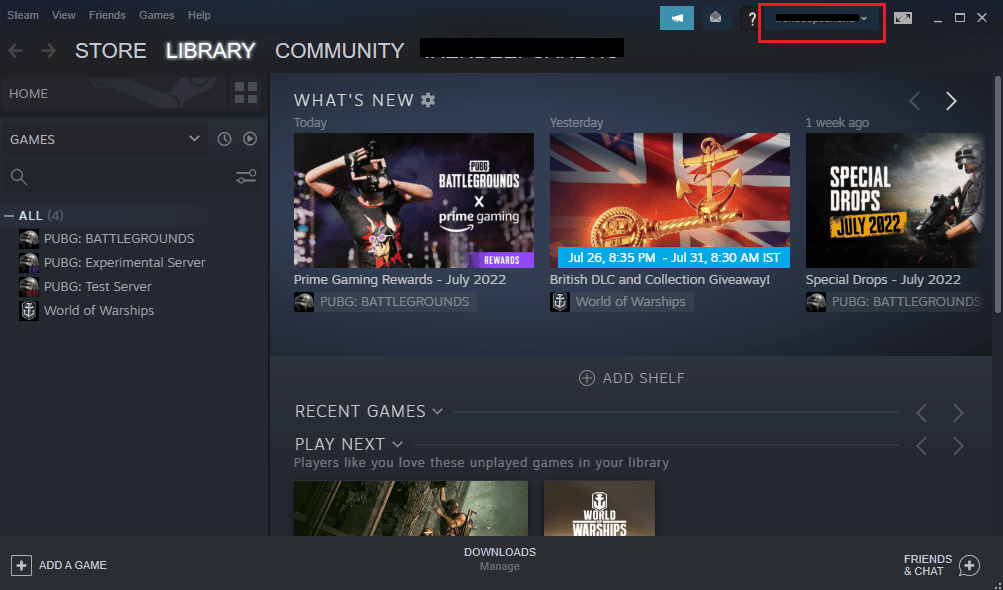
3. Fra rullegardinmenyen som dukker opp, velg «Kontodetaljer».
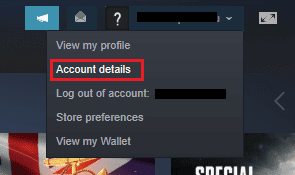
4. Under seksjonen «BUTIKK OG KJØPSHISTORIKK», klikk på «Vis kjøpshistorikk».
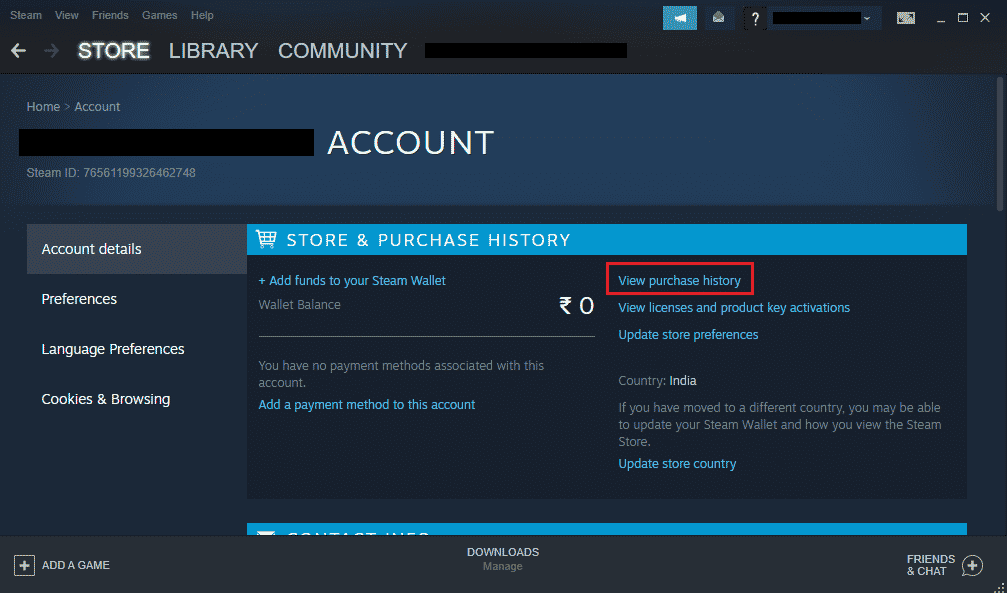
5. Nå får du tilgang til en fullstendig oversikt over alle dine kjøp på Steam.
Trinn 2: Gå gjennom transaksjonene dine
I tillegg til å se kjøpshistorikken, kan du også dykke dypere ned i de enkelte transaksjonene. Dette gir deg innsikt i når, hva, og hvor mye du har brukt eller tjent på Steam.
1. Gå tilbake til «Vis kjøpshistorikk»-vinduet i Steam-applikasjonen, som vist i trinn 1.
2. Finn kolonnen som heter «Dato», og her ser du nøyaktig når hvert kjøp ble gjort.
3. Under «Elementer» finner du en oversikt over spill, applikasjoner eller annen programvare du har kjøpt.
4. Ved siden av «Elementer», ser du «Type», som viser deg hvordan du har brukt eller tjent pengene dine (f.eks. kjøp eller refusjon).
5. Helt til høyre ser du den totale summen du har brukt eller fått tilbake på plattformen.
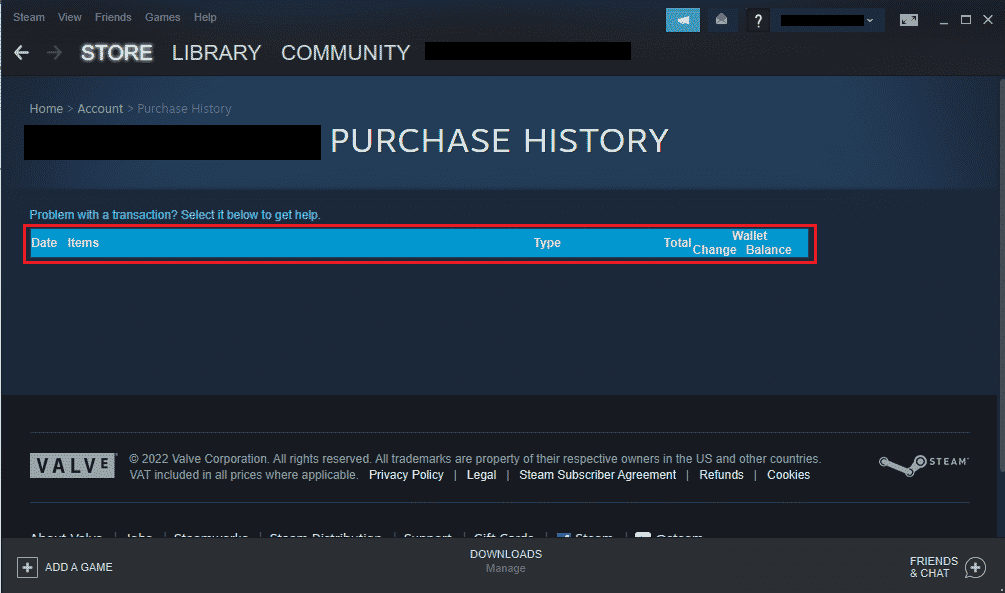
Trinn 3: Få kjøpsbevis
Steam-kjøpshistorikken er ikke bare en oversikt over transaksjonene dine, den fungerer også som et bevis på kjøpene dine. Hvis et kjøp ikke vises i biblioteket ditt, kan du bruke kjøpshistorikken for å få bevis og eventuelt be om refusjon.
1. Åpne «Vis kjøpshistorikk» fra kontodetaljene dine.
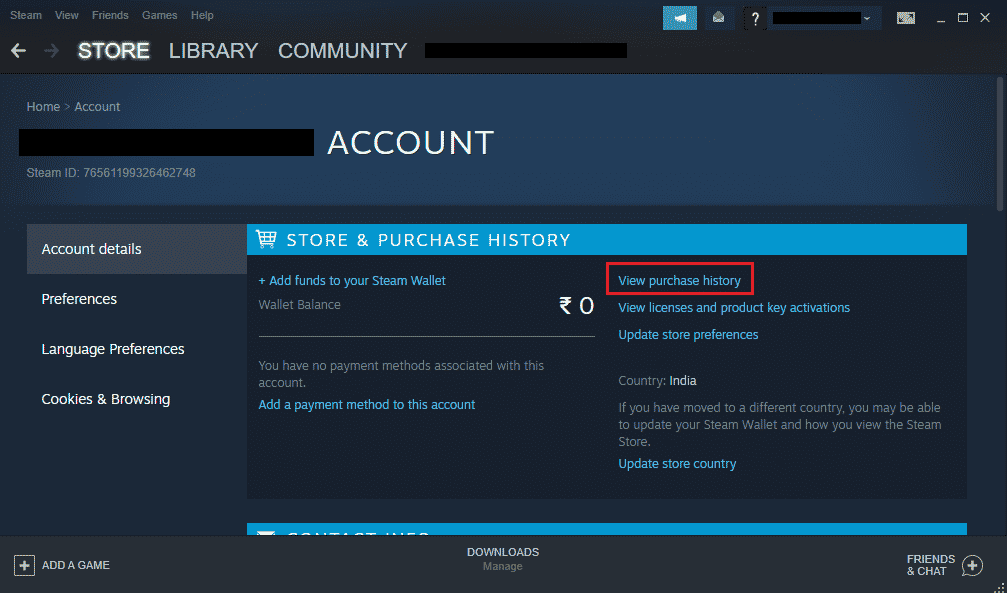
2. Klikk på transaksjonen du vil ha mer informasjon om.
3. Velg deretter «Jeg vil se eller skrive ut kvitteringen for dette kjøpet».
Da får du en kvittering for kjøpet med detaljer om kontoen, betalingsmåten og transaksjonen.
Ofte stilte spørsmål (FAQ)
Q1. Er GFWL for Windows 10 fortsatt i bruk?
Ans. Ja, nedlastingsklienten for GFWL er fortsatt tilgjengelig for online spillere. Microsoft Store er imidlertid nå førstevalget for Windows-brukere.
Q2. Kan kjøpshistorikken lastes ned?
Ans. Dessverre, nei. Det finnes ingen funksjon for å laste ned kjøpshistorikken. Men du kan hente kvittering for enkelte kjøp ved å trykke på «Jeg vil gjerne se eller skrive ut kvitteringen for dette kjøpet», se metode 3 for mer informasjon.
Q3. Hva viser kjøpshistorikken?
Ans. Kjøpshistorikken viser alle transaksjoner du har gjort på Steam, inkludert betalinger for spill, apper eller abonnementer. Du får detaljer om dato, betalingsmåte og totalbeløp for hver transaksjon.
Q4. Hvorfor er kjøpet mitt ventende?
Ans. Et ventende kjøp kan bety at transaksjonen ikke er fullført, for eksempel på grunn av nettverksproblemer eller forsøk på å starte en ny transaksjon samtidig.
Q5. Hvor lang tid tar det før et ventende Steam-kjøp fullføres?
Ans. Normalt tar det rundt 5 dager å fullføre et ventende kjøp. Noen brukere har rapportert å ha ventet opptil 10 dager. Det avhenger av selve kjøpet og kontoen din.
Q6. Kan jeg kansellere en ventende transaksjon?
Ans. Ja, du kan kontakte selgeren som har belastet deg for å kansellere en ventende transaksjon. Deretter bør du sjekke med banken din for å bekrefte hvor betalingen befinner seg.
***
Vi håper denne guiden har gjort det enklere for deg å navigere i Steam-kjøpshistorikken. Enten du er en erfaren gamer eller nybegynner, er det viktig å ha oversikt over dine kjøp. Del gjerne med oss hvilken metode du foretrekker og hvorfor. Du er også velkommen til å stille spørsmål eller komme med forslag i kommentarfeltet.