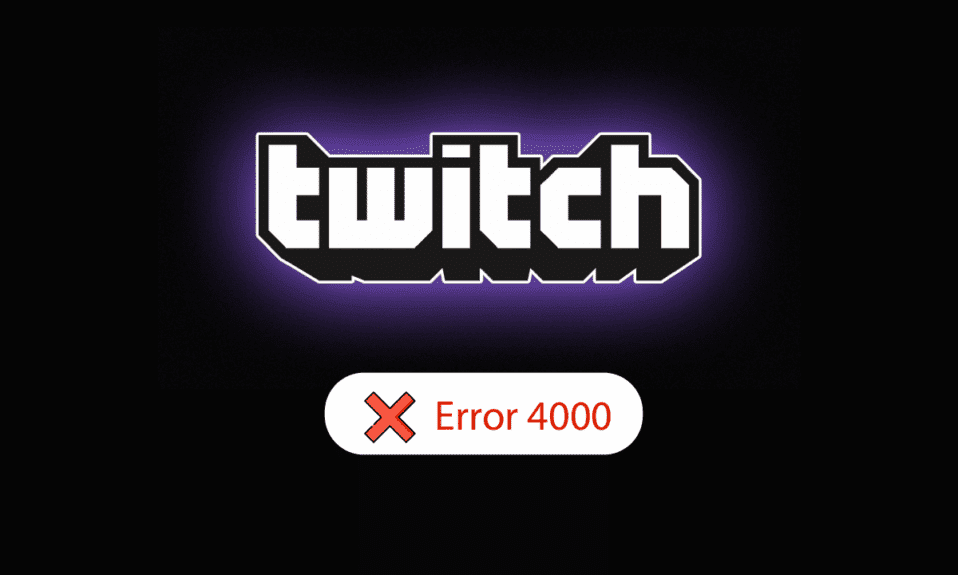
Dersom du liker å sende innhold direkte til et bredt publikum, er Twitch-plattformen et godt alternativ. Denne interaktive direktesendingsplattformen kan likevel skape enkelte utfordringer for Windows-brukere. En av disse feilene er kjent som «Twitch-medieressursen støttes ikke», eller «Twitch feil 4000». I praksis betyr dette at mediet du prøver å streame, ikke er kompatibelt med din Windows-PC. Denne feilen kan være frustrerende, men heldigvis finnes det løsninger. Denne artikkelen vil gi deg veiledning i hvordan du kan fikse problemet.
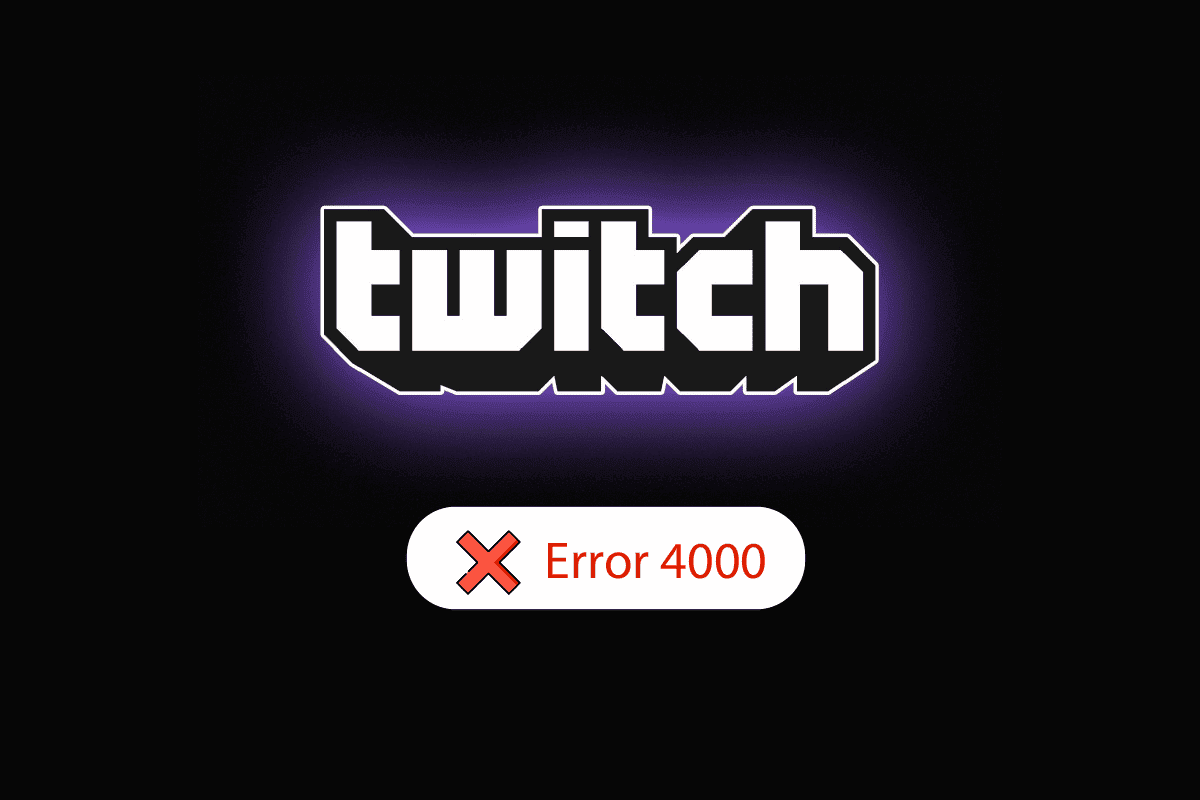
Løsninger for Twitch Resource Format Ikke Støttet i Windows 10
I denne delen vil vi utforske de vanligste årsakene til hvorfor «feil 4000» kan oppstå på Twitch.
-
Konflikt med bakgrunnsprogrammer: Mediespillere eller digitale lydredigeringsprogrammer som kjører i bakgrunnen kan forstyrre Twitch.
-
Konflikt med tredjepartsprogrammer: Noen tredjepartsapplikasjoner på datamaskinen din kan være årsaken til feilen.
-
Lydmaskinvareproblemer: Problemer med lydutstyr koblet til datamaskinen kan forårsake feilen.
-
Nettleserbuffer og informasjonskapsler: Store mengder midlertidige filer i nettleseren din kan skape problemer.
-
Autoplay-funksjon: Et problem med Autoplay-innstillingene i nettleseren kan føre til feil på Twitch.
-
Driverproblemer: Utdaterte eller korrupte lyd- og grafikkdrivere kan være årsaken til problemet.
Metode 1: Grunnleggende feilsøkingsmetoder
For å løse «Twitch feil 4000» prøv disse grunnleggende feilsøkingstrinnene.
1A: Oppdater strømmen
Den enkleste måten å starte feilsøkingen på, er å oppdatere selve strømmen i nettleseren. Dette kan fjerne midlertidige problemer. Prøv å spole noen sekunder tilbake med «spol tilbake»-knappen og deretter trykke «play».
1B: Oppdater nettsiden
Neste steg er å laste inn Twitch-siden på nytt. Dette kan gjøres ved å klikke «oppdater»-knappen som vanligvis finnes øverst til venstre på nettsiden.
Merk: Du kan også bruke hurtigtastene Ctrl + R for å oppdatere siden.
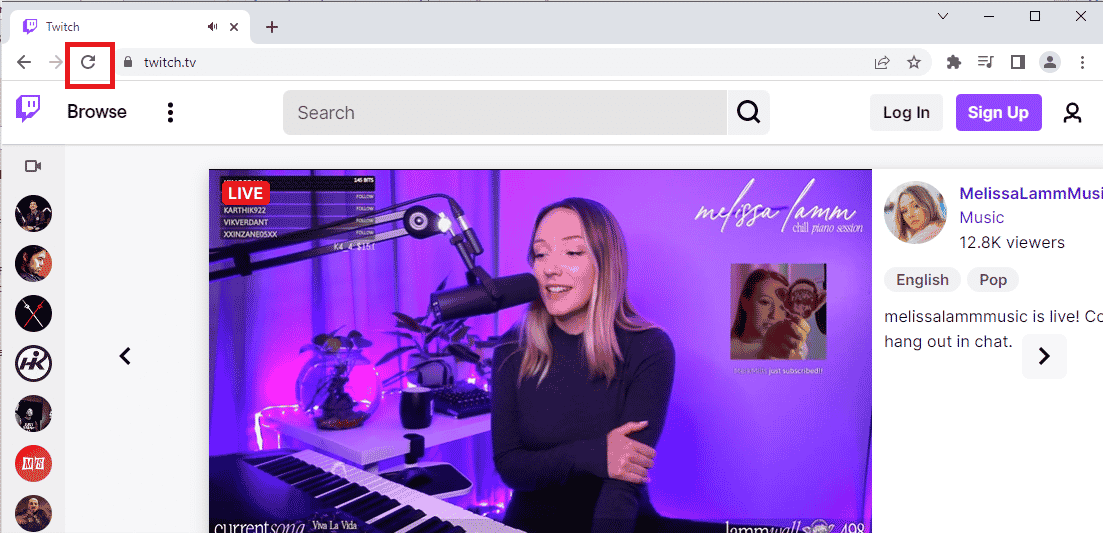
Et annet alternativ er å åpne Twitch i en ny fane.
1. Trykk Ctrl + T samtidig for å åpne en ny fane og gå inn på Twitch.
2. Lukk den gamle Twitch-fanen.
1C: Omstart datamaskinen
En annen grunnleggende metode er å starte datamaskinen på nytt.
1. Trykk på Windows-tasten, og velg deretter «strøm»-ikonet nederst på skjermen.
2. Velg «Start på nytt» fra menyen.
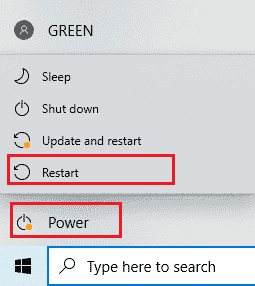
1D: Sjekk nettverksforbindelsen
Det er viktig å sikre at du har en stabil internettilkobling for å bruke Twitch.
1. Trykk på Windows-tasten, søk etter «Google Chrome» og klikk «Åpne».

2. Gå til en «speedtest»-side og klikk «Start».
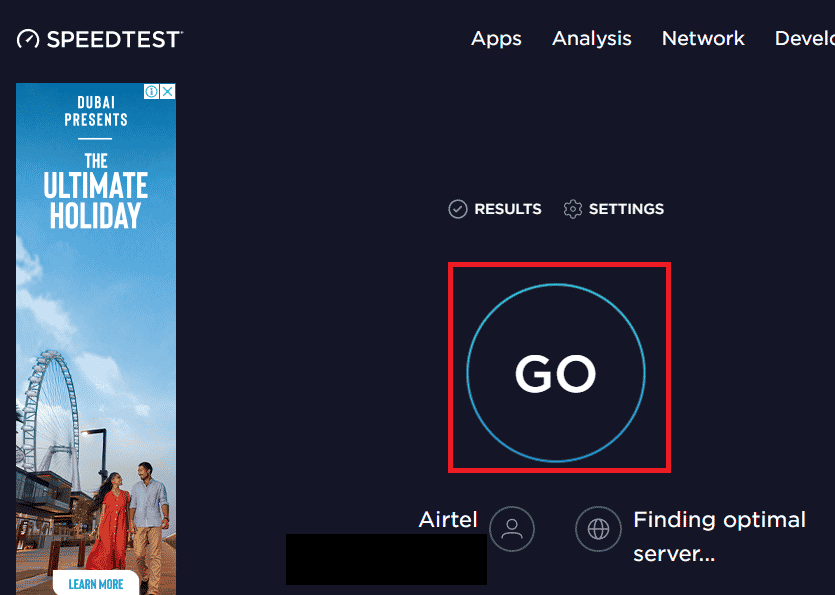
3. Hvis hastigheten er lav, kan du enten:
- Prøve et annet nettverk
- Oppgradere ditt eksisterende abonnement
1E. Sjekk Twitch-servere
Det er mulig at Twitch-serverne er nede og ikke støtter direktesending. Sjekk statusen til Twitch-serverne for å se om dette er tilfelle.
1. Åpne Google Chrome ved hjelp av søkefeltet og klikk «Åpne».
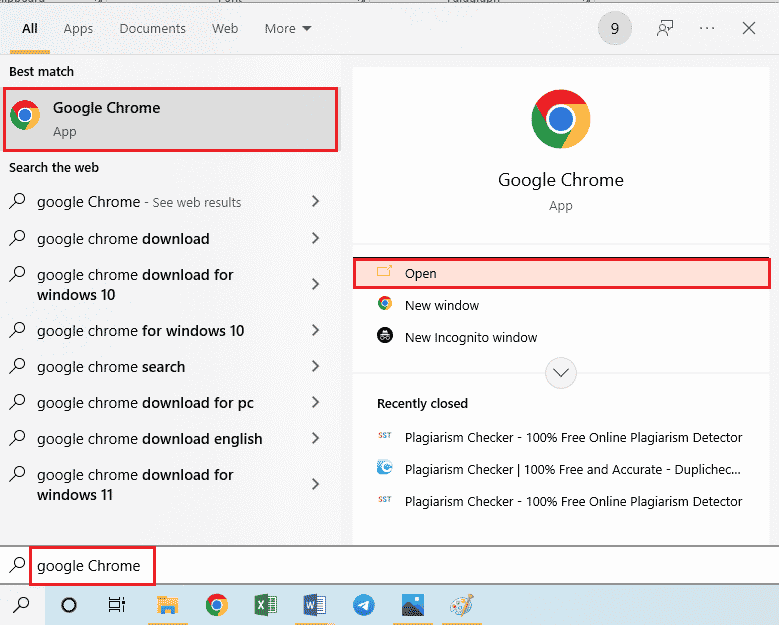
2. Gå til den offisielle siden for Twitch-serverstatus.

3. Hvis alle systemene er operative, er det ikke problemer med Twitch-serverne.
1F. Koble til lydmaskinvare
For å løse feilen kan du prøve å koble fra og til lydutstyret på datamaskinen din. Prøv disse alternativene:
- Koble fra og koble til igjen.
- Prøv en annen port (hvis tilgjengelig).
- Bruk den innebygde høyttaleren i datamaskinen.
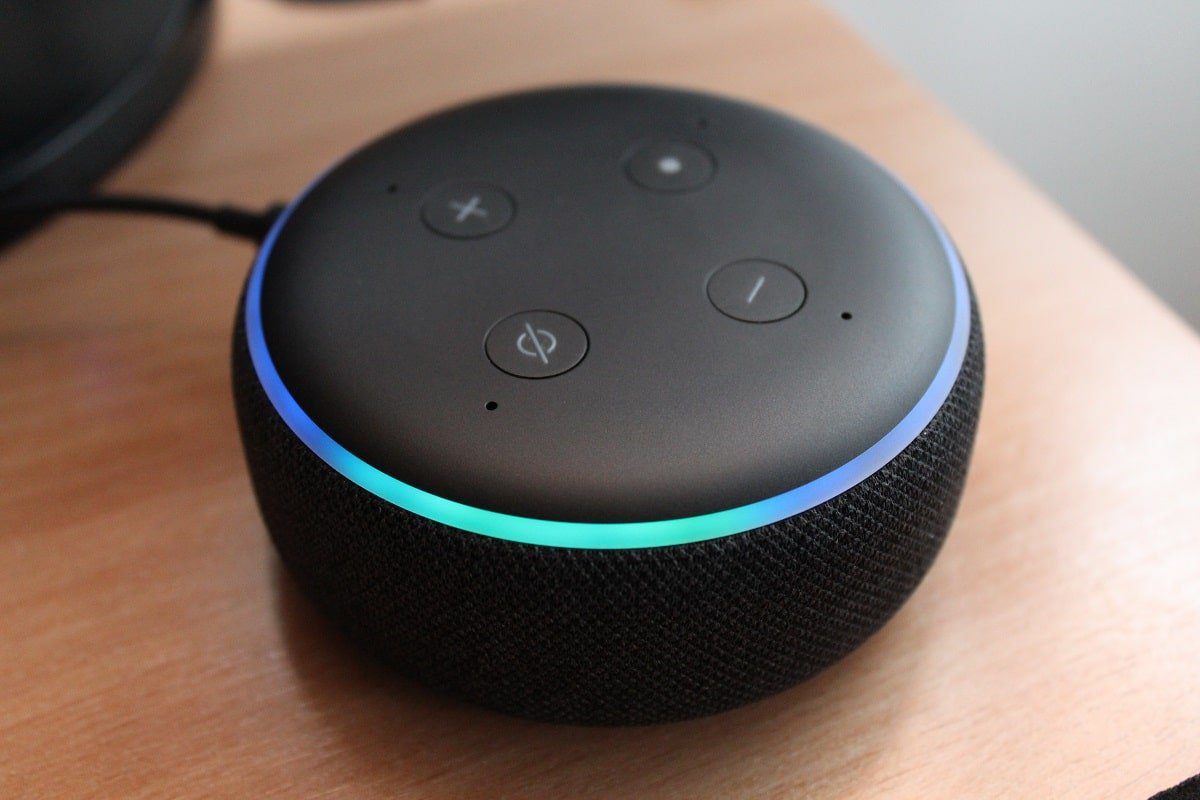
1G. Bytt nettleser
Noen ganger kan feilen ligge i standardnettleseren din. Prøv å streame Twitch med en annen nettleser, for eksempel Mozilla Firefox.
1. Åpne Mozilla Firefox fra søkefeltet og klikk «Åpne».
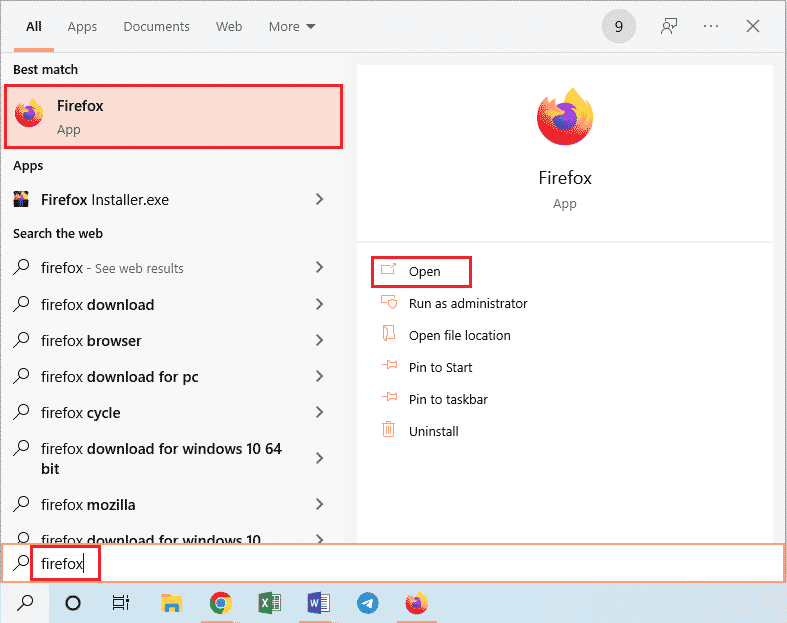
2. Gå til Twitch sin nettside og logg inn på kontoen din.
1H. Bruk VPN
Geografiske begrensninger kan noen ganger forårsake denne feilen. En VPN-tjeneste som NordVPN kan løse dette. Sjekk ut artikkelen for å lære hvordan du bruker NordVPN på din PC.
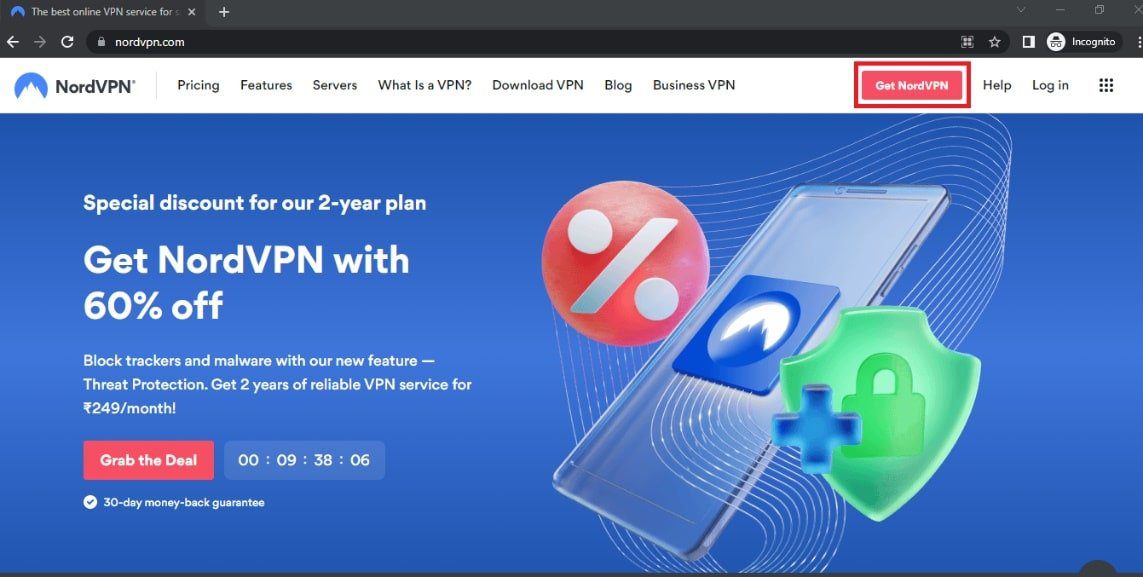
1I. Oppdater lyddrivere
Utdaterte lyddrivere kan forårsake problemet. Oppdater lyddriverne for å se om det løser feilen. Følg denne lenken for å lære mer om oppdatering av lyddrivere.
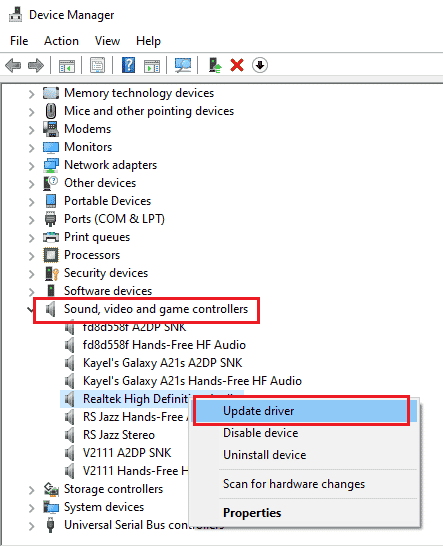
1J. Oppdater grafikkdrivere
Siden Twitch streamer visuelt innhold, er det viktig å ha oppdaterte grafikkdrivere. Oppdater grafikkdriverne for å se om det fikser problemet. Her finner du en lenke for å se hvordan du oppdaterer grafikkdrivere.
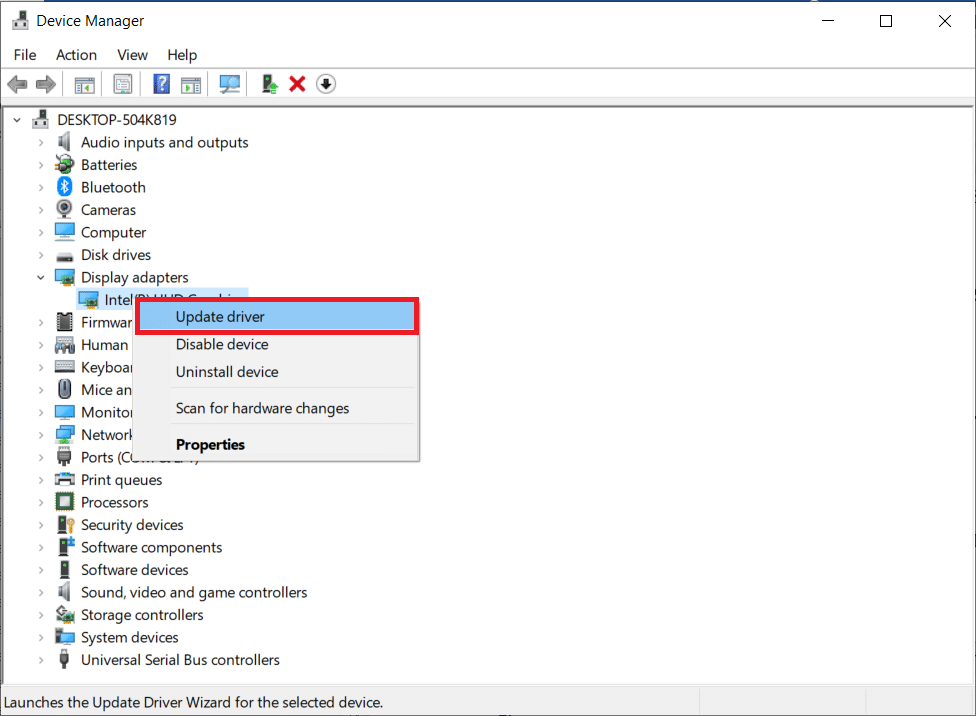
1K. Reparer systemfiler
Korrupte eller manglende systemfiler kan føre til feil. Bruk DISM eller SFC skanning for å reparere systemfilene. Følg lenken for å se hvordan.
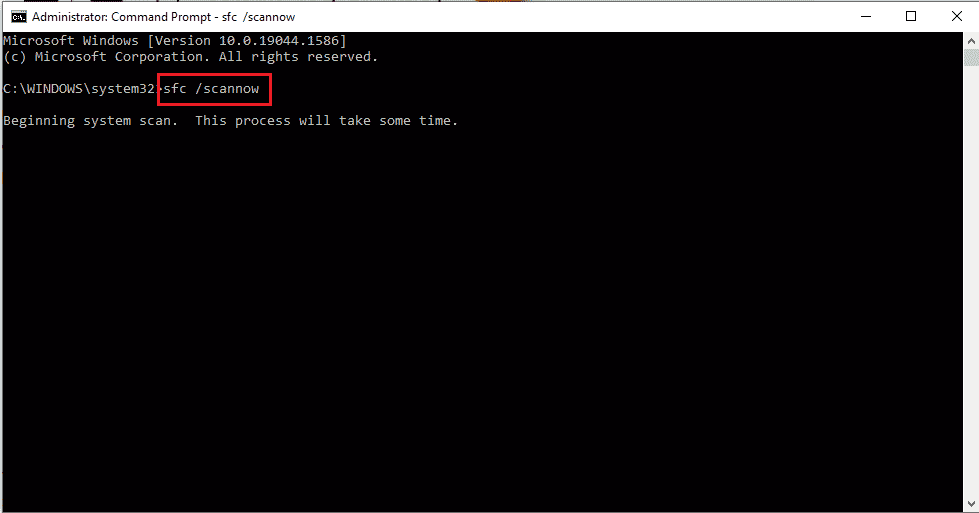
1L. Tøm DNS-bufferen
Problemer kan oppstå hvis DNS-bufferen for nettverksforbindelsen ikke er tømt. Følg disse trinnene for å tømme DNS-bufferen.
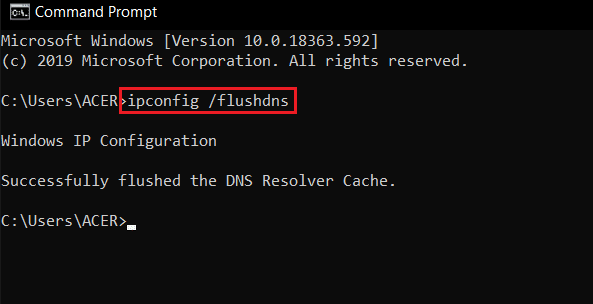
Metode 2: Feilsøkingsmetoder i Google Chrome
Hvis du bruker Google Chrome som standardnettleser, kan du prøve disse feilsøkingsmetodene i appen.
2A. Bruk inkognitomodus
Prøv å se Twitch i inkognitomodus i Chrome for å se om det løser feilen. Her kan du se hvordan du åpner inkognitomodus.
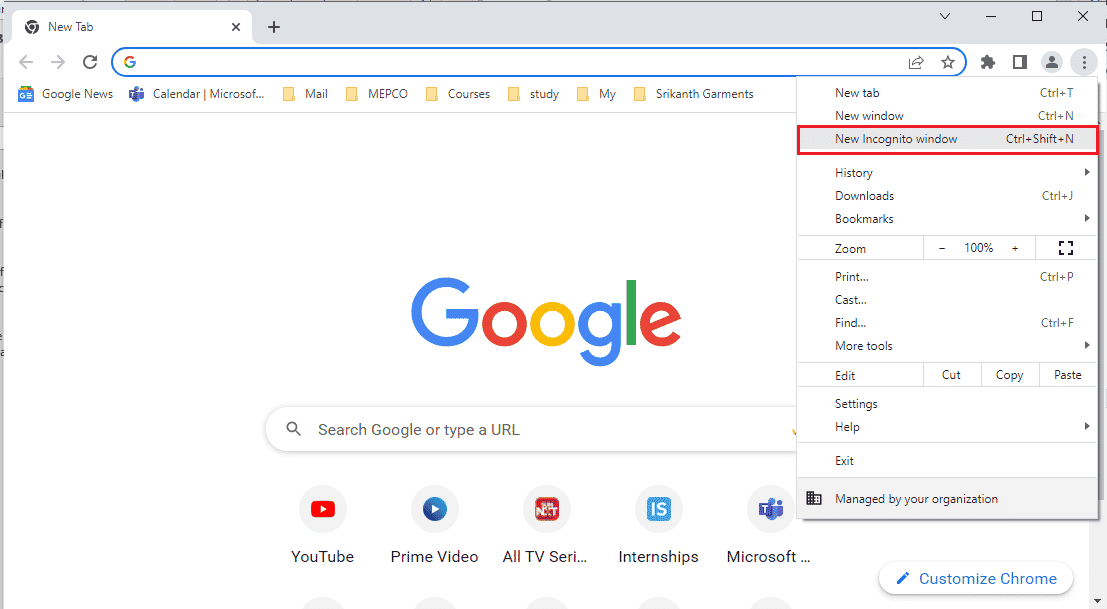
2. Åpne Twitch i inkognitomodus.
2B. Fjern nettlesingsdata
For mange lagrede filer i nettleseren kan skape problemer. Følg disse trinnene for å tømme bufferen i Chrome.
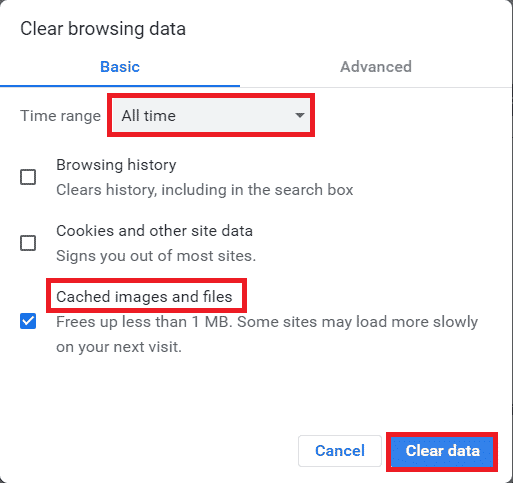
2C. Deaktiver nettleserutvidelser
Utvidelser i Chrome kan noen ganger forstyrre Twitch. Prøv å deaktivere unødvendige utvidelser, inkludert annonseblokkere som uBlock Origin eller AdBlock.
1. Åpne Google Chrome ved hjelp av søkefeltet, og klikk «Åpne».
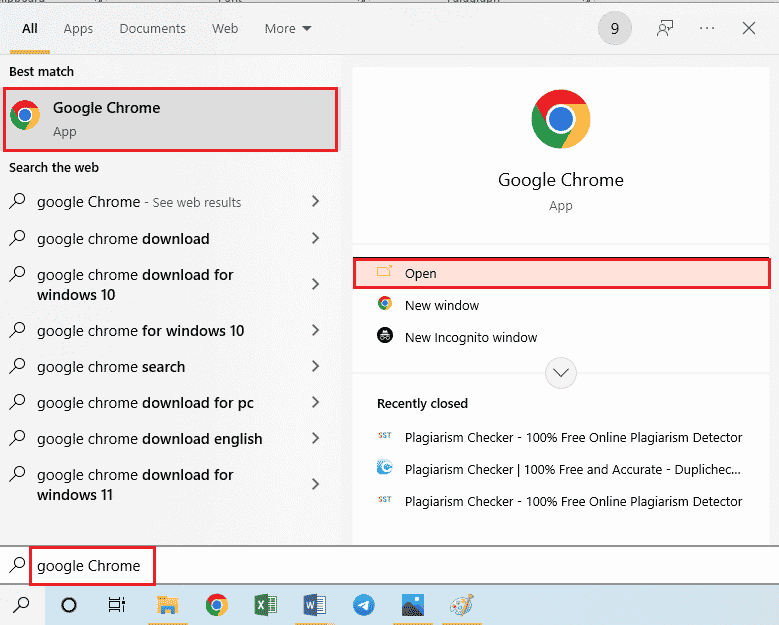
2. Klikk på de tre vertikale prikkene øverst til høyre, velg «Flere verktøy», og deretter «Utvidelser».
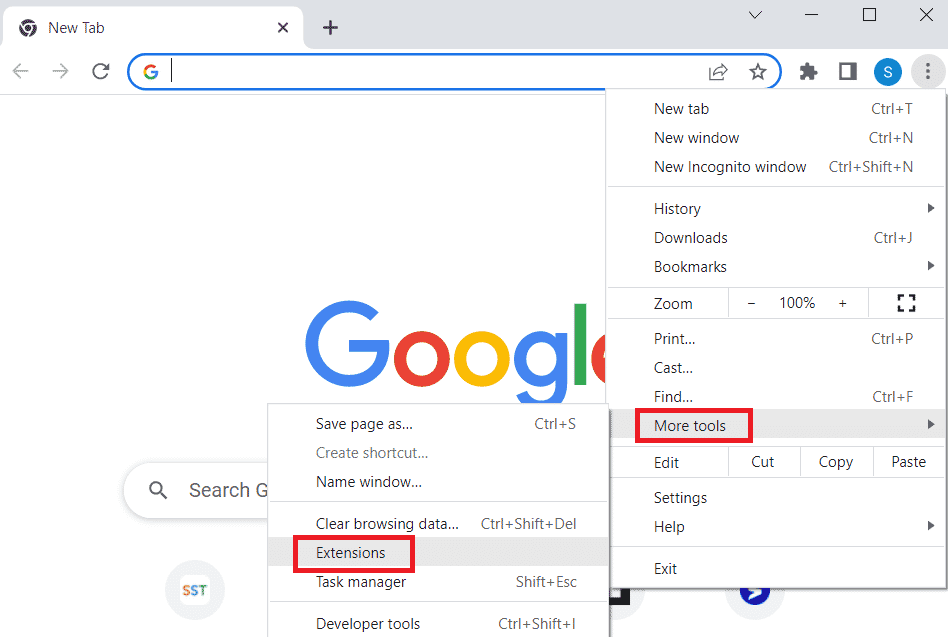
3. Slå av alle utvidelser som du ikke trenger og deaktiver annonseblokkere.
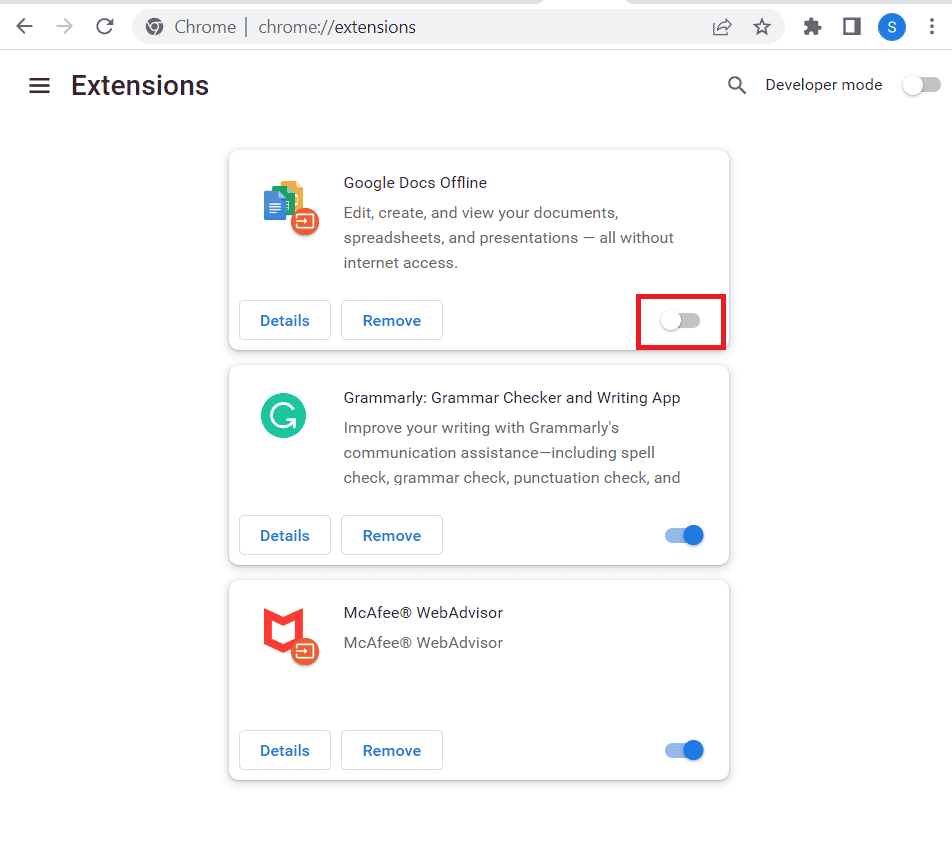
2D. Aktiver maskinvareakselerasjon (hvis relevant)
Et annet alternativ for å fikse feilen er å aktivere maskinvareakselerasjon i Chrome.
1. Åpne Google Chrome via søkefeltet og klikk «Åpne».
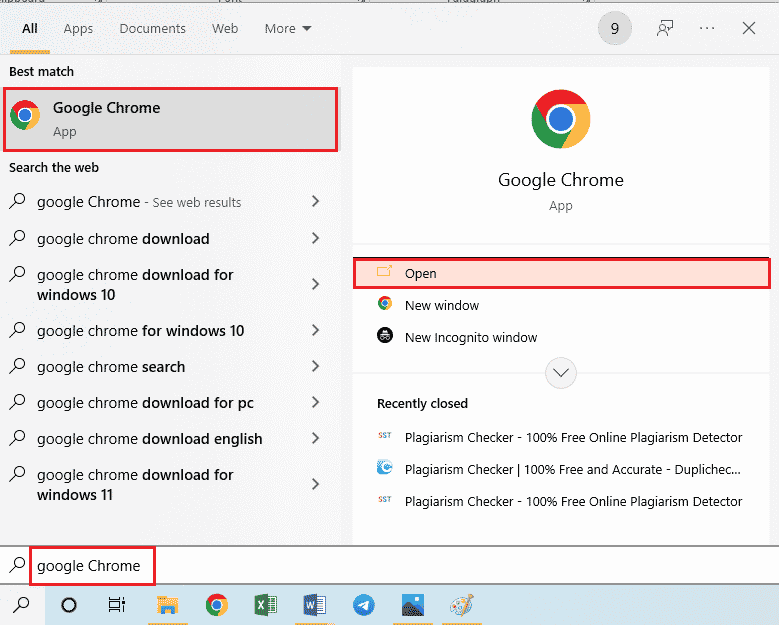
2. Klikk på de tre prikkene øverst til høyre og velg «Innstillinger».
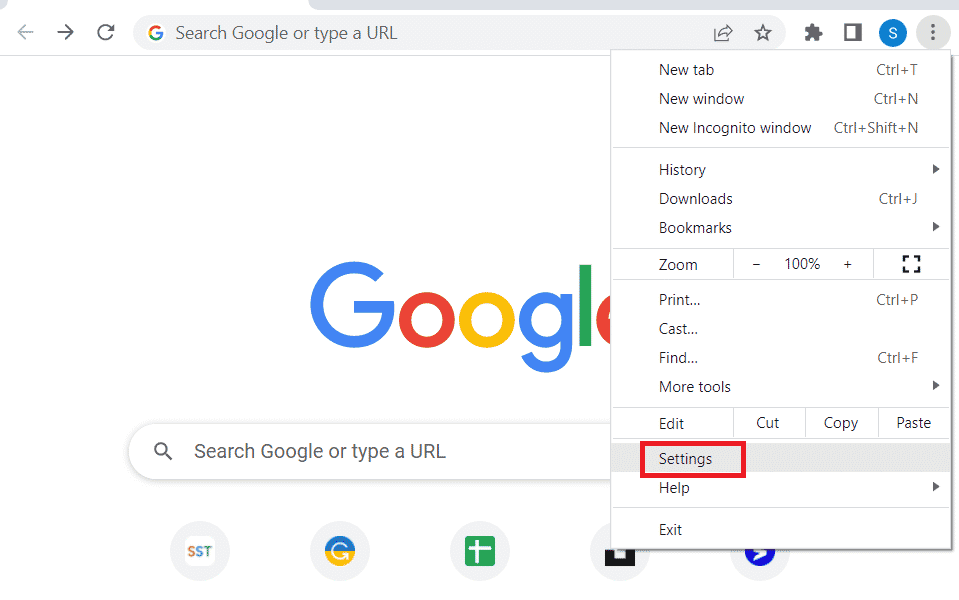
3. Utvid «Avansert»-kategorien og klikk på «System» i menyen til venstre.
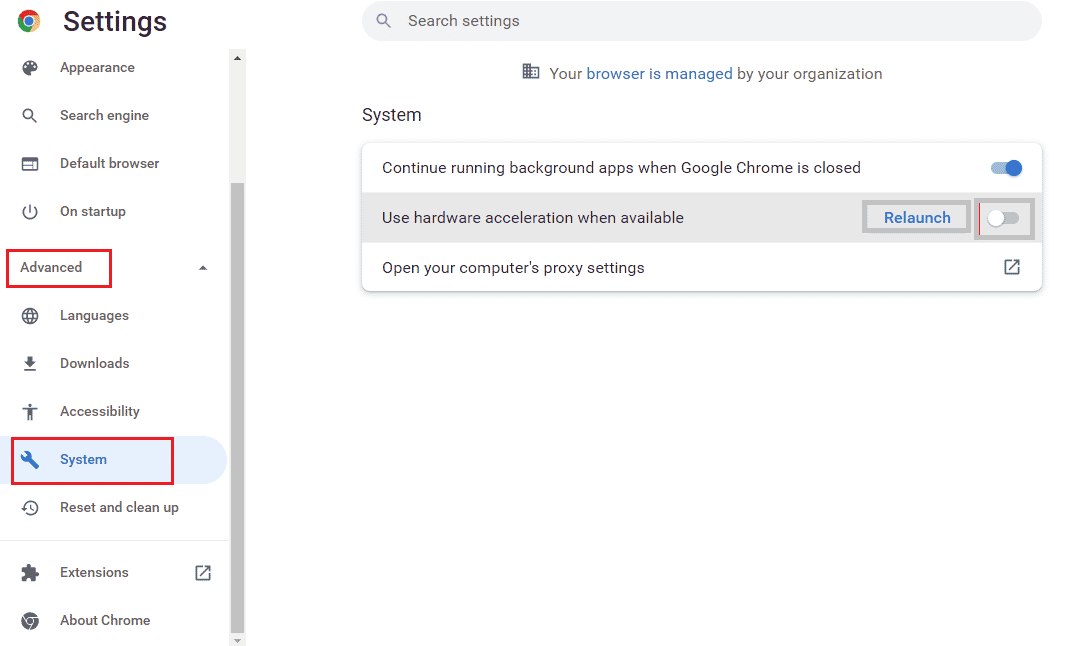
4. Slå på «Bruk maskinvareakselerasjon når tilgjengelig» og klikk «Start på nytt».
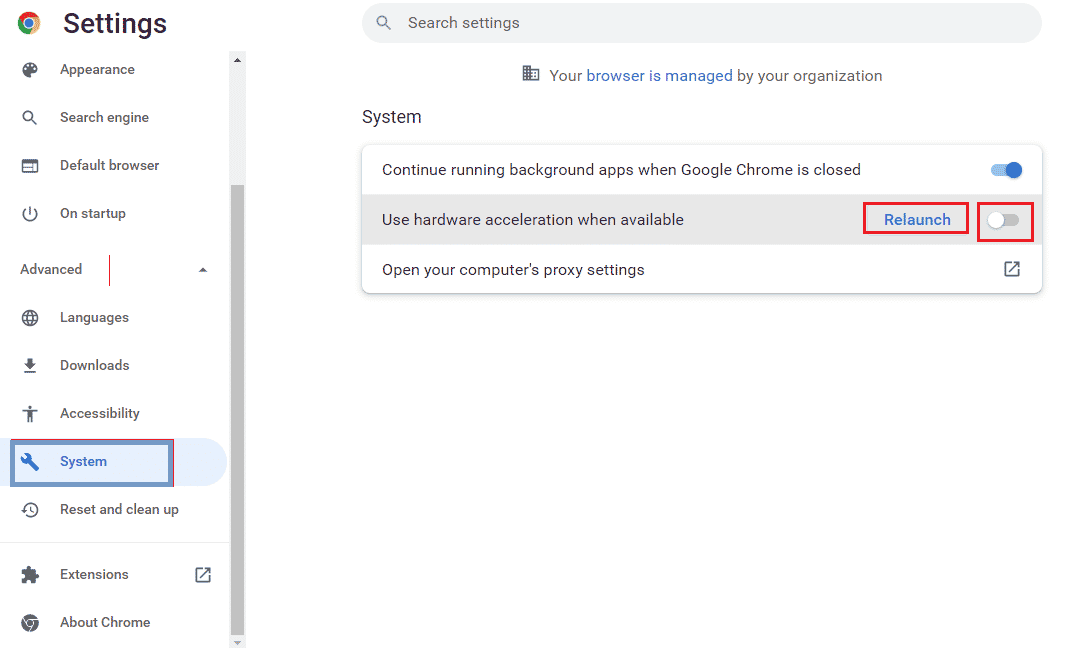
Metode 2E: Oppdater nettleser
Prøv å oppdatere Google Chrome for å se om det løser problemet.
1. Åpne Google Chrome via søkefeltet og klikk «Åpne».
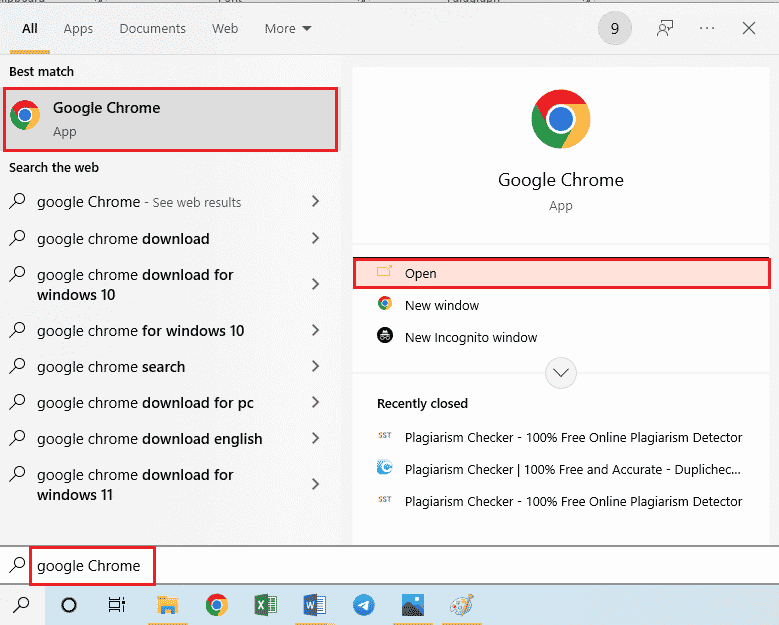
2. Klikk på de tre prikkene øverst til høyre og velg «Innstillinger».
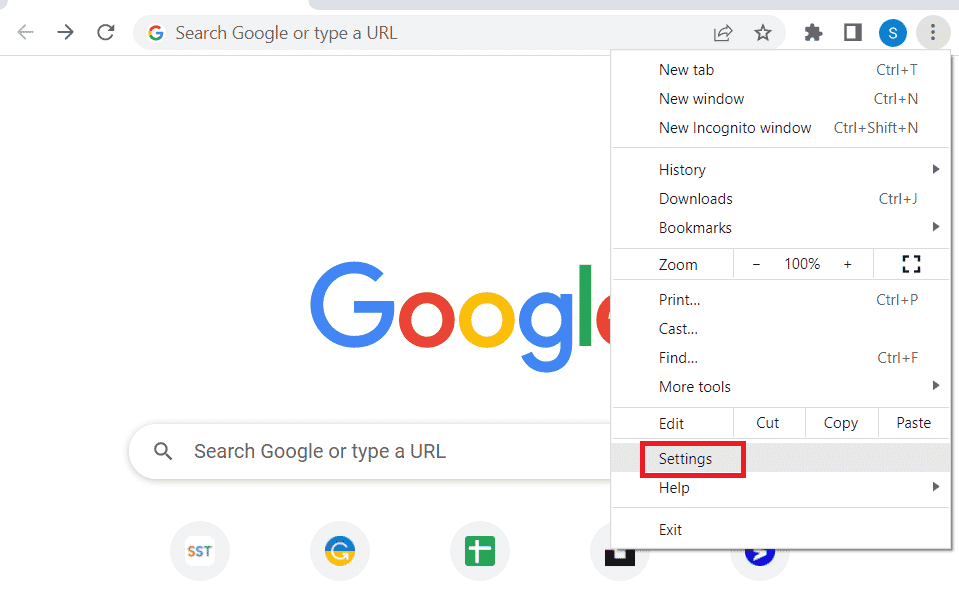
3. Klikk på «Om Chrome» under «Avansert» i menyen til venstre.
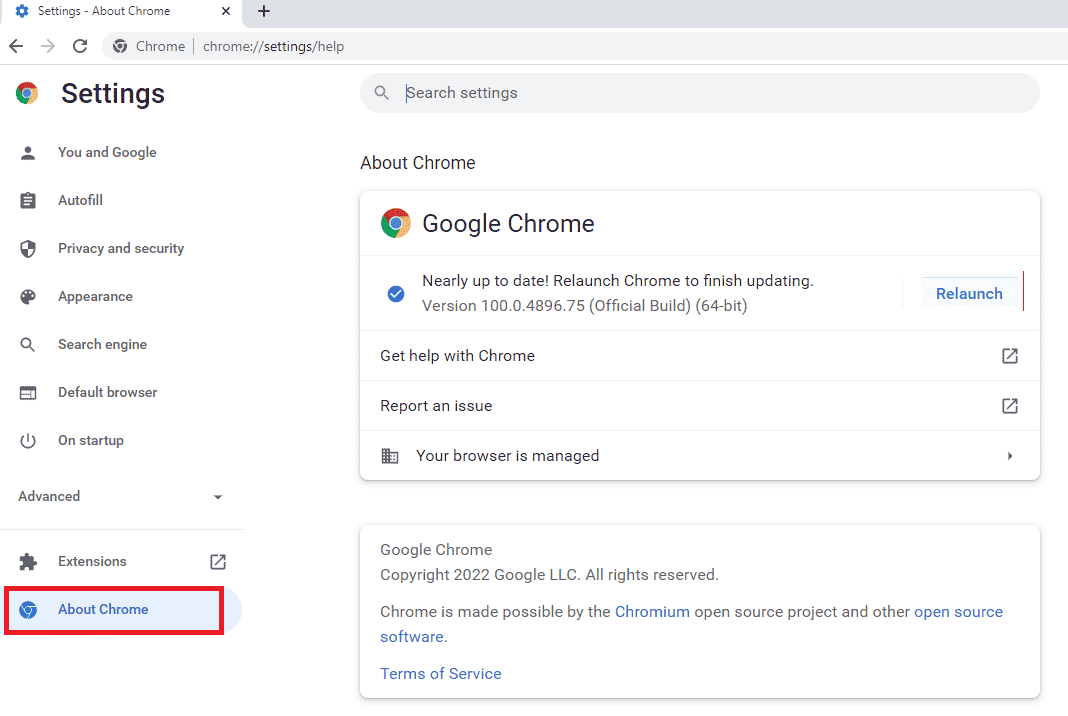
4. Hvis det finnes en oppdatering, lastes den ned automatisk.
5. Klikk «Start på nytt» etter at oppdateringen er installert.
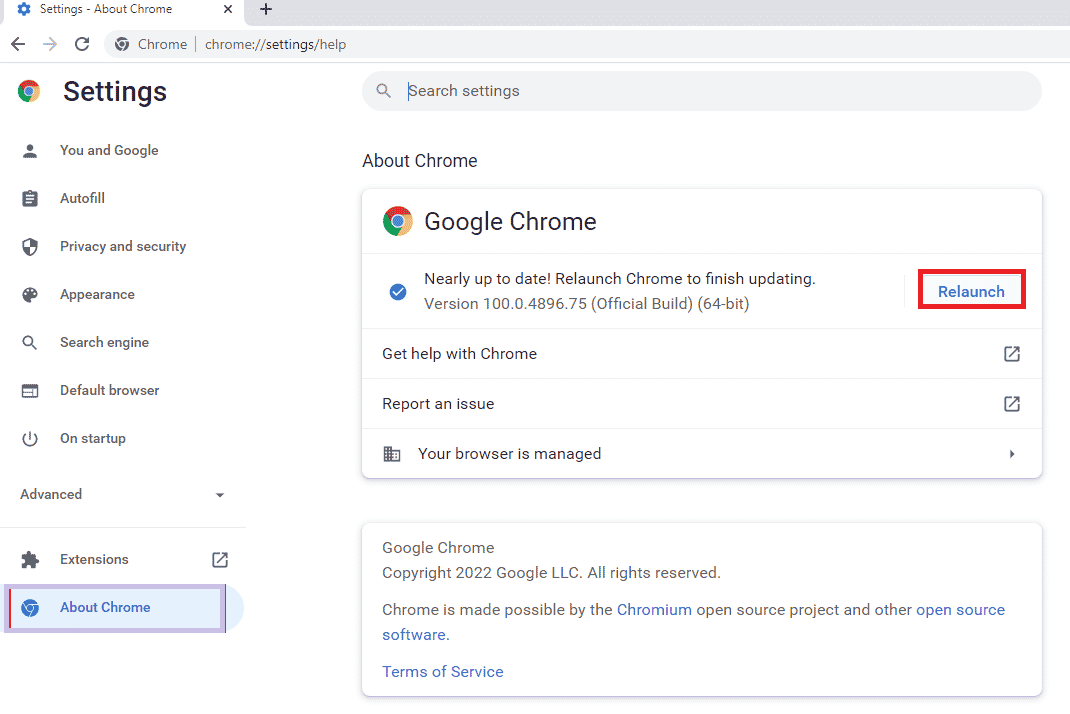
2F: Endre Autoplay-innstillinger (for eldre versjoner)
Autoplay-innstillingene styrer om media spilles av automatisk. Du kan sette dette til «standard» og manuelt klikke «play» for å starte avspilling. Denne metoden gjelder bare for eldre versjoner av Chrome.
1. Åpne Google Chrome via søkefeltet og klikk «Åpne».

2. Skriv chrome://flags i adresselinjen og trykk Enter for å åpne «Eksperimenter»-siden.
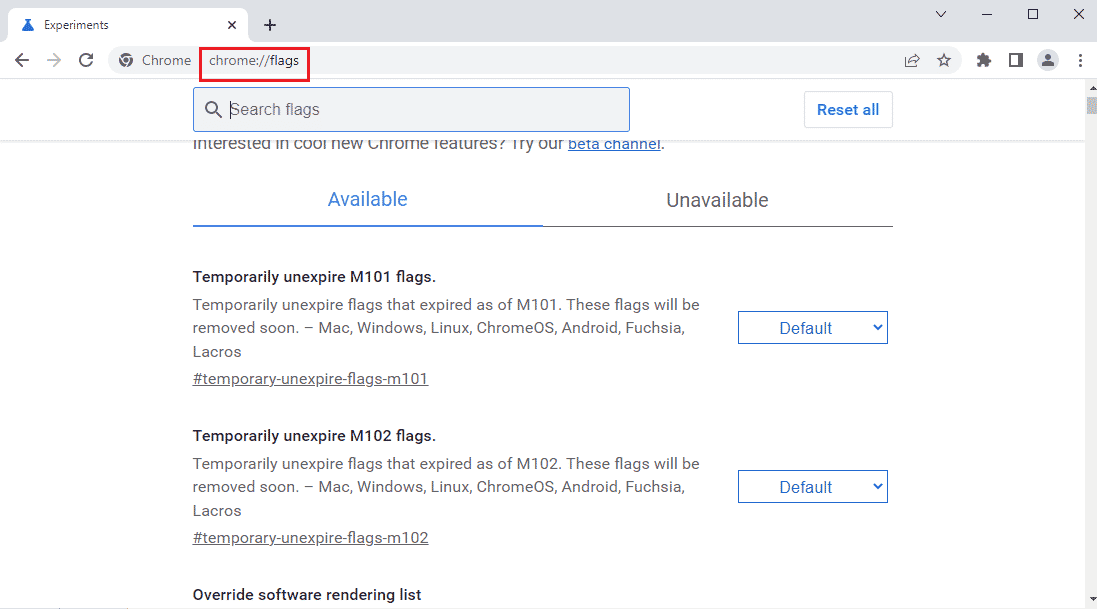
3. Klikk på rullegardinmenyen under «Autoplay Policy» og velg «Standard».
Merk: Hvis du bruker en eldre versjon av Chrome, velg «Dokumentbrukeraktivering er nødvendig».
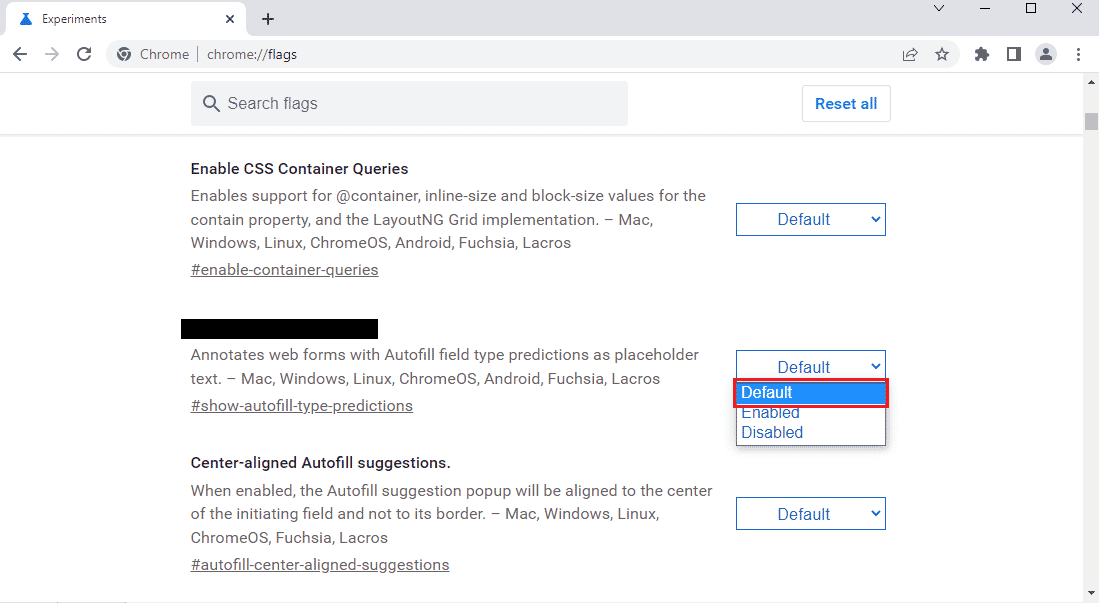
4. Klikk «Start på nytt» for å endre Chrome-innstillingene.
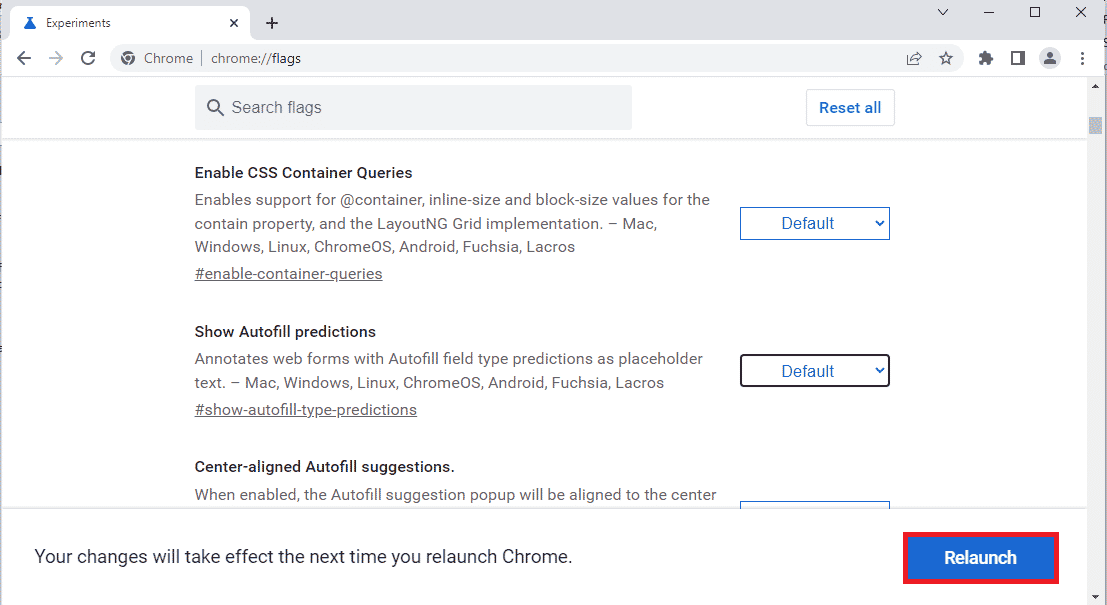
Metode 3: Deaktiver bakgrunnsapplikasjoner og tjenester
Mange bakgrunnsprogrammer og tjenester kan føre til feil. Prøv å deaktivere disse.
Trinn I: Lukk bakgrunnsapplikasjoner
Deaktiver alle bakgrunnsprogrammer ved å bruke Task Manager. Her ser du hvordan du lukker alle applikasjoner.
Du må stenge disse programmene for å løse Twitch-feilen:
- Lukk alle tredjepartsprogrammer.
- Lukk alle mediespillere, som VLC Media Player.
- Lukk redigeringsprogrammer, som lyd- og videoredigeringsprogramvare.
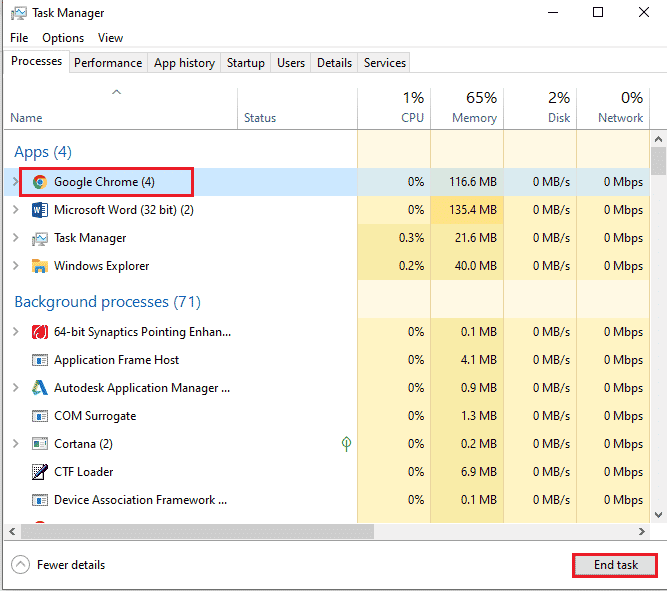
Trinn II: Deaktiver oppstartsapplikasjoner
Deaktiver alle apper som starter automatisk ved oppstart av datamaskinen for å hindre forsinkelser mens du streamer på Twitch.
1. Åpne Task Manager (Ctrl + Shift + Esc) og naviger til «Oppstart»-fanen.
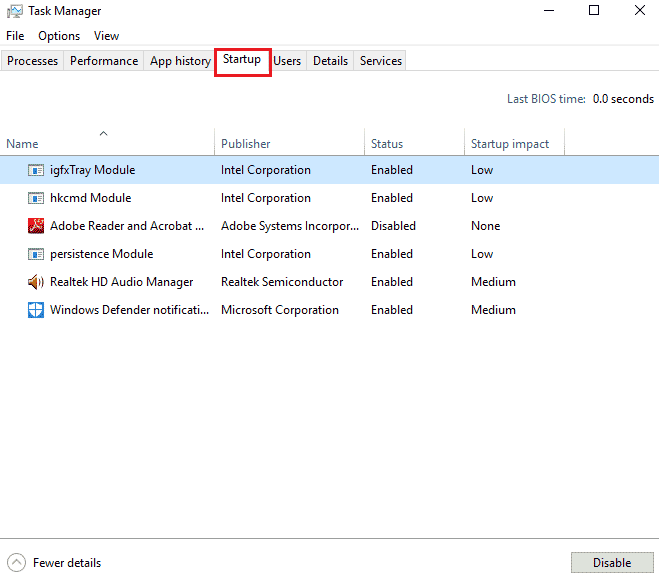
2. Velg alle programmer som er «Aktivert» og trykk «Deaktiver».
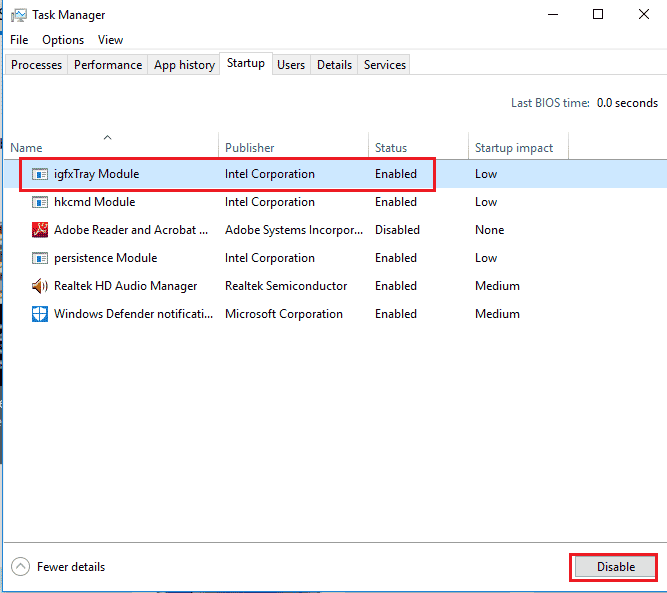
Trinn III: Deaktiver alle tjenester
Deaktiver alle tjenester, bortsett fra Microsoft-tjenester, via systemkonfigurasjonen.
1. Trykk Windows + R for å åpne «Kjør»-vinduet.
2. Skriv inn «msconfig» og klikk «OK» for å åpne «Systemkonfigurasjon».
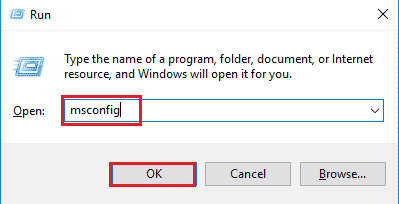
3. Gå til «Tjenester»-fanen og hak av «Skjul alle Microsoft-tjenester».
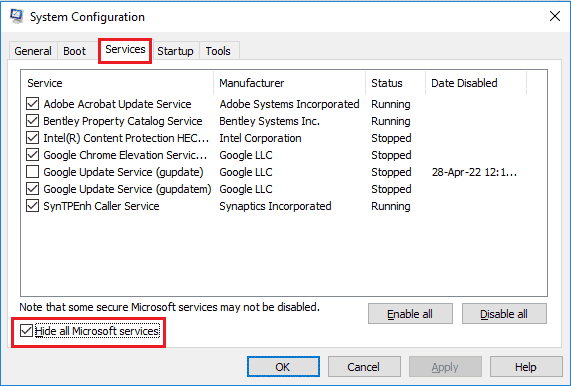
4. Klikk «Deaktiver alle».
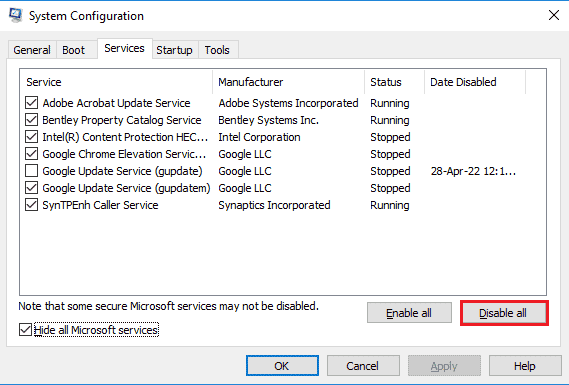
5. Klikk «Bruk» og «OK».
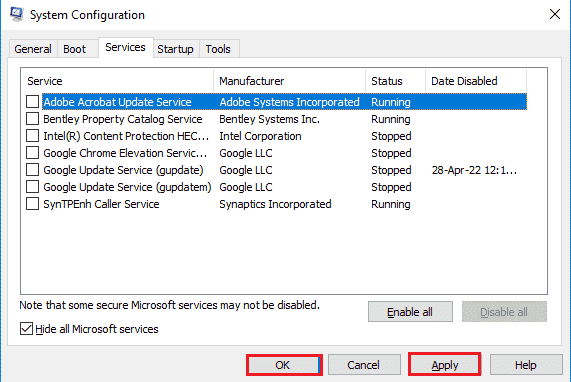
6. Klikk «Start på nytt».
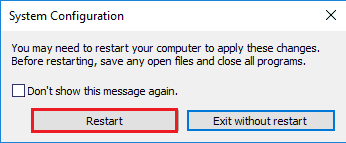
Metode 4: Endre lydinnstillinger
Endringer i lydinnstillingene kan løse problemet.
4A. Angi standard lydutgang
Angi en standard høyttaler for å løse feilen.
1. Åpne «Kontrollpanel» via søkefeltet og klikk «Åpne».

2. Endre «Vis etter» til «Små ikoner».
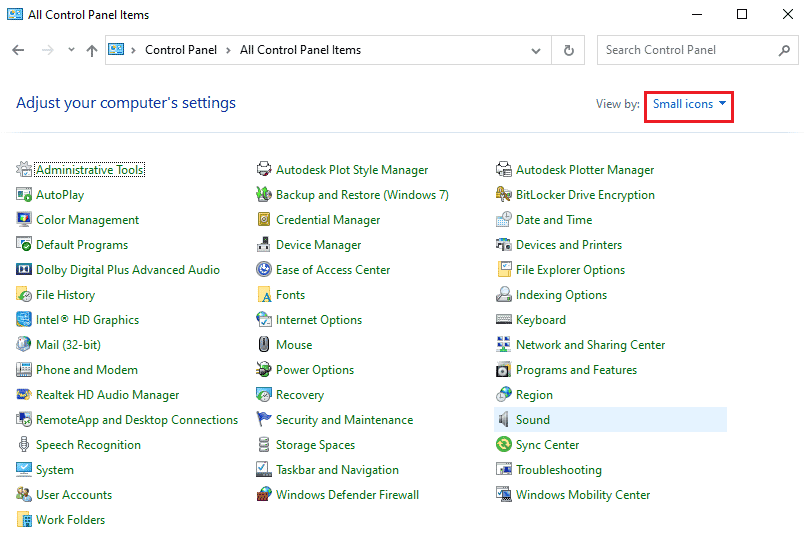
3. Klikk «Lyd».
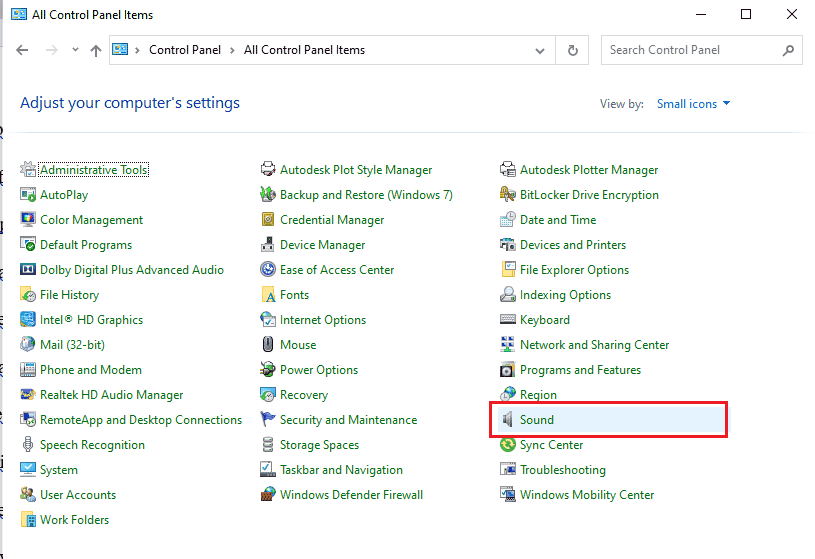
4. Velg lydenheten under «Avspilling» og klikk «Angi standard».
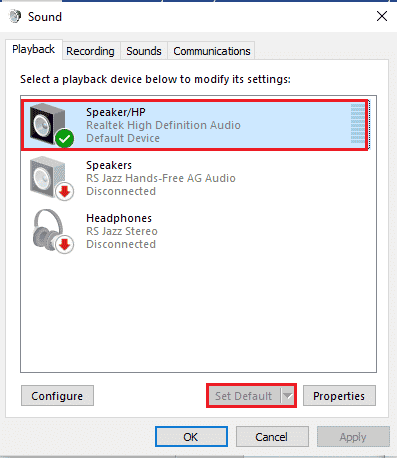
4B. Deaktiver lydeffekter (hvis relevant)
Deaktiver lydeffekter for å se om det hjelper, men vær oppmerksom på at dette kan endre lydkvaliteten noe.
1. Åpne «Kontrollpanel».
2. Velg «Vis etter» > «Små ikoner», og klikk deretter «Lyd».
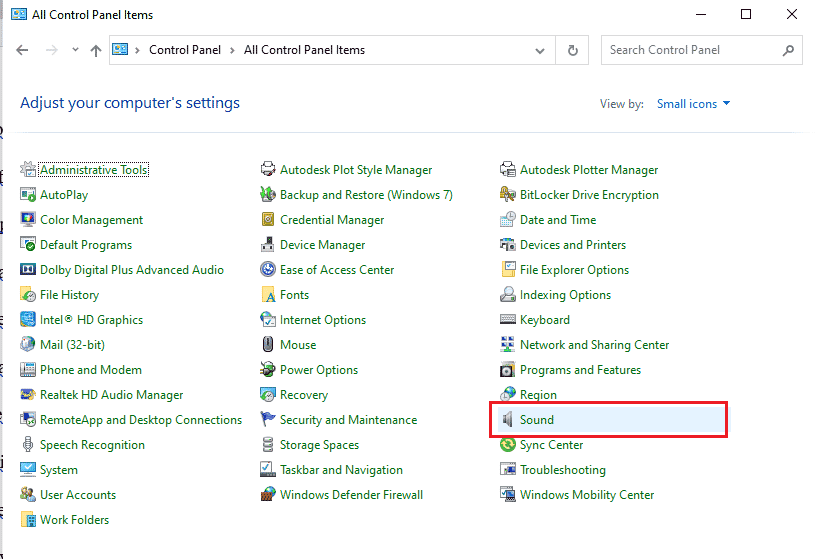
3. Høyreklikk på lydenheten og velg «Egenskaper».
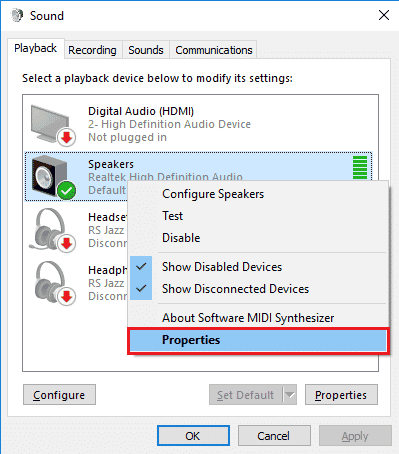
4. Gå til «Forbedringer»-fanen, hak av «Deaktiver alle lydeffekter» og klikk «OK».
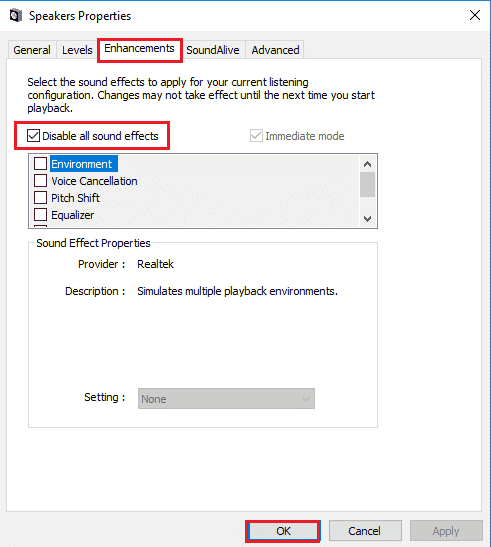
Metode 5: Bruk Twitch Pop-out Player
Prøv pop-out-spilleren hvis den vanlige spilleren ikke fungerer.
1. Søk etter «Google Chrome» og klikk «Åpne».

2. Gå til Twitch og start en stream.
3. Klikk på «Innstillinger»-ikonet nederst til høyre i spilleren.
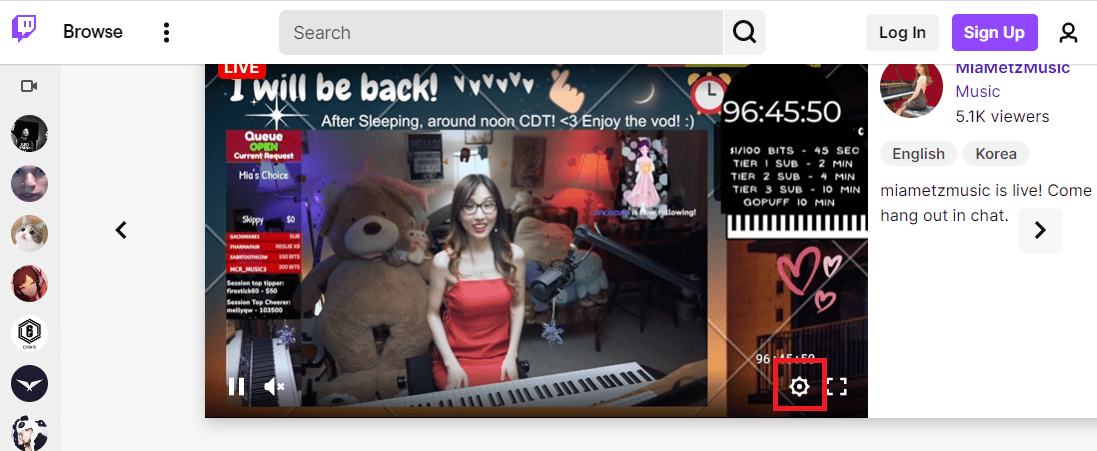
4. Klikk «Popout Player».
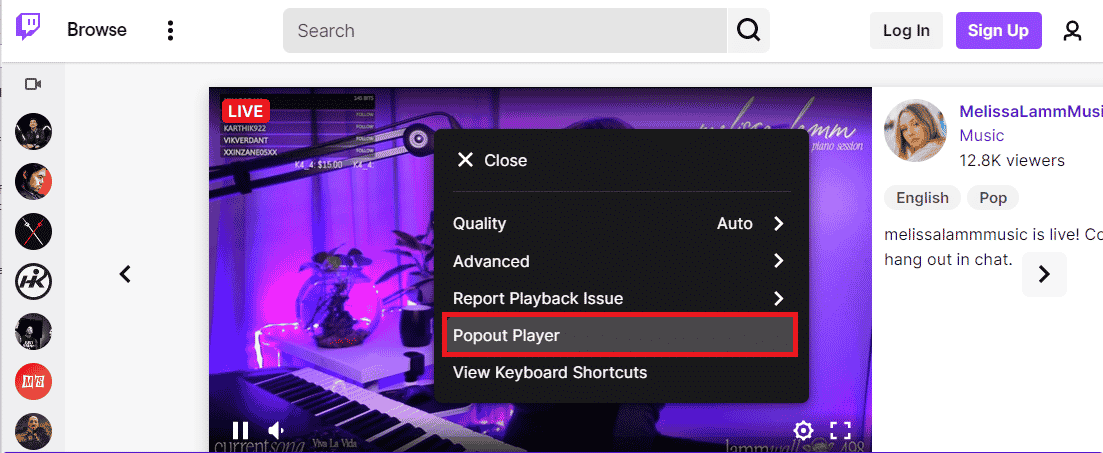
Strømmen vises nå i et eget vindu.
Metode 6: Tilbakestill strømnøkkelen
Strømnøkkelen er en viktig kode for å identifisere lyd- og videokilden. Hvis problemet vedvarer, kan du tilbakestille strømnøkkelen.
1. Åpne Google Chrome via søkefeltet og klikk «Åpne».

2. Gå til Twitch og logg inn.
3. Klikk profilikonet og velg «Creator Dashboard».
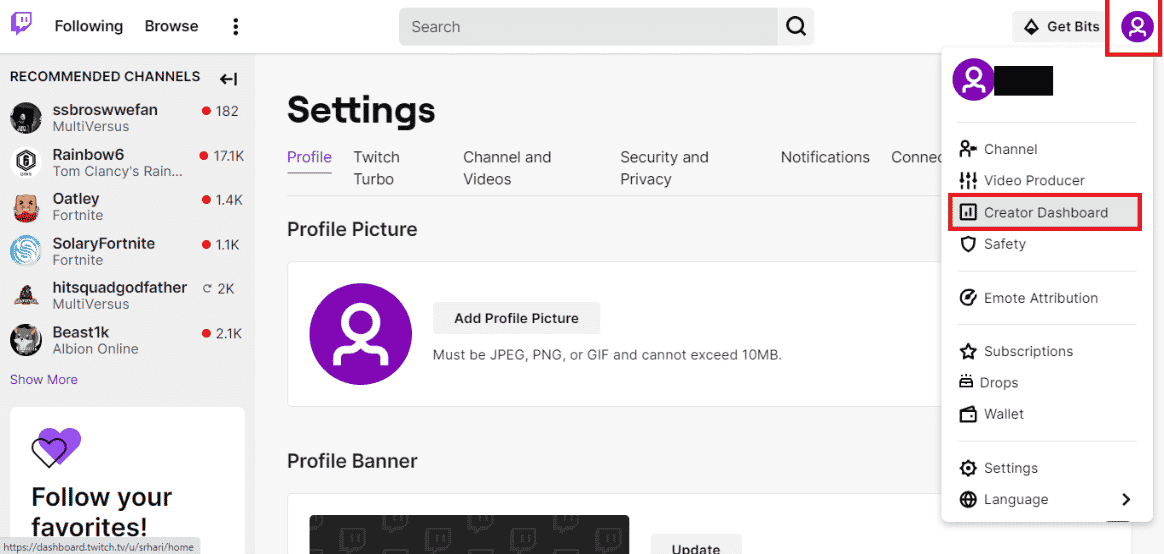
4. Utvid «Innstillinger» i venstre meny og velg «Stream».