Uansett om du kobler til en enhet via kabel, som et tastatur eller en høyttaler, eller trådløst, som en mus, skriver eller skjerm, opprettes en forbindelse mellom datamaskinen og enheten gjennom et nettverk. Dette skjer ved hjelp av et medium som USB-port (Universal Serial Bus), Bluetooth, Wi-Fi eller radiofrekvens, og via nettverksprofiler og trådløse nettverksadaptere. Noen ganger kan tilkobling av en ny enhet til en datamaskin være frustrerende, spesielt når meldingen «Windows har ikke en nettverksprofil for denne enheten» dukker opp. Hvis du også opplever dette problemet, har du kommet til rett sted. Vi tilbyr en omfattende veiledning som hjelper deg med å løse problemet med manglende nettverksprofil i Windows 10. La oss først se litt nærmere på hva en nettverksprofil er.
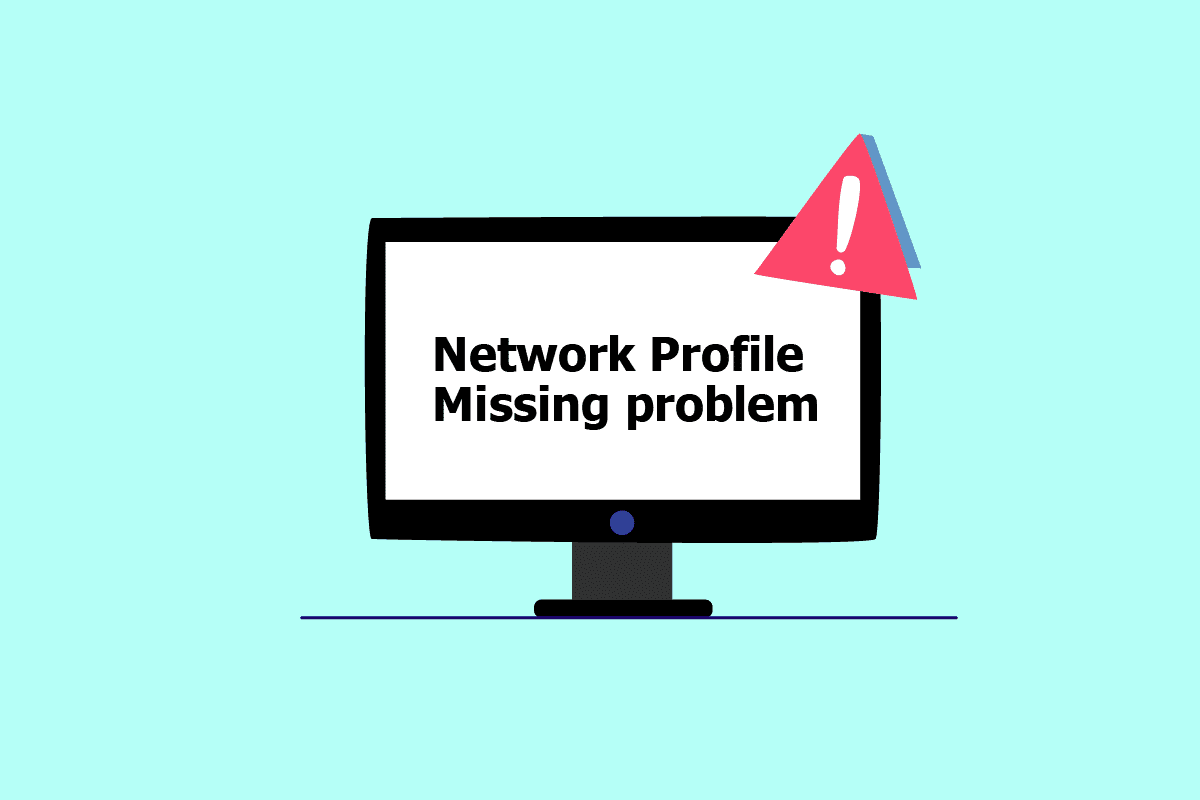
Løs problemet med manglende nettverksprofil i Windows 10
Nettverksprofiler brukes for å konfigurere hvordan maskiner kobles til i et nettverk. For å etablere en forbindelse med andre enheter, trengs en nettverksprofil. Denne profilen samhandler med de andre enhetene og lagrer viktige nettverksinnstillinger, sikkerhetsinformasjon og annen relevant data.
Her er noen av årsakene bak problemet med manglende profil:
- Utgått eller defekt driver
- Endring av nettverksprofiltype
- Problem med selve enheten eller USB-porten
Men ikke bekymre deg, det finnes flere løsninger for å fikse en manglende nettverksprofil i Windows 10. Først og fremst må du forsikre deg om at enheten du prøver å koble til er kompatibel med systemet ditt. For eksempel vil ikke USB 3.0-enheter fungere optimalt med eldre USB 2.0-porter. Sjekk derfor enhetens nettside for å se systemkravene.
Nå skal vi se på feilsøkingsmetoder for å fikse problemet der Windows ikke finner en nettverksprofil for enheten.
Metode 1: Bytt til privat nettverksprofil
Når du bruker en offentlig nettverksprofil, er PC-en skjult for andre enheter på samme nettverk. Private nettverksprofiler tillater derimot synlighet for andre enheter i nærheten. Slik gjør du nettverksprofilen din synlig:
1. Trykk samtidig på Windows-tasten + I for å åpne Innstillinger.
2. Klikk på Nettverk og Internett.

3. Velg det aktuelle nettverket og klikk deretter på Egenskaper.

4. Bytt fra offentlig til privat nettverksprofil.

5. Til slutt starter du PC-en på nytt.
Metode 2: Oppdater enhetsdriver
Hvis den samme feilmeldingen «Windows har ikke en nettverksprofil for denne enheten» fortsatt vises, kan problemet ligge i den spesifikke enhetsdriveren. For å fikse manglende nettverksprofil i Windows 10, prøv å oppdatere driveren for den aktuelle enheten. Se vår guide om hvordan du oppdaterer enhetsdrivere i Windows 10.

Metode 3: Kjør feilsøking for nettverksadapter
Hvis du fortsatt opplever problemer med manglende nettverksprofil, kan du prøve feilsøkingen for nettverksadapteren. Se vår guide om hvordan du feilsøker problemer med nettverkstilkobling i Windows 10.

Metode 4: Kjør feilsøking for maskinvare og enheter
Hvis problemet vedvarer etter å ha kjørt nettverksfeilsøkingen, kan du kjøre den relevante feilsøkingen for enheten du prøver å koble til. Hvis du for eksempel har problemer med å koble til et tastatur, velger du feilsøkeren for tastaturet. Denne vil identifisere og løse problemet. Bli kvitt feilmeldingen «Windows har ikke en nettverksprofil for denne enheten» ved å bruke denne metoden. Se vår guide for å kjøre feilsøking for maskinvare og enheter for å løse problemer.

Metode 5: Installer enhetsdriveren på nytt
Noen problemer oppstår på grunn av korrupte datafiler eller andre ukjente årsaker. Vi anbefaler derfor å installere driveren på nytt med nye innstillinger. For å avinstallere og installere driveren på nytt, les vår veiledning om hvordan du avinstallerer og installerer drivere på nytt i Windows 10.

Metode 6: Endre nettverksprofilen
Hvis nettverksprofilen din fortsatt ikke er endret, eller du ikke finner alternativet for å gjøre det, er her en alternativ metode for å bytte fra en offentlig til en privat profil.
Alternativ I: Via Registerredigering
1. Trykk på Windows-tasten, skriv «registerredigering» og klikk på «Kjør som administrator».

2. Klikk på «Ja» i ledeteksten Brukerkontokontroll.

3. Dobbeltklikk på mappen HKEY_LOCAL_MACHINE.

4. Utvid SOFTWARE-mappen og klikk deretter på Microsoft-nøkkelmappen.

5. Rull ned og gå til Windows NT > CurrentVersion-nøkkelmappen.

6. Rull ned igjen og utvid NetworkList-nøkkelmappen. Utvid deretter mappen Profiler og klikk på profilnavnet.

7. Dobbeltklikk på «Category»-verdien.

8. Endre verdidataene fra 0 til 1. Klikk deretter på OK.

Alternativ II: Via Windows PowerShell
I likhet med metoden ovenfor, er dette også en alternativ metode for å bytte fra en offentlig til en privat profil for å fikse manglende nettverksprofil i Windows 10.
1. Trykk på Windows-tasten, skriv «PowerShell» og klikk på «Åpne».

2. Skriv inn kommandoen «Get-NetConnectionProfile» og trykk Enter for å sjekke nettverksprofilen din.

3. For å endre den til privat, skriv inn følgende kommando og trykk Enter:
Set-NetConnectionProfile -Name Network -InterfaceIndex 10 -NetworkCategory Private
Merk: Bytt ut InterfaceIndex-nummeret i kommandoen med det som gjelder for ditt system.

4. Til slutt, sjekk om problemet «Windows har ikke en nettverksprofil for denne enheten» er løst.
Alternativ III: Via lokal sikkerhetspolicy
1. Trykk på Windows-tasten, skriv «lokal» og klikk på «Lokal sikkerhetspolicy».

2. Klikk på «Network List Manager Policy».

3. Velg det aktuelle nettverket og dobbeltklikk på det.

4. Gå til delen «Nettverksplassering».

5. Velg alternativet «Privat».

6. Klikk på «Bruk» og deretter på «OK».
Metode 7: Endre SNMP-tjenesteinnstillinger
SNMP (Simple Network Management Protocol) gir nettverksadministratorer informasjon om enhetene som er koblet til nettverket. For å løse problemet med manglende nettverksprofil i Windows 10, bruker vi denne metoden for å sjekke statusen til SNMP og aktivere automatisk oppstart.
1. Trykk Windows + R samtidig for å åpne dialogboksen «Kjør».
2. Skriv «Services.msc» og trykk Enter for å åpne Services-vinduet.

3. Høyreklikk på «SNMP felle det» og klikk deretter på «Egenskaper».

4. Fra rullegardinmenyen «Oppstartstype» bytter du fra «Manuell» til «Automatisk».

6. Klikk på «Bruk» og deretter på «OK».
***
Vi håper denne veiledningen var nyttig og at du klarte å fikse den manglende nettverksprofilen i Windows 10. Fortell oss gjerne hvilken metode som fungerte best for deg. Hvis du har spørsmål eller kommentarer, legg dem gjerne igjen i kommentarfeltet nedenfor.