Flere brukere har rapportert at de opplever problemer med å starte Visual Studio, der feilmeldingen «Tilgang nektet» dukker opp. Denne feilen kan oppstå under feilsøking av et program. Det er rapportert at problemet har oppstått når brukere har forsøkt å kjøre C++ programmer i Visual Studio C++ 2017 og 2015. Hvis du er en av dem som leter etter en løsning, er du kommet til rett sted. Denne artikkelen vil veilede deg gjennom prosessen med å løse feilen som hindrer deg i å starte Visual Studio C++ programmer.
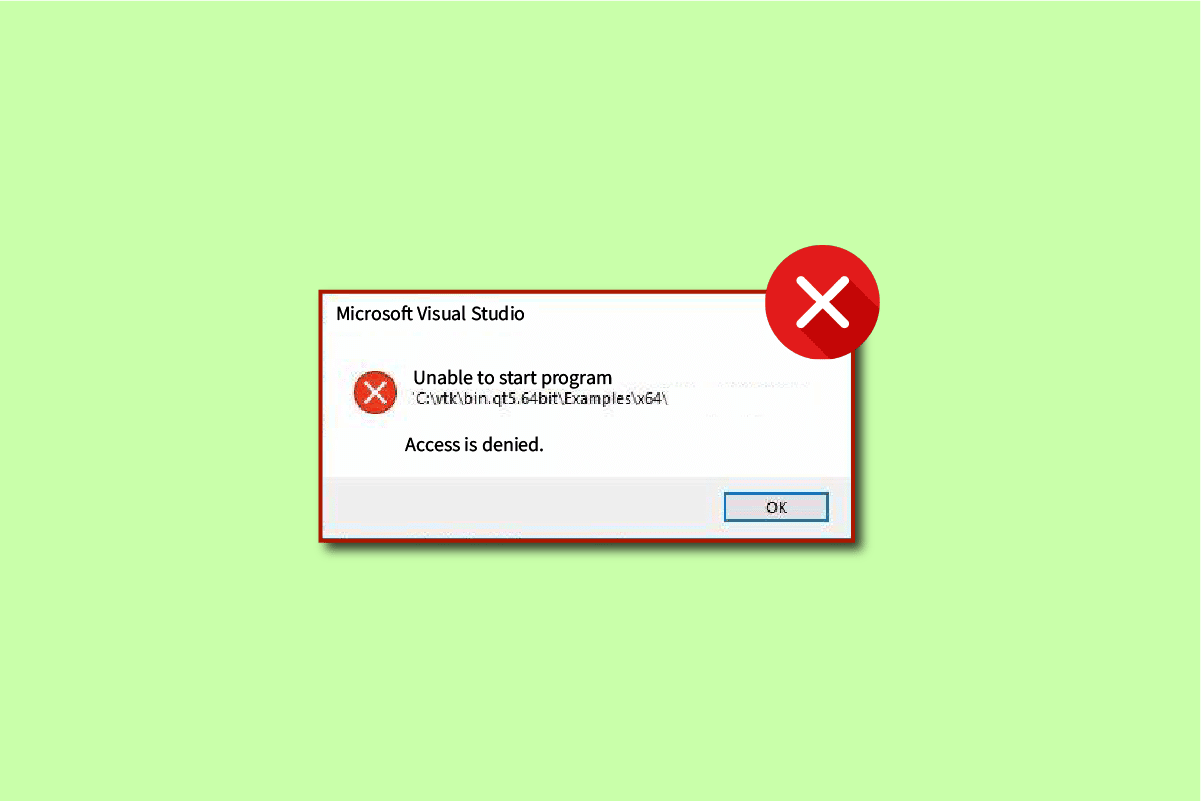
Løsningen på «Kan ikke starte programmet Visual Studio – Tilgang nektes»
Visual Studio fungerer som en kompilator for ulike programmeringsspråk. Microsoft utviklet den første versjonen i 1993, og det var en av de tidligste kompilatorene for programmeringsspråk. I dag kompilerer Microsoft Visual Studio for C, C++ og C++/CX. Visual Studio tilbyr en rekke verktøy som hjelper programmerere med å utvikle og feilsøke C++ kode. Blant annet kan brukere feilsøke Windows API, DirectX og .NET.
Microsoft Visual Studio er et kritisk verktøy for utviklere og programmerere når de arbeider med prosjektene sine. Den er utstyrt med et bredt utvalg av avanserte verktøy som gir et brukervennlig grensesnitt for koding. Her er noen sentrale funksjoner i Microsoft Visual Studio:
-
Squiggles: Dette verktøyet varsler programmereren om potensielle problemer i koden, slik at de kan løses umiddelbart.
-
Kodeopprydding: Med ett enkelt klikk kan programmerere slette hele koden ved hjelp av dette verktøyet.
-
Refaktorering: Refaktorering er en viktig funksjon i Visual Studio, som tillater intelligent omdøping av variabler og uttrekk av kode til nye linjer.
-
IntelliSense: Dette verktøyet gir umiddelbar tilgang til informasjon om koden direkte i editoren.
-
Visual Studio Søk: Dette er en av de mest nyttige funksjonene for en programmerer, som samler alle nødvendige verktøy på ett sted i Visual Studio.
-
Live Share: Med denne avanserte funksjonen kan programmerere dele koden sin med andre brukere i sanntid, og de kan også velge ønsket programmeringsspråk.
-
Anropshierarki: Når en programmerer endrer en kodemetode, gir dette verktøyet en visning av hvordan den valgte metoden kalles.
-
CodeLens: Dette verktøyet viser kodereferanser, kodeendringer, arbeidselementer, enhetstester, koblede feil og kodegjennomganger, alt uten å måtte forlate editoren.
-
Gå til definisjon: Gir programmerere umiddelbar tilgang til plasseringen av en funksjon.
-
Peek-definisjon: Dette verktøyet viser en metodes eller typedefinisjon uten å åpne en separat fil.
Årsaker til feilen «Tilgang nektet» ved oppstart av Visual Studio
Det finnes flere mulige grunner til at feilen «Tilgang nektet» oppstår når man forsøker å starte et Visual Studio program. Her er noen vanlige årsaker:
- En tredjeparts antivirusprogramvare kan blokkere installasjonsfilene for Visual Studio.
- Manglende administratorrettigheter kan hindre installasjon av filen.
- Problemer med Windows-registeret kan forstyrre Visual Studio.
- Forsøk på å kjøre installasjonsprogrammet fra en annen stasjon enn der Windows er installert.
- Korrupte systemfiler kan forårsake feilen.
- Windows-brannmuren kan forstyrre oppstarten av et prosjekt.
Følgende løsninger gir deg metoder for å fikse «Kan ikke starte programmet Visual Studio – Tilgang nektes» feilen.
Brukere har rapportert at denne feilen ofte dukker opp når de prøver å feilsøke kode i Visual Studio. Feilen oppstår når man prøver å få tilgang til en installasjonsfil, men tilgangen blir nektet av Visual Studio på grunn av et underliggende problem.
Metode 1: Flytt installasjonsfilen til C:-stasjonen
Dette problemet kan oppstå hvis du kjører installasjonsprogrammet fra en annen stasjon enn der Windows er installert (vanligvis C:-stasjonen). For å løse dette kan du flytte installasjonsfilen til C:-stasjonen.
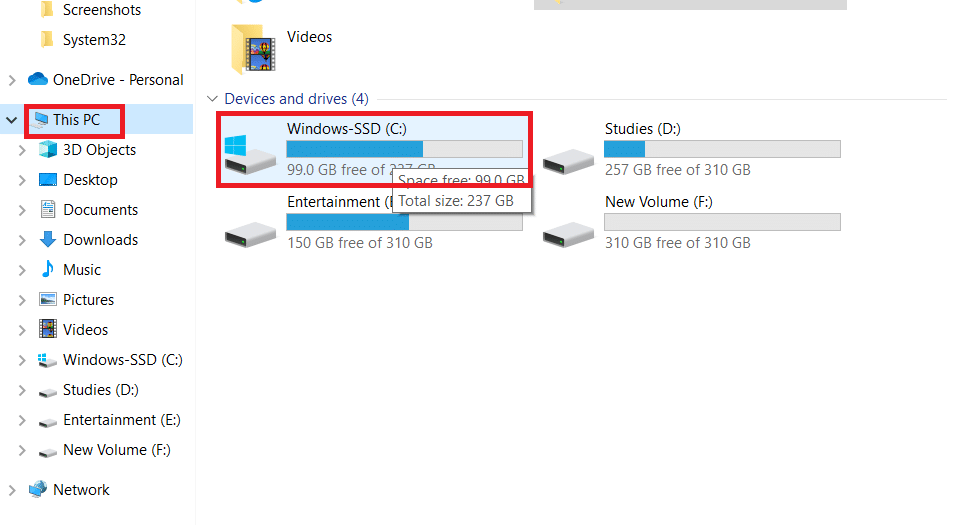
Metode 2: Angi oppstartsprosjekt
Du kan oppleve feilen «Tilgang nektet» hvis du har valgt feil oppstartsprosjekt for feilsøking. Følg disse stegene:
- Høyreklikk på prosjektet du ønsker å feilsøke.
- Velg «Angi som oppstartsprosjekt».
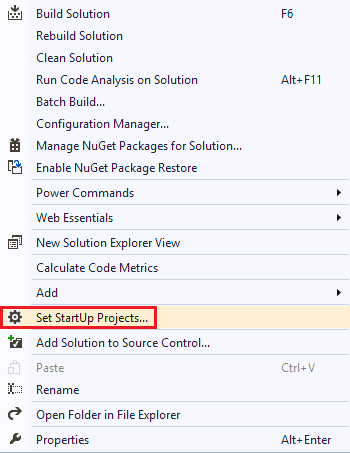
Metode 3: Logg på som administrator
Mangel på administratorrettigheter kan føre til denne feilen under installasjon. Her er hvordan du logger på som administrator:
- Trykk på Windows-tasten, skriv «kommandoprompt» og velg «Kjør som administrator».

- Skriv inn følgende kommando og trykk Enter for å aktivere administratorrettigheter:
net user administrator /active: yes
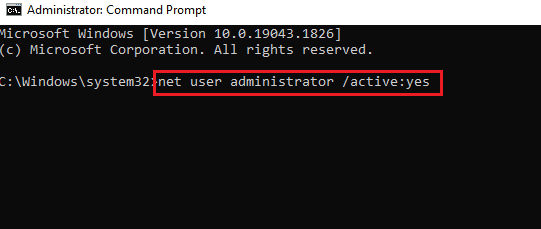
- Lukk ledetekstvinduet og start VS-prosjektet på nytt.
Merk: For å deaktivere administratorrettighetene, skriv inn følgende kommando: net user administrator /active: no
Metode 4: Reparer systemfiler
Problemer med systemfiler kan fikses med innebygde verktøy. Følg vår veiledning for å reparere systemfiler i Windows 10 for å reparere korrupte filer på datamaskinen din.
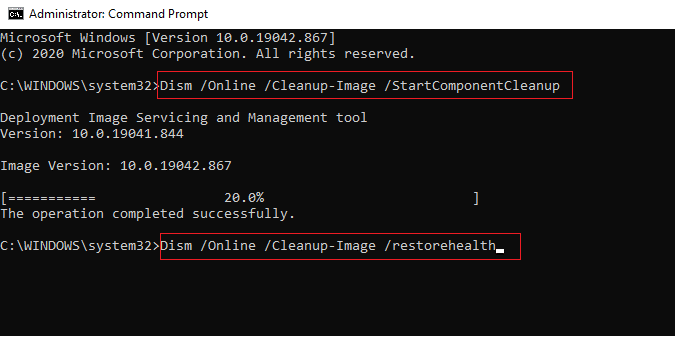
Vent til kommandoene er utført, og sjekk om problemet er løst.
Metode 5: Gjenopprett registernøkler
Gjenoppretting av registernøkler kan løse problemet. Lær mer om hvordan du sikkerhetskopierer og gjenoppretter registeret i vår Windows-veiledning.
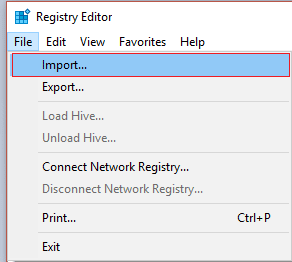
Metode 6: Legg til unntak i Windows-brannmuren
For å løse problemet kan du legge til et unntak i Windows-brannmuren. Følg disse stegene:
- I Start-menyen, søk etter «Virus- og trusselbeskyttelse», og klikk på «Åpne».
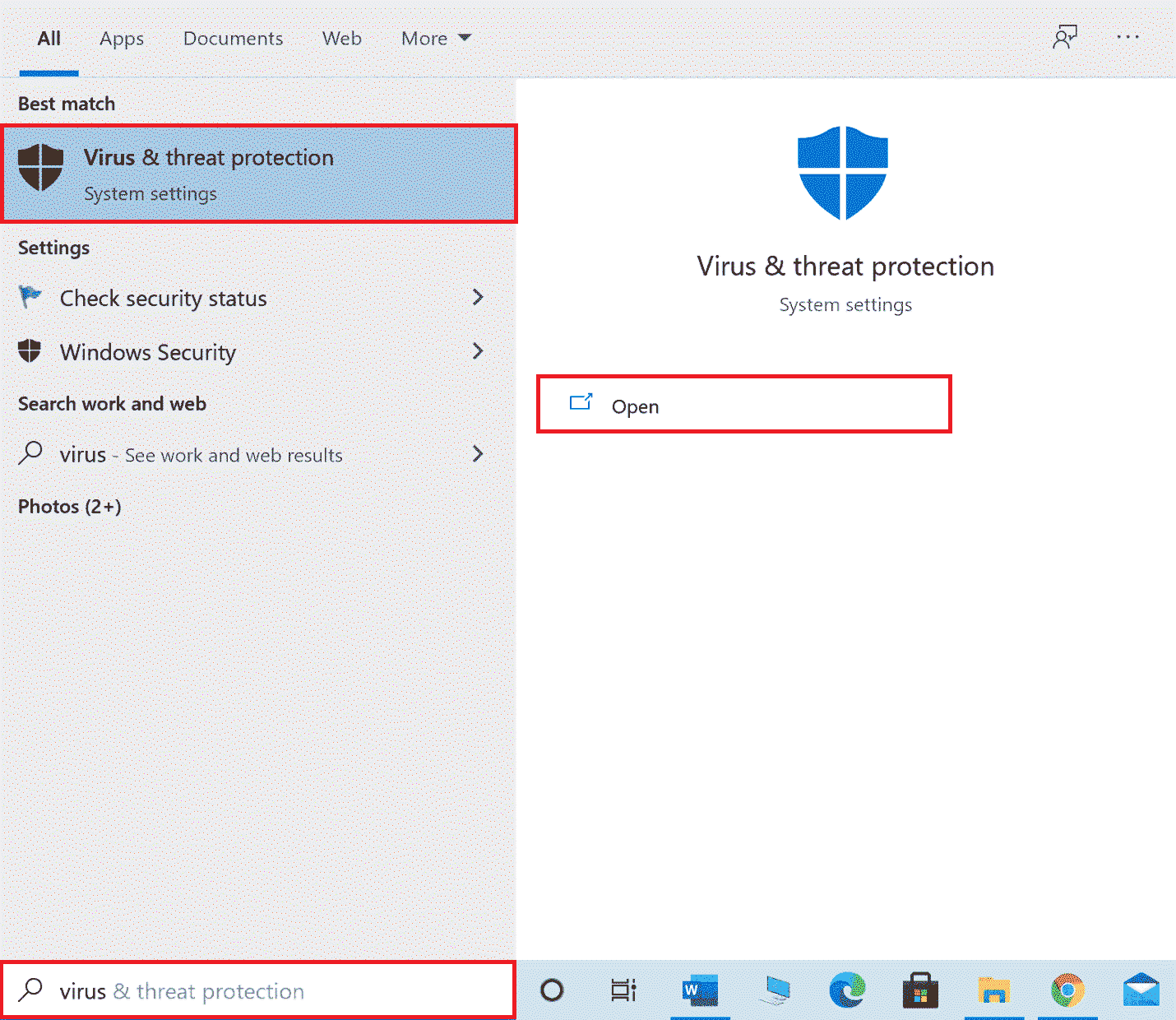
- Klikk på «Administrer innstillinger».
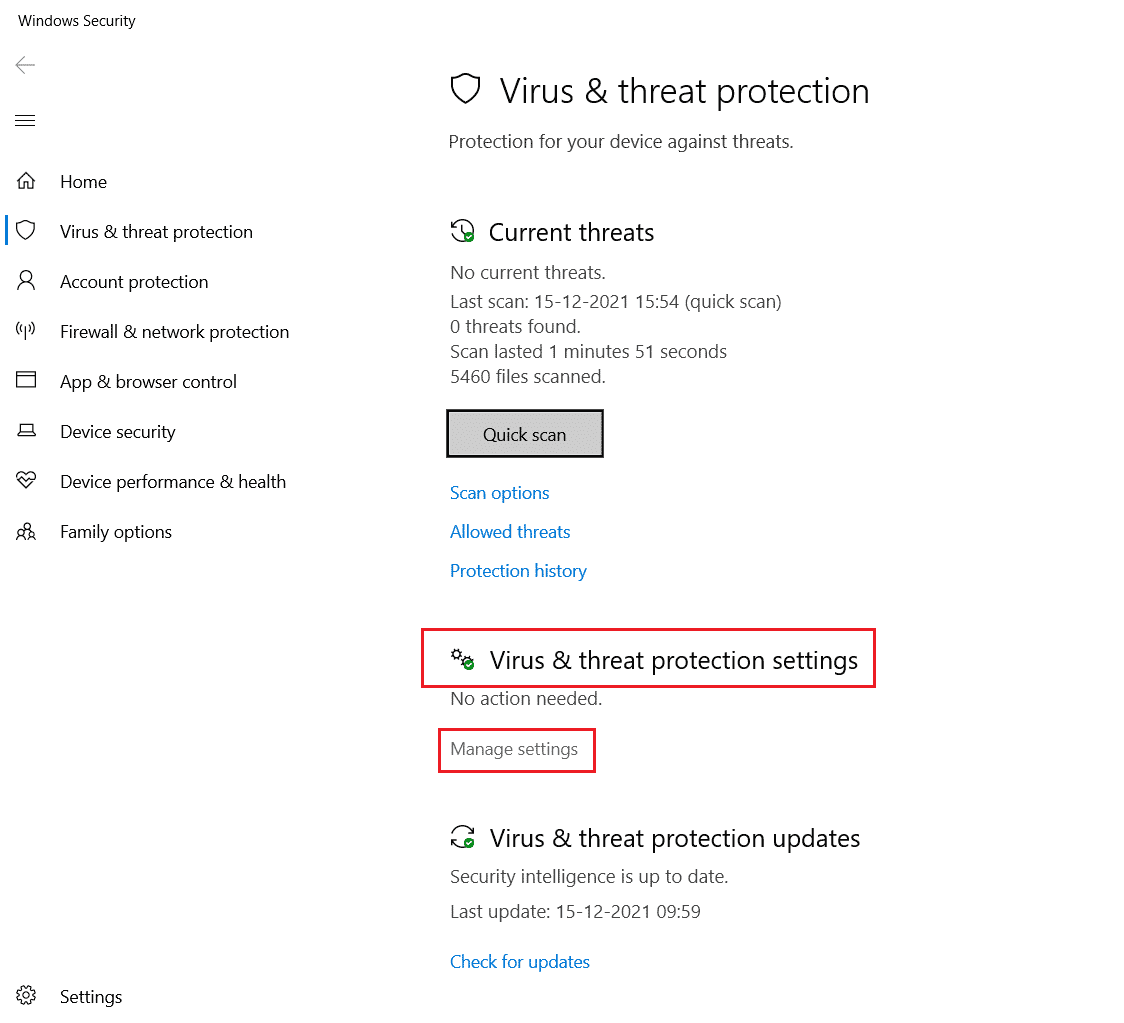
- Klikk på «Legg til eller fjern ekskluderinger».
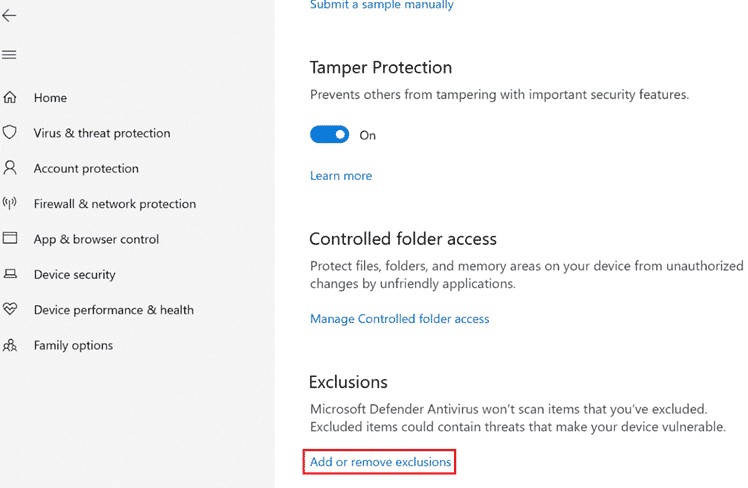
- Under «Ekskluderinger», klikk «Legg til en ekskludering» og velg «Fil».
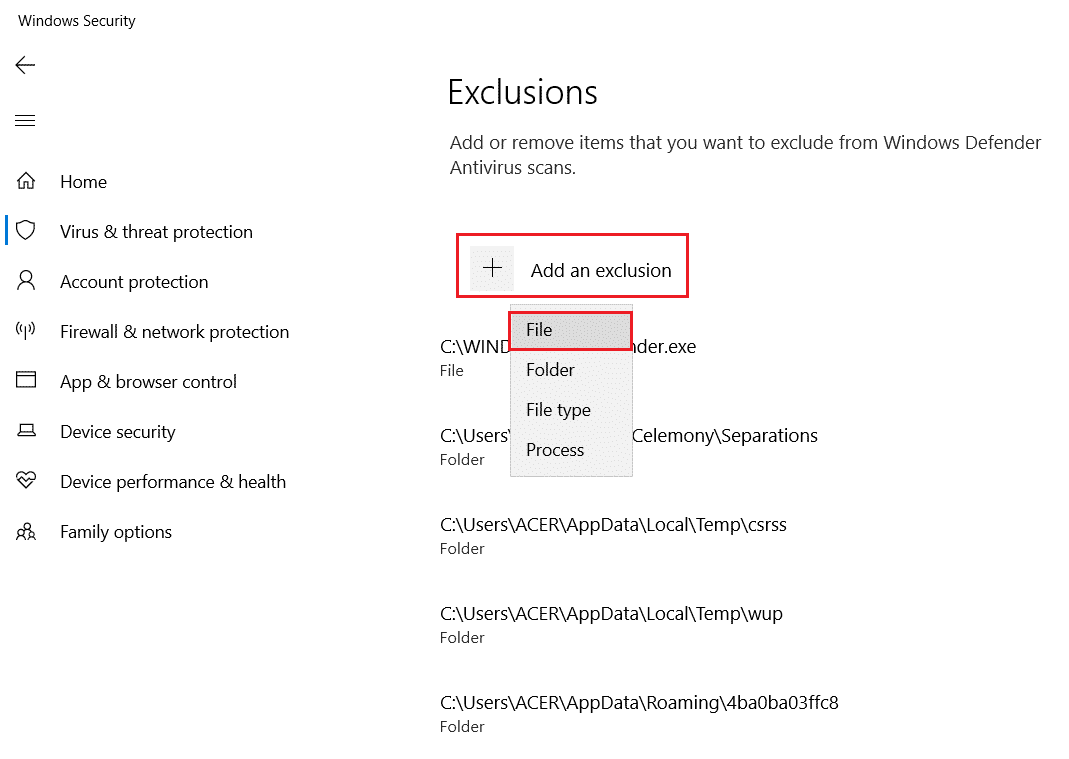
- Naviger til filkatalogen der programmet er lagret, og velg den originale filen.
Vent til verktøyet lastes, og sjekk om problemet er løst.
Metode 7: Legg til unntak i antivirusprogramvare (om aktuelt)
Hvis antivirusprogrammet ditt forstyrrer Visual Studio, kan du prøve å legge til et unntak. Vi bruker Avast Free Antivirus som eksempel:
- Åpne Avast Antivirus.
- Klikk på menyen øverst til høyre.

- Velg «Innstillinger» fra rullegardinmenyen.
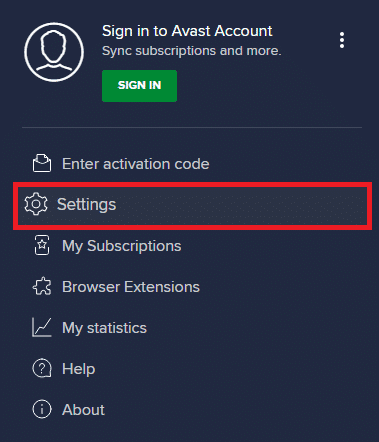
- Under «Generelt», gå til «Blokkerte og tillatte apper».
- Under «Liste over tillatte apper», klikk på «TILLAT APP».
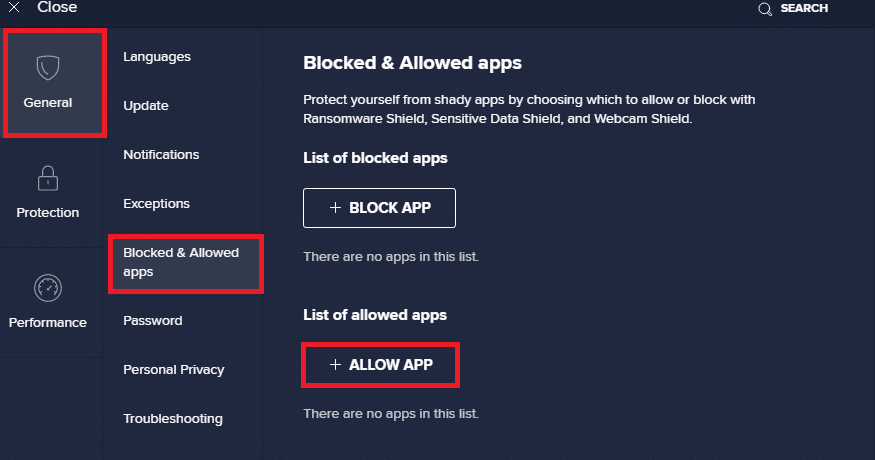
- Klikk på «ADD» ved siden av Visual Studio-banen for å legge den til i hvitelisten.
Merk: Vi har vist hvordan App Installer legges til som et unntak.
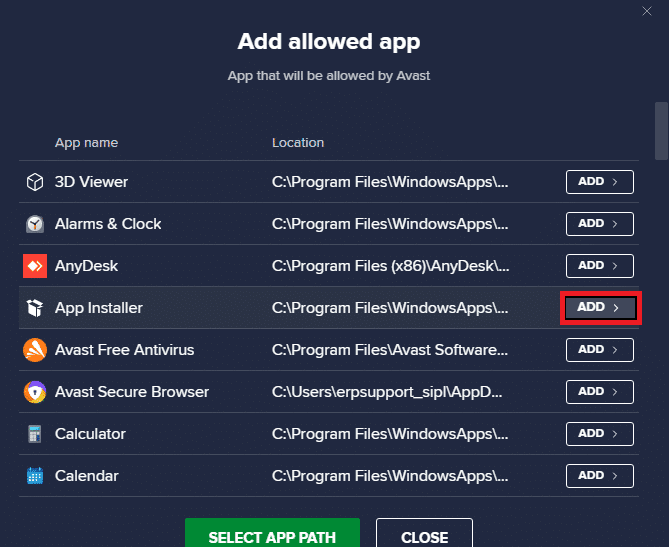
Metode 8: Deaktiver Windows Defender-brannmur (anbefales ikke)
Du kan prøve å deaktivere Windows Defender-brannmuren for å fikse problemet. Se vår guide for hvordan du deaktiverer Windows 10 brannmur for en sikker prosess.
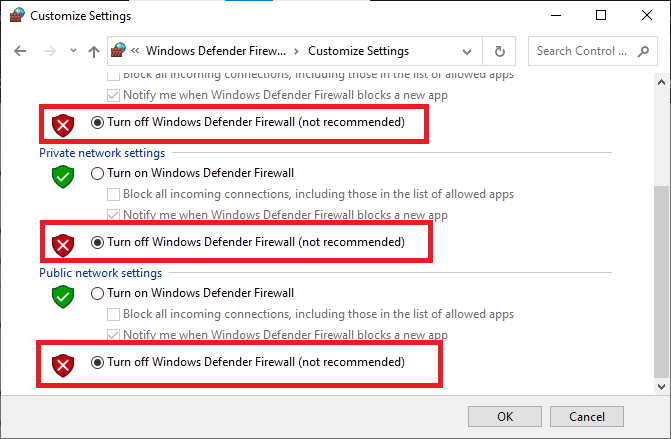
Når problemet er løst, sørg for å aktivere brannmuren igjen. En enhet uten sikkerhetstiltak er mer utsatt for skadelig programvare.
Metode 9: Deaktiver antivirusprogramvare (om aktuelt)
Feil i Visual Studio kan skyldes antivirusprogramvare. Det kan være nyttig å deaktivere antivirusprogrammet på datamaskinen. Sjekk vår guide for midlertidig deaktivering av antivirusprogramvare i Windows 10.
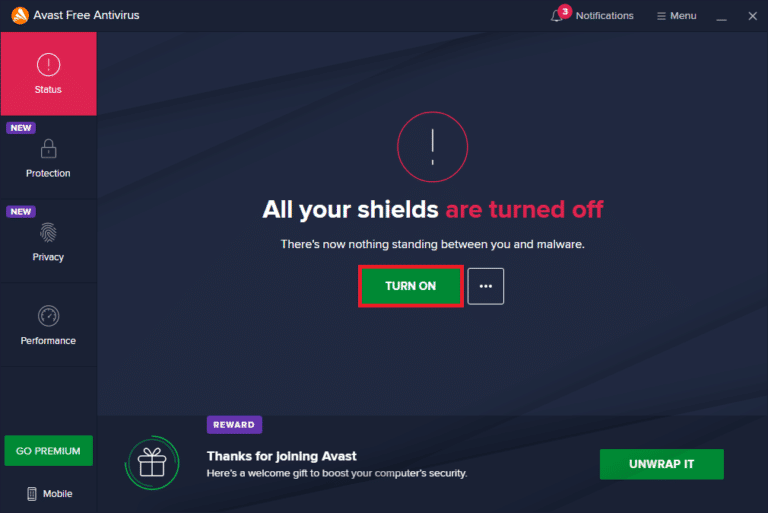
Metode 10: Juster innstillinger for brukerkontokontroll
Denne metoden innebærer å deaktivere alle UAC-meldinger på PC-en, slik at du kan installere filer uten administratorbegrensninger. Slik justerer du UAC-innstillingene:
- Trykk på Windows-tasten og skriv «Kontrollpanel», og klikk deretter på «Åpne».
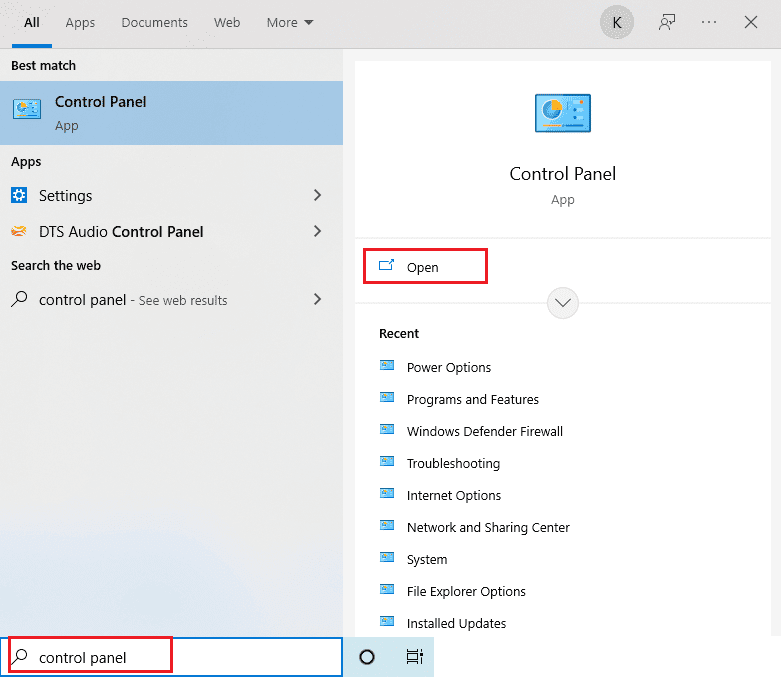
- Velg «Kategori» under «Vis etter», og velg deretter «System og sikkerhet».
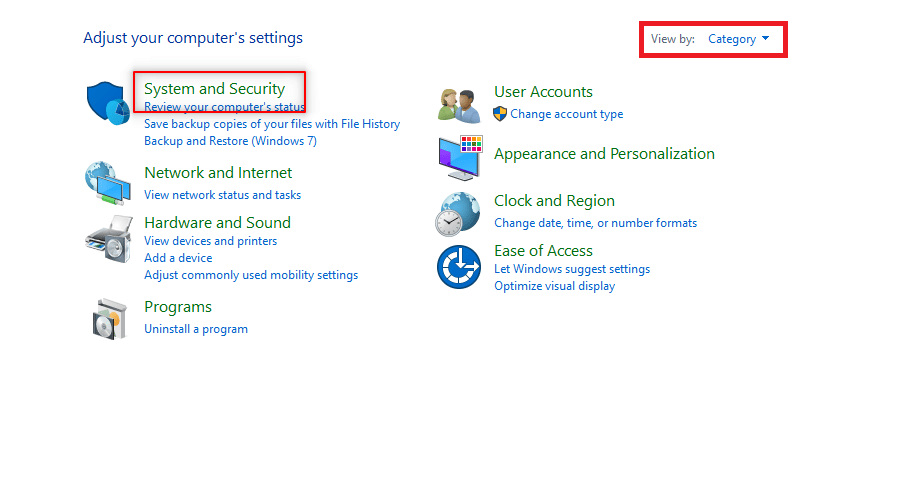
- Klikk på «Sikkerhet og vedlikehold».
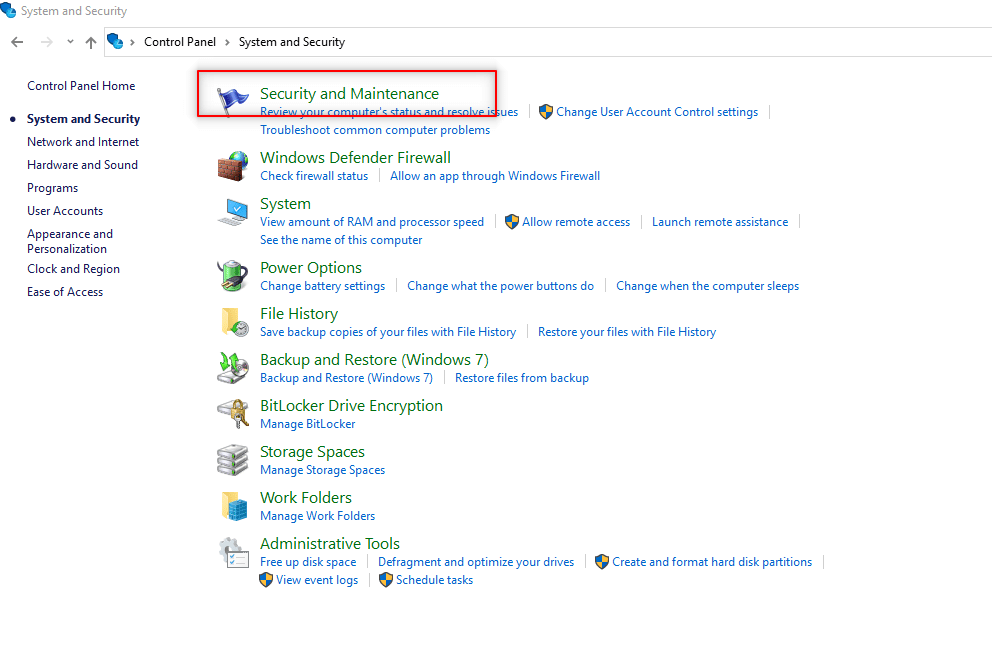
- Klikk på «Endre innstillinger for brukerkontokontroll».
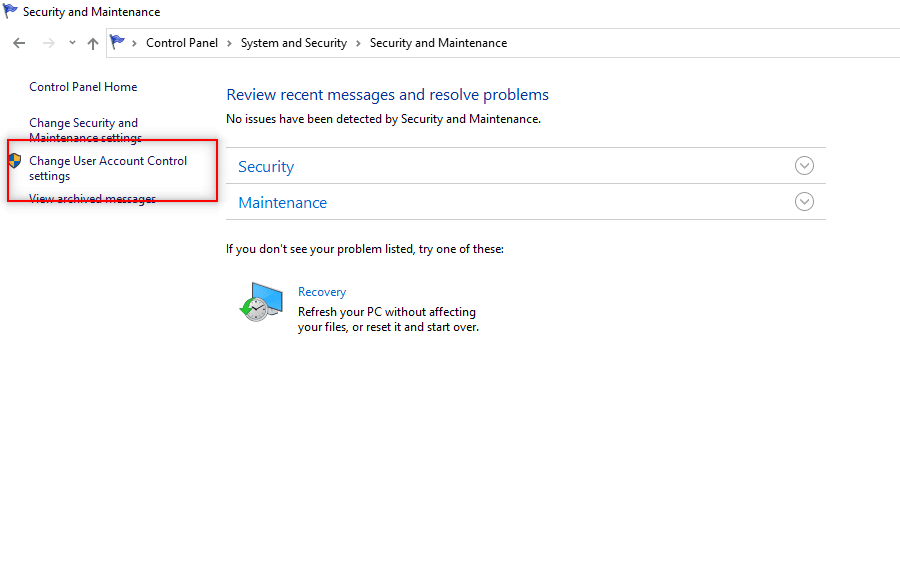
- Dra glidebryteren til bunnen til «Aldri varsle», og klikk «OK».
Merk: Skriv inn systempassordet hvis du blir bedt om det. Denne innstillingen vil endre PC-en, og du vil ikke bli bedt om administratorrettigheter før du tilbakestiller dette valget.
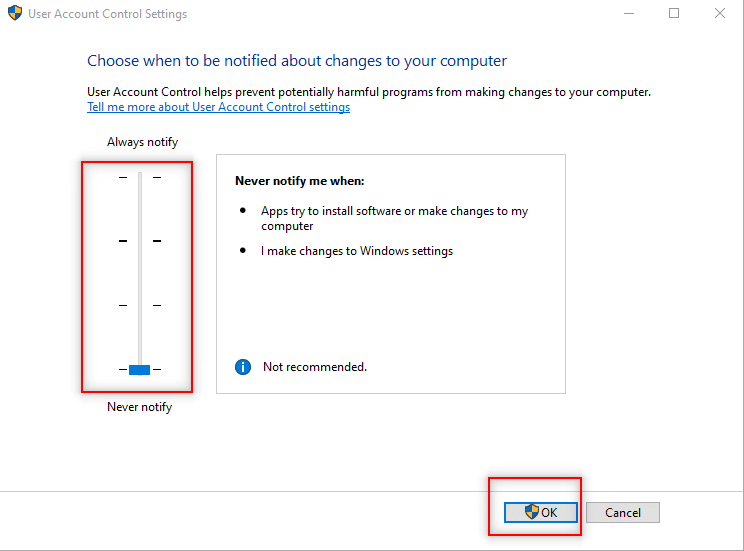
Metode 11: Endre brukerkonto til administratorprofil
Dette problemet kan løses ved å endre brukerkontoen til en administratorprofil. Følg disse trinnene:
- Trykk Windows-tasten + R for å åpne «Kjør».
- Skriv «netplwiz» og klikk «OK» for å åpne «Brukerkontoer».
Merk: «netplwiz» er en kommandolinje som fjerner sikkerhetspassordet for PC-en.
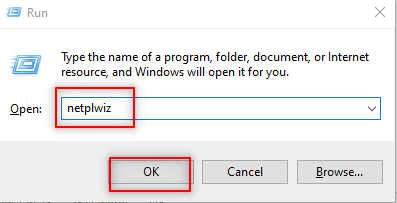
- I «Brukere», velg din konto.
- Klikk på «Egenskaper».
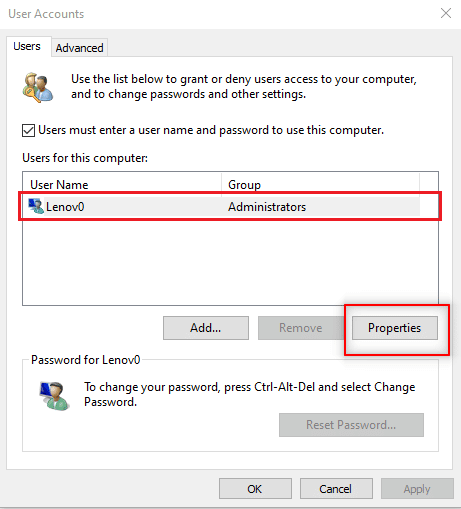
- Under «Gruppemedlemskap», velg «Administrator» for å gjøre kontoen til en administratorkonto.
- Klikk «Bruk» > «OK».
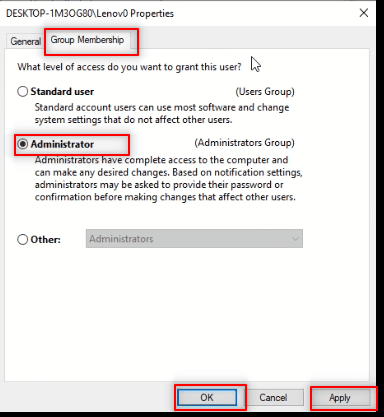
Metode 12: Tilbakestill Visual Studio-innstillinger
Hvis ingen av de tidligere metodene har fungert, kan du tilbakestille alle VS-innstillingene. Følg disse stegene:
- Åpne Visual Studio på PC-en.
- Klikk på «Verktøy» i menylinjen.
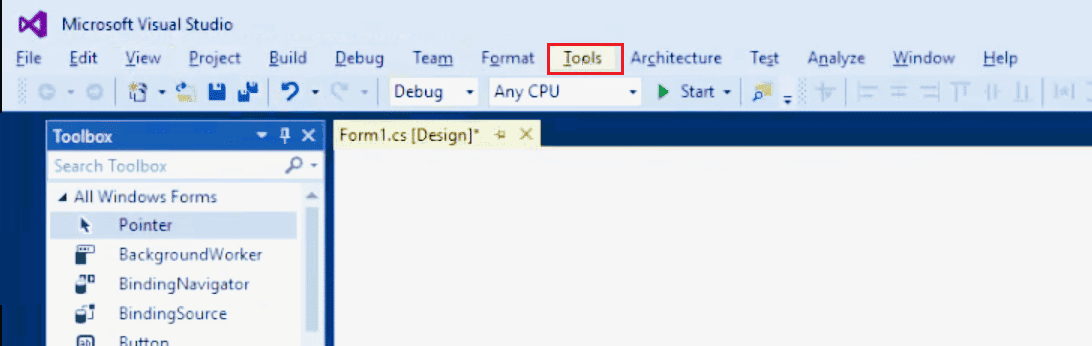
- Velg «Importer og eksporter innstillinger…»
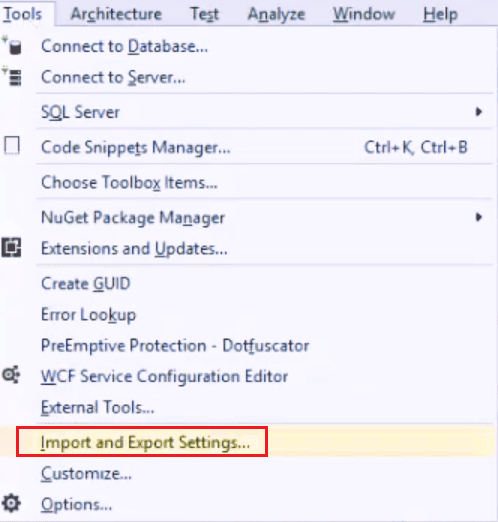
- I veiviseren, velg «Tilbakestill alle innstillinger», og klikk «Neste >».
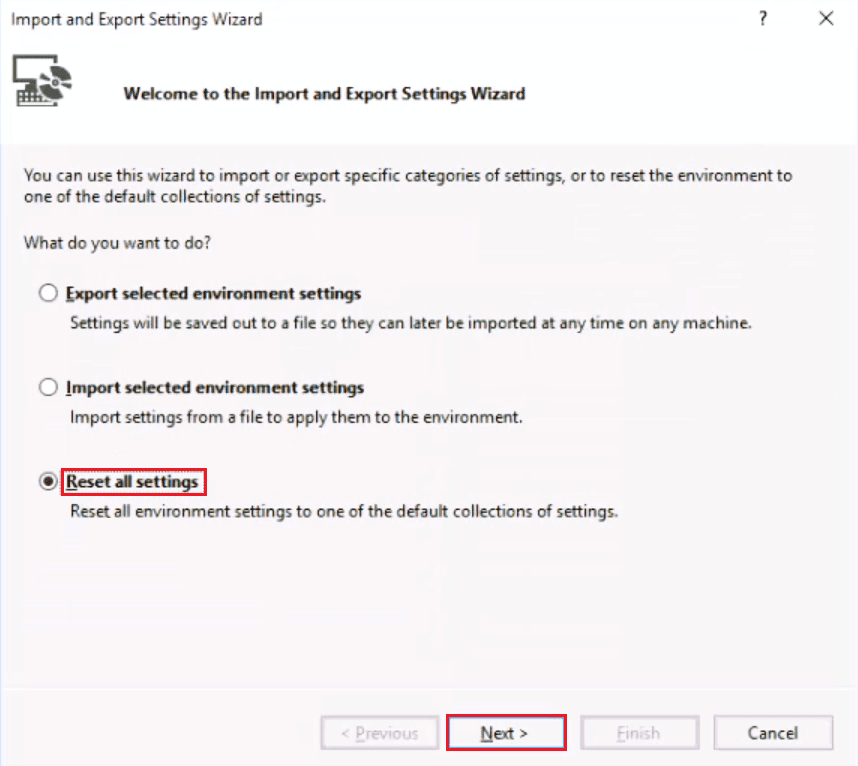
- Velg «Ja, lagre mine nåværende innstillinger», og klikk «Neste >».
Merk: Du kan også velge «Nei, bare tilbakestill innstillinger, overskriv mine nåværende innstillinger».
- Klikk «Fullfør».
- Når innstillingene er tilbakestilt, klikk «Lukk» for å lukke veiviseren.
***
Vi håper at denne veiledningen har hjulpet deg med å løse problemet med «Kan ikke starte programmet Visual Studio – Tilgang nektes». Skriv i kommentarfeltet hvilken metode som fungerte for deg. Hvis du har spørsmål, kommentarer eller forslag, er du velkommen til å dele dem med oss. Fortell oss gjerne også hva du ønsker å lære mer om.