Løs problemer med BitTorrent: «Prosessen får ikke tilgang til filen»
BitTorrent er et velkjent verktøy for fildeling via peer-to-peer-nettverk. Selv om det ble introdusert allerede i 2001, opplevde det en betydelig oppsving i popularitet sent på 2010-tallet. I den senere tid har imidlertid mange brukere støtt på en feilmelding som hindrer nedlastingen: «Prosessen får ikke tilgang til filen.» Denne feilen kan stoppe nedlastingsprosessen midt i arbeidet. Hvis du lurer på hvorfor denne feilen oppstår, er det flere mulige årsaker. I denne artikkelen ser vi nærmere på problemstillingen og presenterer ulike løsningsforslag.
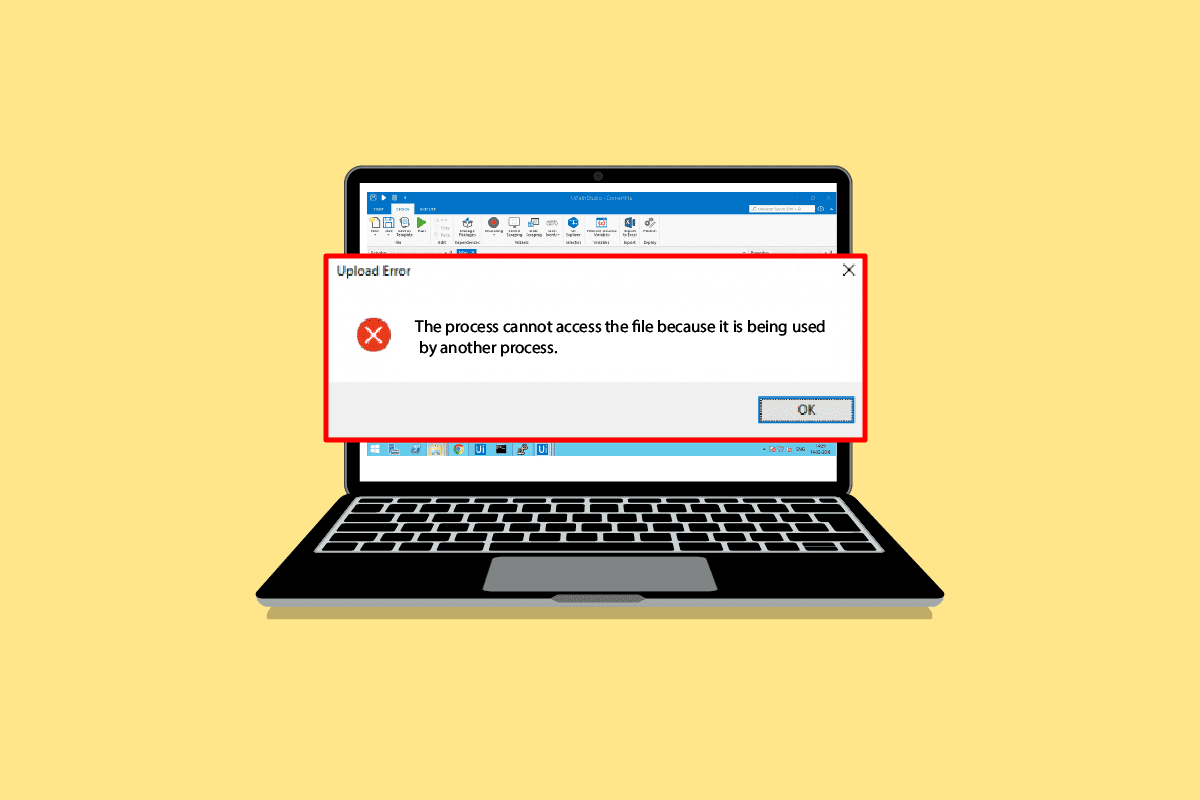
Vanlige årsaker til «Prosessen får ikke tilgang til filen»-feilen i BitTorrent på Windows 10
Flere faktorer kan utløse denne BitTorrent-feilen under nedlasting av filer. Her er noen av de mest vanlige:
- Konflikt med andre applikasjoner
- Interferens fra Microsoft Defender
- Problemer med nedlastingsmappen
- Antivirusprogramvare som griper inn
- Feil plassering for nedlastingsfilene
- Feil i selve BitTorrent-klienten
Den følgende guiden presenterer ulike metoder for å løse denne feilen.
Metode 1: Omstart av datamaskinen
En enkel, men ofte effektiv første tilnærming for å løse mange tekniske problemer, er å omstarte datamaskinen. Dette kan fjerne midlertidige feil. Følg disse trinnene:
1. Trykk på Windows-tasten og klikk deretter på strømikonet.
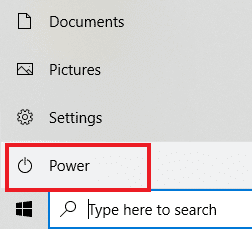
2. Velg «Start på nytt».
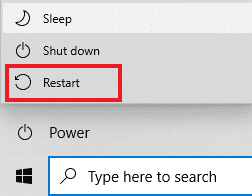
Metode 2: Omstart av BitTorrent-klienten
Hvis BitTorrent prøver å skrive til en fil som allerede er åpen i en annen applikasjon, kan dette utløse feilen. En omstart av BitTorrent-klienten kan løse dette problemet. Slik gjør du det:
1. Trykk Ctrl + Shift + Esc samtidig for å åpne Oppgavebehandling.
2. I fanen «Prosesser», høyreklikk på BitTorrent-prosessen.
3. Velg «Avslutt oppgave».
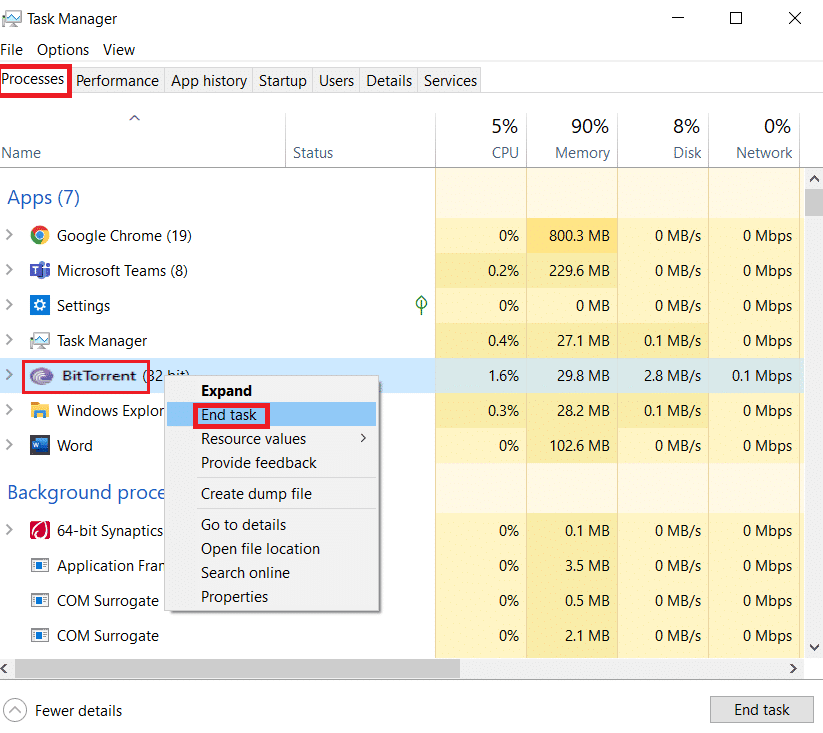
4. Åpne BitTorrent-appen på nytt.
Metode 3: Stenging av forstyrrende prosesser
Når mappen som inneholder torrentfilen er åpen i et filindekseringsverktøy, kan dette føre til nedlastingsproblemer. Hvis en tredjepartsapplikasjon forsøker å skrive data til samme fil som BitTorrent, kan dette også forårsake feilen. Prøv å lukke slike forstyrrende programmer. Hvis manuell lukking ikke fungerer, kan du avslutte oppgavene i bakgrunnen ved hjelp av Oppgavebehandling.
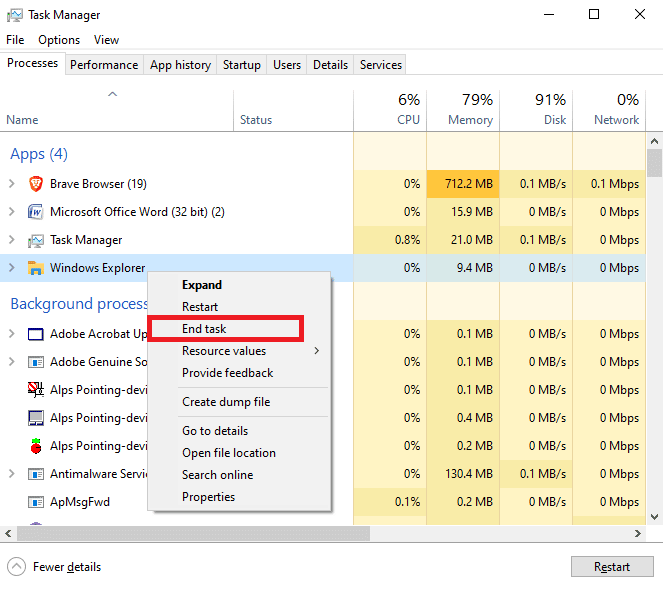
Metode 4: Legg til ekskludering i Windows Defender
For å løse BitTorrent-feilen kan du prøve å legge til nedlastingsmappen som unntak i Windows Defender. Dette forhindrer at Defender hindrer BitTorrent i å få tilgang til filene. Slik gjør du det:
1. Trykk Windows + I samtidig for å åpne Innstillinger.
2. Klikk på «Oppdatering og sikkerhet».
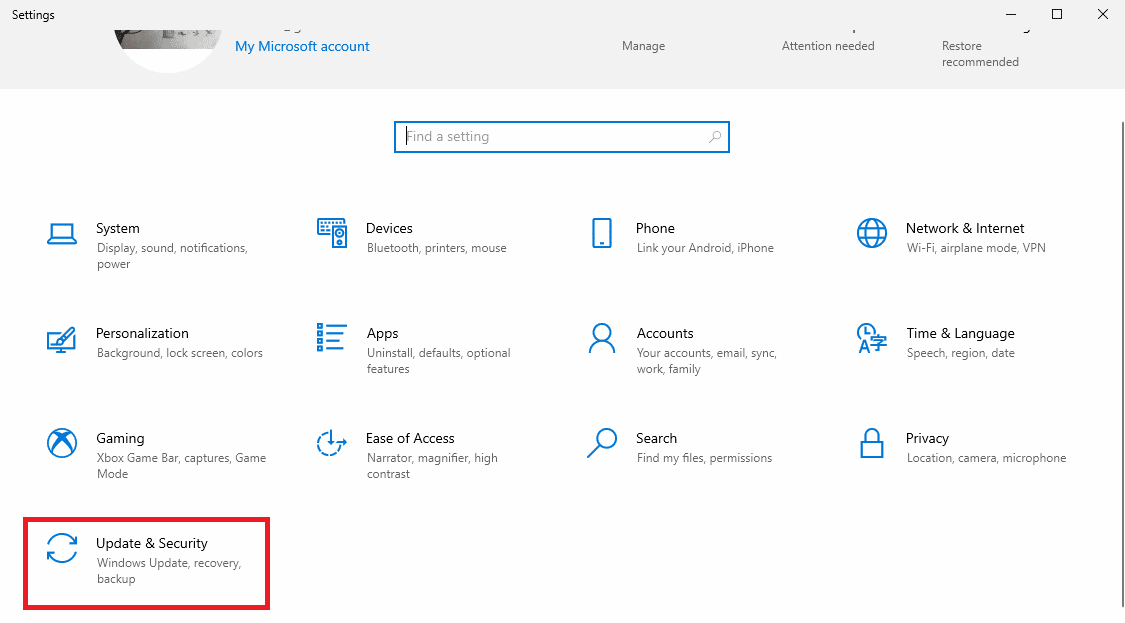
3. Klikk på «Windows-sikkerhet» i venstre panel.
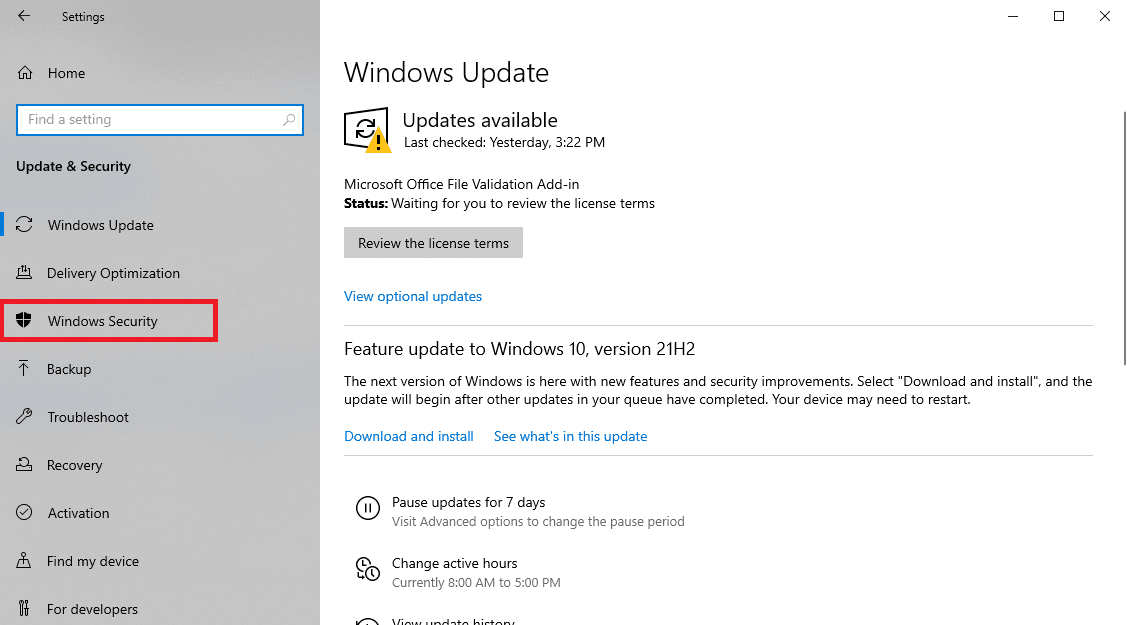
4. Klikk på «Virus- og trusselbeskyttelse».
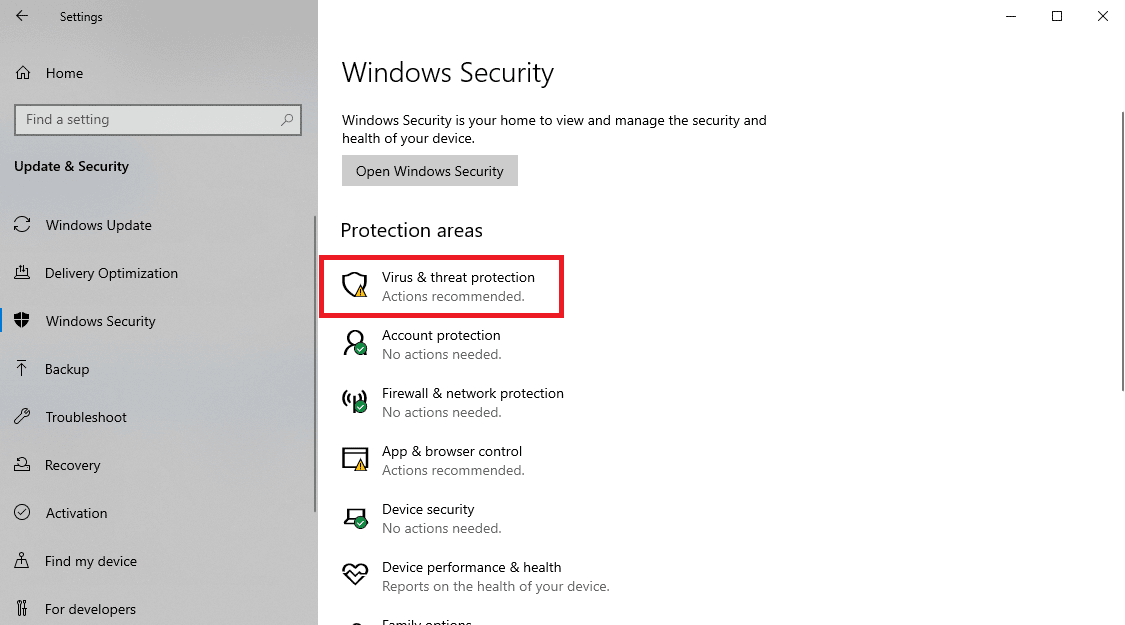
5. Under «Innstillinger for virus- og trusselbeskyttelse» klikker du på «Administrer innstillinger».
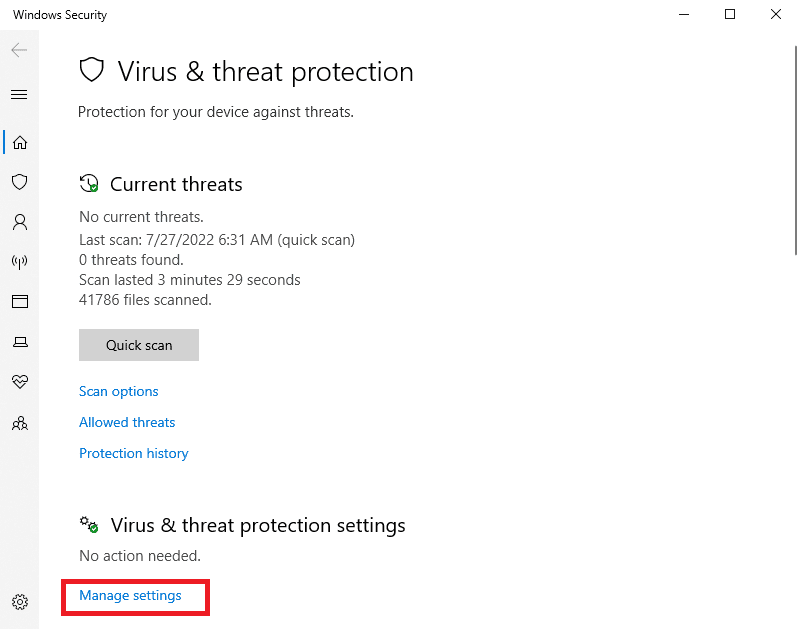
6. Scroll ned til «Ekskluderinger» og klikk på «Legg til eller fjern ekskluderinger».
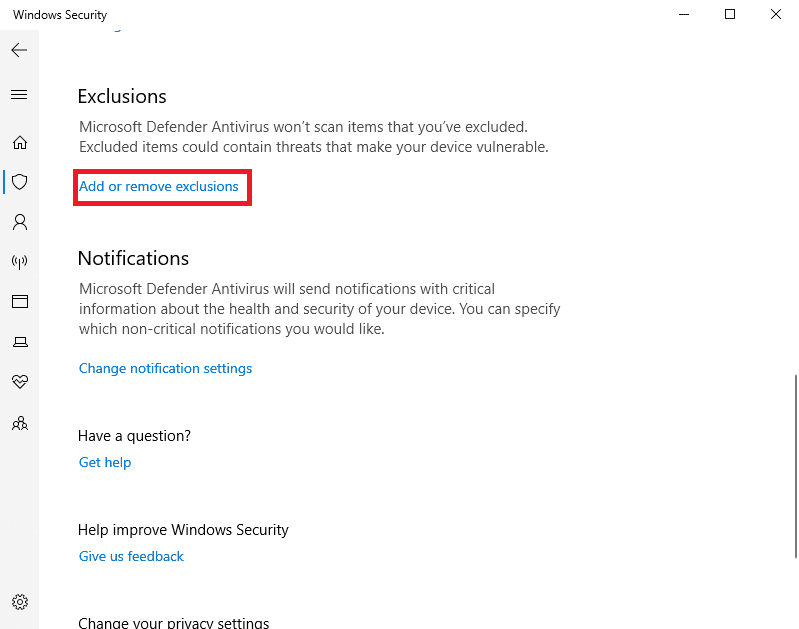
7. Klikk på «Legg til en ekskludering» og velg «Mappe».
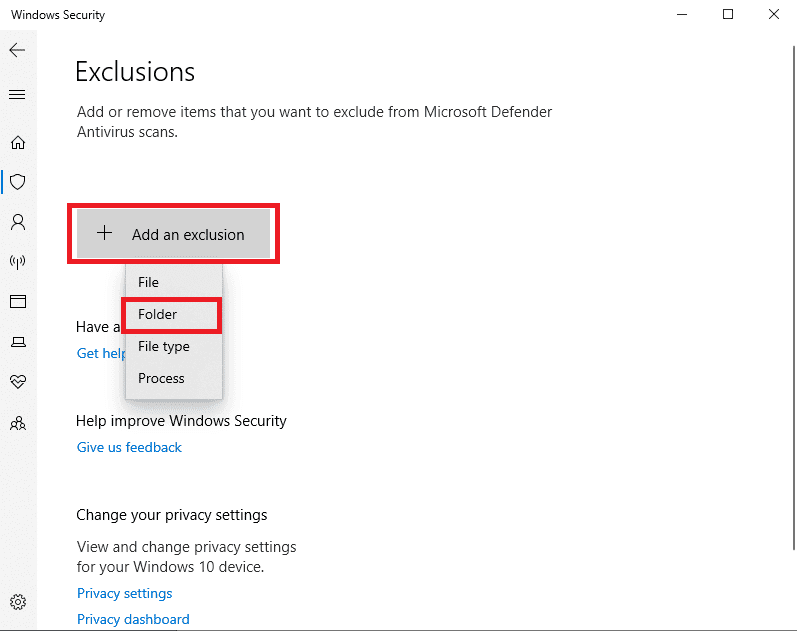
8. Velg mappen der du laster ned filene.
Metode 5: Legg til unntak i antivirusprogram (hvis aktuelt)
Hvis antivirusprogrammet ditt forstyrrer nedlastinger, kan du prøve å legge til BitTorrent eller nedlastingsmappen som unntak. Her er en fremgangsmåte for Avast Free Antivirus som eksempel:
1. Åpne Avast Antivirus og klikk på menyikonet øverst til høyre.

2. Velg «Innstillinger» fra rullegardinmenyen.
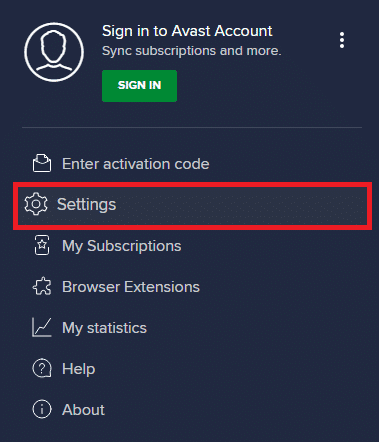
3. I kategorien «Generelt», gå til «Blokkerte og tillatte apper».
4. Under «Liste over tillatte apper» klikker du på «TILLAT APP».
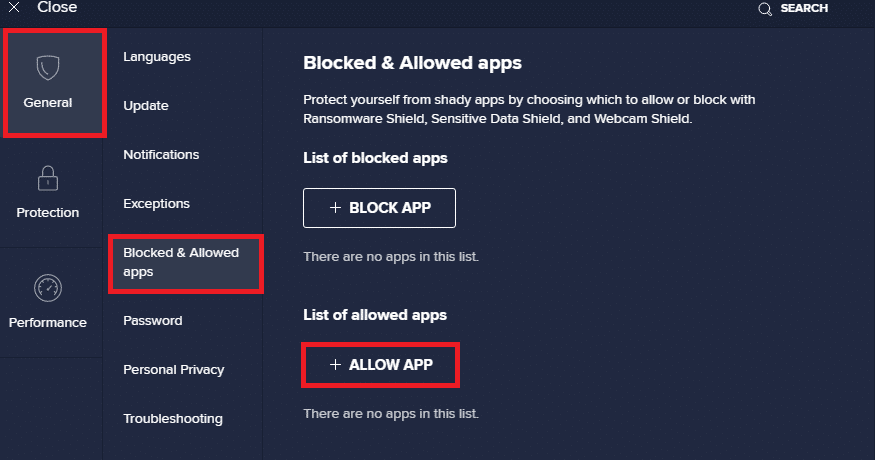
5. Klikk «LEGG TIL», og velg BitTorrent-banen for å legge den til i unntakslisten.
Merk: Bildet nedenfor viser at App Installer legges til som unntak.
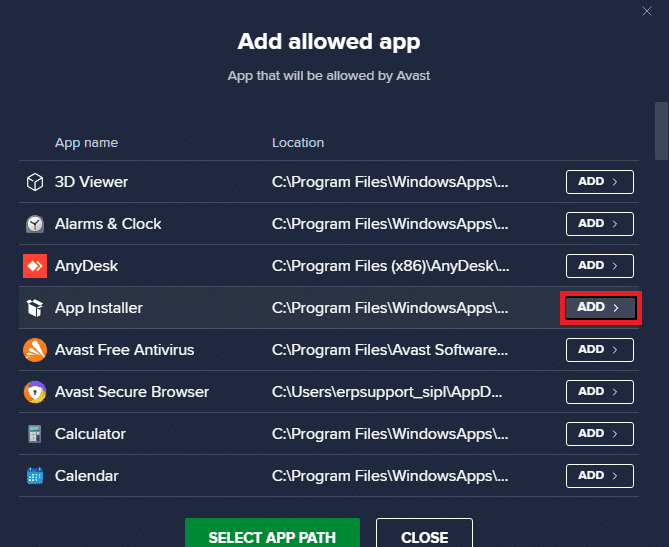
Metode 6: Deaktiver Windows Defender-brannmur (anbefales ikke)
Microsoft Defender skanner nedlastede filer i sanntid for å beskytte datamaskinen din mot skadelig programvare. Noen ganger kan denne funksjonen forstyrre BitTorrent-nedlastinger. Du kan prøve å slå av sanntidsbeskyttelsen, men dette anbefales ikke for sikkerhets skyld. Se en guide for hvordan du deaktiverer Windows 10-brannmuren trygt.
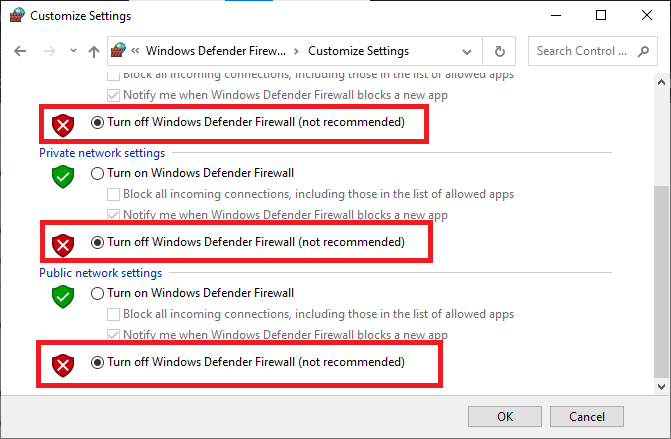
Husk å aktivere brannmuren igjen når problemet er løst, da en datamaskin uten sikkerhetstiltak er mer utsatt for angrep.
Metode 7: Deaktiver antivirus midlertidig (hvis aktuelt)
Hvis du bruker en tredjeparts antivirusprogramvare, kan den være årsaken til BitTorrent-feilen. En midlertidig deaktivering kan hjelpe. Følg en guide for å deaktivere antivirus midlertidig på Windows 10.
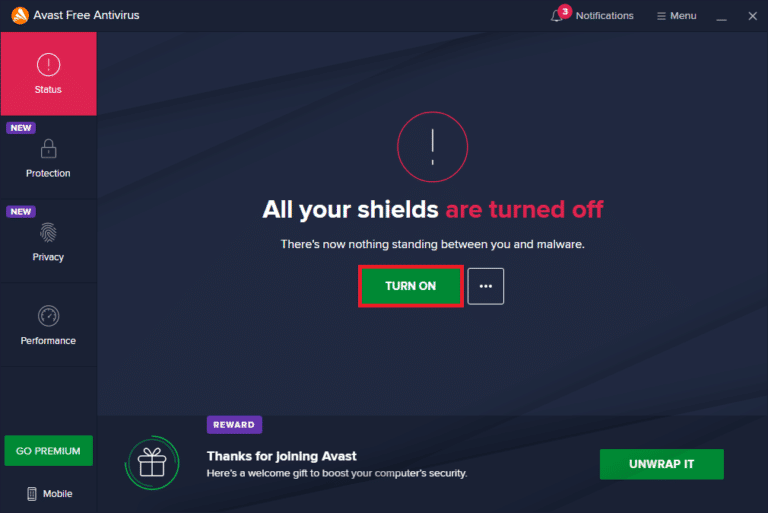
Husk å aktivere antivirusprogrammet igjen etter nedlastingen. Et system uten sikkerhetstiltak er utsatt for virusangrep.
Merk: Du kan også avinstallere antivirusprogrammet, men dette anbefales ikke.
Metode 8: Last ned utenfor skymapper (hvis aktuelt)
Hvis du fortsatt opplever problemer, sjekk hvor filene dine lastes ned. Hvis nedlastingsmappen ligger i en skylagringstjeneste som OneDrive, Google Drive eller Dropbox, kan dette være årsaken. Prøv å laste ned filene til en lokal mappe, f.eks. på C:-stasjonen. Du må laste inn torrentfilen på nytt og slette den eksisterende nedlastingen. Slik gjør du det:
1. Trykk på Windows-tasten, skriv inn BitTorrent, og klikk deretter på «Åpne».
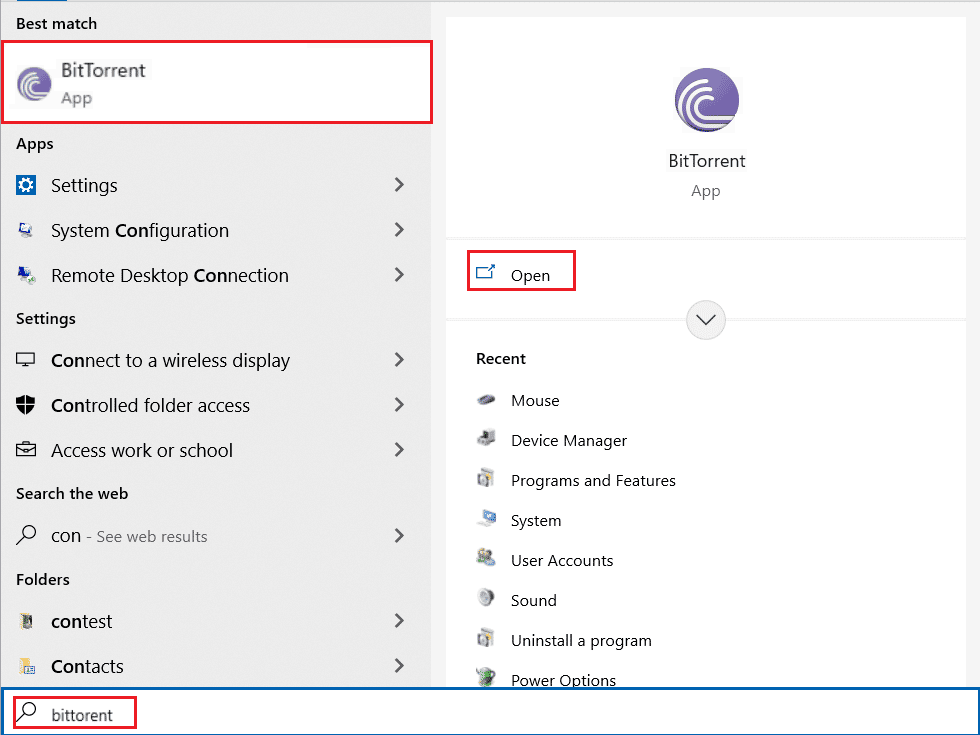
2. Høyreklikk på den gjeldende torrentfilen som laster ned.
3. Klikk på «Fjern og…».
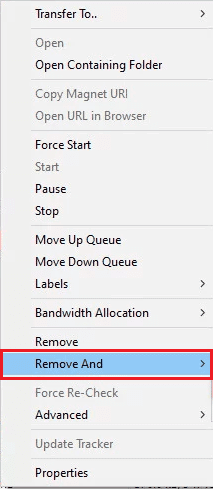
4. Velg «Slett .torrent + data».
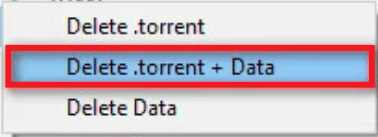
5. Klikk «Ja» i bekreftelsesmeldingen.
6. Dobbeltklikk på torrentfilen igjen, og velg en annen plassering utenfor skylagringen.
Ofte stilte spørsmål (FAQ)
Q1. Hvorfor får jeg ikke lastet ned filer fra BitTorrent?
Ans. Det kan være flere årsaker, som forstyrrende applikasjoner og problemer med Windows Defender.
Q2. Kan jeg lagre BitTorrent-nedlastinger i skymapper?
Ans. Ja, men det kan forårsake feil. Det er tryggere å lagre dem lokalt.
Q3. Hvordan fjerner jeg filer fra BitTorrent?
Ans. Velg filen og trykk på Delete. Du kan også fjerne filen fra papirkurven.
***
Vi håper denne guiden har hjulpet deg med å løse BitTorrent-feilen. Kommenter gjerne og del hvilken metode som fungerte for deg. Hvis du har flere spørsmål eller forslag, er du velkommen til å dele dem med oss.