Windows 10 operativsystem tilbyr en rekke tilnærminger for å utføre en gitt oppgave, og det å endre navn på filer er intet unntak. Det finnes mange metoder for å omdøpe en fil, men noen ganger kan man oppleve feil, slik som at man ikke får endret navnet i Filutforsker. Det kan være mange ulike årsaker til disse feilene. Hvis du for eksempel forsøker å gi filen et nytt navn i den ønskede mappen, kan dette resultere i en feilmelding, og du lurer kanskje på hvordan du i det hele tatt skal klare å omdøpe en fil i en spesifikk mappe? Hvis du er usikker på hvordan du skal løse dette problemet, har du kommet til rett artikkel. Her presenterer jeg noen metoder for å løse problemet. La oss begynne!
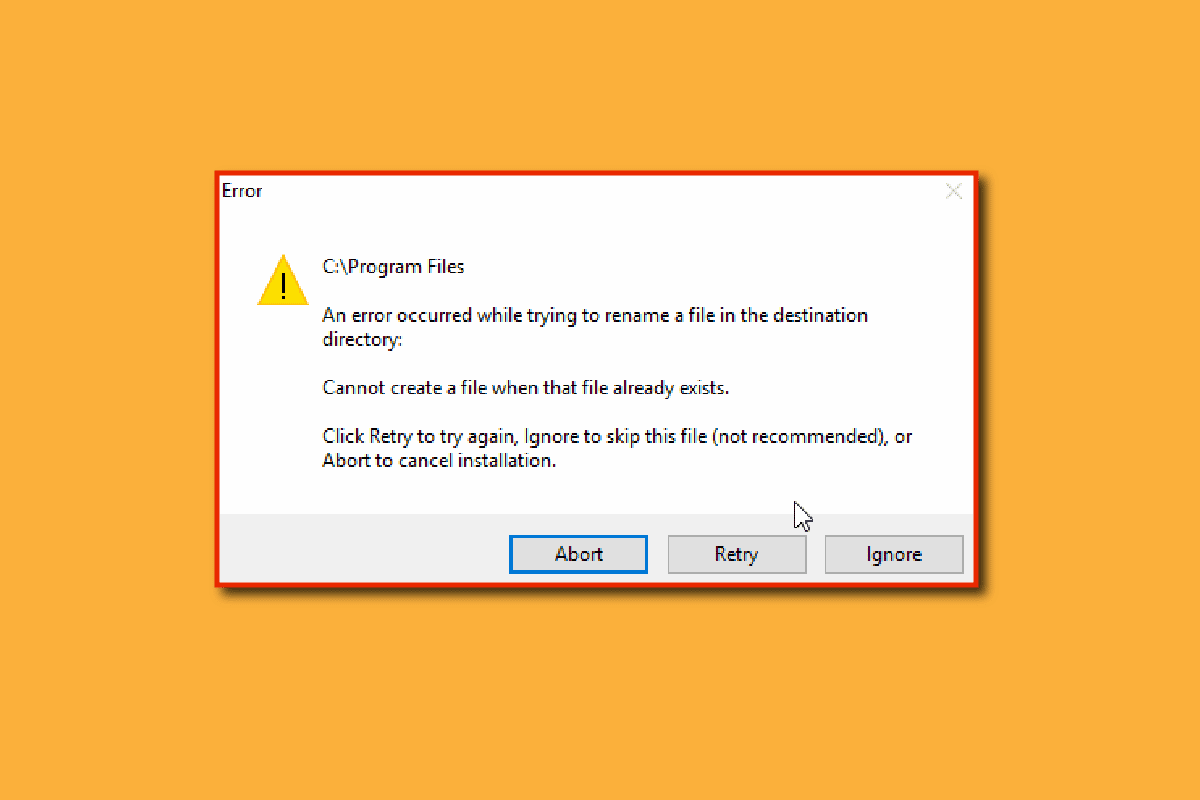
Hvordan endre filnavn i ønsket mappe i Windows 10
Før vi ser på løsningene, la oss se nærmere på noen av de viktigste årsakene til problemet.
- Konflikter med Windows Defender
- Problemer med Windows-eierskap
- Feil ved navneendring
- Bakgrunnsproblemer med Windows lysbildefremvisning
- Problemer med autorun.inf
- Korrupt register
- Problemer med administratorrettigheter
- Fil eller mappe er i bruk
Metode 1: Forsikre deg om at fil eller mappe ikke er åpen i bakgrunnen
Den mest vanlige, og ofte oversette, årsaken er at man forsøker å omdøpe en fil eller mappe mens den er åpen i Filutforsker eller et annet program. I slike tilfeller kan du prøve en av disse to metodene:
Du kan lukke Filutforsker og deretter omdøpe filen eller mappen, eller du kan lukke det aktuelle programmet og deretter omdøpe filen eller mappen.
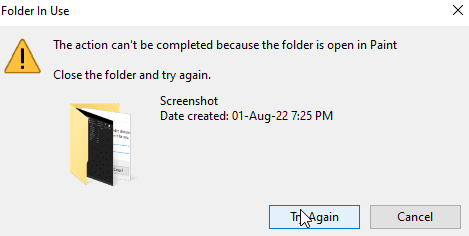
Hvis du ikke finner ut hvilket program eller hvor filen er plassert, kan en enkel omstart av Windows være en mulig løsning som lar deg omdøpe filen eller mappen etter at Windows har startet på nytt.
1. Trykk Alt + F4-tastene samtidig og velg Start på nytt fra nedtrekksmenyen.
2. Klikk på OK for å starte PC-en på nytt.
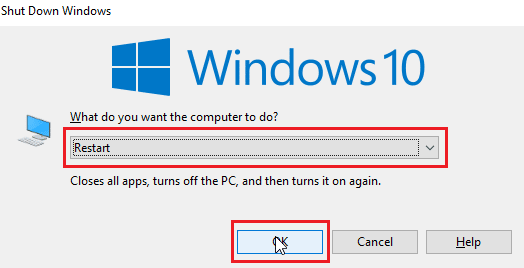
Metode 2: Bruk en administratorkonto
En annen metode er å logge på Windows-kontoen som administrator.
1. Trykk Windows + I-tastene samtidig for å åpne Innstillinger.
2. Klikk på Kontoinnstillinger.
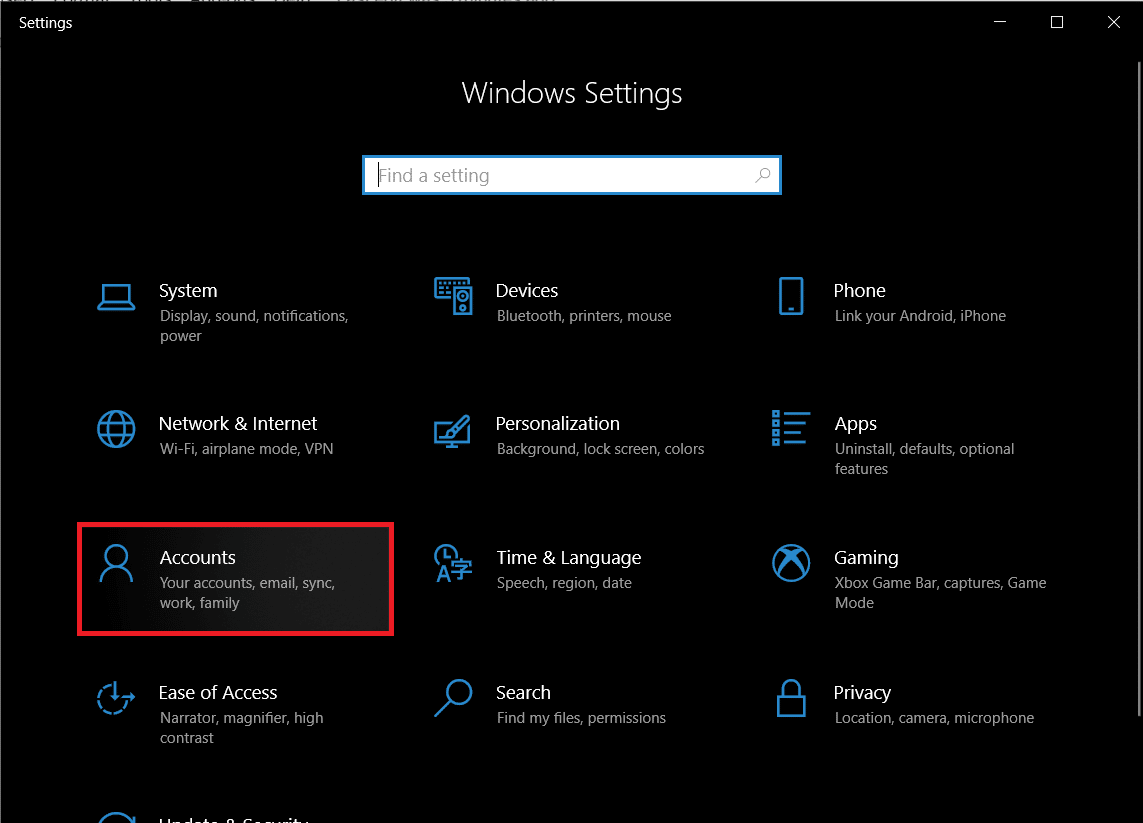
3. Klikk nå på Din informasjon i ruten til venstre.
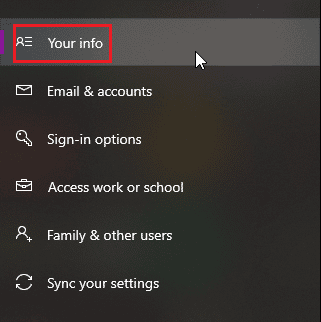
4. Nå vil kontoen du er logget på vises i ruten til høyre.
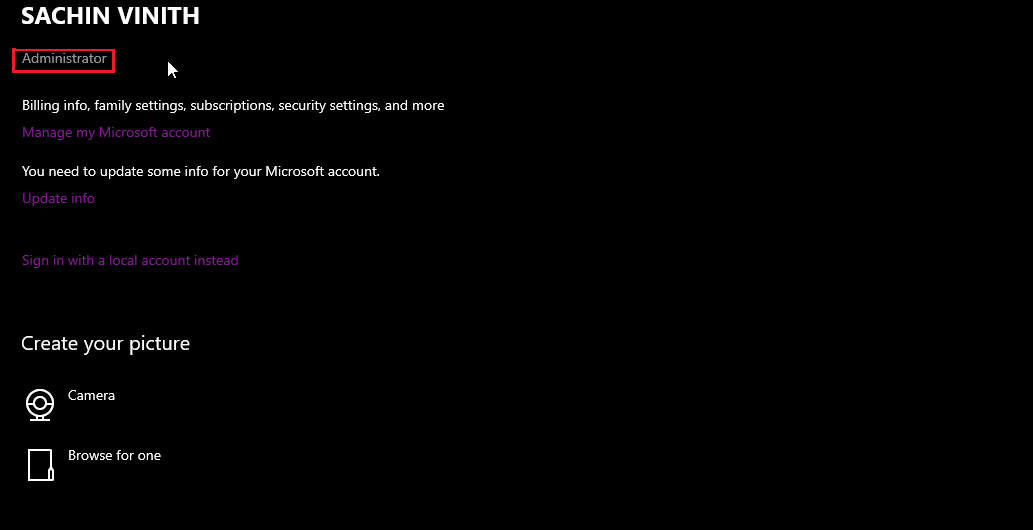
Sjekk om kontoen har administratorrettigheter.
Metode 3: Oppdater Windows
Windows 10 oppdateres jevnlig, så det er viktig å sjekke og installere de nødvendige oppdateringene for å unngå eventuelle problemer eller feil. Les vår veiledning om hvordan du laster ned og installerer de siste oppdateringene for Windows 10.
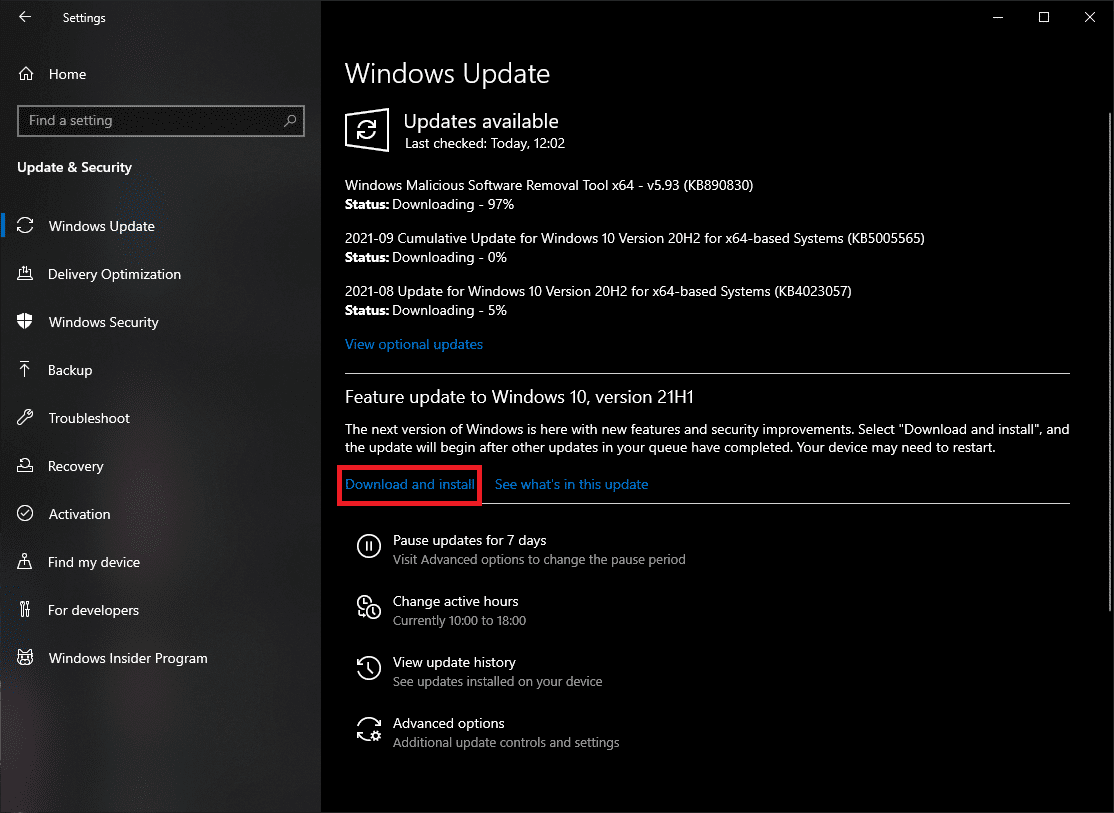
3. Windows vil nå søke etter oppdateringer, som lastes ned og installeres automatisk. Det kan hende at du må starte datamaskinen på nytt for at installasjonen skal fullføres.
Metode 4: Utfør en skanning etter skadelig programvare
Noen ganger kan skadelig programvare være årsaken til slike problemer. Ved å kjøre en skanning med Windows Defender, kan du beskytte PC-en og også løse dette problemet. Følg vår veiledning om hvordan du kjører en virusskanning på datamaskinen din.
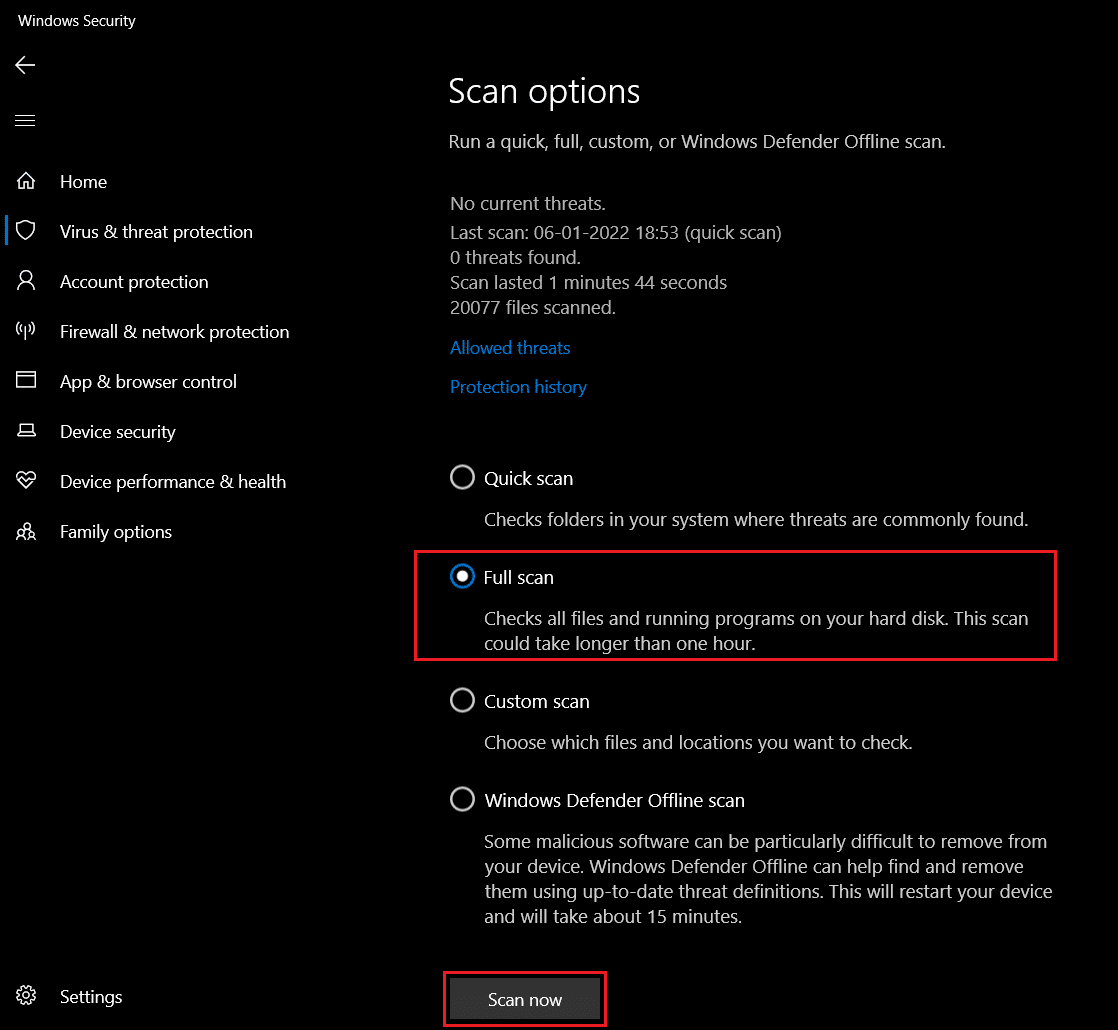
Metode 5: Angi et statisk bakgrunnsbilde
Windows tillater at bakgrunnen endres til en lysbildefremvisning, i stedet for et statisk bilde, noe som kan gi en annen brukeropplevelse. Likevel kan dette noen ganger forårsake problemer når du skal endre navnet på en fil i en bestemt mappe.
1. Høyreklikk på skrivebordet, og klikk på Tilpass.
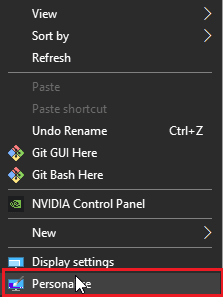
2. Klikk nå på nedtrekksmenyen Bakgrunn, og endre fra Lysbildefremvisning til Bilde.
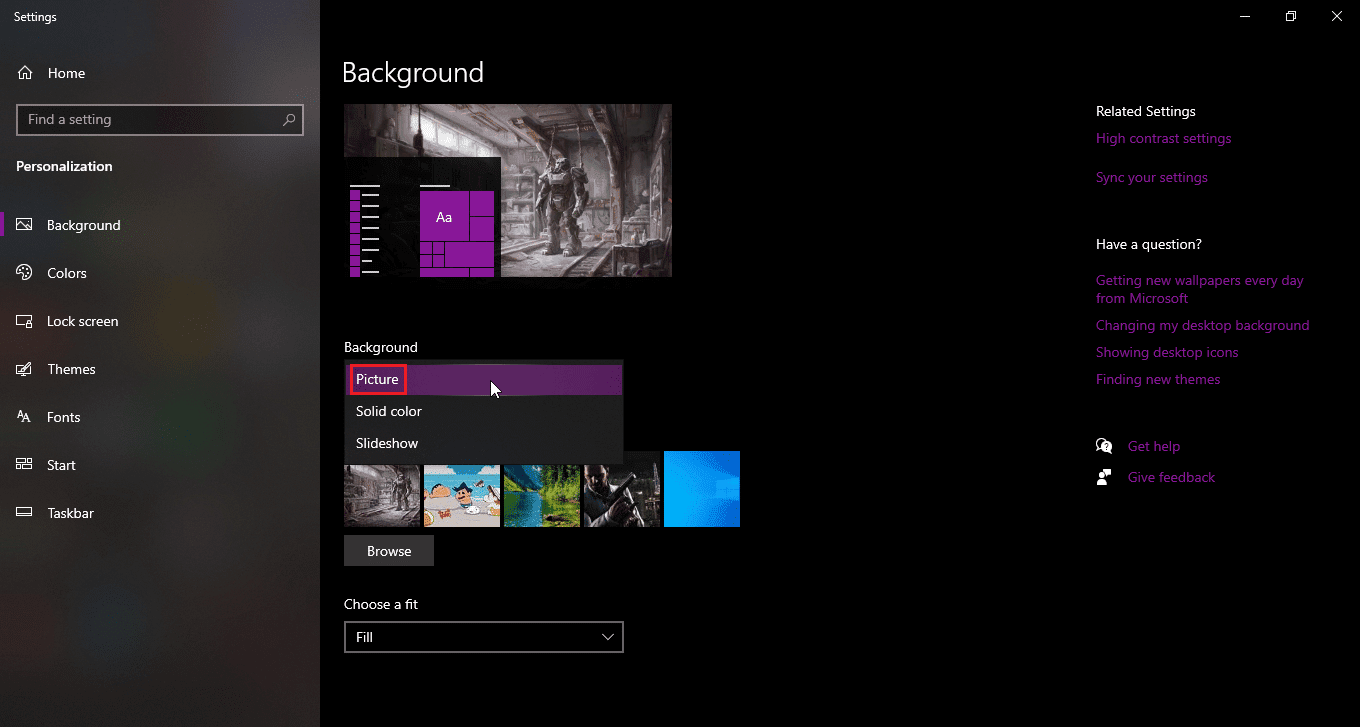
3. Du kan nå velge et bakgrunnsbilde fra alternativene nedenfor, eller du kan søke etter et bakgrunnsbilde.
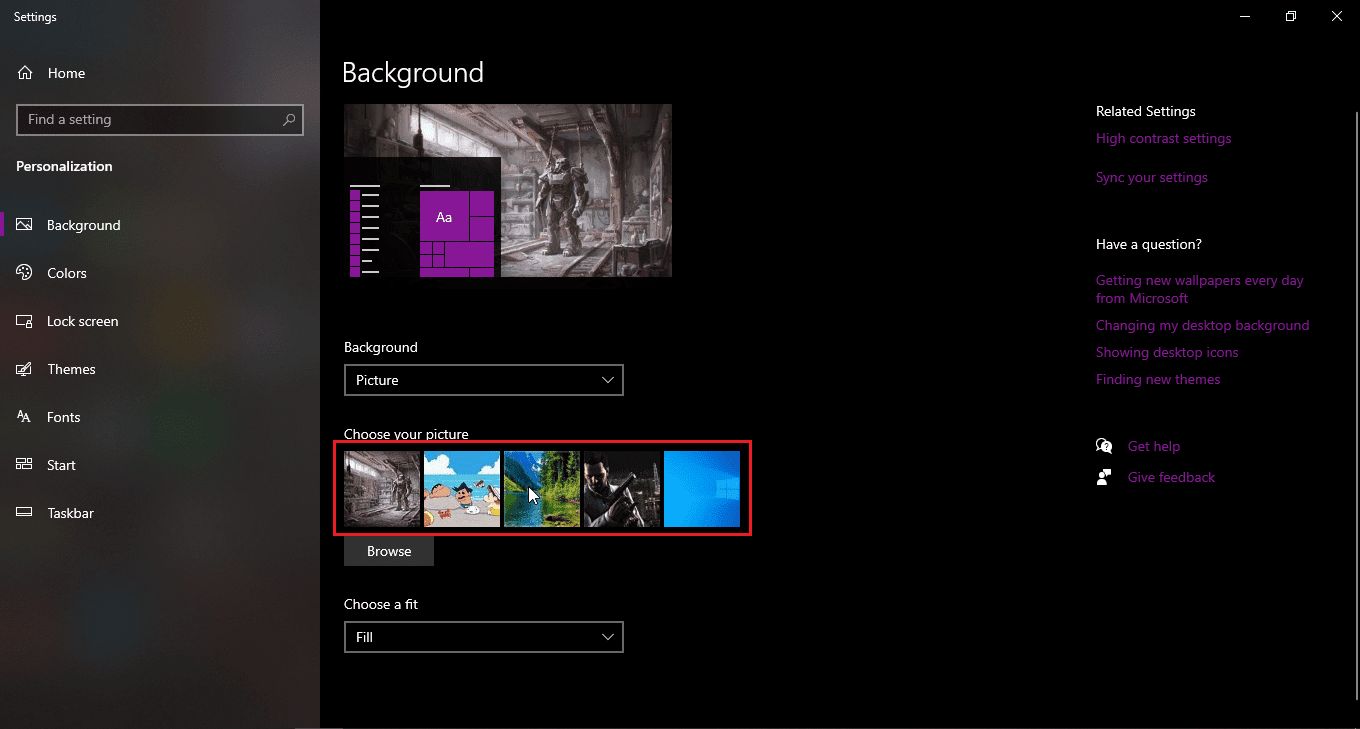
4. Søk etter et nytt bakgrunnsbilde ved å klikke på Bla gjennom.
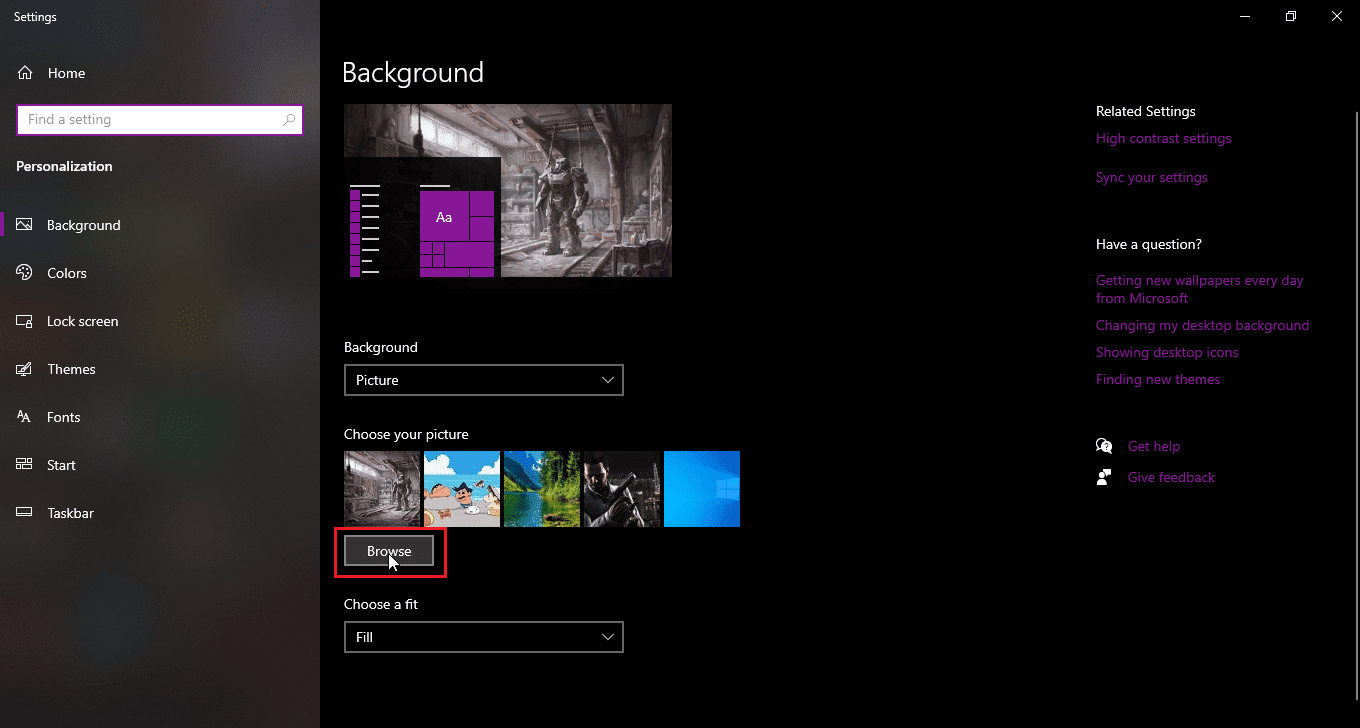
Metode 6: Endre visningsinnstillinger
Det finnes en feil i Windows 10 som oppstår når filer eller mapper vises som små ikoner. Hvis visningsinnstillingene dine er satt til små ikoner, kan denne feilen oppstå og føre til problemer med å endre navnet på filen i den angitte mappen. Følg trinnene nedenfor for å endre visningen.
1. Åpne mappen eller katalogen der du ønsker å endre navnet på en fil.
2. Hvis du ønsker å endre navnet på en fil som ligger på skrivebordet, åpner du Filutforsker og velger skrivebord i ruten til venstre.
3. Etter at du har åpnet katalogen, klikker du på fanen Vis.
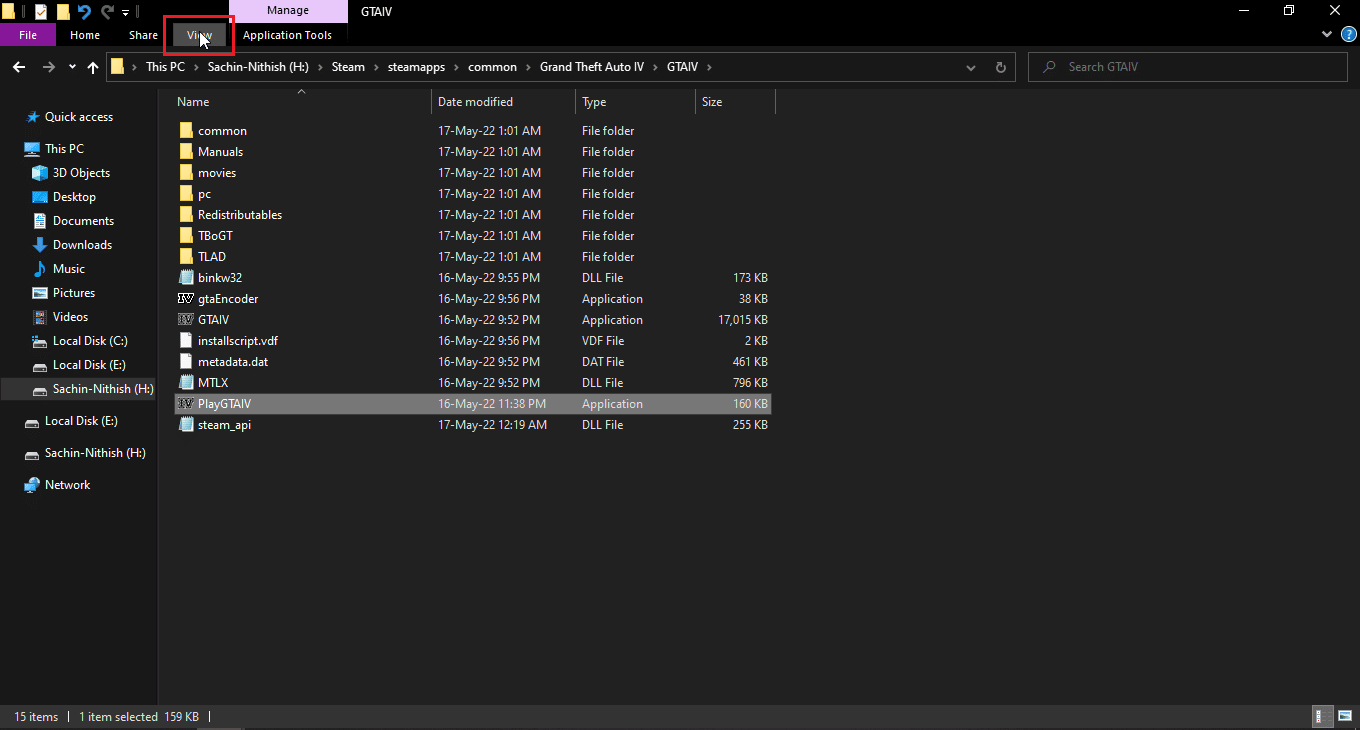
4. Klikk nå på en hvilken som helst visning bortsett fra Små ikoner, og forsøk å endre navnet på filene.
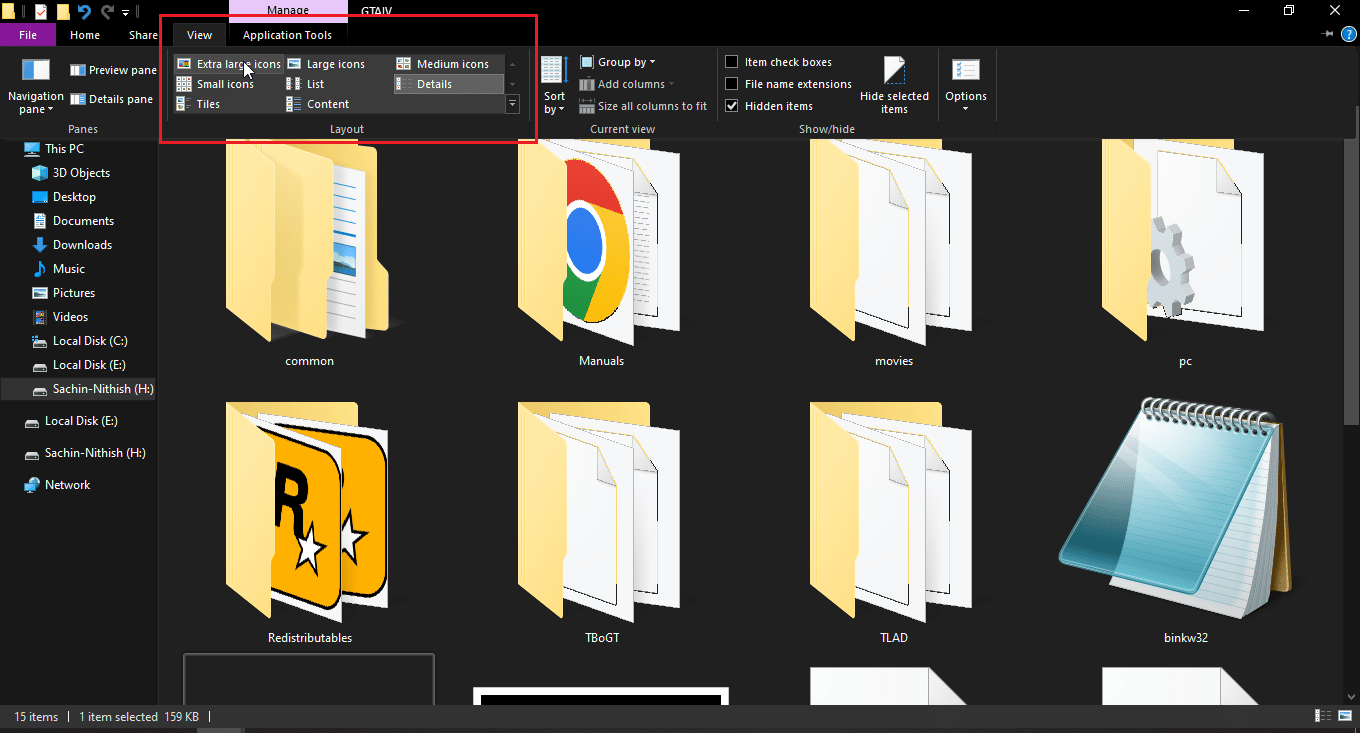
Metode 7: Slå av periodisk skanning
Windows Defender har en funksjon som kan kontrollere mappetilgang. Denne funksjonen kan imidlertid komme i konflikt med systemet og hindre deg i å endre filnavn. Prøv å slå av kontrollert mappetilgang for å se om det løser problemet.
1. Trykk Windows + I-tastene samtidig for å åpne Innstillinger.
2. Naviger til Oppdatering og sikkerhetsinnstillinger.
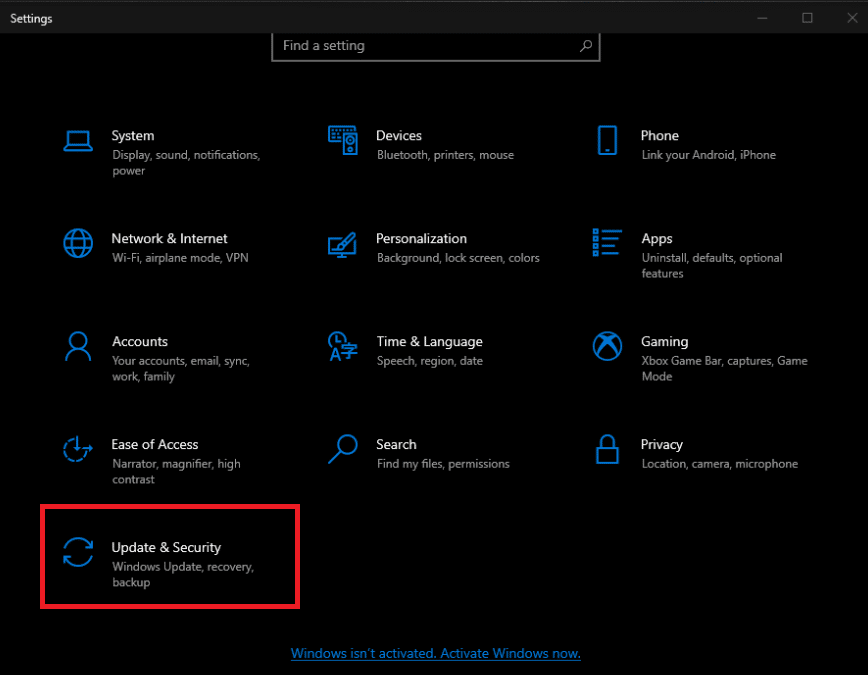
3. Klikk på Windows Security i ruten til venstre.
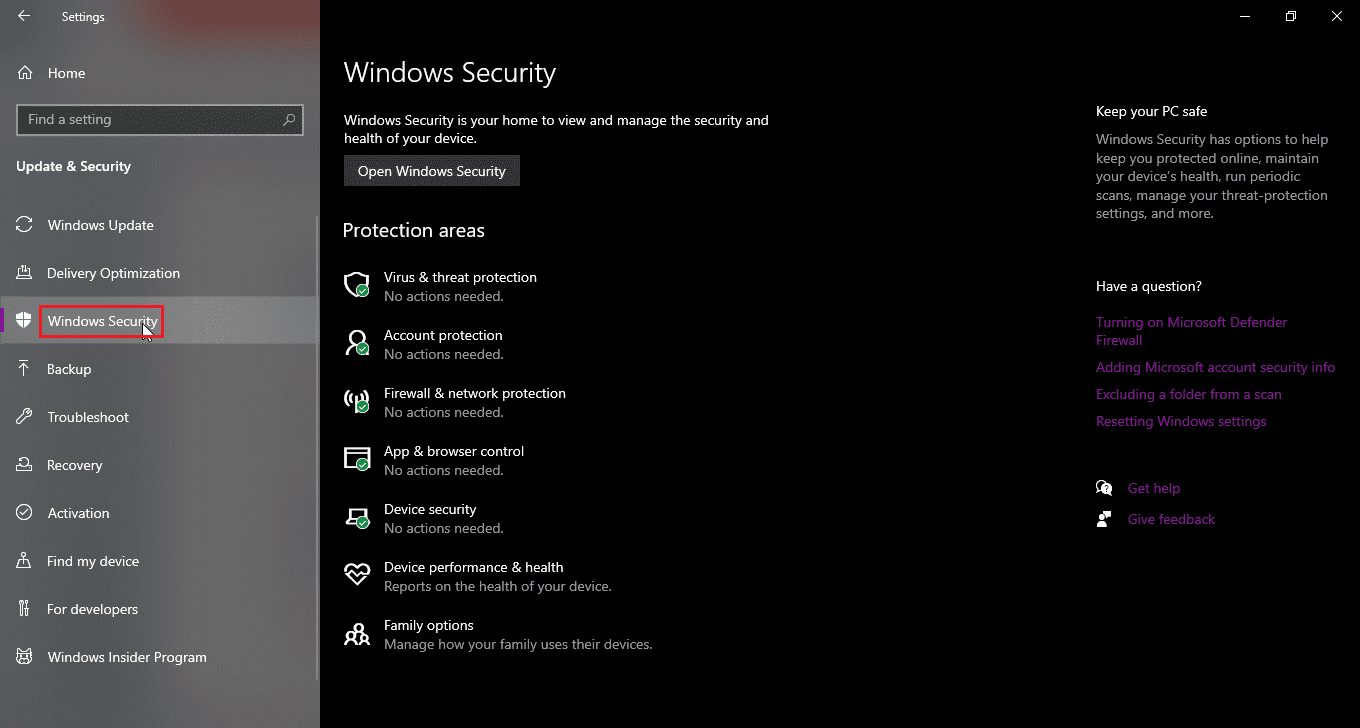
4. Klikk nå på Åpne Windows-sikkerhet-knappen i ruten til høyre.
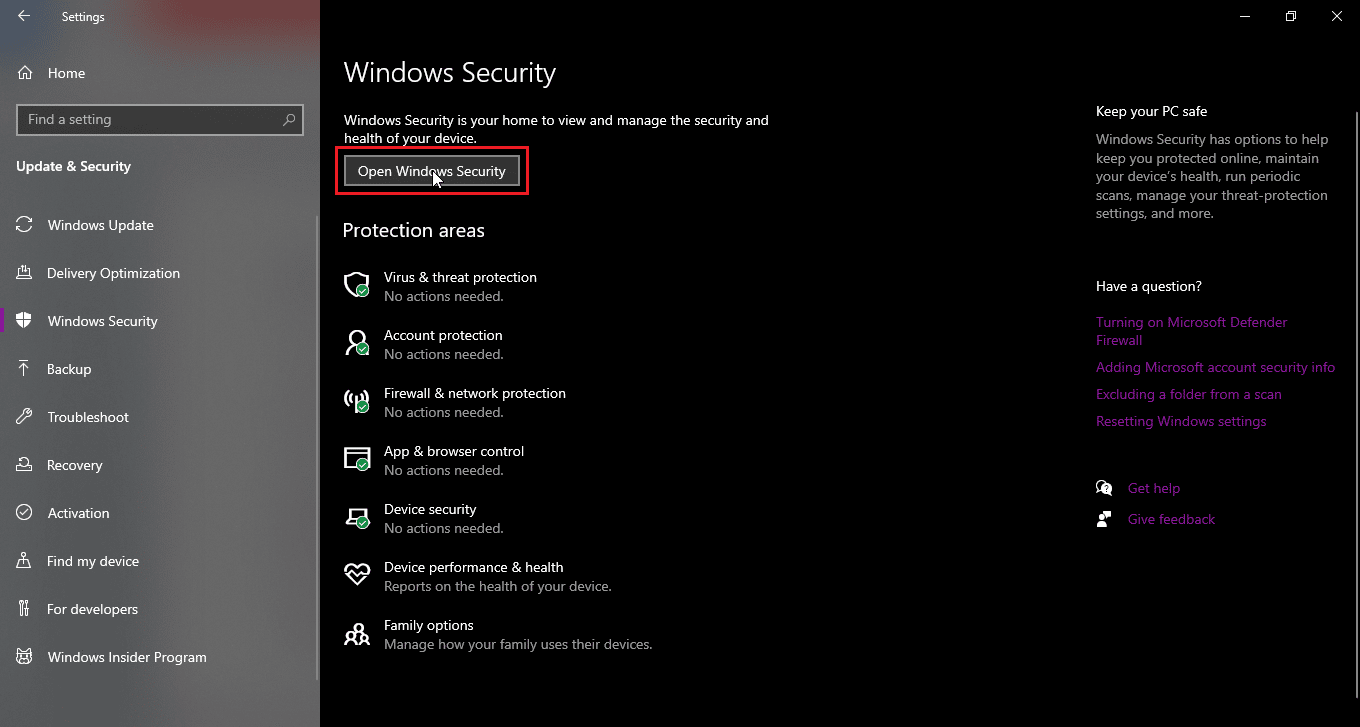
5. Klikk på Virus- og trusselbeskyttelse.
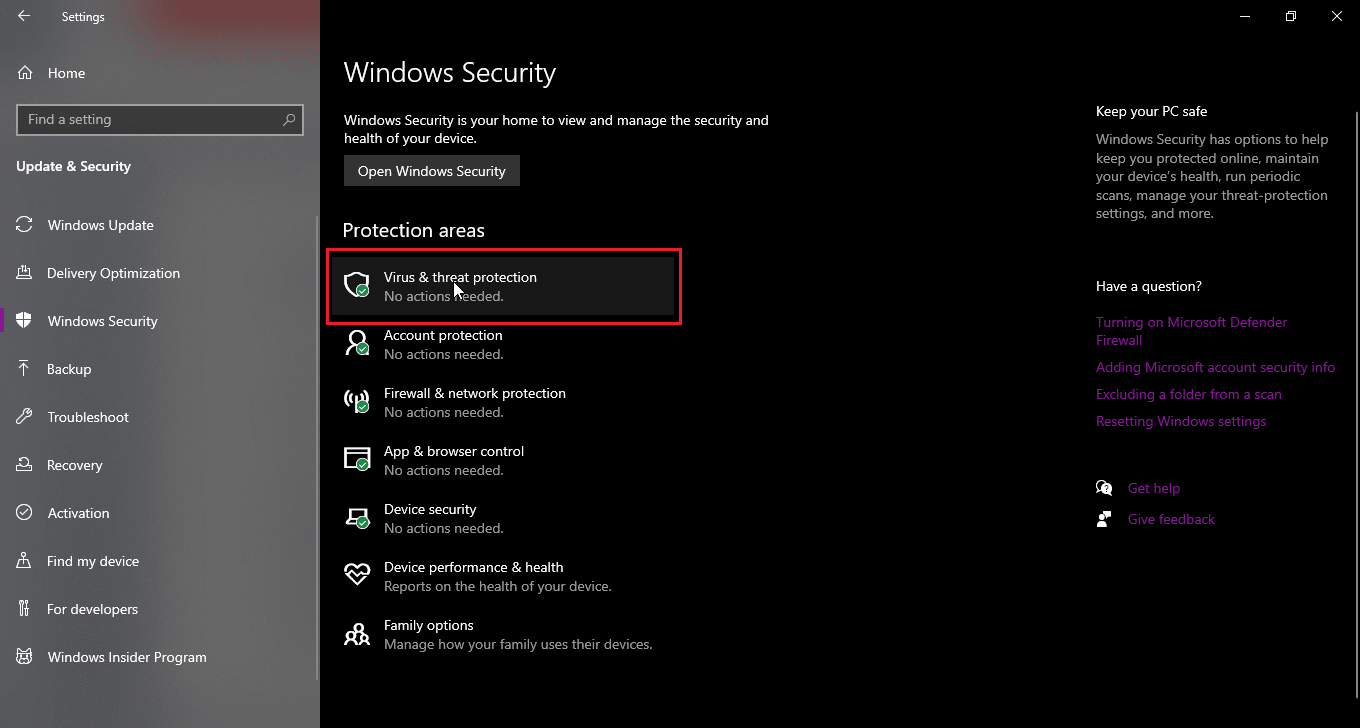
6. Rull ned og klikk på Innstillinger for virus- og trusselbeskyttelse.
7. Slå nå AV den periodiske skanningen.
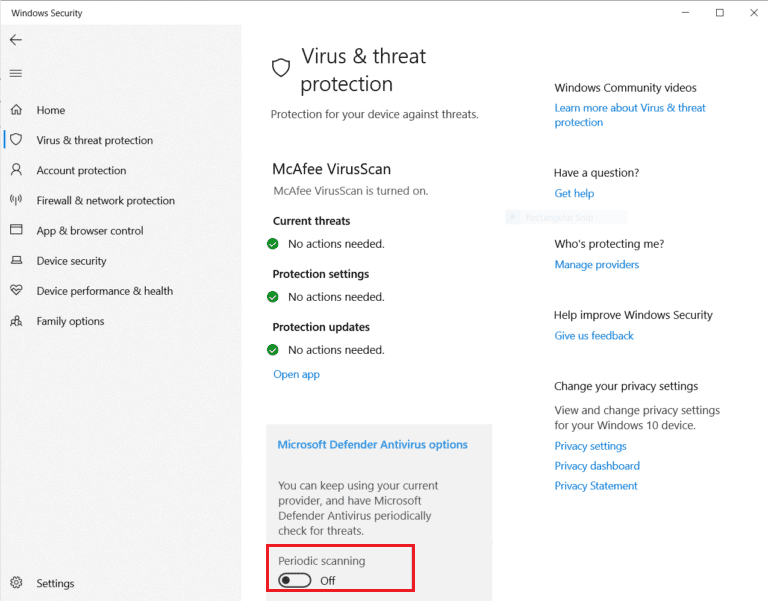
Metode 8: Start Filutforsker på nytt
Filutforsker, også kjent som Windows Utforsker, lar brukeren navigere mellom filer og mapper og utføre en rekke handlinger, inkludert å endre navnet på filer. En feil i Filutforsker kan forårsake problemer når du skal endre navnet på en fil. En bruker kan også oppleve at de ikke kan endre filnavn i Filutforsker. For å løse dette problemet, prøv følgende:
1. Trykk Ctrl + Shift + Esc for å åpne Oppgavebehandling.
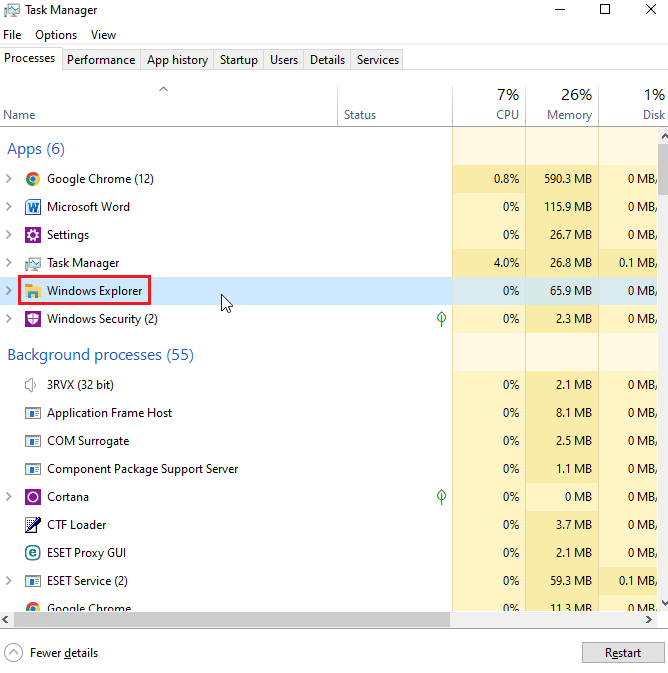
2. Søk etter Windows Utforsker-prosessen.
3. Høyreklikk på prosessen, og velg Start på nytt.
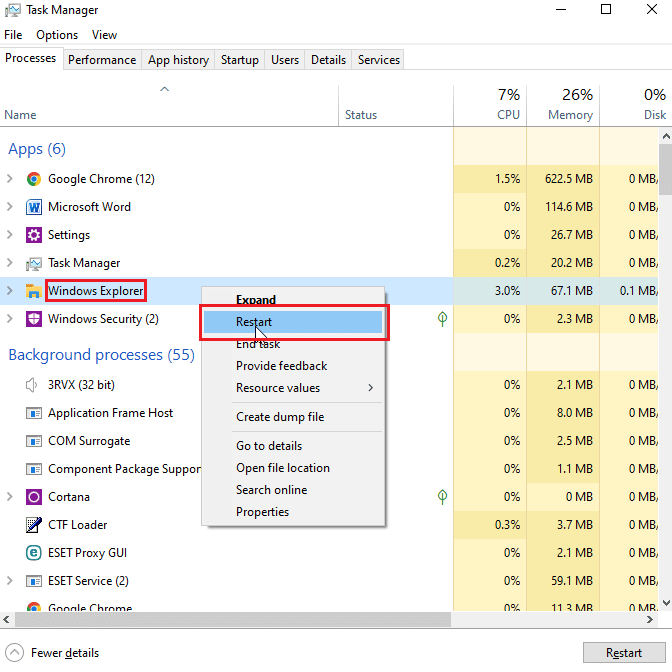
Metode 9: Slett Autorun.inf
Autokjør.inf er en innstillingsfil som kjøres automatisk når en disk settes inn. Det er en fil som leses først. Hensikten med denne filen er å vise et brukergrensesnitt, som en installasjons- eller avspillingsforespørsel for et spill og/eller en applikasjon. Brukere har rapportert at disse Autonrun.inf-filene kan komme i konflikt med systemet og føre til at det ikke er mulig å endre navn på filen i en mappe.
1. Gå til Filutforsker og filkatalogen der en mulig autorun.inf-fil ligger.
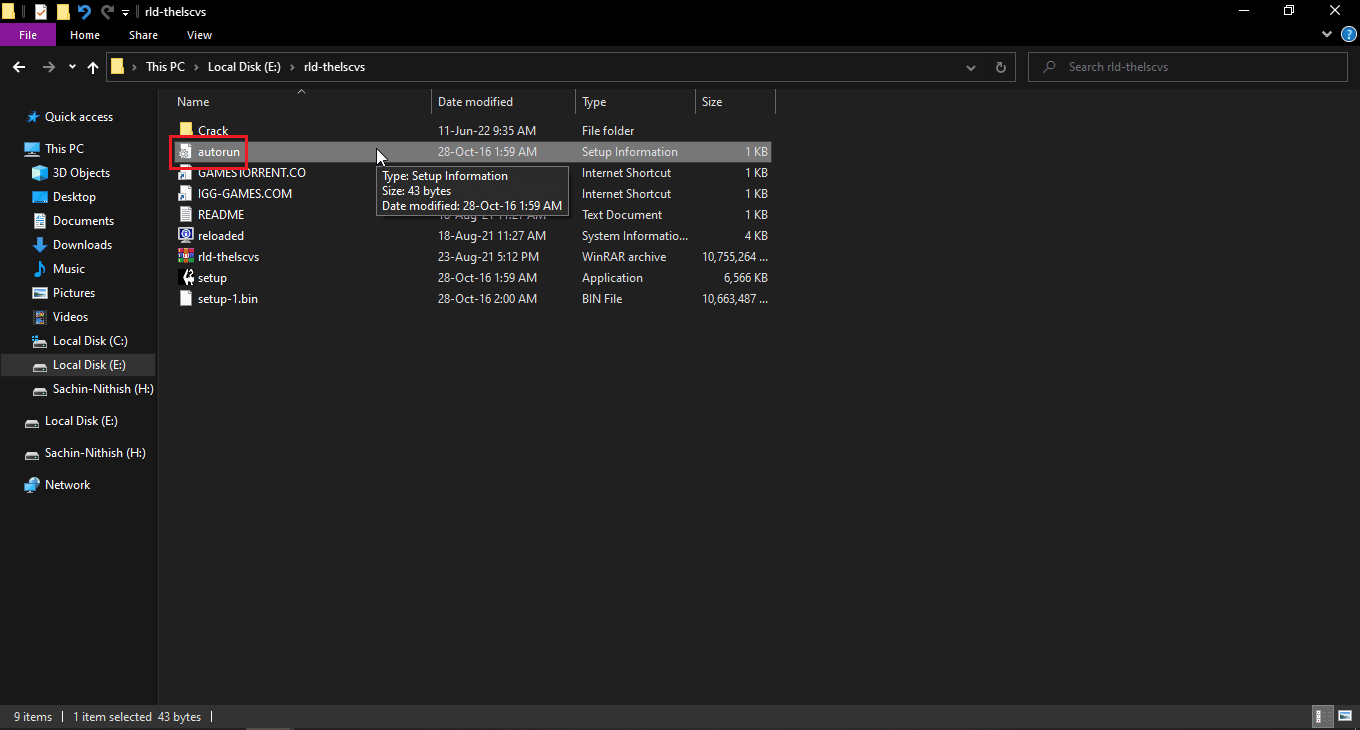
2. Høyreklikk på filen og slett den.
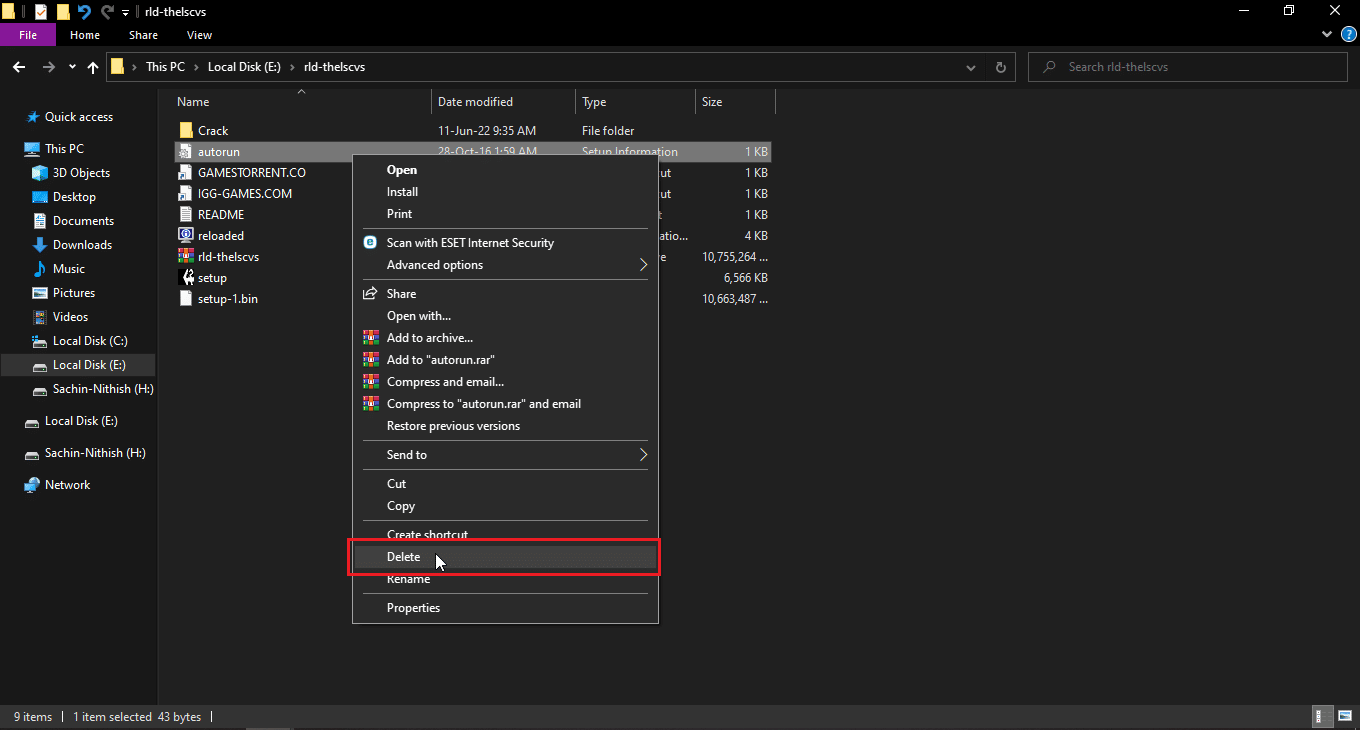
3. Hvis du ikke finner en autokjør-fil, klikker du på fanen Vis øverst i Windows-utforskeren.
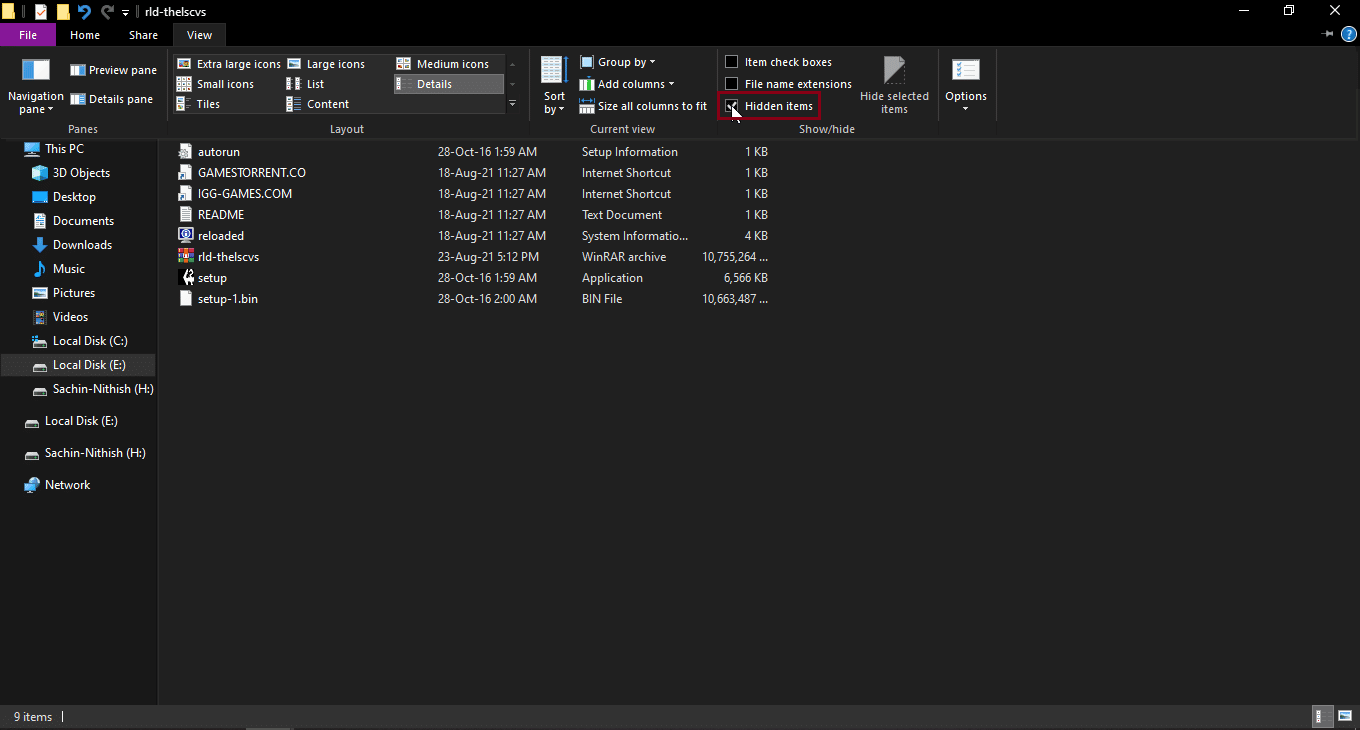
4. Kryss av i boksen ved siden av Skjulte elementer. Dette vil vise de skjulte elementene, inkludert autorun.inf.
Metode 10: Bruk Windows PowerShell
Hvis du fortsatt ikke får endret navnet på filen eller mappen, kan du prøve denne metoden via PowerShell.
1. Trykk på Windows-tasten, skriv inn Windows PowerShell og klikk deretter på Kjør som administrator.
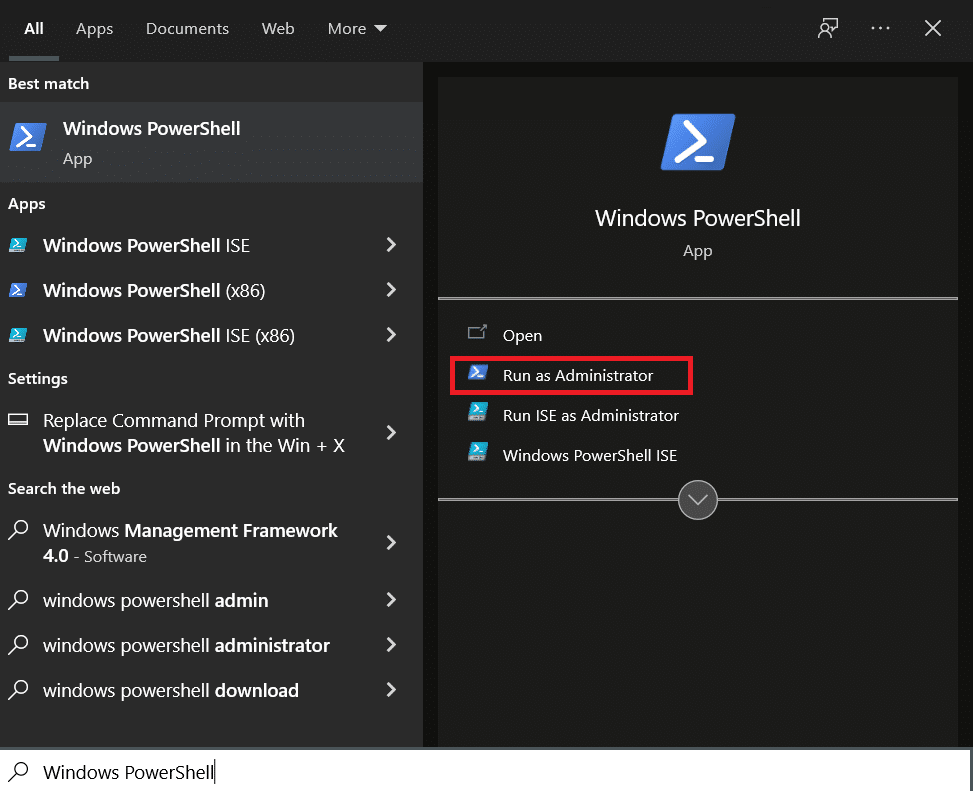
2. Skriv inn følgende kommando og trykk på Enter-tasten.
$manifest = (Get-AppxPackage Microsoft.WindowsStore).InstallLocation + 'AppxManifest.xml' ; Add-AppxPackage -DisableDevelopmentMode -Register $manifest
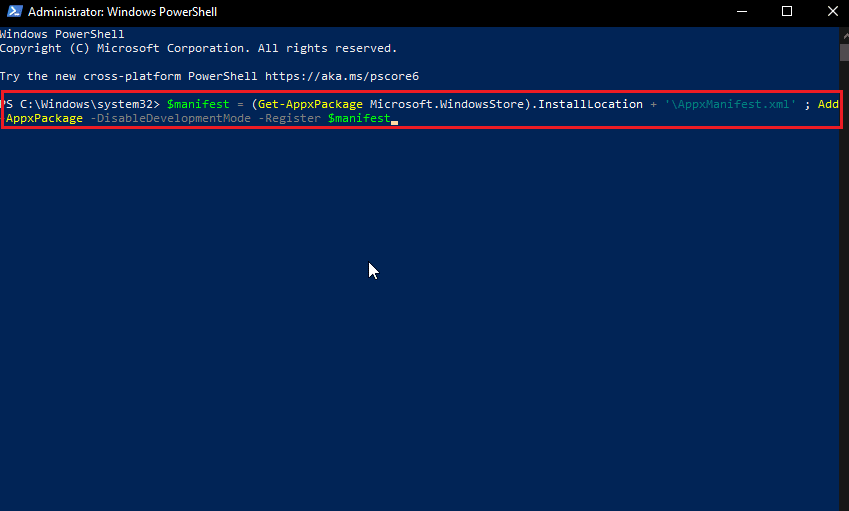
4. Lukk Windows PowerShell og start PC-en på nytt.
Metode 11: Endre eierskap til fil
Normalt i Windows kan bruk av flere brukerkontoer skape problemer, da kun én konto kan ha administratorrettigheter. Dette kan føre til problemer med å endre navn på en fil eller en mappe. Selv om en enkelt brukerkonto på en datamaskin ikke gir disse problemene, bør du prøve følgende hvis du har flere brukerkontoer:
1. Høyreklikk på mappen du vil gi et nytt navn, eller filen du vil endre navnet på.
Merk: Hvis du vil endre navnet på en fil som ligger på skrivebordet, må du flytte filen til en annen mappe.
2. Klikk på alternativet Egenskaper.
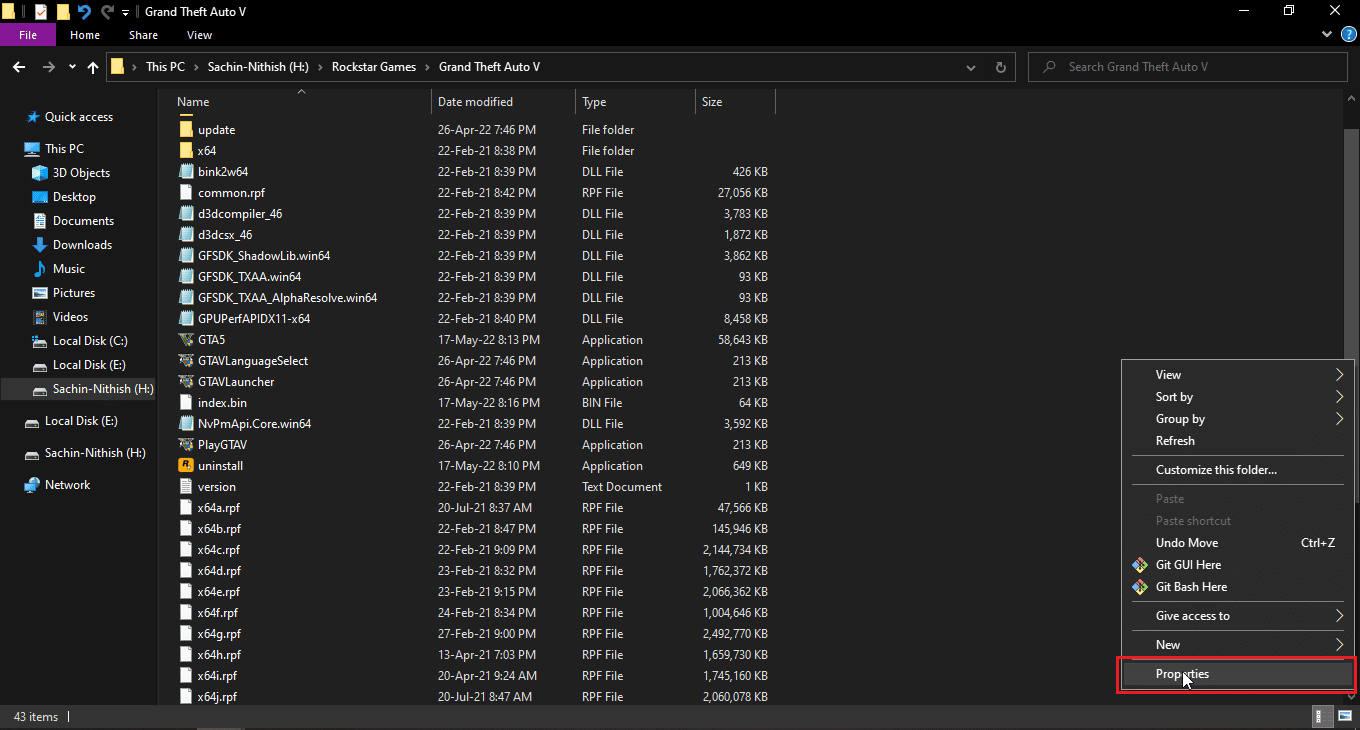
3. Gå til kategorien Sikkerhet.
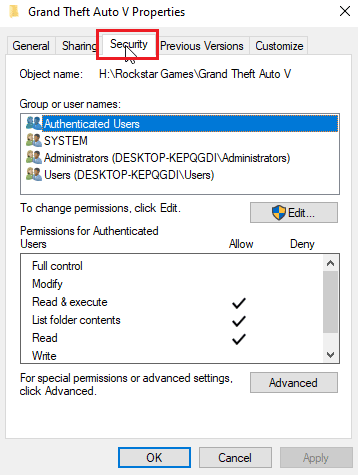
3. Klikk deretter på Avansert.
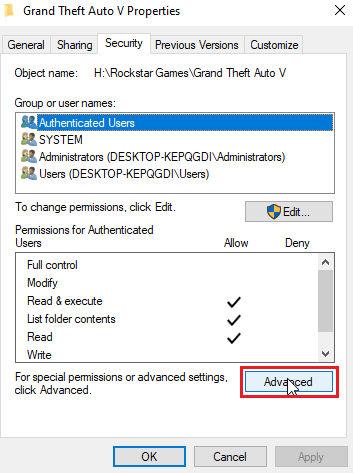
4. Nå ser du menyen for eierskapstilgang.
5. Klikk på Endre-koblingen ved siden av Eier-feltet øverst.
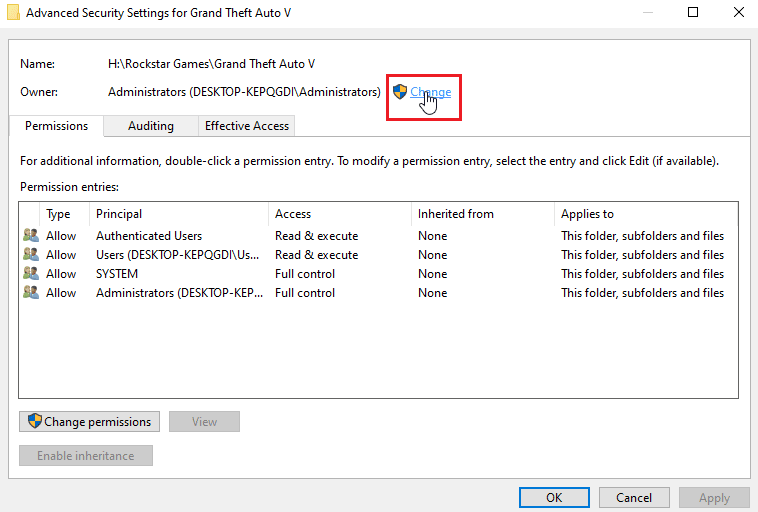
6. Skriv inn et brukernavn eller en brukerkonto som du har opprettet i Windows, og klikk på Sjekk navn.
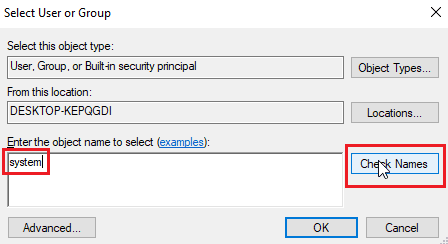
7. Nå vil det angitte brukernavnet vises, og Windows vil gjenkjenne det.
8. Klikk på OK.
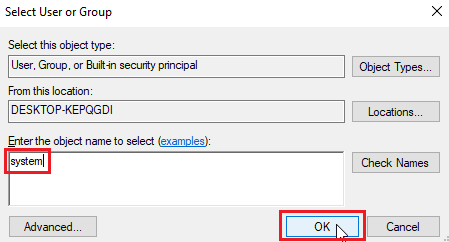
9. Klikk på avkrysningsboksen Erstatt eier for underbeholdere og objekter.
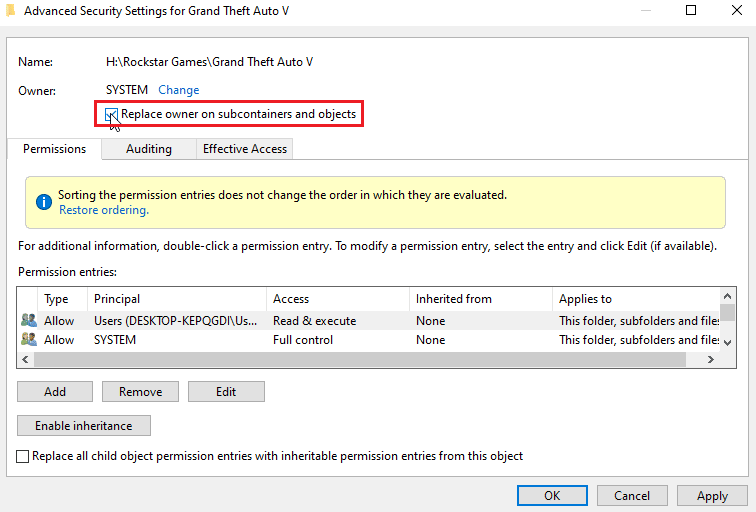
10. Til slutt klikker du på Bruk og deretter på OK for å lagre alle endringer.
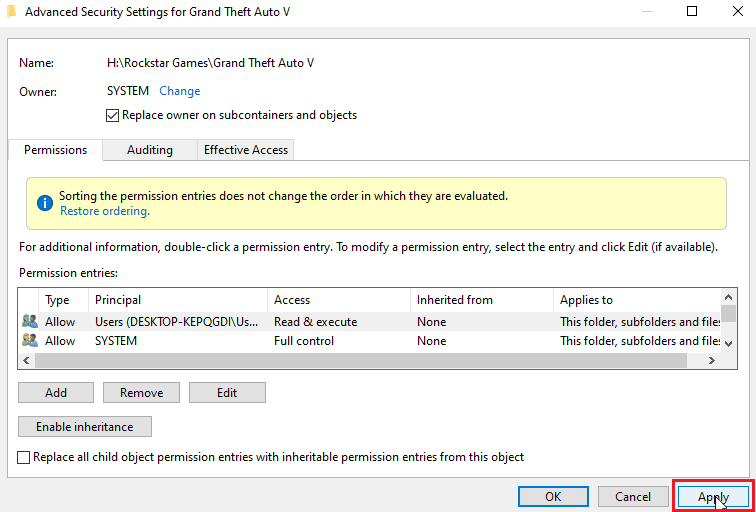
Etter at du har gjort disse endringene, kan du redigere, flytte, slette eller gjøre hva som helst med filen, da du nå har gitt deg selv eierskapstilgang. Dette vil være en løsning for å endre filnavn i en bestemt mappe.
Metode 12: Rediger registernøkler
Merk: Det er viktig å opprette et systemgjenopprettingspunkt før du utfører denne løsningen. Hvis det oppstår en feil i registeret, kan du bruke et gjenopprettingspunkt til å sette Windows-systemet tilbake til en tidligere tilstand. Ikke fortsett uten å opprette et systemgjenopprettingspunkt. Besøk denne lenken for å se hvordan systemgjenoppretting fungerer og hvordan du oppretter det: https://techcult.com/use-system-restore-on-windows-10/
1. Trykk Windows + R-tastene for å åpne dialogboksen Kjør.
2. Skriv inn regedit og klikk på OK for å starte Registerredigering.
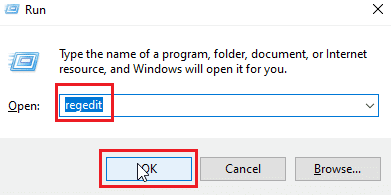
3. Naviger forsiktig til følgende nøkkelmappebane:
HKEY_LOCAL_MACHINESOFTWAREMicrosoftWindowsCurrentVersionExplorerFolderDescriptions
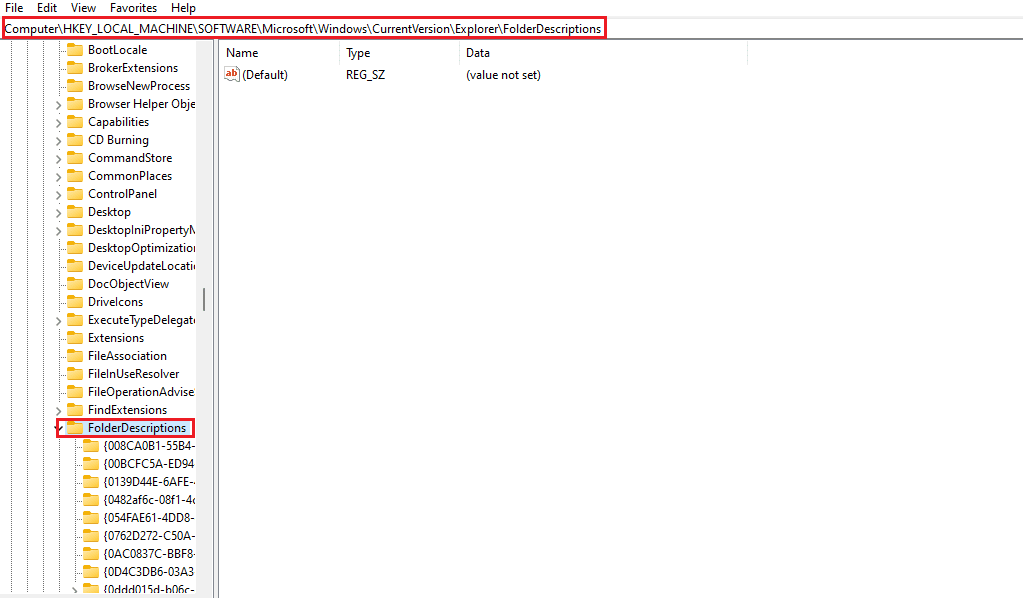
4. Slett følgende nøkkelmapper:
- {2112AB0A-C86A-4ffe-A368-0DE96E47012E}
- {491E922F-5643-4af4-A7EB-4E7A138D8174}
- {7b0db17d-9cd2-4a93-9733-46cc89022e7c}
- {A302545D-DEFF-464b-ABE8-61C8648D939B}
- {A990AE9F-A03B-4e80-94BC-9912D7504104}
Merk: Dobbeltsjekk nøklene før du sletter dem.
5. Til slutt starter du PC-en på nytt.
Ofte stilte spørsmål (FAQ)
Q1. Hvorfor får jeg ikke endret navnet på en fil eller mappe i Windows 10?
A. De viktigste årsakene er at filen eller mappen allerede er i bruk, eller at du kanskje ikke har de nødvendige tillatelsene for å redigere filen. Les veiledningen ovenfor for å løse problemet.
Q2. Hva er snarveien for å endre filnavn?
A. F2-tasten er snarveien for å endre filnavn. Hvis du har en bærbar PC der F2-tasten har en annen funksjon, trykker du Fn (Funksjon) + F2-tastene samtidig for å endre navnet.
Q3. Jeg vet ikke hva som er åpent eller hvilken applikasjon som forårsaker konflikten. Hva gjør jeg?
A. En enkel omstart av Windows vil fjerne alle filer eller mapper fra den aktuelle konflikten.
Q4. Trenger jeg administratortilgang for en mappe for å kunne utføre endringer?
A. Ja, det kan hende at du trenger administratortilgang for en mappe, eller at du må være logget på en administratorkonto for å få rettighetene til å redigere.
***
Jeg håper at artikkelen ovenfor om hvordan du løser feil som hindrer deg i å endre navn på en fil, har vært nyttig, og at du klarte å løse problemet. Vennligst gi oss beskjed om hvilken metode eller løsning som hjalp deg med å fikse problemet. Hvis du har forslag eller spørsmål, kan du gi oss beskjed i kommentarfeltet nedenfor.