En omfattende guide for å lansere et WordPress-nettsted med høy ytelse på Google Cloud Platform (GCP)
For de som starter som bloggere eller driver små virksomheter, kan delt hosting være et godt alternativ, da det er kostnadseffektivt og krever minimal teknisk kompetanse for å konfigurere og vedlikeholde serverinfrastrukturen.
Men etter hvert som trafikken og brukerbasen øker, blir det avgjørende med en robust hostingløsning som kan håndtere store mengder trafikk uten å påvirke nettstedets ytelse negativt.
Det finnes flere premium hosting-leverandører som er optimalisert for nettsteder med høy trafikk, men disse kan lett koste over $100 per måned.
Merk: Kinsta har nylig introdusert en startplan som begynner på $30 per måned, som også benytter seg av GCP-infrastruktur.
Hvis du er villig til å investere litt tid i læring og praktisk arbeid, kan VPS/Cloud-servere være et attraktivt alternativ. Denne artikkelen tar sikte på å vise deg hvordan du får et WordPress-nettsted i gang på Google Cloud Platform på under 15 minutter.
Dette oppsettet koster omtrent $25 per måned og er designet for å håndtere opptil 500 000 sidevisninger månedlig. For å bekrefte ytelsen, vil vi utføre en belastningstest etter oppsettet.
Forutsetninger
- Det forutsettes at du allerede har et domenenavn. Hvis ikke, kan du skaffe deg et fra f.eks. Namecheap eller Google.
- Du må ha en Google Cloud-konto med aktivert fakturering.
- Du bør ha noen WordPress-temaer tilgjengelig, men i dette eksemplet benyttes Avis fra Tag div.
Klargjøring av en ny Google Cloud Server
- Logg inn på Google Cloud og naviger til Compute Engine >> VM-instanser (direktelink).
- Klikk på «Opprett forekomst» og fyll inn de nødvendige detaljene.
- Velg en sone (velg en lokasjon som er nærmest din målgruppe).
- Velg en maskintype som passer dine behov.
- Endre oppstartsdisken til Ubuntu 18.04 LTS og velg SSD persistent disk med en størrelse på 10 GB.
- Tillat HTTP- og HTTPS-brannmur og klikk «Opprett».
Innen kort tid vil du ha en ny forekomst klar.

Installasjon av WordPress ved bruk av WordOps
Det finnes forskjellige måter å installere WordPress på, men en av de enkleste metodene er ved hjelp av WordOps.
WordOps er et skript som automatiserer installasjonen av viktige komponenter som database, PHP-FPM, Nginx, WordPress, Redis og phpMyAdmin. En manuell installasjon kan ta betydelig lengre tid og øke risikoen for feil.
- Logg inn på den nyetablerte Google Cloud VM-en og bytt til root-bruker.
Merk: Det anbefales å konfigurere sudo-tilgang for root fra en vanlig bruker i et produksjonsmiljø, men for denne guiden bruker vi root-brukeren.
- Installer WordOps med følgende kommando:
wget -qO wo wops.cc && sudo bash wo
- Installasjonen vil ta et par minutter, og du vil deretter bli returnert til ledeteksten.
Synchronizing wo database, please wait... WordOps (wo) installed successfully To enable bash-completion, just use the command: bash -l To install WordOps recommended stacks, you can use the command: wo stack install To create a first WordPress site, you can use the command: wo site create site.tld --wp WordOps Documentation : https://docs.wordops.net WordOps Community Forum : https://community.wordops.net WordOps Community Chat : https://chat.wordops.net Give WordOps a GitHub star : https://github.com/WordOps/WordOps/ [email protected]:~#
Nå er det tid for å lage et WordPress-nettsted. WordOps gir deg muligheten til å installere WordPress med ulike cache-plugins.
For øyeblikket støttes WP Super, W3 Total, Nginx og Redis. Etter testing har Redis vist seg å levere de beste resultatene.
- La oss opprette et nettsted med Redis-cache.
wo site create geekflarelab.com --wpredis
Ovennevnte kommando instruerer WordOps til å opprette et nettsted for geekflarelab.com (mitt testdomene) med Redis-cache. Installasjonen vil ta et minutt eller to og bekrefte at nettstedet er opprettet.
[email protected]:~# wo site create geekflarelab.com --wpredis Start : wo-kernel [OK] Adding repository for MySQL, please wait... Adding repository for NGINX, please wait... Adding repository for PHP, please wait... Adding repository for Redis, please wait... Updating apt-cache [OK] Installing APT packages [OK] Applying Nginx configuration templates Testing Nginx configuration [OK] Restarting Nginx [OK] Testing Nginx configuration [OK] Restarting Nginx [OK] Configuring php7.2-fpm Restarting php7.2-fpm [OK] Tuning MariaDB configuration Stop : mysql [OK] Start : mysql [OK] Tuning Redis configuration [OK] Restarting redis-server [OK] Running pre-update checks [OK] Setting up NGINX configuration [Done] Setting up webroot [Done] Downloading WordPress [Done] Setting up database [Done] Configuring WordPress [OK] Installing WordPress [OK] Installing plugin nginx-helper [OK] Setting plugin nginx-helper [OK] Installing plugin redis-cache [OK] Testing Nginx configuration [OK] Reloading Nginx [OK] HTTP Auth User Name: WordOps HTTP Auth Password : XXXXXX WordOps backend is available on https://XX.XX.XX.XX:22222 or https://ubuntu-s-1vcpu-2gb-lon1-01:22222 WordPress admin user : Chandan Kumar WordPress admin password : lyWwnfOhD8XXXXXXNTS3vXri Configure redis-cache: http://geekflarelab.com/wp-admin/options-general.php?page=redis-cache Object Cache: Enable Successfully created site http://geekflarelab.com [email protected]:~#
- Sørg for å lagre passordet på et sikkert sted.
WordPress er nå installert. Det neste steget er å peke domenet ditt til serverens IP-adresse. En ganske enkel prosess, ikke sant?
Skaffe statisk IP-adresse
Som standard tildeler Google Cloud en midlertidig IP-adresse til instansen din. Denne IP-en er ikke ideell å bruke med et domene, da den kan endres ved neste omstart. For å unngå dette, skal vi reservere en statisk IP-adresse.
- Naviger til VPC-nettverk >> Eksterne IP-adresser fra venstre meny.
- I nedtrekksmenyen «Type», endre «Flyktig» til «Statisk».

- Gi IP-adressen et navn og klikk på «RESERVER».
- Du vil se at typen er endret til «Statisk».

Din GCP VM er nå konfigurert med en statisk IP og WordPress. Det siste trinnet er å koble domenet ditt til denne statiske IP-en.
Oppdatere A-record for domenet
- Gå til din domeneregistrator.
- Oppdater A-record for domenet ditt med den eksterne IP-adressen du nettopp reserverte.
Det kan ta litt tid før endringene trer i kraft globalt. Du kan bruke DNS-oppslagsverktøy for å bekrefte at det er korrekt.
Når A-record er oppdatert, kan du få tilgang til WordPress-nettstedet med domenet du brukte i WordOps-kommandoen. I mitt eksempel er det – http://geekflarelab.com
Utføre en belastningstest
La oss se hvordan det nylig konfigurerte WordPress-nettstedet på Google Cloud Platform presterer. Før en hastighetstest, installerer jeg et tema fra Tagdiv, som nevnt tidligere.
Dette er ikke et nødvendig steg, men det gir meg noen innlegg/mediefiler for å simulere et mer realistisk nettsted.
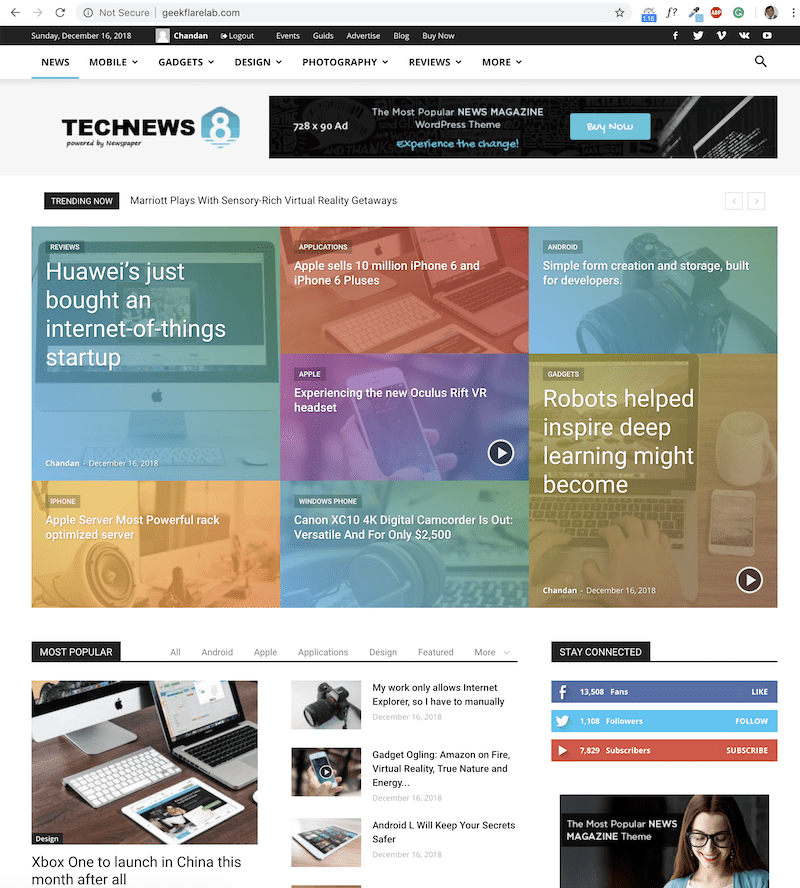
Som du ser, er geekflarelab.com tilgjengelig på GCP.
Det finnes flere metoder for å utføre benchmarking. Jeg brukte Loader.io for å belaste nettstedet med 100-500 brukere over en periode på ett minutt. Resultatene er:
Gjennomsnittlig responstid = 695 ms
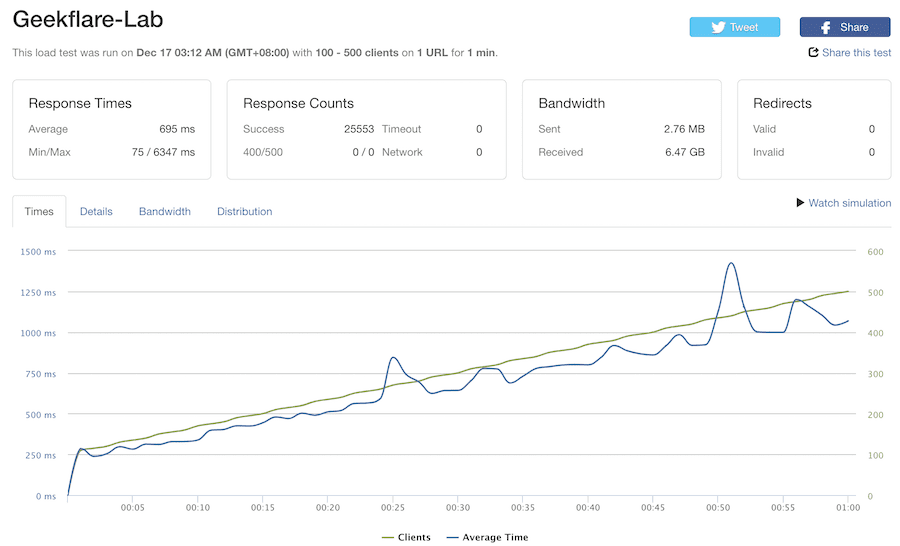
Dette er et grunnleggende WordPress-oppsett og vil kreve installasjon av ekstra plugins, sikkerhetstiltak og SSL-sertifikat i et produksjonsmiljø. Men disse vil bare påvirke lastetiden minimalt.
Konklusjon
Forhåpentligvis gir denne guiden deg en god forståelse av hvordan du kan konfigurere WordPress på Google Cloud Platform. Prosessen krever litt tid og teknisk kompetanse, men dersom målet er å spare penger per måned, er det en verdt investeringen.
Hvis du foretrekker å unngå tid brukt på å sette opp eller administrere WordPress og likevel benytte fordelene med Google Cloud, kan du vurdere Cloudways administrerte hostingplattform.