En detaljert veiledning for å konfigurere Joomla-nettstedet ditt på Lightsail, drevet av AWS.
For en stund siden lanserte Amazon en ny tjeneste kalt Lightsail, som tilbyr VPS-løsninger (Virtual Private Server) fra kun 5 dollar i måneden.
Den rimeligste planen inkluderer 512 MB RAM, en virtuell CPU, 20 GB SSD-lagring og 1 TB dataoverføring.
Prismessig virker det som en direkte konkurrent til DigitalOcean.
Lightsail er bygget på toppen av AWS (Amazon Web Services), og tilbyr mange funksjoner som forenkler hosting for Joomla, WordPress, Magento, Drupal, Node.js, MEAN og mer.
I denne artikkelen vil vi imidlertid konsentrere oss om Joomla.
Her er noen av de viktigste funksjonene:
- Dedikert IP-adresse
- Mulighet for skalering og integrasjon med AWS-tjenester
- Tilgang via SSH-terminal
- Serverovervåking
- Høyhastighets SSD-lagring
- Øyeblikksbilder
- Rask og sikker nettverkstilkobling
- Første måned er gratis
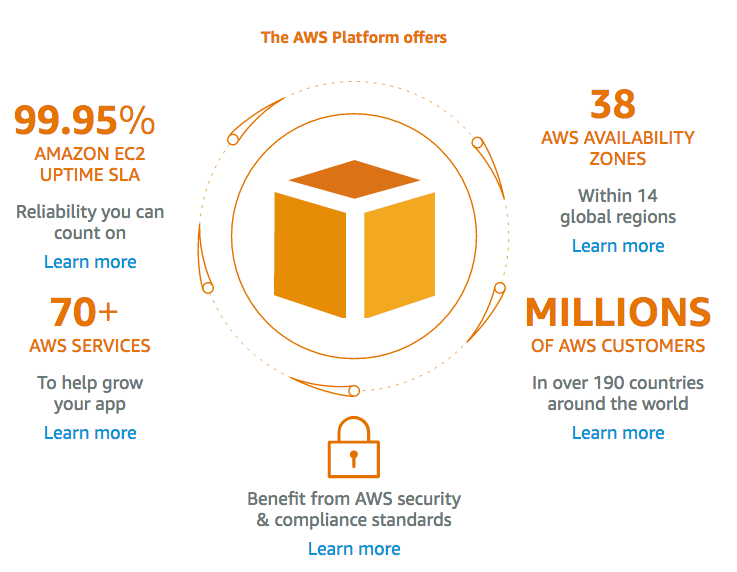
La oss begynne!
Opprettelse av en Lightsail-konto
- Besøk Amazon Lightsail-nettstedet og klikk på Registrer deg.
- Oppgi e-postadressen din og velg «Jeg er en ny bruker».
- Fyll inn den nødvendige informasjonen under «Påloggingsinformasjon» og «Kontaktinformasjon», og klikk på «Opprett konto».
- Legg inn kredittkortinformasjonen og aktiver kontoen.
- Etter at registreringen er fullført, logg inn med dine nye brukerdetaljer, og du vil se et «Kom i gang»-vindu.
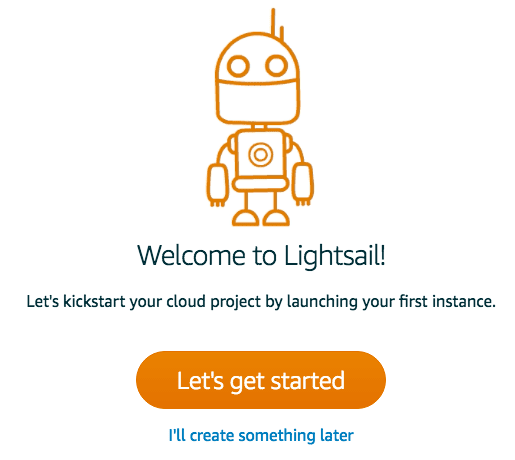
Opprett en Joomla-instans
Anta at du fortsatt er logget inn. Velg «Joomla» fra listen over tilgjengelige applikasjoner.
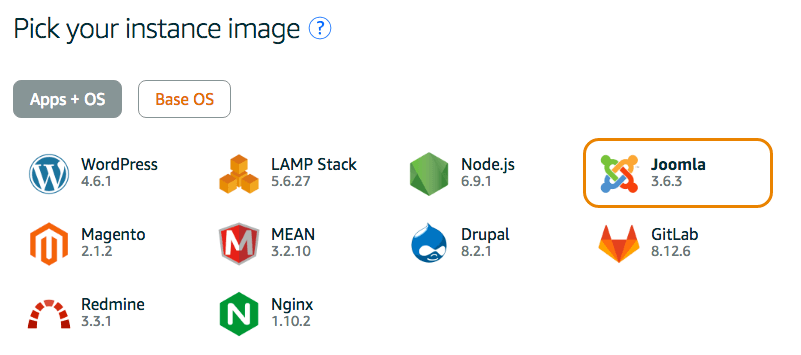
- Bla ned og velg en passende plan.
- Velg en sone der du ønsker å hoste nettstedet ditt.
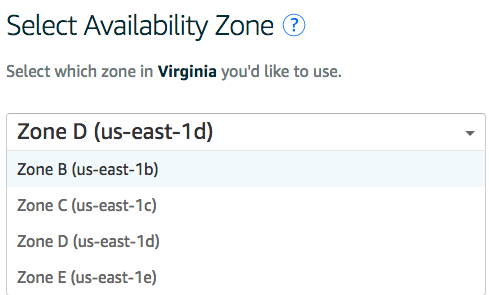
- Endre navnet på instansen om ønskelig, og klikk deretter på «Opprett».
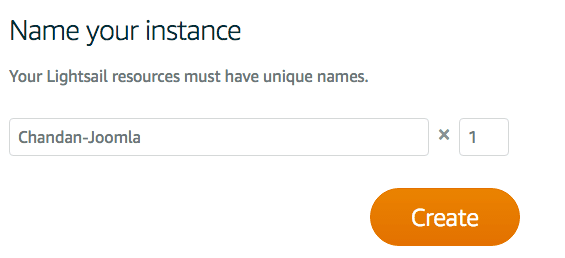
- Det vil ta noen øyeblikk å sette opp instansen. Når prosessen er ferdig, vil du se den opprettede instansen i dashbordet ditt.
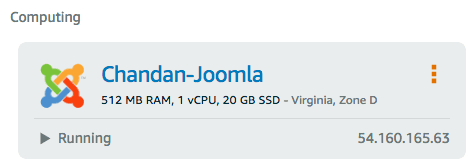
Kobling til Lightsail-serveren
Det finnes to måter å koble til Lightsail-serveren din på:
Gjennom nettleseren: Du kan få tilgang til serveren direkte fra nettleseren. Klikk på instansen, så finner du en knapp som heter «Koble til med SSH».
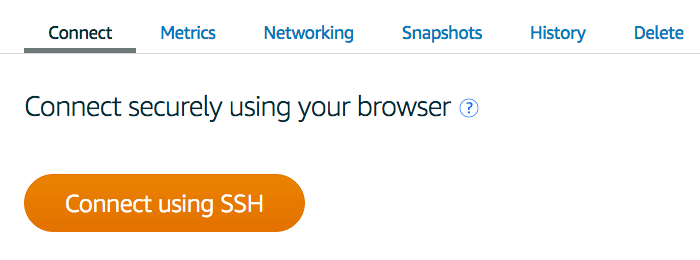
Dette er sannsynligvis den enkleste måten å koble til på. Du trenger ikke å oppgi noen form for påloggingsinformasjon, da økten er autentisert gjennom Lightsail-påloggingen din.
For å få root-tilgang, skriv kommandoen «sudo su -» som vist nedenfor.
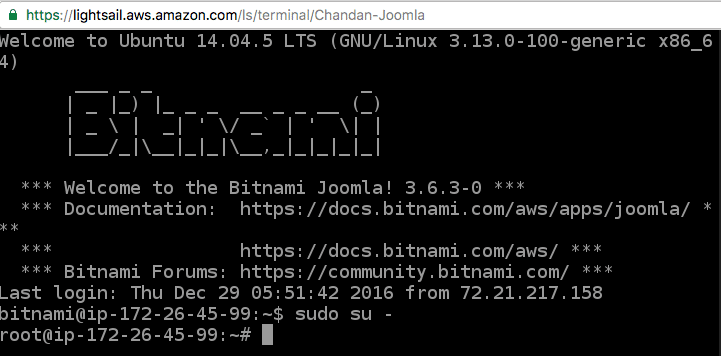
Ved hjelp av en SSH-klient: Du kan følge de detaljerte instruksjonene for å koble til ved hjelp av en SSH-klient som Putty.
Administrering av Lightsail-instansen
Du kan administrere hele serveren og Joomla-installasjonen gjennom nettleseren. La oss se på noen av de viktigste konfigurasjonsmulighetene og beregningene:
IP-adresse: Du vil bli tildelt en offentlig IP-adresse som du skal bruke til å peke domenet ditt til, samt en privat IP-adresse. Hvis du kun bruker én instans, har du kanskje ikke behov for den private IP-adressen. Men dersom du ønsker å koble deg til andre AWS-tjenester, kan den komme til nytte.
Både den offentlige og private IP-adressen vises ved siden av instansen øverst på siden.
Utnyttelsesrapport: Du vil få tilgang til informasjon om CPU-bruk og nettverkstrafikk over intervaller på 1 time, 6 timer, 1 dag, 1 uke og 2 uker.
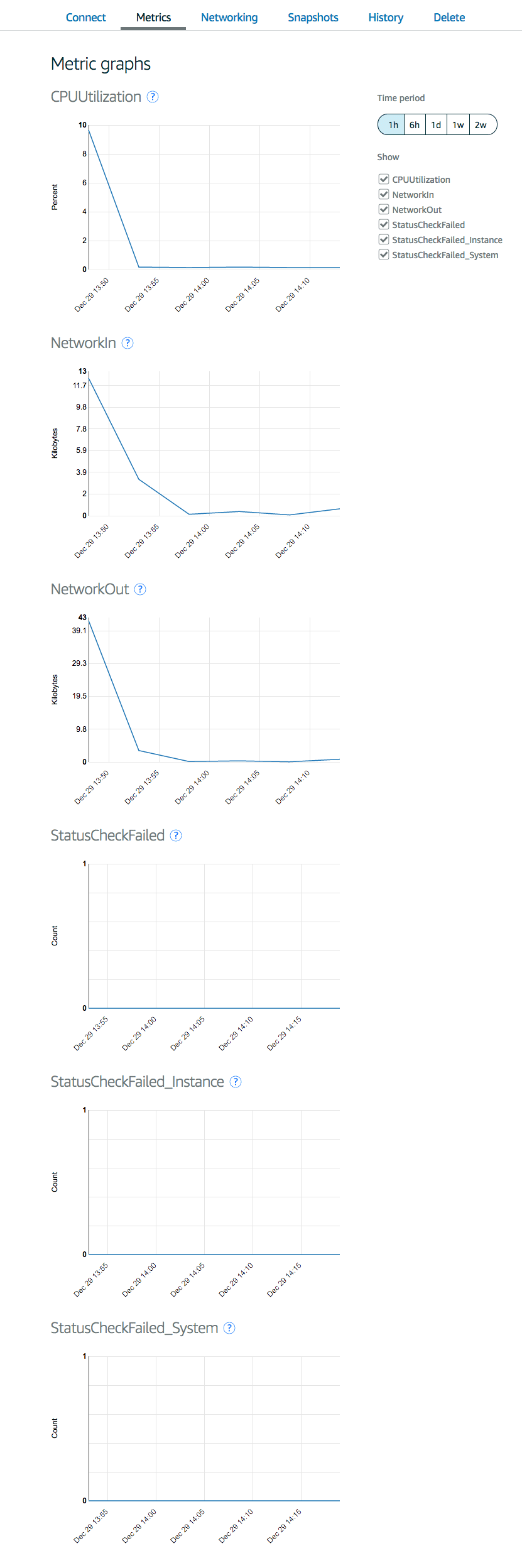
Du finner denne informasjonen under fanen «Beregninger».
Brannmur: Port 22, 80 og 443 er tillatt som standard. Men om du ønsker å tillate en annen port eller redigere en eksisterende port, kan du gjøre dette fra nettleseren under fanen «Nettverk».
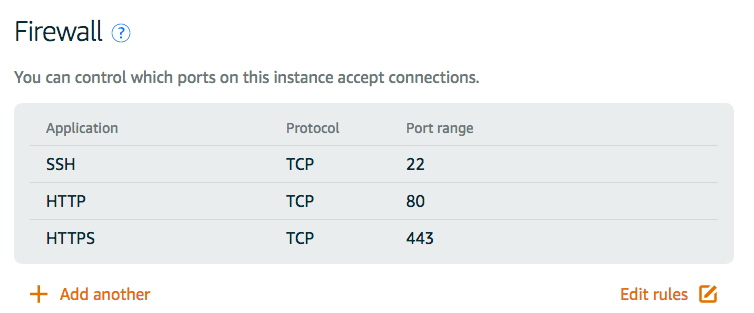
Det kan være lurt å endre SSH-porten fra 22 til noe annet for å forebygge brute force-angrep.
Øyeblikksbilder: Det er anbefalt å ta jevnlige sikkerhetskopier av instansen din. Hvis noe går galt, kan du enkelt gjenopprette den med et tidligere øyeblikksbilde.
Starte VM på nytt: Alternativet for å stoppe og starte instansen finner du enkelt under instansdetaljene.
Knytte domene til offentlig IP-adresse
Før du knytter domenenavnet ditt til den offentlige IP-adressen, må du reservere en statisk IP-adresse. Den nåværende offentlige IP-adressen er dynamisk og kan endres når du starter VM-en på nytt.
- For å opprette en statisk offentlig IP-adresse, klikk på «Opprett andre ressurser» og velg «statisk IP».
- Velg den instansen du ønsker å knytte IP-adressen til, og klikk på «Opprett».
- I løpet av noen sekunder vil du ha en ny statisk offentlig IP-adresse.
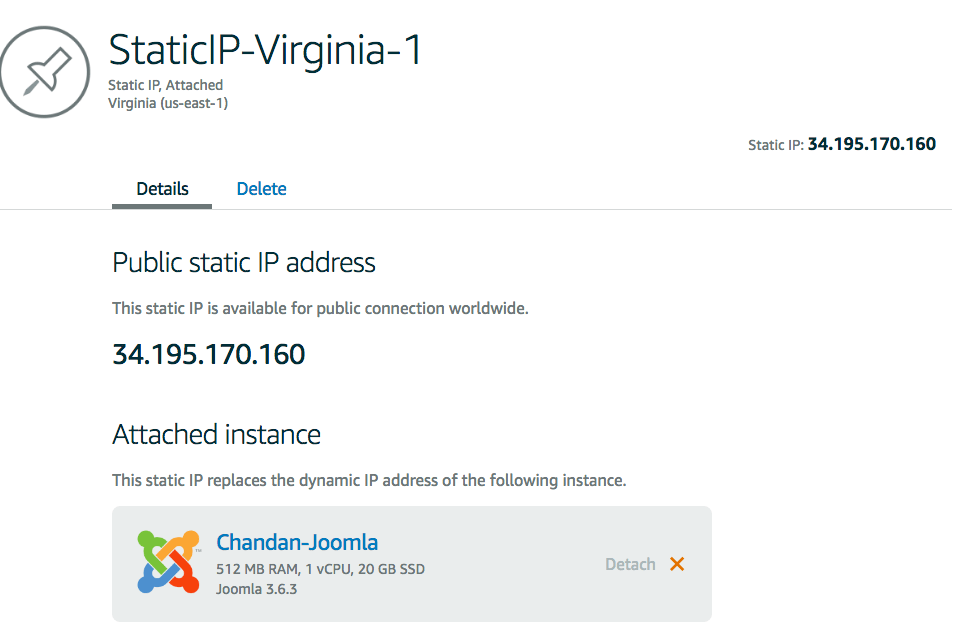
Nå er du klar til å knytte denne offentlige IP-adressen til domenet ditt hos domeneleverandøren din. Logg inn hos leverandøren og oppdater A-record for domenet ditt med den nye offentlige IP-adressen.
For eksempel, dersom domenet ditt er registrert hos Namecheap:
- Klikk på «Administrer» ved siden av domenet ditt.
- Gå til «Avansert DNS».
- Klikk på «LEGG TIL NY OPPTAK».
- Velg «A Record» for å angi den offentlige IP-adressen og lagre endringene ved å klikke på det grønne hakemerket.

Det vil ta litt tid før DNS-endringene spres globalt. Du kan bruke et DNS Lookup-verktøy for å verifisere A-record.
Når dette er gjort, prøv å besøke domenet ditt, og du bør se standard Joomla-siden.
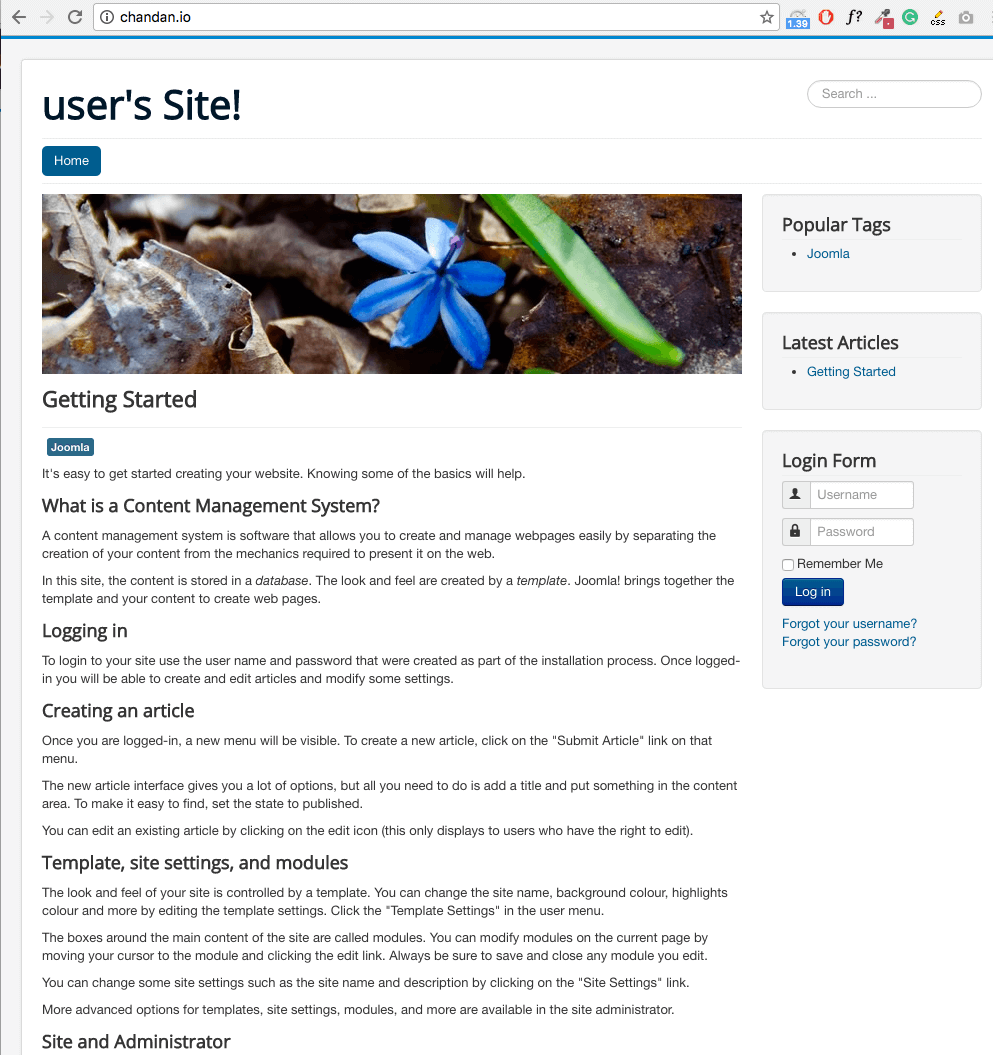
Lurer du på hva som er påloggingsinformasjonen til Joomla-administrasjonspanelet?
Standard brukernavn er – bruker
Passordet er lagret i filen – /home/bitnami/bitnami_application_password
Nå er det opp til deg å sette opp Joomla-malen. Husk å sikre Joomla-installasjonen din.
Lightsail ytelse
Jeg utførte en hastighetstest på nettstedet mitt som er drevet av Lightsail, og resultatene er imponerende.
Jeg installerte ingen utvidelser, og siden ble lastet på under ett sekund.
GTmetrix-test fra Dallas
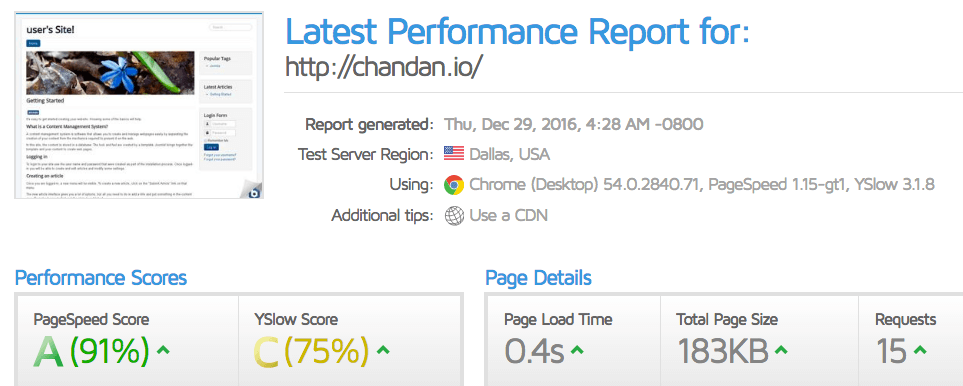
TWC-test fra California
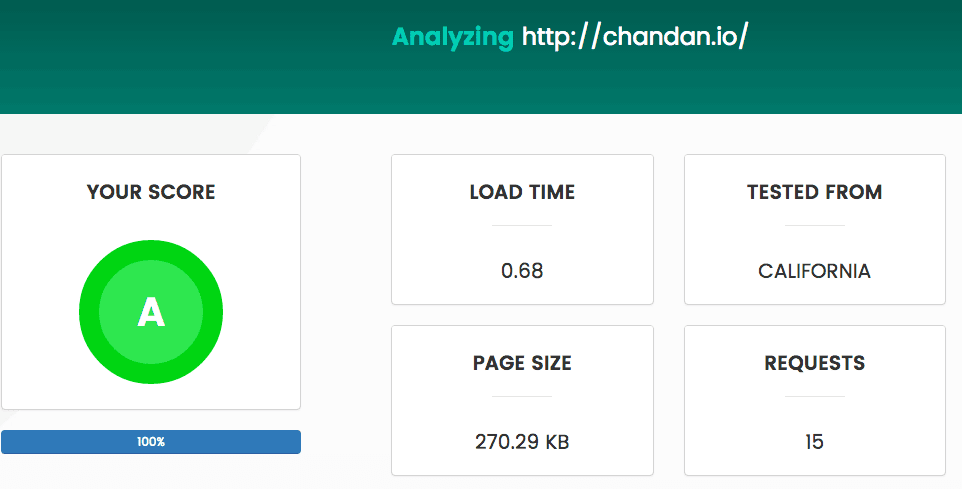
Pingdom-test fra New York
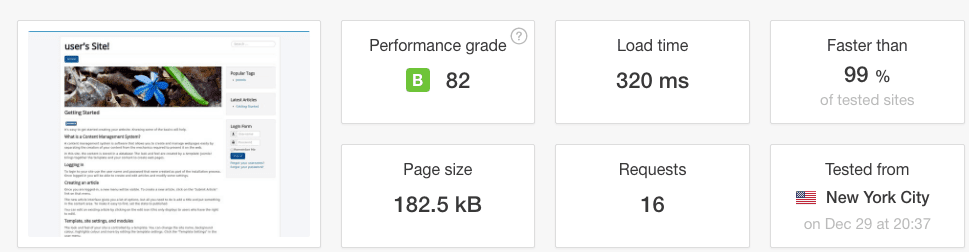
Joomla yter meget godt på Lightsail, og det ser lovende ut. Du kan prøve det gratis i én måned for å se hvordan det fungerer for deg. Hvis du trenger et alternativ, bør du se på noen av de beste Joomla-hostingplattformene.