Forstå og løs tilkoblingsproblemer i Microsoft Outlook
Er du en aktiv bruker av Microsoft Outlook og opplever problemer med tilkoblingen? Lurer du på hva et utropstegn på e-postikonet ditt betyr, eller hvorfor du ser en gul trekant i Outlook? Da har du kommet til rett sted. Denne veiledningen gir deg svar på disse spørsmålene og hjelper deg med å løse vanlige problemer med Microsoft Outlook. La oss dykke inn!
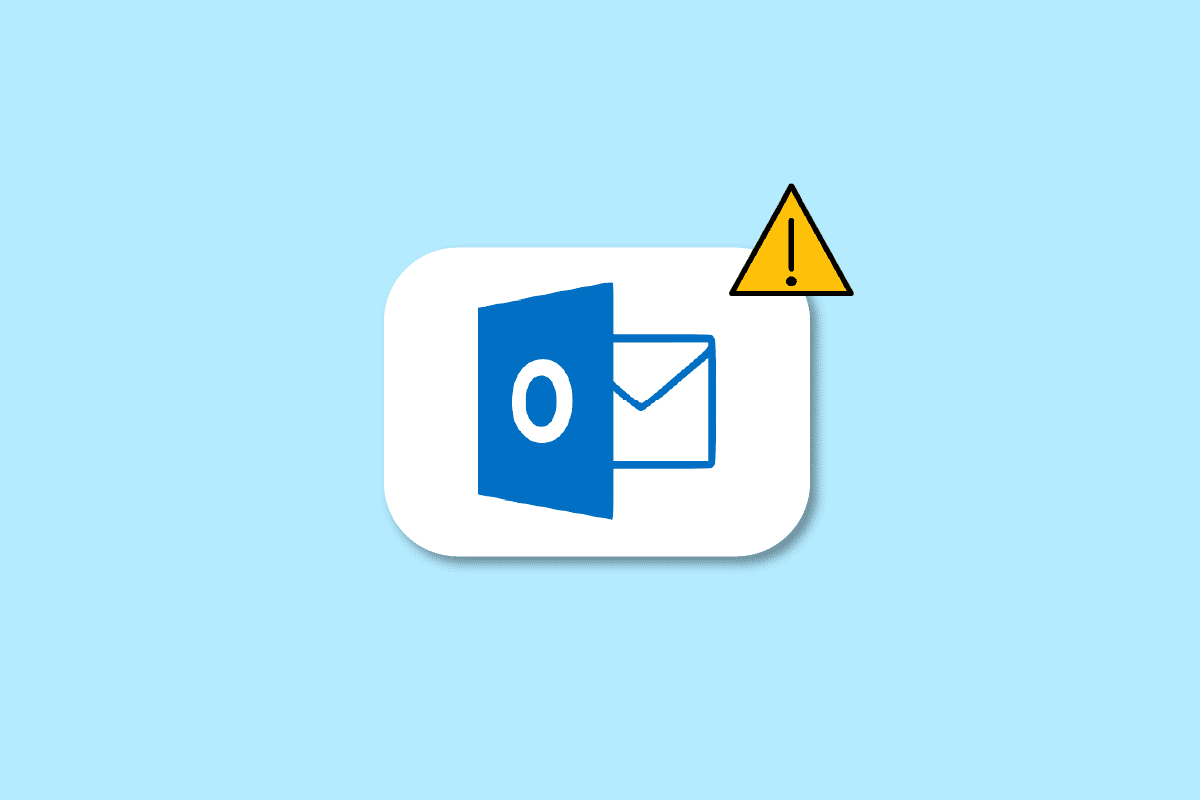
Hva signaliserer den gule trekanten i Outlook?
Nedenfor finner du detaljerte forklaringer og trinnvise instruksjoner, inkludert visuelle hjelpemidler, for å hjelpe deg med å forstå og fjerne den gule trekanten i Outlook.
Hvorfor vises et varselssymbol på Outlook-ikonet?
En gul trekant med et utropstegn på Outlook-ikonet er et varselsymbol. Dette indikerer at noe er feil med Microsoft Outlook, ofte et tilkoblingsproblem med Exchange-serveren. Denne frakoblingen kan skyldes:
- Virus eller skadelig programvare på enheten din.
- Internett-leverandøren din (ISP) har blokkert tilgangen til Outlook-e-posten din.
Hvordan fikser du tilkoblingsfeil i Outlook?
Tilkoblingsproblemer i Microsoft Outlook kan skyldes virus, skadelig programvare eller at internettleverandøren din har begrenset tilgangen. Her er noen metoder for å løse problemet:
Metode 1: Sjekk internettforbindelsen din
En stabil internettforbindelse er nødvendig for å sende og motta e-post i Outlook. Forsikre deg om at du er koblet til et pålitelig nettverk. Kjør en hastighetstest for å sjekke stabiliteten på nettverket ditt.
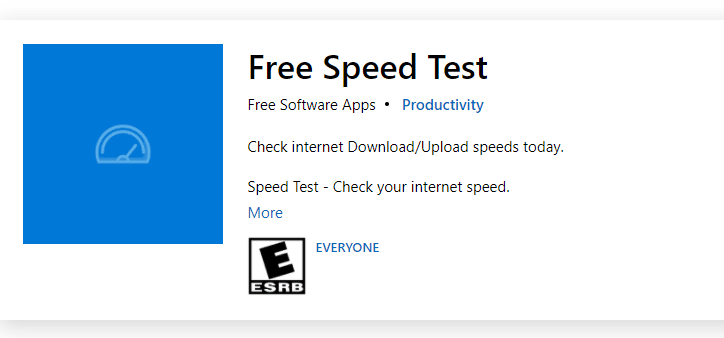
Etter hastighetstesten vil du se om du har et sterkt eller svakt nettverk.
Tilfelle 1: Hvis du har en sterk tilkobling, men problemet vedvarer, fortsett med de andre metodene nedenfor.
Tilfelle 2: Hvis nettverket er svakt, bør du prøve å koble til via en mobil hotspot eller et annet kablet/trådløst nettverk.
Metode 2: Logg inn med riktig Outlook-informasjon
Følg disse trinnene for å logge inn på Outlook med korrekt legitimasjon:
- Start Microsoft Outlook på PC-en eller den bærbare datamaskinen.
- Klikk på «Fil» øverst til venstre på navigasjonslinjen.
- Klikk deretter på «Kontoinnstillinger» for å åpne rullegardinmenyen.
- Velg «Kontoinnstillinger…» fra rullegardinmenyen.
- I «E-post»-kategorien velger du serveren du ønsker å koble til og trykker på «Fjern».
- Gå tilbake til Outlooks hovedside og logg inn med korrekt legitimasjon.




Dette vil hjelpe Outlook med å koble til Exchange-serveren.
Metode 3: Aktiver nettmodus i Outlook
Følg disse trinnene for å aktivere online-modus i Outlook:
- Åpne Microsoft Outlook.
- Klikk på «Send/Motta» øverst for å bytte til Send/Motta-fanen.
- Trykk på «Arbeid frakoblet» øverst til høyre. Dette vil endre statusen til «Arbeid Online».


Forhåpentligvis er Outlook nå tilkoblet serveren igjen.
Metode 4: Fjern utvidelser og tillegg
Slik fjerner du utvidelser og tillegg fra Outlook:
- Start Microsoft Outlook.
- Klikk på «Fil» fra navigasjonslinjen.
- Velg «Administrer tillegg» for å administrere web-tillegg i Outlook.
- Klikk på ikonet med tre prikker > «Fjern» for å slette uønskede tillegg.
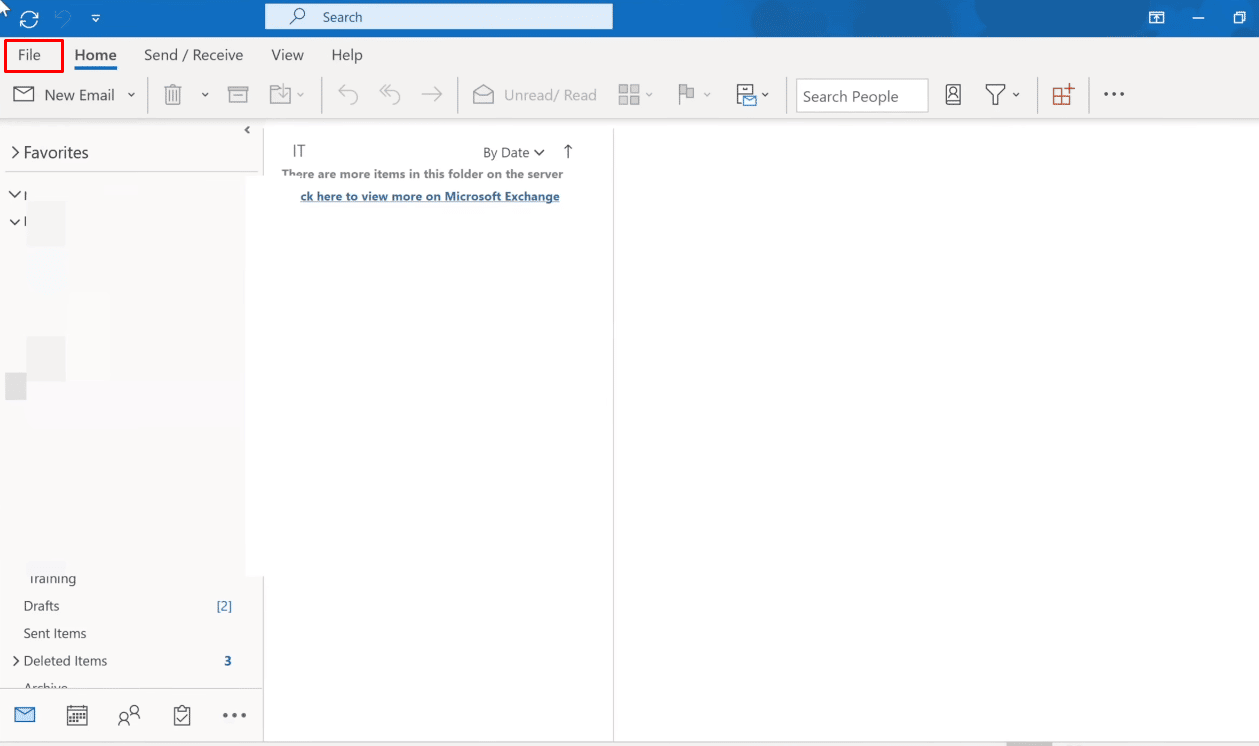

Merk: Tillegg kan forårsake tilkoblingsfeil i Outlook. Du må kanskje fjerne flere tillegg for å gjenopprette tilkoblingen til serveren.

Les videre for å lære hvordan du løser den gule trekanten i Outlook.
Hvordan løse problemer med Outlook-tilkobling?
Her er en guide for å løse tilkoblingsproblemer i Outlook:
Metode 1: Reparer Outlook-kontoen
Slik reparerer du Outlook-kontoen din:
- Start Microsoft Outlook.
- Klikk på «Fil» øverst i navigasjonslinjen.
- Klikk på «Kontoinnstillinger» under «Info»-menyen for å åpne menyen.
- Velg «Kontoinnstillinger…»
- I «E-post»-kategorien velger du serveren du ønsker å koble til og trykker på «Reparer».
- Skriv inn din Microsoft Outlook-legitimasjon og klikk på «Reparer». Outlook vil automatisk feilsøke og fikse tilkoblingsproblemene.
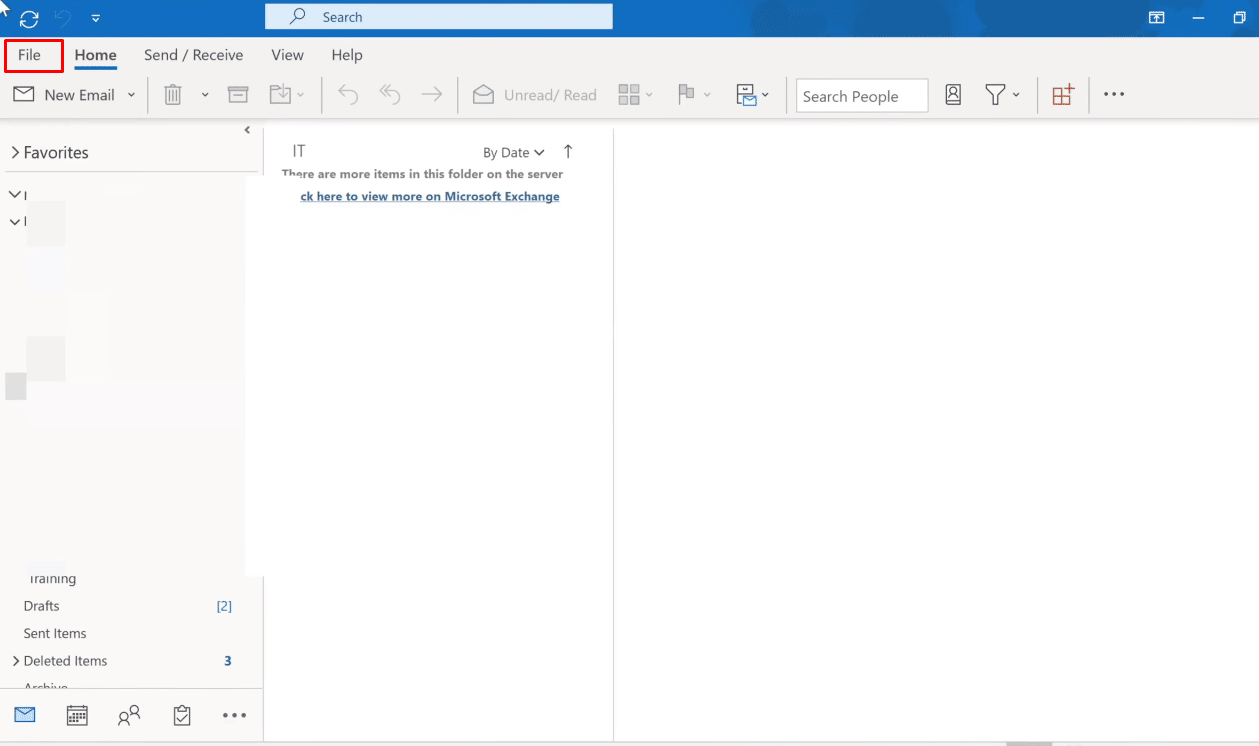
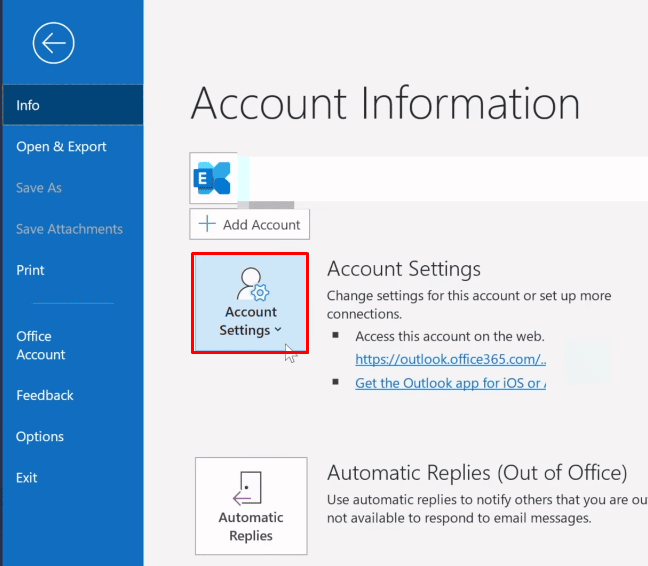

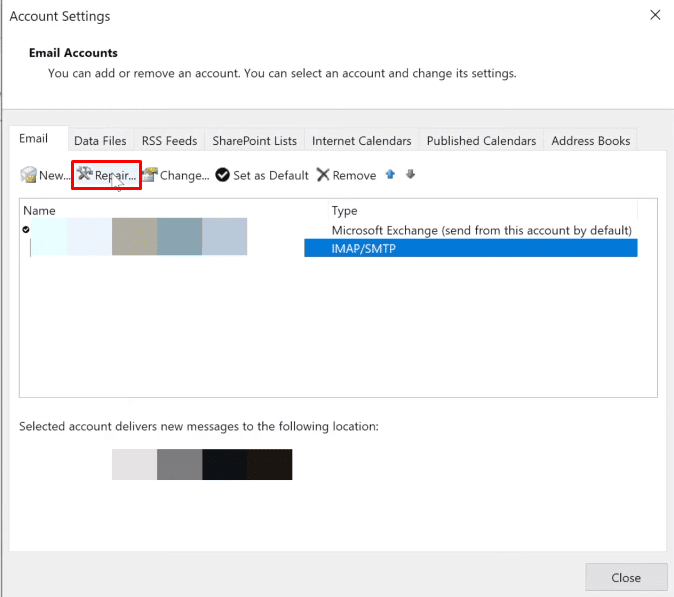
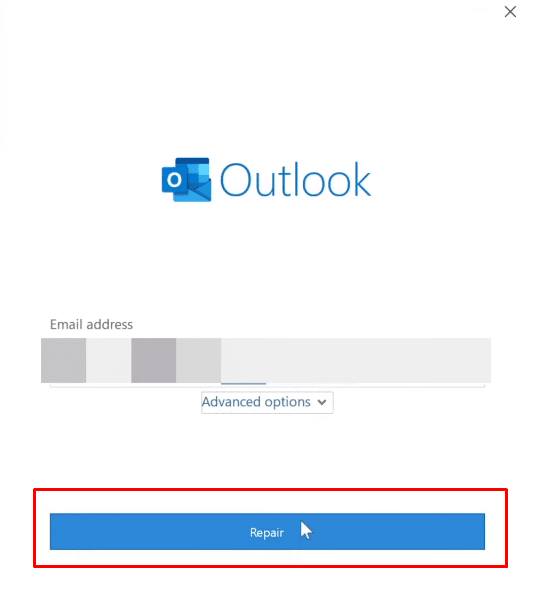
Metode 2: Gjenoppbygg datafiler i Outlook
Slik gjenoppbygger du datafiler i Outlook:
- Start Microsoft Outlook.
- Klikk på «Fil» fra toppen.
- Klikk deretter på «Kontoinnstillinger» > «Kontoinnstillinger…».
- Velg «Datafiler» for å bytte til kategorien.
- Velg e-postadressen du ønsker Outlook skal koble til, og klikk på «Åpne filplassering».
- Du vil bli omdirigert til en mappe. Slett alle filene i denne mappen.
- Start Outlook på nytt. Programmet vil gjenoppbygge datafilene.
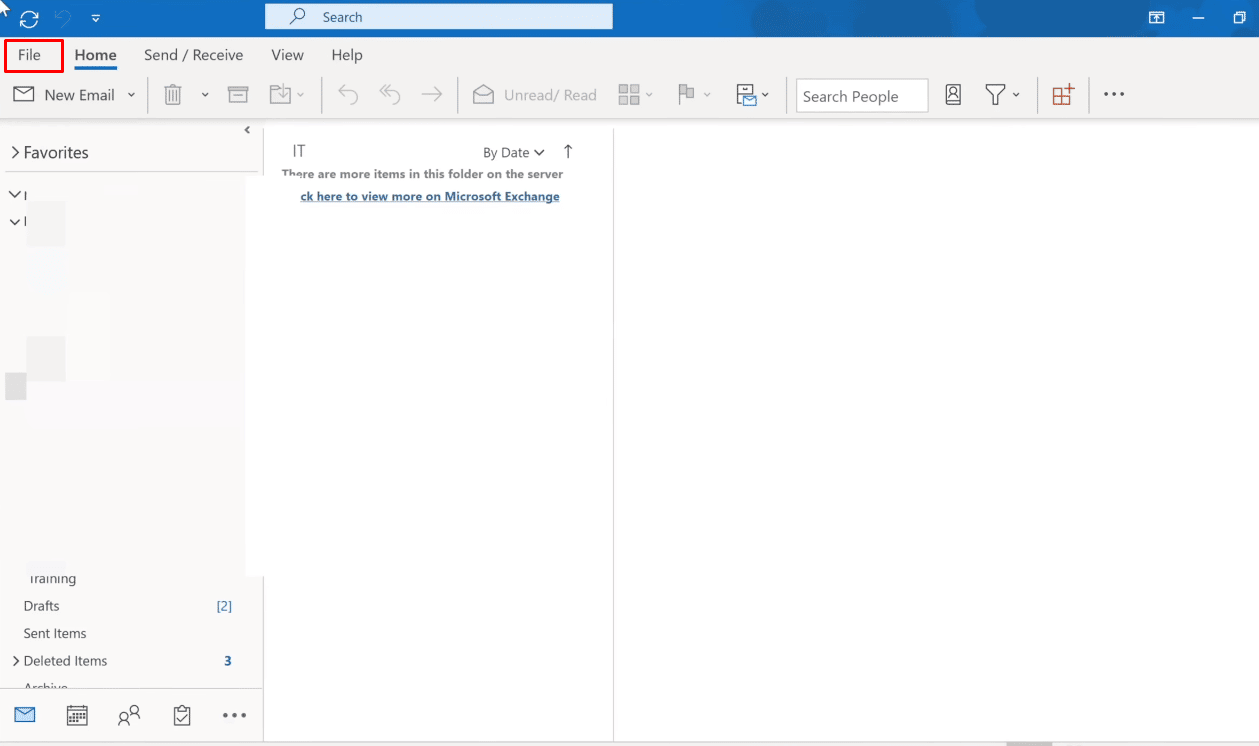

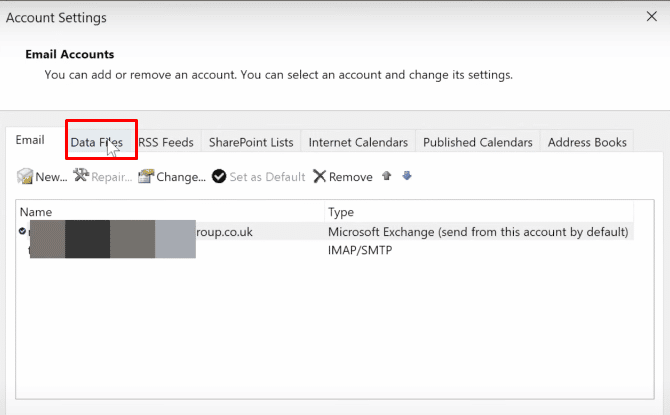
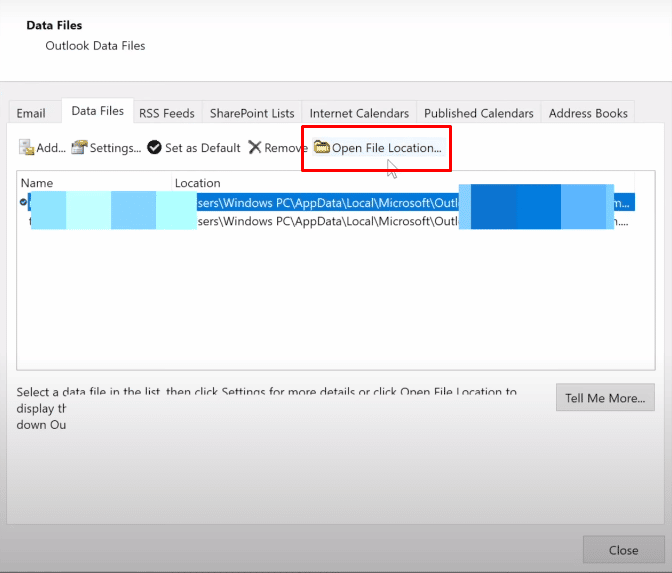
Forhåpentligvis vil disse metodene hjelpe deg med å løse dine Outlook-tilkoblingsproblemer.
Hva betyr en gul trekant med utropstegn?
En gul trekant med et utropstegn i Outlook er et varselsymbol. Den indikerer problemer med Outlook.
Hvorfor vises et gult utropstegn på Outlook-ikonet?
Varselsymbolet indikerer ofte at Outlook har problemer med å autentisere med Exchange-serveren. Disse problemene kan skyldes virus, skadelig programvare, eller at internettleverandøren har deaktivert tilgangen.
Hvordan fjerner du den gule trekanten med utropstegn?
Her er en guide for å fjerne den gule trekanten med et utropstegn.
Merk: Forsikre deg om at du er koblet til et stabilt internettnettverk.
Metode 1: Logg på med riktig Outlook-informasjon
Følg disse trinnene for å logge inn i Outlook med korrekt legitimasjon:
- Start Microsoft Outlook og klikk på «Fil» fra toppen.
- Klikk på «Kontoinnstillinger» for å åpne rullegardinmenyen.
- Klikk på «Kontoinnstillinger…» > «Fjern» ved å velge ønsket server som Outlook skal koble til.
- Gå tilbake til Outlooks hovedskjerm og logg inn med korrekt legitimasjon.


Metode 2: Aktiver nettmodus i Outlook
Slik aktiverer du nettmodus i Outlook:
- Åpne Microsoft Outlook og klikk på «Send/Motta» for å bytte til «Send/Motta»-fanen.
- Trykk på «Arbeid frakoblet» øverst til høyre.

«Arbeid Online»-modusen vil nå være aktivert.
Hvordan fjerner du den gule trekanten i Outlook?
Her er metodene for å fikse den gule trekanten i Outlook:
Metode 1: Logg inn med riktig Outlook-informasjon
Følg disse trinnene for å logge inn på Outlook med korrekt legitimasjon:
- Åpne Microsoft Outlook på din PC eller bærbare datamaskin.
- Klikk på «Fil» > «Kontoinnstillinger».
- Klikk på «Kontoinnstillinger…» fra rullegardinmenyen.
- Velg ønsket server du vil at Outlook skal koble til, og klikk på «Fjern».
- Gå tilbake til Outlooks startside og logg inn med korrekt legitimasjon.


Metode 2: Aktiver nettmodus i Outlook
Slik aktiverer du online-modus i Outlook:
- Start Microsoft Outlook.
- Klikk på «Send/Motta» fra toppen for å bytte til «Send/Motta»-fanen.
- Klikk på «Arbeid frakoblet» øverst til høyre for å endre statusen til «Arbeid Online».

Metode 3: Fjern utvidelser og tillegg
Slik fjerner du utvidelser og tillegg fra Outlook:
- Start Microsoft Outlook.
- Klikk på «Fil» > «Administrer tillegg».
- Klikk på ikonet med tre prikker > «Fjern» for å slette uønskede tillegg.

Merk: Tillegg kan forårsake tilkoblingsfeil i Outlook. Du må kanskje fjerne flere tillegg før Outlook kobler seg til serveren.

Hvorfor har Outlook en oransje trekant?
Den oransje trekanten i Outlook fungerer som et varselssymbol. Den indikerer at Outlook har problemer med å autentisere med Exchange-serveren. Årsakene til at dette ikonet vises kan være:
- Internett-leverandøren har blokkert tilgangen til Outlook-e-posten din.
- Virus eller skadelig programvare på enheten.
Hvordan fjerner du den oransje trekanten med utropstegn?
En gul og oransje trekant med utropstegn er begge varselssymboler i Outlook. Her er en guide for å fjerne den oransje trekanten med et utropstegn.
- Start Microsoft Outlook.
- Klikk på «Fil» øverst på navigasjonslinjen.
- Klikk på «Kontoinnstillinger».
- Klikk deretter på «Kontoinnstillinger…» fra rullegardinmenyen.
- I «E-post»-kategorien velger du ønsket server.
- Klikk så på «Fjern».
- Gå tilbake til Outlooks hovedskjerm og logg inn med riktig legitimasjon.


Hvorfor er det et utropstegn på e-postikonet ditt?
Vi mottar mange e-poster, og de viktigste kan lett overses. I Microsoft Outlook kan du legge til spesielle etiketter til e-poster for å angi prioritet. Et rødt utropstegn på e-postikonet indikerer at meldingen har høy prioritet.
Vi håper du nå har forstått betydningen av den gule trekanten i Outlook og vet hvordan du løser dette problemet. Vi har også forklart betydningen av utropstegnet på e-postikonet. Hvis du har spørsmål eller forslag til andre emner vi skal dekke, legg igjen en kommentar under.