Corsair er anerkjent som en topp produsent som imøtekommer behovene til spillere med både maskinvare- og programvareprodukter. De tilbyr også PC-komponenter som strømforsyninger (PSU), minne (RAM) og diverse andre komponenter. Corsairs spillutstyr, spesielt musene, regnes som noe av det beste på markedet. Disse musene er designet med fokus på presisjon og nøyaktighet, og er svært følsomme, noe som er ideelt for spillere. Selv om Corsair er et anerkjent og pålitelig merke, og spillmusen Scimitar er kjent for sin ytelse, er det et velkjent problem som brukere ofte rapporterer: sideknappene på Corsair Scimitar fungerer ikke. Hvis du lurer på hvorfor sideknappene på din Corsair Scimitar ikke fungerer, har du kommet til rett sted. Denne artikkelen gir deg trinnvise instruksjoner for å feilsøke og løse problemet.

Løsninger for Corsair Scimitar sideknapper som ikke virker
La oss først se på noen av de potensielle årsakene til problemet før vi går inn på løsningene:
- Problemer med enhetsdrivere
- iCUE-programmet er ikke initialisert korrekt
- Maskinvarefeil i selve musen
- Sideknappene er ikke tilordnet funksjoner
- Windows Update-feil
Metode 1: Rengjør musen
Selv om det kan virke opplagt, kan smuss og andre fremmedlegemer samle seg over tid hvis musen har vært brukt over lengre tid. Mus brukes med hendene, og kan derfor lett bli skitne. Forsøk å rengjøre musen med en myk klut for å fjerne eventuelt støv og smuss. Koble deretter musen til igjen for å se om dette løser problemet med sideknappene.
Metode 2: Koble musen fra og til igjen
Av og til kan en mus oppføre seg merkelig på grunn av tilkoblingsproblemer. Prøv å koble musen fra datamaskinen, og deretter koble den til igjen. Dette kan løse problemet med sideknappene som ikke fungerer.
Metode 3: Oppdater enhetsdrivere
Manglende eller korrupte drivere kan føre til problemer med maskinvare. Dette kan løses ved å oppdatere enhetsdriverne. Se vår guide for å lære hvordan du oppdaterer enhetsdrivere i Windows 10.

Metode 4: Bruk Corsair iCUE4
iCUE (Corsair Utility Engine) er en programvare utviklet av Corsair for å tilpasse alle deres eksterne enheter, inkludert spillmus. Hvis du ikke har iCUE-programmet, kan du laste det ned fra den offisielle nettsiden.
Merk: Pass på at du har en stabil internettforbindelse under installasjonen.
1. Gå til Corsair iCUE nedlastingsside og klikk på iCUE4.
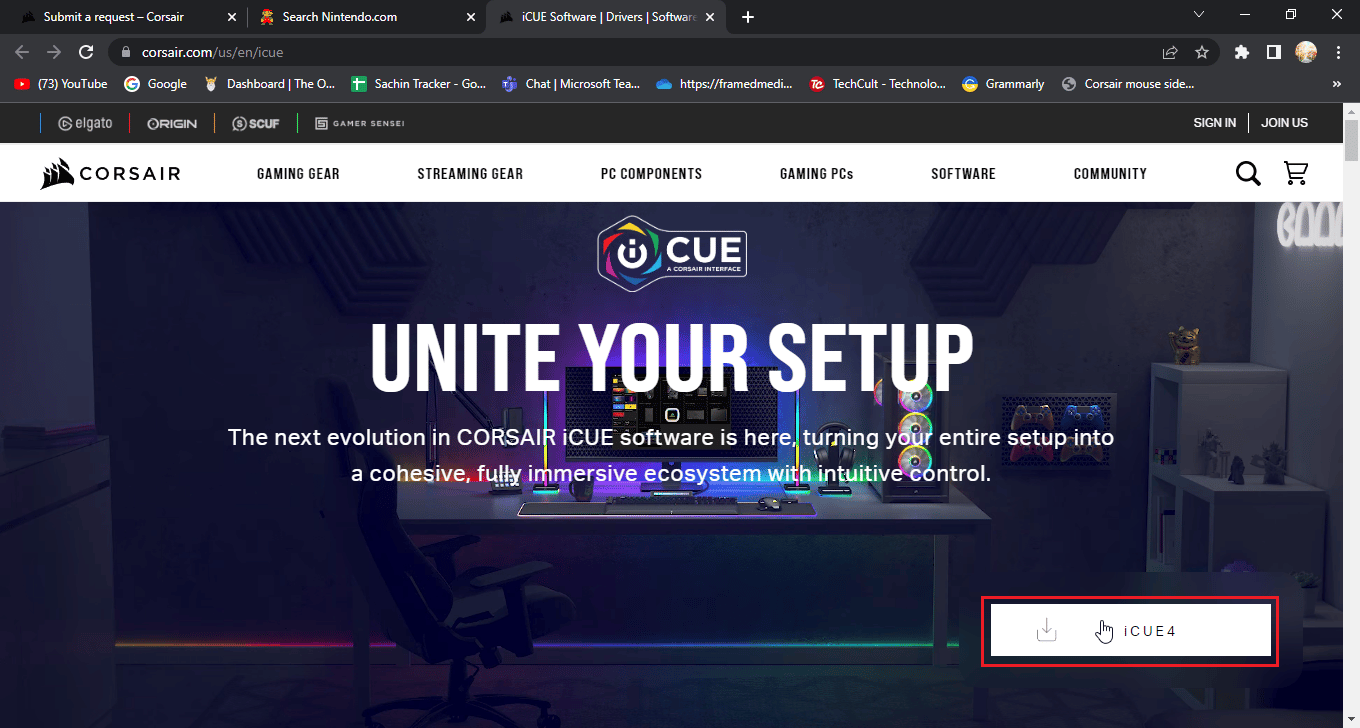
2. Klikk på eller hopp over dette trinnet for å starte nedlastingen av iCUE.
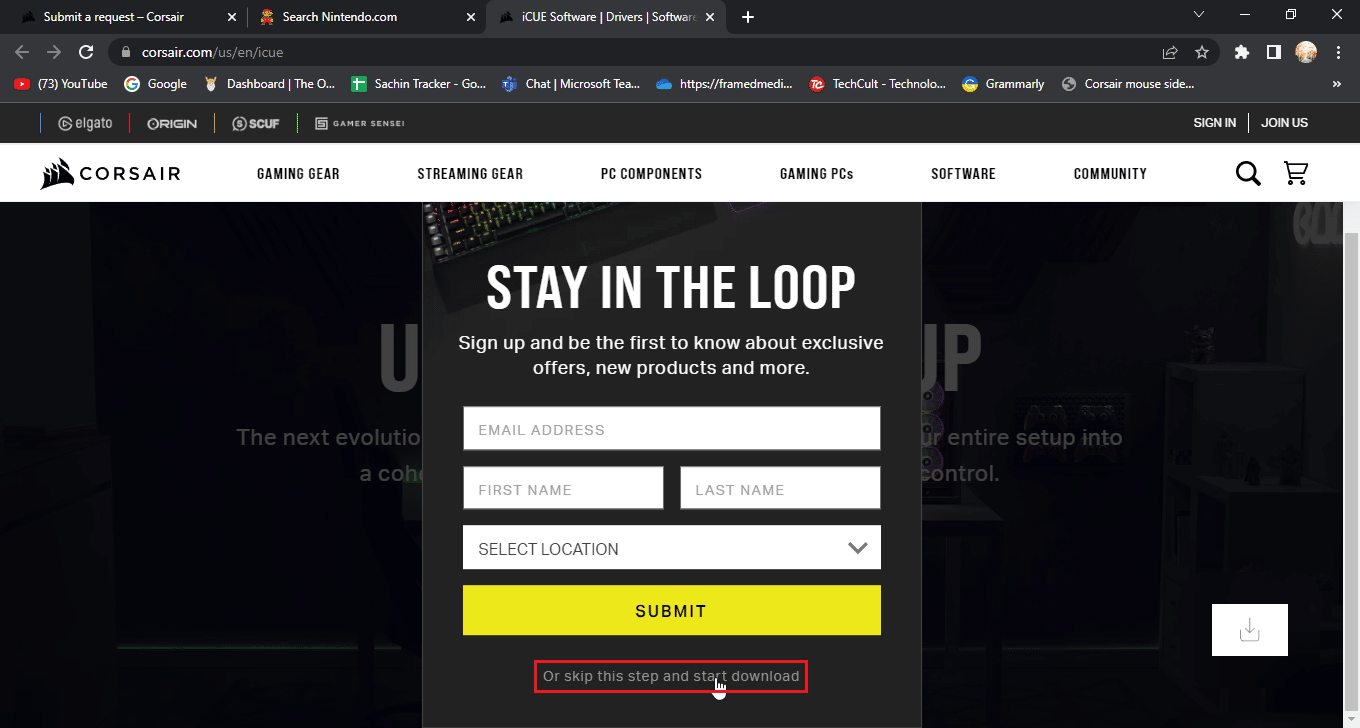
3. Finn den nedlastede filen og dobbeltklikk på den for å installere iCUE.
4. Klikk på «Neste» for å gå videre til neste installasjonsmeny.
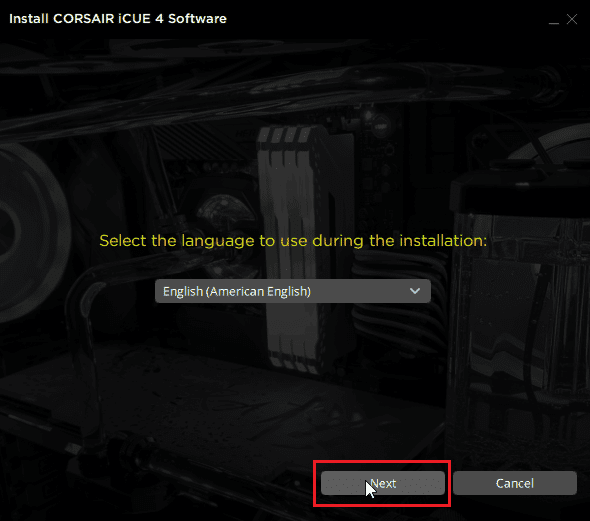
5. Bekreft funksjonene som skal installeres, og klikk på «Neste».
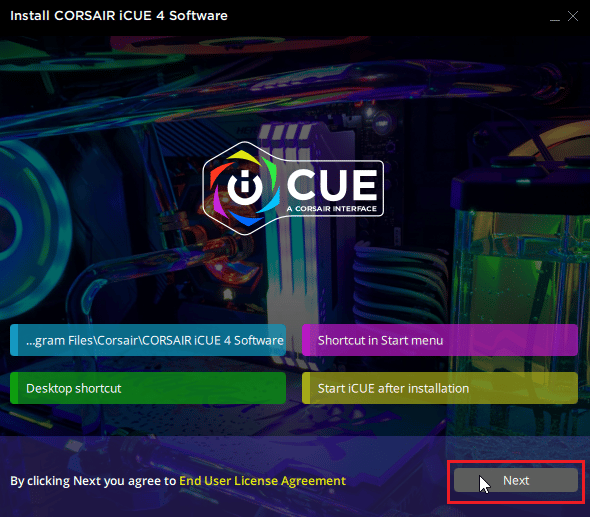
6. Klikk «Jeg samtykker» i neste meny. Installasjonen vil starte.
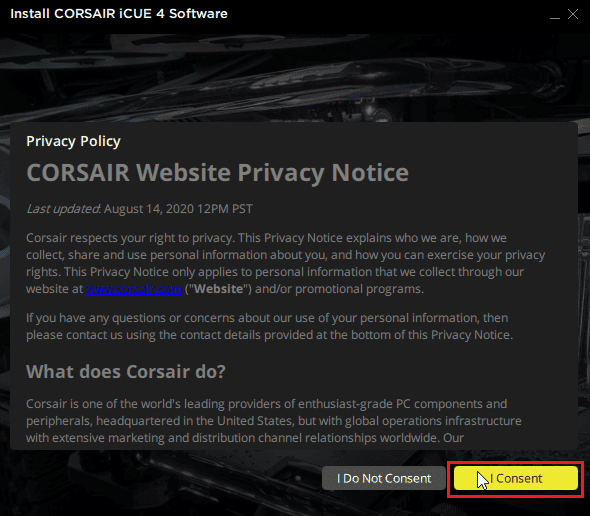
7. Når installasjonen er fullført, klikk på «Fullfør» for å avslutte installasjonsprogrammet.
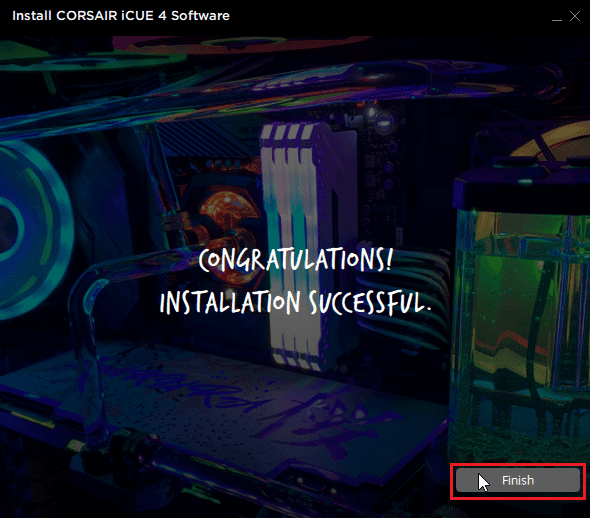
8. Start iCUE etter installasjonen og lukk den med krysset (X).
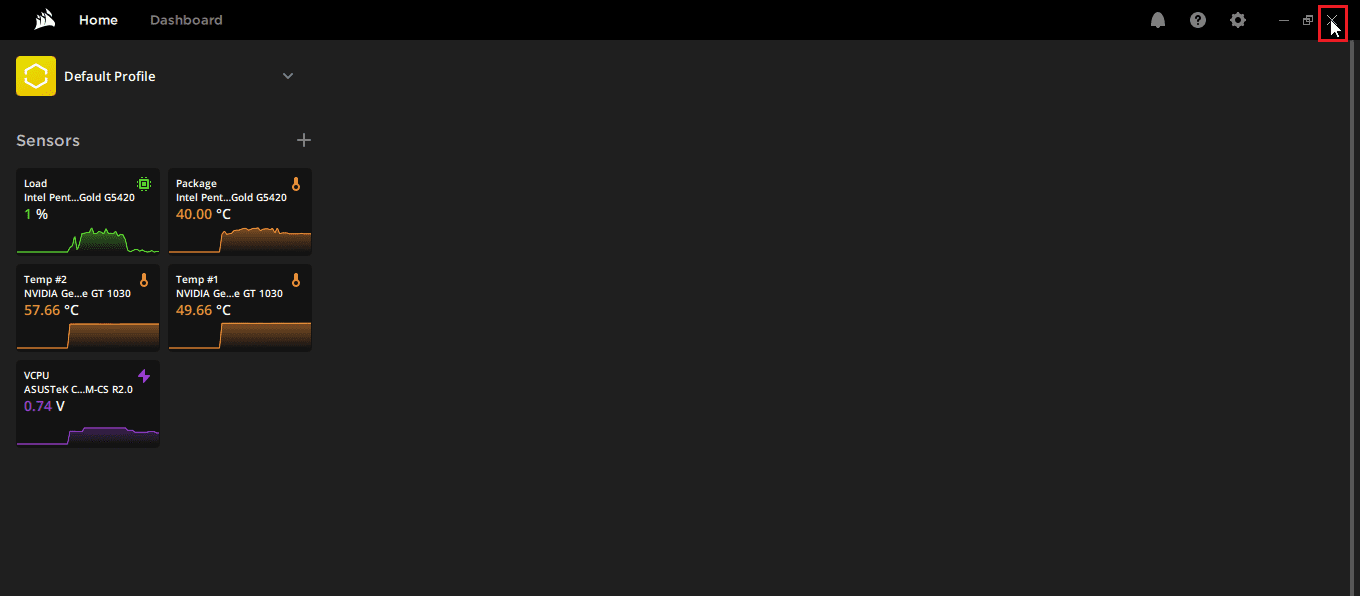
9. Kontroller at iCUE kjører i systemstatusfeltet.
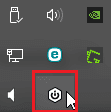
10. Trykk Ctrl + Shift + Esc samtidig for å åpne Oppgavebehandling.
11. Sjekk i Oppgavebehandling at iCUE-prosessen kjører. iCUE må kjøre i bakgrunnen for at musens sideknapper skal fungere som de skal.
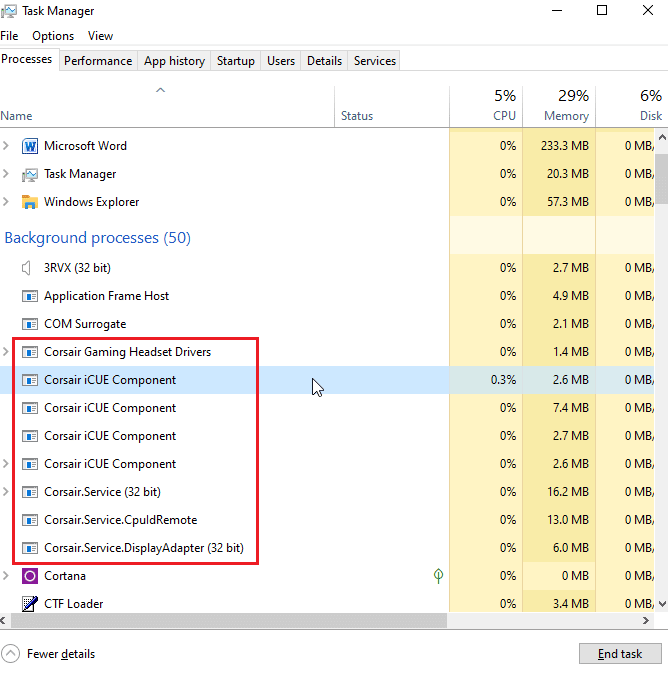
12. Hvis iCUE ikke oppdager enheten, bør du først se denne artikkelen før du går videre.
Dette vil forhåpentligvis løse problemet med Scimitar-museknappene som ikke fungerer.
Metode 5: Installer muse drivere på nytt
I Windows installeres drivere for HID-kompatible mus automatisk når du kobler til en mus. Disse driverne er felles for alle mus. Prøv å avinstallere denne driveren. Etter at du har startet Windows på nytt, vil denne driveren installeres automatisk igjen.
1. Trykk på Windows-tasten, skriv inn «Enhetsbehandling», og klikk på «Åpne».

2. Dobbeltklikk på «Mus og andre pekeenheter». Høyreklikk på «HID-kompatibel mus» og klikk på «Avinstaller enhet».
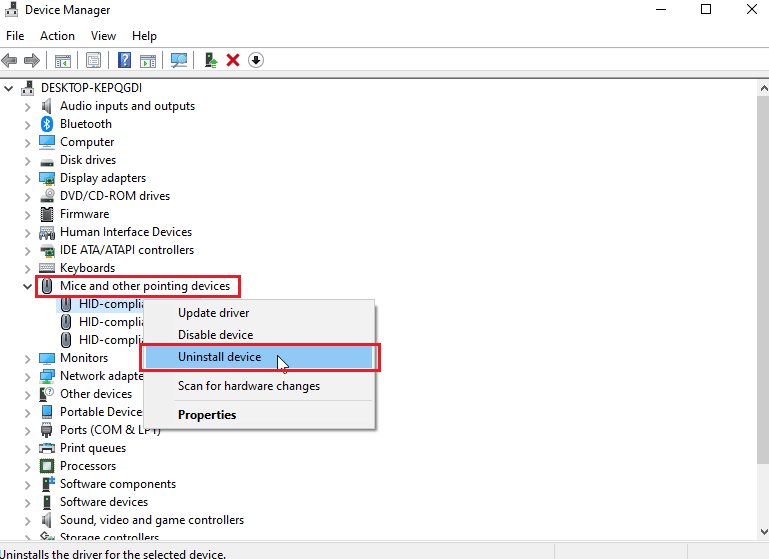
3. Bekreft handlingen ved å klikke «Avinstaller» i dialogboksen.
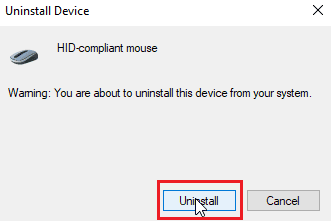
4. Start PC-en på nytt for at driverne skal installeres igjen automatisk.
Metode 6: Tøm innebygd lagring
iCUE-programmet har et alternativ som heter «Tøm innebygd lagring». Dette alternativet lar brukere slette alle profiler, inkludert standardprofilene. Kun de tilpassede profilene beholdes.
1. Åpne iCUE-appen.
2. Gå til innstillingsmenyen. Her vil du se «Enhetsminne».
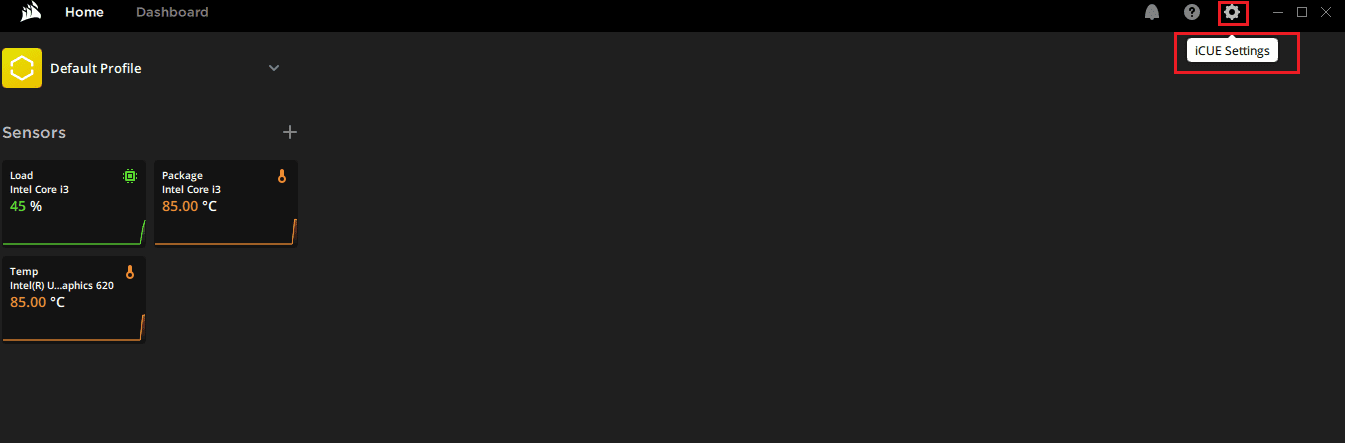
3. Klikk på «Tøm innebygd lagring».
4. Bekreft slettingen av den innebygde lagringen ved å klikke «Ja».
Sjekk om problemet med de ikke-fungerende sideknappene er løst.
Metode 7: Tilbakestill Corsair Scimitar
De fleste Corsair-mus kan tilbakestilles med en innebygd tilbakestillingsfunksjon. Denne funksjonen varierer mellom forskjellige museserier. For Scimitar-musen følger du disse trinnene:
1. Koble musen fra datamaskinen.
2. Mens musen er frakoblet, holder du nede både venstre og høyre museknapp samtidig.
 Foto av Rezwan Ahmed på Unsplash
Foto av Rezwan Ahmed på Unsplash
3. Mens du holder nede de to museknappene, kobler du musen til datamaskinen igjen.
4. Når muselyset begynner å blinke, slipper du museknappene.
5. Koble fra musen igjen og deretter til igjen. Nå skal Corsair Scimitar-musen være tilbakestilt.
Metode 8: Tilordne knappene på nytt
En annen mulig løsning er å tilordne sideknappene på nytt via iCUE-programmet. For å gjøre dette:
1. Åpne iCUE-programmet.
2. Under «Enheter» velger du musen du har problemer med.
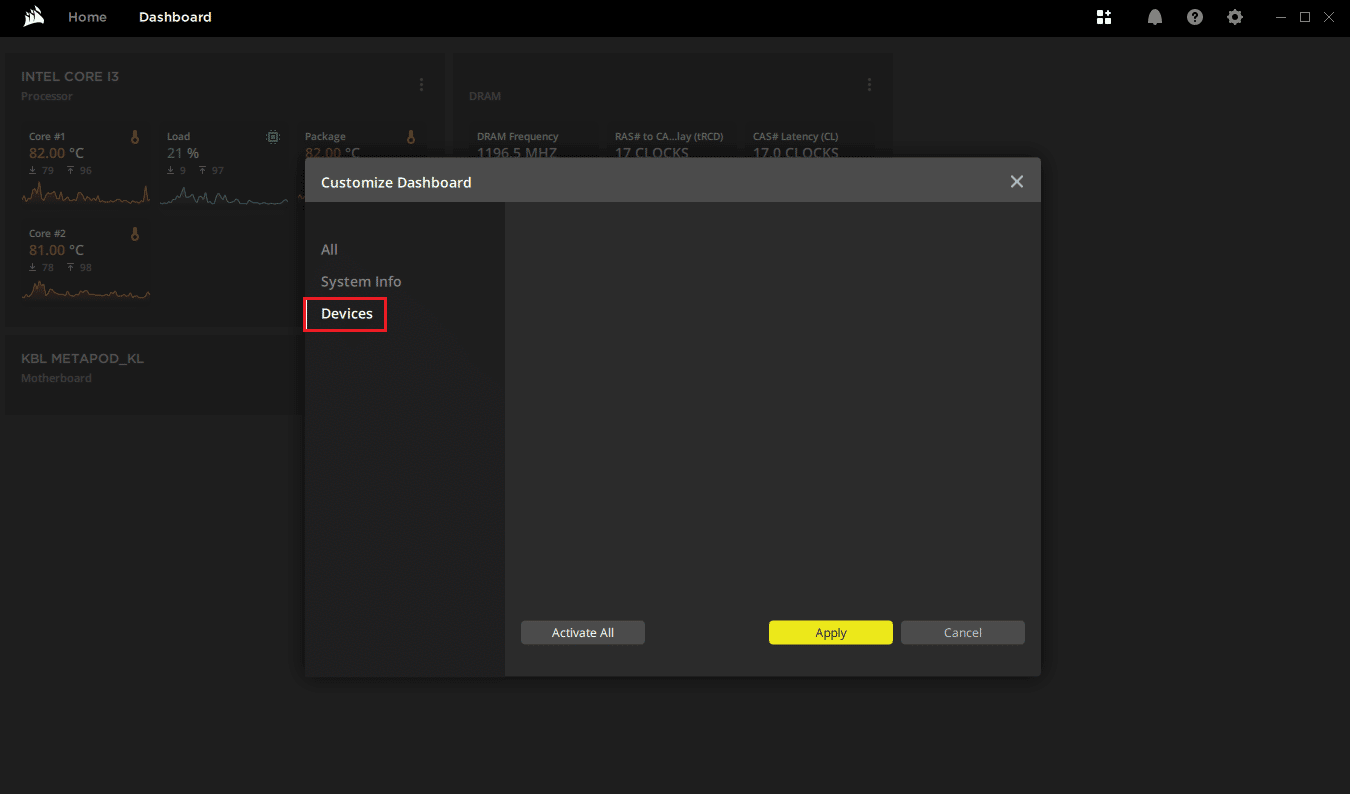
3. Klikk på «+»-ikonet ved siden av «Handlinger».
4. Klikk på rullegardinmenyen for «Makro» på høyre side, og velg en handling.
5. Klikk deretter på fanen «Avansert» og klikk på «Behold original nøkkelutgang».
Gjenta trinnene for alle sideknappene og se om det løser problemet.
Metode 9: Reparer eller fjern Corsair-driveren
Hvis du opplever feil ved tilordning av knapper i iCUE-programmet, eller hvis du ikke kan slette profilene fra den innebygde lagringen, kan du prøve å slette musedriveren og reparere iCUE-programmet. Denne løsningen består av to deler, og det er viktig at du følger dem i rekkefølge.
Alternativ I: Reparer programvare
Nå som du har avinstallert Corsair-driveren, kan vi fortsette med å reparere iCUE-programmet.
1. Finn iCUE-installasjonsfilen du lastet ned og dobbeltklikk på den.
2. Du vil bli spurt om du vil avinstallere eller reparere programmet.
3. Klikk «Reparer applikasjonen» og deretter «Neste».
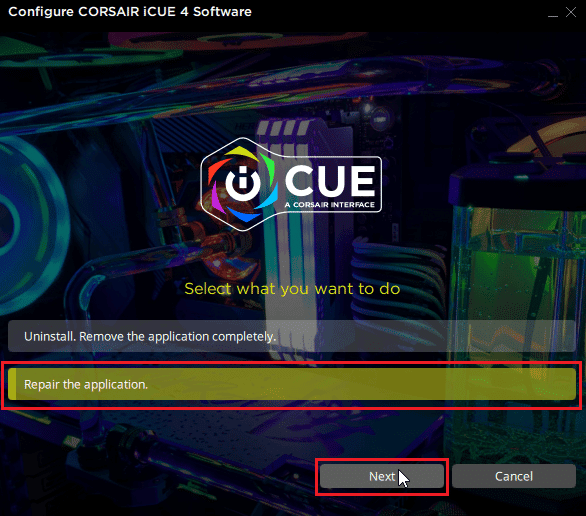
4. Dette vil installere driveren på nytt og reparere eventuelle feil med drivere og iCUE-programmet.
Alternativ II: Avinstaller driveren
1. Trykk på Windows-tasten, skriv inn «Enhetsbehandling», og klikk på «Åpne».

2. Dobbeltklikk på «Human Interface Devices».
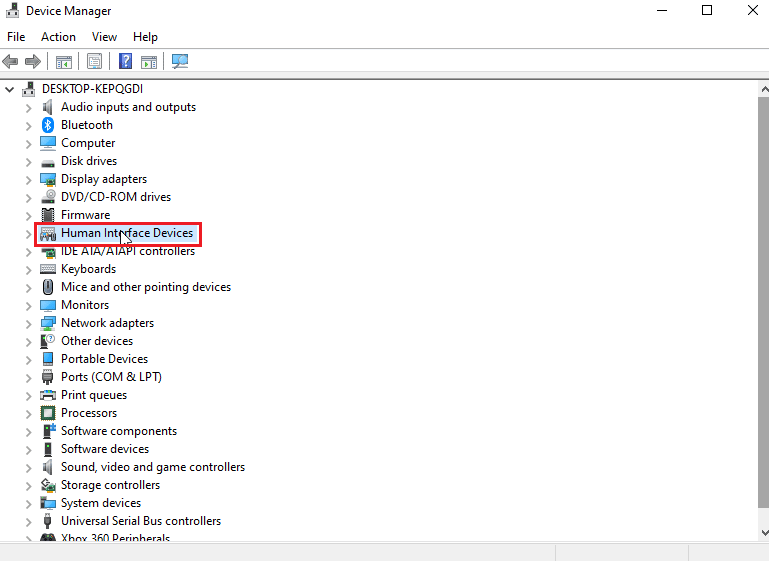
3. Høyreklikk på «Corsair composite virtual input device» og klikk på «Avinstaller enhet».
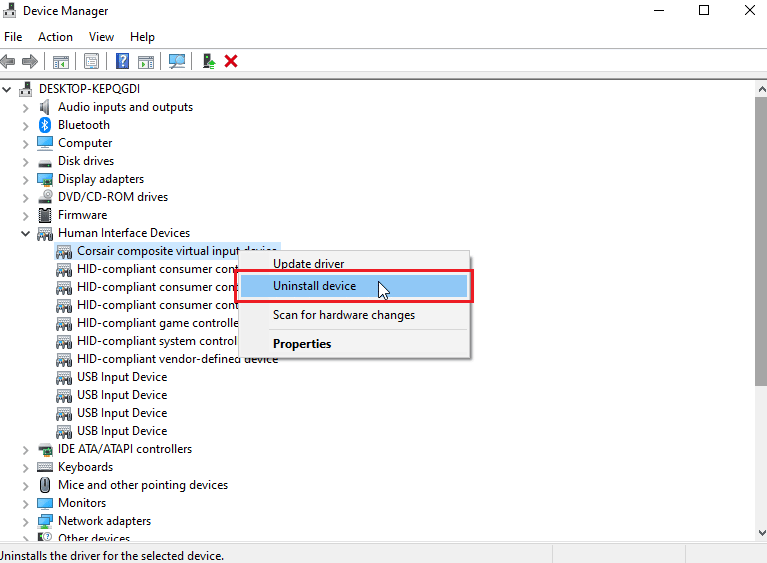
4. Klikk på «Avinstaller» for å bekrefte. Sørg for at du huker av for «Slett driverprogramvare for denne enheten».
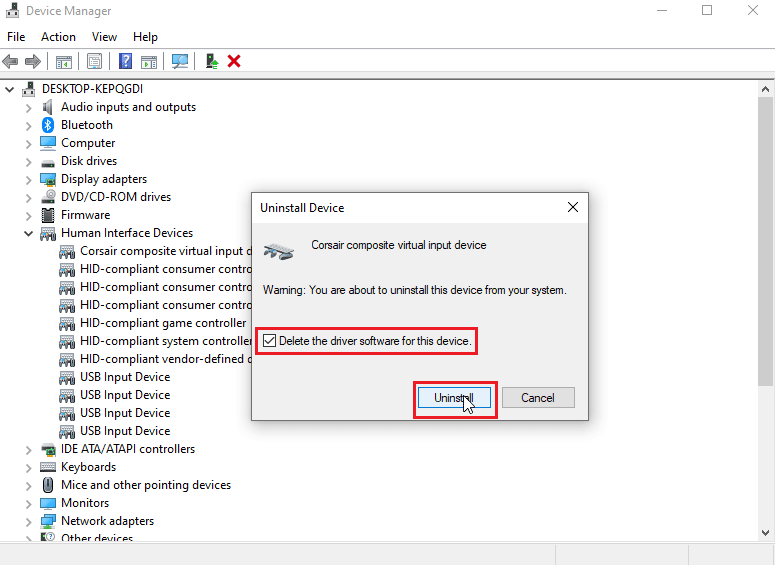
Metode 10: Kontakt Corsairs kundestøtte
Hvis ingen av feilsøkingstrinnene ovenfor har løst problemet, kan du prøve å kontakte Corsairs kundestøtte. Besøk Corsairs offisielle hjelpeside.
1. Følg lenken ovenfor for å komme til Corsairs hjelpeside.
2. Klikk på «Kontakt oss» øverst til høyre på siden.
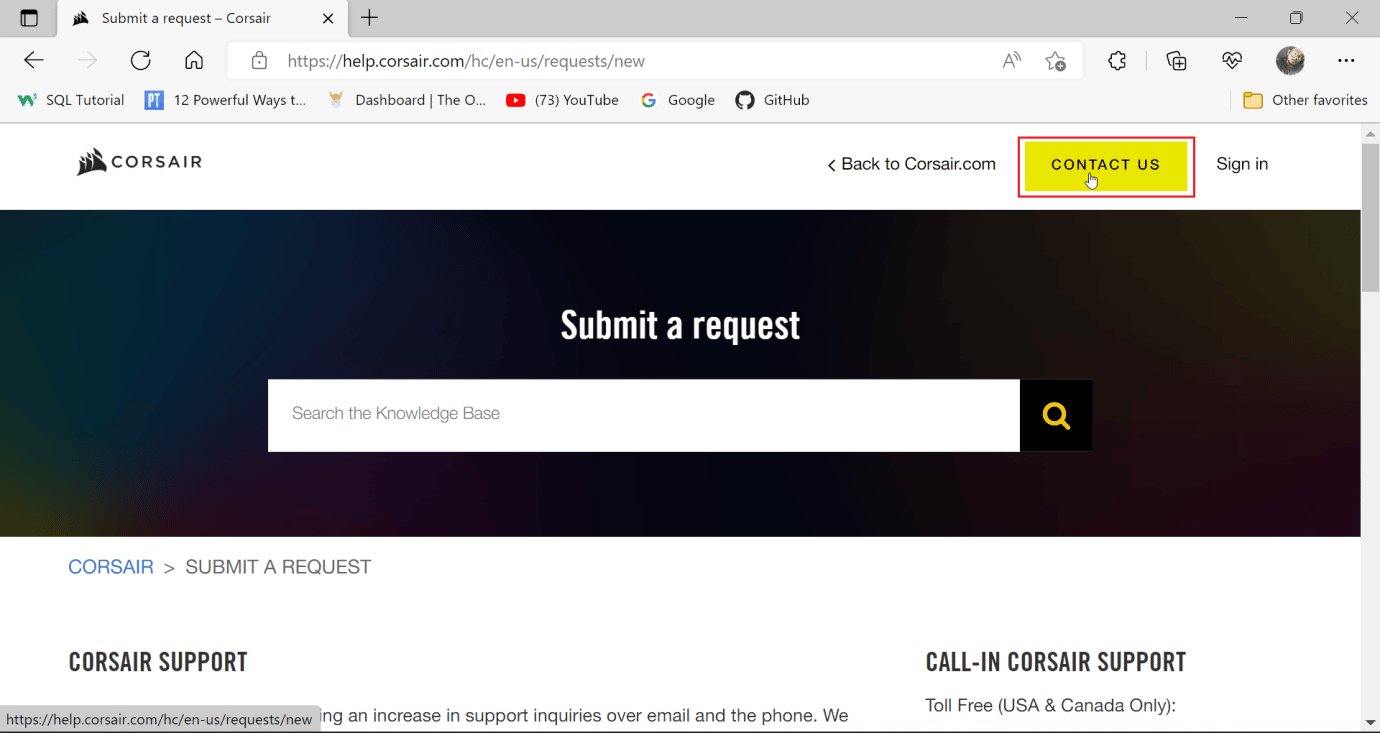
3. Bla nedover og velg «Feilsøking – Teknisk støtte» fra rullegardinmenyen.
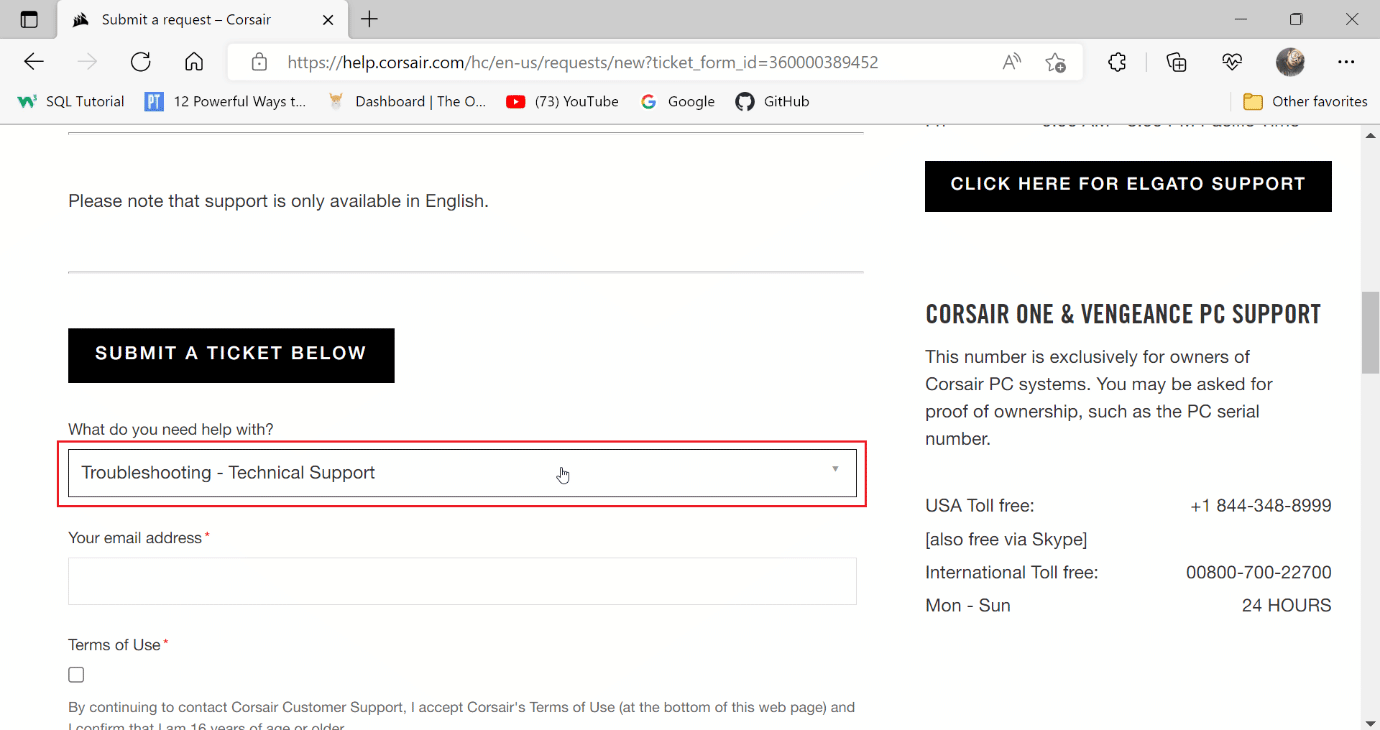
4. Skriv inn e-postadressen din for videre korrespondanse.
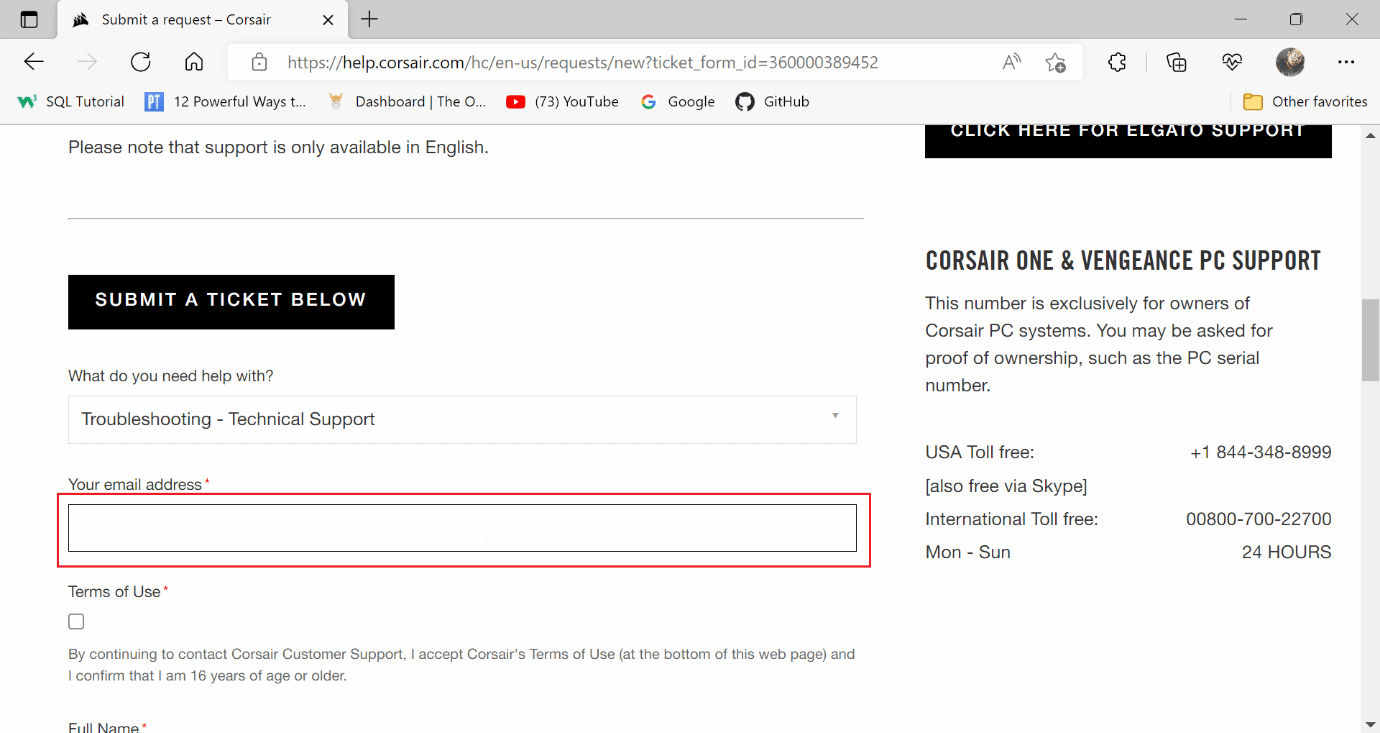
5. Klikk på avkrysningsboksen etter å ha lest Corsairs vilkår og betingelser, og bekreft at du er 16 år eller eldre.
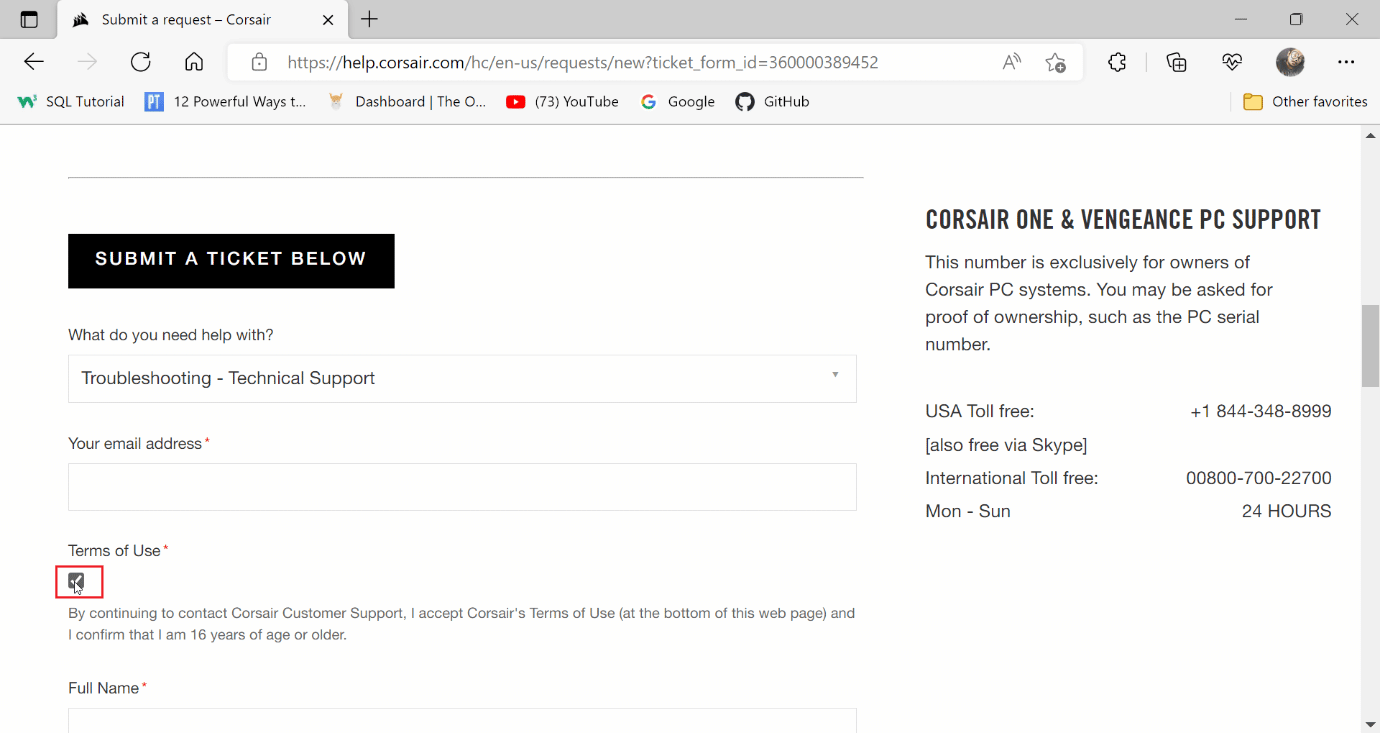
6. Skriv inn fullt navn og bosted.
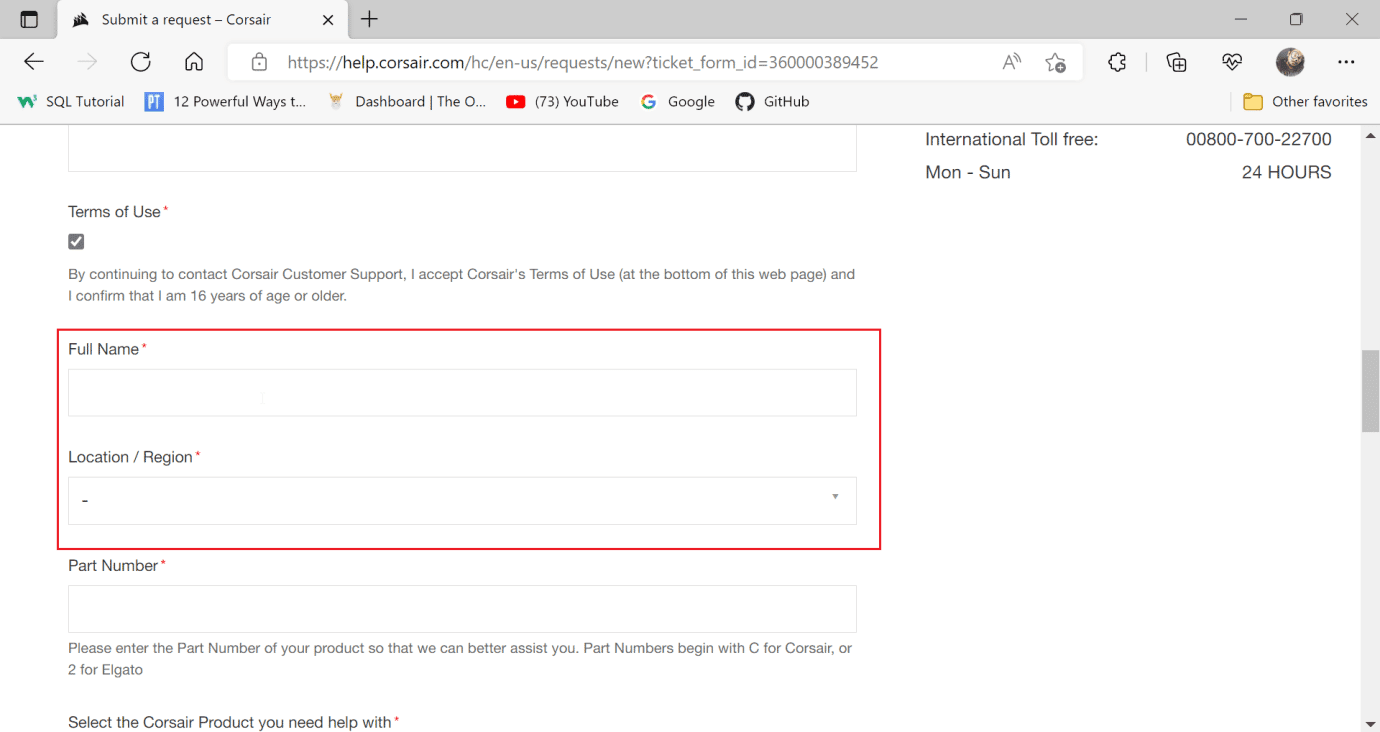
7. Skriv inn delenummeret i det neste feltet.
Merk: Delenummeret begynner med C. På kablede Corsair-mus er delenummeret trykt på kabelen, mens det på trådløse mus er trykt på undersiden.
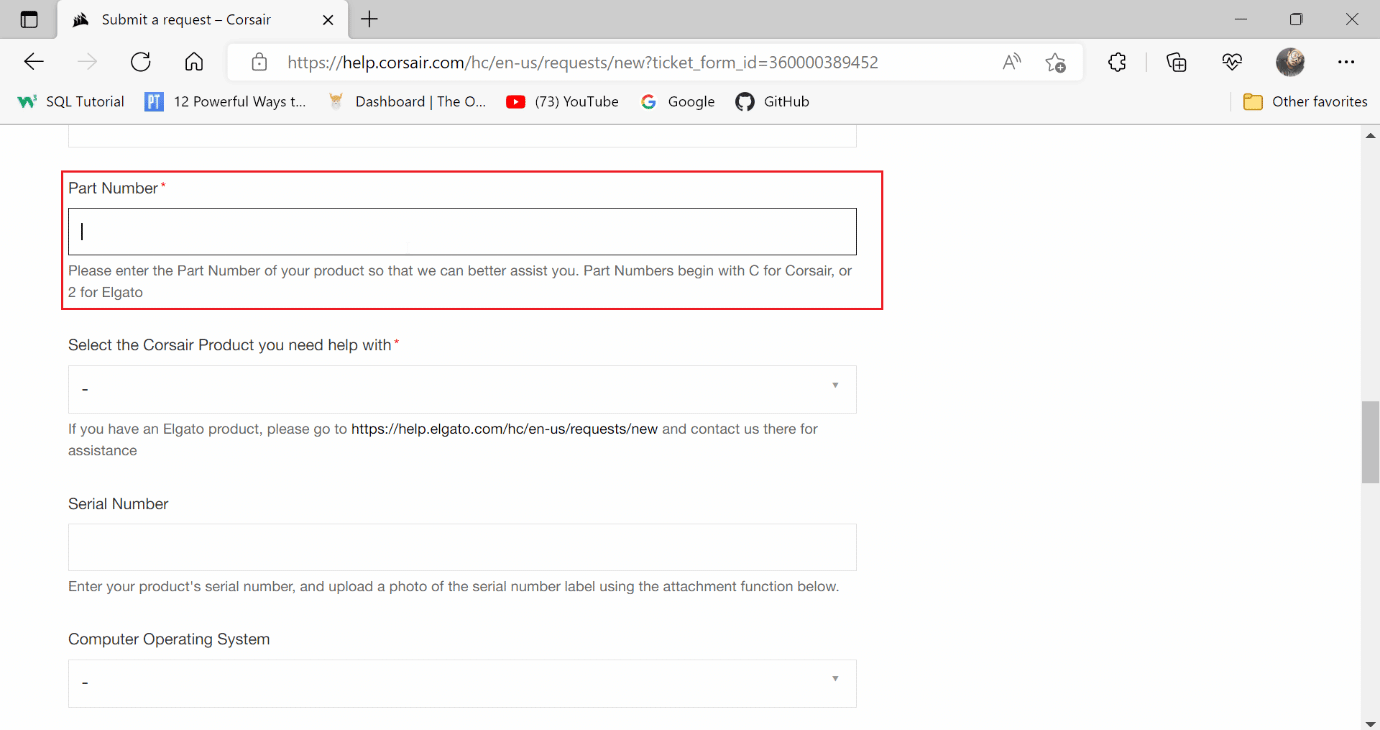
8. Velg SCIMITAR fra rullegardinmenyen for produkt.
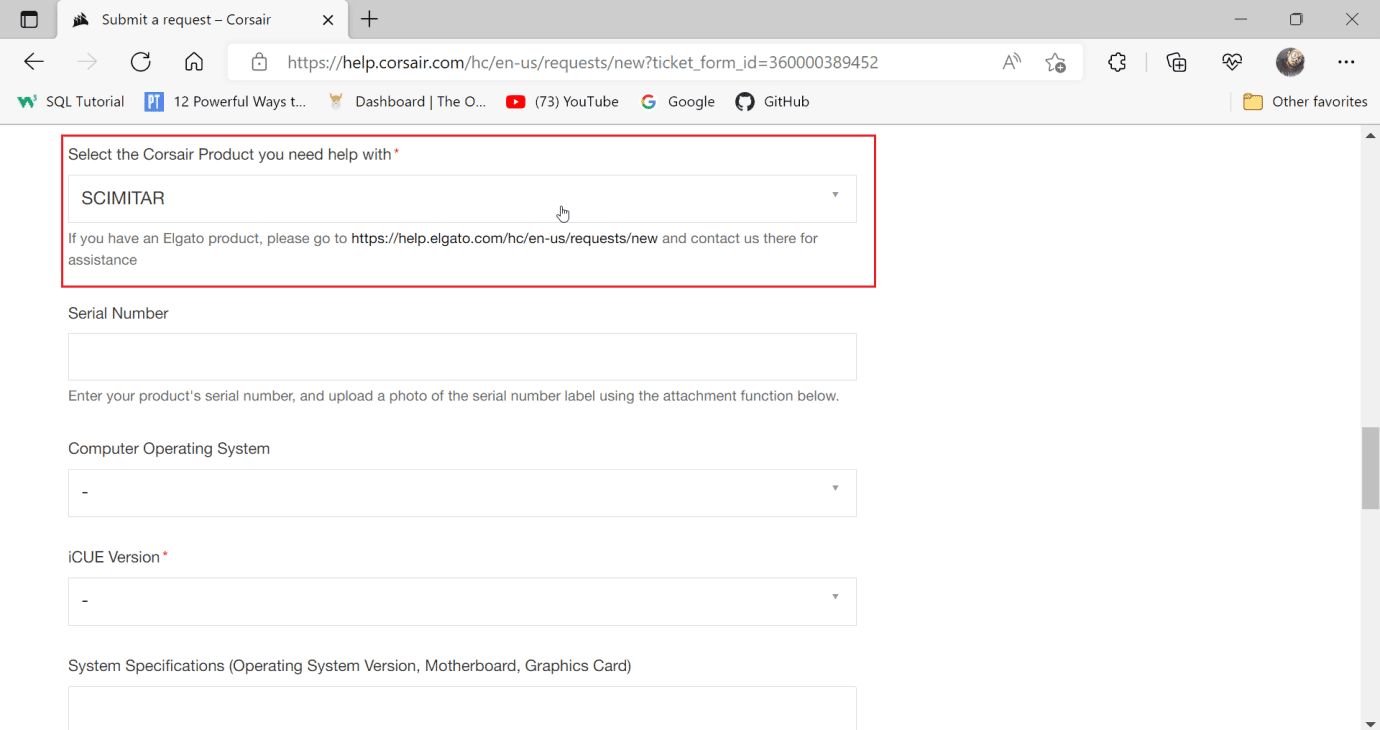
9. Skriv inn serienummeret i det neste feltet.
Merk: Serienummeret er også trykt på kabelen eller undersiden av musen.
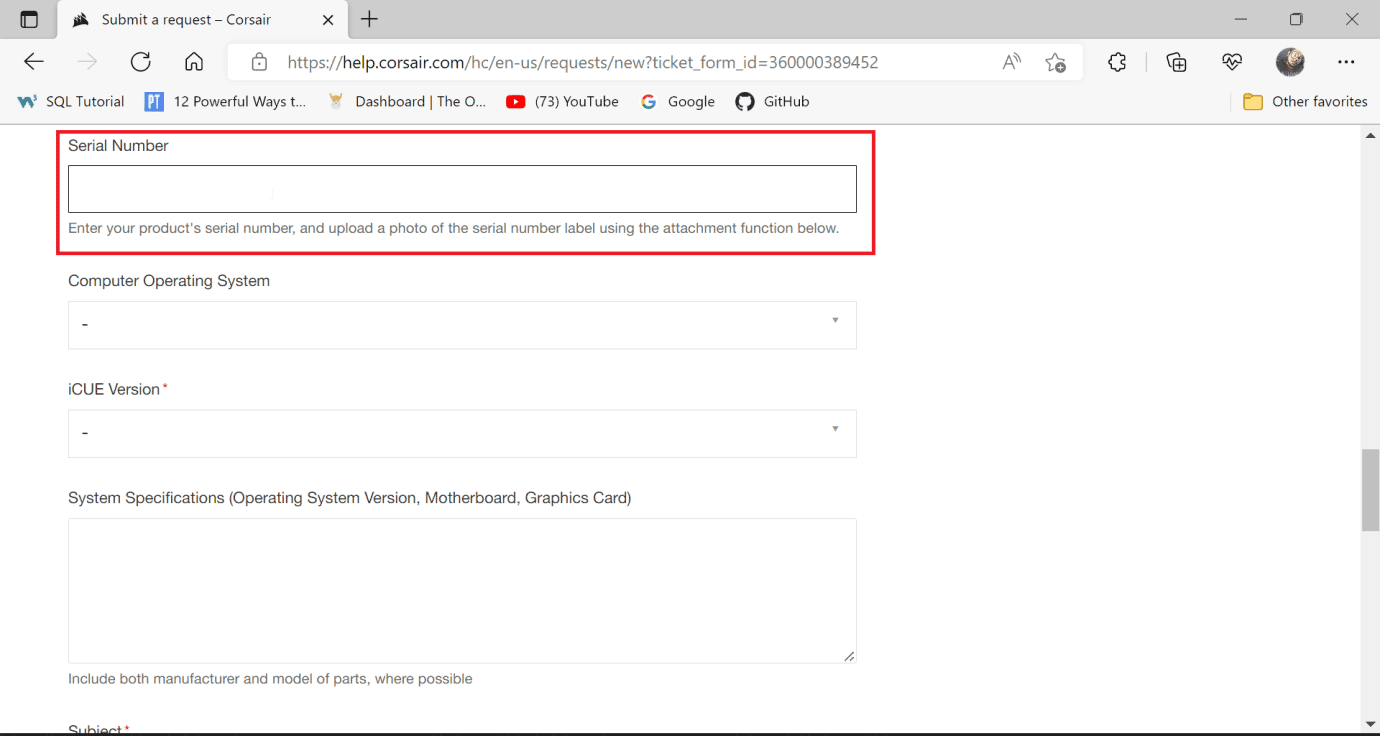
10. Velg operativsystemet Windows.
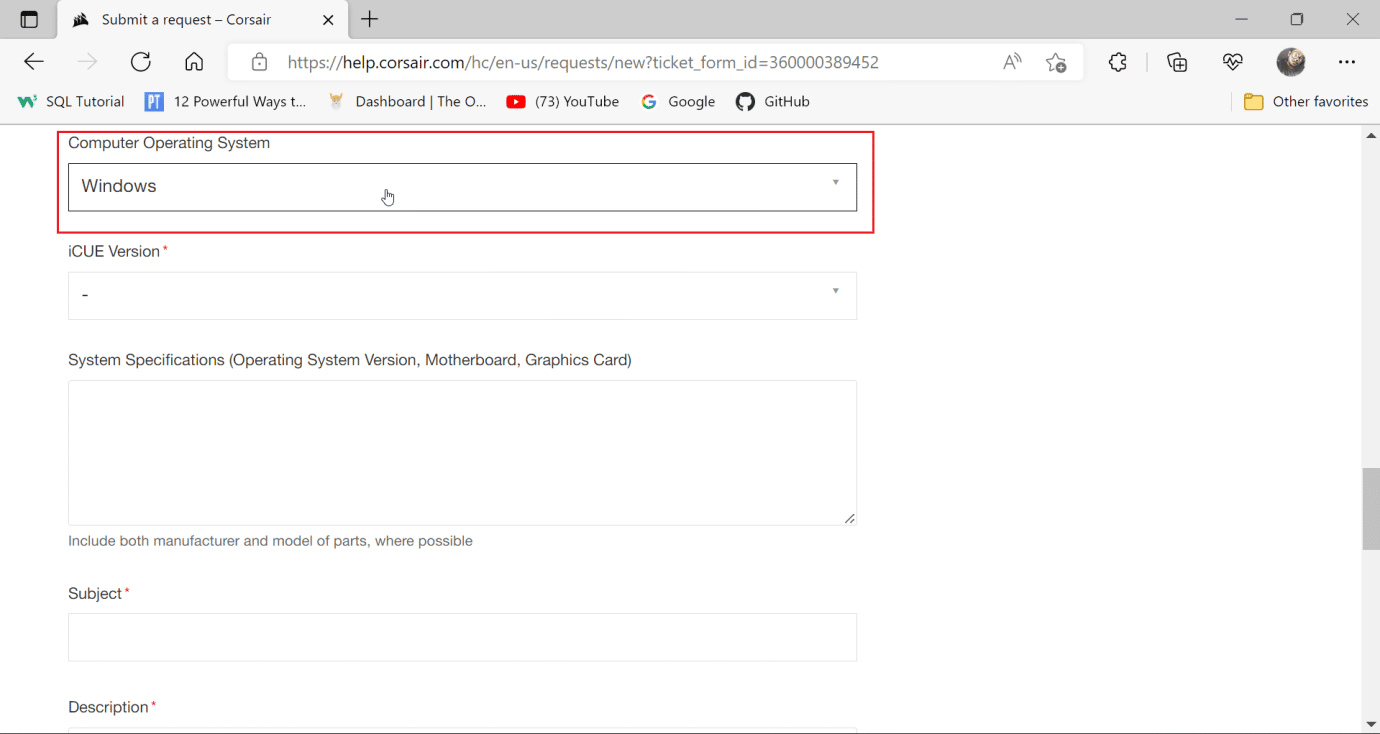
11. Velg iCUE-versjonen du lastet ned og installerte.
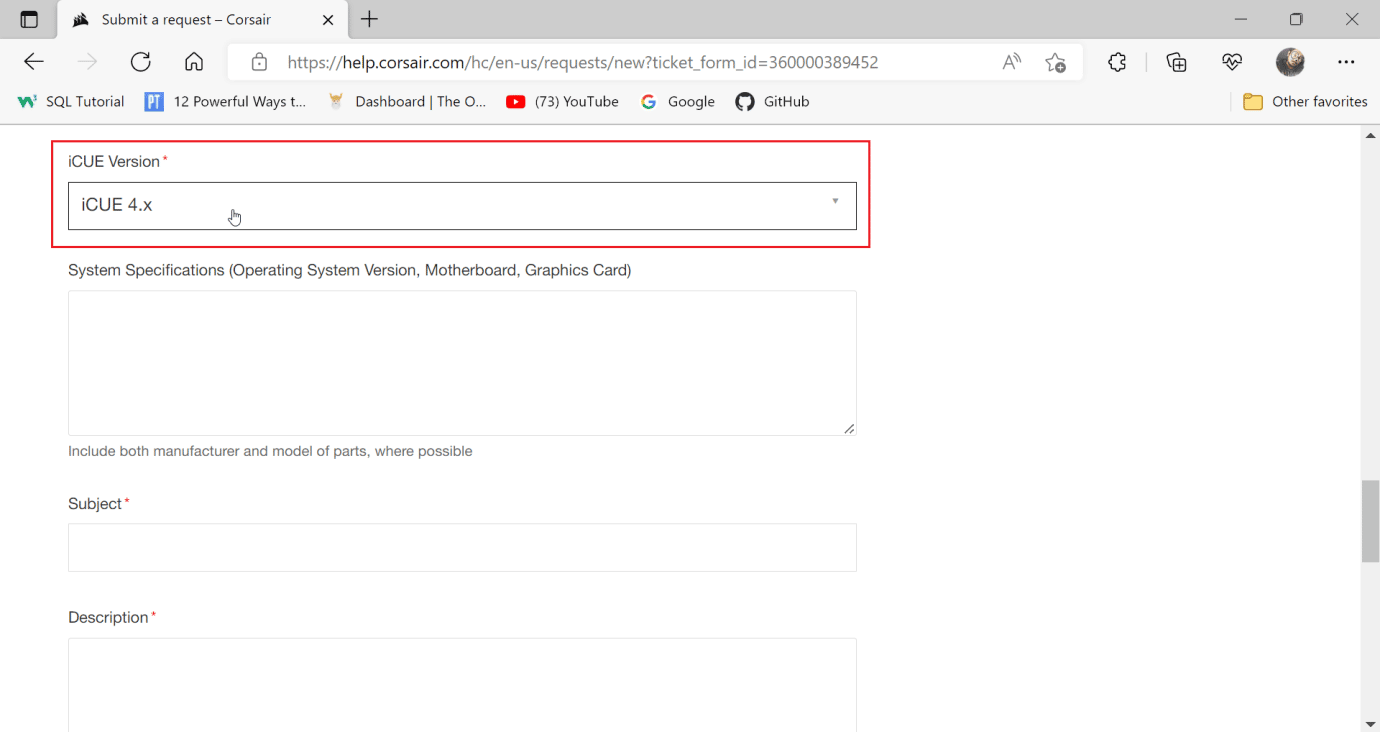
12. Angi systemspesifikasjoner for å gi detaljer om datamaskinen din.
12A. Trykk Windows + R for å åpne «Kjør»-dialogboksen og skriv inn «msinfo32».
12B. Dette vil åpne «Systeminformasjon»-verktøyet. Her finner du all informasjon om systemet ditt.
12C. Velg «Systemsammendrag» i venstre rute og finn informasjon om systemet i høyre rute.
Merk: Baseboard er også kjent som hovedkort.
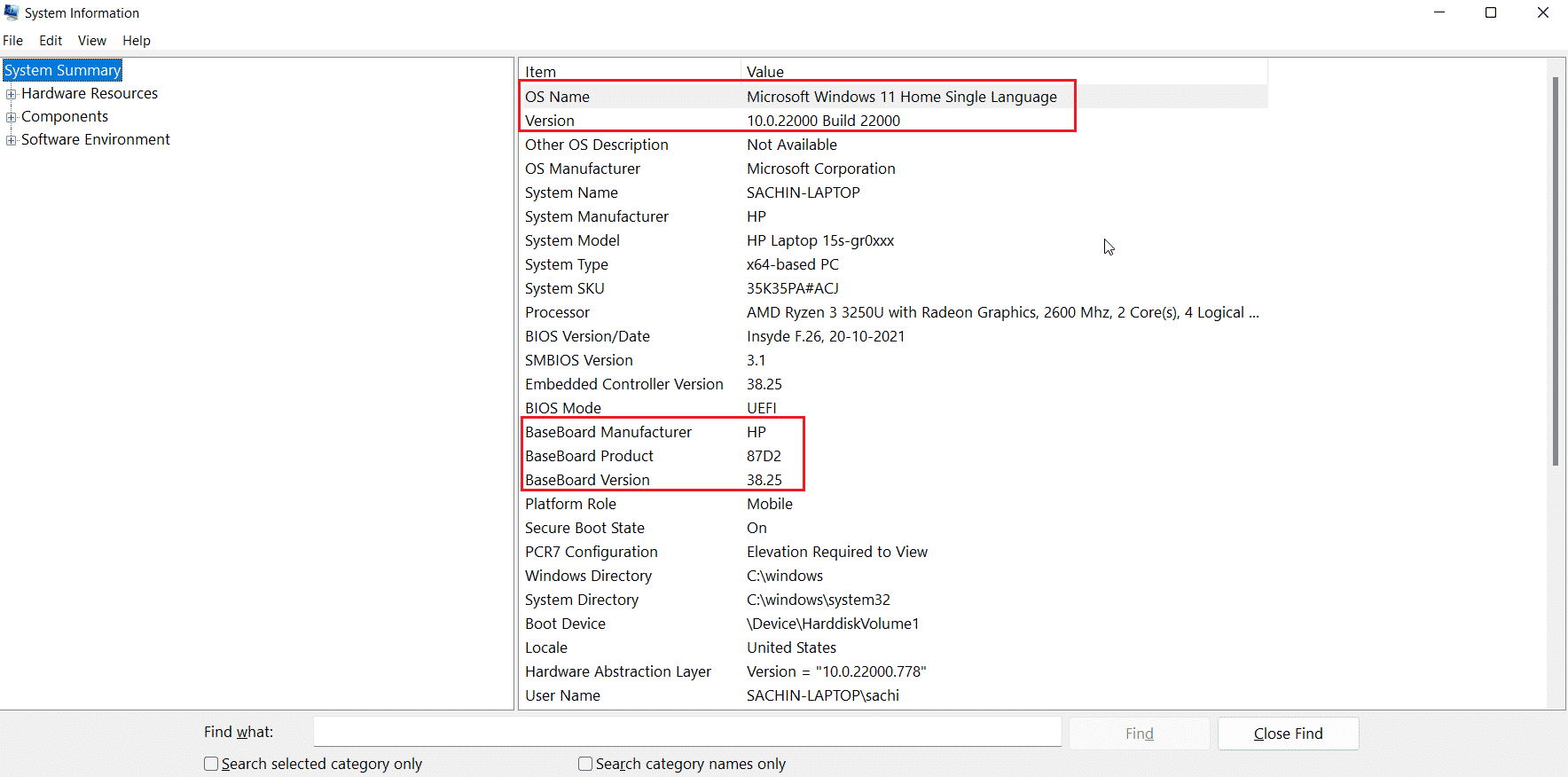
12D. Naviger til «Komponenter» og dobbeltklikk på den.
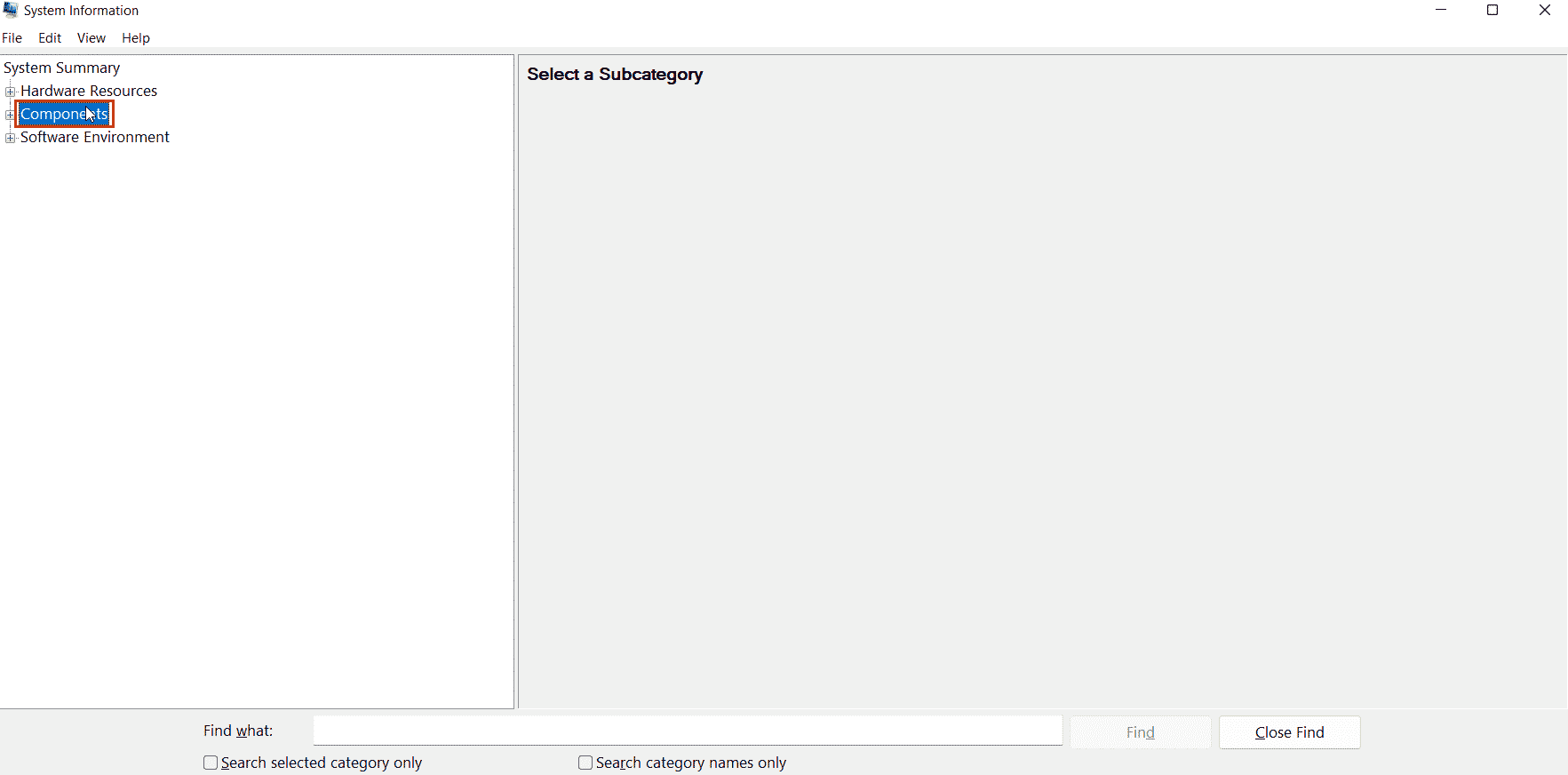
12E. Klikk på «Skjerm».
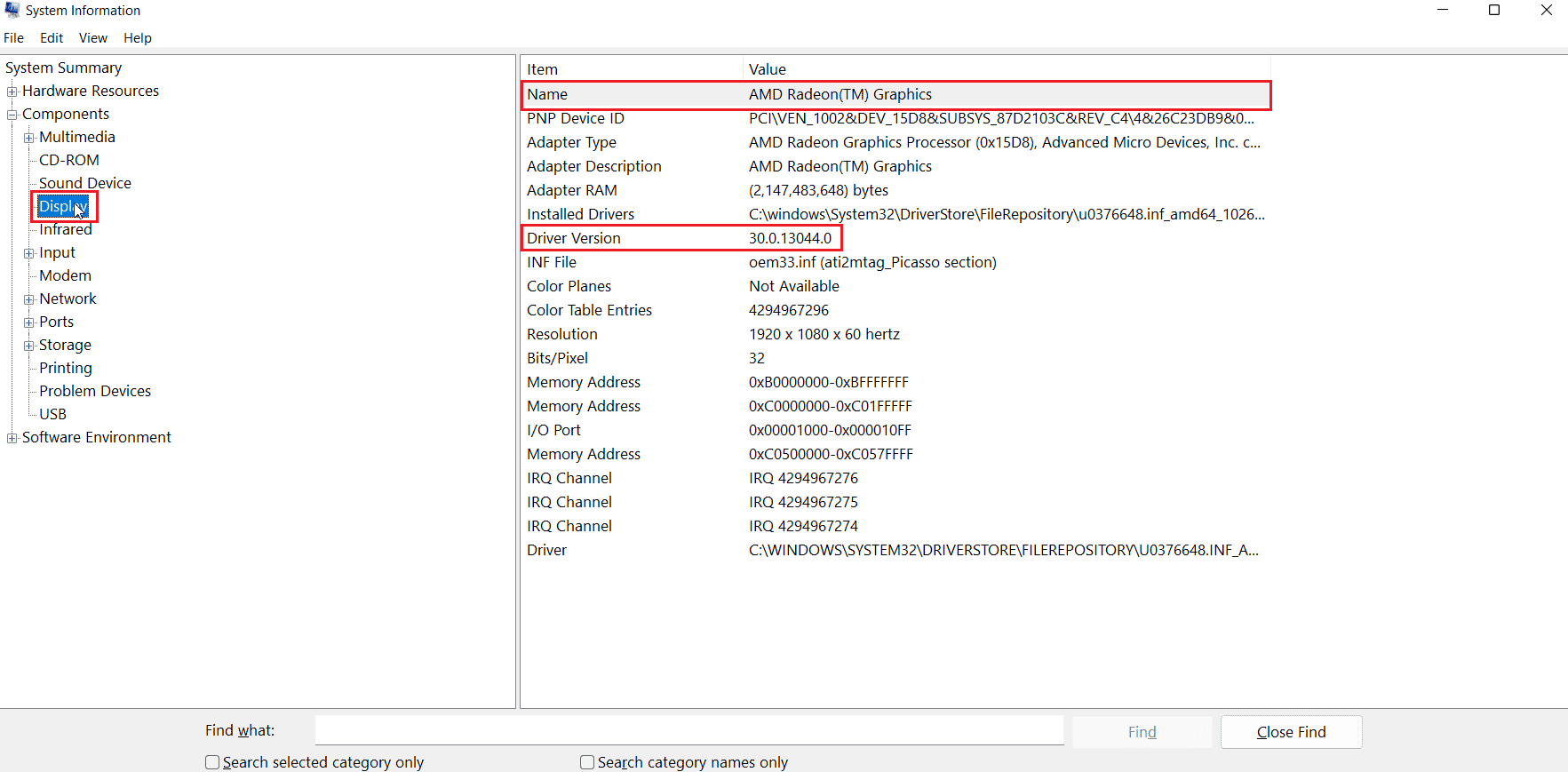
12F. I høyre rute vil «Navn»-delen vise navnet på grafikkortet ditt.
13. Fyll inn hovedkort, grafikkort og OS-informasjon.
14. Skriv inn et «Emne».
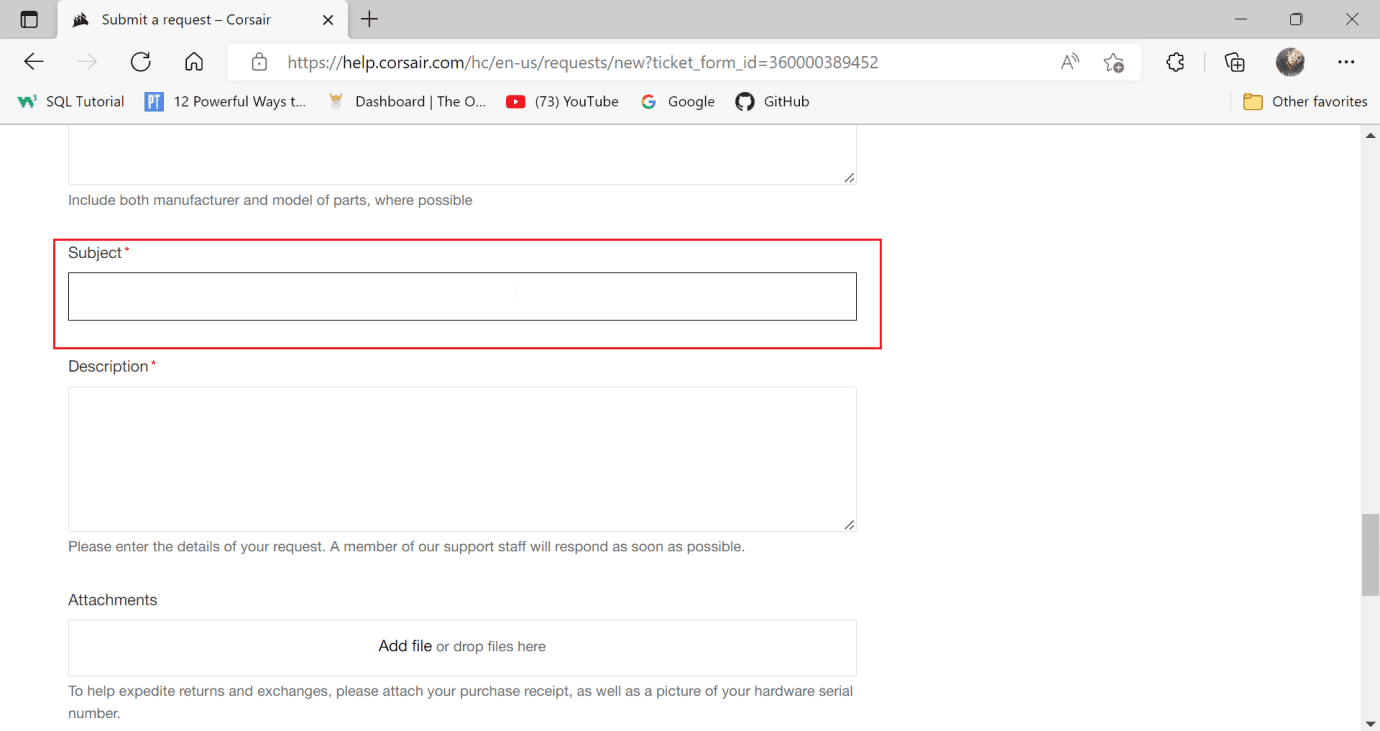
15. Gi en beskrivelse av problemet.
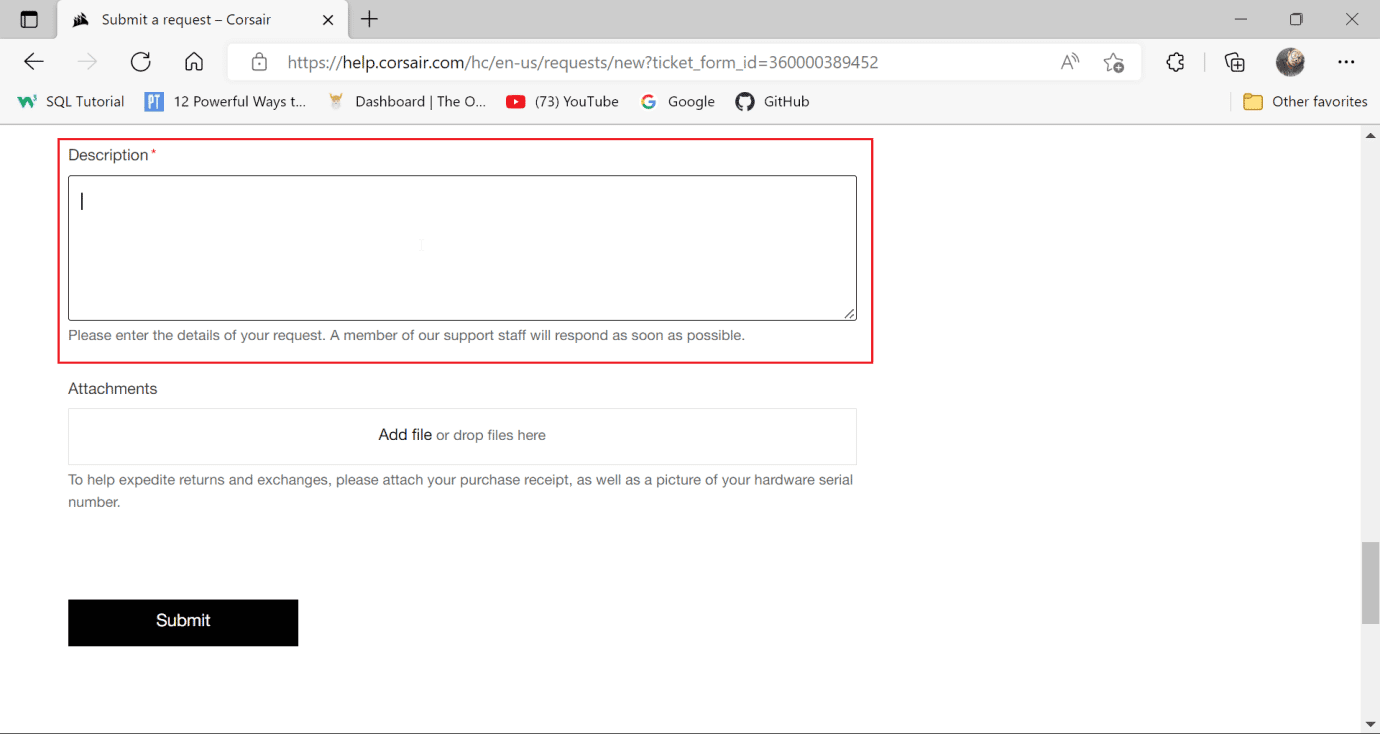
16. Legg ved et skjermbilde av kjøpskvitteringen i «Vedlegg»-delen.
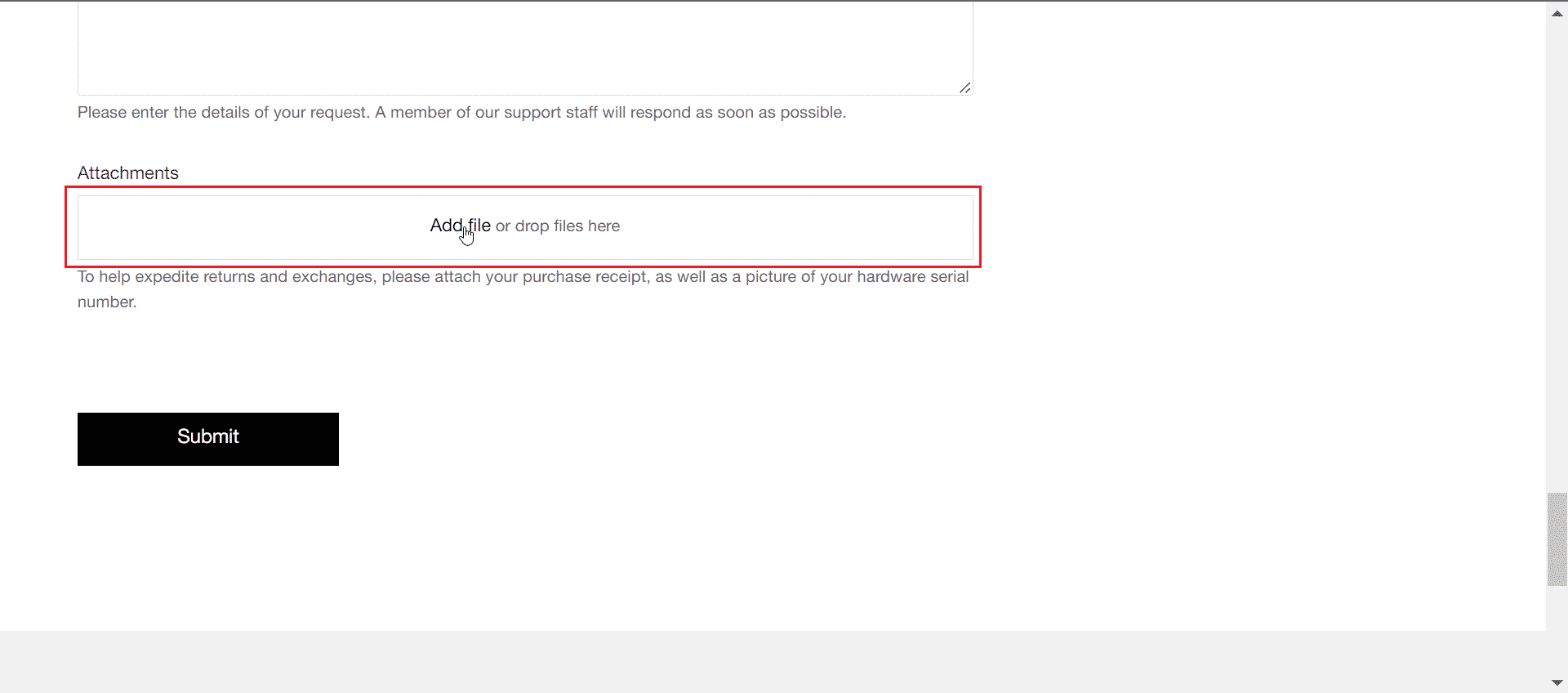
17. Klikk deretter på «Send». Dette vil forhåpentligvis løse problemet med de ikke-fungerende sideknappene.
***
Vi håper denne veiledningen var nyttig og at du har funnet ut hvorfor sideknappene på din Corsair Scimitar ikke fungerte. Gi oss gjerne tilbakemelding om hva du vil lære om neste gang. Hvis du har spørsmål eller forslag til denne artikkelen, kan du legge dem igjen i kommentarfeltet.