Xfinity er et velkjent selskap som tilbyr pålitelige telekommunikasjonstjenester. For å få tilgang til internettjenesten deres, er ofte en Xfinity Gateway, et Xfinity Modem og Xfinity xFi-pods inkludert i pakken. Et nylig problem er at xFi-podene ikke alltid fungerer som de skal. Dette kan ha ulike årsaker, ofte knyttet til at xFi-podene ikke aktiveres via Xfinity-appen. Denne artikkelen utforsker noen av disse årsakene og gir deg løsninger på problemet med at Xfinity-podene ikke kobler seg til.
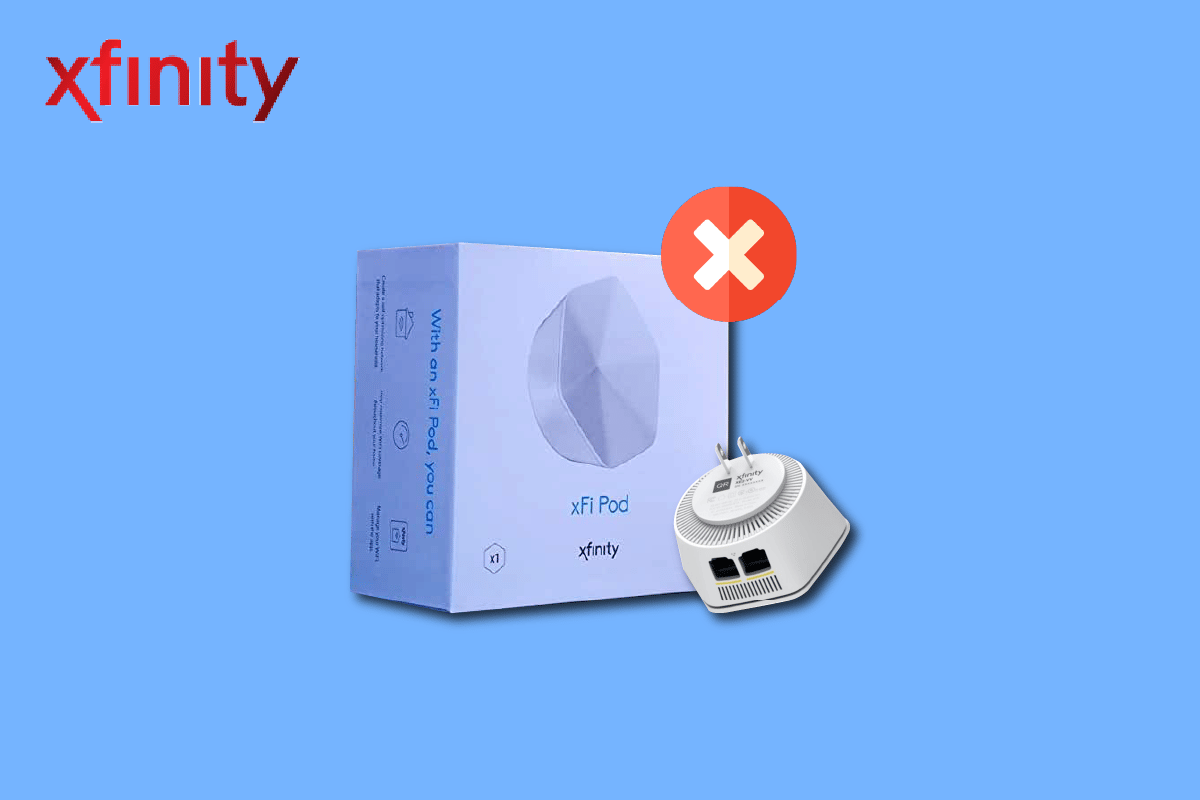
Løsninger for Xfinity Pods som ikke fungerer
Her er en liste over de vanligste årsakene til tilkoblingsproblemer med Xfinity-podene:
-
xFi-poden er ikke aktivert: Hvis xFi-poden ikke er korrekt aktivert eller koblet til xFi-gatewayen, vil den ikke fungere.
-
Xfinity-appen er ikke installert: Appen er nødvendig for å administrere podene, og hvis den mangler på din Android-enhet, kan det føre til problemer.
-
Fysiske barrierer: Vegger og andre hindringer kan forstyrre signalet mellom podene og gatewayen.
-
Strømuttak med lysbrytere: Hvis podene er koblet til et uttak med en lysbryter, kan de utilsiktet bli slått av.
-
Feil på xFi-poden: Det kan være en feil med selve podene som forårsaker tilkoblingsproblemene.
Metode 1: Grunnleggende feilsøking
Før du utforsker mer avanserte løsninger, bør du prøve disse grunnleggende feilsøkingstrinnene:
1A. Flytt podene vekk fra strømuttak med lysbrytere
Sjekk om podene er koblet til et strømuttak som deles med en lysbryter. Hvis bryteren utilsiktet slås av, vil podene miste strømmen. Koble podene til et annet uttak for å unngå dette.
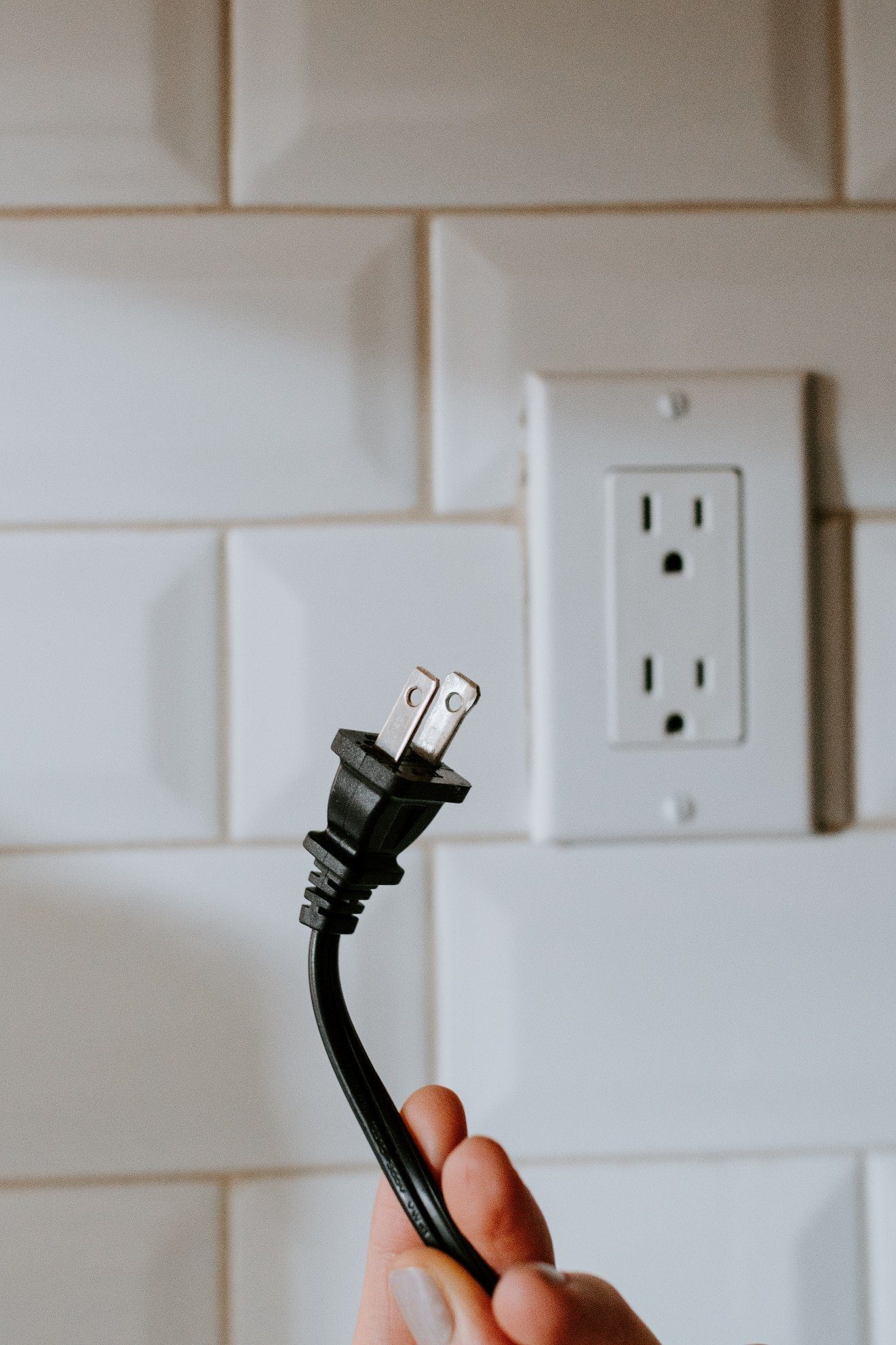 Bilde av Kelly Sikkema på Unsplash
Bilde av Kelly Sikkema på Unsplash
1B. Bruk en annen stikkontakt
Prøv å koble xFi-poden til en annen stikkontakt. Velg en stikkontakt som ikke har lysbrytere eller andre potensielle forstyrrelser.
1C. Optimaliser plasseringen for å redusere forstyrrelser
Plasseringen av xFi-podene er avgjørende for god ytelse. Unngå steder med mange forstyrrende gjenstander. Her er noen retningslinjer for plassering:
- Plasser podene omtrent halvveis mellom gatewayen og områder uten dekning eller hindringer.
- Sørg for at de er plassert et stykke unna andre elektroniske enheter og ruteren.
- Ved bruk av flere xFi-pods, distribuer dem jevnt for best mulig dekning.
1D. Korrekt avstand mellom første xFi-pod og gateway
Den første xFi-poden bør ikke være for nær xFi-gatewayen. Plasser den første poden omtrent 6 til 9 meter unna, eller minst ett rom unna gatewayen.
1E. Hold avstand til Android-telefonen under aktivering
Når du aktiverer podene, er det viktig å holde Android-telefonen din litt unna den første xFi-poden, ca 15 til 20 cm. Dette kan forhindre forstyrrelser under aktiveringsprosessen.
1F. Fjern eventuelle hindringer
Sørg for at xFi-podene ikke er dekket av møbler eller andre store gjenstander. For best mulig signal, bør podene være synlige.
1G. Kontroller Internett-tilkoblingen
Sjekk om internettforbindelsen er stabil og rask. For å gjøre det:
1. Start Google Chrome ved å trykke på Windows-tasten og skrive inn «Google Chrome».
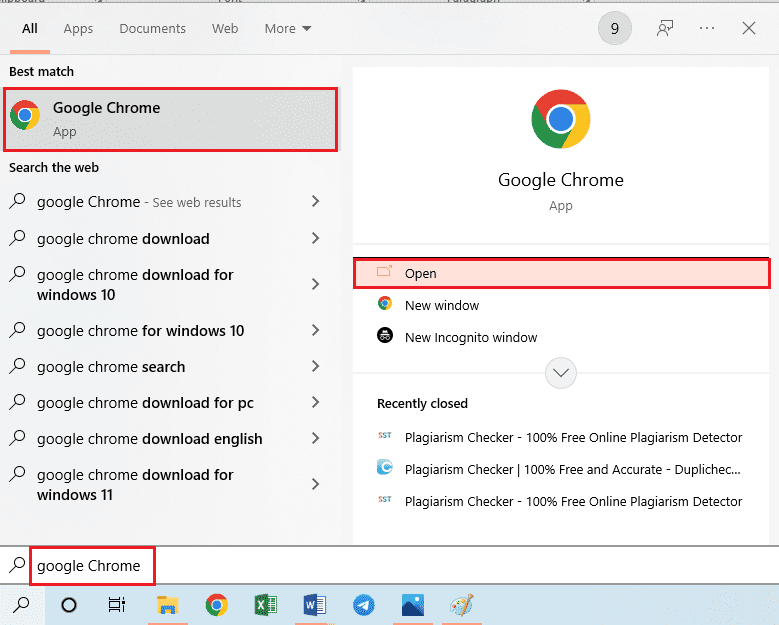
2. Besøk Speedtest og trykk på «GO» for å teste hastigheten.

En hastighet på minst 25 Mbps indikerer at det ikke er noe problem med Xfinity Gateway.
1H. Koble xFi-poden til xFi Gateway
Unngå å koble xFi-poden direkte til xFi-gatewayen. For å løse problemer med tilkobling kan du enten:
- Koble xFi-poden direkte til xFi-gatewayen via Ethernet-porten.
- Koble xFi-poden trådløst til xFi-gatewayen og aktiver den deretter.
1I. Aktiver xFi-poden manuelt
Forstyrrelser fra Bluetooth kan noen ganger hindre aktiveringen. Prøv å aktivere podene manuelt via Android-telefonen din:
Trinn I: Slå av Bluetooth
Slå av Bluetooth-forbindelsen på telefonen din.
1. Gå til «Innstillinger» på din Android-enhet.
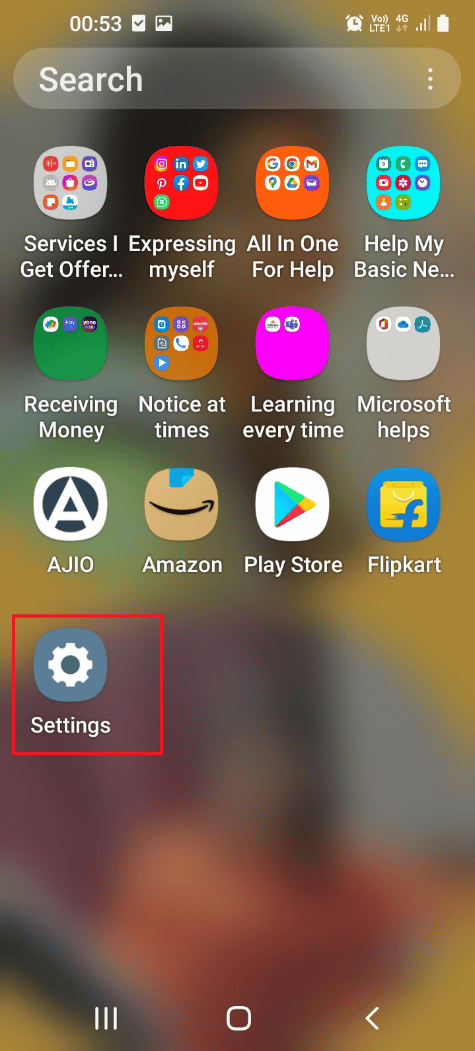
2. Velg «Tilkoblinger» fra listen.
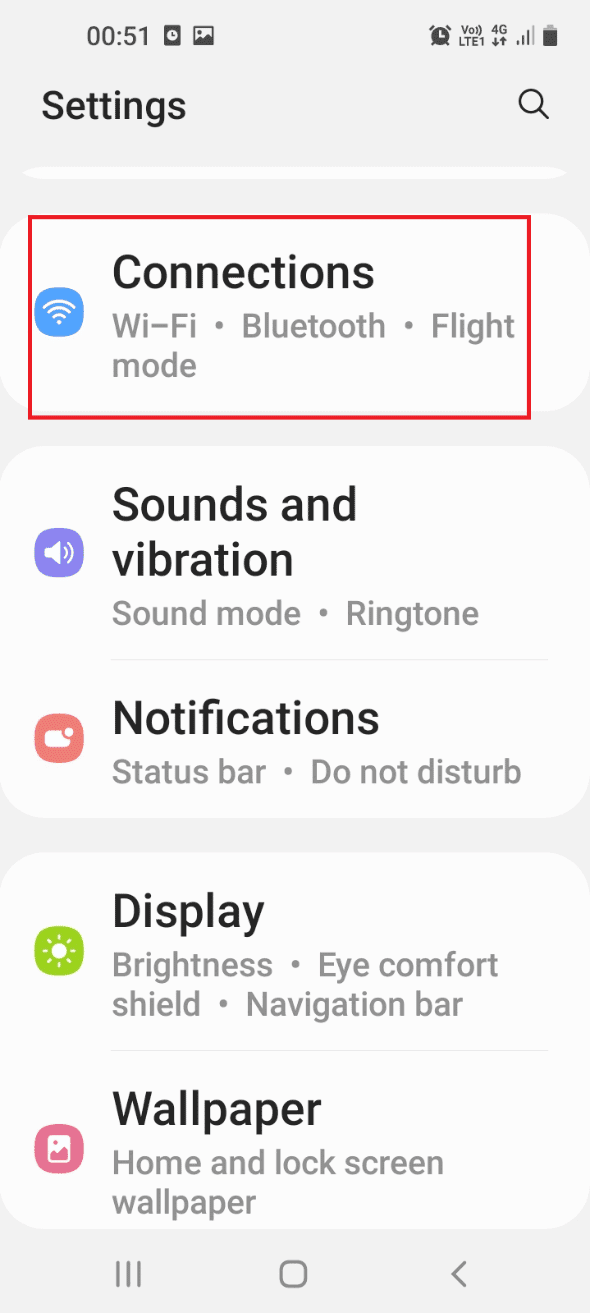
3. Slå av Bluetooth.
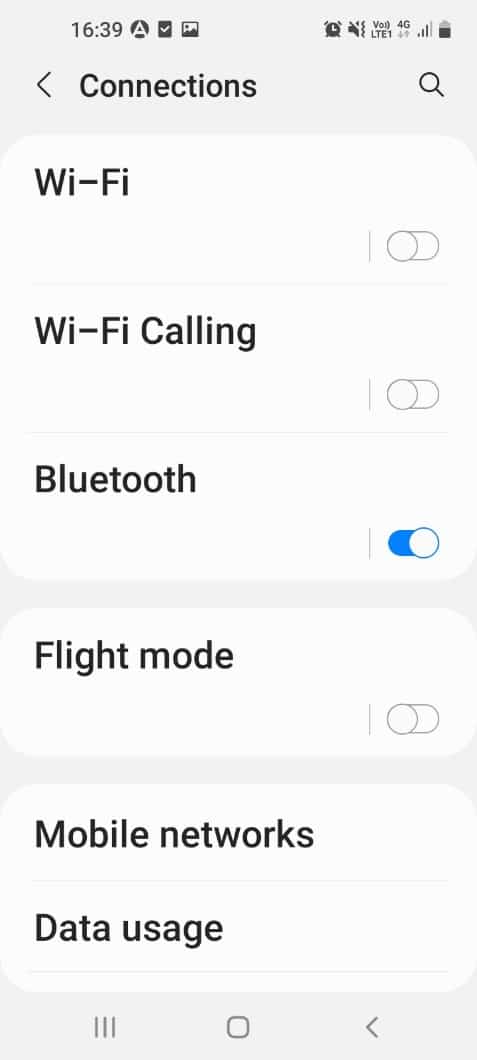
Trinn II: Aktiver xFi-poden manuelt
Aktiver podene manuelt ved å bruke serienummeret:
1. Start Xfinity xFi-appen.
2. Trykk på konto- eller profilikonet øverst til venstre på skjermen.
3. Trykk på «Aktiver XFi Pods».
4. Skriv inn serienummeret som du finner på baksiden av poden for å aktivere den manuelt.
1J. Test en annen xFi-pod
Hvis en bestemt xFi-pod ikke fungerer, prøv å aktivere en annen pod fra pakken for å se om problemet ligger i selve poden.
1K. Slå av og på xFi-poden
En generell metode for å fikse tilkoblingsproblemer er å slå xFi-poden og xFi-gatewayen av og på:
1. Koble xFi-poden fra strømuttaket og vent i 60 sekunder.
2. Koble xFi-gatewayen fra strømmen.
3. Koble xFi-gatewayen til strømmen igjen og vent til lyset blir hvitt.
4. Koble xFi-poden til igjen og sjekk om lyset tennes.
1L. Start xFi Gateway på nytt
Du kan også prøve å starte xFi Gateway på nytt via datamaskinen. Dette vil:
- Fjerne alle uferdige prosesser i xFi-poden som følge av nettverksproblemer.
- Tømme minnet til xFi-poden og alle tilkoblede enheter.
1. Åpne Google Chrome.
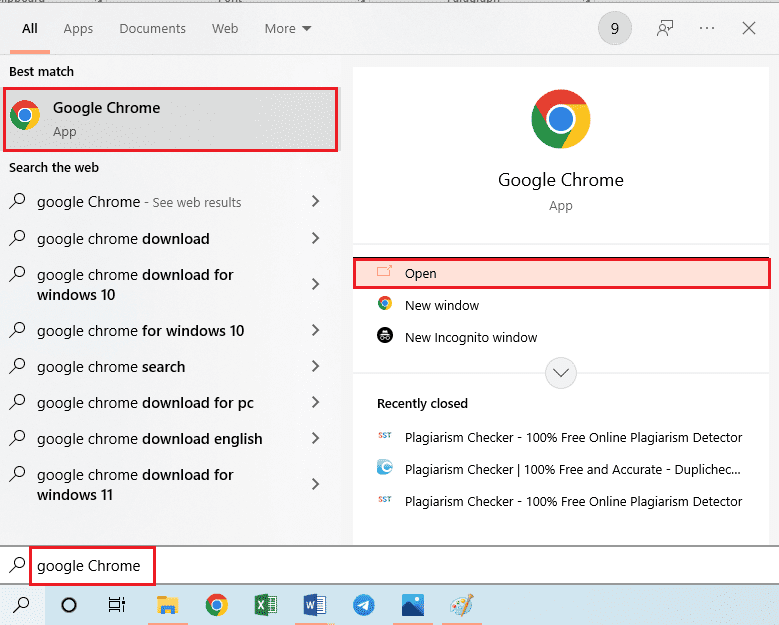
2. Gå til Xfinity og logg inn på kontoen din.
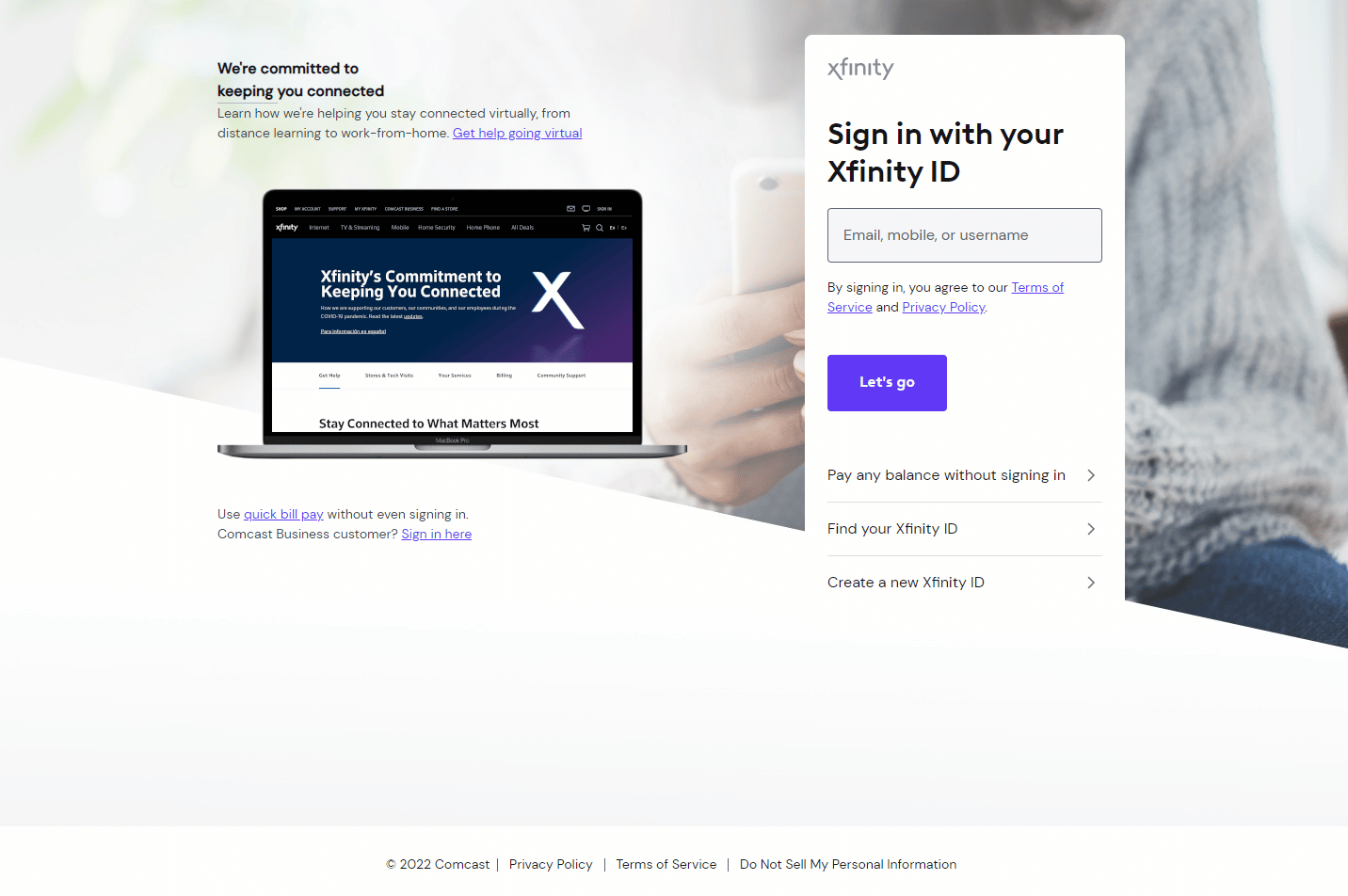
3. Klikk «Start på nytt» i delen for feilsøking.
4. Hvis gatewayen ikke er slått på, klikk «Start feilsøking».
1M. Start Xfinity-modemet på nytt (hvis aktuelt)
Hvis du også har et separat Xfinity-modem, kan du starte det på nytt fra datamaskinen:
1. Åpne Google Chrome.
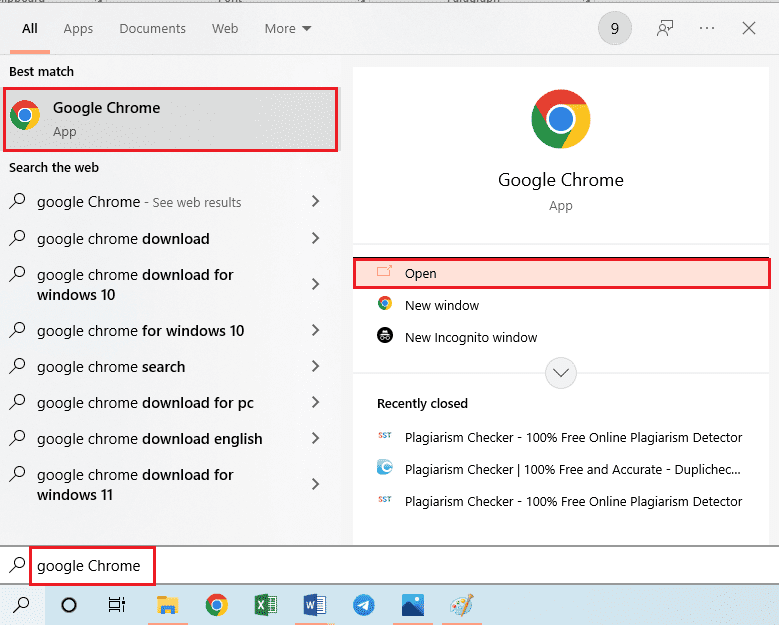
2. Gå til Xfinity nettsiden, og logg inn.
3. Velg «Administrer Internett» og deretter «Start modem på nytt».
Metode 2: Aktiver alle podene
Hvis du får feilmeldingen «Pods Not Coming Online», kan det være fordi du har flere pods som er koblet til xFi-gatewayen. Denne metoden hjelper deg med å aktivere en spesifikk pod i en multi-pod-pakke.
Merk: Dette gjelder kun hvis du har en multi-pod-pakke.
1. Åpne Xfinity xFi-appen.
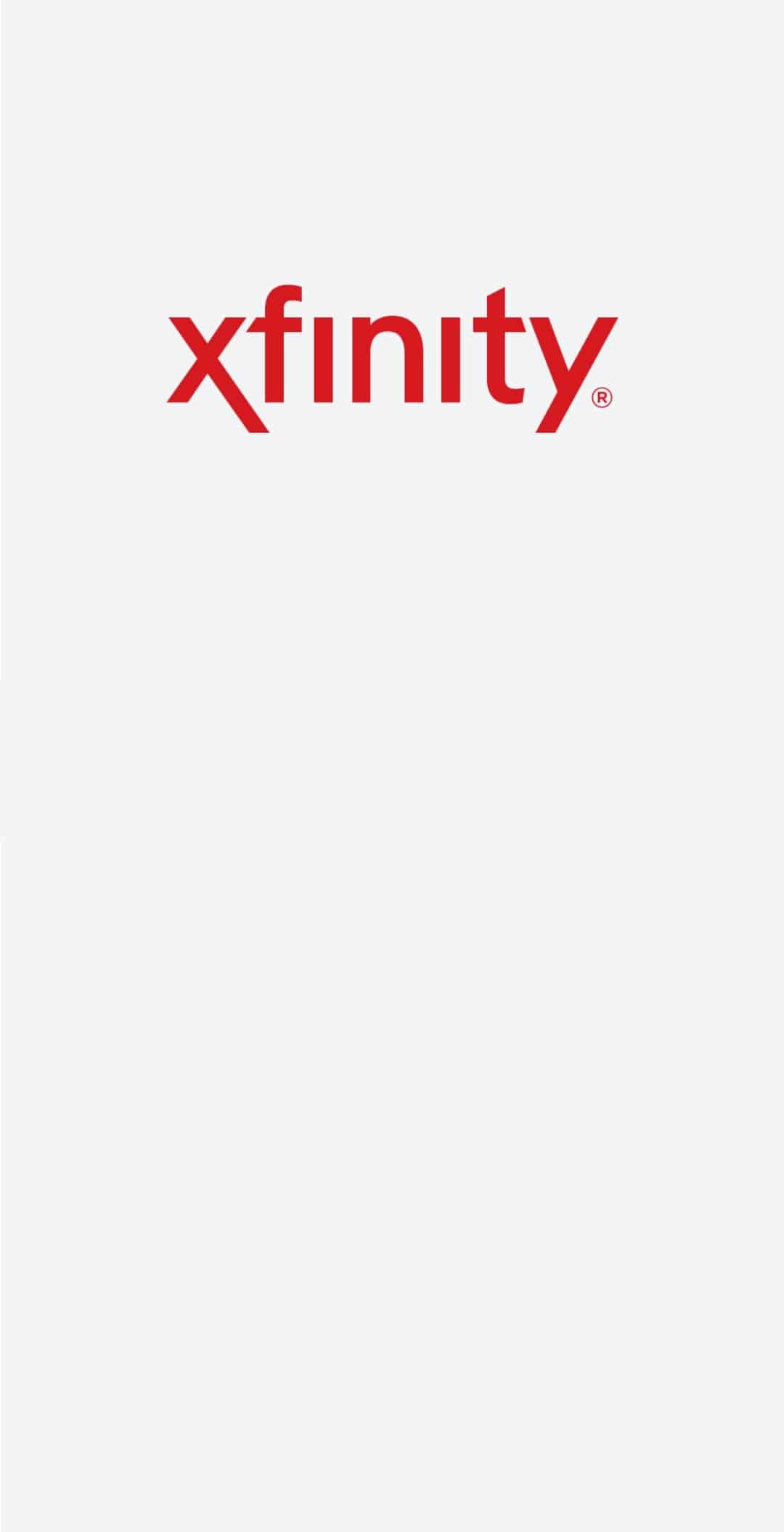
2. Gå til konto- eller profilikonet øverst til venstre.
3. Trykk på «Aktiver XFi Pods».
4. Velg «Ikke bruker alle podene» og følg instruksjonene på skjermen.
Metode 3: Fabrikktilbakestill xFi-poden
Hvis problemene vedvarer, kan du prøve å tilbakestille xFi-poden til fabrikkinnstillinger. Dette vil fjerne alle feil og gi deg en ny start.
Trinn I: Fjern xFi-poden
Fjern den aktuelle podden fra nettverket i appen:
1. Åpne Xfinity xFi-appen.
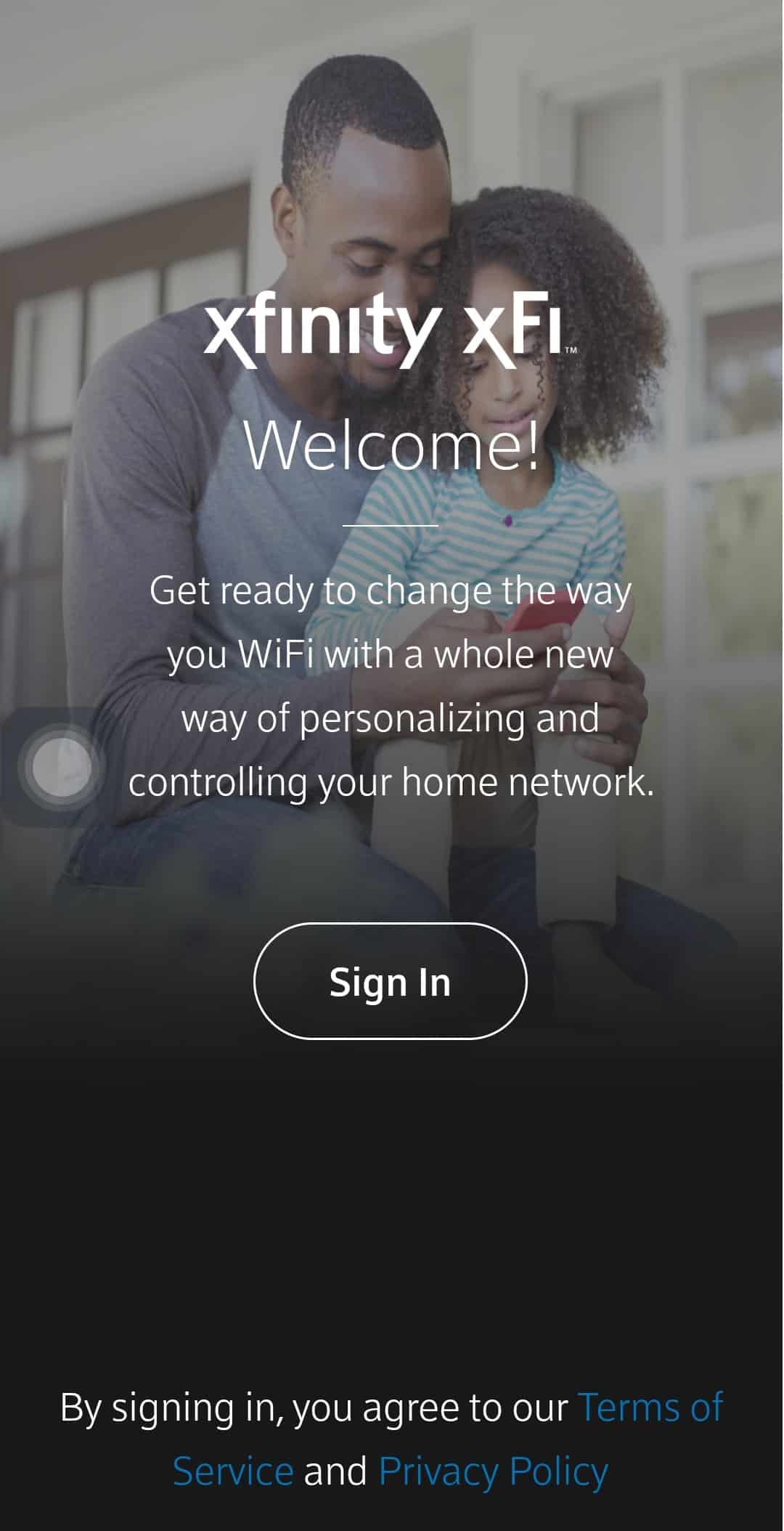
2. Velg «Nettverk» nederst på skjermen.
3. Velg den podden du ønsker å fjerne.
4. Velg «Fjern pod».
5. Koble poden fra strømuttaket og vent i 60 sekunder.
Trinn II: Tilbakestill xFi-poden
Sett opp xFi-poden på nytt som en ny pod i appen:
1. Koble xFi-poden tilbake til strømmen.
2. Åpne Xfinity xFi-appen.
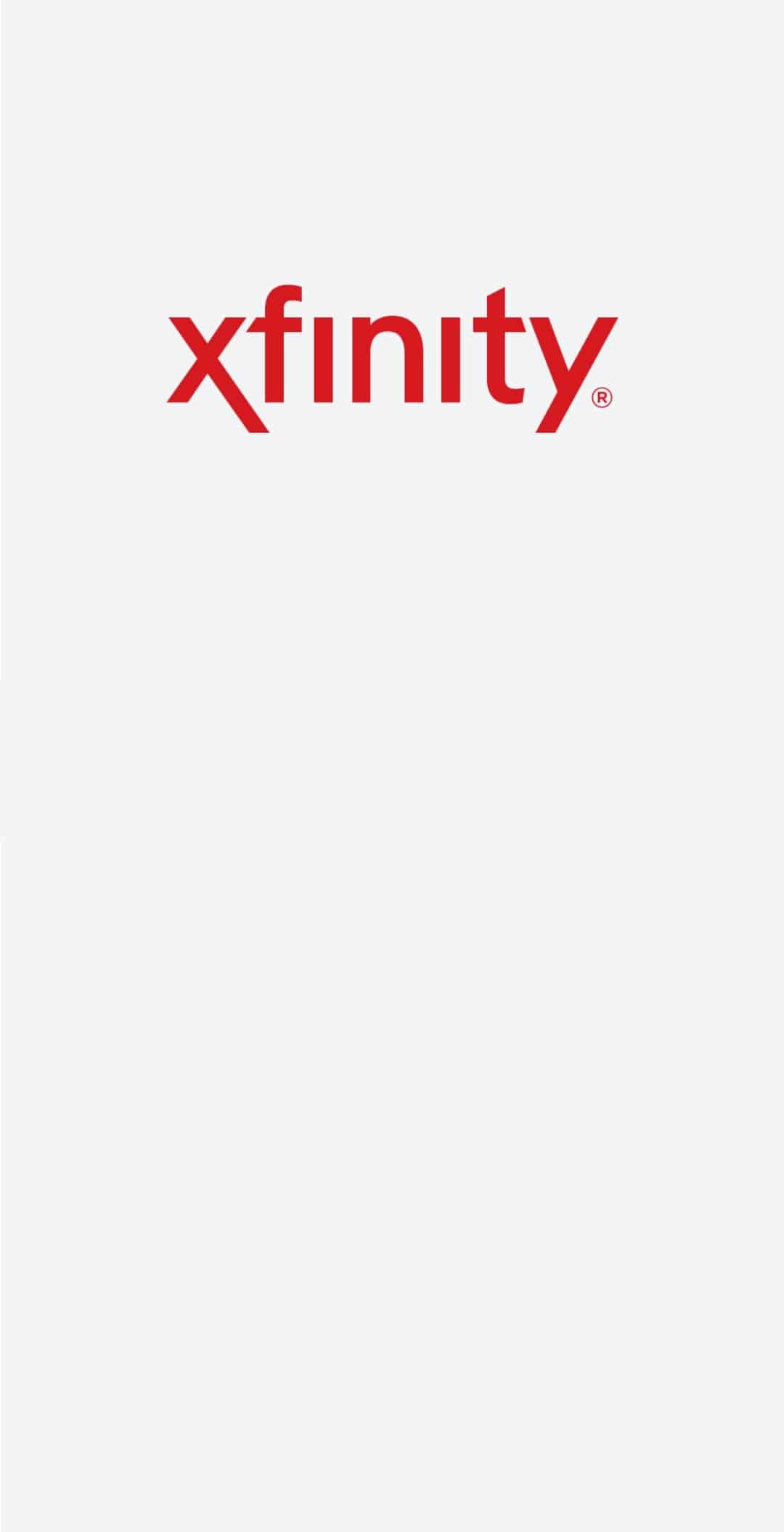
3. Trykk på «Mer» eller ikonet med tre horisontale prikker nederst.
4. Velg «Xfinity-enhet» i delen «Legg til en enhet».
5. Velg «xFi Pods».
6. Trykk på «Kom i gang».
7. Hold telefonen nær xFi-poden. Den vil automatisk sette opp enheten.
8. Trykk på «Navngi Pods».
9. Skriv inn et navn og bekreft. Trykk på «Fullfør oppsett».
Metode 4: Kontakt Xfinity kundestøtte
Hvis ingen av metodene fungerer, kontakt Xfinity kundestøtte for ytterligere hjelp.
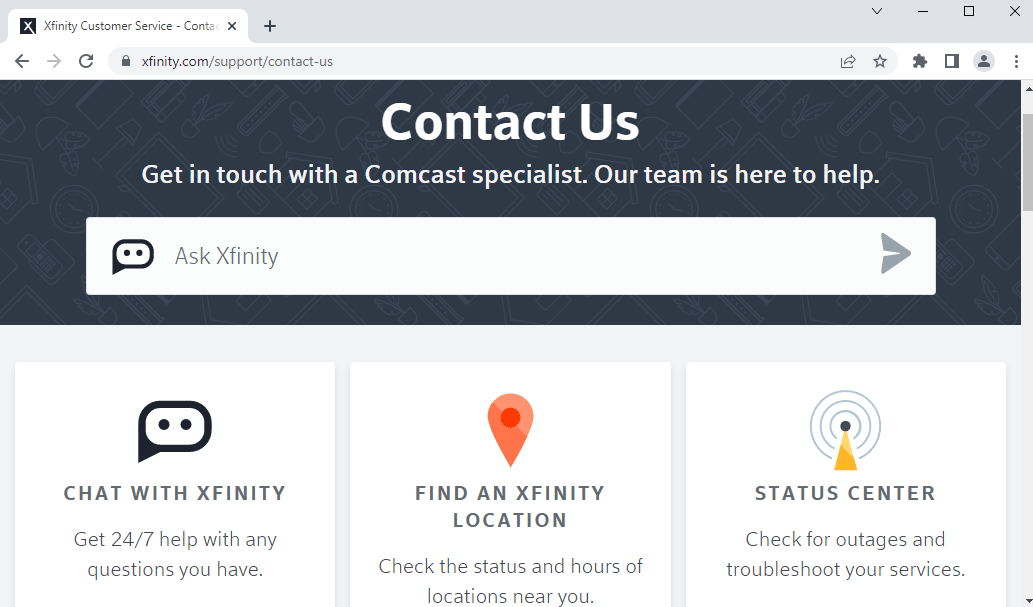
Metode 5: Vurder alternativer til xFi Pods
Hvis du fortsatt opplever problemer, kan du vurdere å bruke andre enheter som Eero-rutere sammen med Xfinity-tjenesten.
***
Denne artikkelen har gått gjennom flere metoder for å løse problemer med Xfinity-pods. Vi oppfordrer deg til å prøve disse metodene. Hvis du har spørsmål eller tilbakemeldinger, bruk kommentarfeltet nedenfor.