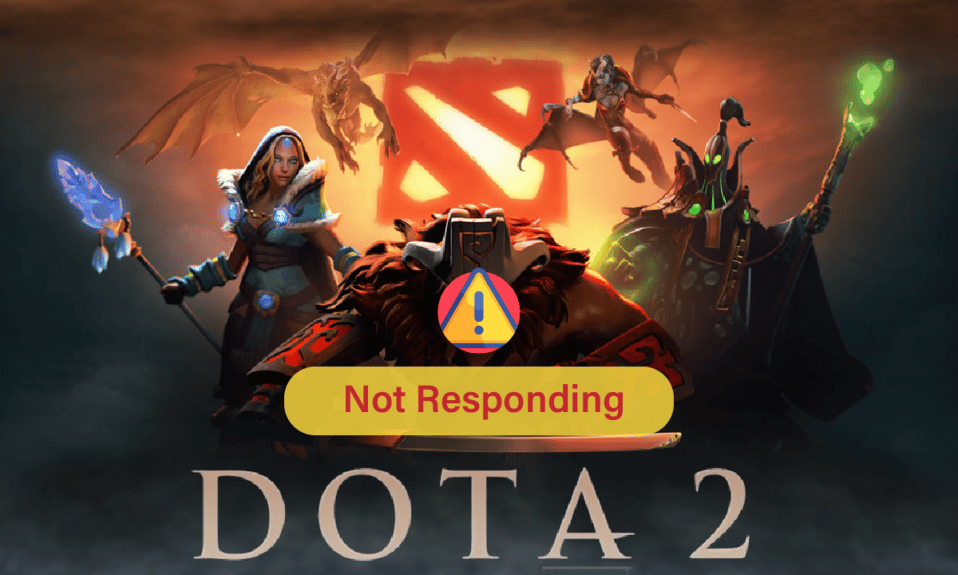
Dota 2 er et svært populært online flerspiller spill tilgjengelig for PC. Imidlertid kan noen brukere oppleve at spillet ikke svarer på deres Windows 10 datamaskin. Hvis du opplever en svart skjerm i Dota 2, kan denne artikkelen hjelpe deg. Feilsøkingsmetodene som presenteres her, vil hjelpe deg å løse problemet med at Dota 2 ikke fungerer.
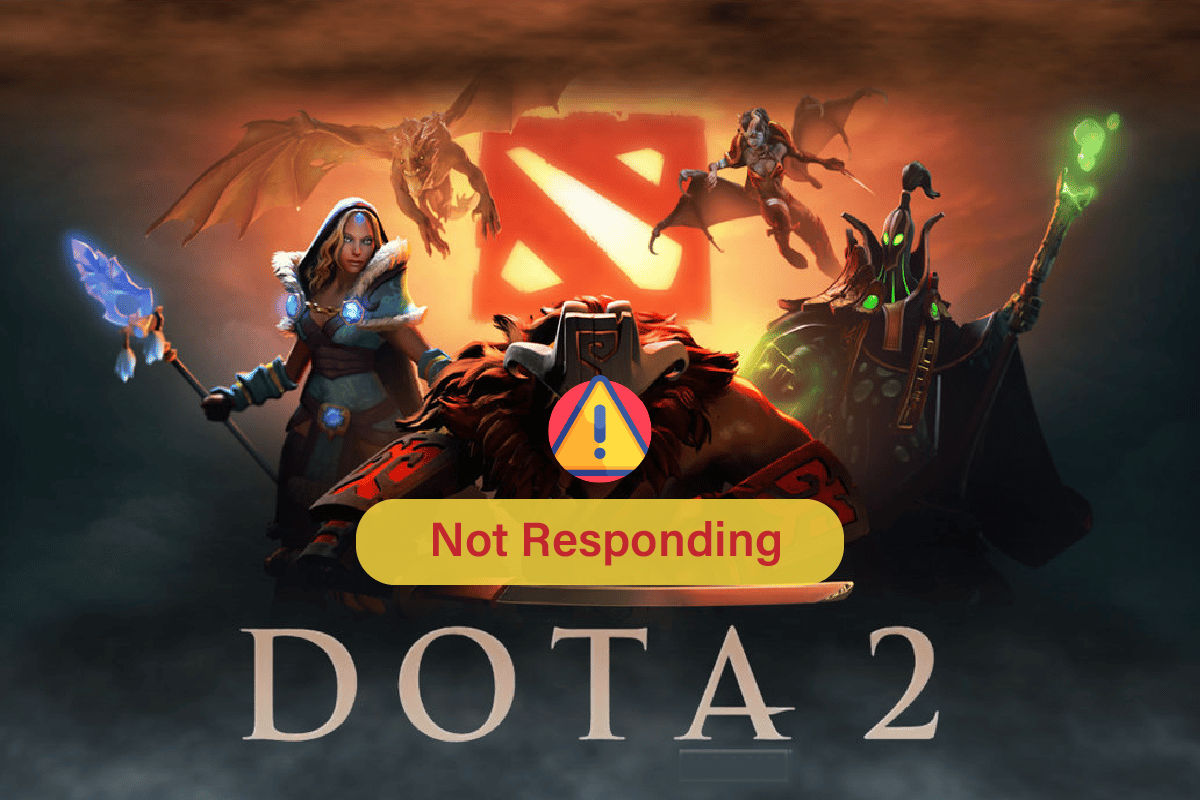
Løsninger for Dota 2 som ikke svarer i Windows 10
Det finnes ingen enkelt årsak til at Dota 2 viser en svart skjerm. Vi har imidlertid undersøkt ulike rapporter og diskusjonsfora på nett, og har utarbeidet en liste over mulige årsaker til dette problemet på din Windows 10 PC:
- Datamaskinen din oppfyller ikke systemkravene for spillet.
- Et bakgrunnsprogram blokkerer spillet.
- Du kjører ikke spillet med administratorrettigheter.
- Windows Store-cachen er korrupt og hindrer spillet i å starte.
- Dato- og klokkeslettinnstillingene er feil.
- Spillet har ikke høy prioritet i innstillingene for strømstyring.
- Grafikkdriverne dine er ikke kompatible.
- Antivirus- eller brannmurprogram hindrer spillet i å starte normalt.
- Microsoft Visual C++-pakkene er utdaterte.
Nedenfor er effektive feilsøkingsmetoder som kan hjelpe deg med å fikse problemet med svart skjerm i Dota 2 på din Windows 10 PC.
Systemkrav for å spille Dota 2
Før du prøver løsningene, sjekk at datamaskinen din oppfyller minimumskravene for spillet:
-
CPU: Dual core Intel eller AMD på 2,8 GHz
-
RAM: 4 GB
-
OS: Windows 7 eller nyere
-
Grafikkort: Nvidia GeForce 8600/9600GT, ATI/AMD Radeon HD2600/3600
-
Pixel Shader: 4.0
-
Vertex Shader: 4.0
-
Lydkort: DirectX-kompatibel
-
Ledig diskplass: 15 GB
-
Dedikert videominne: 256 MB
Metode 1: Grunnleggende feilsøking
Her er noen grunnleggende metoder for å løse problemet med at Dota 2 ikke fungerer:
1A. Kjør Dota 2 som administrator
Enkelte tillatelser og funksjoner krever administratorrettigheter for å fungere korrekt. For å løse problemet med at Dota 2 ikke svarer, følg disse trinnene:
1. Høyreklikk på snarveien til Dota 2 på skrivebordet, eller finn installasjonsmappen og høyreklikk på filen.
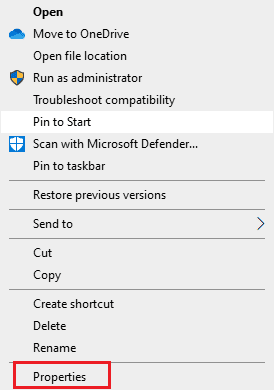
2. Velg «Egenskaper».
3. Gå til fanen «Kompatibilitet» og merk av for «Kjør dette programmet som administrator».
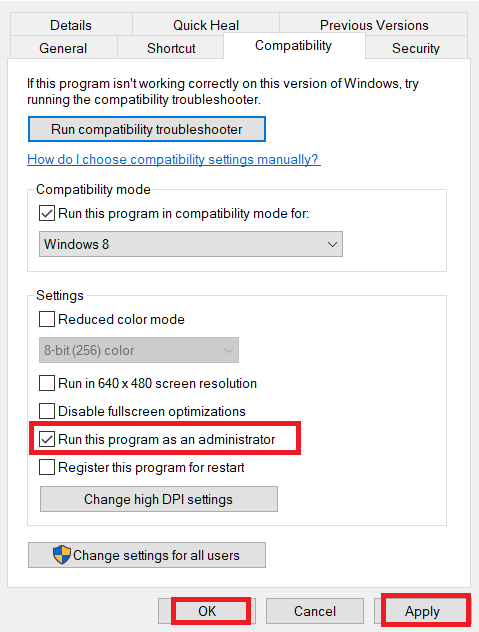
4. Klikk på «Bruk» og deretter «OK» for å lagre endringene.
Sjekk om Dota 2-problemet med svart skjerm er løst.
1B. Avslutt bakgrunnsprosesser
Flere bakgrunnsprosesser kan forstyrre Dota 2. Disse programmene kan føre til svart skjerm. Bruk oppgavebehandling for å avslutte alle unødvendige bakgrunnsprosesser.
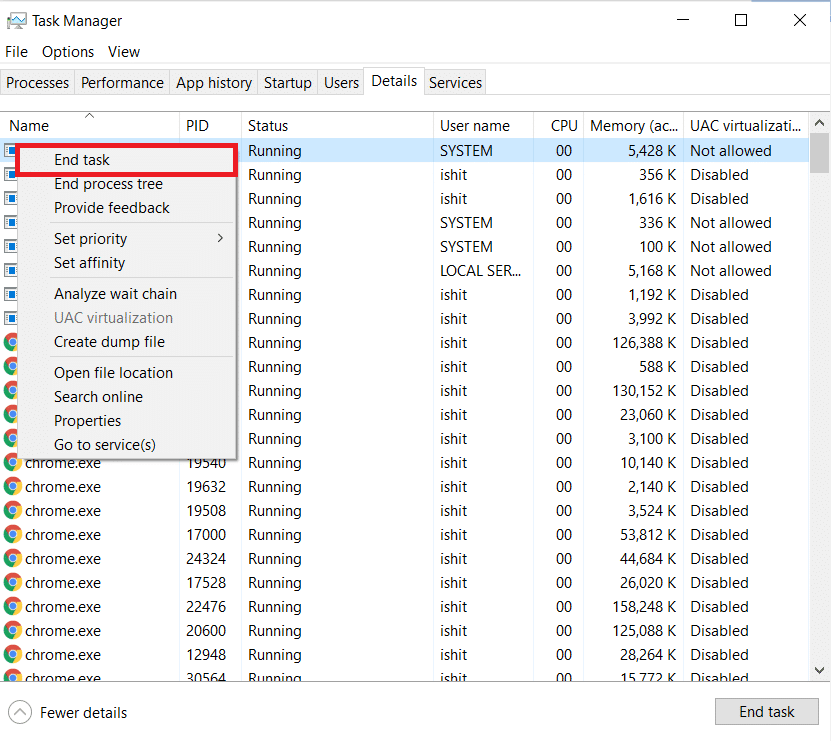
1C. Reparer systemfiler
Manglende eller skadede systemfiler kan føre til at Dota 2 ikke svarer. Du kan reparere disse filene med verktøy som System File Checker og Deployment Image Servicing and Management.
Bruk guiden for å reparere systemfiler på Windows 10.
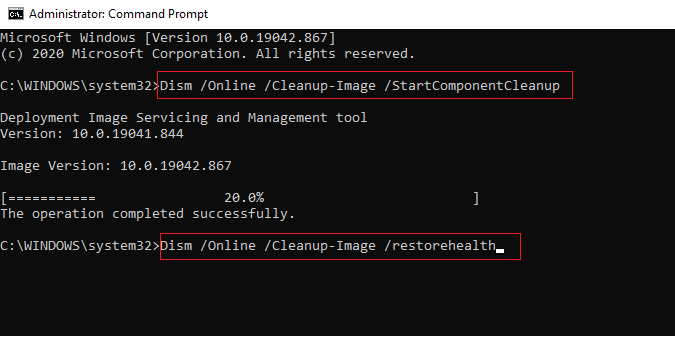
1D. Kjør en skanning for skadelig programvare
Virus eller skadelig programvare kan forårsake problemer med spill. I alvorlige tilfeller kan du miste tilkoblingen til online spill. Fjern all skadelig programvare fra datamaskinen din.
Skann datamaskinen din som beskrevet i guiden. Se hvordan du kjører en virusskanning på datamaskinen.
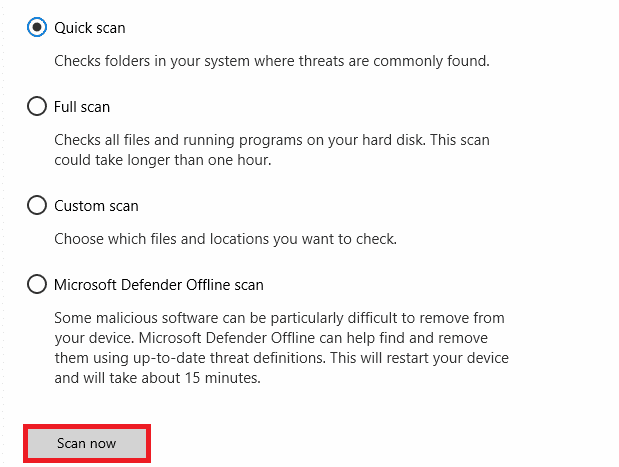
Se guiden for å fjerne skadelig programvare fra PC-en din. Når du har fjernet alle virus, prøv å koble til spillet igjen for å se om problemet vedvarer.
1E. Fjern midlertidige filer
Noen brukere har rapportert at det å frigjøre diskplass har løst problemet med at Dota 2 ikke fungerer. Dette gir datamaskinen plass til å installere nye filer, noe som kan løse problemet med svart skjerm.
Hvis du har lite diskplass, se guiden for å frigjøre plass på Windows som hjelper deg med å fjerne alle unødvendige filer.
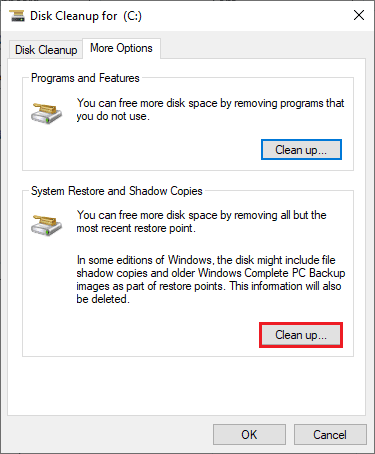
1F. Deaktiver antivirus midlertidig (hvis aktuelt)
Nylige spilloppdateringer kan noen ganger blokkeres av antivirusprogramvare. Det kan være lurt å deaktivere tredjeparts eller innebygd antivirus midlertidig. Se veiledningen for å deaktivere antivirus midlertidig på Windows 10.
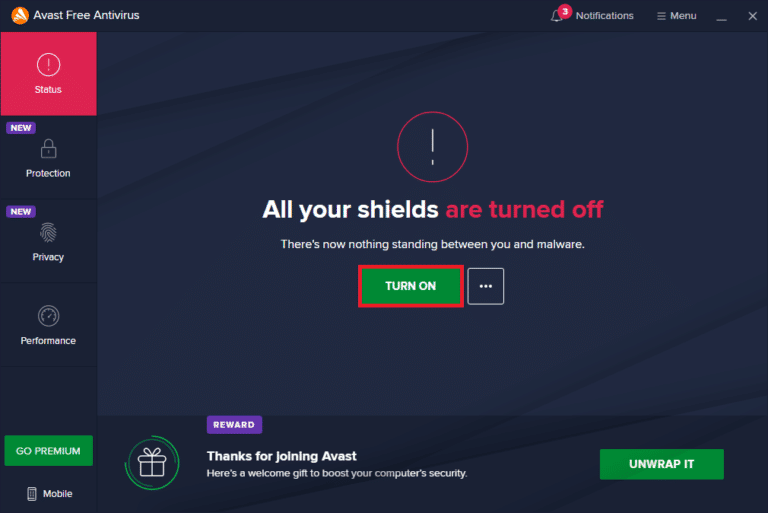
Husk å aktivere antivirusprogramvaren igjen når du har løst problemet med svart skjerm, da et system uten sikkerhet er en risiko.
1G. Deaktiver Windows-brannmur (anbefales ikke)
Windows Defender-brannmuren kan noen ganger hindre spillet i å starte. Hvis du ikke vet hvordan du deaktiverer brannmuren, se veiledningen for å deaktivere Windows 10-brannmuren.
Du kan også legge til spillet som et unntak i brannmuren. Se veiledningen for å tillate eller blokkere apper gjennom Windows-brannmuren.
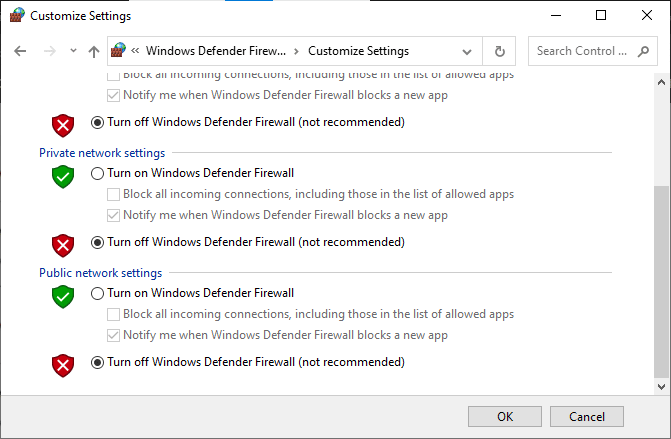
Aktiver brannmuren igjen etter at du har oppdatert enheten din, da en datamaskin uten brannmur er en sikkerhetsrisiko.
1H. Oppdater Windows
Feil i operativsystemet kan forårsake problemer med Dota 2. Du kan løse dette ved å oppdatere operativsystemet. Se veiledningen for å laste ned og installere den siste oppdateringen for Windows 10.
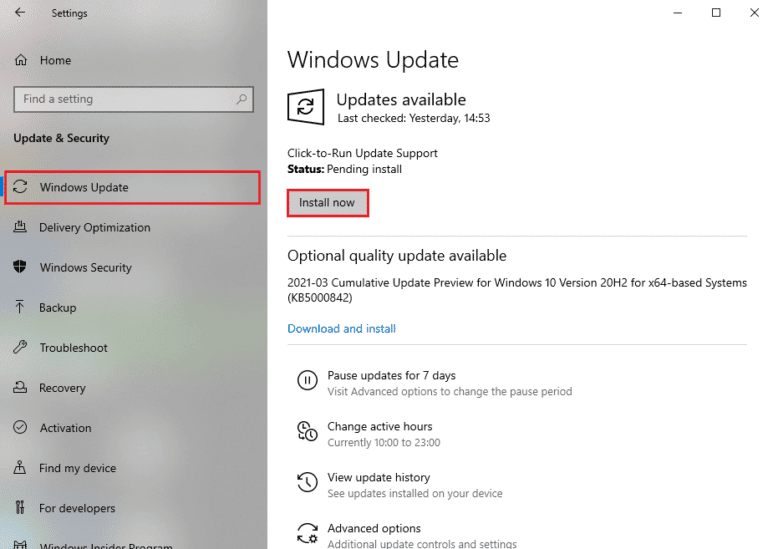
Sjekk om Dota 2-problemet er løst etter oppdatering av Windows.
Metode 2: Endre spillprioritet
Prioriteten til en applikasjon indikerer hvor viktig den er for datamaskinen. Normalt har alle applikasjoner normal prioritet. Dota 2 kan krasje hvis den ikke får nok ressurser.
1. Trykk Ctrl + Shift + Esc for å åpne Oppgavebehandling.
2. Finn Dota 2-prosessen.
3. Endre prioriteten til «Høy» og sjekk om dette fungerer.
Merk: Vær forsiktig når du endrer prioritet, da feilaktig endring kan gjøre systemet tregt eller ustabilt.
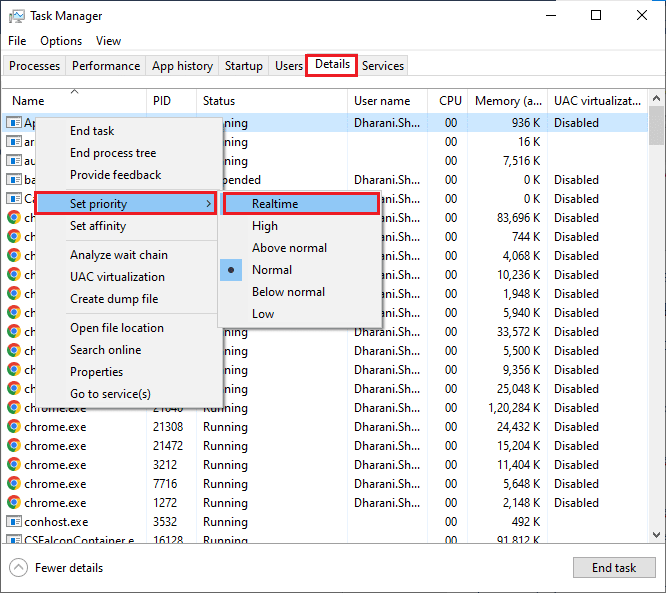
4. Lukk Oppgavebehandling, start datamaskinen på nytt og sjekk om problemet er løst.
Metode 3: Endre skjermoppløsning
Hvis Dota 2 ikke fungerer ved oppstartsskjermen, kan det være en konflikt mellom spillet og skjermoppløsningen. Prøv å senke skjermoppløsningen.
1. Trykk Windows + D for å gå til skrivebordet.
2. Høyreklikk på skrivebordet og velg «Tilpass».
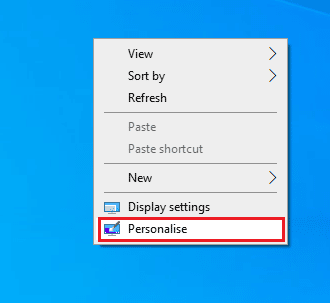
3. Klikk på «Skjerm» i venstre rute og velg en lavere skjermoppløsning.
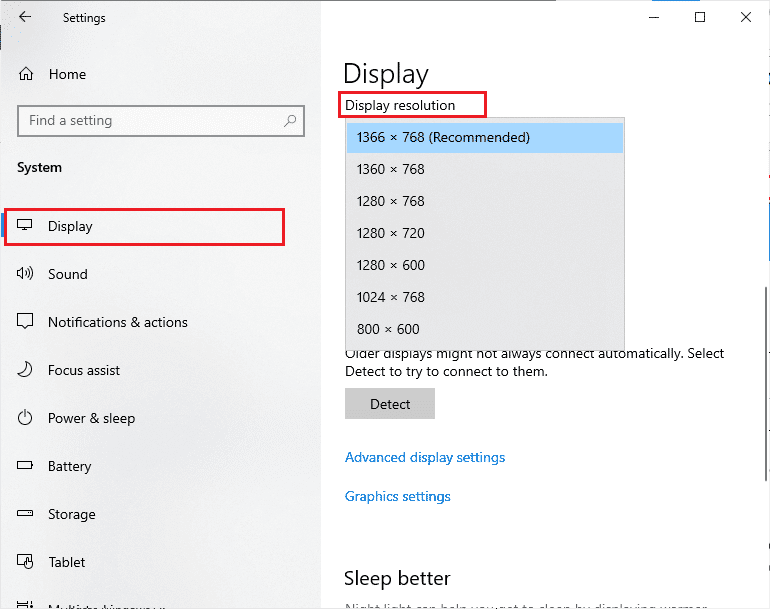
Etter at du har justert skjermoppløsningen, sjekk om Dota 2 svarer.
Metode 4: Verifiser integriteten til spillfiler
Noen ganger mangler spillfiler, er korrupte eller er ufullstendig installert. Dette kan forårsake problemer med Dota 2. Bruk Steam for å verifisere integriteten til spillfilene. Steam vil erstatte filene hvis det oppdages feil. Se guiden for å verifisere integriteten til spillfiler på Steam.
Merk: Gjør det samme hvis du bruker en annen spillplattform.
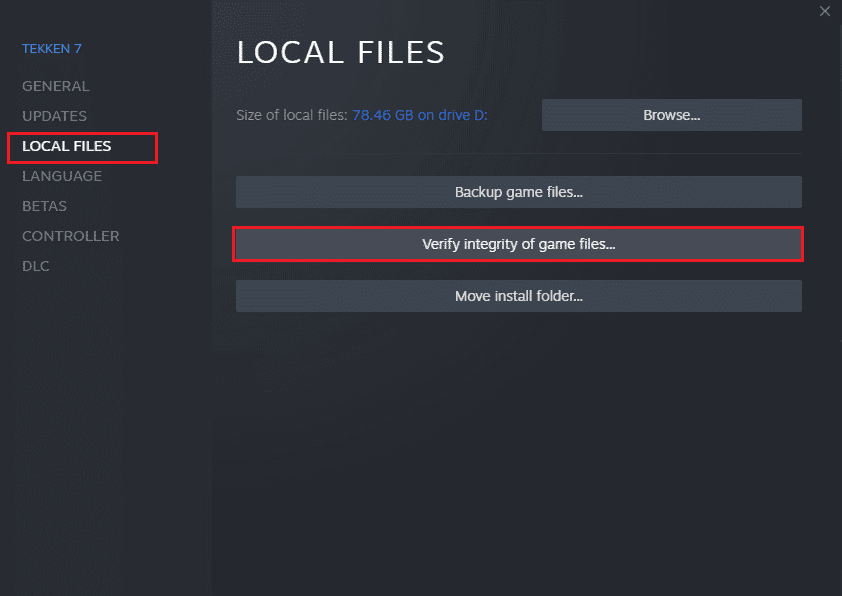
Metode 5: Oppdater Steam-klienten og spillet
Hvis du bruker en utdatert Steam-applikasjon, kan det oppstå problemer. Sørg for at du bruker den nyeste versjonen av Steam og Dota 2.
1. Trykk på Windows-tasten og skriv «Steam», og klikk deretter «Åpne».
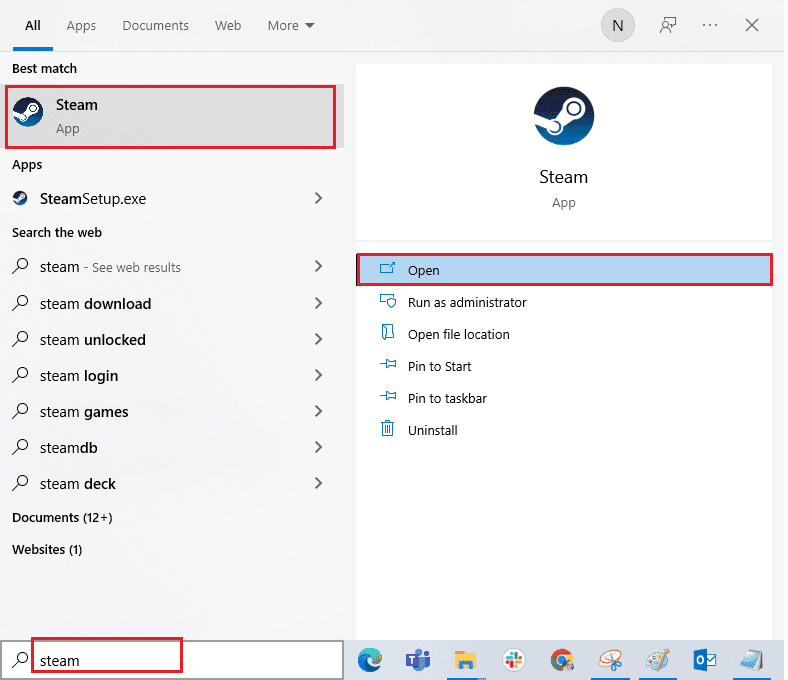
2. Klikk på «Steam» øverst til venstre, og deretter «Se etter Steam-klientoppdateringer…».
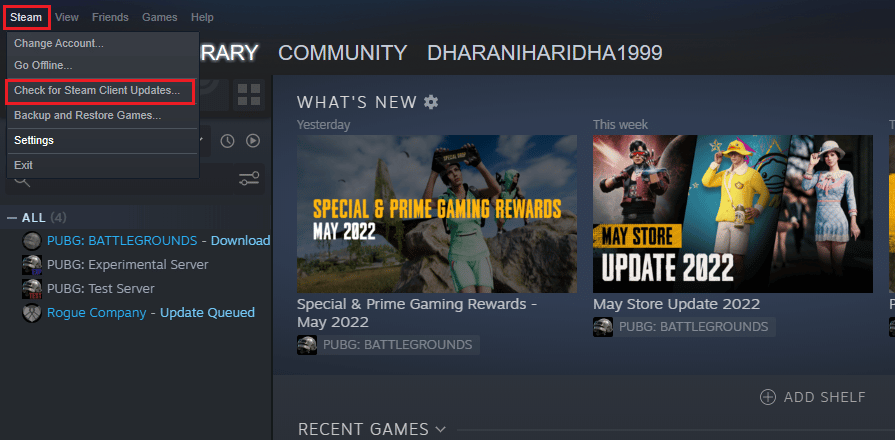
3. Installer nye oppdateringer hvis det er noen tilgjengelig.
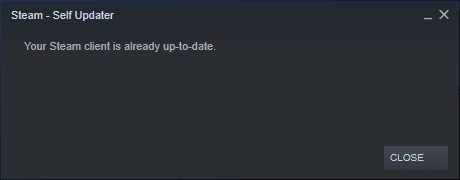
4. Start Steam på nytt og sjekk om problemet er løst.
Det er også viktig at spillet kjører i den nyeste versjonen. For å oppdatere spillet, følg disse trinnene:
1. Start Steam og gå til «BIBLIOTEK».
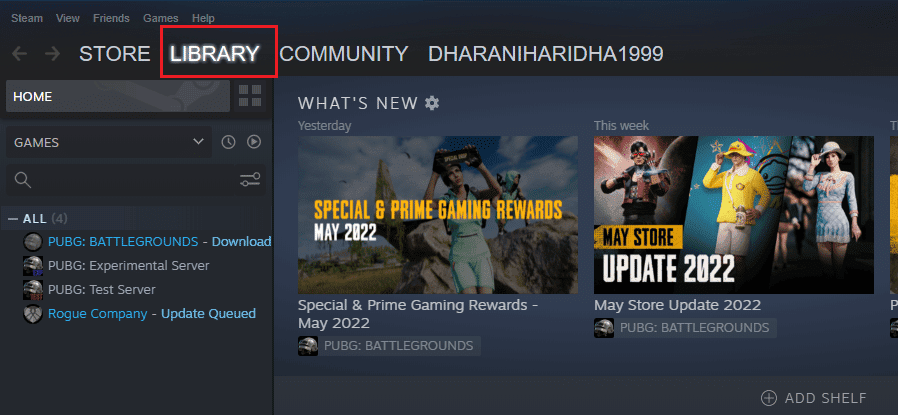
2. Klikk på «HJEM» og søk etter «Dota 2».
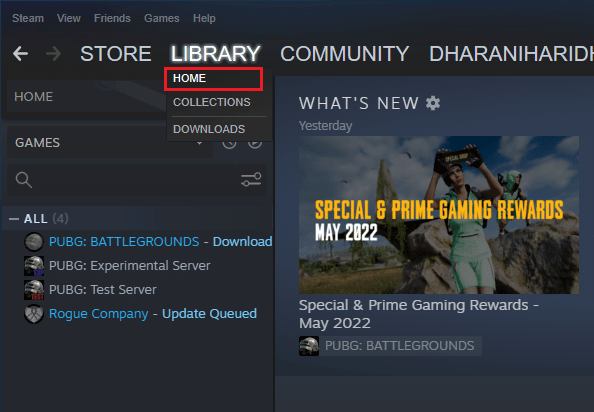
3. Høyreklikk på spillet og velg «Egenskaper…».
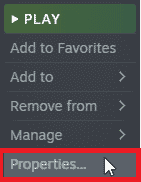
4. Gå til fanen «OPPDATERINGER» og sjekk om det er noen oppdateringer. Følg instruksjonene for å laste ned de siste oppdateringene.
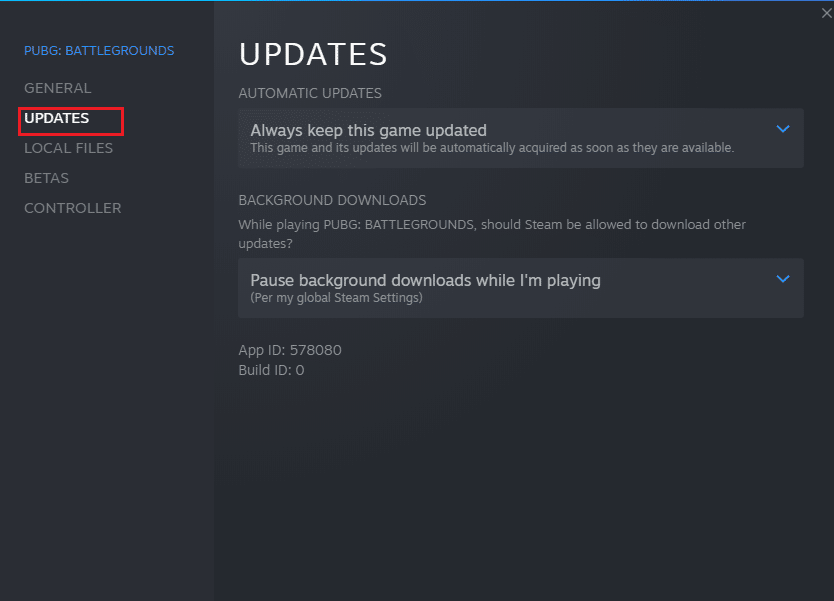
Etter oppdateringen, sjekk om problemet med svart skjerm er løst.
Metode 6: Oppdater eller tilbakestill grafikkdrivere
Hvis de ovennevnte metodene ikke fungerte, kan det være at du ikke har de riktige grafikkdriverne installert. Drivere er viktige for samspillet mellom maskinvaren og spillet. Hvis driverne er korrupte eller utdaterte, kan det føre til at Dota 2 ikke svarer.
Alternativ I: Oppdater grafikkdriveren
Se guiden for å oppdatere grafikkdrivere i Windows 10.

Alternativ II: Tilbakestill grafikkdriveroppdateringer
Hvis den nåværende versjonen av driverne ikke er kompatibel med spillet, kan du tilbakestille driverne til en tidligere versjon. Se guiden for å tilbakestille drivere på Windows 10.
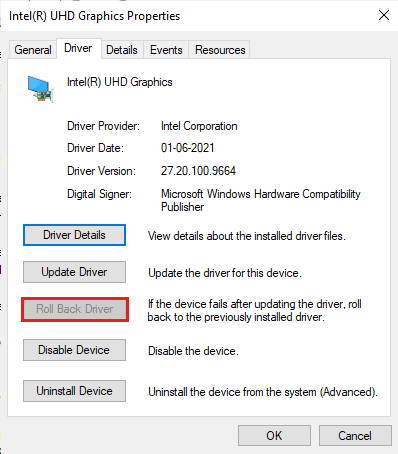
Når du har tilbakestilt driverne, sjekk om problemet er løst.
Metode 7: Installer grafikkdrivere på nytt
Hvis oppdatering av driverne ikke løste problemet, prøv å installere dem på nytt. Se guiden for å avinstallere og installere drivere på nytt i Windows 10.

Etter at du har installert driverne på nytt, sjekk om problemet er løst.
Metode 8: Oppdater .NET Framework
.NET Framework er viktig for moderne spill og apper. Mange spill vil oppdatere .NET Framework automatisk når en oppdatering er tilgjengelig. Du kan også installere den nyeste versjonen av .NET Framework. Følg trinnene nedenfor.
1. Gå til Microsofts nettsted og se etter oppdateringer for .NET Framework.
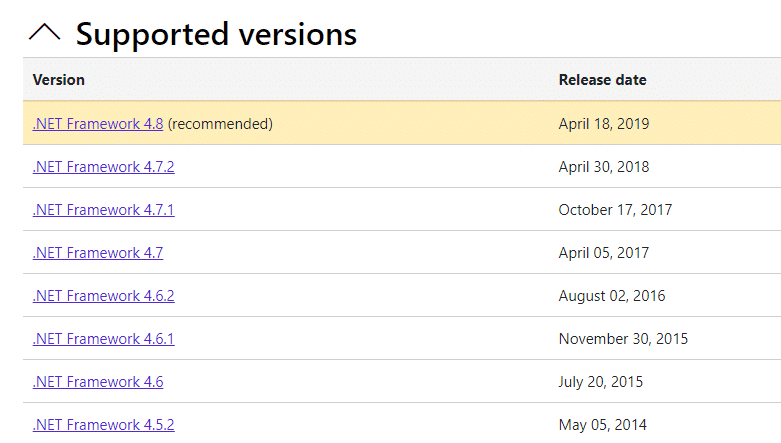
2. Klikk på den anbefalte koblingen, for eksempel «.NET Framework 4.8 Runtime», og klikk «Last ned».
Merk: Ikke klikk på «.NET Framework 4.8 Developer Pack» hvis du ikke trenger det.
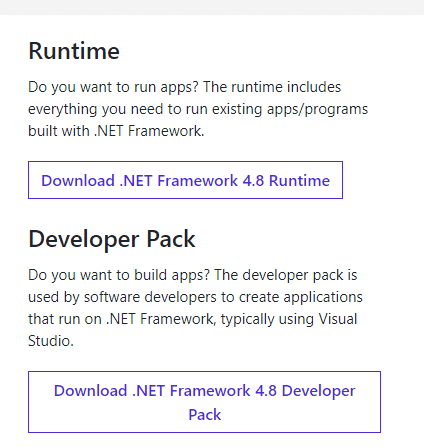
3. Gå til «Mine nedlastinger» og kjør den nedlastede filen.
4. Følg instruksjonene på skjermen for å installere .NET Framework.
Etter å ha gjort dette, sjekk om problemet er løst.
Metode 9: Reparer Microsoft Visual C++ Redistributable
Du kan prøve å reparere Microsoft Visual C++-pakker for å fikse problemet med Dota 2:
1. Trykk på Windows-tasten og skriv «Apper og funksjoner». Klikk «Åpne».
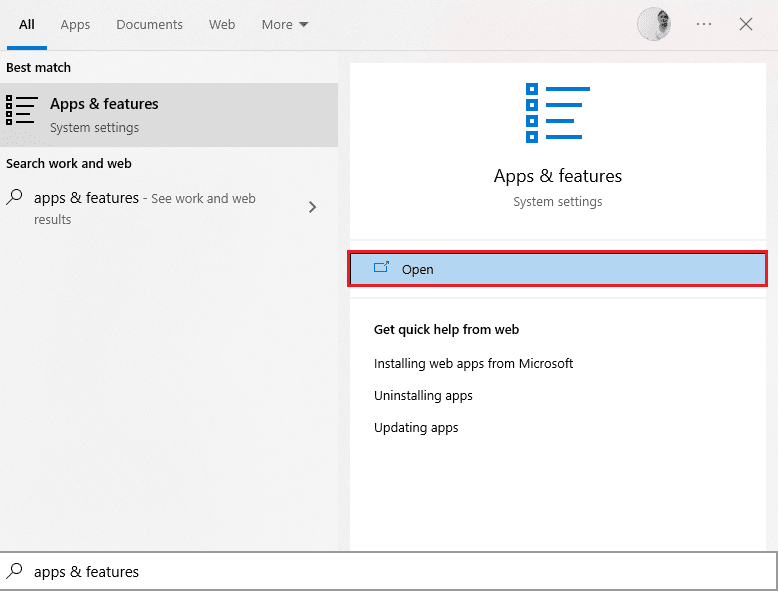
2. Søk etter «Microsoft Visual C++ Redistributable Package».
3. Velg pakken og klikk på «Endre».

4. Klikk «Ja» i dialogboksen for brukerkontokontroll.
5. Klikk på «Reparer» i vinduet som vises. Vent til prosessen er ferdig.
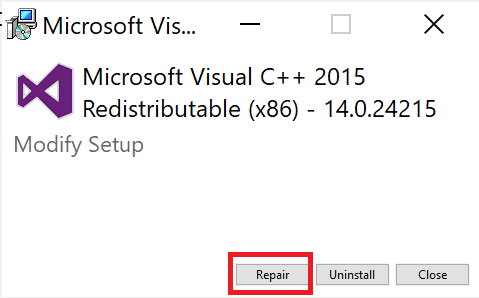
6. Gjenta trinn 3 og 4 for hver C++-pakke.
7. Start PC-en på nytt.
Prøv å åpne spillet igjen. Hvis dette ikke fungerer, prøv å installere C++-pakkene på nytt.
Metode 10: Installer Microsoft Visual C++ Redistributable på nytt
Hvis reparasjon ikke fungerte, må du installere C++-pakkene på nytt. Følg disse trinnene:
1. Åpne systeminnstillingene for apper og funksjoner.
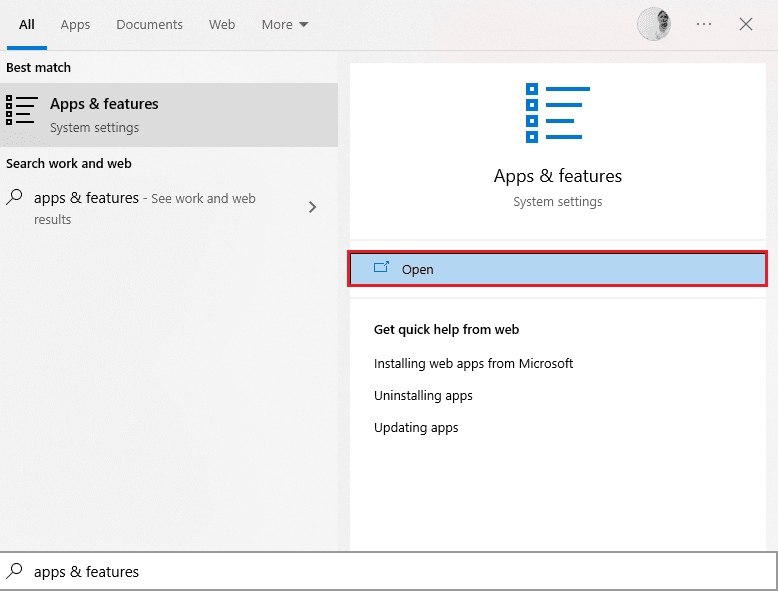
2. Velg «Microsoft Visual C++ Redistributable»-pakken og klikk på «Avinstaller».

3. Klikk på «Avinstaller» igjen for å bekrefte.
Merk: Avinstaller alle Microsoft Visual C++-pakker.
4. Trykk på Windows-tasten, skriv «kommandoprompt» og klikk «Kjør som administrator».

5. Skriv inn følgende kommando og trykk Enter:
Dism.exe /online /Cleanup-Image /StartComponentCleanup

6. Start PC-en på nytt.
7. Gå til Microsoft Visual C++ redistribuerbar nettside og last ned den nyeste C++-pakken.

8. Åpne den nedlastede filen fra «Mine nedlastinger» og installer pakken.
9. Start PC-en på nytt.
Åpne spillet og se om problemet vedvarer. Hvis problemet fortsatt oppstår, prøv de neste alternativene.
Metode 11: Installer DirectX på nytt
For en god multimedieopplevelse i Dota 2, sørg for at DirectX er installert og oppdatert. DirectX forbedrer den visuelle opplevelsen for spill og applikasjoner. DirectX 12 er den nyeste versjonen for Windows 10. Slik sjekker du om du har DirectX 12:
1. Trykk Windows + R for å åpne «Kjør».
2. Skriv «dxdiag» og trykk Enter for å starte DirectX Diagnostic Tool.
