I vår moderne, teknologidrevne verden forventer vi at maskiner skal håndtere de fleste oppgaver uten problemer. En rutineoppgave mange utfører daglig, er filoverføring fra en Android-telefon til en Windows 10 PC ved hjelp av en USB-kabel. Dessverre er det ikke alltid like enkelt, og man kan oppleve at Android USB-filoverføring ikke fungerer som den skal i Windows 10. Dette kan være frustrerende, spesielt for de som er avhengige av dette i sitt daglige arbeid. Denne artikkelen tar for seg noen av årsakene til at dette problemet oppstår, og viktigst av alt, hvordan man kan løse det.
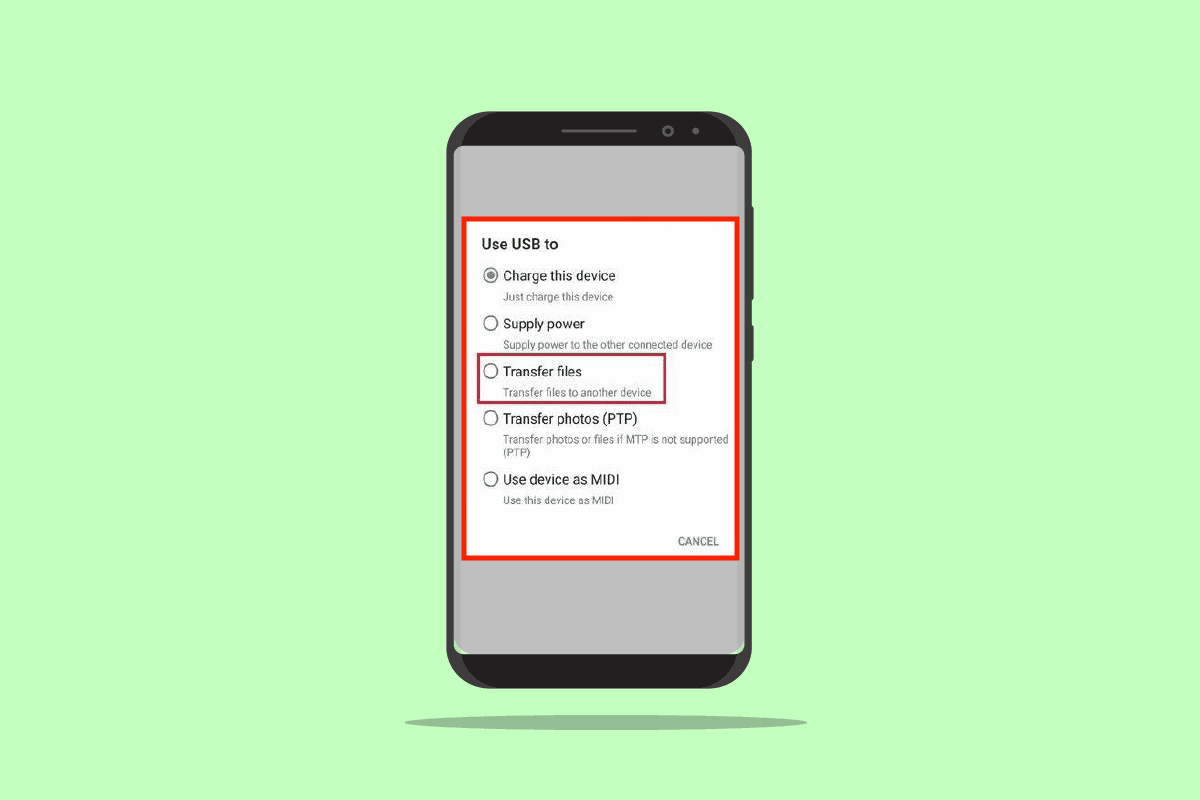
Hvorfor fungerer ikke filoverføringen?
Det er flere grunner til at filoverføring via USB mellom en Android-telefon og en Windows 10 PC kan mislykkes. Her er noen av de vanligste:
- Maskinvareproblemer: Defekte USB-porter eller skade på USB-kabelen kan forhindre en stabil tilkobling.
- Utdaterte drivere: Driverne for Android-telefonen kan være utdaterte eller korrupte, noe som hindrer korrekt kommunikasjon med PC-en.
- Utdatert operativsystem: Både Android og Windows må være oppdatert til de nyeste versjonene for å sikre kompatibilitet.
- Feil innstillinger: Medieoverføringsinnstillingen må være aktivert på Android-telefonen for at filoverføring skal fungere.
- Tredjepartsapplikasjoner: Enkelte tredjepartsapplikasjoner for filoverføring kan forstyrre den vanlige overføringsprosessen.
Viktig: Smarttelefoner har ulike innstillinger, så det er viktig å kontrollere at innstillingene er riktige før man gjør endringer. Denne artikkelen tar utgangspunkt i en Samsung Galaxy A21s, og innstillingene kan variere avhengig av modell og produsent.
Grunnleggende feilsøkingstrinn
Før vi går inn på mer avanserte løsninger, la oss se på noen grunnleggende feilsøkingstrinn:
1A. Sjekk maskinvaren
Det første steget er å kontrollere at det ikke er noen problemer med maskinvaren. Sjekk følgende:
- Sjekk at USB-porten på PC-en fungerer som den skal.
- Prøv en annen USB-port på PC-en.
- Bruk den originale USB-kabelen som fulgte med Android-telefonen.
- Test med en annen kompatibel USB-kabel.
- Rengjør ladeporten på Android-telefonen forsiktig med en tannpirker.
- Sørg for at USB-kabelen er korrekt og fullstendig koblet til begge enheter.
- Hvis mulig, fjern batteriet fra Android-telefonen og sett det inn igjen.
1B. Lås opp Android-telefonen
Filoverføring kan ikke fungere hvis telefonen er låst. Sørg for at telefonen er låst opp før du prøver å overføre filer.
1C. Prøv en annen Windows-PC
Problemet kan ligge hos selve PC-en. Prøv å koble Android-telefonen til en annen Windows-PC for å se om filoverføring fungerer.
1D. Koble direkte til PC-en
Hvis du bruker en USB-hub, prøv å koble Android-telefonen direkte til en USB-port på PC-en for å eliminere mulige feil med huben.
1E. Bruk en alternativ overføringsmetode
For å teste om problemet ligger i USB-tilkoblingen, prøv å overføre filer via Bluetooth.
Alternativ I: Aktiver Bluetooth på Android
- Gå til Innstillinger.
- Velg «Tilkoblinger».
- Slå på Bluetooth.
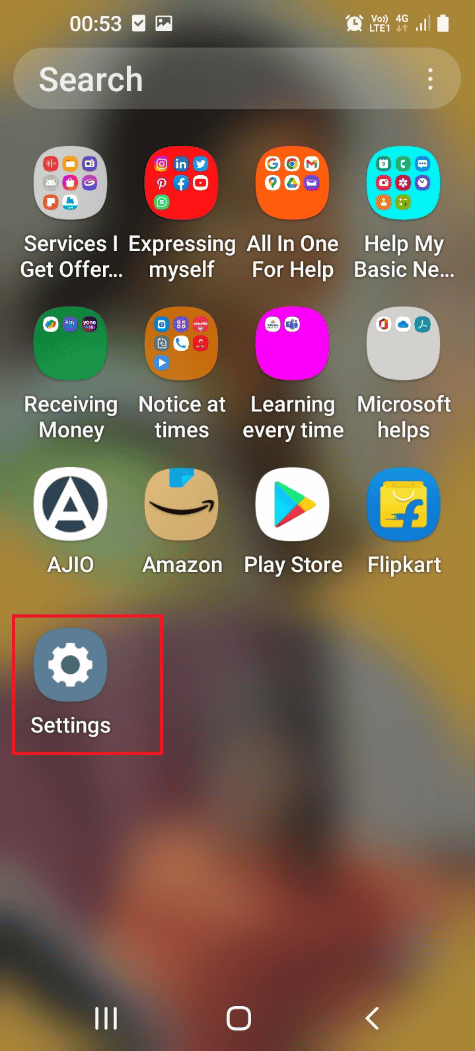
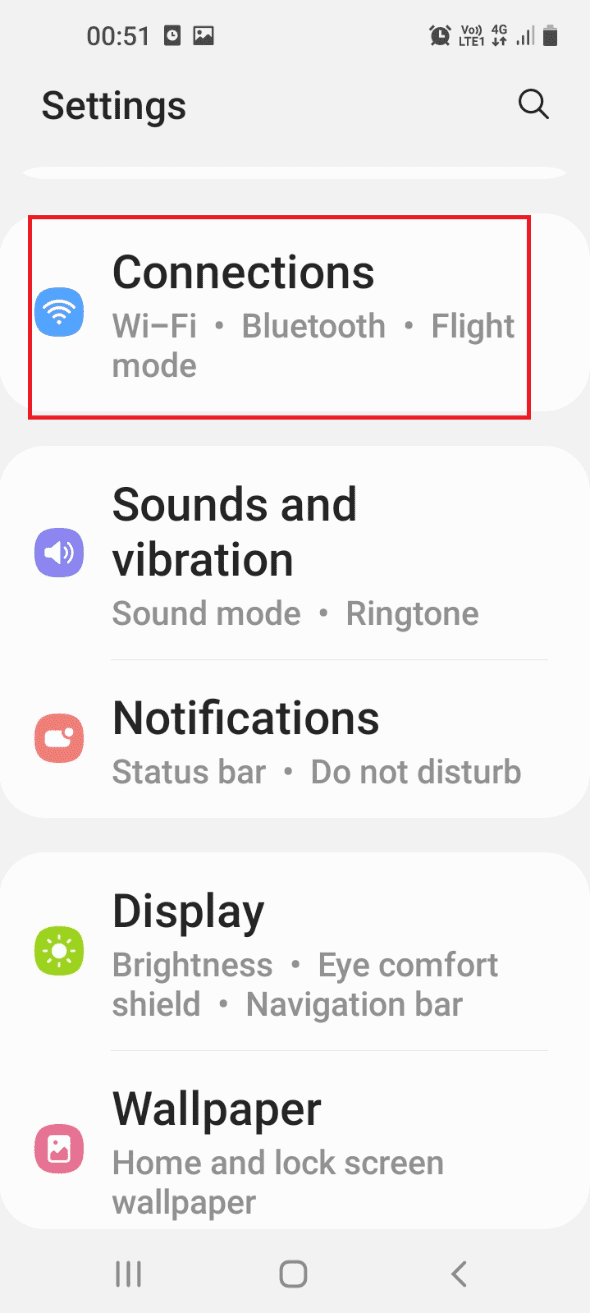
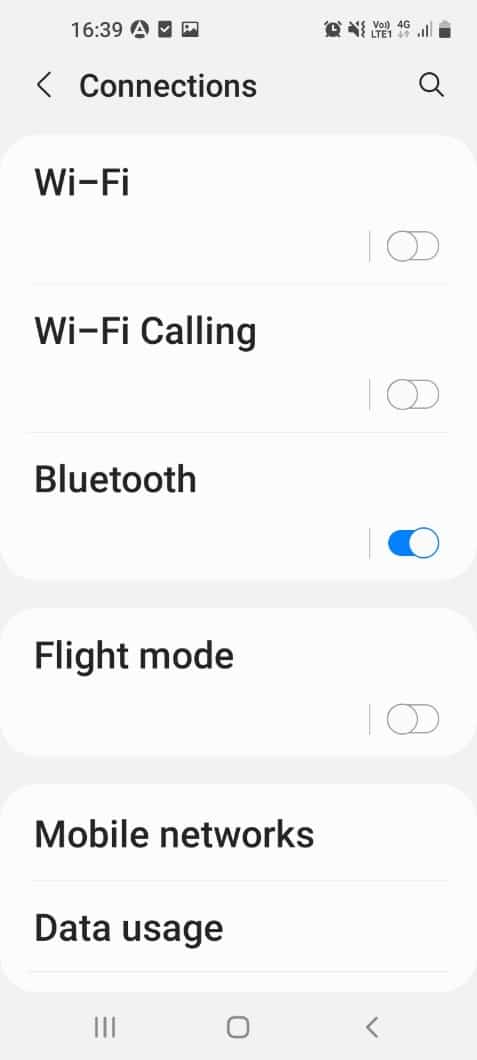
Alternativ II: Aktiver Bluetooth på Windows
- Trykk Windows-tasten + I for å åpne Innstillinger.
- Klikk på «Enheter».
- Slå på Bluetooth.
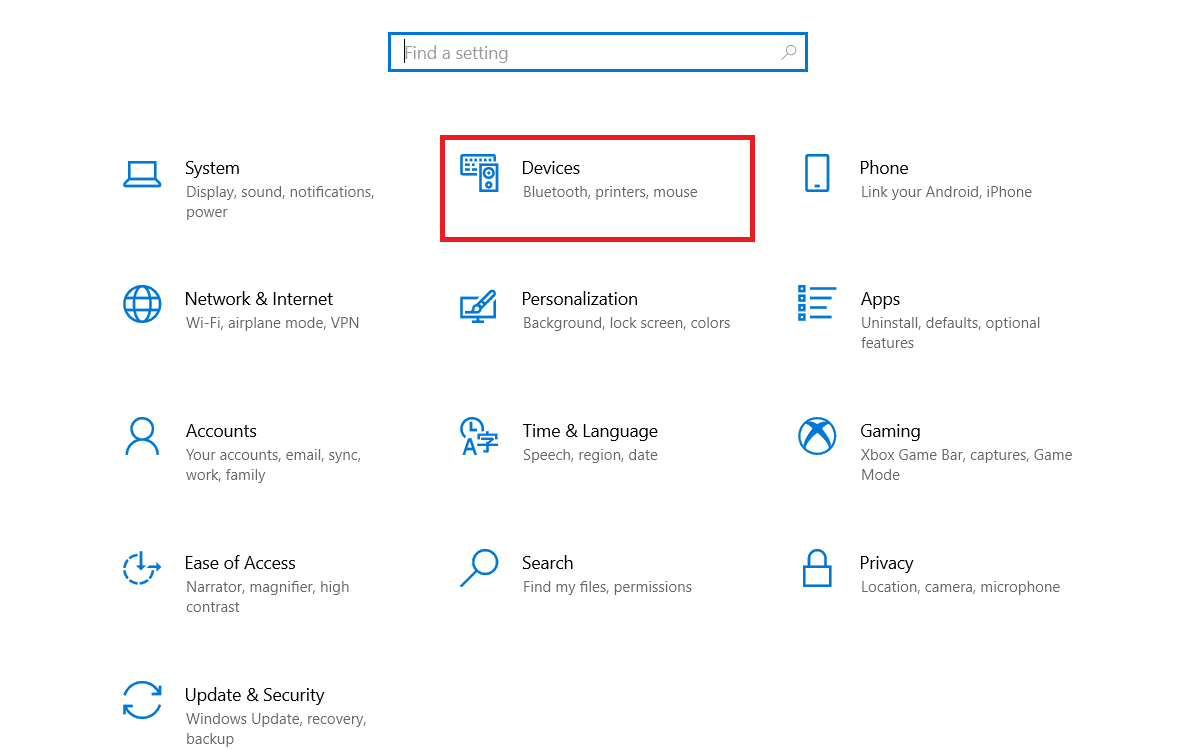
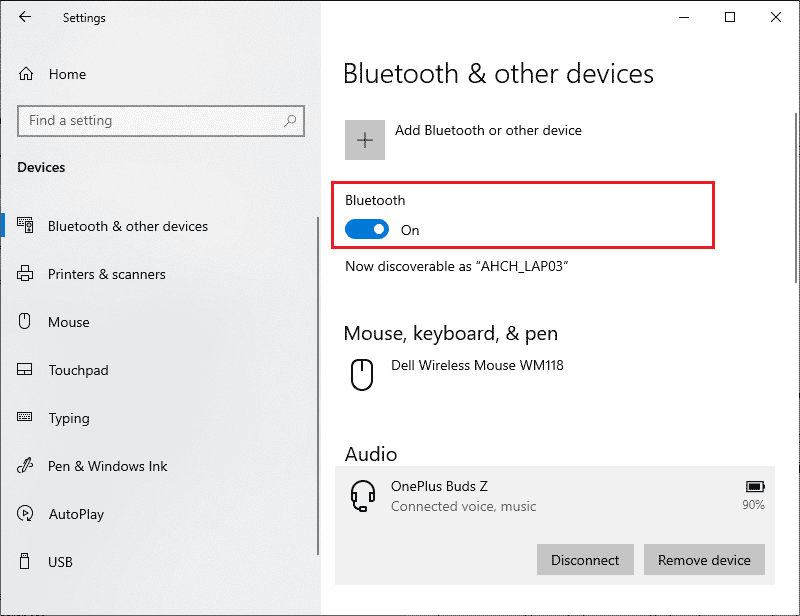
1F. Koble fra andre eksterne enheter
Eksterne enheter kan forstyrre filoverføringsprosessen. Koble fra alle eksterne enheter fra PC-en og prøv igjen.
- Trykk Windows-tasten + E for å åpne Filutforsker.
- Høyreklikk på USB-enheten under «Denne PC-en» og velg «Løs ut».
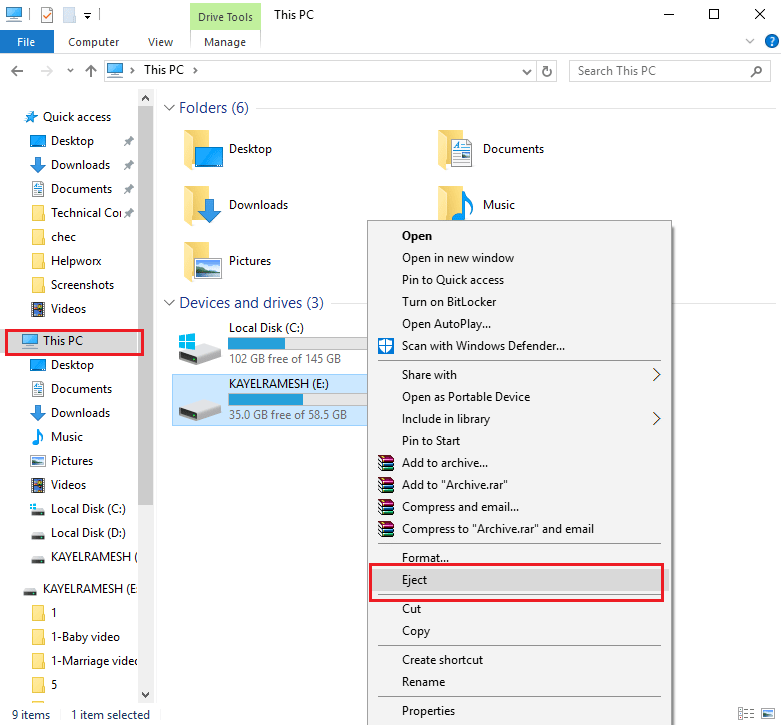
1G. Kjør maskinvarefeilsøking
Windows har et innebygd feilsøkingsverktøy som kan identifisere og løse små feil i maskinvaren. Kjør denne for å se om det hjelper.

1H. Slå på flymodus
Flymodus kan forhindre ekstern interferens under filoverføring.
Alternativ I: Aktiver flymodus på Android
- Gå til Innstillinger.
- Velg «Tilkoblinger».
- Slå på «Flymodus».
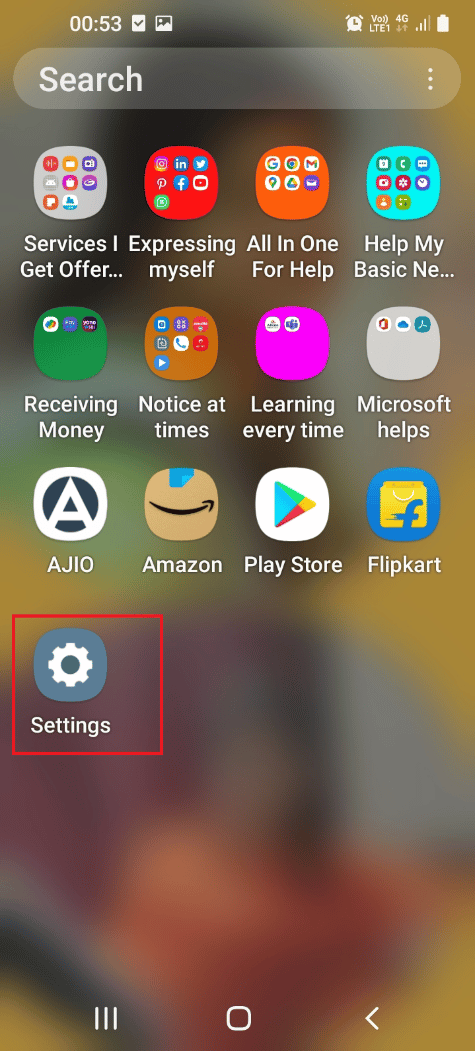
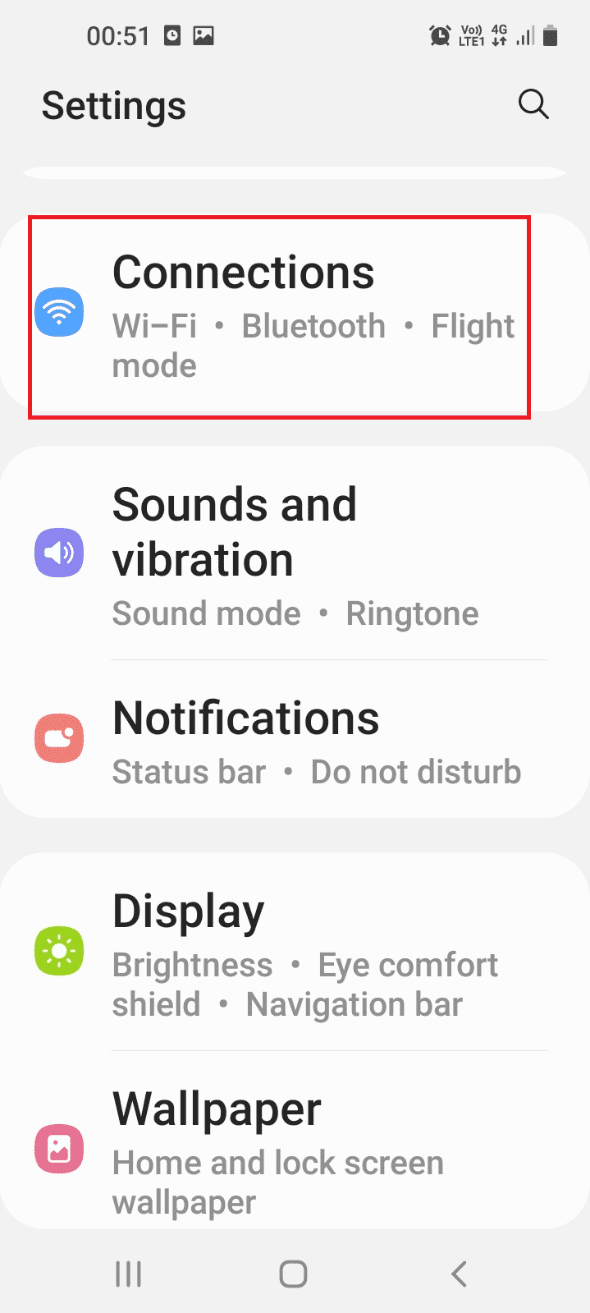
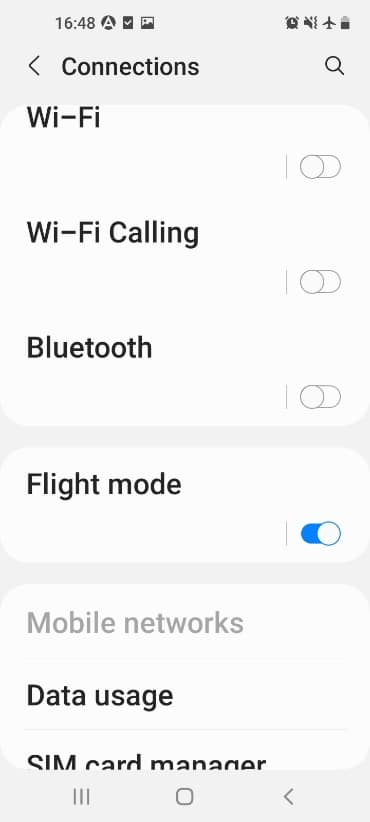
Alternativ II: Aktiver flymodus på Windows
- Trykk Windows-tasten + I for å åpne Innstillinger.
- Klikk på «Nettverk og Internett».
- Velg «Flymodus» og slå den på.
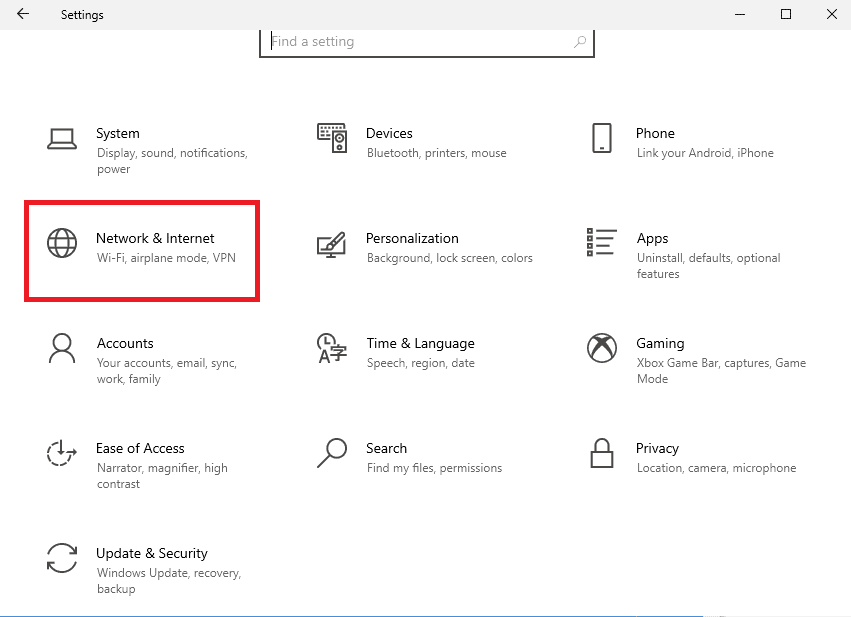
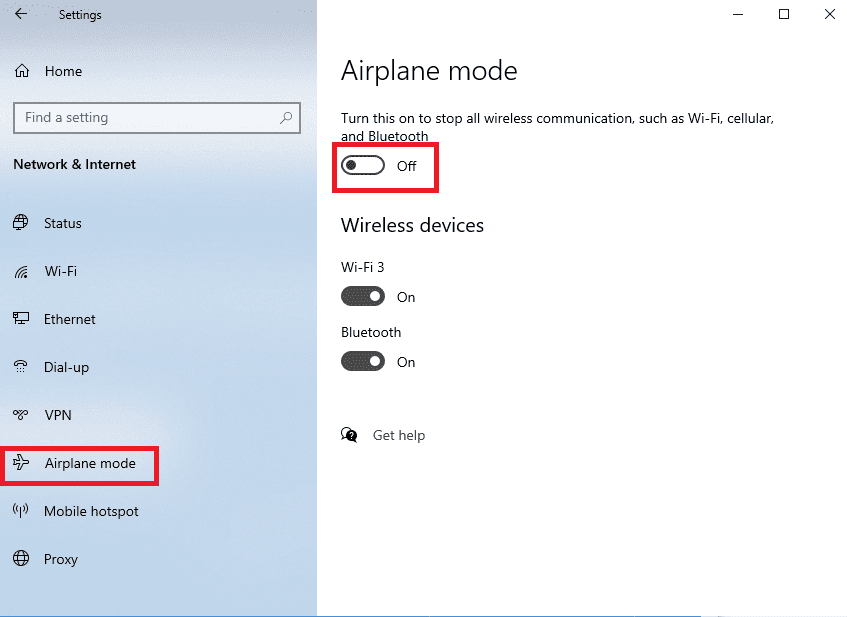
1I. Start enhetene på nytt
En enkel omstart kan løse mange problemer. Prøv å starte både Android-telefonen og Windows-PC-en på nytt.
Alternativ I: Start Android på nytt
- Koble fra USB-kabelen.
- Trykk på av/på-knappen og velg «Start på nytt».
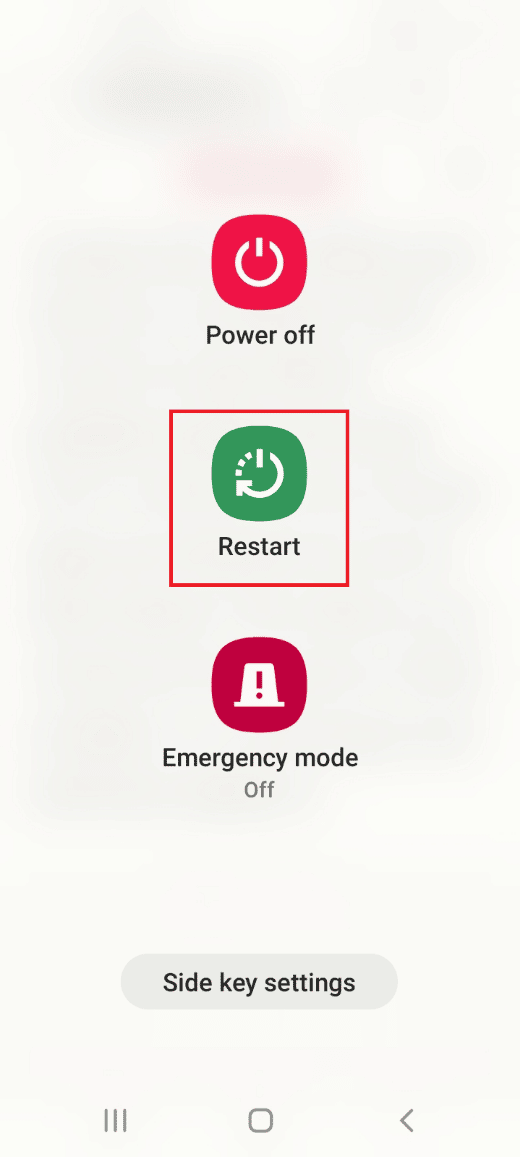
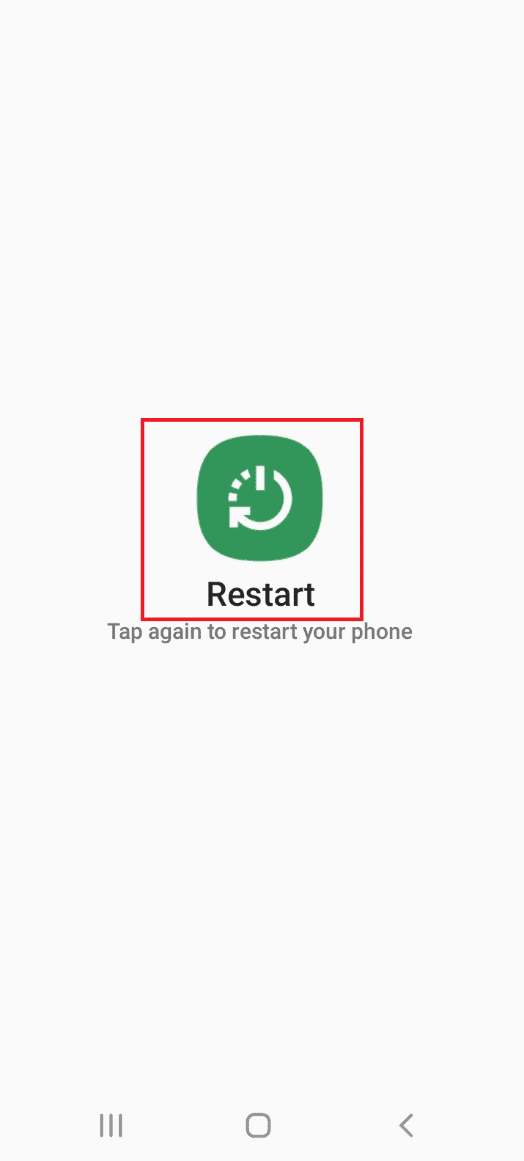
Alternativ II: Start Windows på nytt
- Koble fra USB-kabelen.
- Klikk på Windows-knappen, velg «Strøm» og deretter «Start på nytt».
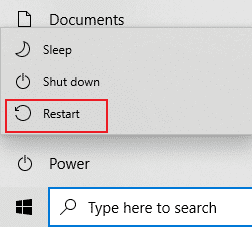
1J. Oppdater operativsystemet
Utdaterte operativsystemer kan forårsake problemer. Sjekk om det finnes oppdateringer for både Android og Windows.
Alternativ I: Oppdater Android
Sjekk telefonens innstillinger for å se etter tilgjengelige oppdateringer.
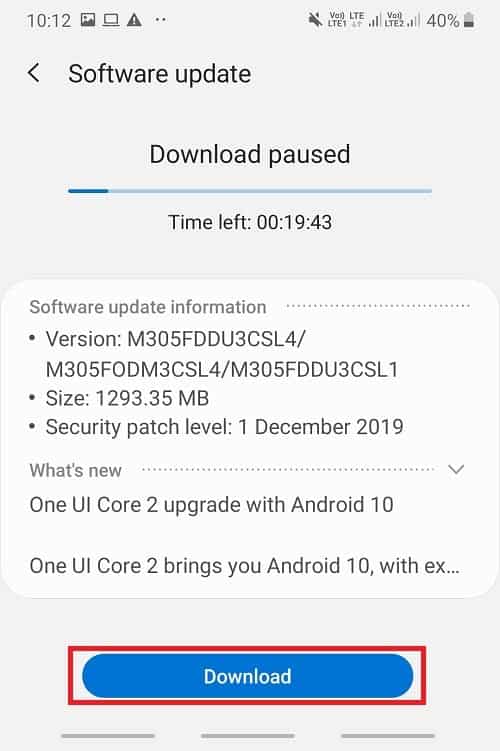
Alternativ II: Oppdater Windows
Gå til innstillinger og søk etter Windows Update for å se om det finnes tilgjengelige oppdateringer.
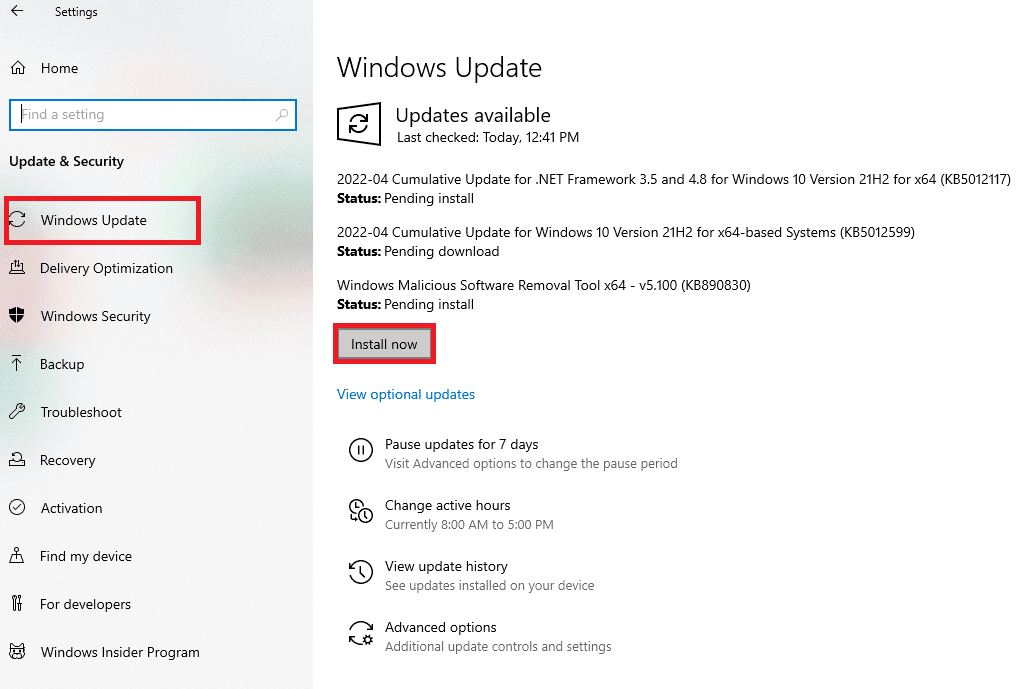
Endre USB-innstillinger på Android
En annen viktig faktor er at filoverføringsalternativet er aktivert på Android-telefonen.
Alternativ I: Tillat tilgang til telefondata
Når du kobler telefonen til PC-en, skal det dukke opp en melding der du må velge å tillate tilgang til telefondata.
Alternativ II: USB-alternativer
Hvis popup-meldingen ikke vises, kan du aktivere filoverføringsalternativet fra hurtigmenyen.
- Sveip ned fra toppen av skjermen for å vise hurtigmenyen.
- Trykk på «USB for filoverføring».
- Velg «Overføre filer/Android Auto».
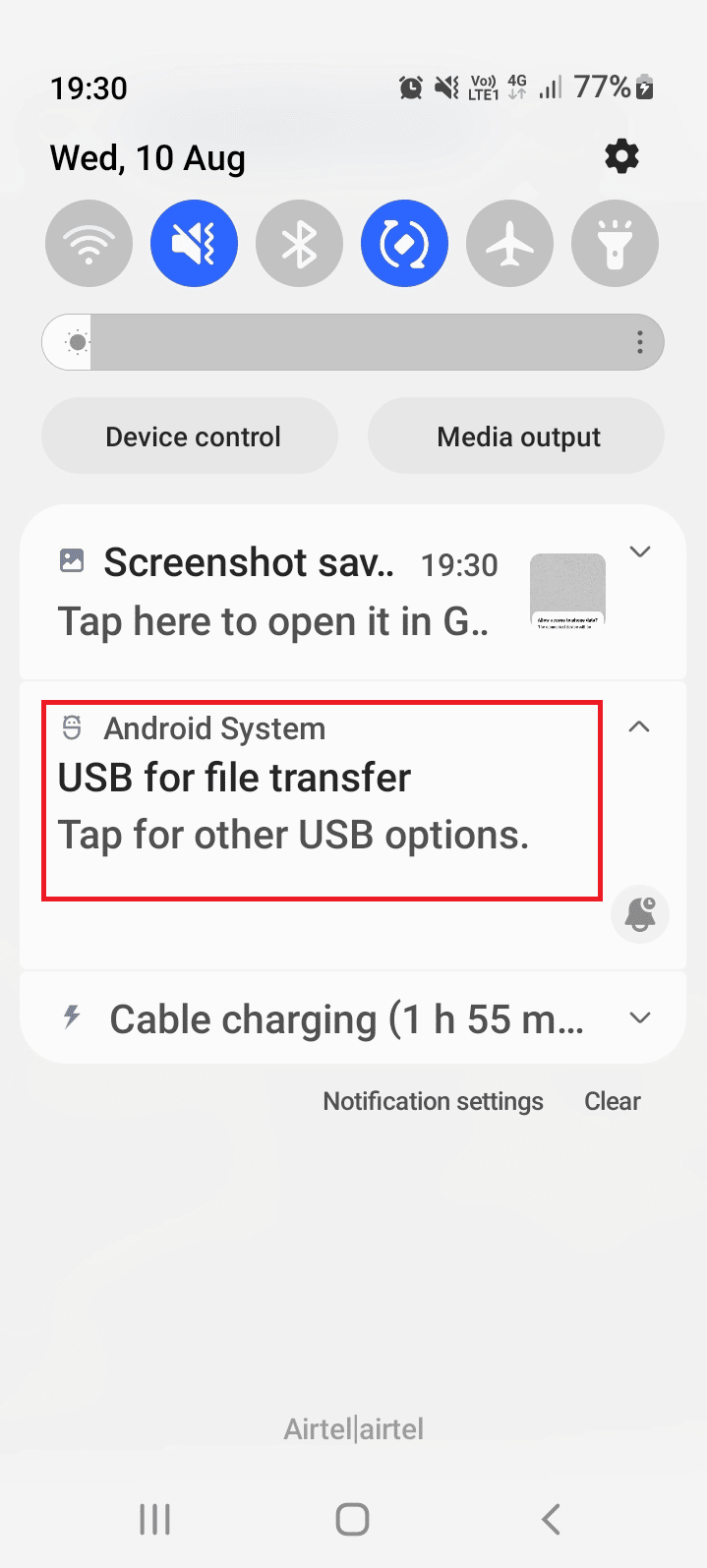
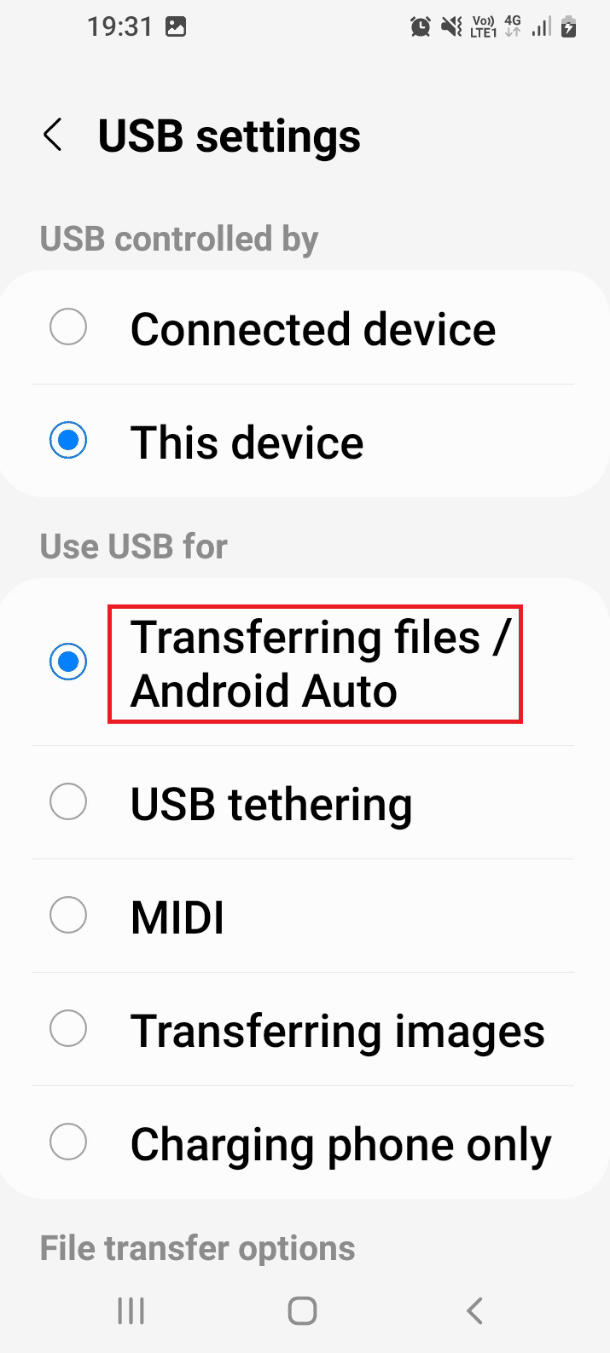
Bruk utvikleralternativer
Hvis de foregående løsningene ikke fungerer, kan du prøve å aktivere filoverføring fra utvikleralternativene.
Trinn I: Aktiver utvikleralternativer
Les produsentens instruksjoner for å lære hvordan du aktiverer utvikleralternativer.
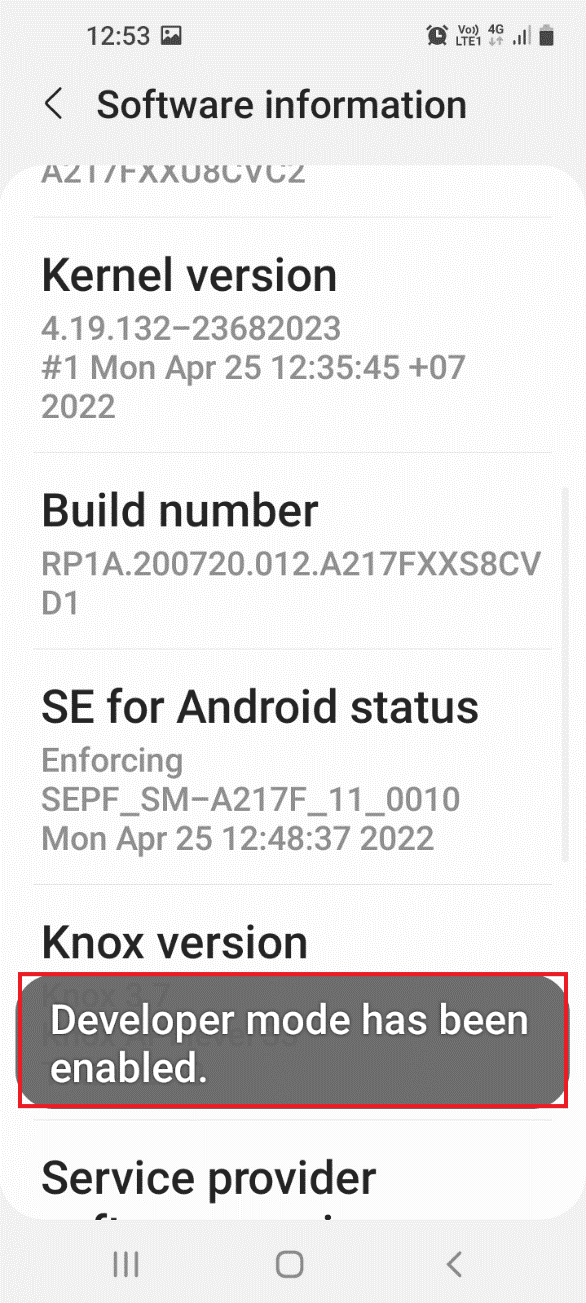
Trinn II: Aktiver filoverføringsalternativet
- Gå til «Utvikleralternativer» i Innstillinger.
- Velg «Standard USB-konfigurasjon».
- Velg «Overføre filer».
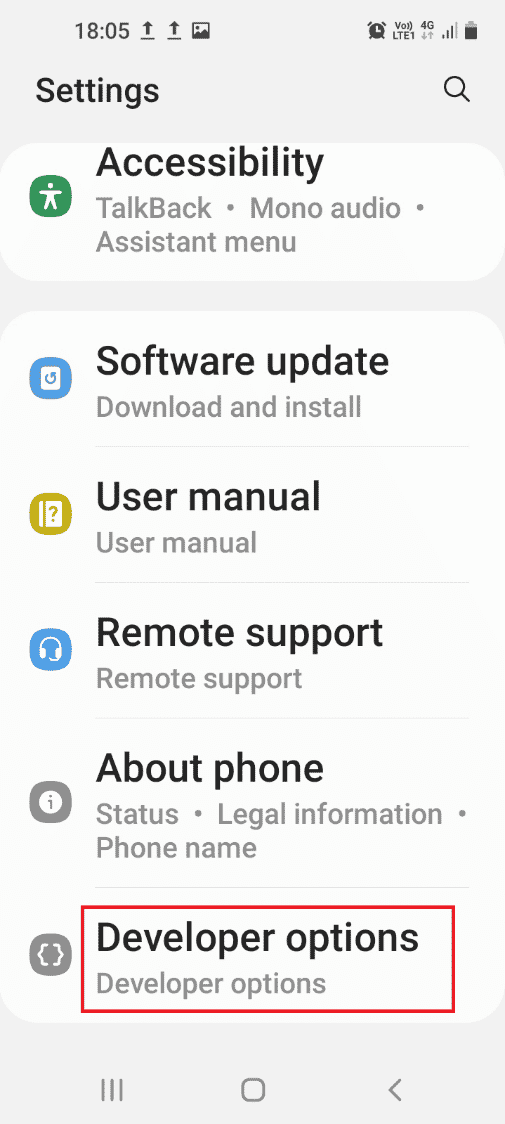
Trinn III: Aktiver USB-feilsøking (hvis aktuelt)
Dette trinnet kan hjelpe hvis filoverføring fortsatt ikke fungerer. Aktiver USB-feilsøking i utvikleralternativene.
- Gå til «Utvikleralternativer» i Innstillinger.
- Under feilsøkingsdelen slår du på «USB-feilsøking».
- Trykk «OK».
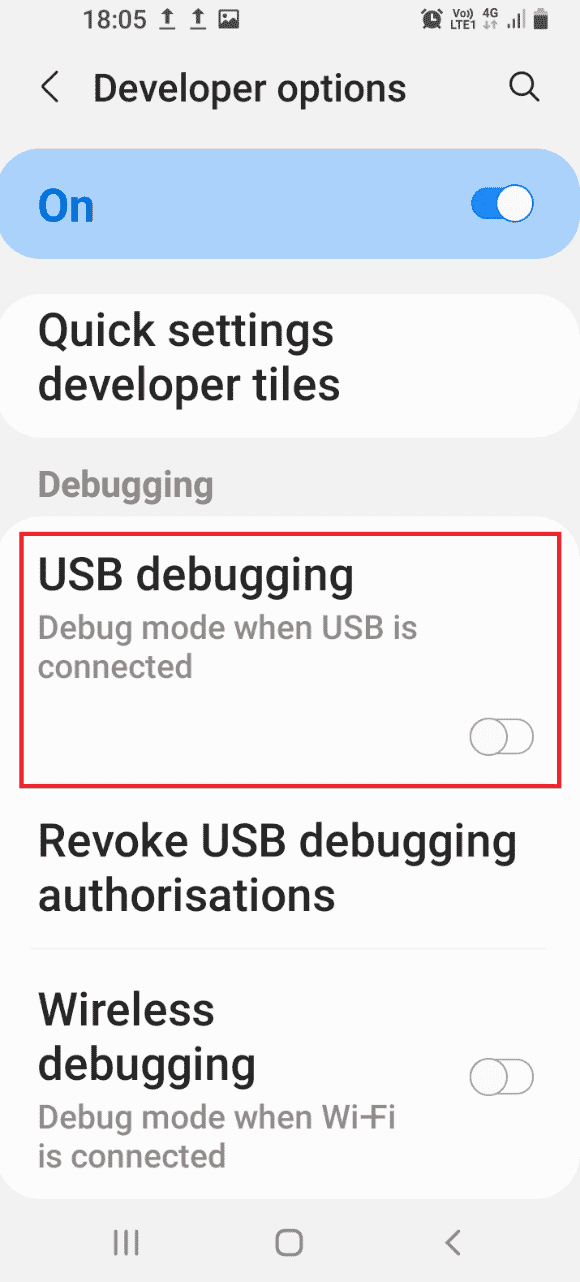
Tøm buffer for apper
For mange filer i app-bufferen kan forstyrre filoverføring. Tøm bufferen for appene på Android-telefonen.
- Gå til Innstillinger.
- Velg «Apper».
- Velg en app fra listen.
- Velg «Lagring».
- Trykk «Tøm buffer».
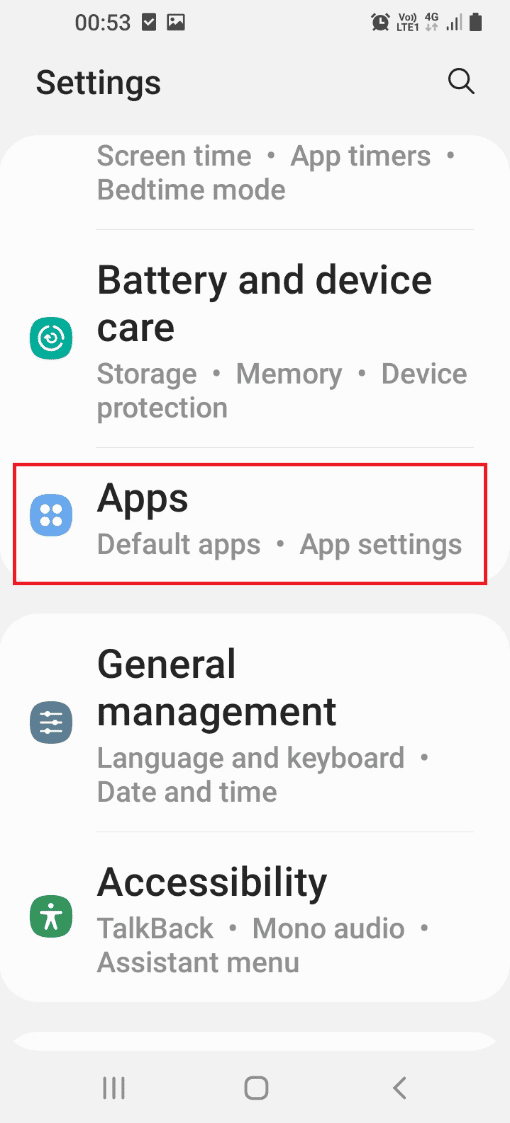
Installer MTP-enhetsdriver
MTP (Media Transfer Protocol) driveren må være installert på PC-en for at filoverføring skal fungere.
Trinn I: Sjekk om MTP-driver er installert
- Trykk Windows-tasten og skriv «Enhetsbehandling».
- Utvid «Bærbare enheter».
- Høyreklikk på Android-telefonen og velg «Egenskaper».
- Velg «Driver»-fanen og klikk «Driverdetaljer».
Hvis du ser drivere i seksjonen «Driverfiler», er driverne installert.
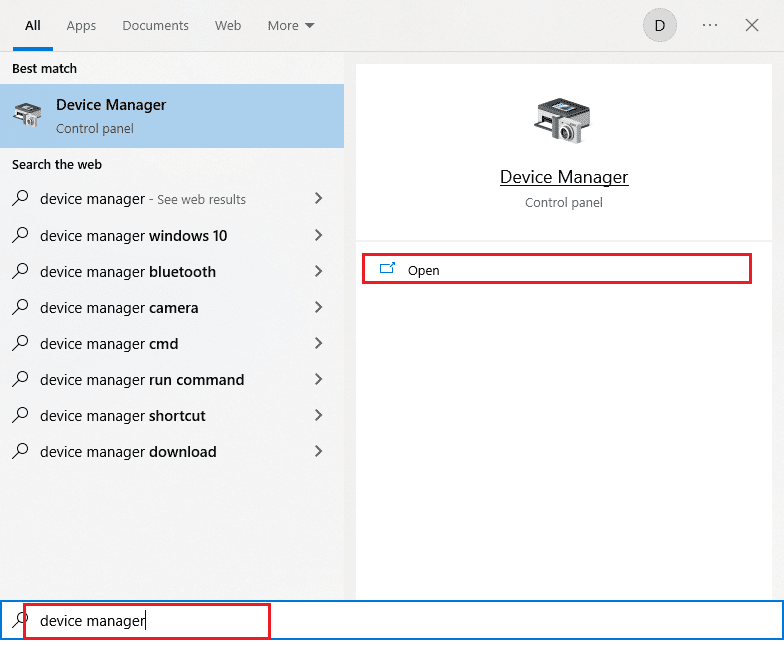
Trinn II: Installer MTP-driver manuelt
- Åpne dialogboksen «Kjør», skriv inn
%systemroot%INFog trykk «OK». - Høyreklikk på filen «wpdmtp.inf» og velg «Installer».
- Vent til driveren er installert og start PC-en på nytt.
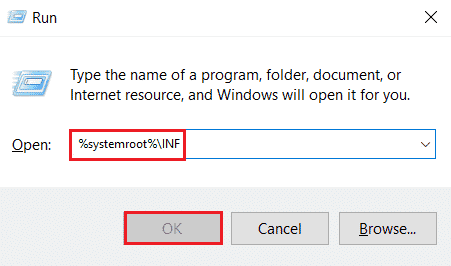
Oppdater enhetsdriver
En utdatert enhetsdriver kan også være årsaken. Sjekk om det finnes oppdateringer for enhetsdrivere.
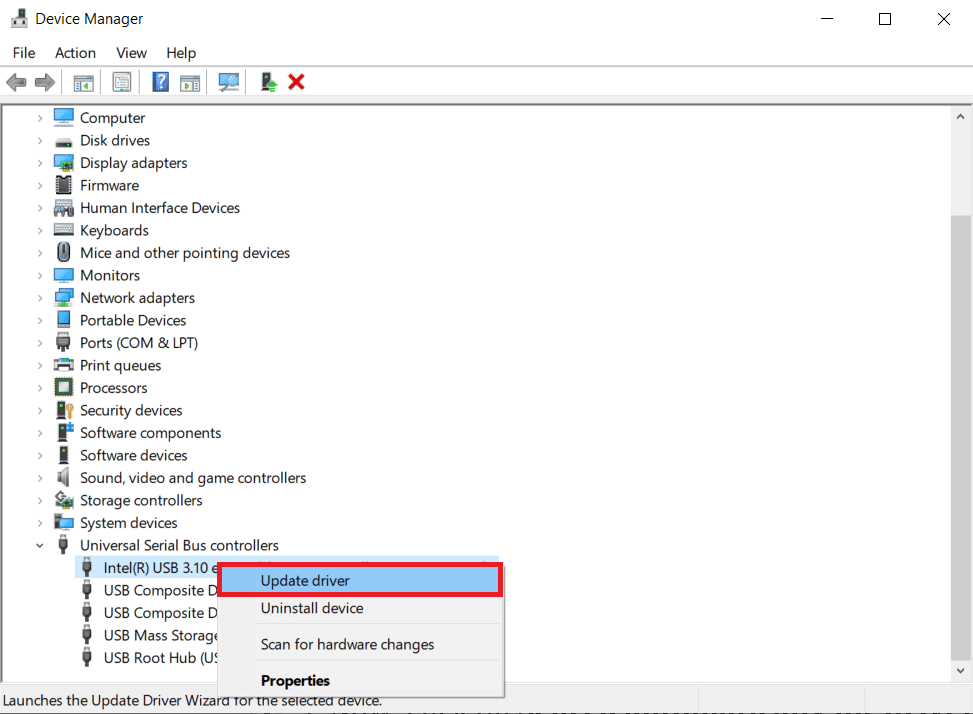
Installer ADB-driver på nytt (hvis aktuelt)
Hvis du bruker en Android-telefon med et ADB-grensesnitt, kan det hjelpe å avinstallere og installere ADB-driveren på nytt.
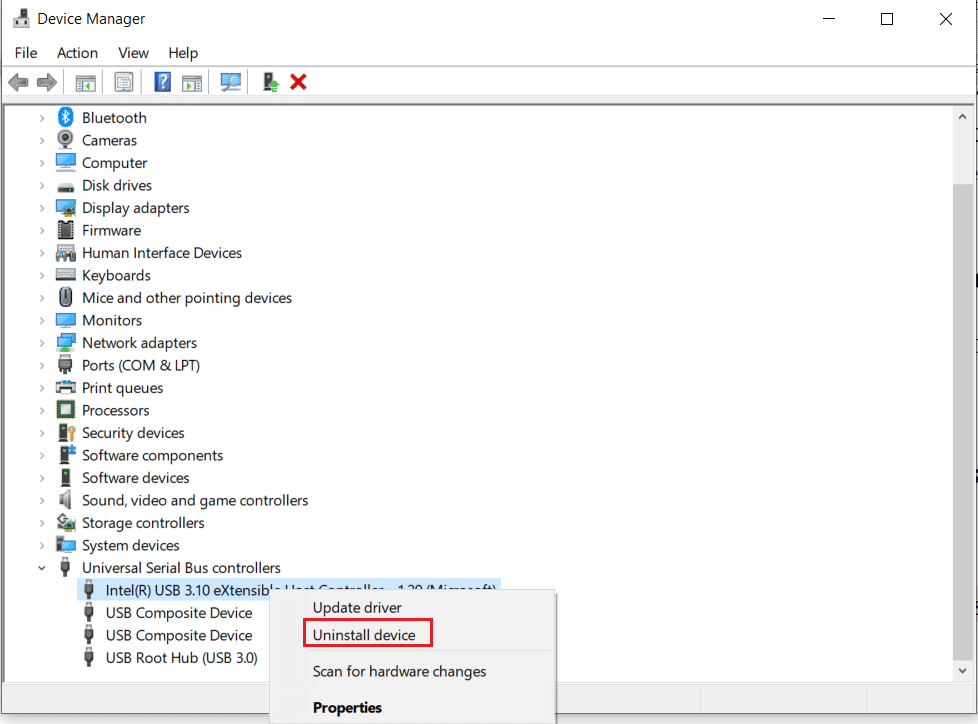
Start ADB-kommando på nytt (hvis aktuelt)
Lukk alle prosesser som bruker den nåværende ADB-driveren og start den på nytt.
- Trykk Windows-tasten og skriv «Kommandoprompt». Høyreklikk og velg «Kjør som administrator».
- Skriv inn
adb kill-serverog trykk enter. - Skriv inn
adb start-serverog trykk enter. - Skriv inn
adb devicesog trykk enter for å sjekke tilkoblede enheter.
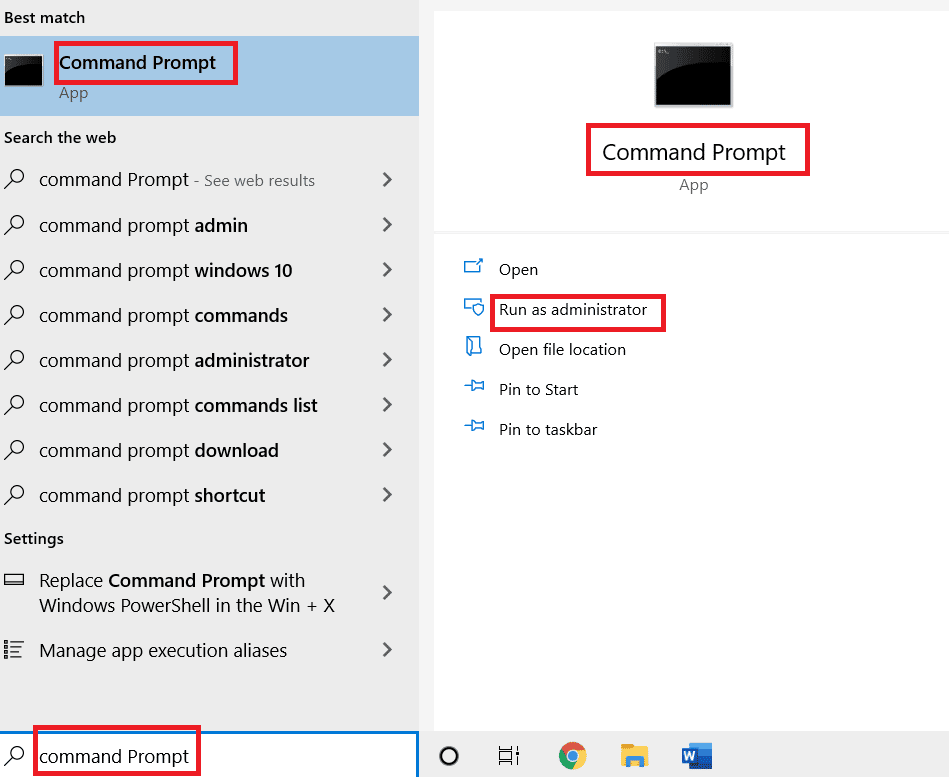



Installer Windows Media Feature Pack
Hvis du bruker Windows 10KN eller 10N, må du installere Windows Media Feature Pack.
- Åpne en nettleser.
- Gå til den offisielle nettsiden for Windows Media-funksjonspakke og logg inn på Microsoft-kontoen.
- Velg Media Feature Pack-versjon og trykk «Bekreft».
- Last ned og installer pakken.
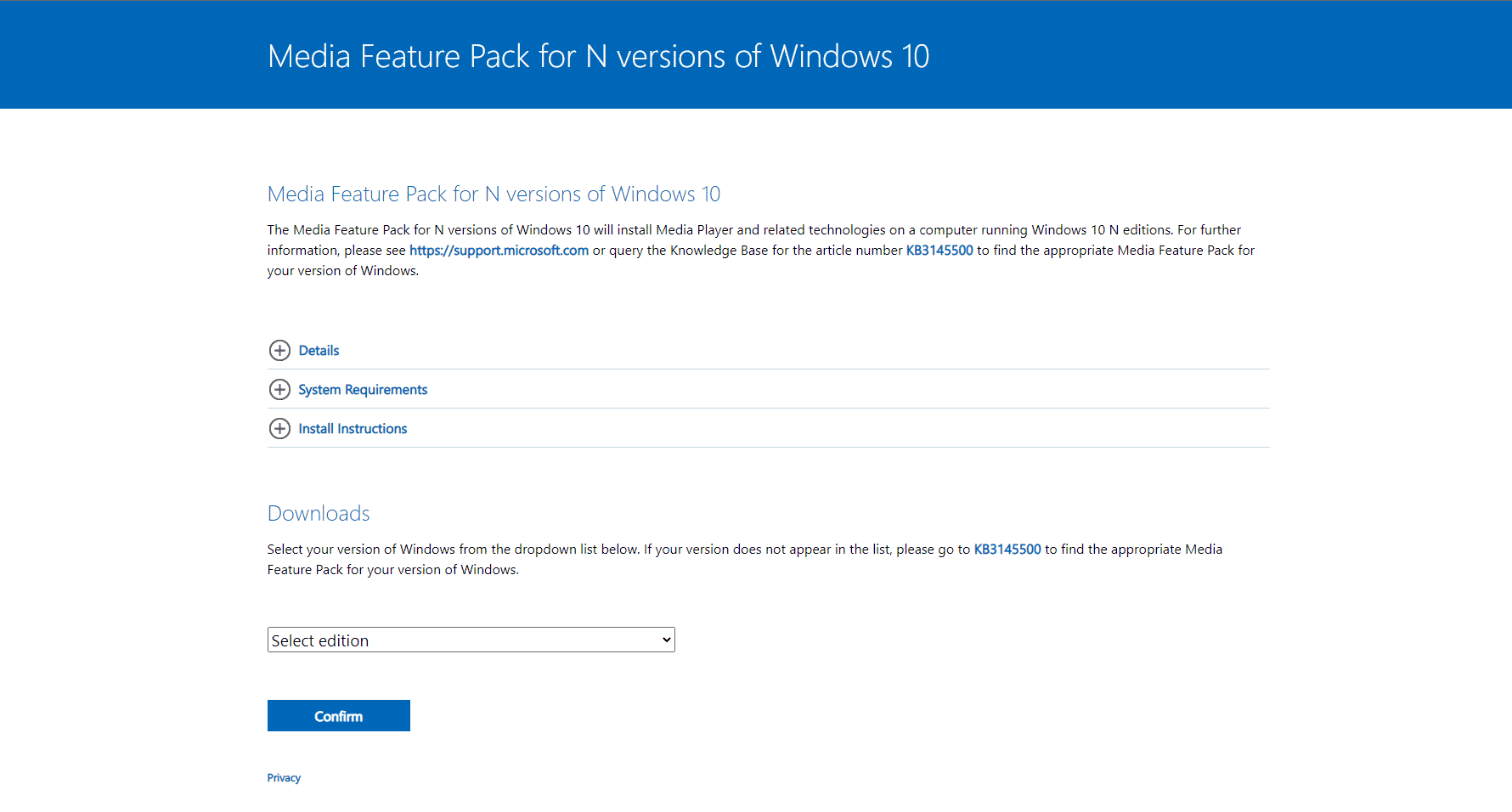
Installer MTP Porting Kit for Windows
Du kan også prøve å installere Media Transfer Protocol Porting Kit for å løse problemet.
- Last ned Media Transfer Protocol Porting Kit 12.0.
- Følg instruksjonene for å installere settet.
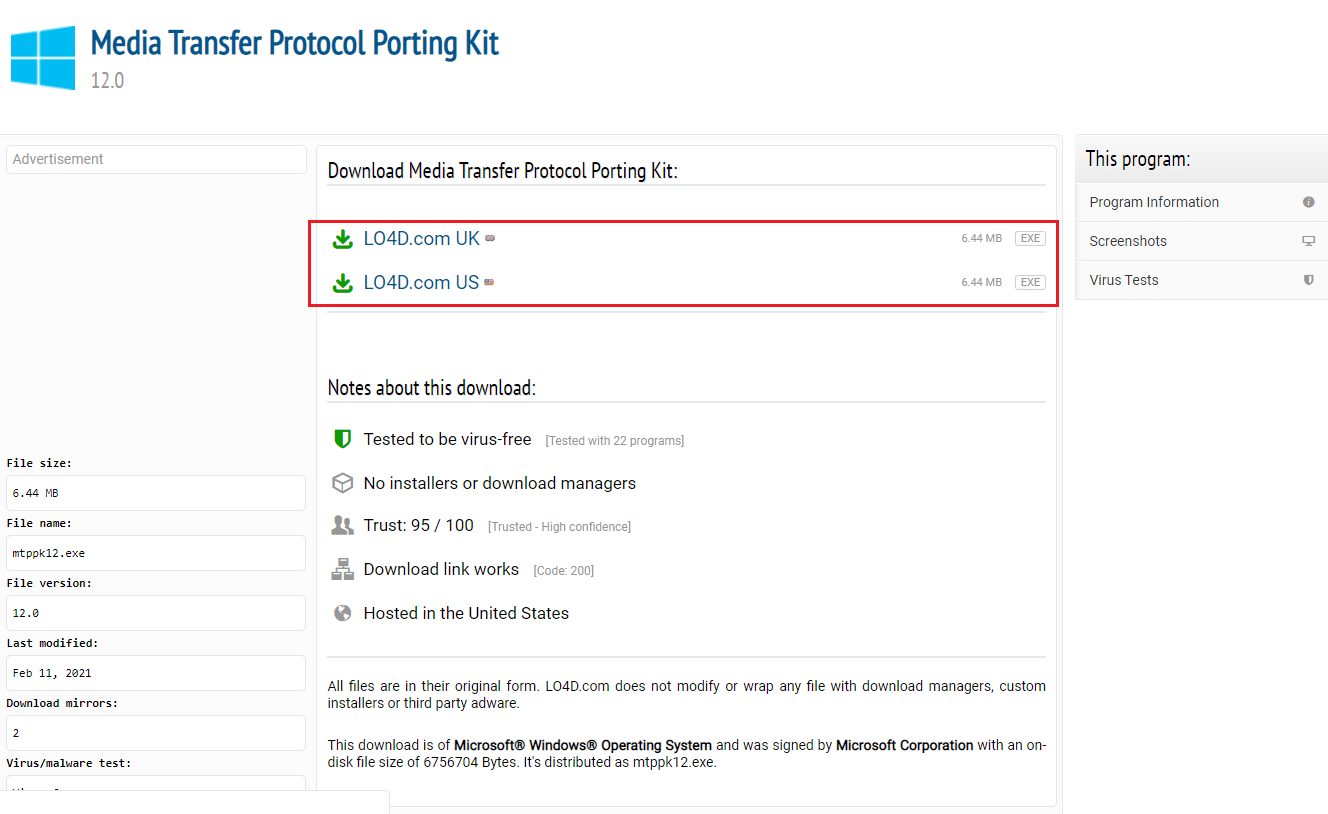
Avinstaller unødvendig programvare (hvis aktuelt)
Noen programmer kan forstyrre filoverføring. Avinstaller for eksempel Samsung Kies og Samsung SideSync.
Alternativ I: Samsung Kies-programvare
- Trykk Windows-tasten og skriv «Kontrollpanel».
- Velg «Kategori» under «Vis etter».
- Velg «Avinstaller et program» under «Programmer».
- Velg «Samsung Kies» og følg instruksjonene.


Alternativ II: Samsung SideSync Connectivity Tool
- Åpne Kontrollpanel.
- Velg «Kategori» under «Vis etter».
- Velg «Avinstaller et program» under «Programmer».
- Velg «Samsung SideSync» og følg instruksjonene.


Start Samsung-telefonen i ODIN-modus (anbefales ikke)
Som en siste utvei, kan du forsøke å starte telefonen i ODIN-modus. Men dette anbefales ikke for uerfarne brukere.
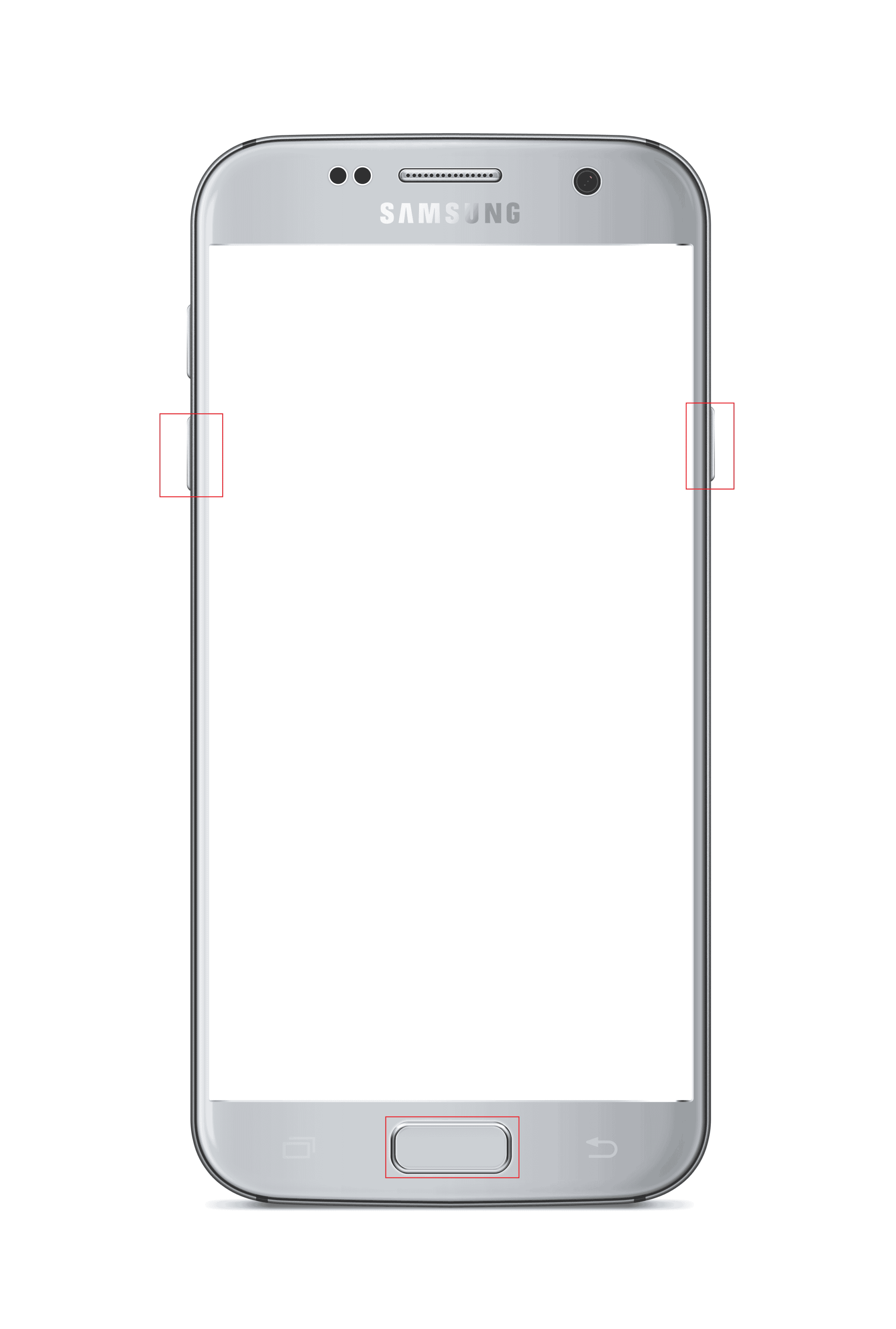
Alternativ: Du kan også prøve å bruke AirDroid-appen for å få tilgang til filene dine trådløst via en nettleser.
Kontakt produsenten
Hvis ingen av disse metodene fungerer, kan det være lurt å kontakte produsenten av telefonen for å få hjelp