Microsoft Teams kan anvendes individuelt, men applikasjonen er ikke optimal for uformelle samtaler. Det krever en del konfigurasjon å sette opp kommunikasjon med nettverket eller gruppen av mennesker. Derfor brukes Microsoft Teams som regel under en bedriftslisens, hvor alle brukere er en del av det samme nettverket.
Som med alle applikasjoner, kan Microsoft Teams oppleve problemer fra tid til annen. Disse problemene kan være knyttet til innlogging, frysninger, fildeling, bruk av mikrofonen eller kameraet under et møte, og mye mer.
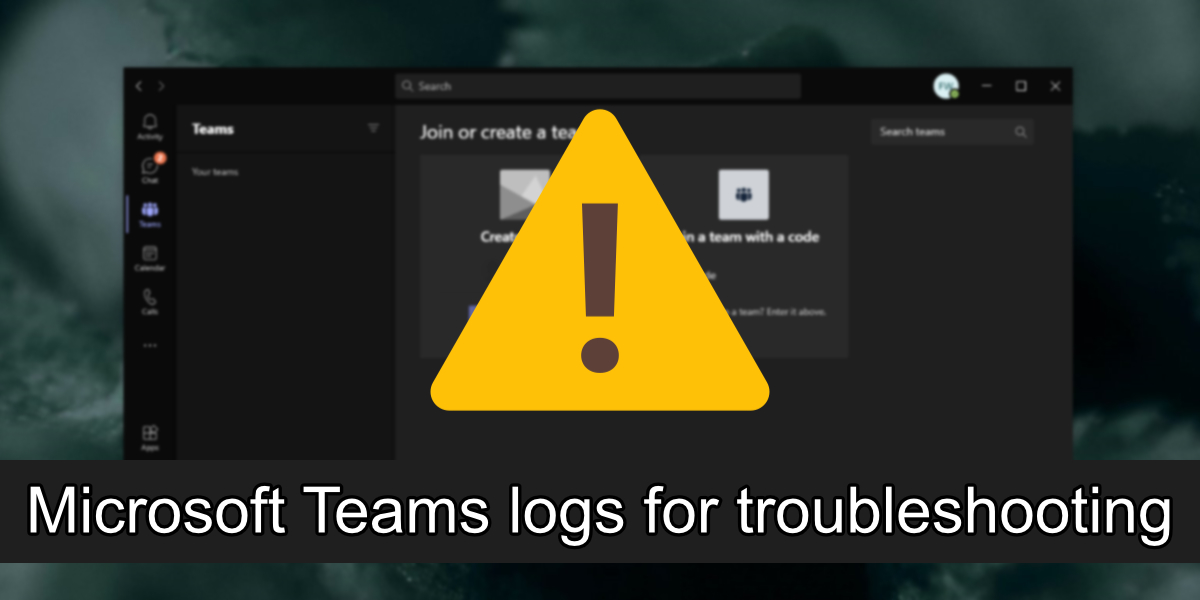
Loggfiler for Microsoft Teams
Loggfiler er et viktig verktøy ved feilsøking av komplekse problemer med en applikasjon eller et operativsystem. Microsoft Teams kan som nevnt oppleve problemer, og det finnes enkle løsninger for mange av disse. Men ved mer kompliserte problemer kan det være nødvendig å generere loggfiler for appen.
1. Generer Microsoft Teams-logger – hurtigtast
Det er enkelt å generere logger for Microsoft Teams, og en vanlig bruker uten teknisk kompetanse kan klare dette.
Åpne Microsoft Teams.
La applikasjonen kjøre til den støter på en feil.
Generer en loggfil med hurtigtasten for ditt operativsystem (se nedenfor).
Microsoft Teams-logg for Windows 10: Ctrl + Alt + Shift + 1
Microsoft Teams-logger for macOS: Tilvalg + Kommando + Shift+1
Microsoft Teams-logger for Linux: Ctrl + Alt + Shift + 1
Filen lagres i nedlastingsmappen din, og du vil se en melding på skrivebordet om dette.
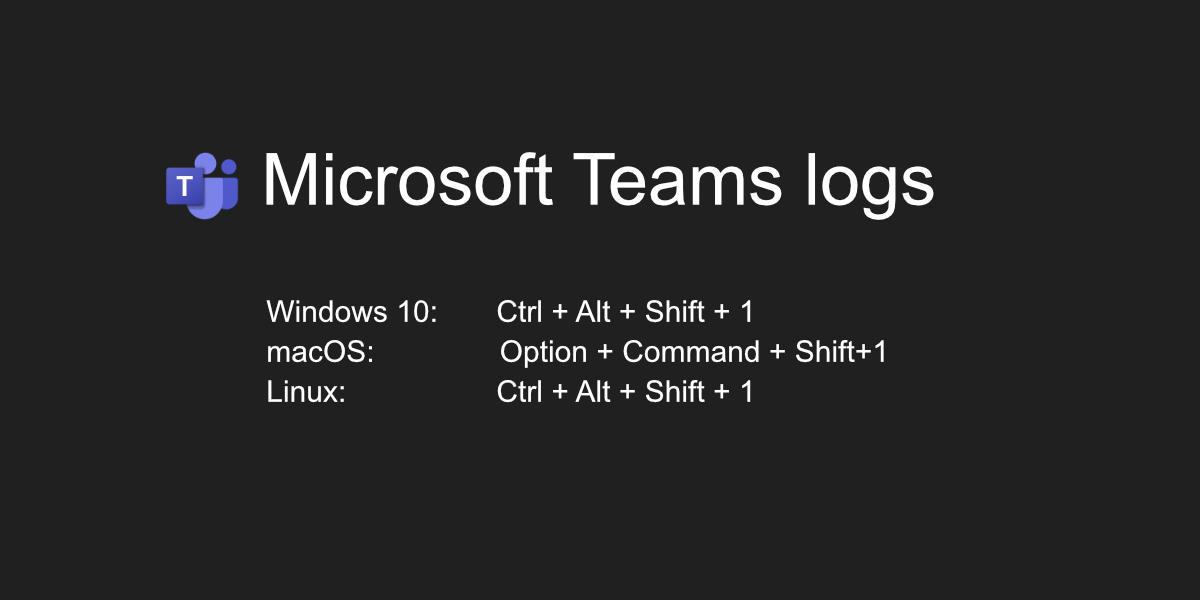
2. Generer Microsoft Teams-logger – systemstatusikon
En annen metode for å generere Microsoft Teams-logger er gjennom systemstatusikonet. Denne metoden fungerer på Windows 10, og muligens også på macOS og Linux.
Høyreklikk på Microsoft Teams-ikonet i systemstatusfeltet (eller menylinjen).
Velg «Hent logger» fra menyen.
En ny Notisblokk-fil åpnes og fylles med loggoppføringer.
Lagre filen.
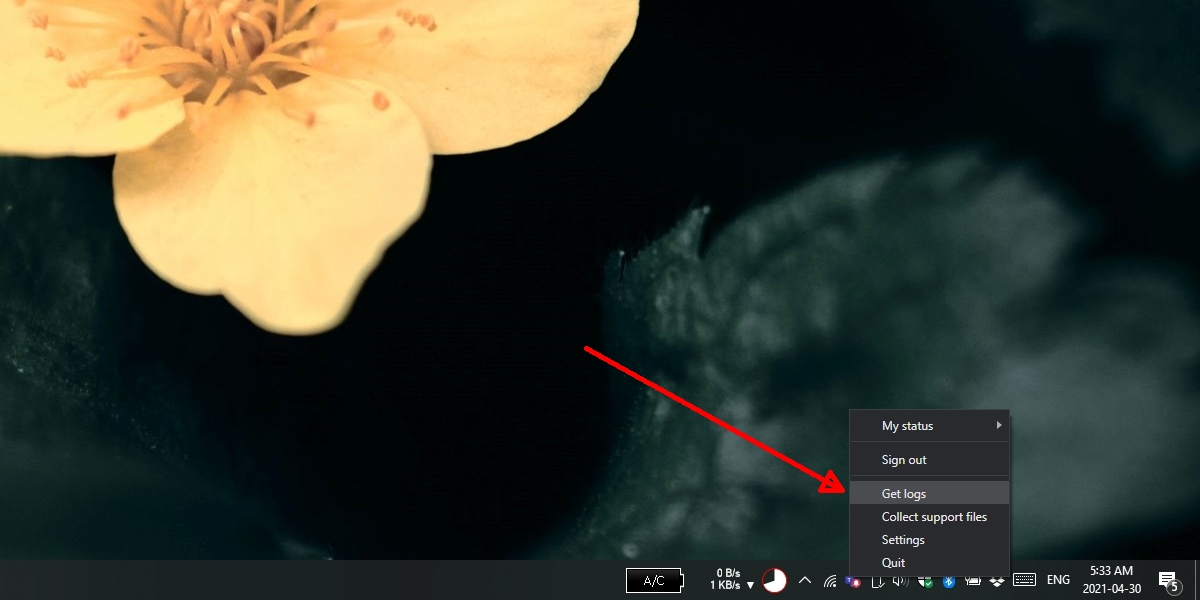
Andre Microsoft Teams-logger
Loggene som genereres med metodene ovenfor kalles feilsøkingslogger, og er nyttige for generell feilsøking. Microsoft Teams har også en annen type logg; Medielogger.
På Windows 10 lagres medieloggene på ett av følgende steder:
%appdata%MicrosoftTeamsmedia-stack*.blog
%appdata%MicrosoftTeamsskylib*.blog
%appdata%MicrosoftTeamsmedia-stack*.etl
På macOS lagres medieloggene på ett av følgende steder:
~/Library/Application Support/Microsoft/Teams/media-stack/*.blog
~/Library/Application Support/Microsoft/Teams/skylib/*.blog
På Linux lagres medieloggene på ett av følgende steder:
~/.config/Microsoft/Microsoft Teams/media-stack/*.blog
~/.config/Microsoft/Microsoft Teams/skylib/*.blog
Konklusjon
En loggfil fra Microsoft Teams vil ikke gi mye mening for sluttbrukere, men den kan være svært nyttig for de som skal hjelpe deg med å feilsøke applikasjonen. Hvis feilsøkingen gjøres eksternt, kan loggfilen gi verdifull innsikt i hva som hindrer appen i å fungere som den skal.