BIOS, forkortelse for Basic Input/Output System, er et program som er integrert i datamaskinens mikroprosessor. Dette systemet har en kritisk rolle i oppstartsprosessen av PC-en, og det håndterer kommunikasjonen mellom operativsystemet og de tilkoblede enhetene. Problemer med oppstartsenheten kan forstyrre normal bruk av PC-en, og det er derfor viktig å identifisere årsakene og finne løsninger. Denne artikkelen tar for seg mulige årsaker til slike problemer og presenterer metoder for å løse oppstartsproblemene, inkludert justeringer i oppstartsinnstillingene.
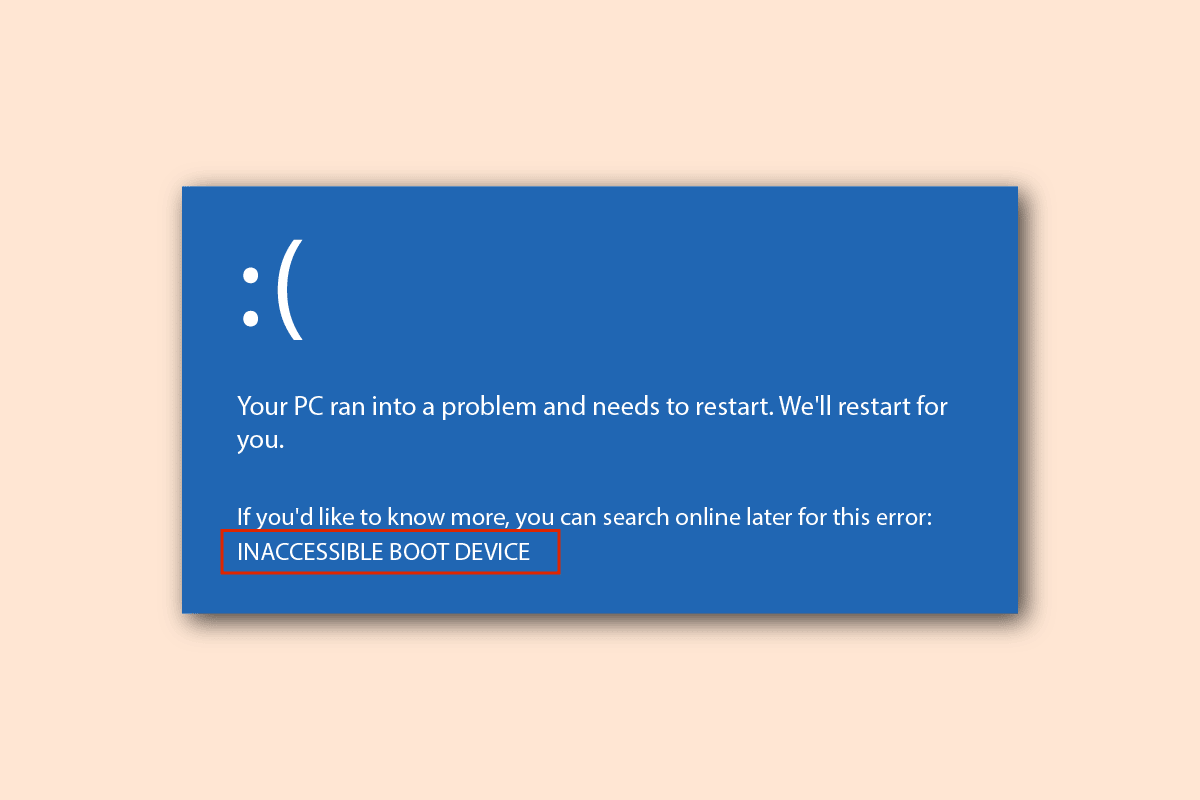
Hvordan løse oppstartsproblemer i Windows 10
Her er en oversikt over de vanligste årsakene til BIOS-relaterte problemer:
-
Feil oppstartsrekkefølge: PC-ens oppstartsrekkefølge kan være feil konfigurert, eller feil harddisk kan være valgt i BIOS-innstillingene.
-
Maskinvareproblemer: Det kan være problemer med kabler, SATA-sporet, eller selve oppstartsdisken kan være skadet.
-
Partisjon ikke satt som aktiv: Partisjonen som inneholder nødvendige filer for oppstart av PC-en, kan mangle status som aktiv.
-
Aktivert eldre modus: På UEFI-systemer kan aktivering av eldre modus skape problemer.
-
HDD-feil: Harddisken kan ha interne maskinvarefeil eller være defekt.
-
Feil HDD valgt i BIOS: Det kan være valgt en feil harddisk i BIOS, eller installasjonsmediet kan være feil.
-
Oppstartbar HDD ikke identifisert: PC-en kan ha problemer med å gjenkjenne oppstartsdisken, noe som hindrer oppstart.
-
Korrupte filer: Oppstartsfilene på harddisken kan mangle eller være skadet. Master Boot Record (MBR) kan også være ødelagt.
-
Korrupt OS: Operativsystemet kan være skadet og ikke støtte BIOS-innstillingene.
-
Feil BIOS-innstillinger: BIOS-batteriet kan være svakt, eller BIOS-innstillingene kan være feil. Problemer kan også oppstå med BIOS- eller CMOS-innstillingene.
-
Dysfunksjonell Windows Boot Loader: Windows Boot Loader kan være skadet eller ikke fungere som den skal.
-
Skadelige filer: Malware kan forårsake problemer med BIOS-innstillingene.
Metode 1: Grunnleggende feilsøking
Før du går videre til mer avanserte metoder, kan du prøve disse grunnleggende feilsøkingstrinnene for å løse oppstartsproblemene.
1A. Sjekk for maskinvareproblemer
En enkel start er å sjekke om det er noen fysiske problemer med maskinvaren. Kontroller at harddisken er riktig tilkoblet PC-en. Dette innebærer:
- Fjerne og sette inn igjen batteriet, dersom det er mulig.
- Inspektere strømkabelen til harddisken for skader.
- Sjekke at tilkoblingskabler er ordentlig festet til harddisken.
- Forsøke å koble harddisken til en annen PC for testing.
- Bytte ut den eksisterende strømkabelen med en ny.
1B. Omstart av PC-en
En fullstendig omstart av PC-en kan ofte løse mindre feil. Dette bidrar til å nullstille systemet og kan justere oppstartsinnstillingene.
1. Trykk Alt + F4, velg «Shutdown» og trykk Enter.

2. Trekk ut strømkabelen fra PC-en.
3. Koble fra og til igjen harddisken.
4. Koble til strømledningen igjen og slå på PC-en.
1C. Sjekk oppstartsrekkefølgen
Feil oppstartsrekkefølge kan være årsaken til problemet. Sørg for at harddisken er valgt som det første oppstartsalternativet i BIOS. Bruk denne lenken for å finne ut hvordan du sjekker oppstartsrekkefølgen.
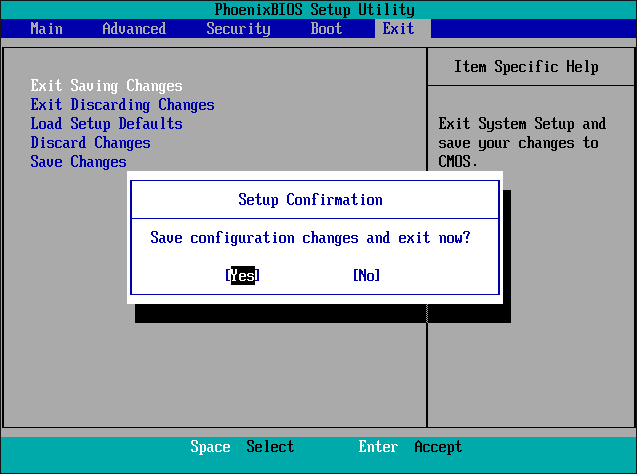
1D. Kontroller harddisken for feil
Feil på harddisken kan forårsake oppstartsproblemer. Du kan bruke Chkdsk-kommandoen for å sjekke harddisken for feil. Se denne lenken for instruksjoner.
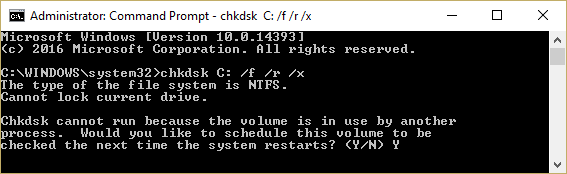
1E. Frigjør RAM-plass
Begrenset RAM-plass kan også forårsake oppstartsproblemer. For å frigjøre plass, følg denne lenken for trinn.
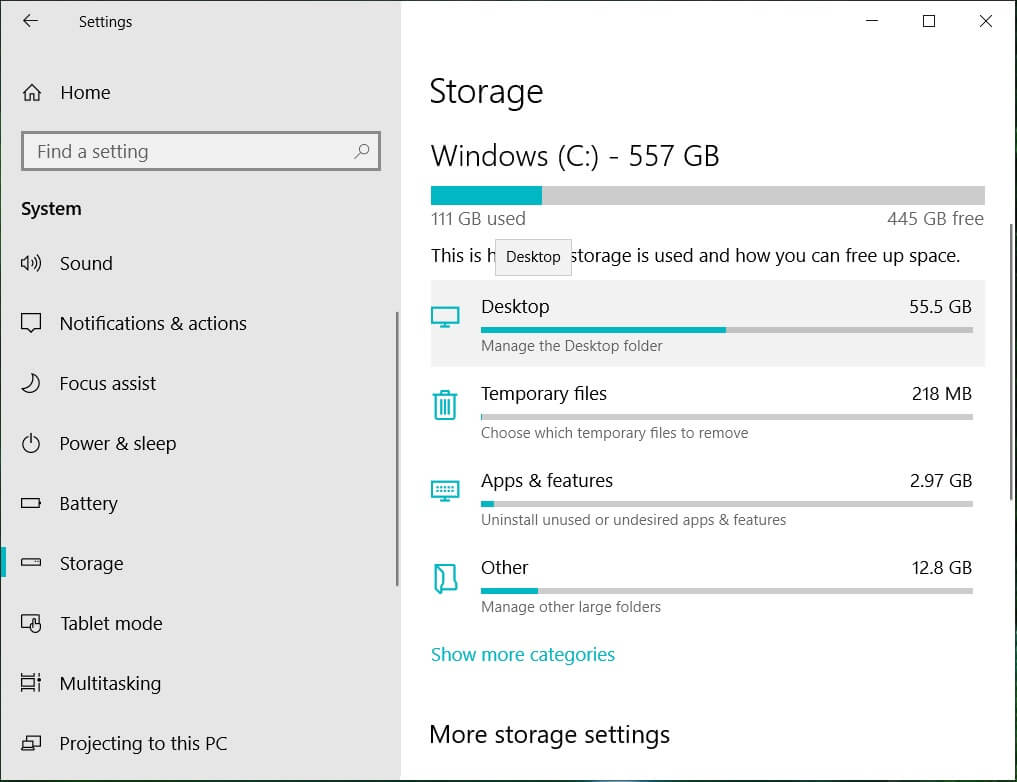
Metode 2: Bruk Diskpart-kommandoen
Hvis den primære partisjonen ikke er satt til aktiv, kan det forårsake problemer. Du kan bruke Diskpart-kommandoen til å rense partisjonene og sette den riktige partisjonen som aktiv. For mer informasjon, sjekk denne lenken.
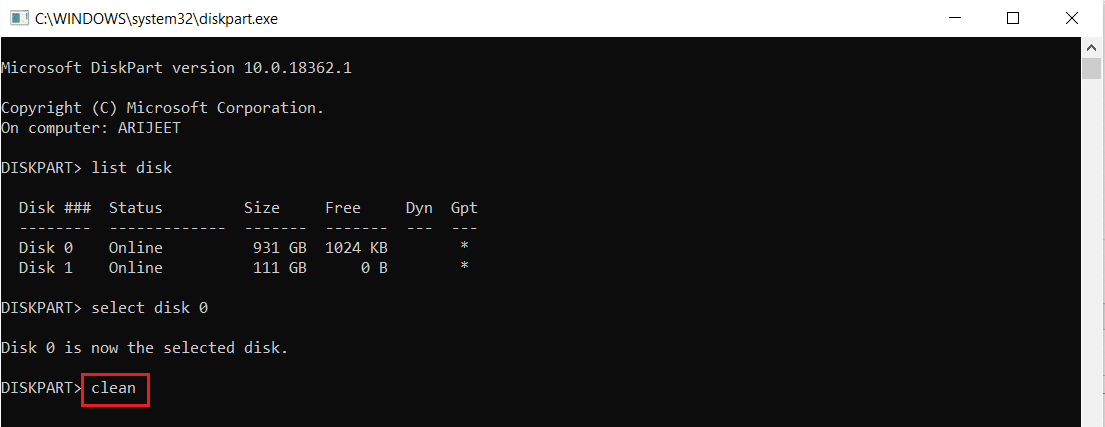
Metode 3: Gjenopprett tapt EFI-partisjon
En manglende EFI-partisjon kan også være en årsak. Følg disse trinnene for å gjenopprette den tapte partisjonen.
Trinn I: Gå inn i BIOS-innstilling
Start med å gå inn i BIOS-innstillingene ved hjelp av Windows installasjonsmedium.
1. Koble til en bootbar Windows 10 installasjons-USB og omstart PC-en.
2. Trykk en hvilken som helst tast for å starte opp fra USB-enheten.
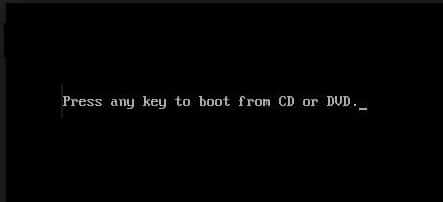
3. Velg språk og klikk «Reparer datamaskinen».
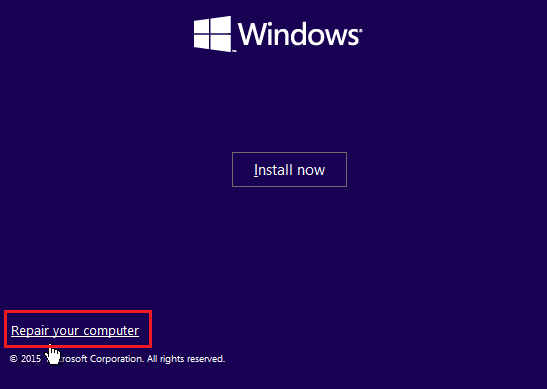
4. Klikk på «Feilsøking».

5. Velg «Avanserte alternativer».

Trinn II: Velg Windows-disk med Diskpart
I kommandoprompten, bruk Diskpart til å identifisere disken som inneholder Windows.
1. Klikk på «Kommandoprompt».
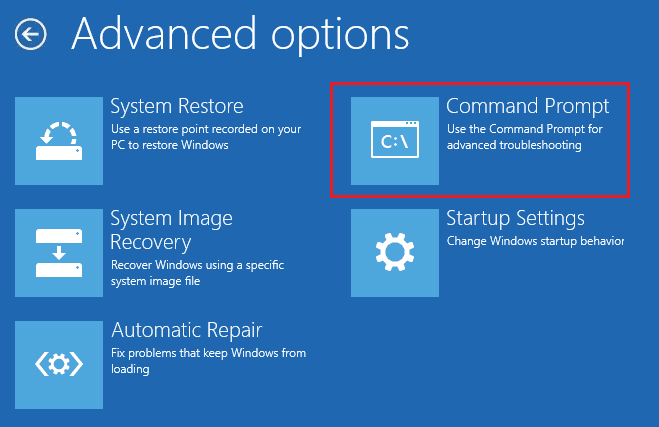
2. Skriv diskpart og trykk Enter.
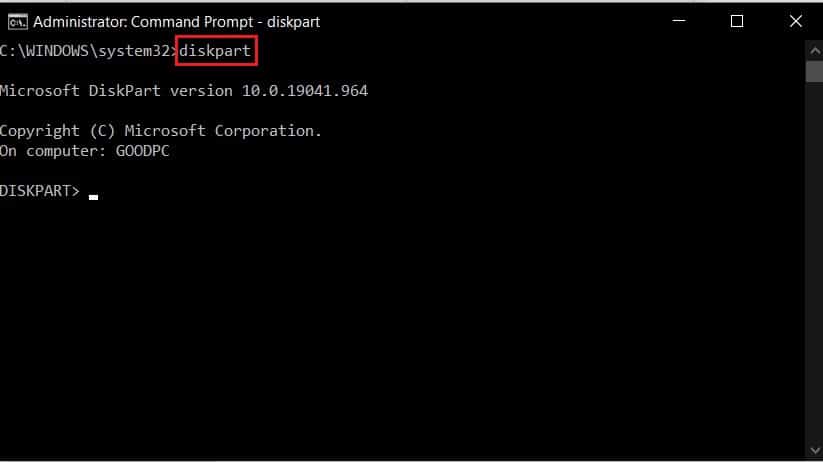
3. Skriv list disk og trykk Enter.
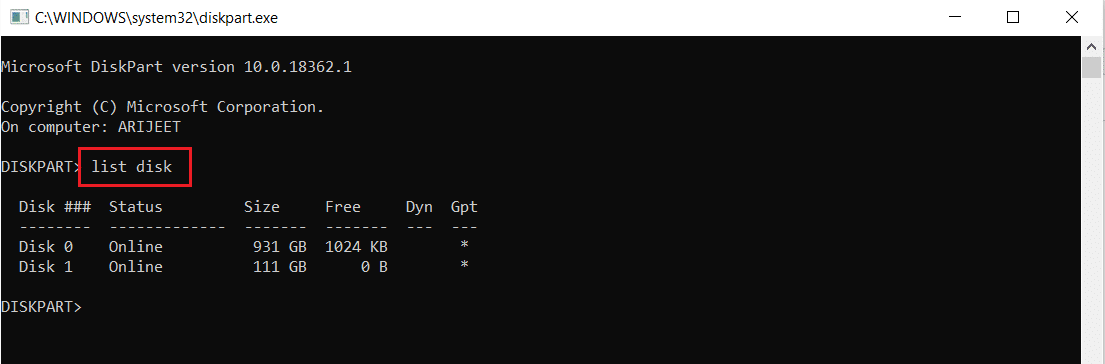
4. Skriv select disk 0 (eller disknummeret til Windows) og trykk Enter.
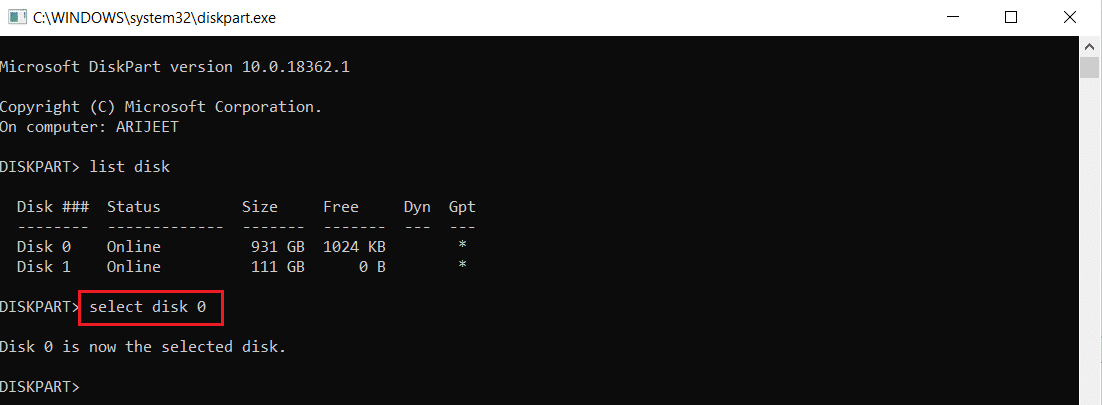
Trinn III: Lag EFI-partisjon
Opprett en ny EFI-partisjon og kopier Windows-filene.
1. Skriv create partition efi og trykk Enter.
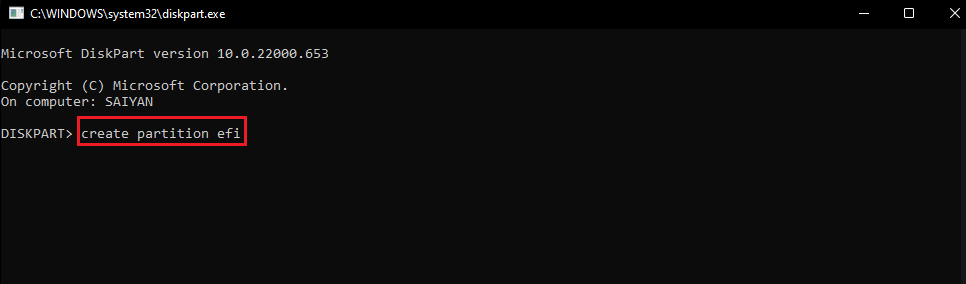
2. Skriv format quick fs=fat32 og trykk Enter.
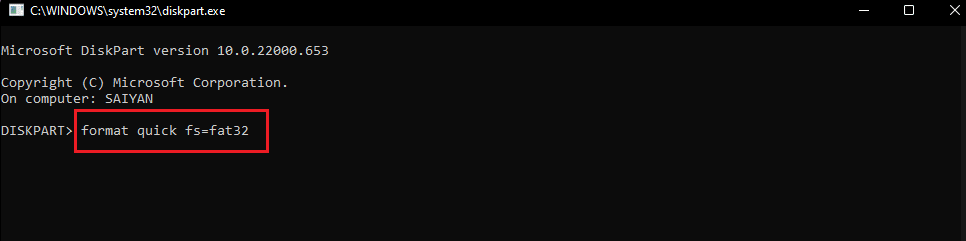
3. Skriv list volume og trykk Enter for å identifisere Windows-volumet.
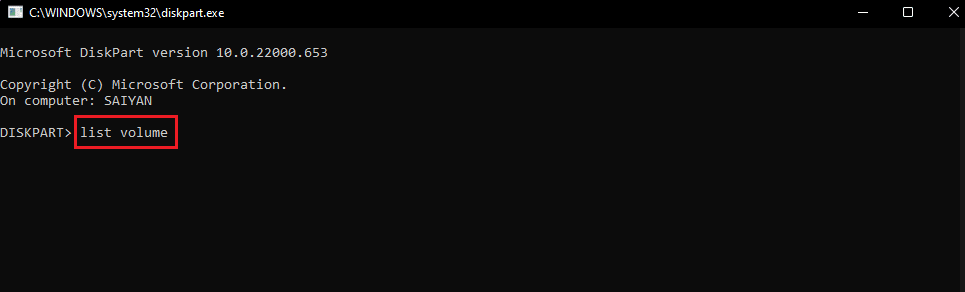
4. Skriv bcdboot E: windows (bytt ut E: med volumet til Windows) og trykk Enter.
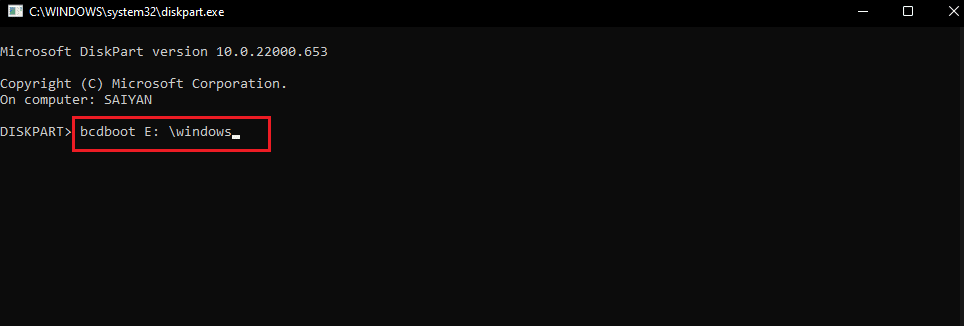
Merk: Partisjonsbokstaven E er brukt som et eksempel. Bytt ut E med din Windows-partisjon.
5. Koble fra installasjonsmediet og start PC-en på nytt.
Metode 4: Nullstill BIOS-innstillinger
Å nullstille BIOS til standardinnstillingene kan også fikse oppstartsproblemer.
1. Slå av PC-en.

2. Slå på PC-en og trykk på Delete-tasten (eller annen angitt tast for BIOS) for å gå inn i BIOS-oppsettet. Du kan finne metoden for å gå inn i BIOS ved å sjekke din PC-produsents instruksjoner.

3. Finn «Load Setup Defaults» og bekreft valget.
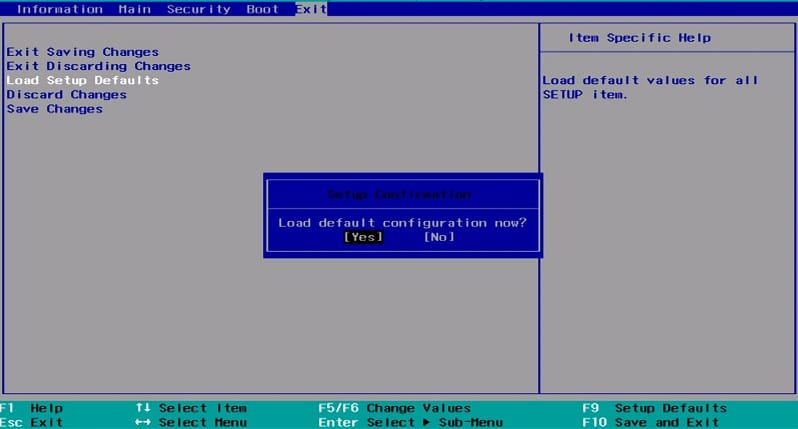
4. Logg inn på brukerkontoen din og sjekk om problemet er løst.
Metode 5: Gjenoppbygg MBR (for eldre BIOS-brukere)
For eldre systemer, gjenoppbygg Master Boot Record (MBR) for å fikse oppstartsproblemer. Denne lenken gir deg en veiledning.
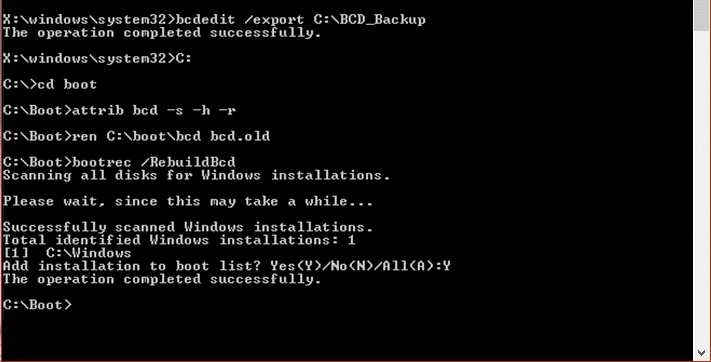
Metode 6: Deaktiver eldre oppstart (kun for UEFI)
På UEFI-systemer kan deaktivering av Legacy Boot-alternativet hjelpe. Sjekk denne lenken for instruksjoner.
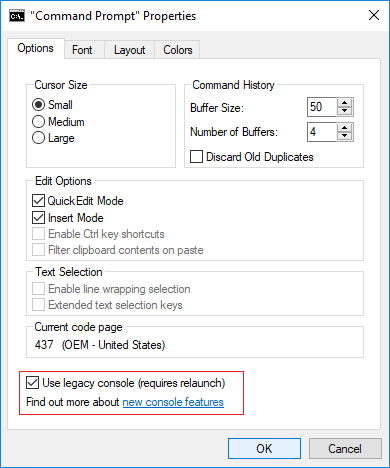
Metode 7: Systemgjenoppretting
En systemgjenoppretting kan reparere feil som kan forårsake oppstartsproblemer. Mer informasjon om hvordan du utfører en systemgjenoppretting finner du her.
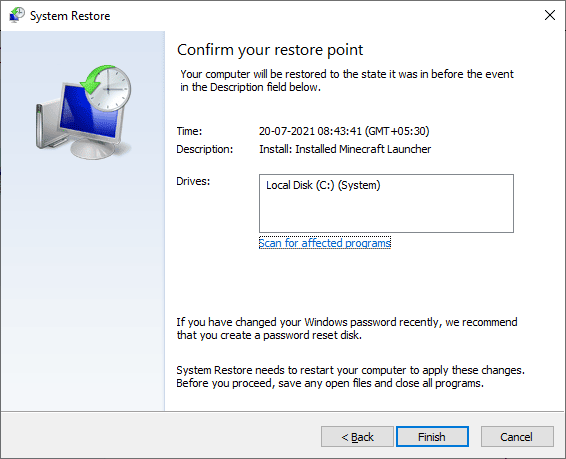
Metode 8: Reparer Windows-installasjonen
Som en siste utvei, kan du reparere eller installere Windows på nytt. Les denne veiledningen for mer informasjon.
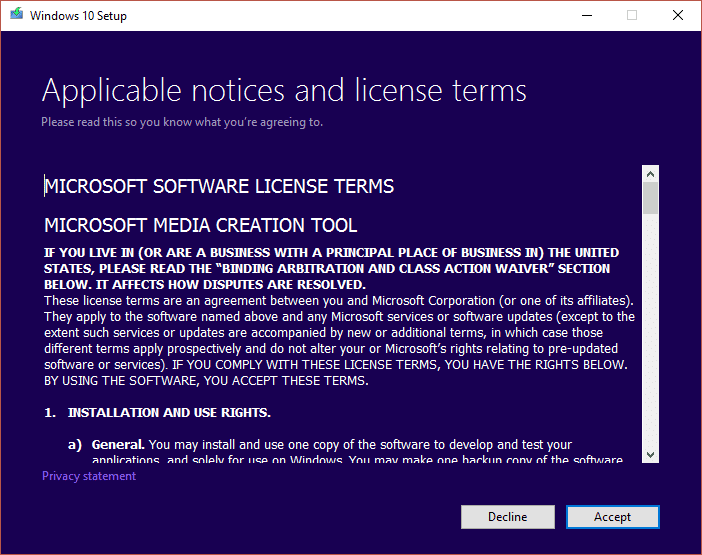
***
Denne artikkelen gir en oversikt over metoder for å løse oppstartsproblemer i Windows. Prøv metodene og gi oss tilbakemelding eller spørsmål i kommentarfeltet.