Netflix er en globalt anerkjent strømmetjeneste som benyttes av utallige brukere for å se TV-serier, filmer, dokumentarer og nettbaserte serier. Denne abonnementsbaserte plattformen er uten reklamer og tilgjengelig for nedlasting på Android, iOS og Windows. Til tross for alle fordelene med Netflix, opplever brukere ofte problemer under bruk. Et slikt gjentakende problem er uventede feil som dukker opp på skjermen, og hindrer brukere i å se sine favorittprogrammer. Hvis du også har dette problemet på Netflix-skjermen din, har vi en omfattende guide med flere effektive løsninger. I denne veiledningen ser vi nærmere på denne uventede feilen, årsakene bak, og tilbyr enkle rettelser. La oss starte med disse løsningene umiddelbart.
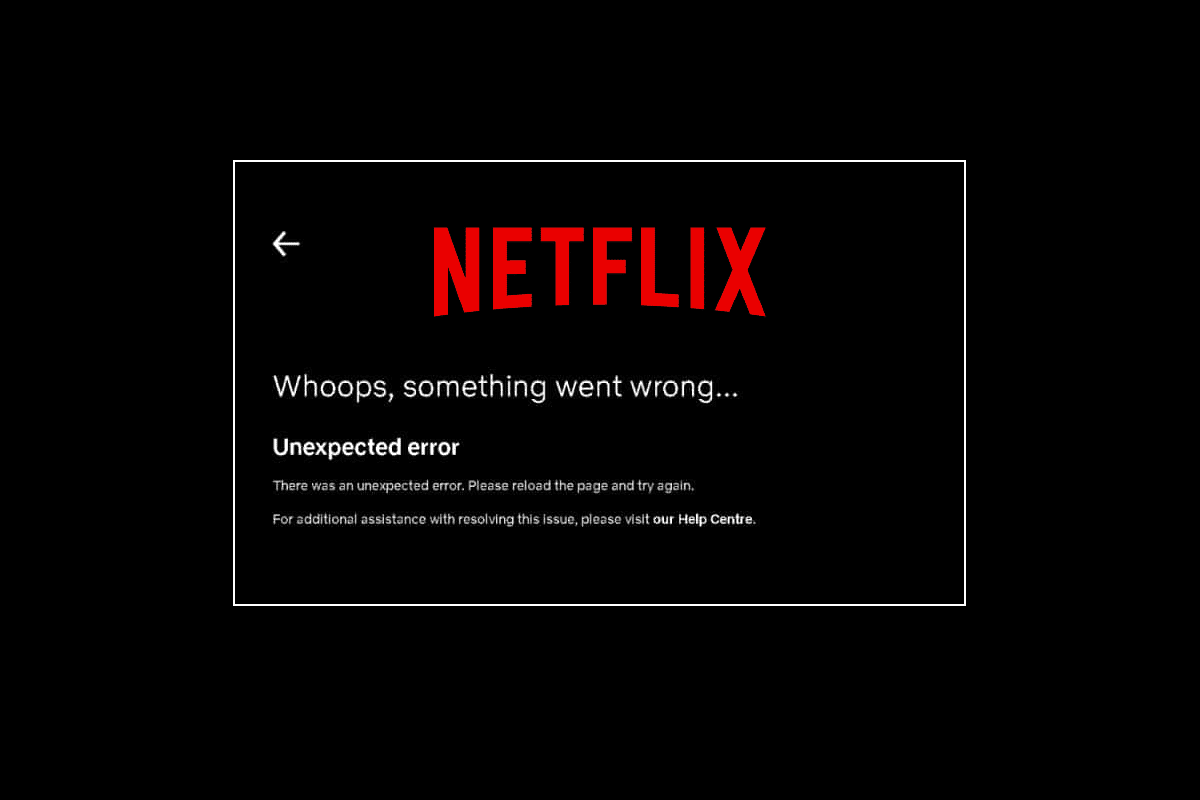
Slik løser du uventet feil på Netflix
Første skritt for å løse Netflix-feilen er å forstå de underliggende årsakene. Det finnes flere årsaker som kan føre til en uventet feil på Netflix, og disse er listet opp nedenfor:
- Skadede nettleserdata i buffer
- Problemer med internettforbindelsen
- Utfordringer med Netflix sine servere
- Konfigurasjonsproblemer med nettleserinnstillinger
- En utdatert nettleser
Hvis du ofte opplever problemer med lasting på Netflix, anbefaler vi å prøve de følgende vanlige og effektive metodene som vi har strukturert for deg.
Metode 1: Omstart av datamaskinen
En omstart er ikke bare en enkel metode, men også en effektiv måte å eliminere små, uventede feil på Netflix. Hvis du ikke kjenner den spesifikke feilkoden, kan du prøve å omstarte PC-en eller den bærbare datamaskinen din. Den raskeste måten å gjøre dette på er beskrevet nedenfor:
1. Trykk og hold inne strømknappen på tastaturet.
2. Vent i omtrent et minutt.
3. Trykk på strømknappen igjen for å starte datamaskinen.
 Bilde av Ashkan Forouzani fra Unsplash
Bilde av Ashkan Forouzani fra Unsplash
Når systemet har startet på nytt, åpne Netflix og se om feilen er løst med omstart.
Metode 2: Verifiser Netflix-serverstatus
Hvis hverken internettforbindelsen, nettleserens buffer eller informasjonskapsler er årsaken til den uventede Netflix-feilen, bør du sjekke Netflix serverstatus for å forsikre deg om at det ikke er tekniske problemer med selve serveren. Tidvis kan serverne til applikasjonen være nede, noe som resulterer i forskjellige uventede feil for Netflix-brukere. Sjekk serverstatusen, og hvis den ser ut til å fungere, gå videre til neste metode.
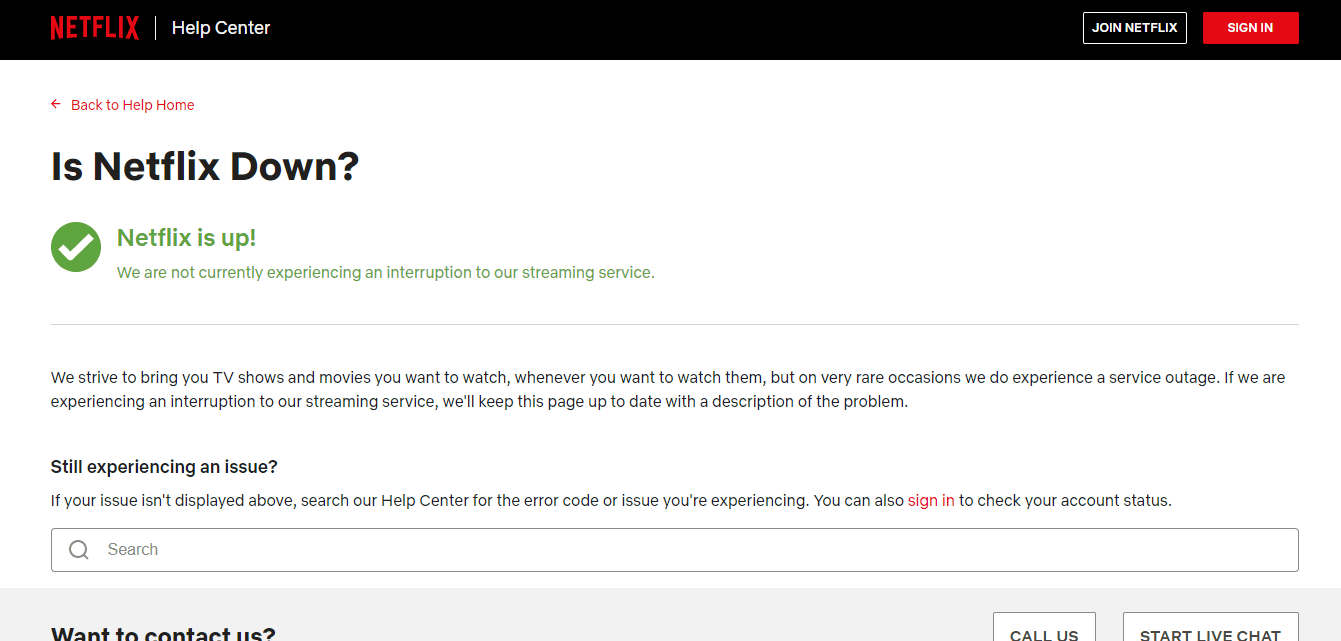
Metode 3: Feilsøk nettverkstilkoblingen
Det er vanlig å oppleve en Netflix-feil, og det skyldes ofte problemer med nettverkstilkoblingen. Derfor er det første du bør sjekke når du opplever en uventet feil, om internettforbindelsen på enheten din fungerer som den skal. Netflix krever en viss hastighet for å streame innholdet, og dersom disse kravene ikke oppfylles, kan feilen dukke opp på skjermen. Følg denne veiledningen for å feilsøke problemer med nettverkstilkoblingen på Windows 10.
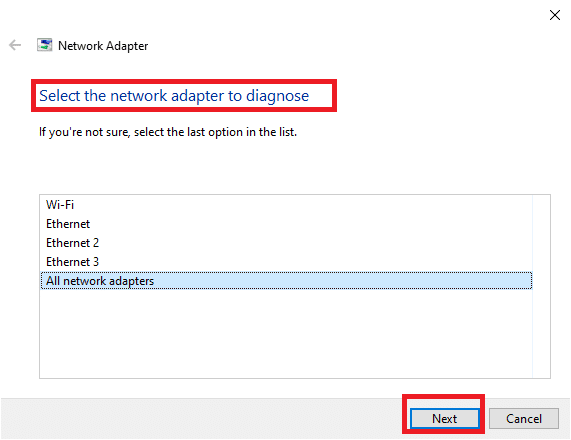
Hvis nettverket ditt er tregt, prøv å koble til et sterkere nettverk for å streame Netflix uten feil.
Metode 4: Tving avslutning og omstart av Netflix
Det kan være veldig frustrerende når Netflix stadig laster inn, spesielt når du gleder deg til å se favorittprogrammet ditt. I en slik situasjon kan du prøve å tvinge avslutning av applikasjonen og deretter starte den på nytt for å løse feilen. Nettleserbrukere kan enkelt prøve å lukke Netflix-fanen og åpne den på nytt i en ny fane.
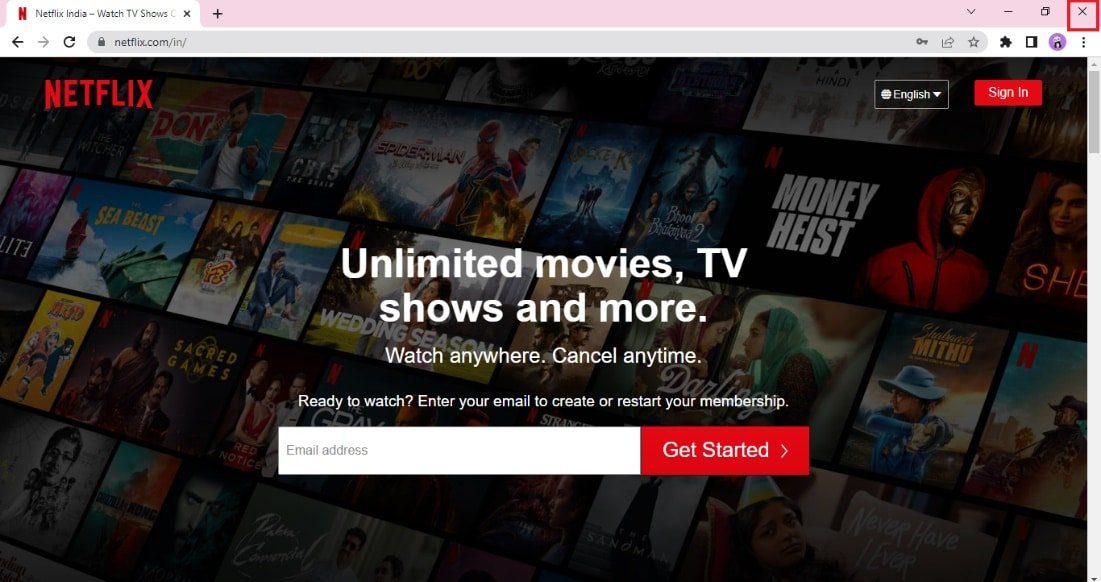
Metode 5: Logg inn på Netflix igjen
Denne metoden er en annen vanlig løsning som kan hjelpe deg med å bli kvitt en uventet feil. Logg ut av Netflix-kontoen din i nettleseren og logg inn igjen med dine opplysninger. Trinnene for å logge inn igjen er som følger:
1. Åpne nettleseren på PC-en der du allerede er logget på Netflix-kontoen din.
2. Klikk på Logg ut-alternativet øverst til høyre på skjermen.
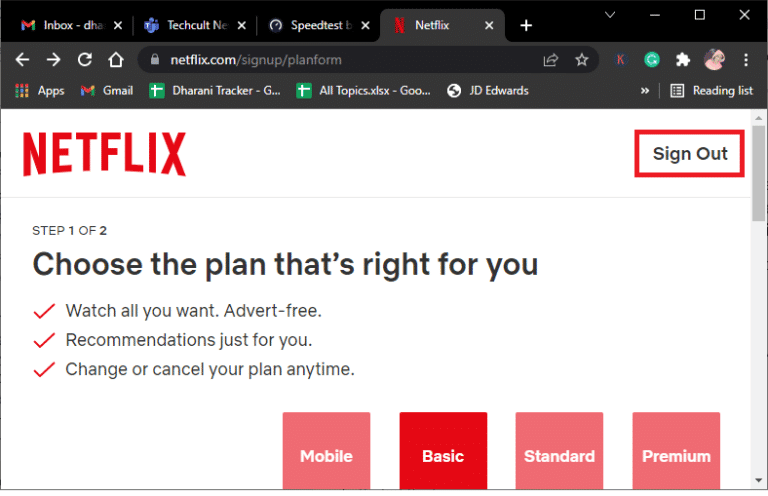
3. Vent litt, og åpne Netflix i nettleseren din igjen.
4. Klikk på Logg inn.
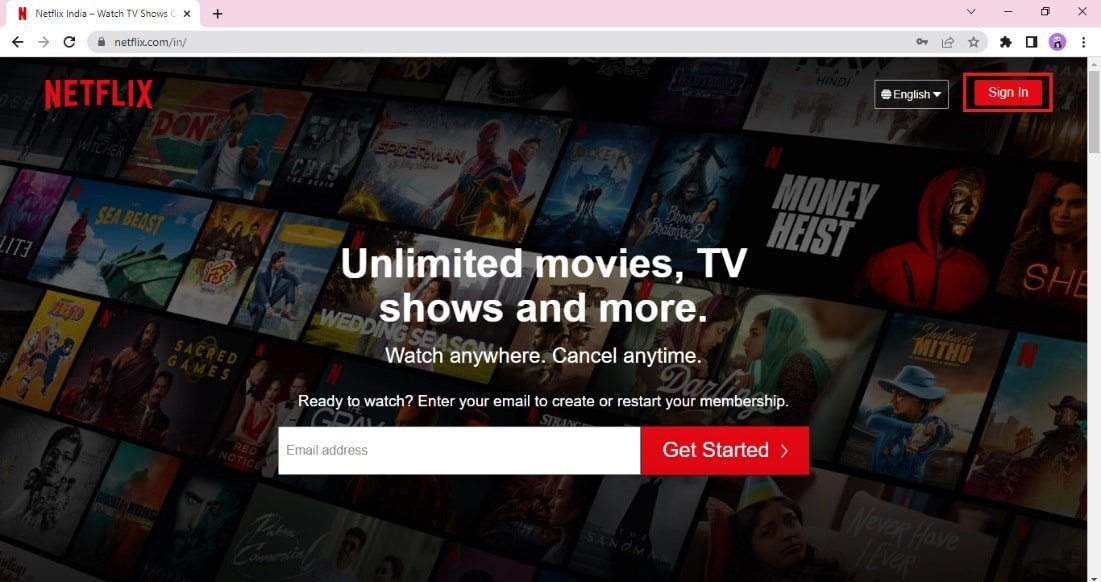
Merk: Vi har brukt Google Chrome som eksempel i disse metodene.
Metode 6: Oppdater nettleseren
Nettleseren du bruker til å kjøre Netflix kan forårsake uventede feil hvis den er utdatert. Det er derfor viktig å oppdatere nettleseren for å kunne kjøre appen uten problemer.
1. Trykk på Windows-tasten, skriv inn Google Chrome, og klikk på Åpne.

2. Klikk på de tre vertikale prikkene øverst til høyre og velg Innstillinger fra listen som vises.
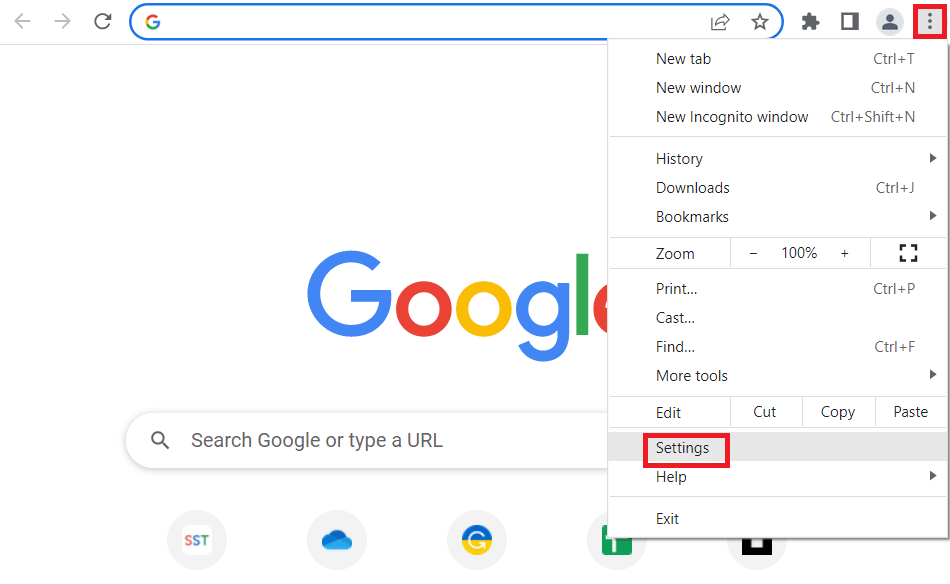
3. Du kan se en «Nesten oppdatert»-melding i Om Chrome-delen hvis Chrome er oppdatert. Klikk på Start på nytt-knappen.
Merk: Hvis det finnes en tilgjengelig oppdatering, blir du bedt om å oppdatere Chrome.
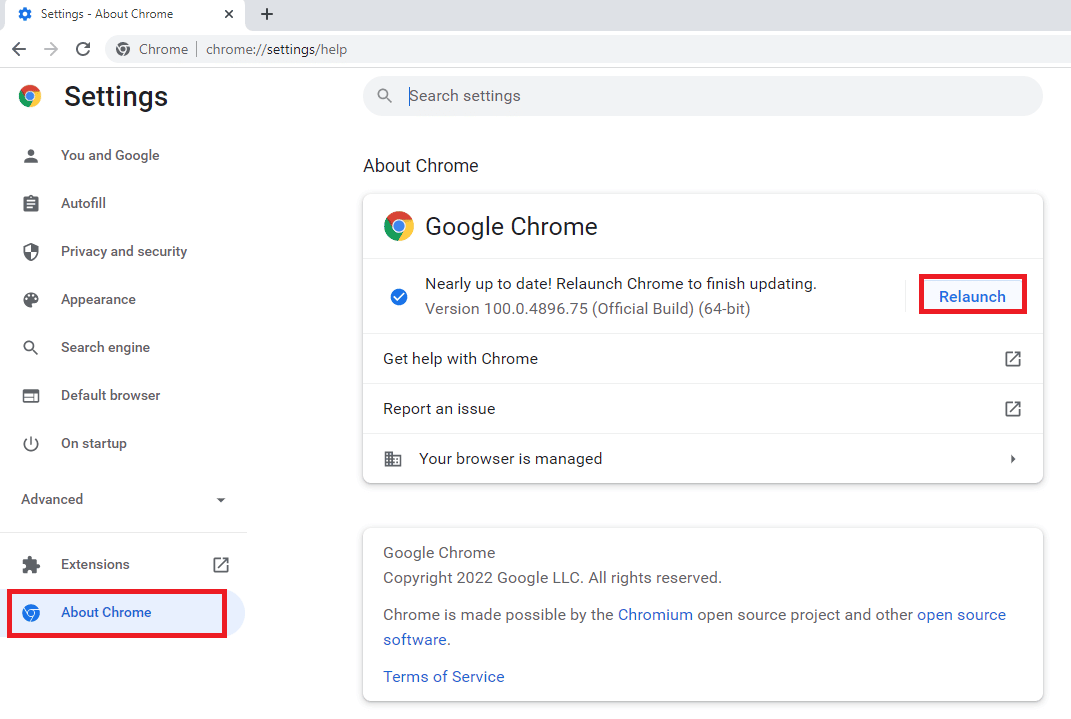
Metode 7: Tøm nettleserens buffer og informasjonskapsler
Buffer og informasjonskapsler bidrar til en forbedret nettleseropplevelse. Informasjonskapsler hjelper med å lagre nettleserhistorikken, mens bufferen lagrer nettsider du har besøkt i nettleseren midlertidig. Sammen bidrar de til en bedre opplevelse når du surfer. Hvis buffer og informasjonskapsler i nettleseren bygger seg opp, kan det imidlertid forstyrre grunnleggende funksjoner, og også når du prøver å kjøre programmer som Netflix.
Uventede feil på Netflix kan løses ved å tømme denne oppsamlede bufferen og informasjonskapslene fra nettleseren din. Du kan følge denne veiledningen om hvordan du sletter buffer og informasjonskapsler i Google Chrome.
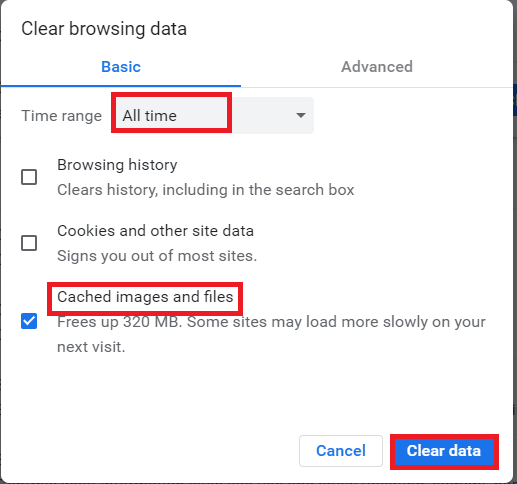
Metode 8: Oppdater Netflix-appen
Noen ganger kan uventede feil oppstå på Netflix på grunn av en utdatert appversjon. Netflix lanserer regelmessige oppdateringer, og det er viktig for brukerne å holde seg oppdatert for å unngå feil. Vanligvis blir brukerne varslet om tilgjengelige oppdateringer, men hvis du har gått glipp av en, er det på tide å se etter en oppdatering og installere den manuelt. Windows-brukere kan enkelt gjøre dette ved å se etter den nyeste versjonen i Microsoft Store.
1. Trykk på Windows-tasten, skriv inn Microsoft Store, og klikk deretter på Åpne.
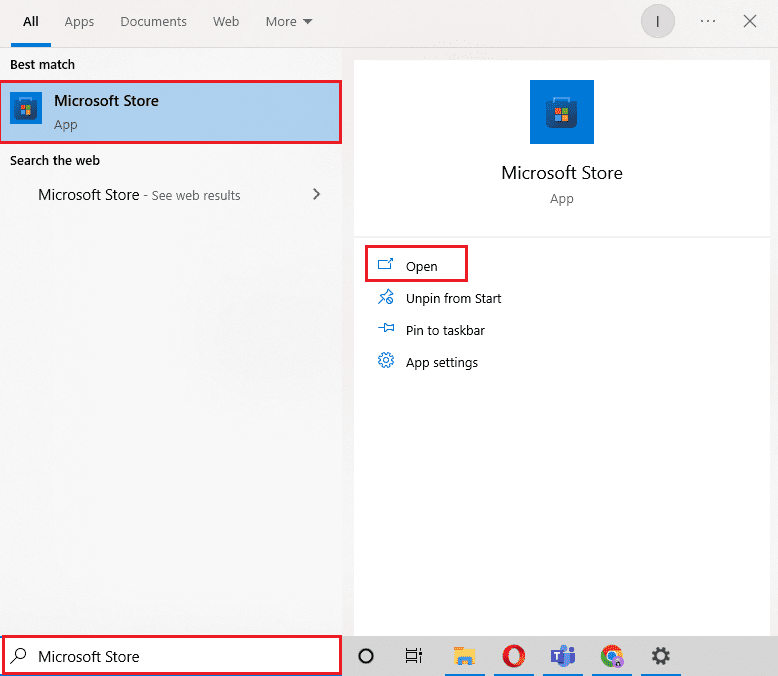
2. Klikk på Bibliotek.
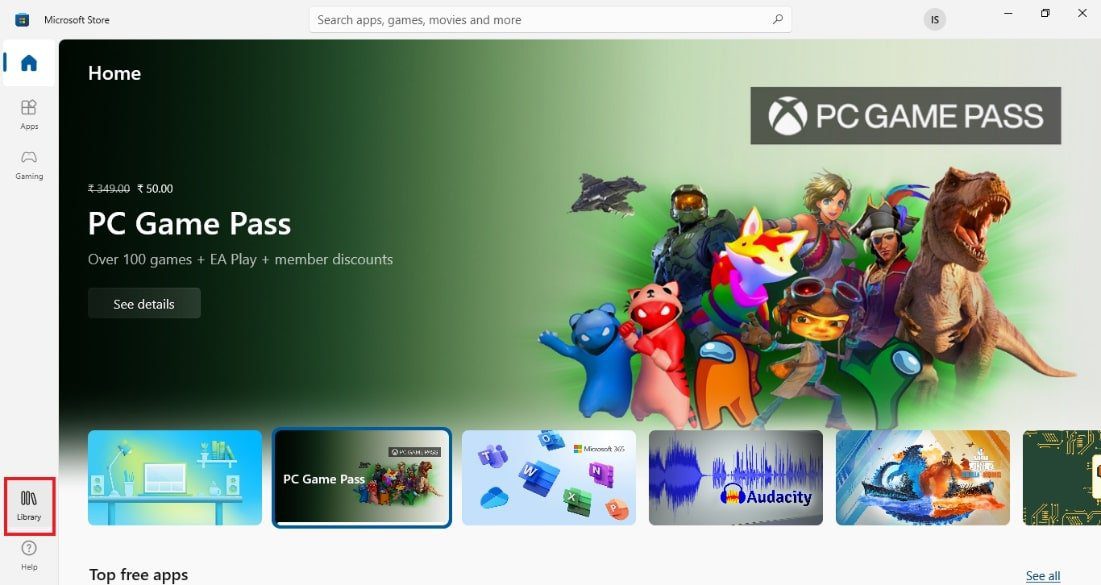
3. Klikk på Få oppdateringer øverst til høyre.
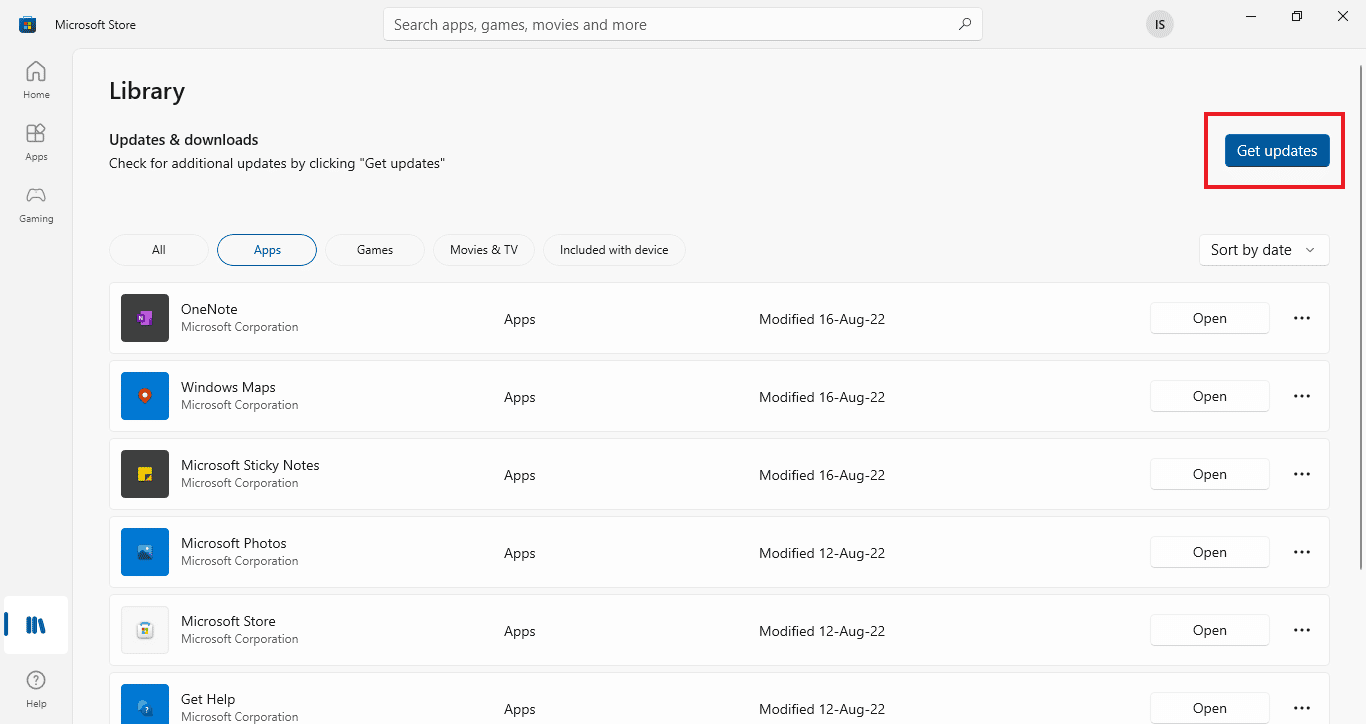
Oppdateringene starter automatisk, og når de er ferdige, prøv å kjøre Netflix-appen på PC-en din for å sjekke om feilen er rettet.
Metode 9: Tilbakestill Netflix-appen
Hvis en oppdatering av Netflix ikke løste den uventede feilen, kan en tilbakestilling av appen løse problemet. Netflix, som andre apper, inneholder en cache med midlertidige filer. Disse filene består vanligvis av nylige søk og uferdige strømmer. Disse midlertidige filene kan bli korrupte over tid, og føre til at Netflix slutter å laste. For å unngå dette, tilbakestill Netflix-appen ved å følge disse trinnene:
1. Trykk på Windows + I-tastene samtidig for å åpne Innstillinger.
2. Velg deretter Apper-innstillinger.

3. Finn Netflix og klikk på den for å velge Avanserte alternativer.
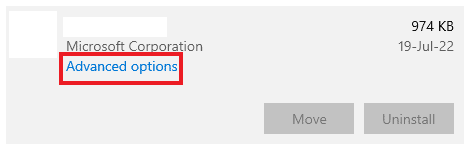
4. Klikk på Tilbakestill for å tømme appens cache.
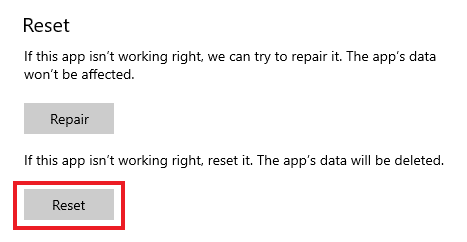
Metode 10: Installer Netflix på nytt
Hvis tømming av hurtigbufferen ikke løste problemet, kan reinstallasjon av appen fikse det og fjerne eventuelle feil. Du kan enkelt avinstallere og deretter installere den på nytt på Windows-PC-en din ved å følge disse trinnene:
1. Trykk på Windows-tasten, skriv inn apper og funksjoner, og klikk på Åpne.

2. Søk etter Netflix i søkefeltet.
3. Velg Netflix, og klikk på Avinstaller-knappen.
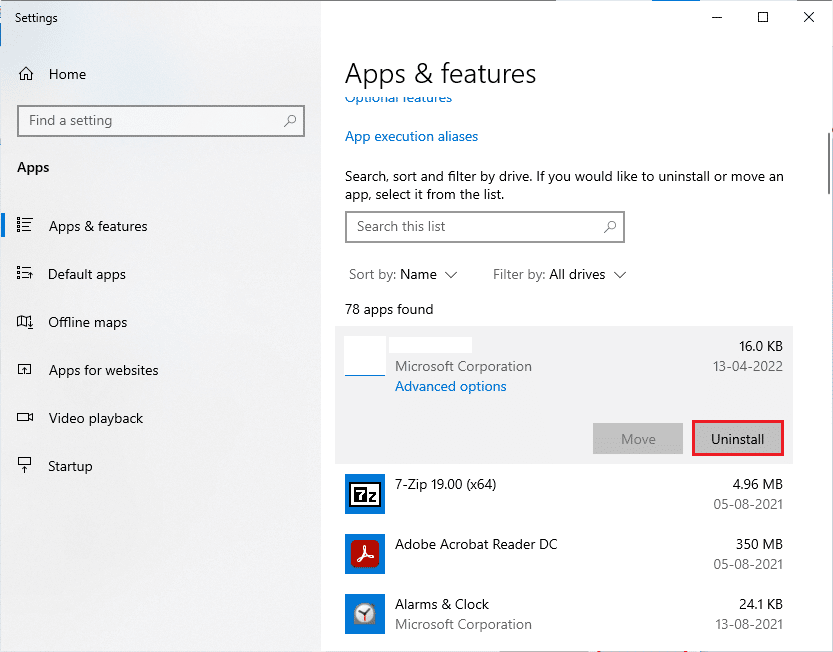
4. Klikk på Avinstaller igjen for å bekrefte.
5. Trykk deretter på Windows-tasten, skriv inn Microsoft Store, og klikk på Åpne.
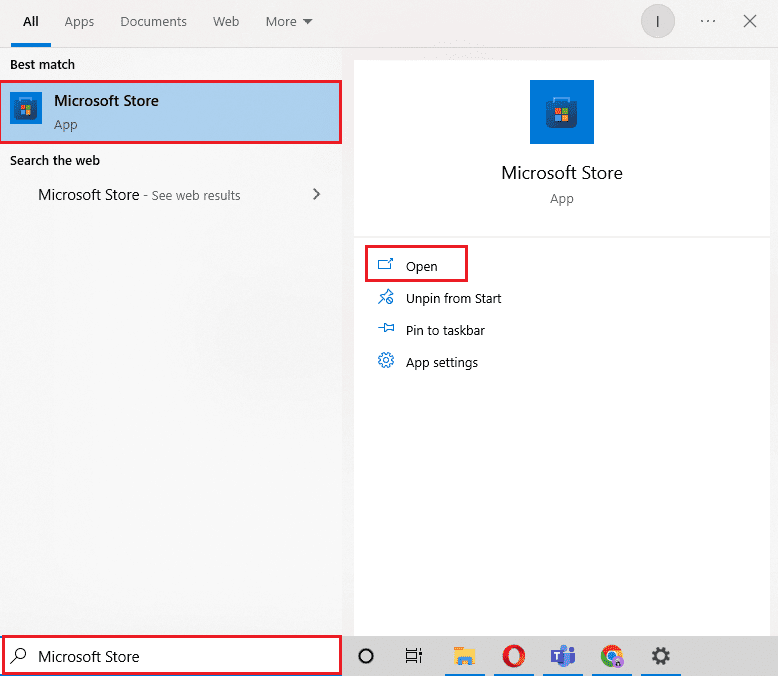
6. Skriv inn Netflix i søkefeltet, og trykk på Enter.
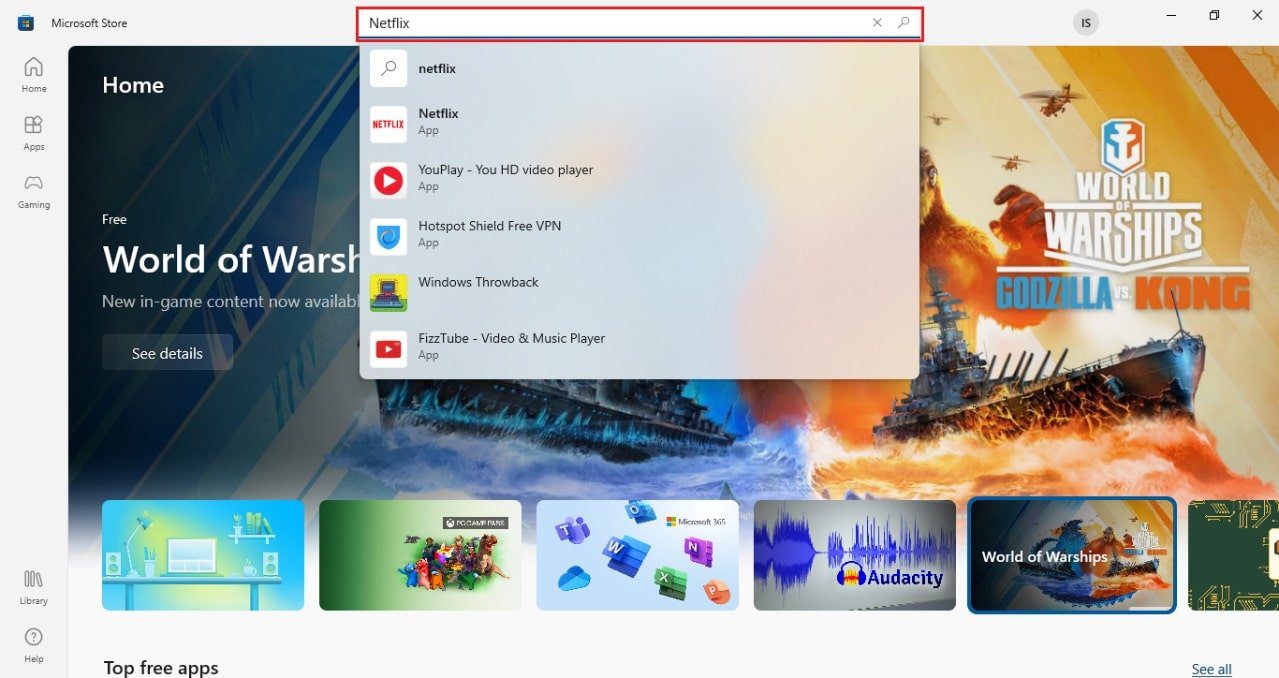
7. Klikk på Hent for å laste ned appen på PC-en din.
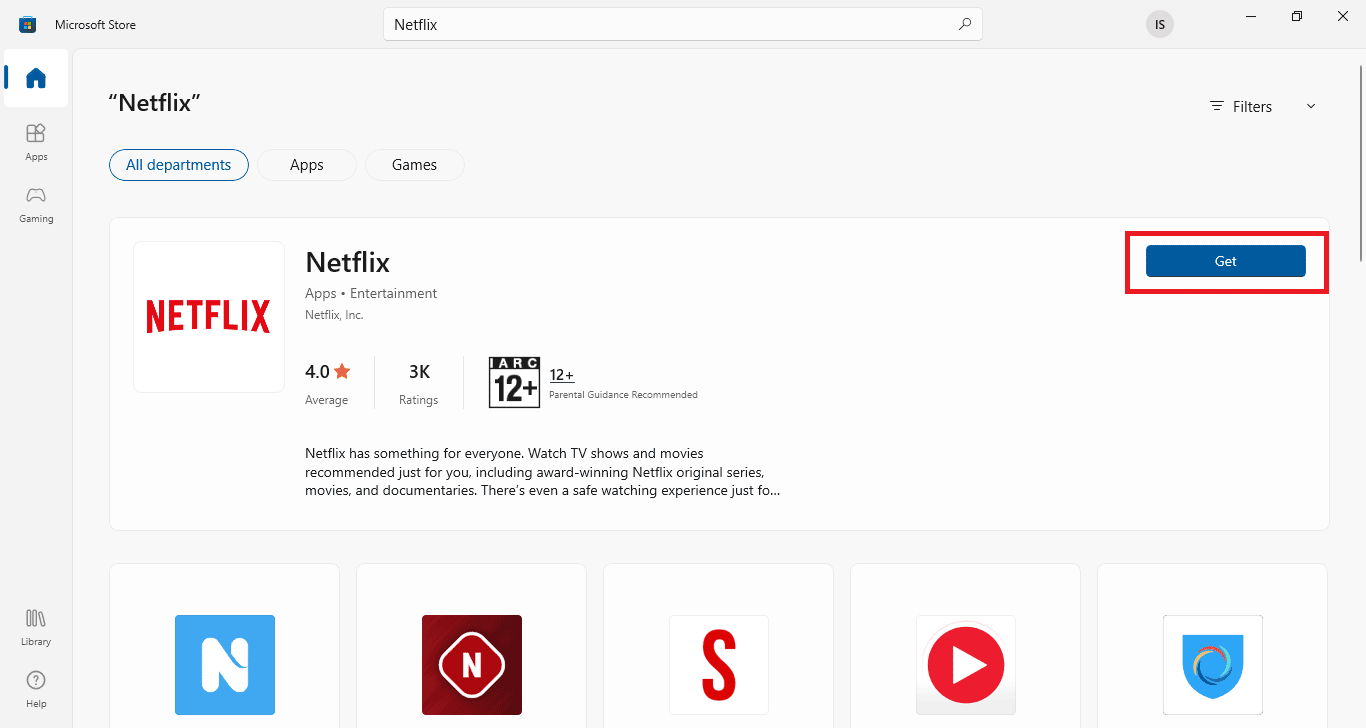
Når appen er installert, logger du på med e-post og passord, og streamer en serie for å sjekke om feilen er løst.
Ofte stilte spørsmål (FAQ)
Q1. Hvorfor krasjer Netflix-appen min?
Ans. En hovedårsak til at Netflix krasjer kan være VPN-er. VPN-relaterte problemer kan skape problemer mellom deg og favorittseriene dine på Netflix.
Q2. Hvorfor fungerer ikke Netflix på den bærbare datamaskinen min?
Ans. Netflix-problemer på bærbare datamaskiner skyldes vanligvis problemer med internettforbindelse, problemer med Netflix-kontoen eller Windows-problemer.
Q3. Hvorfor fungerer ikke Netflix i Google Chrome?
Ans. Flere årsaker kan gjøre at Netflix ikke fungerer i Google Chrome, som skadet buffer og informasjonskapsler i nettleseren, nettleserinnstillinger, en utdatert versjon av Google Chrome eller problemer med utvidelser.
Q4. Kan jeg se Netflix uten appen på PC-en min?
Ans. Ja, du kan se Netflix på PC-en din uten appen ved å bruke nettleseren på Netflix» offisielle nettsted.
Q5. Hvor mange kan se programmer på Netflix samtidig?
Ans. Antall personer som kan strømme Netflix samtidig avhenger av abonnementet ditt. Maksimalt kan Netflix streames på 4 enheter samtidig med premiumplanen og på 2 enheter med standardplanen.
***
Netflix er en av de mest populære strømmetjenestene på nettet, på grunn av det store utvalget av serier og filmer. Denne populariteten ser ut til å vokse, og det samme gjør antallet feil. En slik feil er den uventede feilen på Netflix som kan være frustrerende på grunn av sin uforutsigbarhet. Vi håper denne guiden har hjulpet deg med å løse problemet. Del gjerne i kommentarfeltet hvilken metode som fungerte best for deg, og legg igjen forslag og spørsmål.