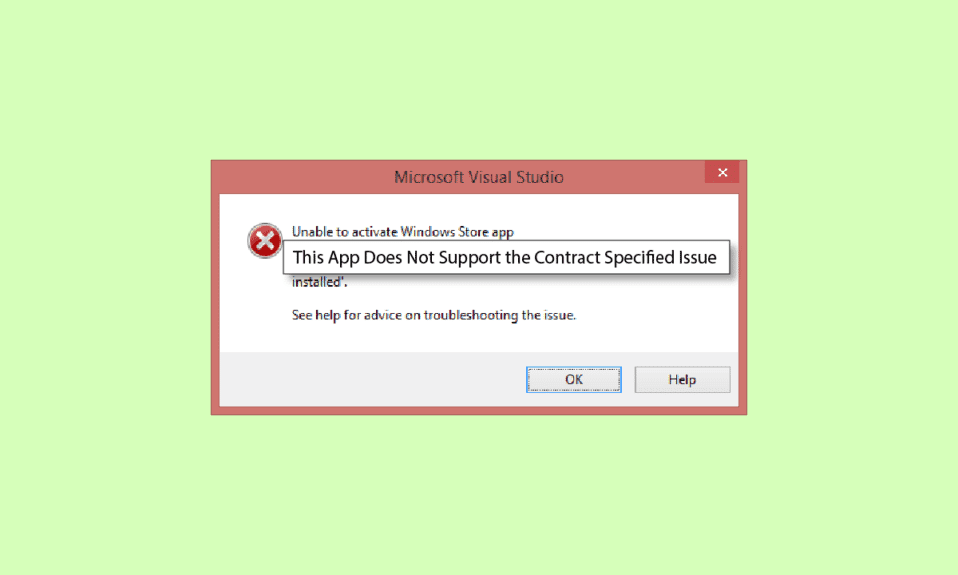
Av og til kan du oppleve vanskeligheter med å kjøre applikasjoner på din Windows 10-maskin. Dette kan inntreffe etter nylige Windows-oppdateringer. Når en app ikke er kompatibel eller ikke konfigureres korrekt med Windows, vil den ikke fungere som den skal. I slike tilfeller kan brukeren få meldingen «Denne appen støtter ikke den kontraktspesifiserte». Det finnes imidlertid flere andre årsaker til at denne feilen kan dukke opp. Som regel kan problemet løses ved å oppdatere appene eller Windows Store, men noen ganger kan det være nødvendig å utforske andre løsninger. I denne veiledningen skal vi se nærmere på mulige metoder og løsninger for å håndtere denne feilen.
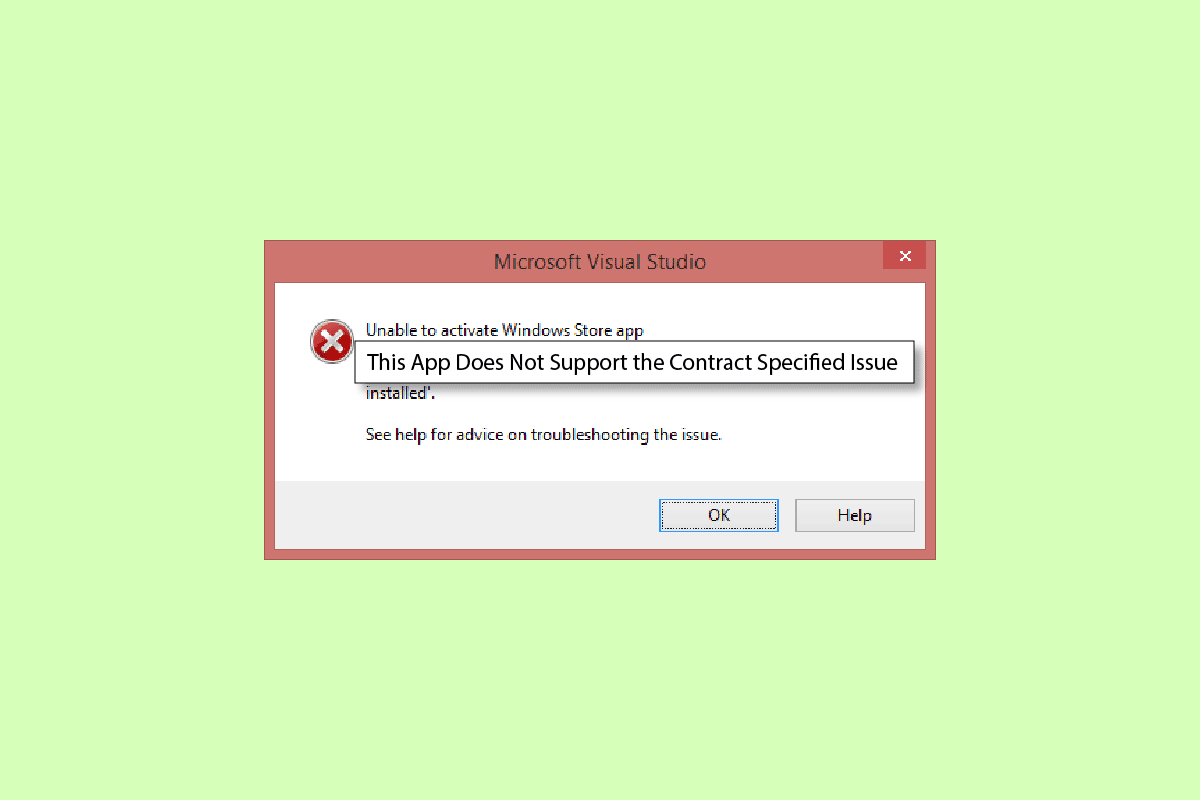
Hvordan løse «Denne appen støtter ikke den kontraktspesifiserte» feilen
Det er flere grunner til at meldingen «Denne appen støtter ikke den kontraktspesifiserte» kan dukke opp på Windows 10. Nedenfor er noen av de vanligste årsakene:
- Denne feilen oppstår ofte når apper på datamaskinen ikke er kompatible med Windows eller de nyeste Windows-oppdateringene.
- Skadede systemfiler kan også føre til feilmeldingen.
- Antivirus, brannmur eller VPN kan blokkere en app dersom den feilaktig oppfatter den som en sikkerhetsrisiko for datamaskinen din.
- Feil i konfigurasjonen av Windows Store kan også føre til at apper ikke fungerer på maskinen din.
- Ødelagte hurtigbufferfiler for Windows Store kan også forårsake problemer når du kjører apper.
Følgende veiledning presenterer ulike metoder for å fikse problemet med at en app ikke støtter den kontraktspesifiserte meldingen.
Metode 1: Reparer systemfiler
Denne feilen oppstår ofte på grunn av skadede systemfiler. I mange tilfeller kan skadede filer repareres ved å kjøre systemskanninger. Sjekk ut veiledningen for hvordan du reparerer systemfiler i Windows 10 for å se hvordan du trygt kan kjøre skanninger for å fikse skadede systemfiler. For de fleste brukere vil reparasjon av filer løse problemet, men hvis du fortsatt opplever feilen, gå videre til neste metode.
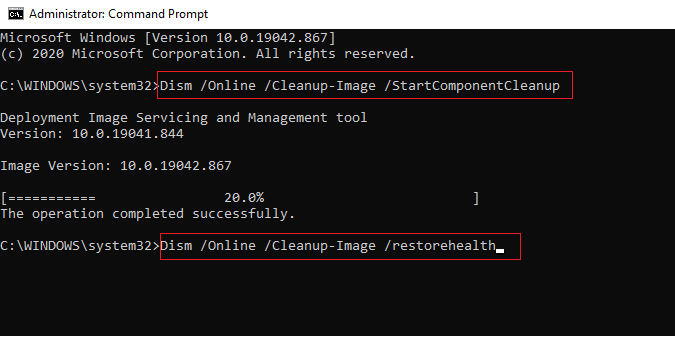
Metode 2: Deaktiver tredjeparts antivirus midlertidig (hvis aktuelt)
Tredjeparts antivirusprogramvare kan noen ganger klassifisere en app som en potensiell trussel og dermed blokkere den. Dette kan forhindre deg fra å bruke appen og føre til at feilmeldingen dukker opp. Du kan se hvordan du midlertidig deaktiverer antivirus på Windows 10 for å lære hvordan du slår av antivirusprogrammet.
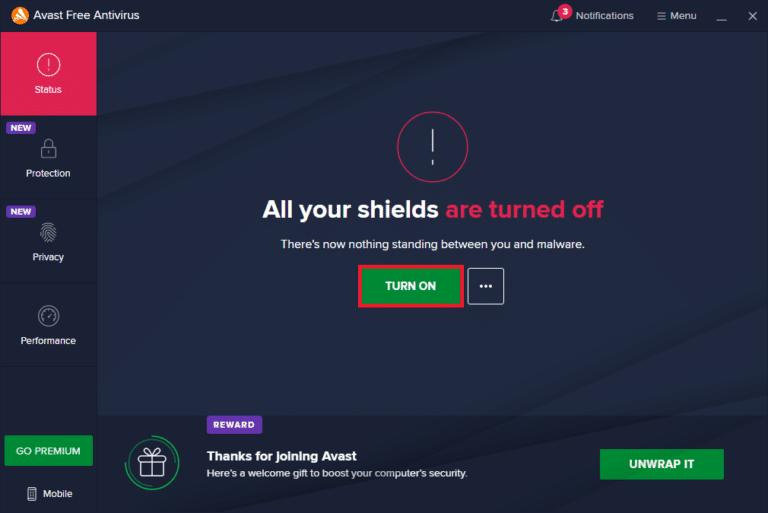
Metode 3: Deaktiver Windows-brannmur (anbefales ikke)
Windows-brannmuren kan, i likhet med antivirusprogram, blokkere en app hvis den anser den som en trussel. Følg veiledningen for hvordan du deaktiverer Windows 10-brannmuren for å slå av brannmuren på ditt Windows 10-system.
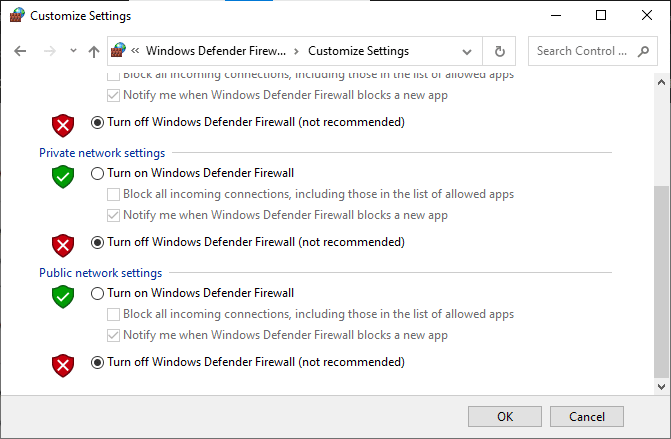
Metode 4: Deaktiver VPN
Hvis du bruker VPN-programvare, kan dette være årsaken til at du får feilmeldingen når du bruker visse apper, da noen apper kan ha begrensninger i forhold til geografisk plassering. Følg veiledningen for hvordan du deaktiverer VPN og proxy på Windows 10 for å lære hvordan du slår av VPN-leverandøren din.
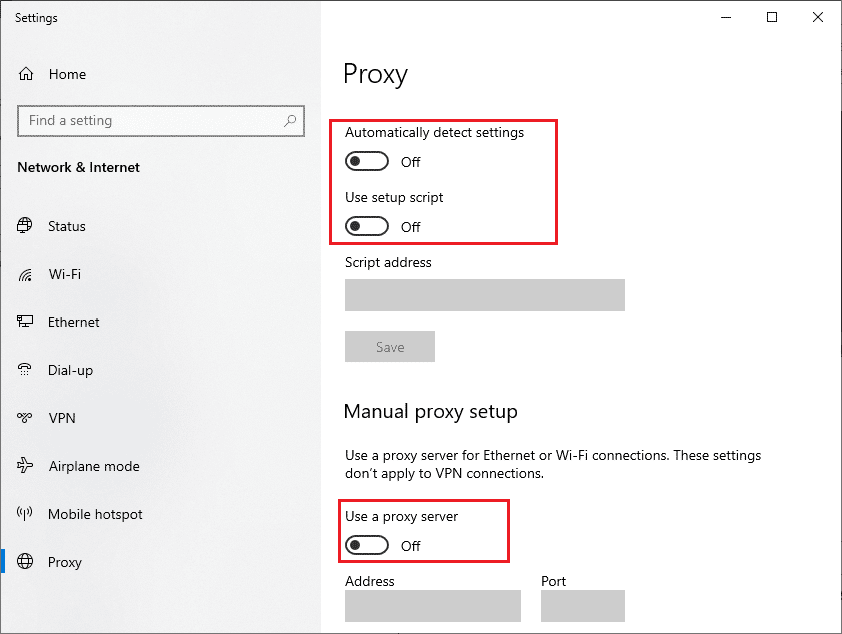
Metode 5: Kjør Malware-skanning
I noen tilfeller kan apper være ødelagte av virus eller skadelig programvare. Det er derfor lurt å kjøre en skanning for å utelukke dette som årsak. Sjekk ut hvordan du kjører en virusskanning for å lære å trygt skanne datamaskinen din.
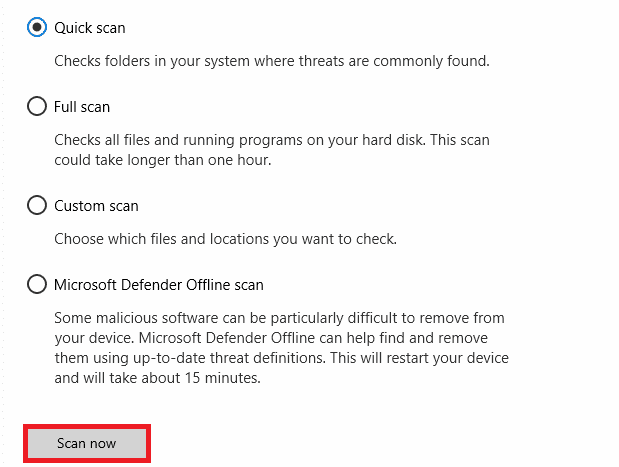
Metode 6: Kjør feilsøking for Windows Store
Problemer med Windows Store kan ofte være årsaken til at feilmeldingen dukker opp. For å fikse problemer med Windows Store, kan du kjøre en innebygd feilsøking i Windows 10.
1. Trykk Windows-tasten + I samtidig for å åpne Innstillinger.
2. Klikk på «Oppdatering og sikkerhet».
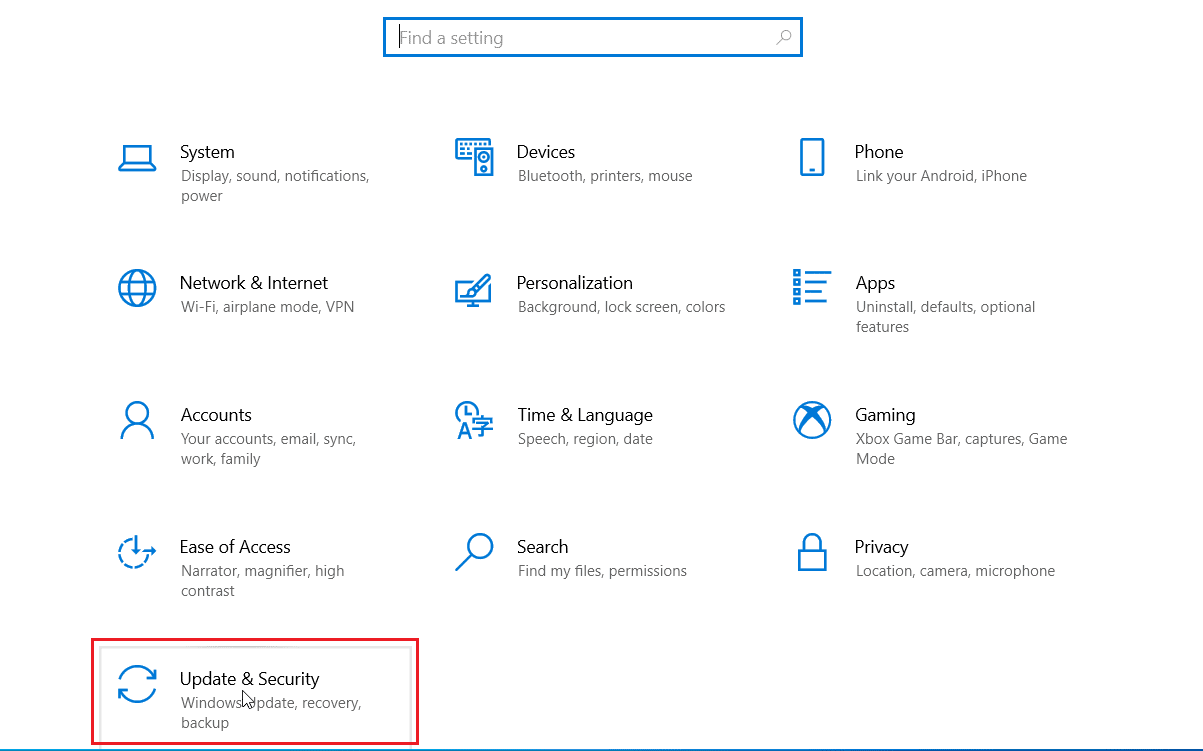
3. Velg «Feilsøking» i menyen til venstre.
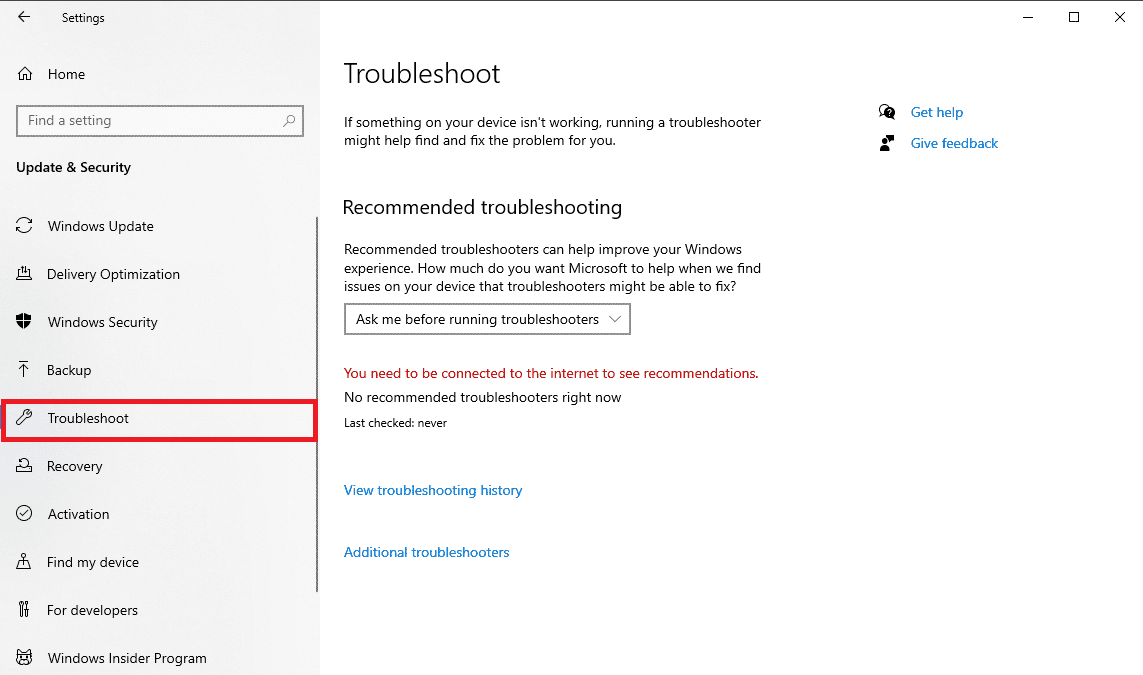
4. Scroll ned og velg «Windows Store Apps» og klikk «Kjør feilsøking».
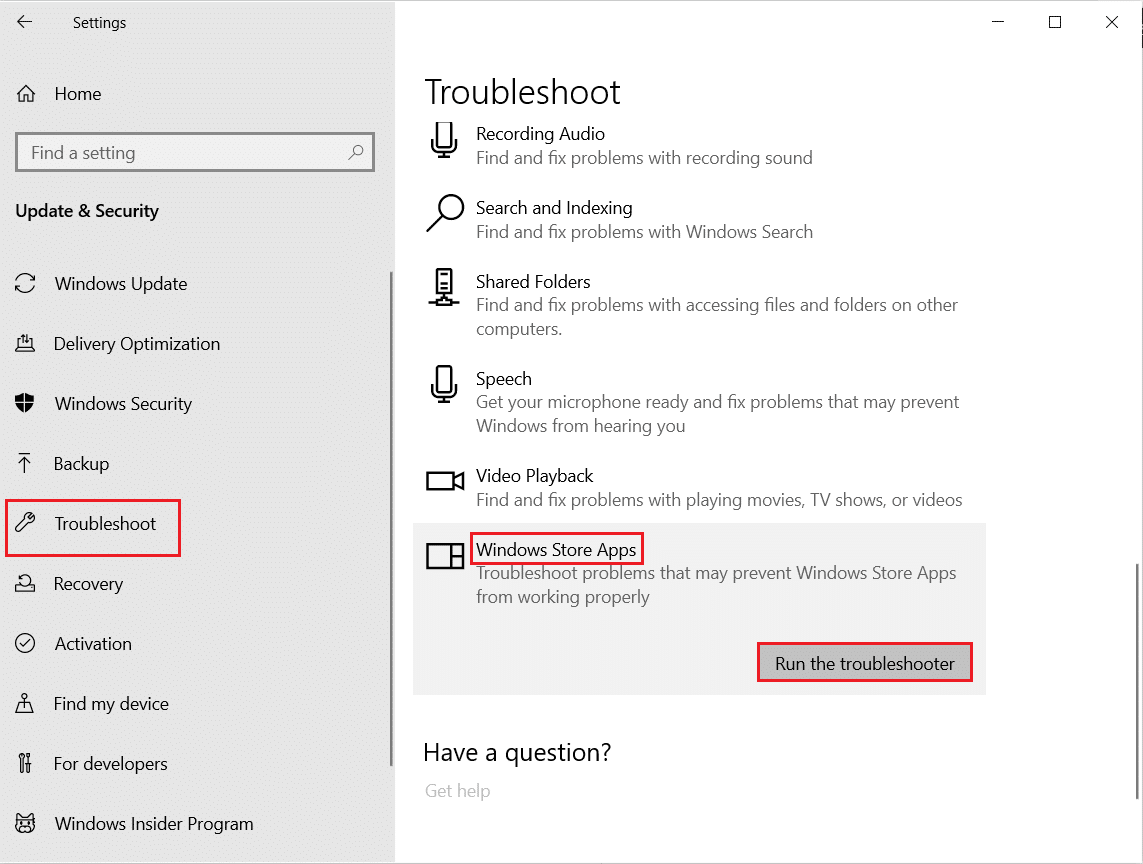
5. Vent til Windows har løst problemene og start datamaskinen på nytt.
Metode 7: Oppdater Microsoft Store-apper
Utdaterte apper som ikke støtter din Windows-versjon kan være årsaken til feilen. Oppdatering av appene kan løse problemet.
1. Trykk på Windows-tasten, skriv «Microsoft Store» og klikk «Åpne».

2. Klikk på profil-ikonet og deretter «Appinnstillinger».
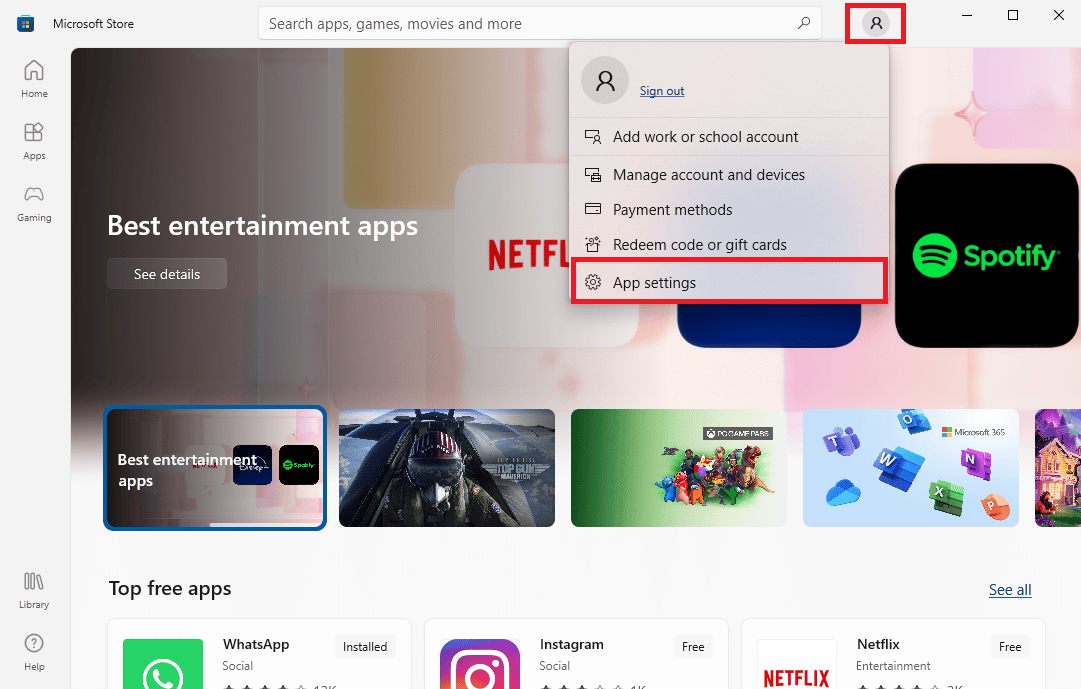
3. Aktiver «Appoppdateringer», dette vil gjøre at Microsoft Store automatisk oppdaterer appene.
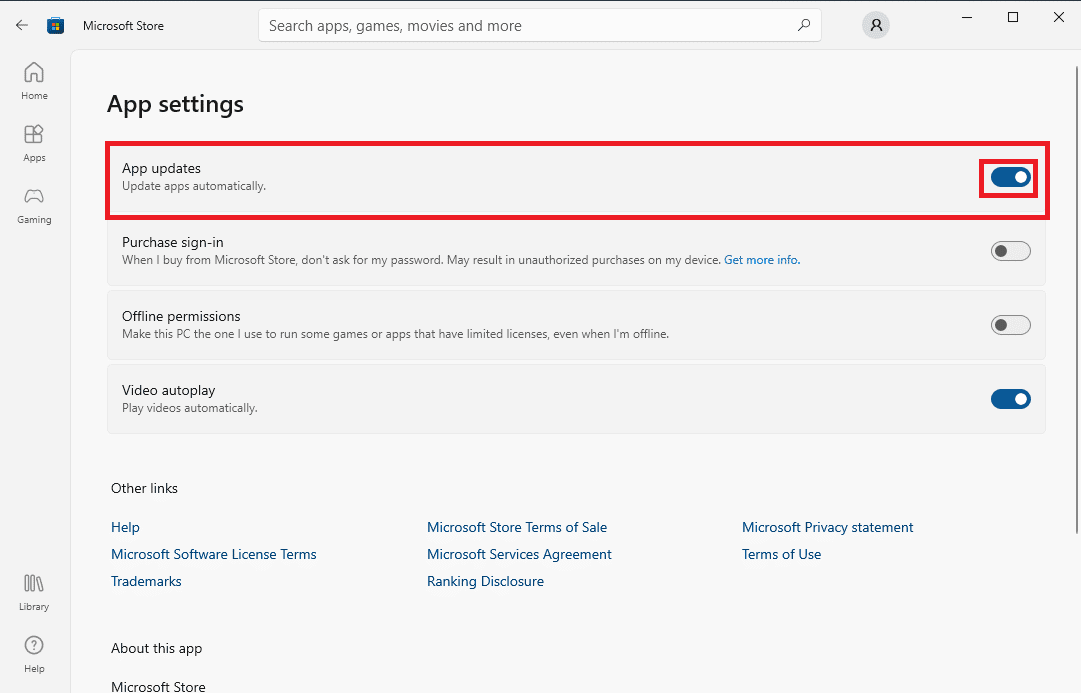
Metode 8: Vis skjulte filer og mapper
Hvis det er skjulte filer og mapper i app-registeret, kan dette forårsake problemer. Å vise de skjulte filene og mappene kan løse problemet.
1. Søk etter «Filutforsker-alternativer» i Start-menyen og trykk Enter.
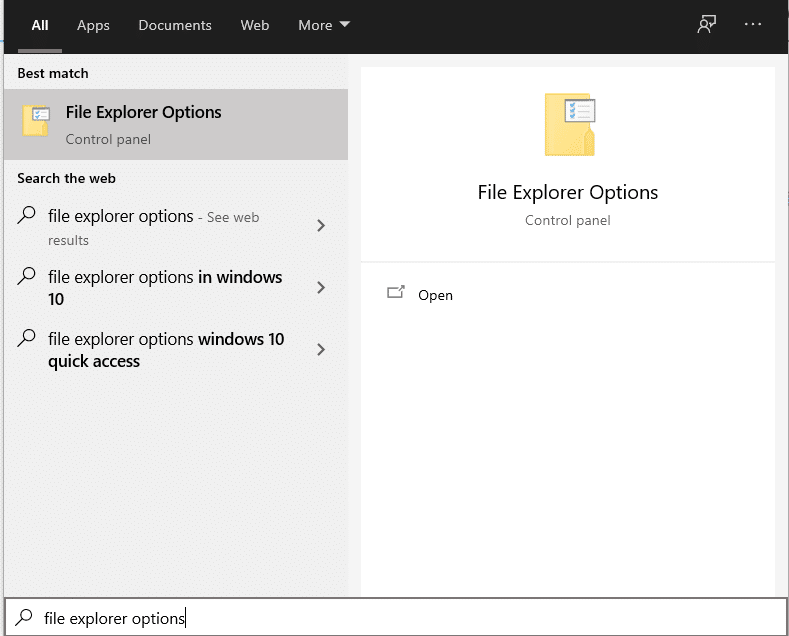
2. Gå til «Vis» fanen.
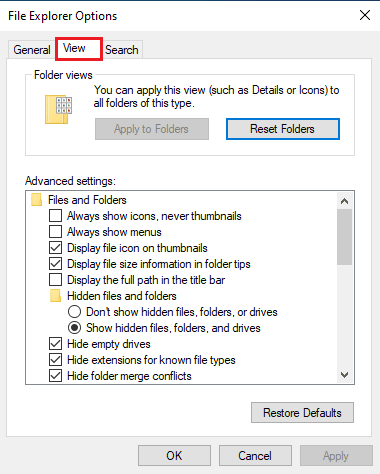
3. Under «Avanserte innstillinger», finn «Skjulte filer og mapper» og velg «Vis skjulte filer, mapper og stasjoner».
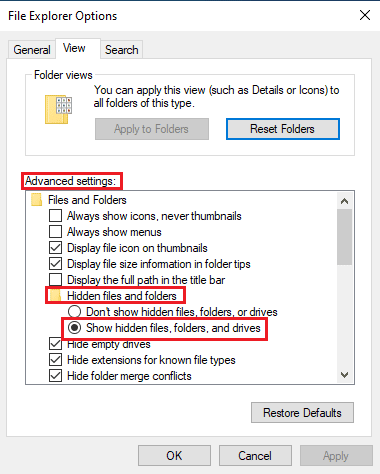
4. Klikk «Bruk» og deretter «OK» for å lagre endringene.
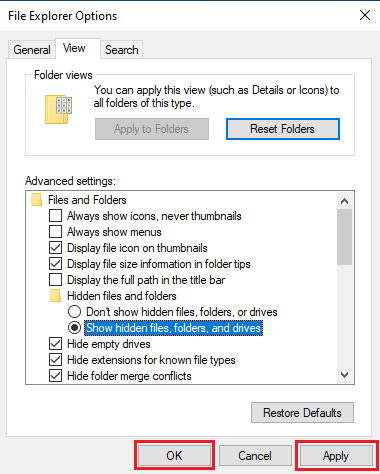
5. Åpne Filutforsker.
6. Klikk på «Denne PC-en» som vist nedenfor.
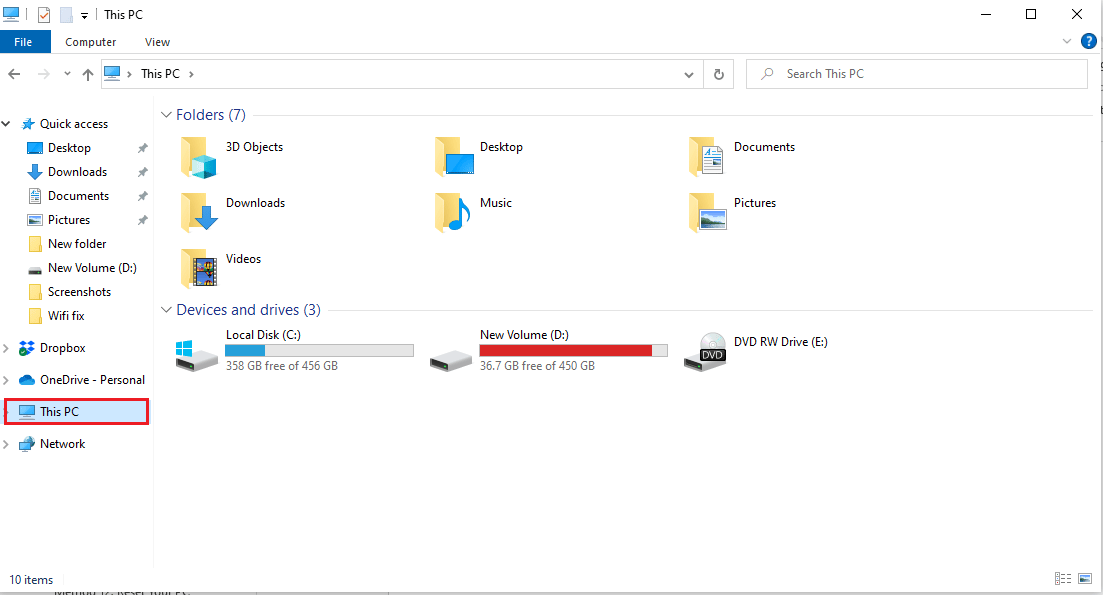
7. Dobbeltklikk på C:-stasjonen og åpne mappen «Programfiler».
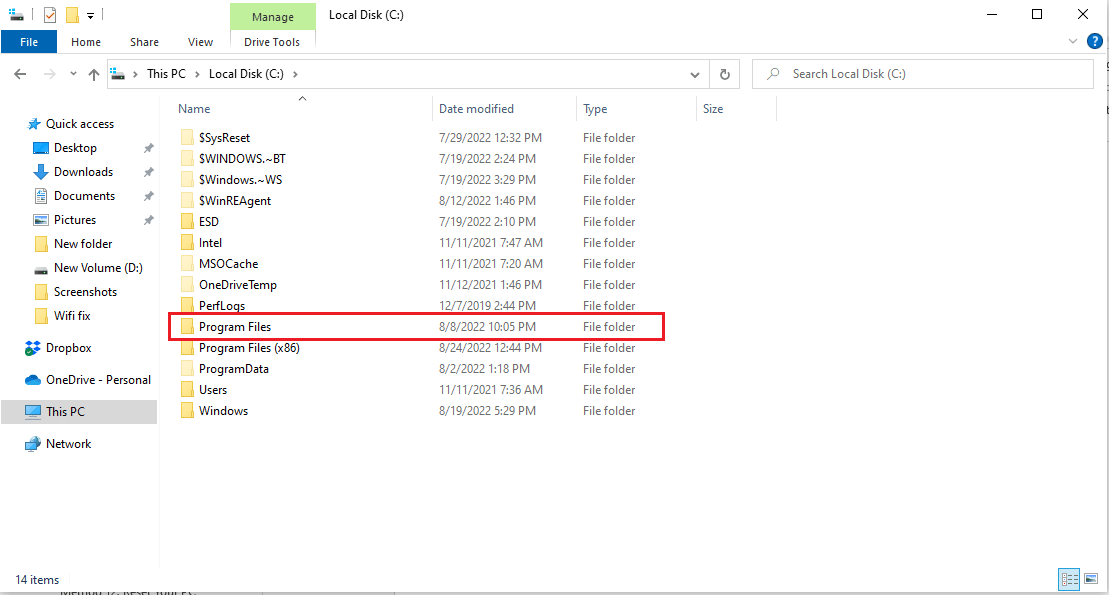
8. Finn mappen «WindowsApps» i «Programfiler».
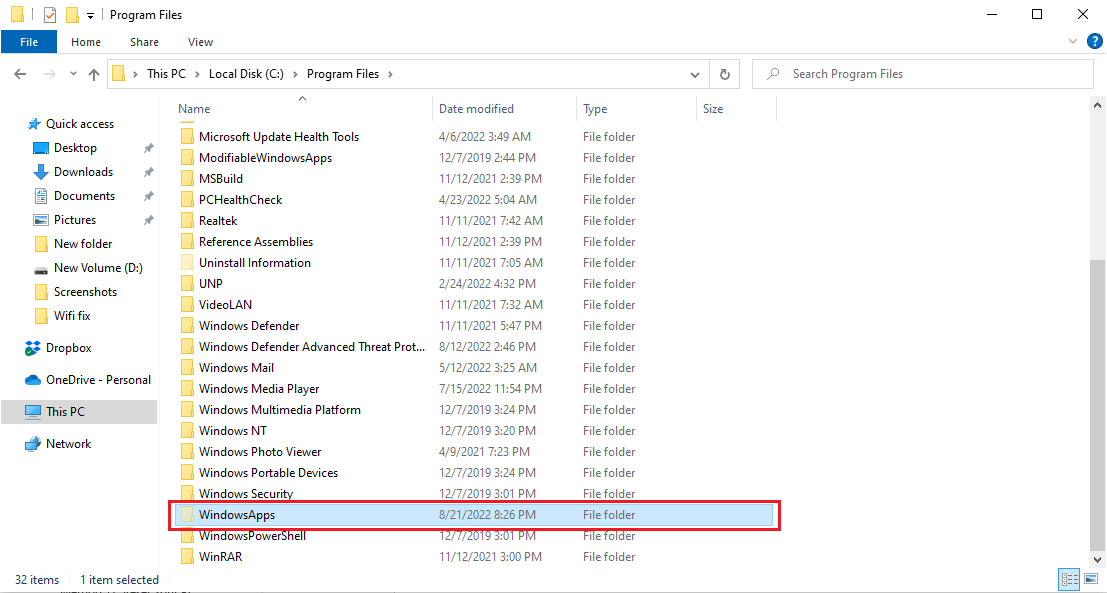
9. Høyreklikk på «WindowsApps» og velg «Egenskaper».
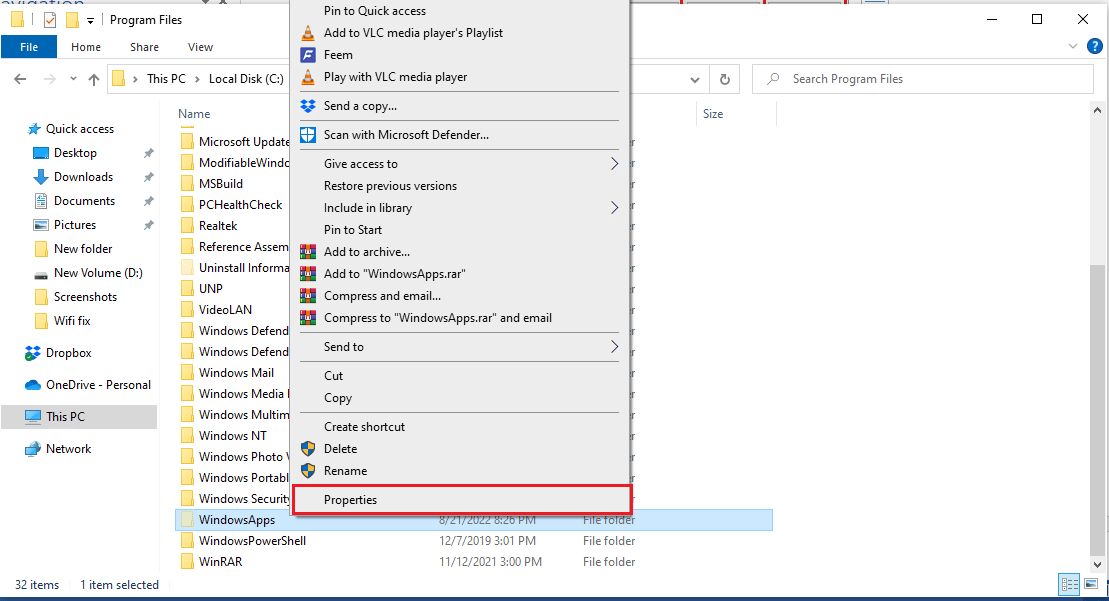
10. Gå til «Sikkerhet» fanen.
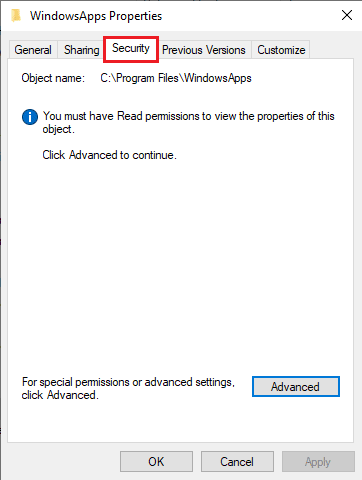
11. Klikk på «Avansert» for å åpne de avanserte innstillingene.
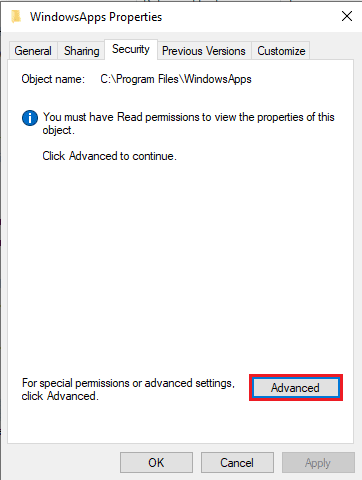
12. Klikk på «Fortsett» for administrative tillatelser.
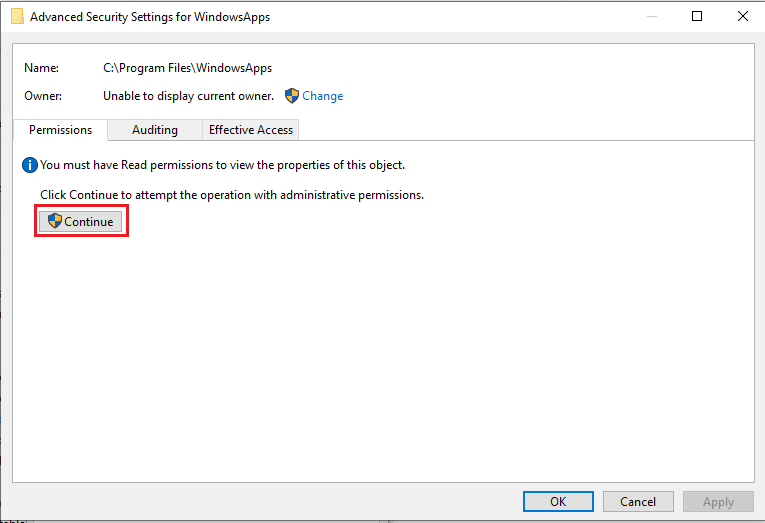
13. Endre tillatelsene for «WindowsApp»-mappen til administrativ gruppe.
14. Klikk «Bruk» og deretter «OK», og start datamaskinen på nytt.
Metode 9: Tøm Microsoft Store-buffer
Feilen kan oppstå på grunn av skadede bufferfiler. Tømming av bufferen kan løse problemet.
1. Trykk Windows + R-tastene samtidig for å åpne «Kjør».
2. Skriv «WSReset.exe» og trykk Enter for å tilbakestille Microsoft Store.
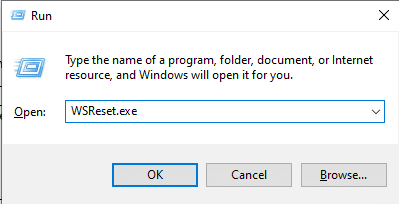
3. En tom ledetekst vil dukke opp, vent til den forsvinner.
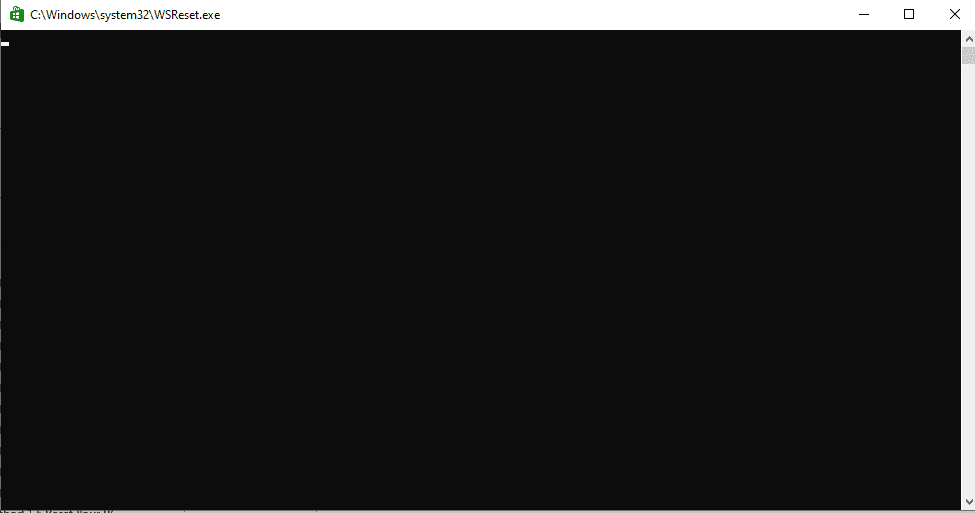
4. Vent til Windows Store starter av seg selv.
Metode 10: Frigjør plass på harddisken
Mangel på lagringsplass kan også forårsake feilen. Det kan derfor være nødvendig å rydde opp på harddisken. Sjekk ut veiledningen om 10 måter å frigjøre plass på harddisken for å lære hvordan du frigjør plass på datamaskinen.
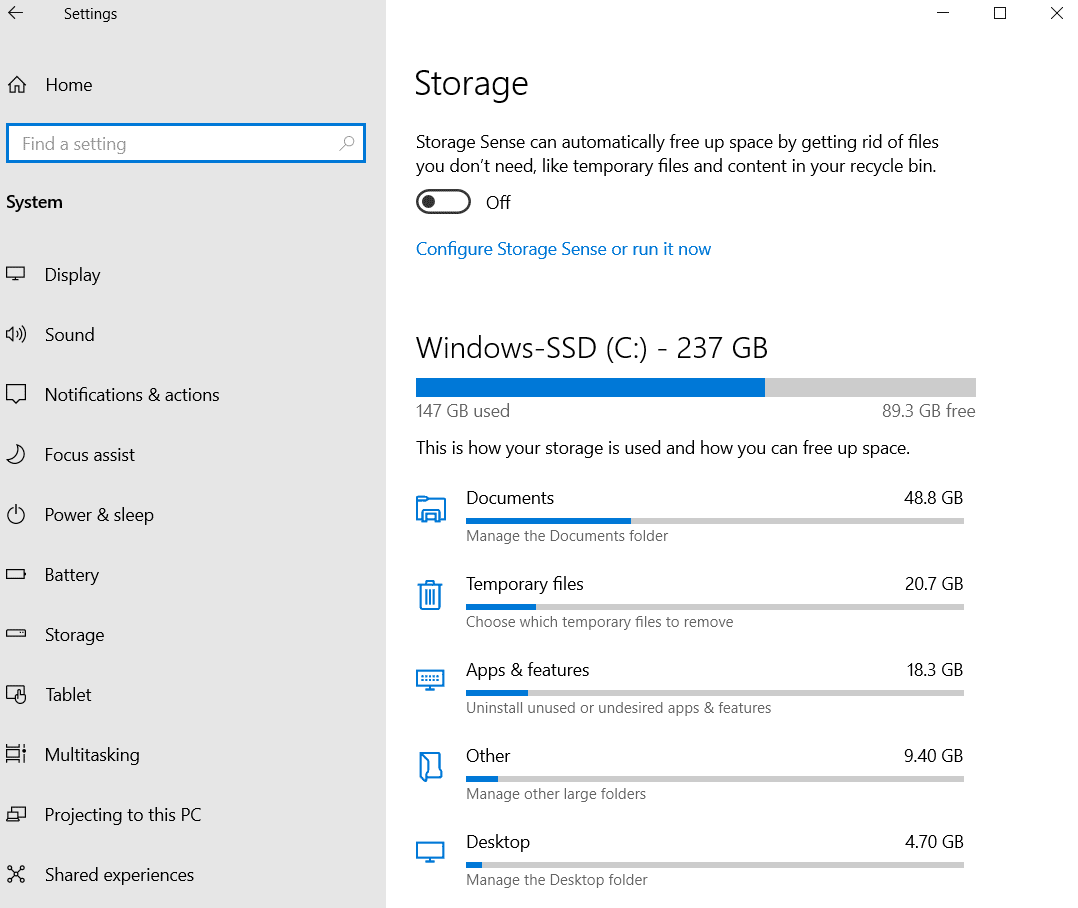
Metode 11: Installer appen på nytt
Hvis de foregående metodene ikke har fungert, kan du prøve å avinstallere og installere appen på nytt.
1. Trykk på Windows-tasten, skriv «Kontrollpanel» og klikk «Åpne».
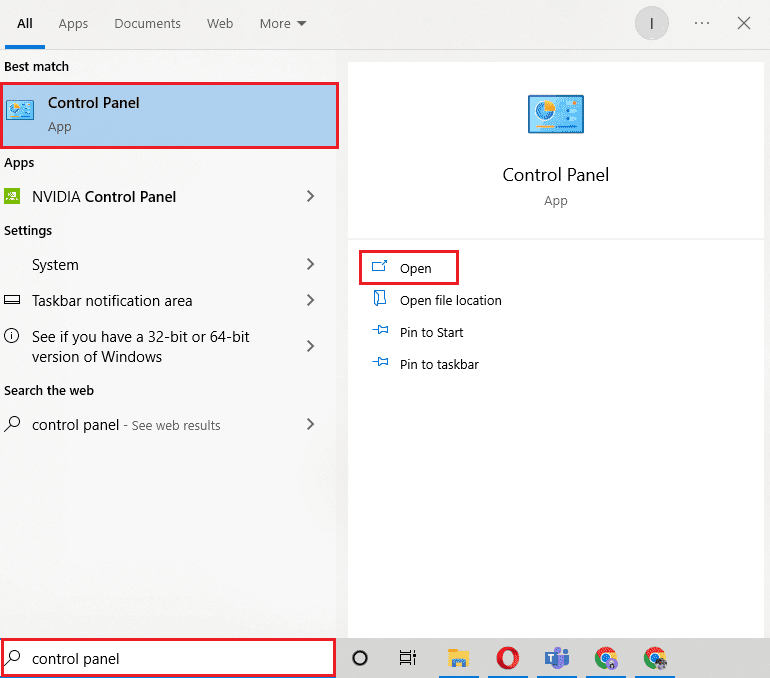
2. Endre «Vis etter» til «Kategori» og klikk deretter «Avinstaller et program» under «Programmer».
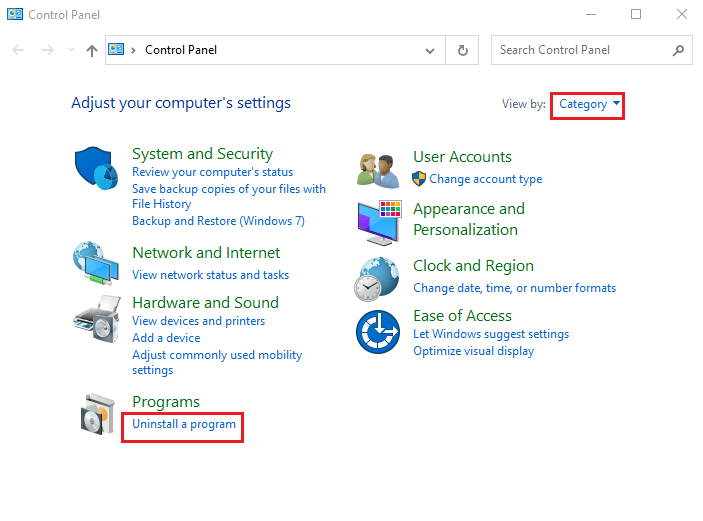
3. Finn og høyreklikk på den problematiske appen og velg «Avinstaller».
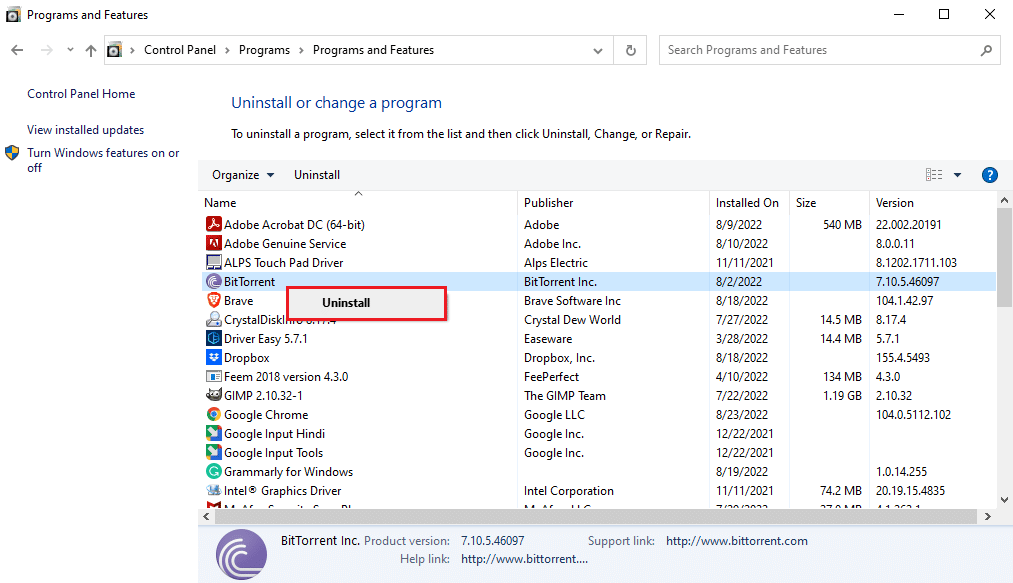
4. Følg avinstalleringsinstruksjonene.
5. Åpne Microsoft Store.

6. Søk etter appen og installer den.
Metode 12: Tilbakestill PC
Hvis ingen av de ovennevnte metodene fungerer, kan du tilbakestille PC-en. Sjekk ut veiledningen for hvordan du tilbakestiller Windows 10 uten å miste data.
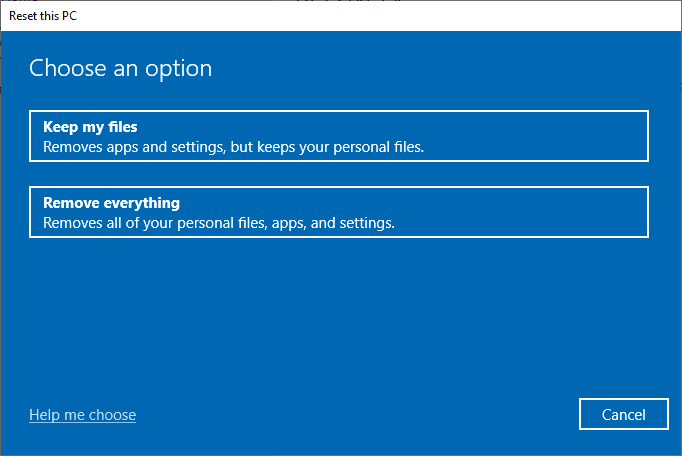
Ofte stilte spørsmål (FAQs)
Q1. Hvorfor fungerer ikke apper på min Windows 10-datamaskin?
Ans. Det kan være mange årsaker. Noen vanlige årsaker inkluderer feil i systemfilene eller inkompatible Windows-versjoner.
Q2. Kan jeg tømme Windows Store-bufferen fra datamaskinen min?
Ans. Ja, skadede bufferfiler kan tømmes ved å tilbakestille Windows Store.
Q3. Hvorfor får jeg meldingen om at en app ikke støtter feilen?
Ans. Det kan skje hvis Windows-versjonen du bruker ikke er kompatibel med applikasjonen.
***
Vi håper denne veiledningen var nyttig og at du fikk løst problemet med «Denne appen støtter ikke den kontraktspesifiserte» feilen. Del gjerne hvilken metode som fungerte best for deg. Hvis du har spørsmål eller forslag, legg de gjerne igjen i kommentarfeltet.