Star Citizen er et populært online flerspillerspill, men det er ikke feilfritt. Mange spillere opplever problemer med at spillet krasjer. Hvis du er en av dem, kan denne veiledningen hjelpe deg med å løse problemet ved hjelp av effektive feilsøkingstrinn.
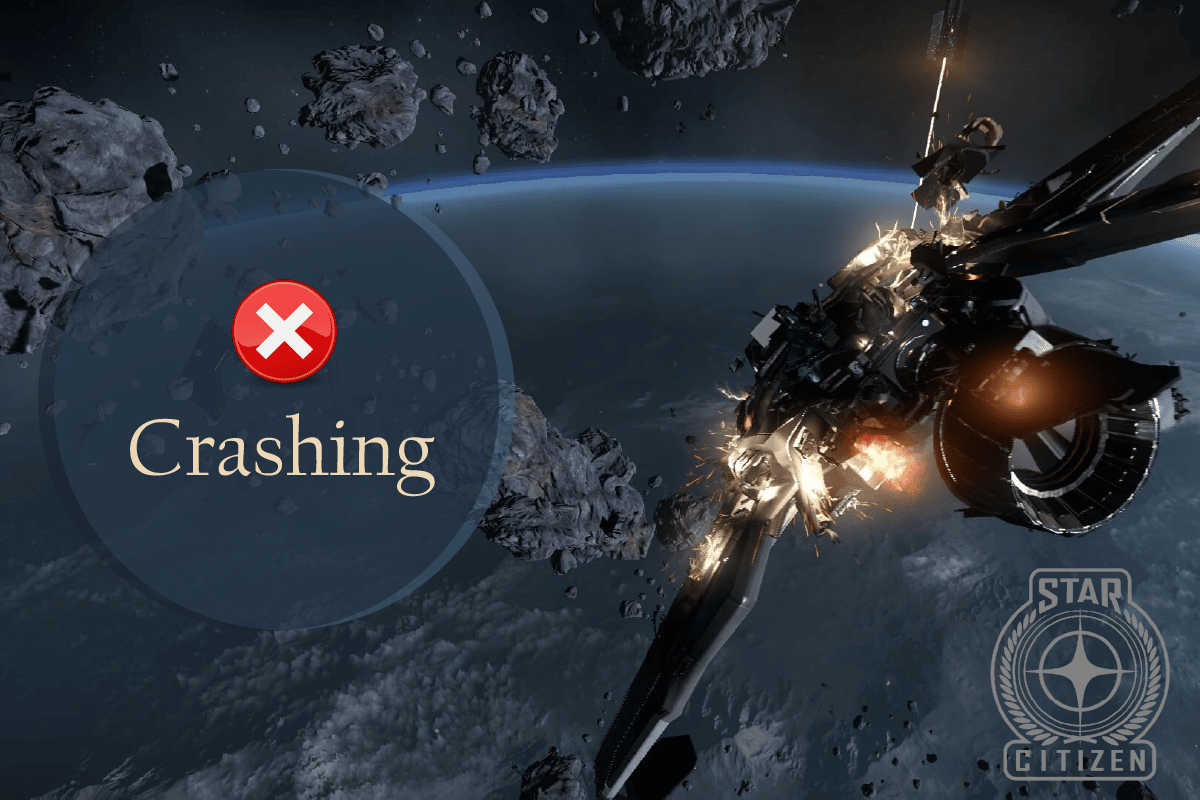
Mulige årsaker til at Star Citizen krasjer
Hvis du er frustrert over at Star Citizen krasjer ved oppstart på din Windows 10-maskin, bør du analysere følgende mulige årsaker nøye:
- Datamaskinen din oppfyller ikke de grunnleggende kravene for spillet.
- Et annet program i bakgrunnen forstyrrer spillet.
- Du bruker utdaterte eller ikke-bekreftede drivere.
- Spillets grafikkinnstillinger er feilkonfigurert, eller DLL-filene til Steam-klienten er skadet.
- Det finnes skadelig programvare eller virus på systemet.
- .NET Framework og operativsystemet er ikke oppdatert til siste versjon.
- DirectX-versjonen er utdatert.
- Overklokking av datamaskinen.
- Eventuelle feilkonfigurerte eller skadede installasjonsfiler for spillet kan også forårsake problemet.
- Microsoft Visual C++ Redistributable-filene er ikke kompatible med spillet eller datamaskinen.
Nedenfor finner du mulige feilsøkingsmetoder som kan hjelpe deg med å løse problemet med Star Citizen-krasj på Windows 10. Følg dem i rekkefølge, og du kan kanskje finne en løsning i de første trinnene!
Metode 1: Grunnleggende feilsøking
Her er noen vanlige feilsøkingsmetoder som kan løse problemet:
1A. Sjekk systemkravene
Først og fremst må du sørge for at datamaskinen din møter kravene for å kjøre spillet. Nedenfor er de minimale og anbefalte systemkravene for Star Citizen.
| Minstekrav | Anbefalte krav |
| CPU: Quad-core | CPU: Quad-core |
| RAM: 16 GB | RAM: 16 GB |
| OS: Windows 7 (64bit) med Service Pack 1, Windows 8 (64bit), Windows 10 | OS: Windows 7 (64bit) med Service Pack 1, Windows 8 (64bit), Windows 10 |
| Grafikkort: DirectX 11 med 2 GB RAM (4 GB anbefales) | Grafikkort: DirectX 11 med 2 GB RAM (4 GB anbefales) |
| Pixel Shader: 5.0 | Pixel Shader: 5.0 |
| Vertex Shader: 5.0 | Vertex Shader: 5.0 |
| Dedikert videominne: 2 GB | Dedikert videominne: 4 GB |
1B. Stopp overklokking
- Mange datamaskiner har en overklokkingsfunksjon som tillater at komponenter yter utover sine spesifikasjoner. Dette innebærer å kjøre grafikkortet eller prosessoren raskere enn normalt.
- Når dette skjer, vil datamaskinen overopphetes, og den vil justere klokkehastigheten til den avkjøles, før hastigheten økes igjen.
- Dette kan forbedre ytelsen, spesielt hvis du ikke har en kraftig maskin.
- Det er viktig å merke seg at ikke alle spill støtter overklokking, inkludert Star Citizen. Prøv å deaktivere overklokking og se om spillet starter som det skal.
1C. Kjør Star Citizen som administrator
Hvis Star Citizen ikke har de nødvendige administrative rettighetene, kan det føre til begrensninger og krasj. Følg disse trinnene:
- Høyreklikk på snarveien til Star Citizen på skrivebordet, eller i installasjonsmappen.
- Velg «Egenskaper».
- Gå til fanen «Kompatibilitet» og kryss av for «Kjør dette programmet som administrator».
- Klikk «Bruk» og «OK» for å lagre endringene.
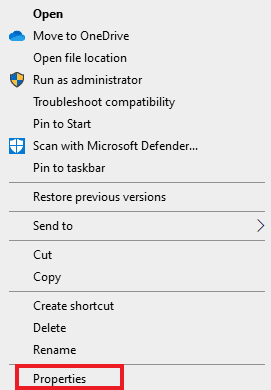
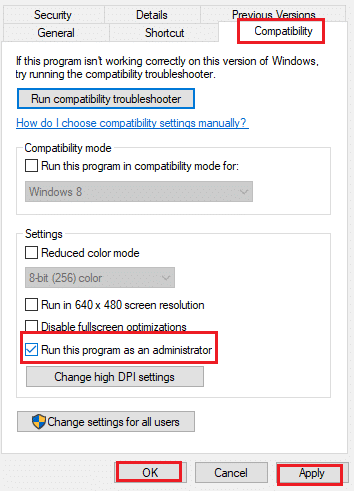
Kontroller om problemet med krasj er løst.
1D. Lukk bakgrunnsprosesser
Hvis andre tunge spill kjører i bakgrunnen mens du prøver å spille Star Citizen, kan det føre til krasj. Flere bakgrunnsapper kan bruke mye CPU-ressurser. Avslutt unødvendige programmer i henhold til veiledningen «Hvordan avslutte oppgaven i Windows 10».
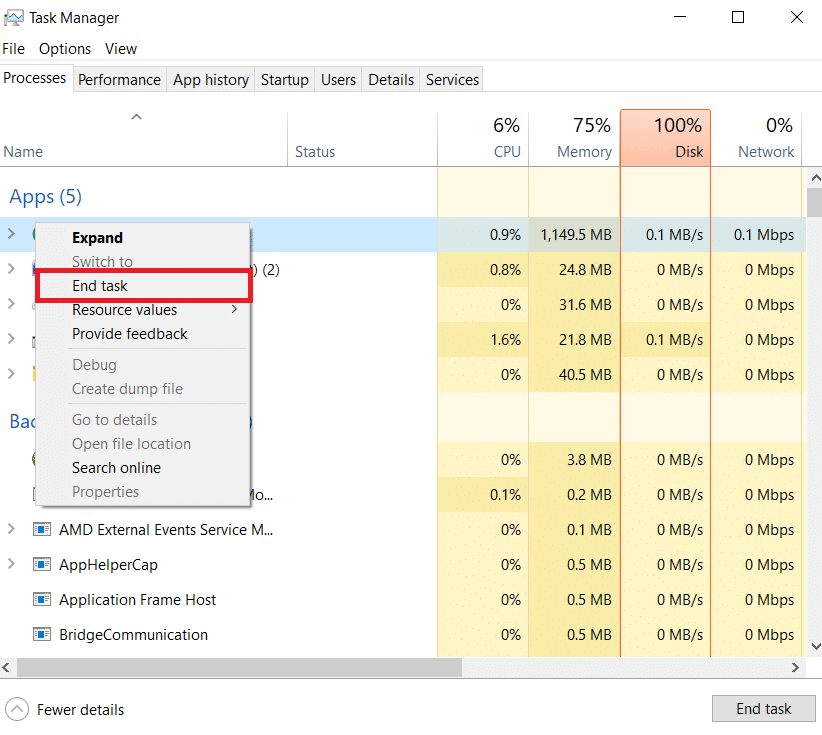
Det anbefales også å deaktivere oppstartsprogrammer i Windows 10. Se veiledningen «4 måter å deaktivere oppstartsprogrammer i Windows 10».
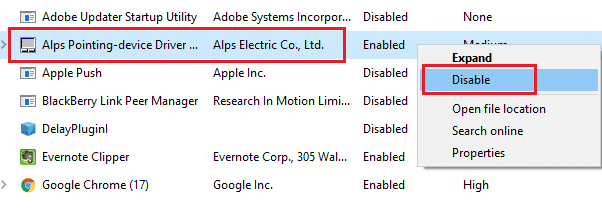
1E. Fjern midlertidige filer
Noen brukere har rapportert at frigjøring av diskplass har bidratt til å løse krasjproblemene i Star Citizen. Dette gir datamaskinen mulighet til å installere nye filer. Følg veiledningen «10 måter å frigjøre harddiskplass på Windows» for å fjerne unødvendige filer.
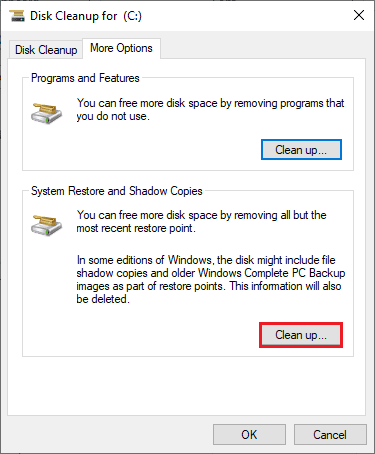
1F. Sjekk for korrupte systemfiler
Hvis det mangler eller er skadet filer på din Windows 10-PC, kan det forårsake krasj. Du kan reparere disse filene med verktøyene «System File Checker» og «Deployment Image Servicing and Management». Følg veiledningen «hvordan du reparerer systemfiler på Windows 10».
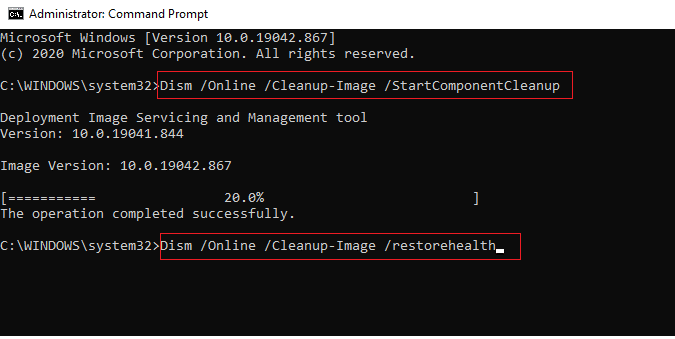
1G. Oppdater grafikkdrivere
Grafikkdrivere er viktige for grafikkintensive applikasjoner. Hvis du opplever krasj med Star Citizen, sørg for at driverne er oppdatert. Følg veiledningen «4 måter å oppdatere grafikkdrivere i Windows 10».
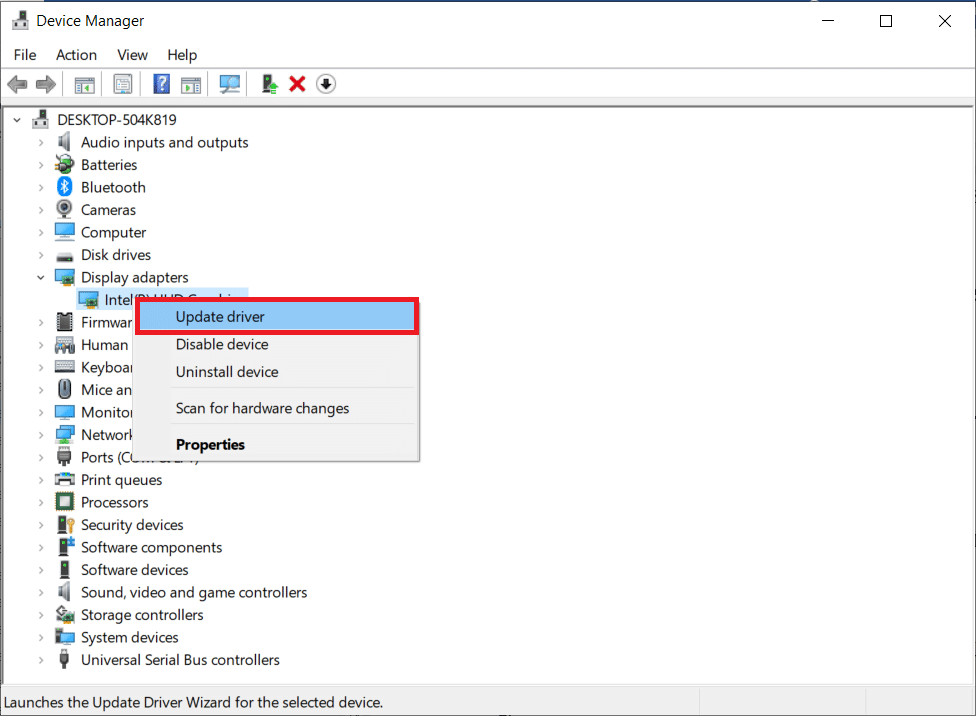
1H. Tilbakestill grafikkdrivere
Noen ganger kan den nyeste driverversjonen forårsake problemer. I dette tilfellet, prøv å tilbakestille til en tidligere driverversjon. Se veiledningen «Hvordan tilbakestille drivere på Windows 10».
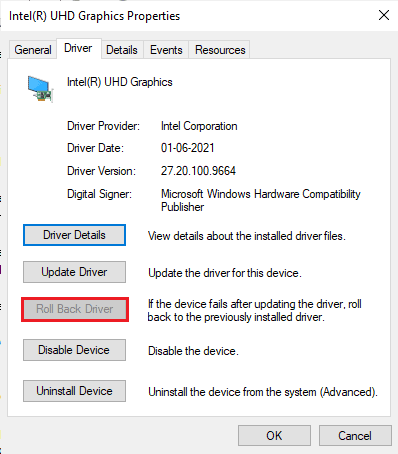
1I. Installer grafikkdrivere på nytt
Hvis krasjproblemene fortsetter etter oppdatering av drivere, prøv å installere dem på nytt for å fikse inkompatibilitetsproblemer. Følg veiledningen «Hvordan avinstallere og installere drivere på nytt på Windows 10».
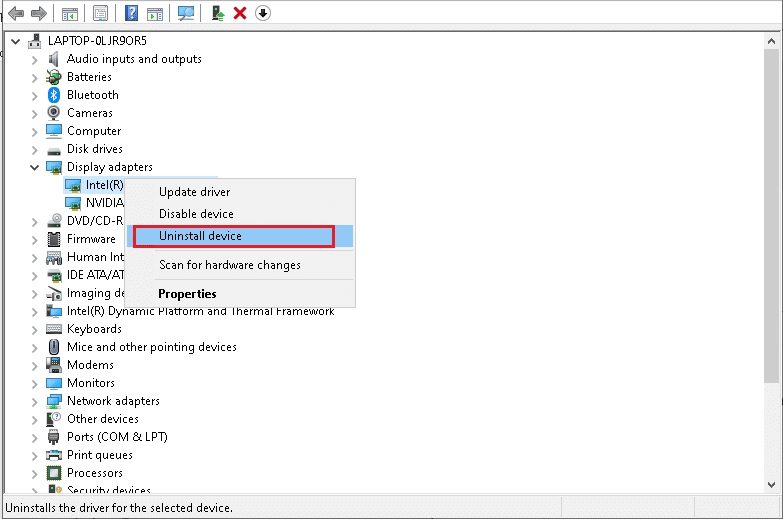
1J. Oppdater Windows
Windows-oppdateringer inneholder feilrettinger. Sørg for at du har den nyeste versjonen installert. Se veiledningen «Slik laster du ned og installerer siste oppdatering for Windows 10».
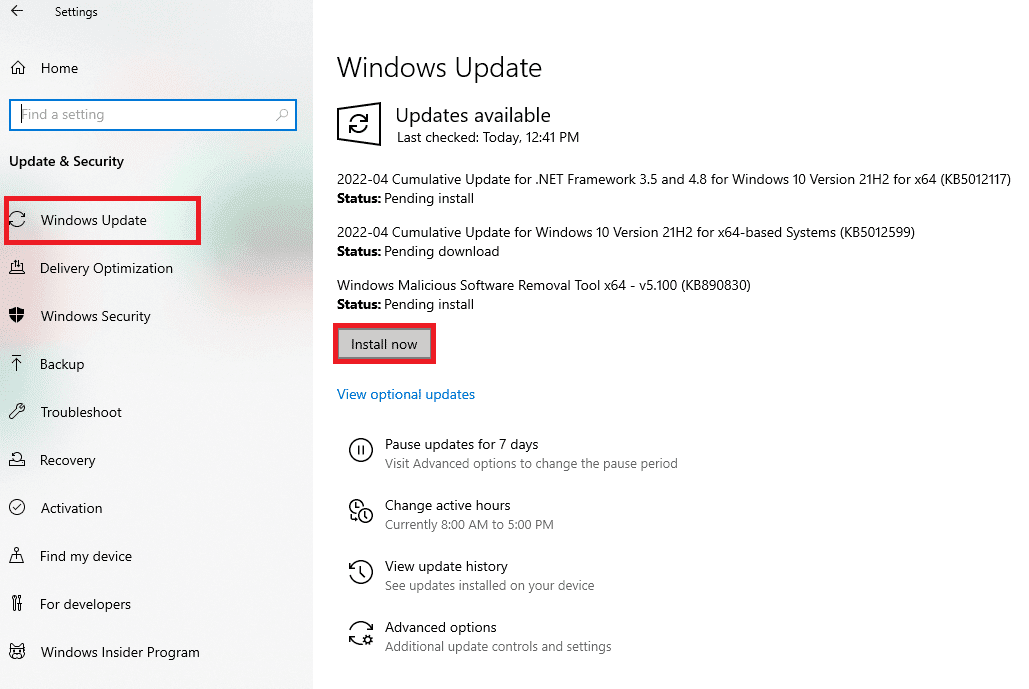
1K. Deaktiver antivirus midlertidig
Noen antivirusprogrammer kan forårsake konflikter. Deaktiver antivirusprogrammet midlertidig for å teste om det er årsaken til problemene. Se veiledningen «hvordan du deaktiverer antivirus midlertidig på Windows 10».
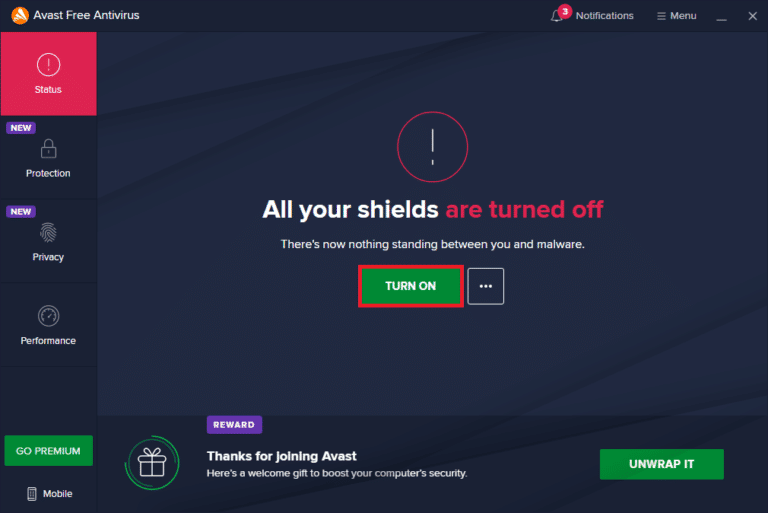
Hvis dette løser problemet, bør du vurdere å avinstallere antivirusprogrammet helt. Bruk veiledningen «Tving avinstaller programmer som ikke avinstalleres i Windows 10».
Metode 2: Aktiver spillmodus
Spillmodus prioriterer spill og reduserer unødvendige avbrudd. Slik aktiverer du den:
- Trykk Windows + I for å åpne Innstillinger.
- Velg «Spill».
- Velg «Spillmodus» og slå den på.
- Start spillet på nytt.
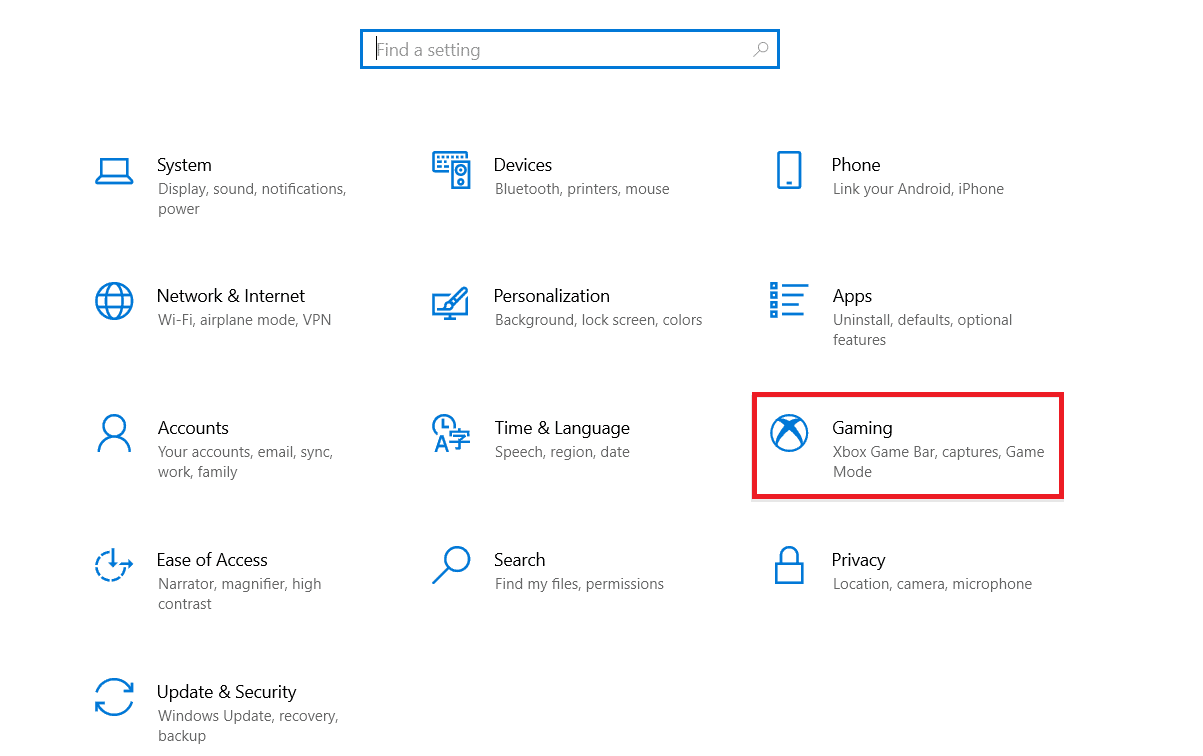
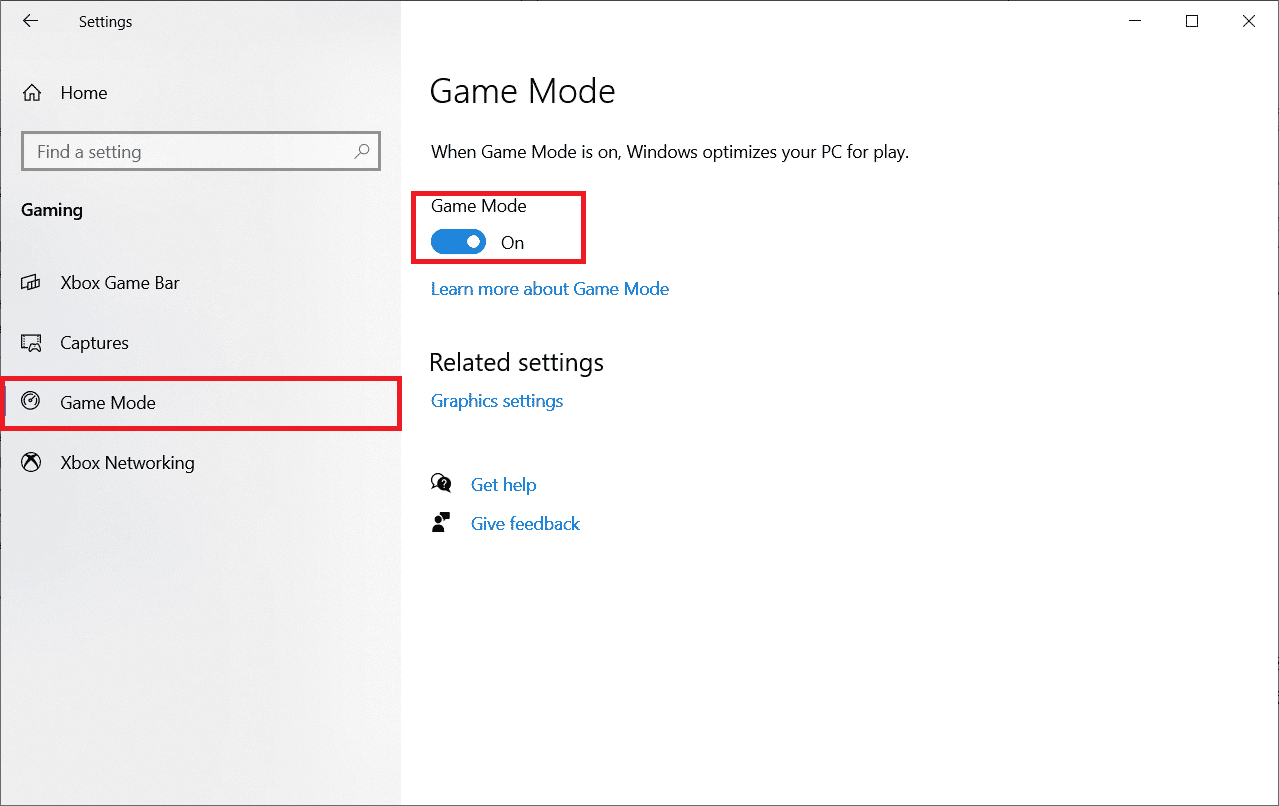
Metode 3: Sett spillprosess til høy prioritet
Gi Star Citizen prioritet for å sørge for at den får tilstrekkelige ressurser:
- Trykk Ctrl + Shift + Esc for å åpne Oppgavebehandling.
- Finn Star Citizen-prosessen.
- Sett prioritet til «Høy».
Merk: Vær forsiktig når du endrer prioritet, da det kan gjøre systemet ustabilt.
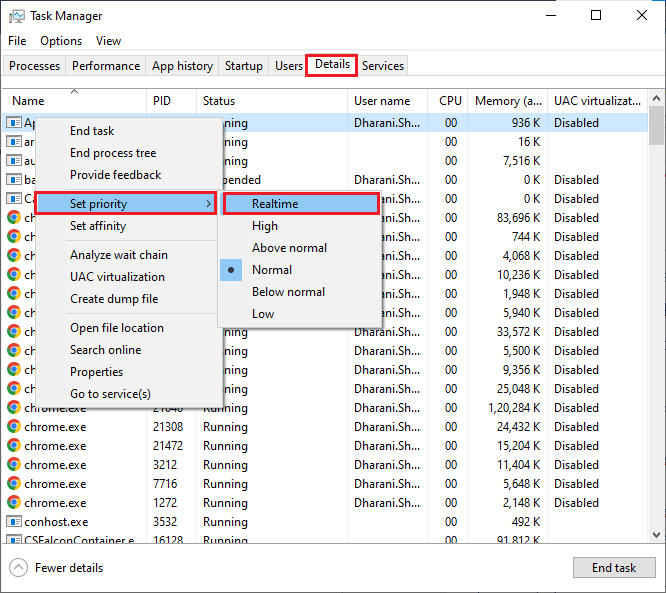
- Lukk Oppgavebehandling, start maskinen på nytt og sjekk om problemet er løst.
Metode 4: Juster Windows-utseende og ytelse
Du kan forbedre ytelsen ved å justere visuelle effekter:
- Trykk Windows-tasten, skriv «Juster utseendet og ytelsen til Windows» og trykk enter.
- Aktiver «Juster for best ytelse».
- Klikk «Bruk» og «OK» for å lagre endringene.
- Start spillet på nytt.
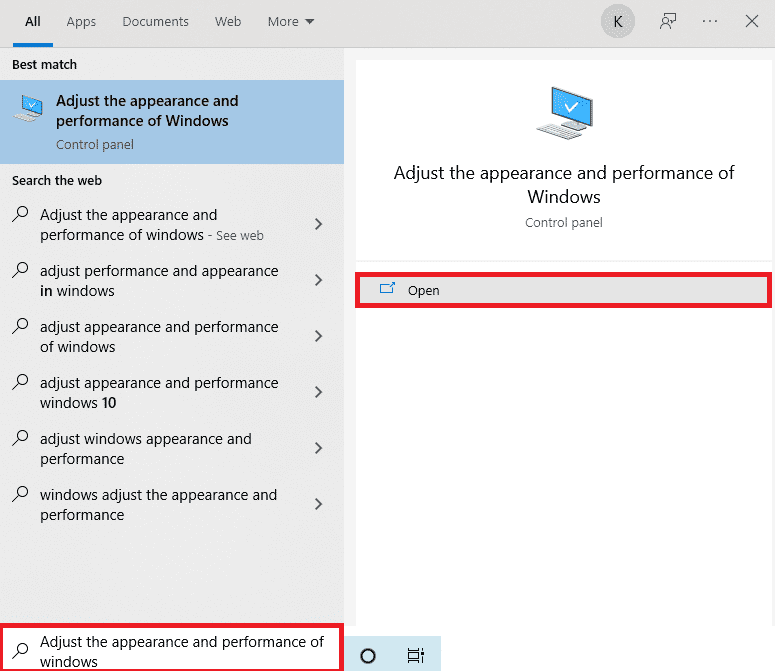
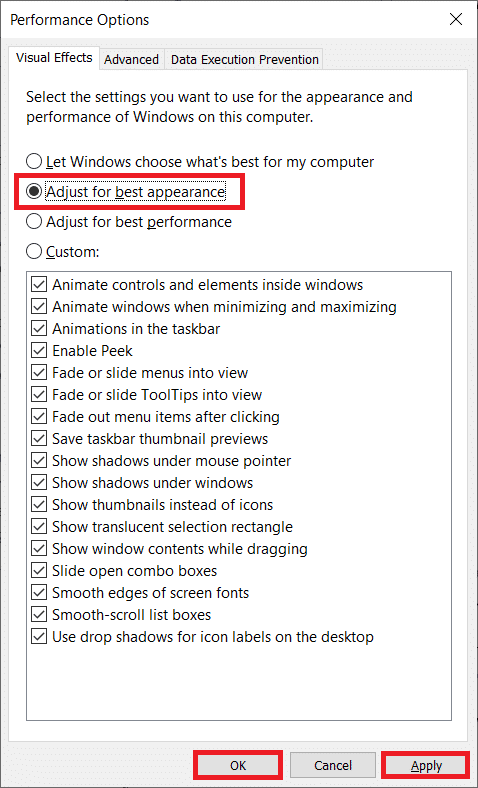
Metode 5: Verifiser spillfilenes integritet (Steam)
Manglende eller korrupte spillfiler kan føre til krasj. Bruk Steams innebygde funksjon for å verifisere integriteten. Les veiledningen «hvordan du verifiserer integriteten til spillfiler på Steam».
Merk: Gjør lignende trinn hvis du bruker en annen publiseringsplattform.
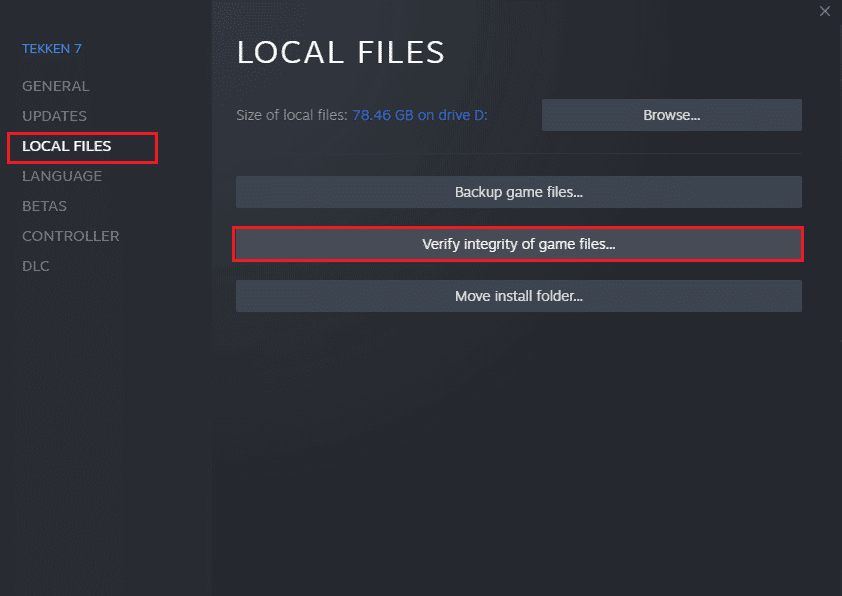
Metode 6: Deaktiver Steam Overlay
Steam Overlay kan noen ganger forårsake problemer. Slik deaktiverer du det:
- Start Steam og klikk «BIBLIOTEK».
- Høyreklikk på Star Citizen og velg «Egenskaper…».
- Gå til fanen «GENERELT» og fjern haken for «Aktiver Steam-overlegget mens du er i spillet».
- Start spillet på nytt.
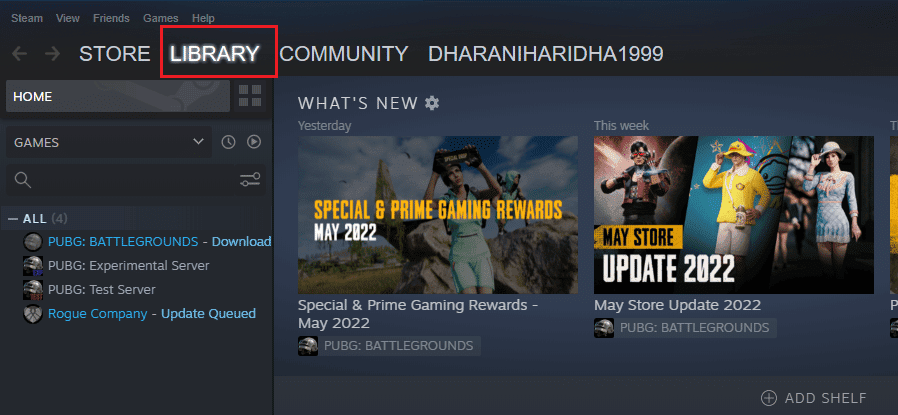
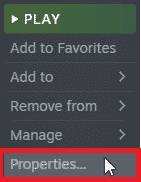
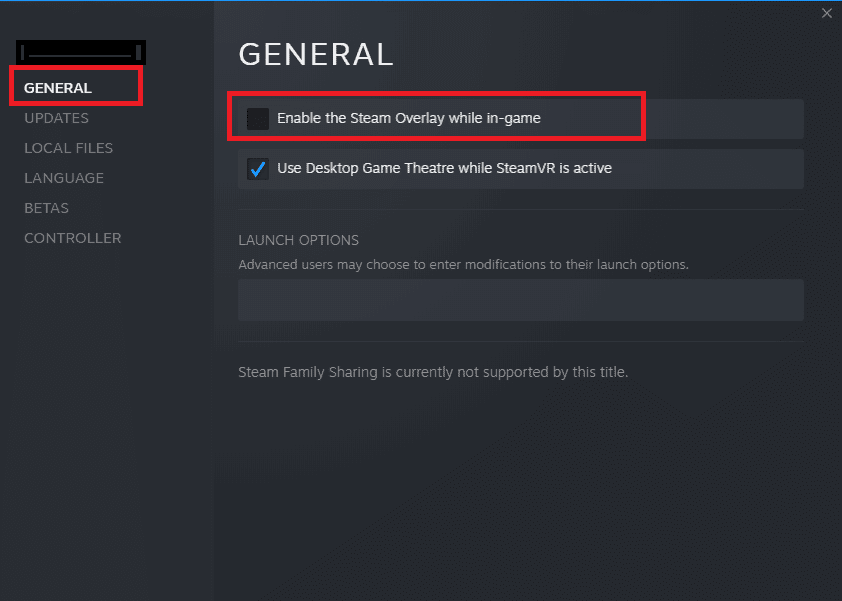
Metode 7: Oppdater .NET Framework
.NET Framework er viktig for moderne apper og spill. Last ned den nyeste versjonen fra Microsofts offisielle nettsted.
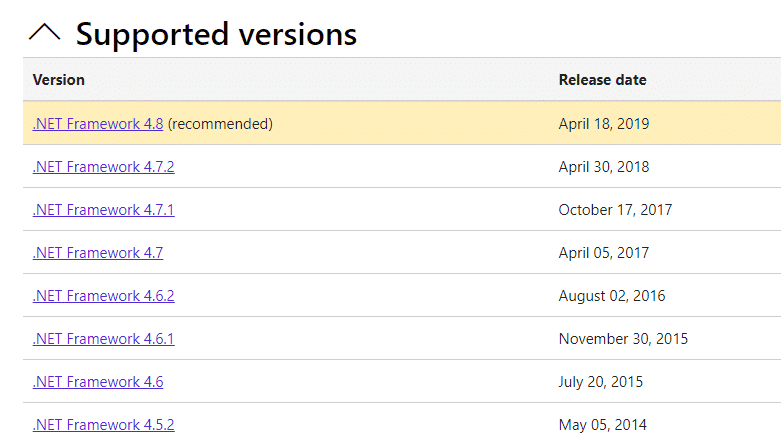
- Klikk på den tilsvarende lenken og last ned » .NET Framework 4.8 Runtime».
- Dobbeltklikk på installasjonsfilen og følg instruksjonene.
- Sjekk om problemet er løst.
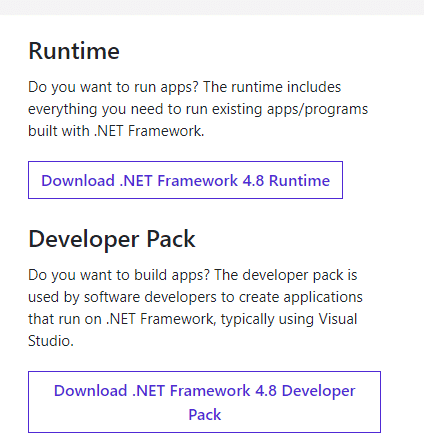
Metode 8: Oppdater DirectX
Sørg for at DirectX er oppdatert for en optimal spillopplevelse. Følg veiledningen «hvordan du oppdaterer DirectX i Windows 10».
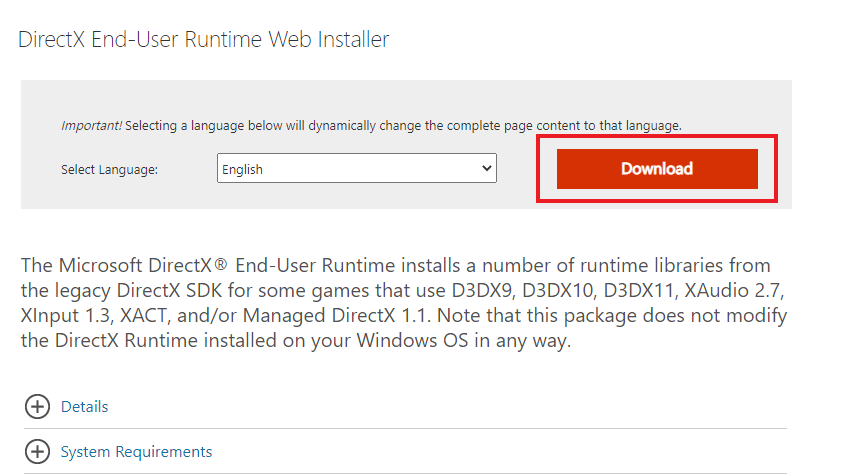
Merk: Pass på at boksen «Sjekk for digitale WHQL-signaturer» er merket av.
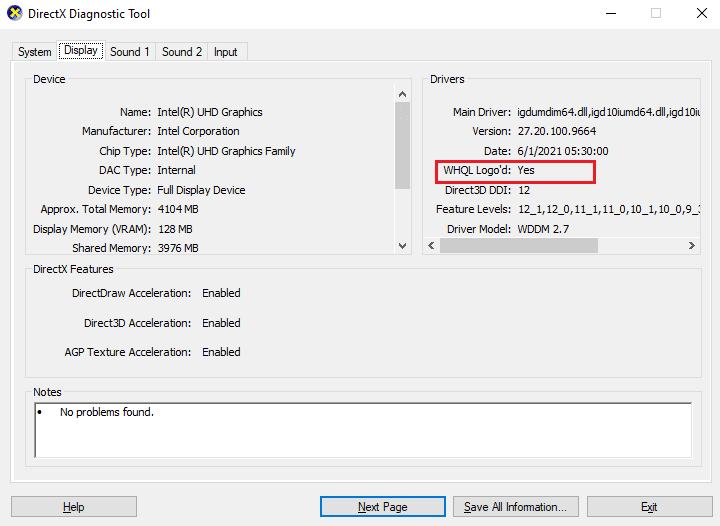
Metode 9: Kjør en virusskanning
Virus og skadelig programvare kan forårsake spillproblemer. Kjør en fullstendig skanning. Følg veiledningen «Hvordan kjører jeg en virusskanning på datamaskinen min?» for å fjerne virus og skadelig programvare.
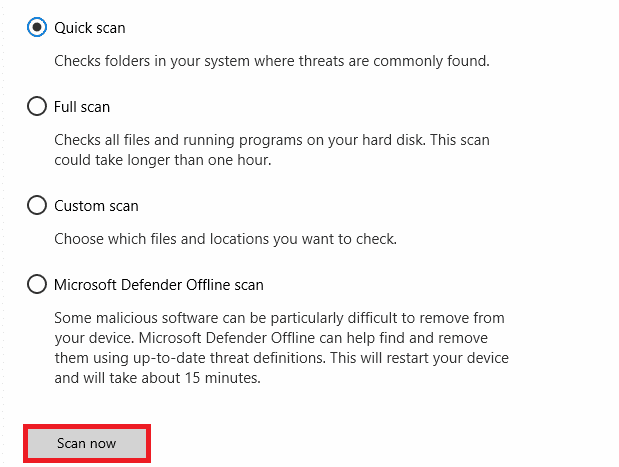
Du kan også se guiden «Slik fjerner du skadelig programvare fra PC-en din i Windows 10».
Metode 10: Endre Windows Defender-brannmurinnstillinger
En overbeskyttende brannmur kan forhindre tilkobling mellom spillet og serveren. Du kan hviteliste Star Citizen eller deaktivere brannmuren midlertidig.
Alternativ I: Hviteliste Star Citizen
Følg veiledningen «Tillat eller blokker apper gjennom Windows-brannmuren».
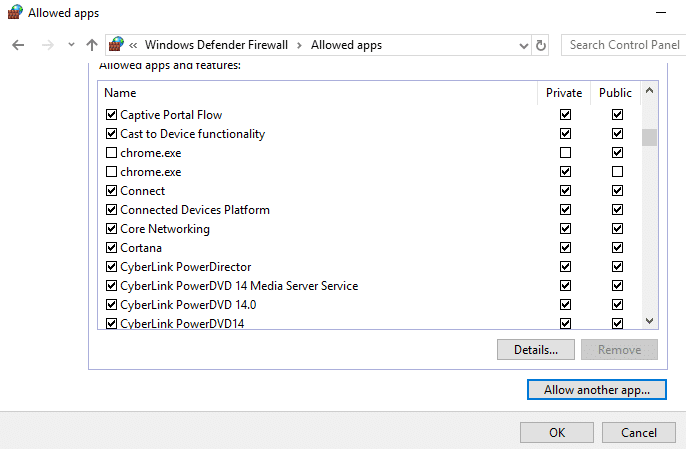
Alternativ II: Deaktiver brannmuren (ikke anbefalt)
Hvis du ikke er sikker på hvordan du deaktiverer brannmuren, se guiden «Hvordan deaktivere Windows 10-brannmuren».
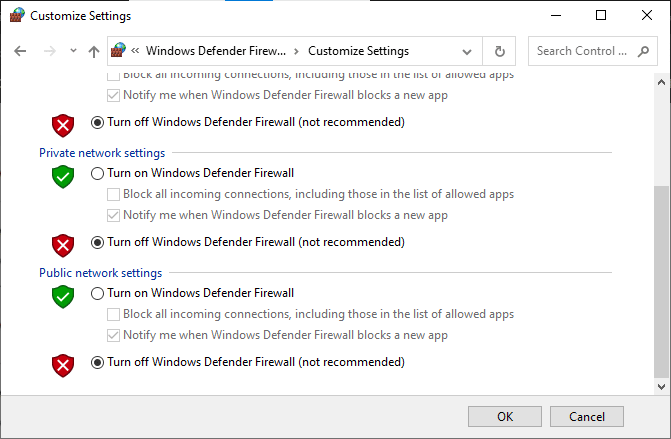
Alternativ III: Opprett en ny regel i brannmuren
- Trykk Windows-tasten, skriv «Windows Defender-brannmur med avansert sikkerhet» og trykk enter.
- Klikk på «Inbound Rules» i venstre rute.
- Klikk «Ny regel…» i høyre rute.
- Velg «Program» og klikk «Neste».
- Klikk «Bla gjennom…» for «Denne programbanen».
- Naviger til «C:\Program Files (x86)\Star Citizen», dobbeltklikk på oppsettfilen og klikk «Åpne».
- Klikk «Neste» i «Ny inngående regel»-veiviseren.
- Velg «Tillat tilkobling» og klikk «Neste».
- Sørg for at «Domene», «Privat» og «Offentlig» er valgt og klikk «Neste».
- Gi regelen et navn og klikk «Fullfør».
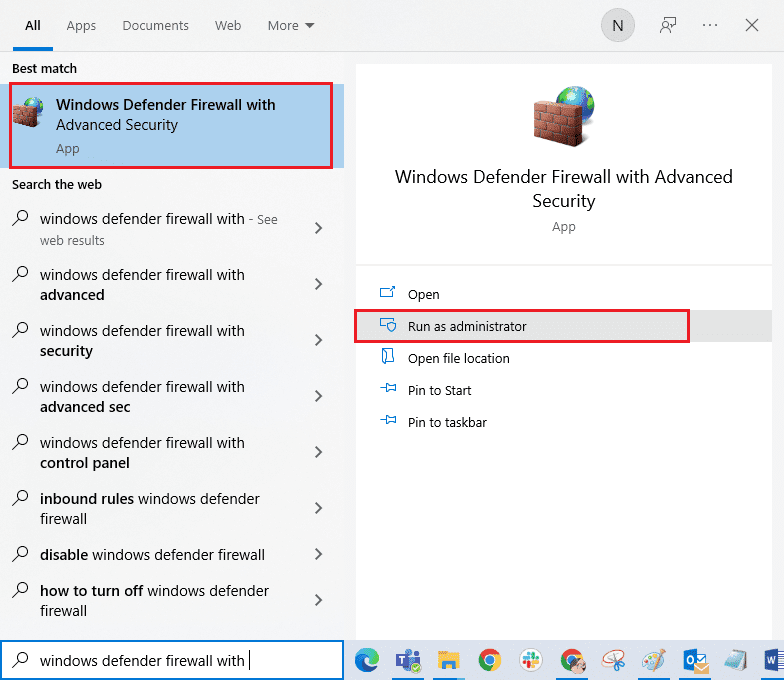
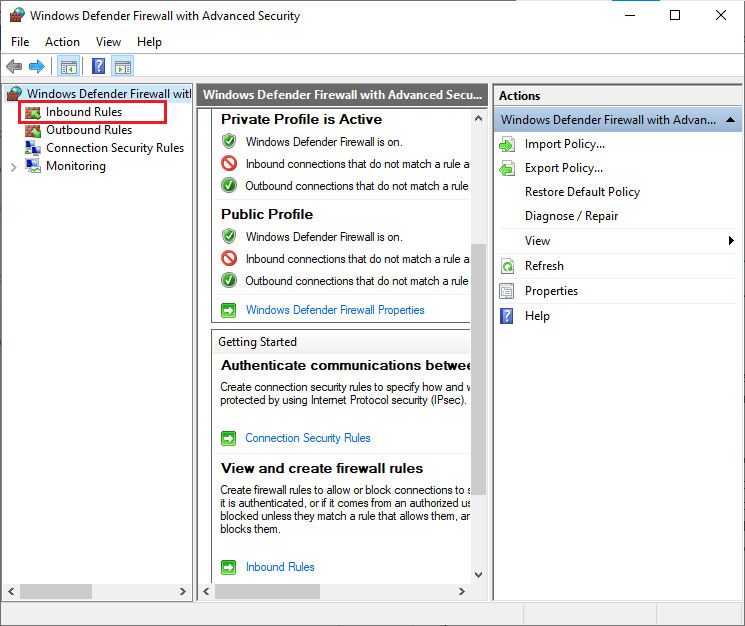
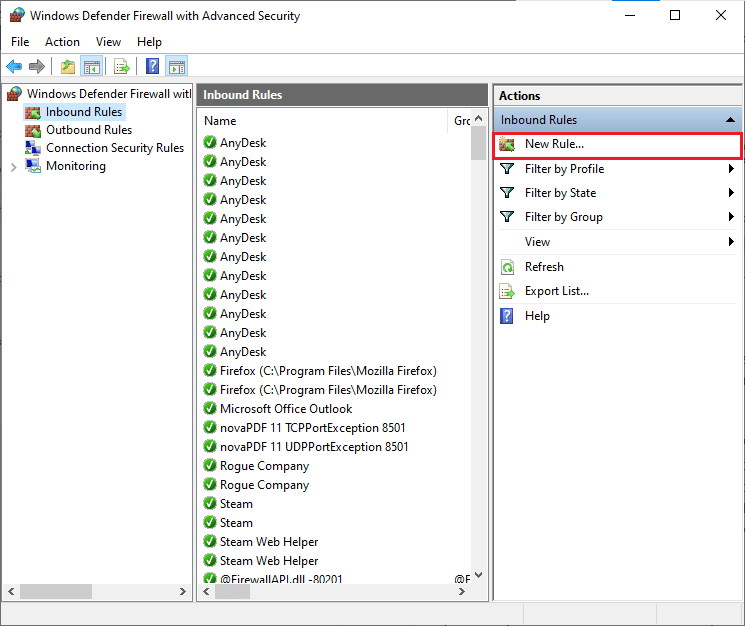
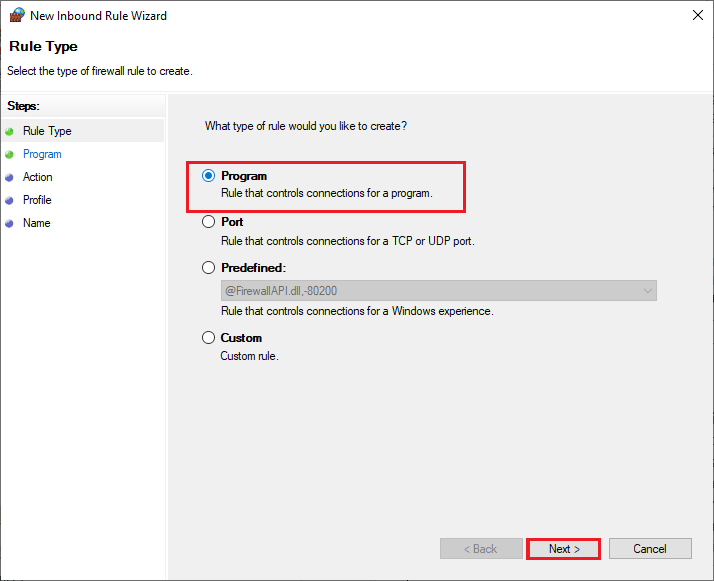
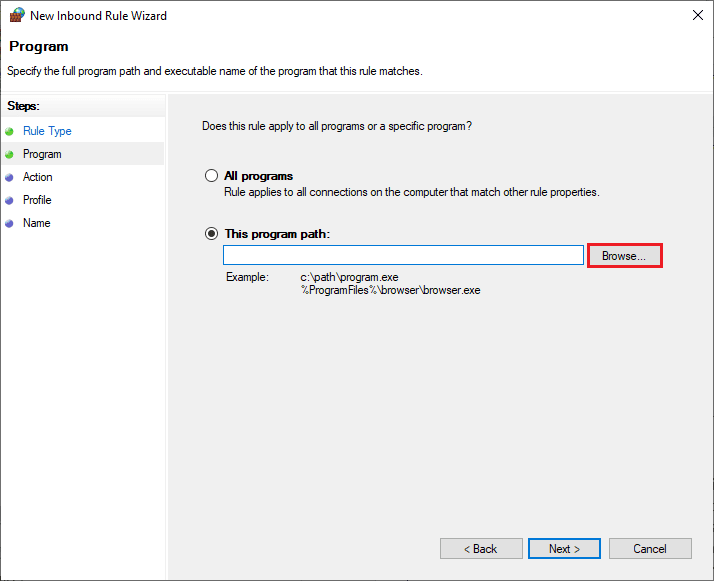
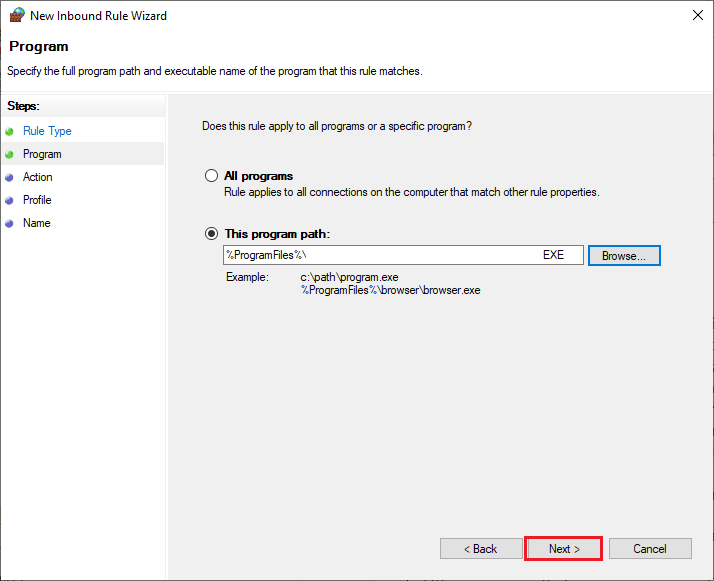
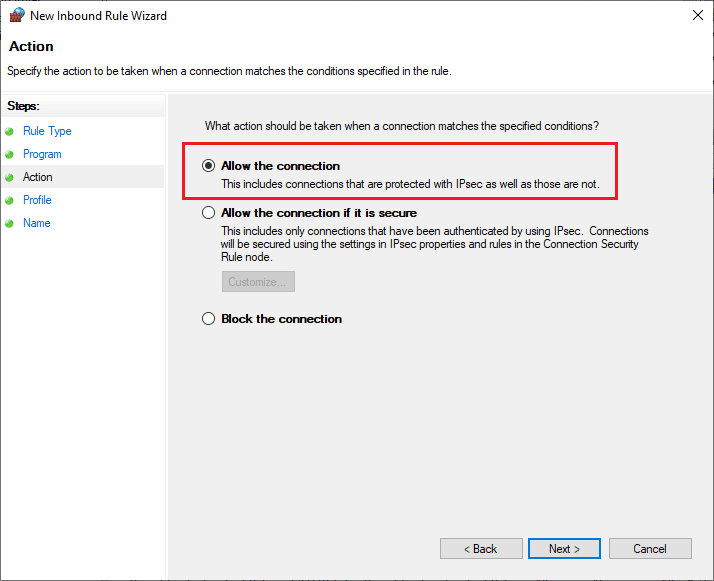
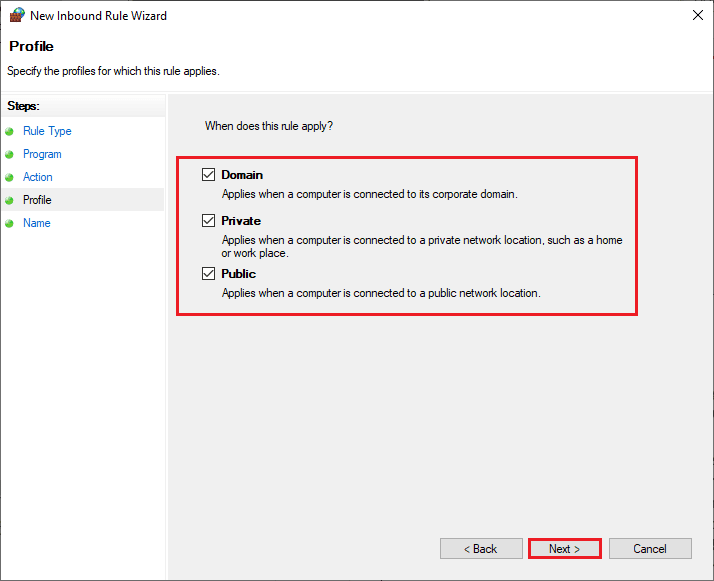
Metode 11: Reparer Microsoft Visual C++ Redistributable
Reparer Visual C++ pakkene:
- Trykk Windows-tasten, skriv «Apper og funksjoner» og trykk enter.
- Søk etter «Microsoft Visual C++ omdistribuerbar pakke».
- Velg pakken og klikk «Endre».
- Klikk «Ja» i «Brukerkontokontroll»-vinduet.
- Klikk «Reparer» og vent til prosessen er fullført.
- Gjenta for alle Visual C++ pakkene.
- Start maskinen på nytt.

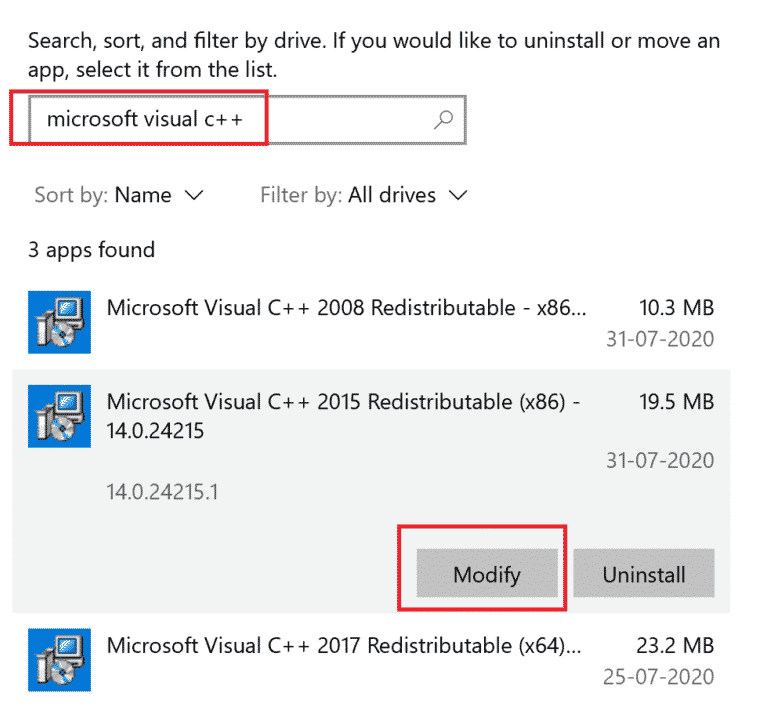
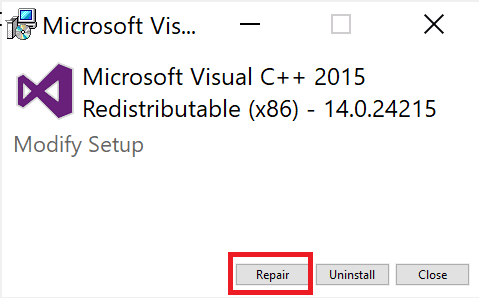
Hvis dette ikke fungerer, prøv å installere Visual C++ pakkene på nytt.
Metode 12: Installer Microsoft Visual C++ Redistributable på nytt
Avinstaller og installer Visual C++ pakkene på nytt:
- Åpne «Apper og funksjoner».
- Velg en «Microsoft Visual C++ Redistributable»-pakke og klikk «Avinstaller».
- Bekreft avinstallasjon.
- Trykk Windows-tasten, skriv «Kommandoprompt» og velg «Kjør som administrator».
- Skriv følgende kommando og trykk enter:
- Start maskinen på nytt.
- Besøk Microsoft Visual C++ Redistributable nettside og last ned den nyeste pakken.
- Installer pakken.
- Start maskinen på nytt.

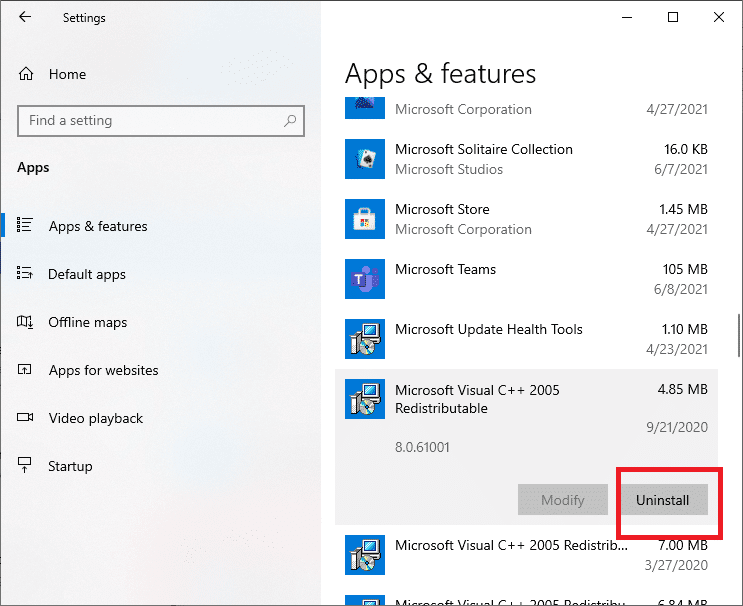
Merk: Avinstaller alle Microsoft Visual C++ pakkene.

Dism.exe /online /Cleanup-Image /StartComponentCleanup
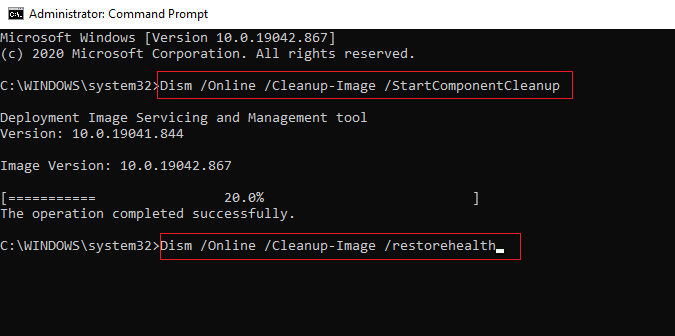
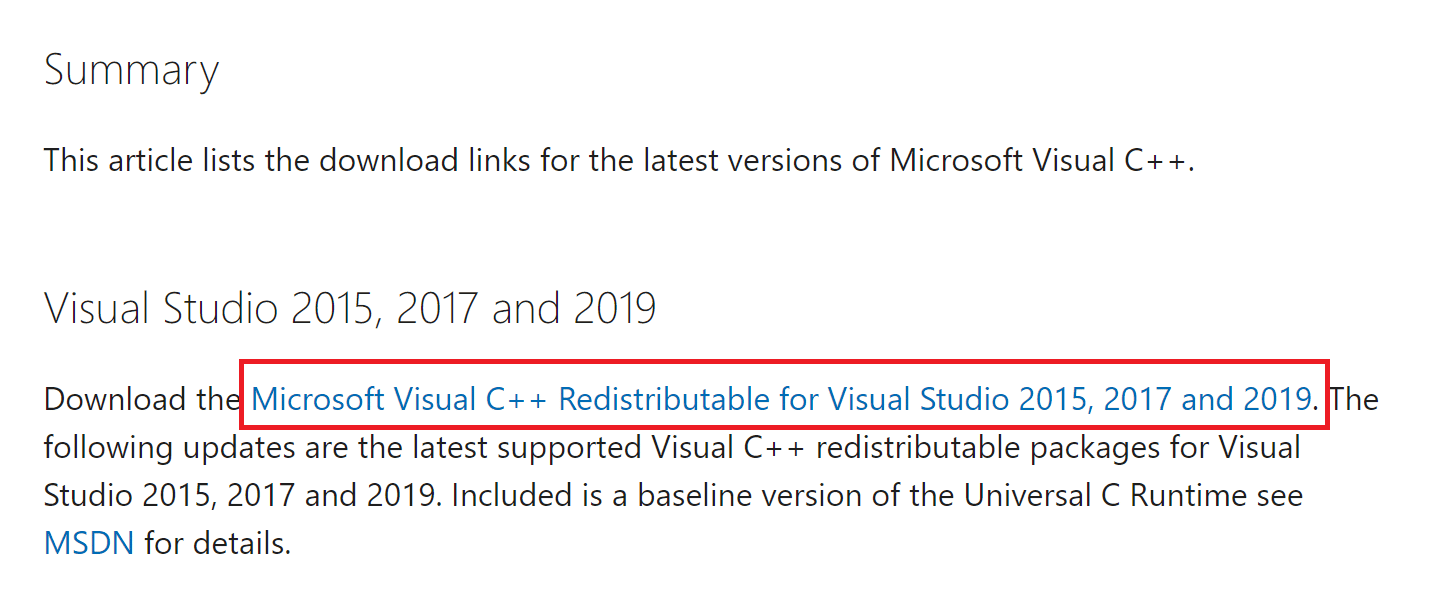
Nå skal spillet fungere uten problemer.
Vi håper denne veiledningen hjalp deg med å løse Star Citizen-krasjproblemene. Fortell oss hvilken metode som fungerte best for deg. Hvis du har spørsmål eller forslag, kan du gjerne dele dem i kommentarfeltet.