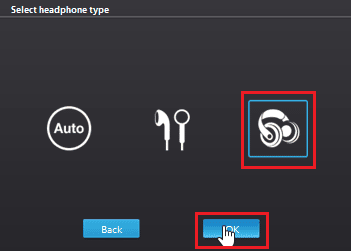SADES-serien av gaminghodetelefoner leverer en engasjerende lydopplevelse for spillere. Det er lagt stor vekt på design og kvalitet. Likevel opplever noen brukere problemer med at Windows 10 ikke gjenkjenner SADES-hodetelefonene. Dette kan også skje med helt nye hodetelefoner. Hvis du ønsker å feilsøke dette problemet før du eventuelt ber om en erstatning, har du kommet til riktig sted. Feil i Windows kan også noen ganger forårsake at hodetelefoner ikke fungerer som de skal. Denne artikkelen gir deg effektive metoder for å løse dette problemet.

Løsninger for SADES-hodetelefoner som ikke gjenkjennes i Windows 10
La oss se på noen av de mulige årsakene til at Windows 10 ikke gjenkjenner SADES-hodetelefonene, før vi går inn på de konkrete løsningene:
- Konflikter med Cortana
- Hodetelefonene er deaktivert
- Problemer med drivere
- Konflikt med eksklusiv kontroll
- Problemer med lydforbedringer
- Feil lydformat
- Problemer med Realtek-applikasjonen
Merk: Metodene som beskrives innebærer endringer i lyddriverne. Det er anbefalt å opprette et systemgjenopprettingspunkt før du avinstallerer, endrer eller installerer lyddrivere på nytt, i tilfelle uforutsette problemer oppstår.
Metode 1: Grunnleggende feilsøking
Før du prøver mer avanserte metoder, kan du begynne med disse grunnleggende feilsøkingstrinnene:
1A. Rengjør for støv
Støv kan forstyrre tilkoblingen til datamaskinen. Rengjør hodetelefonkontakten med isopropylalkohol. Hvis det er en 3,5 mm lydport, bruk trykkluft til å rengjøre den. Hvis du ikke har trykkluft, kan du forsiktig rense med en bomullspinne.

Bilde av Stephanie Robertson fra Pixabay
1B. Bytt ut ødelagt kabel
Skadede kabler kan føre til at Windows ikke gjenkjenner hodetelefonene. Hvis hodetelefonene dine har en avtakbar kabel, prøv å bytte den for å se om det løser problemet.
1C. Prøv en annen lydport
Hvis datamaskinen din har flere lydporter, prøv å koble til en annen port for å se om det hjelper. Hvis hodetelefonene fungerer på en annen port, kan det være et problem med den gamle. Du kan også bruke en USB-lydkontakt om du ikke har en ekstra lydport.
1D. Sjekk om hodetelefonene er deaktivert
Det er mulig at hodetelefonene er deaktivert. Slik sjekker du:
- Koble hodetelefonene til datamaskinen.
- Høyreklikk på høyttalerikonet i systemstatusfeltet og velg «Lyder».
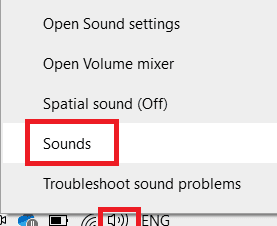
- Gå til fanen «Avspilling» for å se tilkoblede enheter.
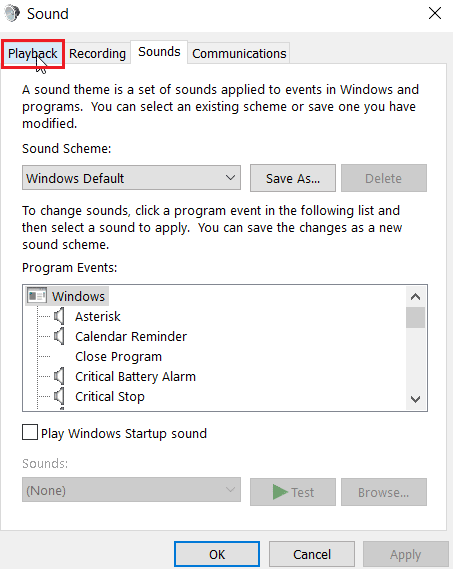
- Hvis ingen enheter er aktivert, eller meldingen «Ingen lydenheter installert» vises, høyreklikk hvor som helst i vinduet og velg «Vis deaktiverte enheter».
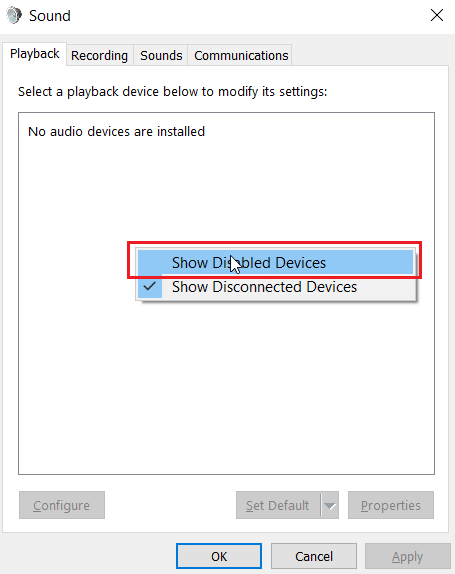
- Deaktiverte enheter vil dukke opp. Høyreklikk på hodetelefonene og velg «Aktiver».
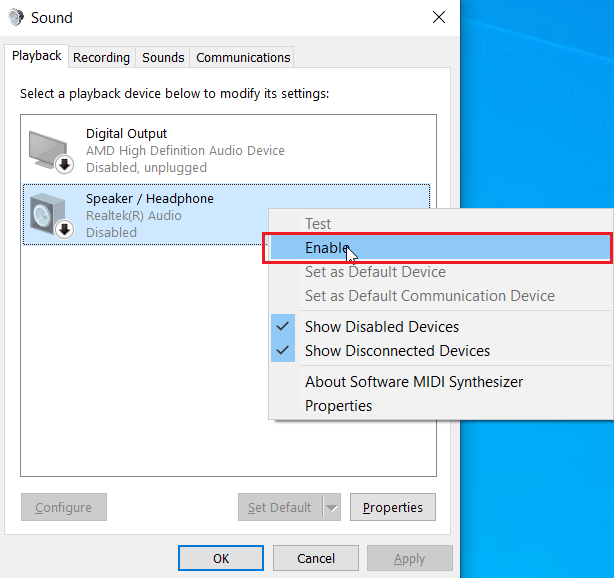
- Klikk «OK» for å fullføre.
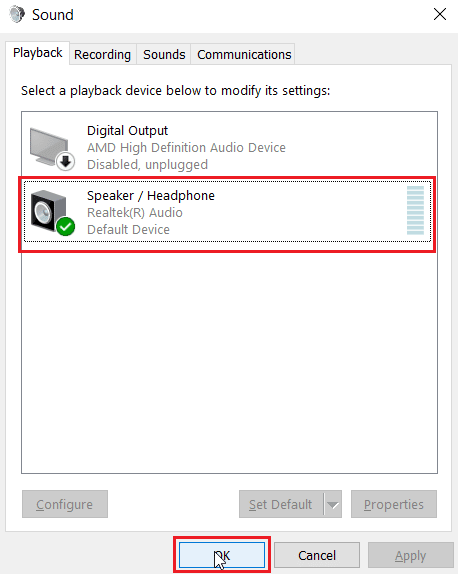
1E. Kjør feilsøking for lydavspilling
Windows har en innebygd feilsøker som kan hjelpe deg med å finne og løse lydproblemer. Slik bruker du den:
- Åpne «Feilsøking» ved å søke etter det i Windows søkefelt.
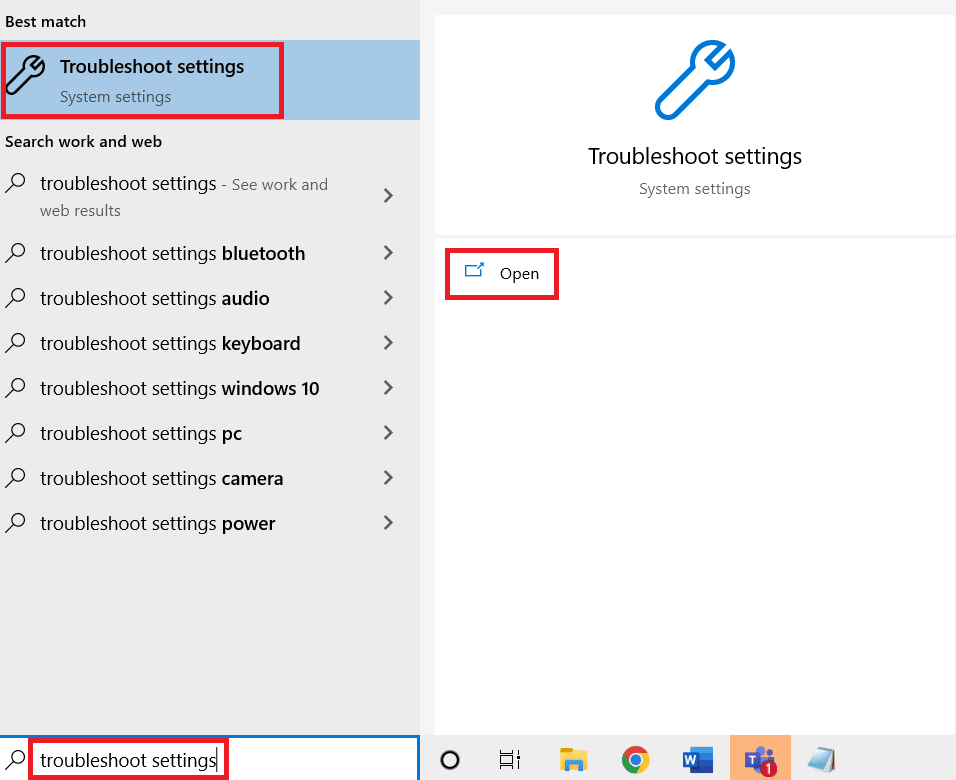
- Velg «Feilsøking for lydavspilling».
- Klikk på «Kjør feilsøkingen».
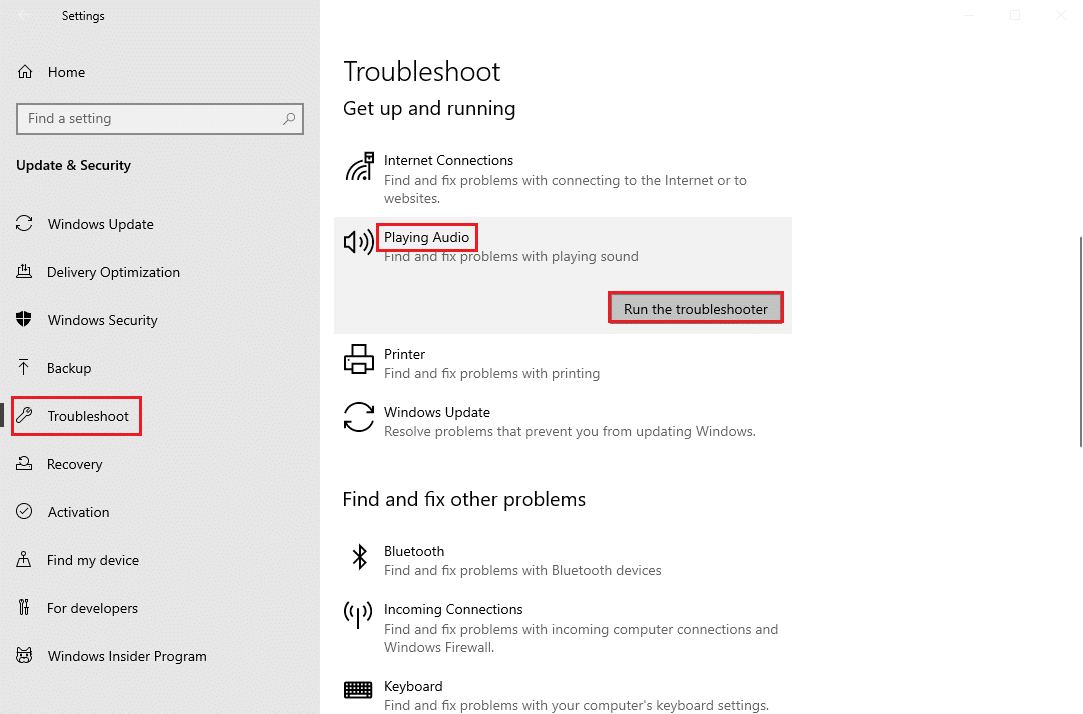
- Vent til feilsøkeren oppdager eventuelle problemer.
- Følg instruksjonene på skjermen for å utføre de anbefalte løsningene.
1F. Oppdater Windows
Programvarefeil kan ofte løses ved å oppdatere operativsystemet. Sørg for at Windows er oppdatert, og installer ventende oppdateringer. Se gjerne våre retningslinjer for hvordan du laster ned og installerer den nyeste Windows 10-oppdateringen.

Metode 2: Last ned SADES-driver
SADES-drivere installeres vanligvis automatisk når du kobler til hodetelefonene. Men hvis du bruker en eldre enhet, kan det hende at Windows 10 ikke gjenkjenner hodetelefonene. Du kan laste ned driverne fra den offisielle nettsiden:
- Gå til SADES» offisielle side for drivere.
- Finn din hodetelefonmodell på listen over SADES-produkter.
- Klikk på «Mer» under den aktuelle modellen.
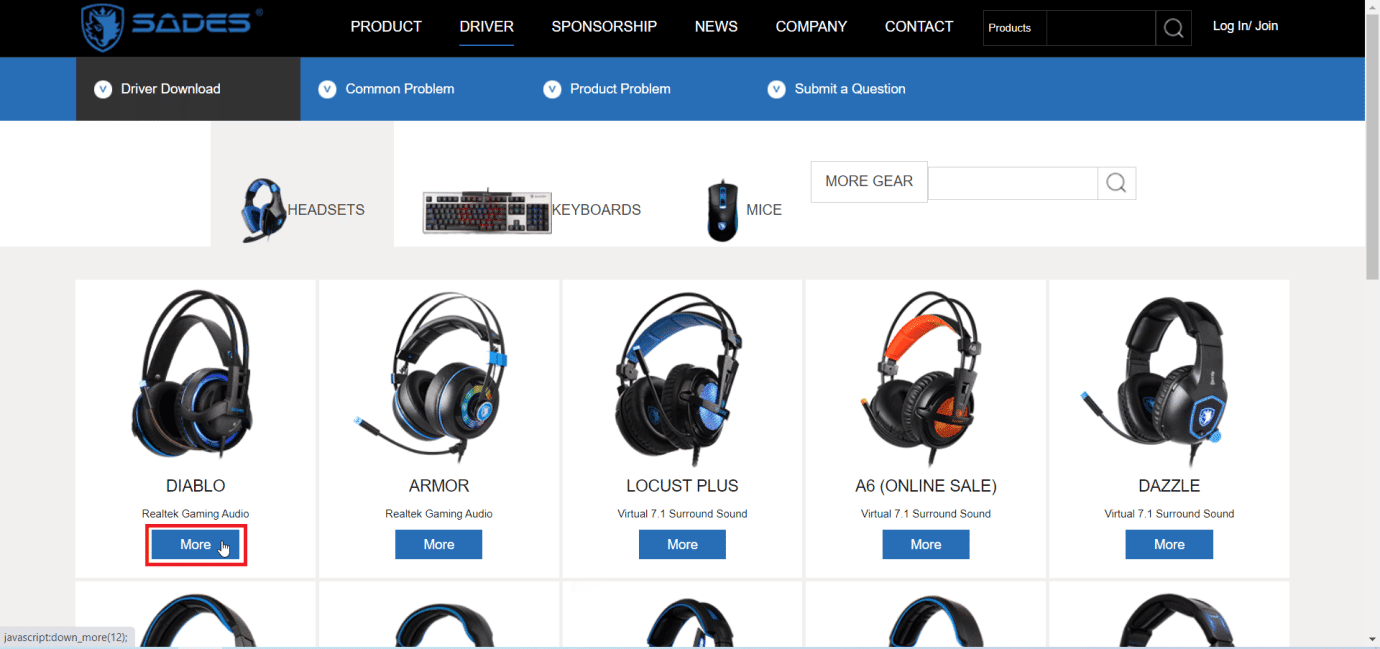
- Klikk på nedlastingsikonet for å laste ned driveren.
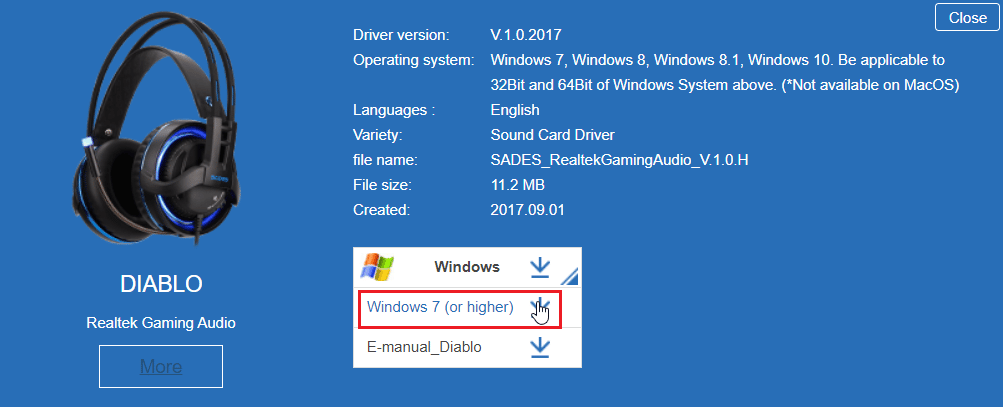
- Installer driveren. Dette bør løse problemet med at SADES-hodetelefonene ikke gjenkjennes.
Metode 3: Deaktiver Cortana
Cortana kan noen ganger forstyrre lydtilkoblingen. Du kan prøve å skjule eller deaktivere Cortana for å løse problemet. Slik gjør du det:
- Høyreklikk på oppgavelinjen og velg «Vis Cortana-knapp».
- Fjern avmerkingen for å skjule Cortana fra oppgavelinjen.
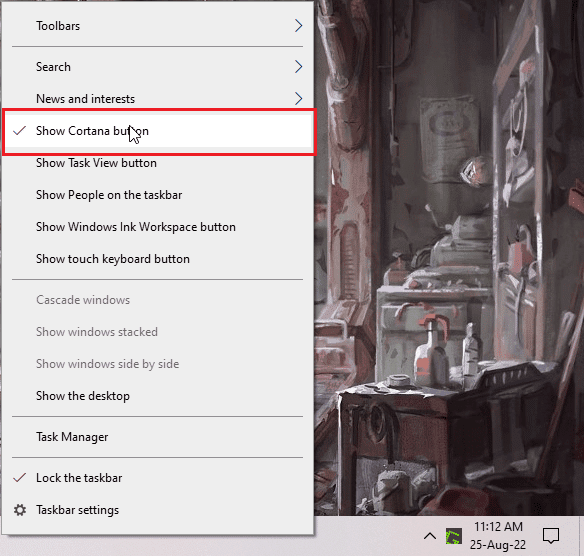
- Sjekk om problemet er løst.
- Hvis ikke, prøv å deaktivere Cortana helt for å se om det hjelper.
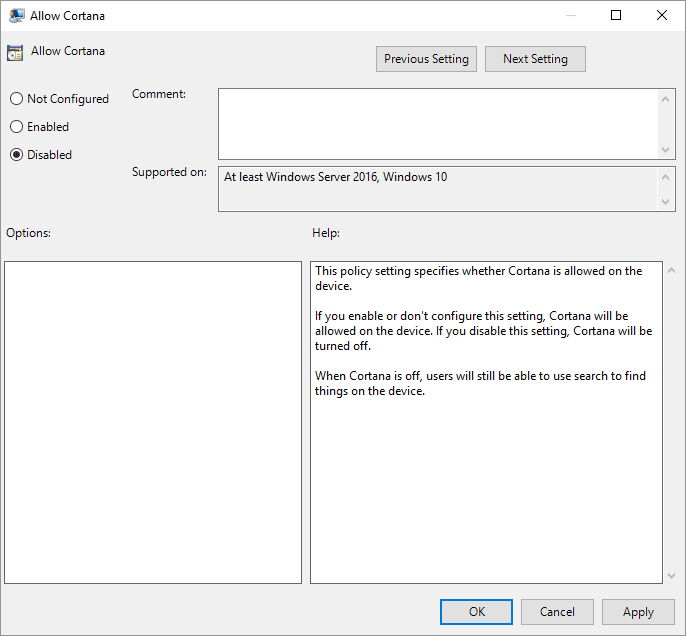
Metode 4: Slå av eksklusiv kontroll
Applikasjoner kan noen ganger ta eksklusiv kontroll over lyddriverne, noe som kan hindre at hodetelefonene gjenkjennes. Du kan endre denne innstillingen:
- Trykk på Windows-tasten, skriv «kontrollpanel» og klikk på «Åpne».

- Velg «Vis etter: Kategori», og klikk deretter på «Maskinvare og lyd».
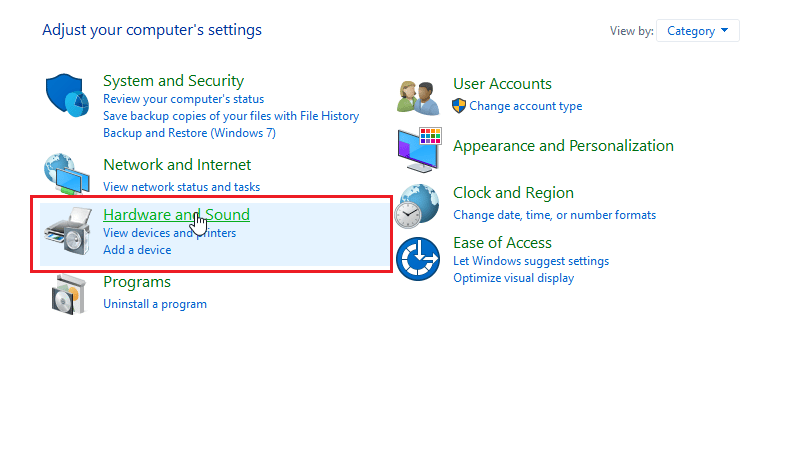
- Klikk på «Lyd» for å åpne lydinnstillingene.
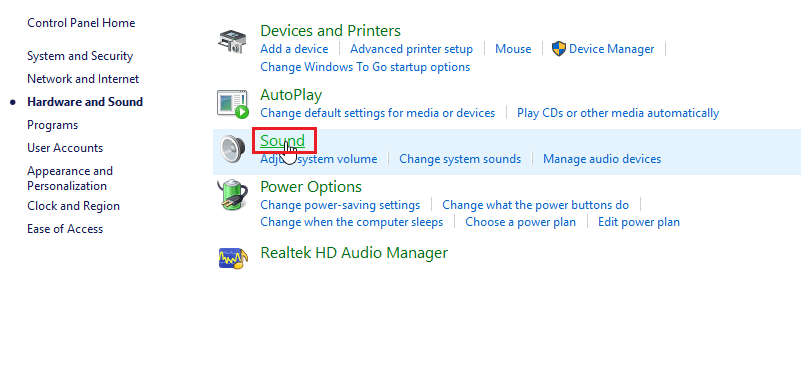
- Naviger til fanen «Avspilling», høyreklikk på den aktive lyddriveren og velg «Egenskaper».
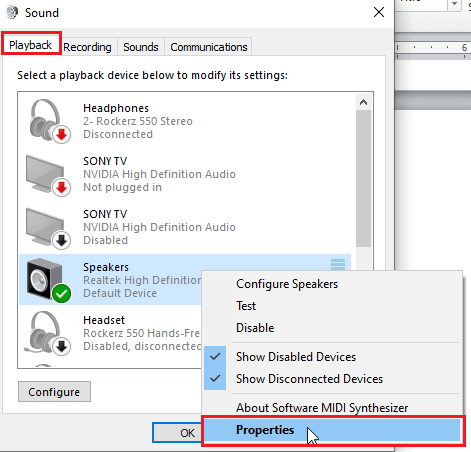
- Gå til fanen «Avansert» og fjern avmerkingen for «Tillat at programmer får eksklusiv kontroll over denne enheten».
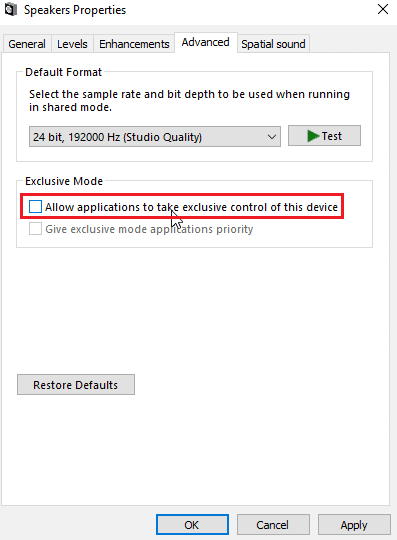
- Klikk på «Bruk» og deretter «OK».
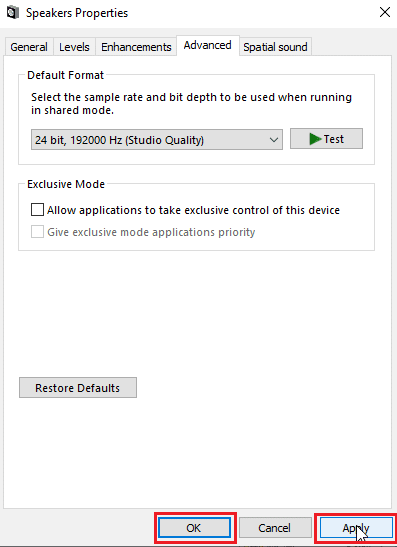
Metode 5: Slå av lydforbedringer
Lydforbedringer kan forårsake konflikter med SADES-hodetelefoner. Prøv å deaktivere dem:
- Åpne «Kontrollpanel».

- Klikk på «Maskinvare og lyd».
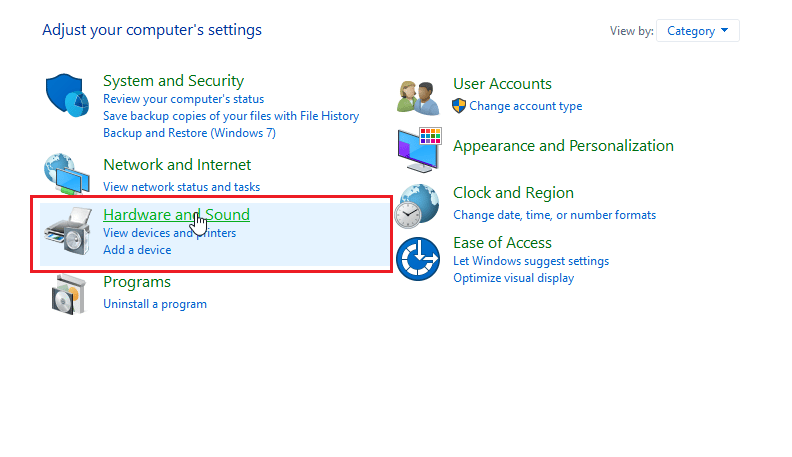
- Klikk på «Lyd».
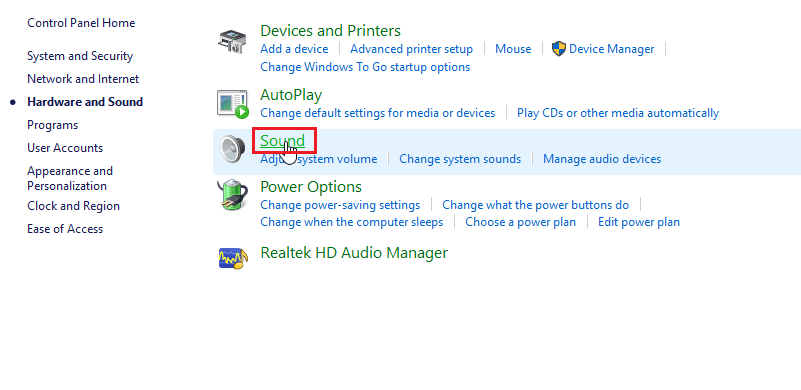
- Høyreklikk på den aktive lyddriveren og velg «Egenskaper».
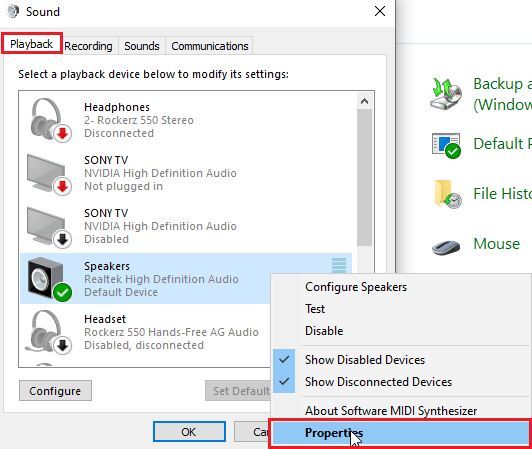
- Klikk på fanen «Forbedringer».
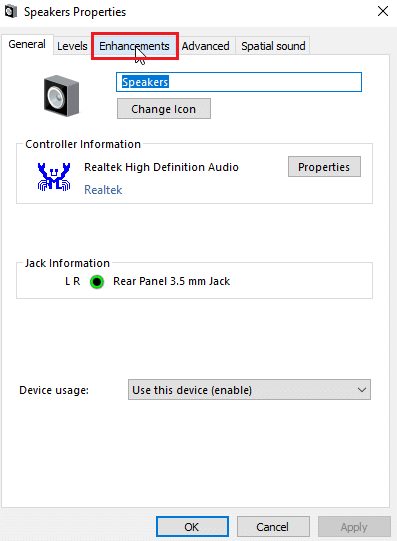
- Merk av for «Deaktiver alle lydeffekter».
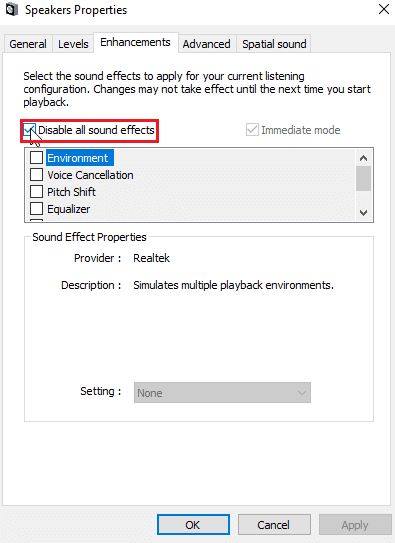
- Klikk «OK».
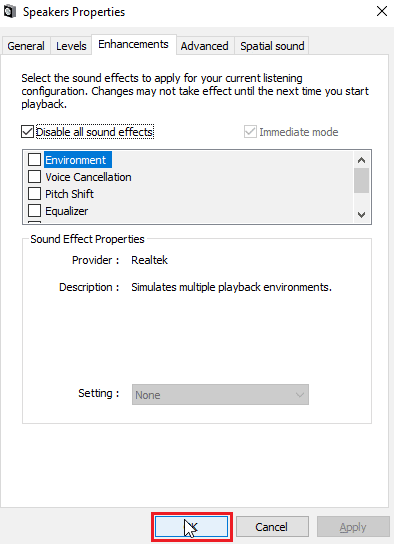
Metode 6: Endre lydformatkvalitet
Windows tildeler automatisk en lydkvalitet. Hvis den ikke stemmer overens med hodetelefonene, kan det føre til problemer. Slik endrer du den:
- Åpne kontrollpanelet og gå til «Maskinvare og lyd».
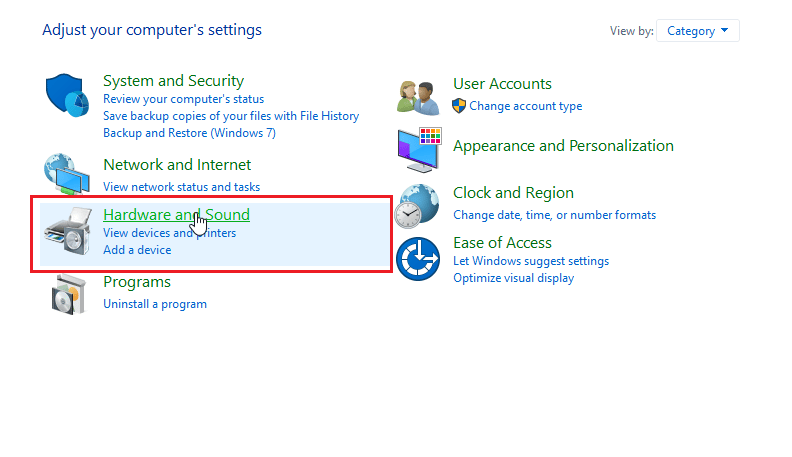
- Klikk på «Lyd».
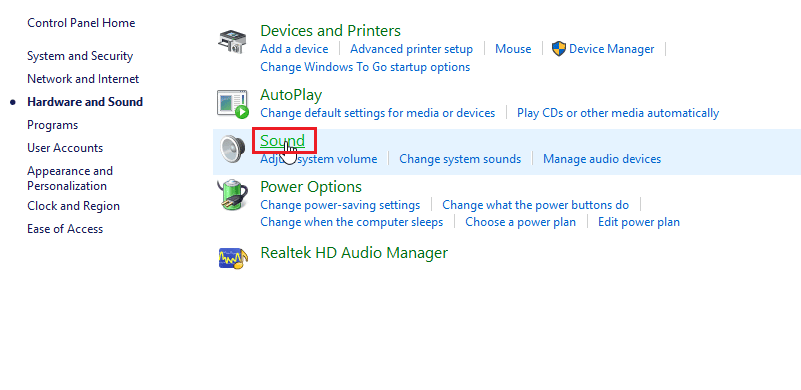
- Finn den aktive lyddriveren i fanen «Avspilling».
- Høyreklikk på lydenheten og velg «Egenskaper».
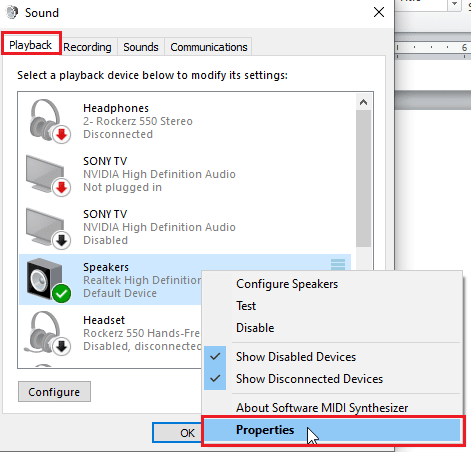
- Gå til fanen «Avansert». Under «Standardformat» velger du en annen lydkvalitet.
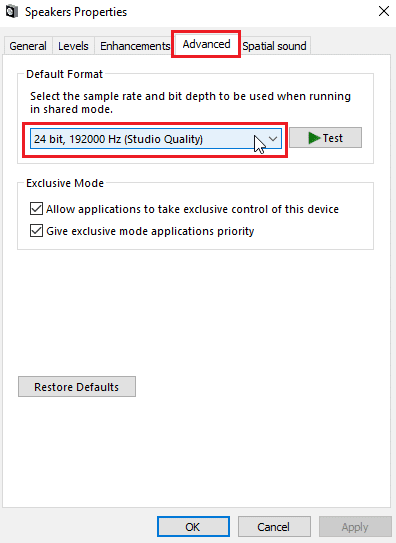
- Klikk «OK» for å lagre endringene.
Metode 7: Oppdater Realtek HD Audio Driver
Problemer kan også oppstå dersom lyddriverne er utdaterte. Les vår guide for hvordan du oppdaterer Realtek HD Audio-drivere i Windows 10.
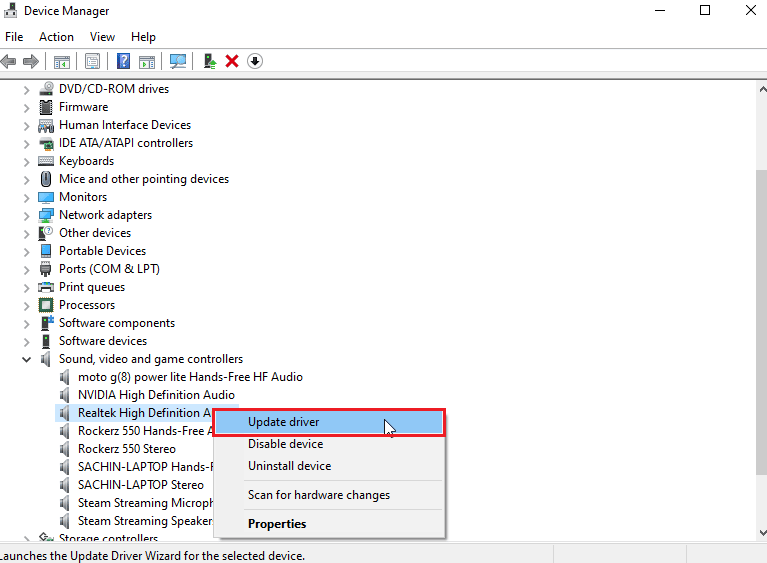
Metode 8: Tilbakestill driveroppdateringer
Hvis en nylig Windows-oppdatering forårsaker problemer, kan du prøve å tilbakestille driveren til en tidligere versjon via Enhetsbehandling. Se vår guide om hvordan du tilbakestiller drivere i Windows 10.
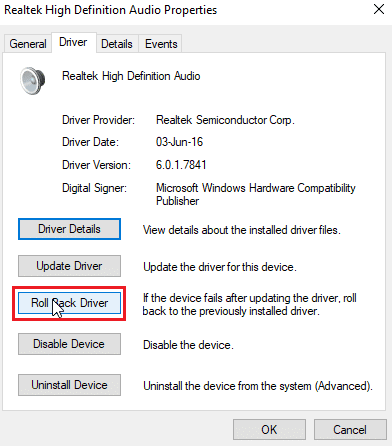
Metode 9: Installer lyddrivere på nytt
Korrupte lyddrivere kan føre til at hodetelefonene ikke gjenkjennes. Du kan prøve å installere driverne på nytt. Windows vil automatisk installere driverne på nytt etter en omstart. Se vår guide om hvordan du avinstallerer og installerer drivere på nytt i Windows 10.
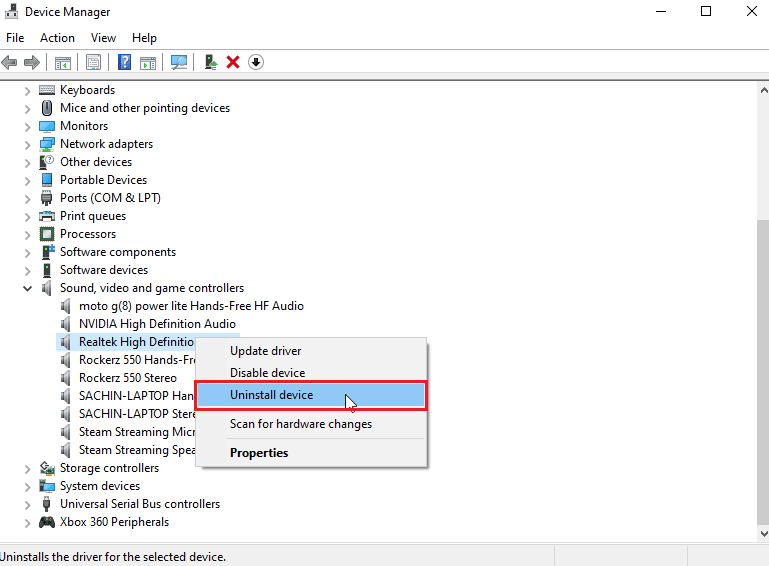
Metode 10: Deaktiver frontpaneljackdeteksjon (hvis relevant)
Hvis du bruker Realtek-lyddriver, kan du prøve å deaktivere frontjackdeteksjon. Det finnes kjente problemer knyttet til dette.
- Åpne kontrollpanelet og gå til «Maskinvare og lyd».
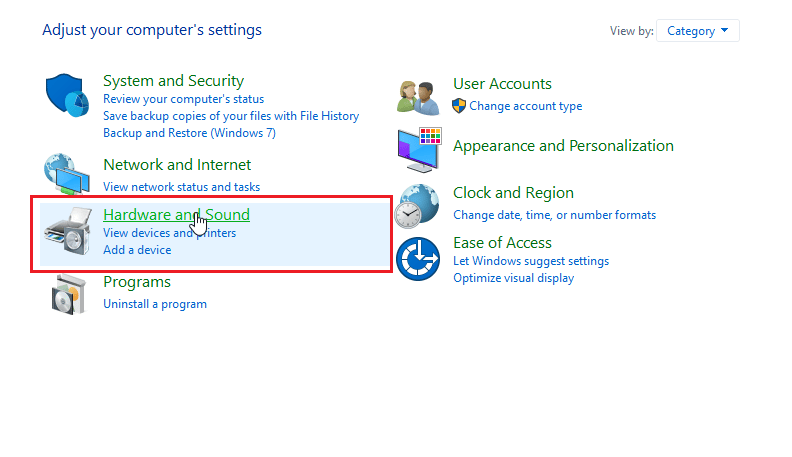
- Klikk på «Realtek HD Audio Manager».
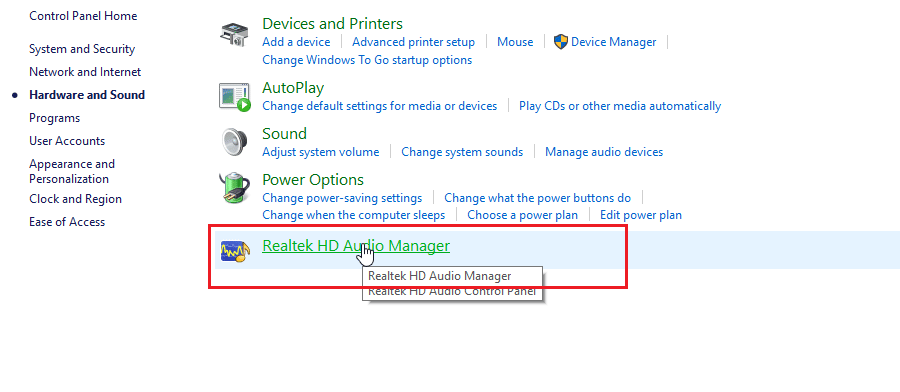
- Gå til «Koblingsinnstillinger».
- Sørg for at avkrysningsboksen for «Deaktiver frontjackdeteksjon» er merket av.
Metode 11: Aktiver multi-stream-modus (hvis relevant)
Noen brukere har rapportert at aktivering av Multi-stream-modus løste problemet med at hodetelefonene ikke ble gjenkjent.
- Gå til «Maskinvare og lyd».
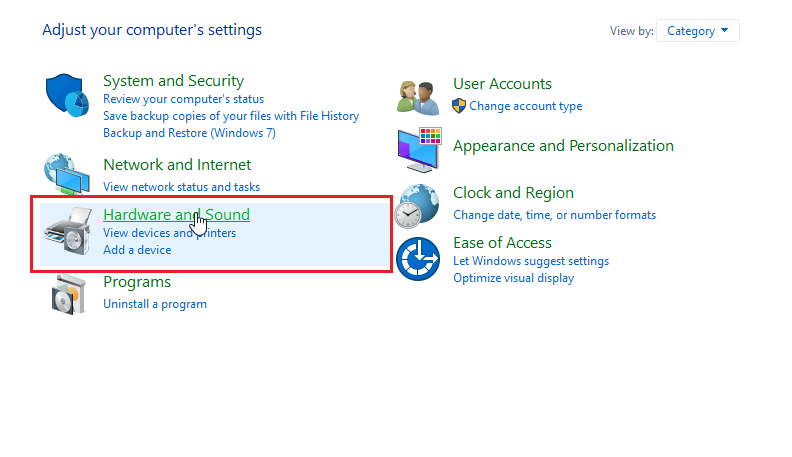
- Klikk på «Realtek HD Audio Manager».
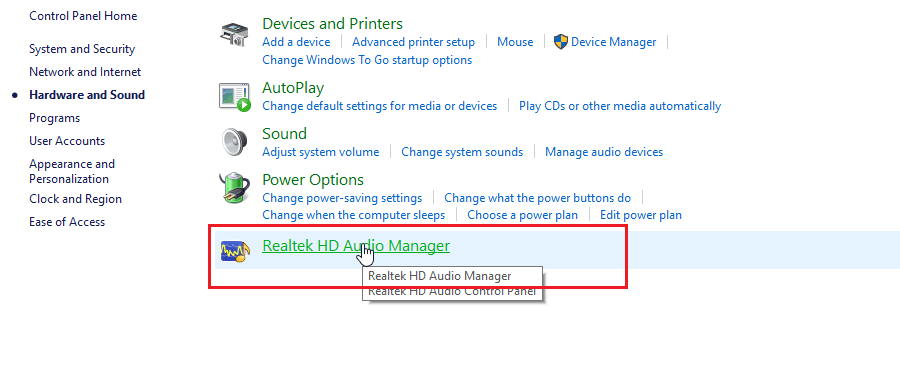
- Klikk på «Avanserte innstillinger for enhet» og aktiver «Multi-stream-modus».
- Klikk «OK» for å lagre endringene.
Metode 12: Velg korrekt lydenhet
Noen ganger vil Realtek-driveren automatisk velge feil avspillingsenhet. Du må kanskje manuelt velge hodetelefonene som inngangsenhet:
- Start Realtek HD Audio Manager.
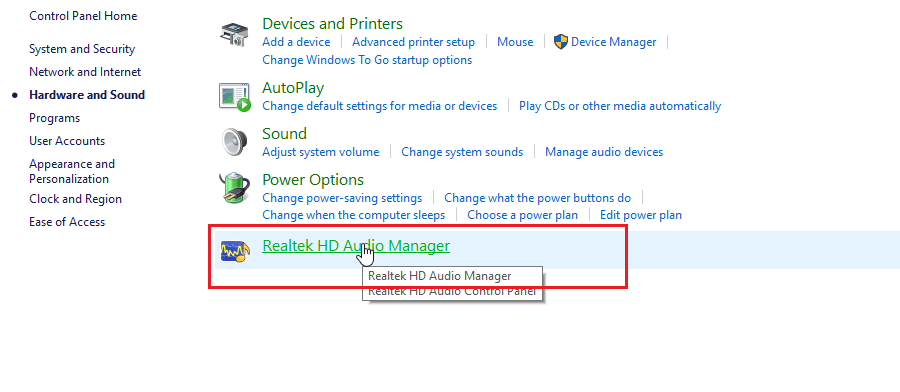
- Klikk på frontkontakten nederst i grensesnittet.
Merk: Utseendet til Realtek HD Audio Manager kan variere avhengig av hovedkortet ditt. Her vises en tilpasset versjon fra ASUS.
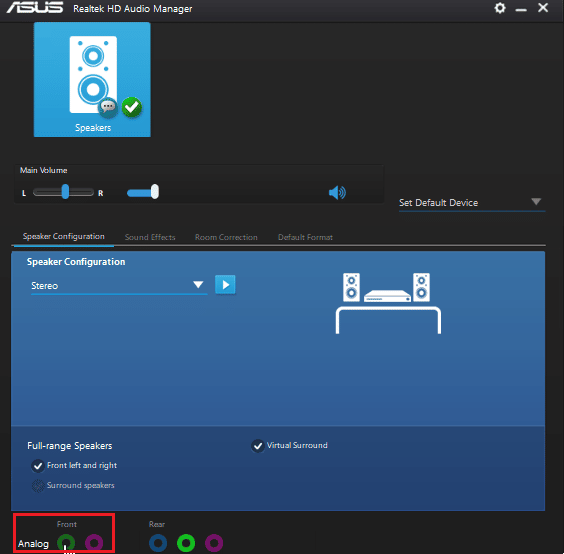
- Velg «Hodetelefon» og klikk «Neste».
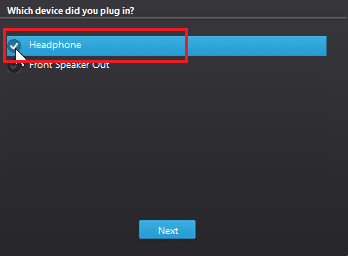
- Klikk på ikonet som vises nedenfor, og klikk deretter «OK».