Glemt WiFi-passordet? Slik finner du det i Windows 10
Det er helt normalt å glemme WiFi-passordet. Ofte skriver man det bare inn én gang på datamaskinen, og deretter kobler enheten seg automatisk til nettverket når det er i nærheten.
Selv bruker jeg sterke passord (noe du også burde gjøre) for WiFi, og jeg glemmer dem ofte. Heldigvis har Windows 10 gjort det lett å finne igjen disse passordene når behovet melder seg.
Dersom du har glemt WiFi-passordet ditt og trenger å dele det med noen andre, eller bruke det på en annen enhet, finnes det flere måter å se passordet direkte fra din Windows-datamaskin.
I denne artikkelen vil jeg vise deg ulike metoder for å finne ditt WiFi-passord. Hver metode kan være nyttig avhengig av dine preferanser og hvor mye tilgang du har til datamaskinens innstillinger, spesielt hvis du ikke er administrator.
Hvis du ønsker hjelp til å generere et komplekst passord, kan du sjekke ut en passordgenerator.
#1. Se WiFi-passord via Windows-innstillinger
Siden jeg har administratorrettigheter på min datamaskin, og ikke har noen begrensninger, er dette min foretrukne metode for å finne WiFi-passordet.
Slik går du frem:
Fra startmenyen, klikk på «Innstillinger», og deretter på «Nettverk og Internett».
I «Status»-delen, bla ned og klikk på «Nettverks- og delingssenter».
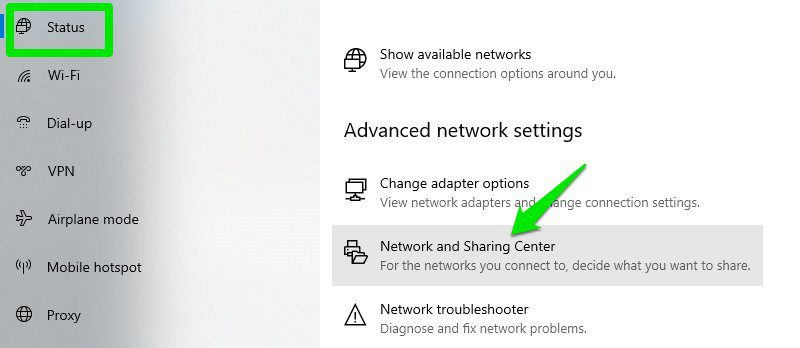
Klikk nå på navnet på ditt WiFi-nettverk i delen «Se dine aktive nettverk».
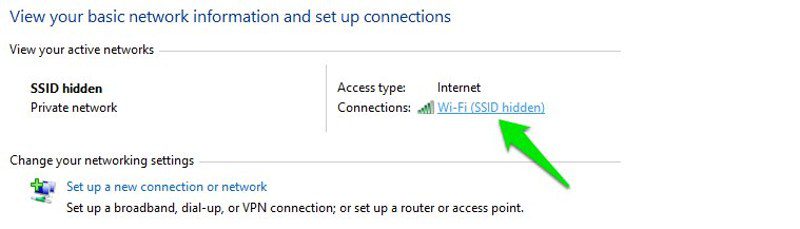
Når «WiFi-status»-vinduet åpnes, klikk på «Trådløse egenskaper».

Gå deretter til «Sikkerhet»-fanen, og merk av i boksen ved siden av «Vis tegn» for å se ditt WiFi-passord.

#2. Finn WiFi-passordet direkte fra kontrollpanelet
Selv om metoden ovenfor er enkel, hva om du ikke har tilgang til innstillingene i Windows 10?
Eller kanskje du ønsker en raskere metode og ikke har noe imot å huske en kort kommando. Du kan få direkte tilgang til dine WiFi-nettverksinnstillinger ved hjelp av «Kjør»-kommandoen. Så lenge du har tilgang til nettverksinnstillingene, vil denne metoden fungere for deg.
Åpne «Kjør»-dialogboksen ved å trykke Windows-tasten + R, skriv inn ncpa.cpl i tekstfeltet, og klikk deretter på «OK».
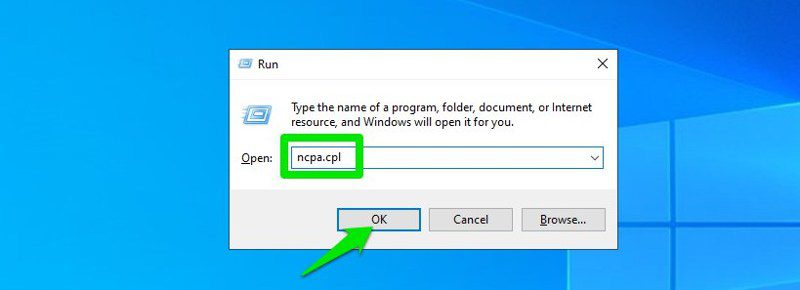
Denne kommandoen åpner direkte «Nettverkstilkoblinger» i kontrollpanelet. Høyreklikk på ditt WiFi-nettverk og velg «Status» fra kontekstmenyen.
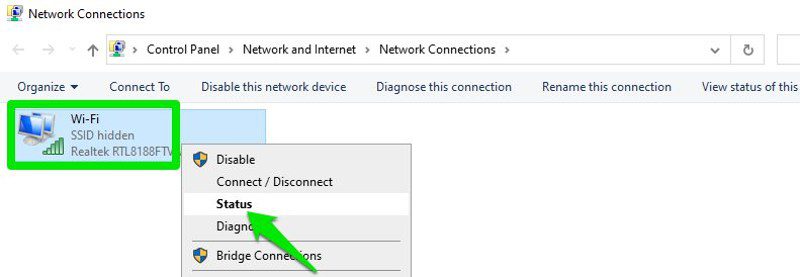
Klikk på «Trådløse egenskaper» i vinduet «WiFi-status».

Klikk så på «Sikkerhet»-fanen og klikk deretter på «Vis tegn» for å se WiFi-passordet ditt.

#3. Bruk en PowerShell-kommando
Nå kommer vi til en litt mer avansert metode. I PowerShell kan du bruke en Network Shell (Netsh)-kommando for å se detaljert informasjon om nettverket ditt, inkludert passordet.
Denne metoden kan også brukes til å se passordene for alle nettverkene datamaskinen har koblet seg til tidligere. For eksempel kan du finne passordet til nettverket på jobben, mens du er hjemme, uten å måtte koble til arbeidsnettverket. Dette fungerer derimot ikke hvis du har brukt «Glem»-alternativet for å fjerne nettverksinformasjonen.
Først må du vite navnet (SSID) på WiFi-nettverket for å bruke netsh-kommandoen. Dette er ikke et problem hvis du er tilkoblet nettverket, da du kan se navnet, men det vil være det om du trenger å se passordet til et tidligere nettverk. Heldigvis kan du bruke en PowerShell-kommando for å se en liste over alle tidligere tilkoblede nettverk.
Merk: De samme kommandoene kan brukes i ledeteksten hvis du ikke har tilgang til PowerShell.
Høyreklikk på Start-menyen og velg «PowerShell» fra listen.
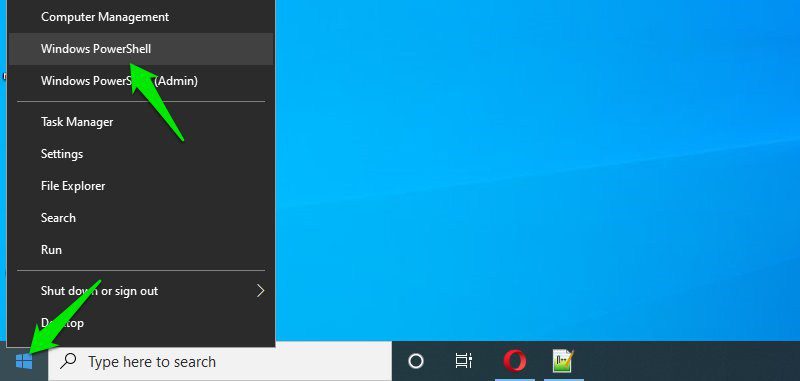
Skriv inn kommandoen netsh wlan show profiles og trykk Enter. Du vil se alle de lagrede nettverksnavnene under «Brukerprofiler»-delen.
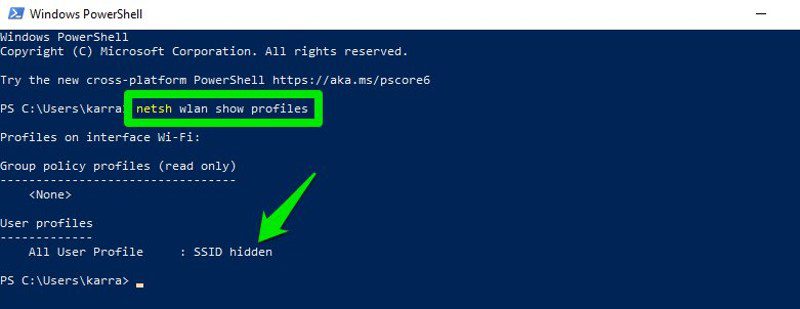
Kopier navnet på nettverket/nettverkene herfra, slik at du enkelt kan bruke det i neste kommando.
For å finne passordet til et av de lagrede nettverkene, bruk kommandoen nedenfor og erstatt «wifiname»-delen med det faktiske navnet på nettverket.
netsh wlan show profile "name=wifiname" key=clear
For eksempel, i mitt tilfelle ville kommandoen være netsh wlan show profile "name=SSID hidden" key=clear.
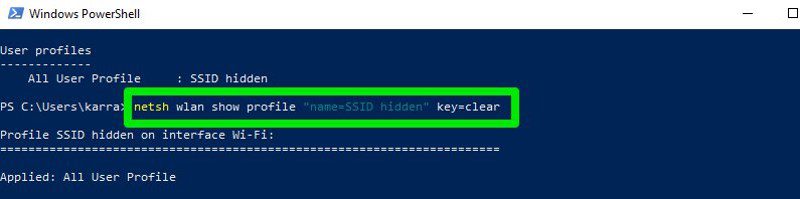
Når du trykker Enter, vil du se en masse informasjon om nettverket. Under «Sikkerhetsinnstillinger» vil passordet stå ved siden av «Nøkkelinnhold».
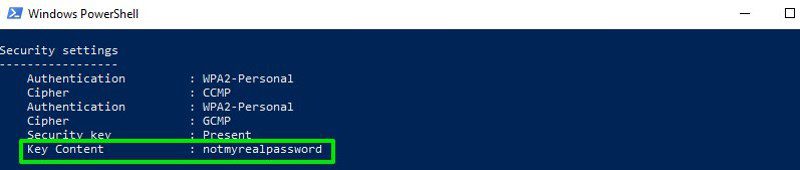
#4. Bruk en tredjeparts WiFi-passordviser
Du kan også bruke en tredjepartsapplikasjon for å hjelpe deg med å se alle de lagrede nettverkene og passordene deres samlet. Hvis du ofte trenger å se WiFi-passordet, kan en slik app være nyttig, siden det gjør prosessen raskere. I tillegg kan det være nyttig å bruke tredjepartsprogramvare hvis du trenger mer avanserte funksjoner som å importere WiFi-passord fra en annen datamaskin eller eksportere dem.
Om du ønsker å prøve, kan jeg anbefale WirelessKeyView fra NirSoft. Det finnes mange apper for dette formålet, men jeg foretrekker WirelessKeyView på grunn av det enkle grensesnittet og det faktum at det er helt gratis.
Programvaren leveres som en .zip-fil, som du først må pakke ut. Når du starter programmet, vil det automatisk finne og liste alle lagrede WiFi-nettverk med tilhørende passord i «Key (Ascii)»-kolonnen. Du kan også dobbeltklikke på et nettverk for å se detaljert informasjon.
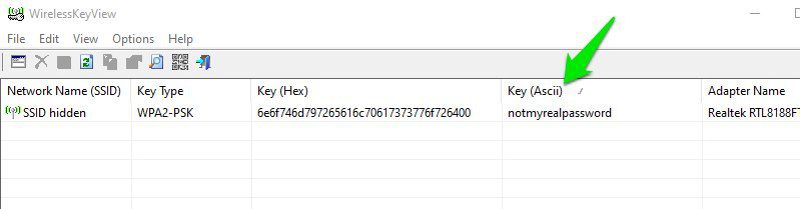
Hvis du av en eller annen grunn ikke liker WirelessKeyView, kan du også bruke WiFi Password Revealer. Dette er et installasjonsprogram som viser alle de lagrede nettverkspassordene og lar deg raskt kopiere dem i bulk.
Bonusmetoder 😎
Metodene nevnt ovenfor vil for de fleste være tilstrekkelig for å finne WiFi-passordet i Windows 10. Det finnes likevel noen andre alternativer:
Fra ruteren webgrensesnitt
Du kan få tilgang til webgrensesnittet for ruteren din for å endre innstillingene. Vanligvis er det et alternativ for å både endre passordet og å se det. Det finnes ingen universell guide for dette, da rutere har ulike adresser for å få tilgang til webgrensesnittet, og selve grensesnittet varierer mellom ulike produsenter.
For å gi deg en ide, må du bruke din ruters IP-adresse for å få tilgang til webgrensesnittet. Inne i grensesnittet må du se etter trådløse innstillinger eller WiFi-innstillinger. Det skal finnes et alternativ for å se passordet der.
På baksiden av ruteren
Hvis du ikke har endret det opprinnelige WiFi-passordet, vil du mest sannsynlig finne standardpassordet på baksiden eller under ruteren. Ta en titt og se etter et passord. Det er ofte et 8-sifret passord.
Tilbakestill ruteren
Du kan også tilbakestille ruteren. Dette vil tilbakestille alle innstillingene, inkludert WiFi-passordet. Du kan deretter bruke standardpassordet for å koble til nettverket. De fleste rutere har en tilbakestillingsknapp som du må holde inne i 5-10 sekunder for å tilbakestille ruteren. Denne knappen er ofte i et hull, så du trenger en binders eller lignende for å trykke den inn.
Avslutningsvis
For de fleste brukere vil de to første metodene være mer enn tilstrekkelig for å finne WiFi-passordet. Hvis du er systemadministrator og administrerer flere datamaskiner og tilkoblinger, anbefaler jeg en tredjeparts WiFi-passordviser.
I mellomtiden kan du bruke tipsbilk.net sin Random Password Generator for å lage sterke passord til dine online kontoer.
Finn også ut hvordan du optimaliserer Windows-strømalternativer.