VMware er en type programvare for virtualisering som hjelper virksomheter med å kjøre flere applikasjoner og systemer på én enkelt server. VMware Tools er essensielle for å aktivere viktige funksjoner i VMware-produkter som bidrar til å administrere operativsystemer. Disse verktøyene krever regelmessige oppdateringer for å fungere korrekt og forbedre brukeropplevelsen. Imidlertid kan disse oppdateringene noen ganger føre til feil. En av de vanligste feilene er feilkode 21001. Hvis du opplever dette problemet, har vi den perfekte guiden for deg. Denne guiden vil presentere flere løsninger, i tillegg til å forklare årsakene til at oppgraderingen av VMware Tools mislykkes med feil 21001. La oss starte med denne nyttige veiledningen.
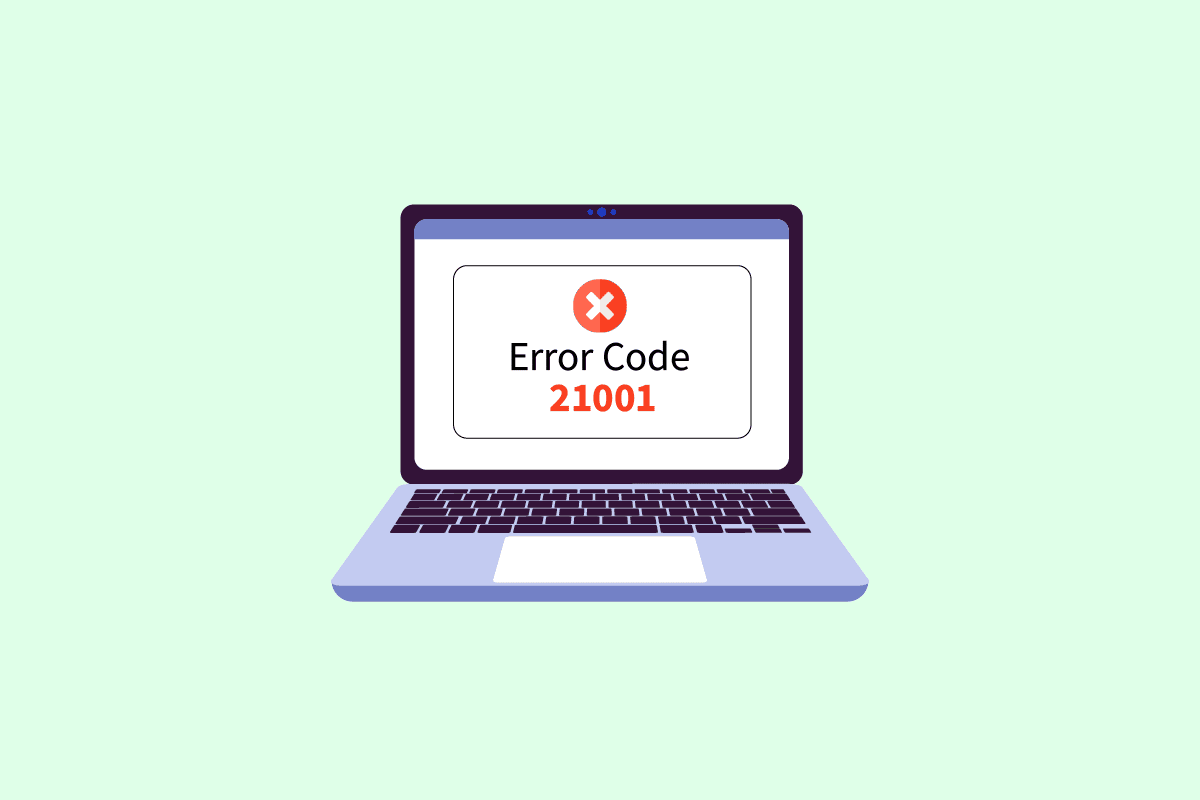
Løs VMware Tools Oppgraderingsfeilkode 21001 i Windows 10
VMware Tools aktiverer funksjoner i VMware-produkter som gir en bedre brukeropplevelse. Dette settet med tjenester hjelper til med bedre administrasjon, forbedrede gjesteoperativsystemer og enklere brukerinteraksjon med operativsystemet. VMware Tools hjelper også med overføring av data mellom vertoperativsystemet og gjesteoperativsystemet.
Hva forårsaker feilen «VMware Tools Error 21001 kan ikke installeres»?
Det er flere grunner til at feil 21001 oppstår under installasjon av VMware Tools:
- Dårlig internettforbindelse
- Operativsystem som ikke støttes
- Avanserte isolasjonsinnstillinger
- Problemer med Windows-registeret
Det finnes flere metoder som kan hjelpe deg med en vellykket oppdatering av VMware Tools. Du kan prøve disse metodene i rekkefølgen de er presentert nedenfor for å løse feilkode 21001.
Metode 1: Feilsøk Internett-tilkoblingen
Først bør du sjekke internettforbindelsen. Under oppdateringen av VMware Tools er det viktig å ha en stabil internettforbindelse. Du kan sjekke dette ved å følge disse trinnene:
1. Trykk på Windows-tasten, skriv «kommandoprompt» og klikk deretter på «Kjør som administrator».
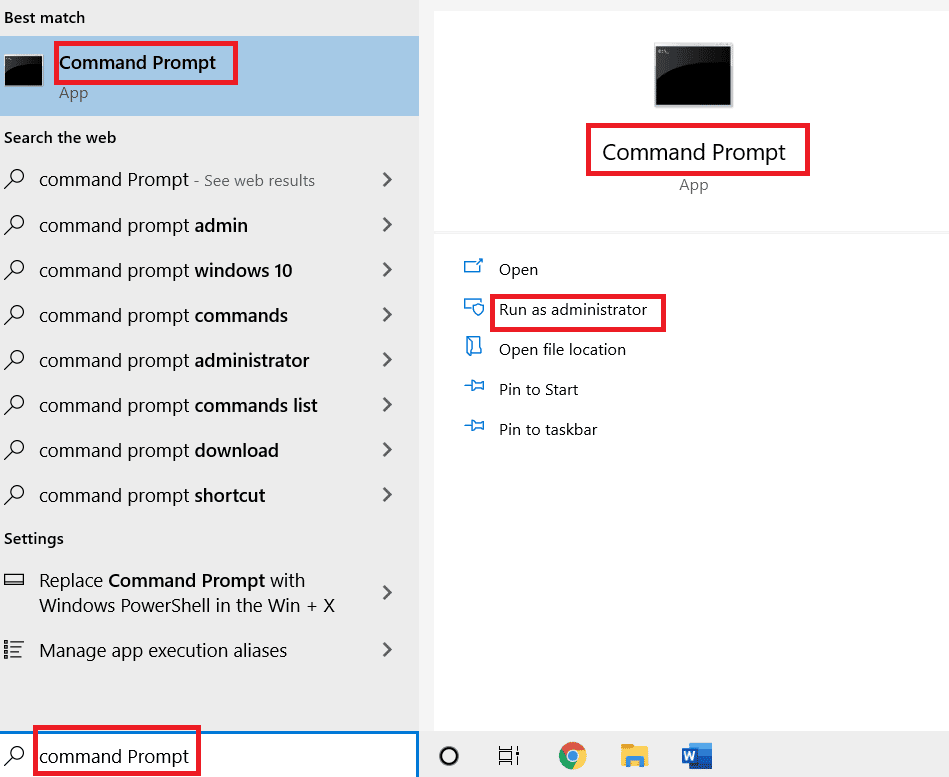
2. Klikk på «Ja» i ledeteksten for Brukerkontokontroll.
3. Skriv følgende kommando og trykk Enter for å kjøre en ping-test:
ping www.google.com
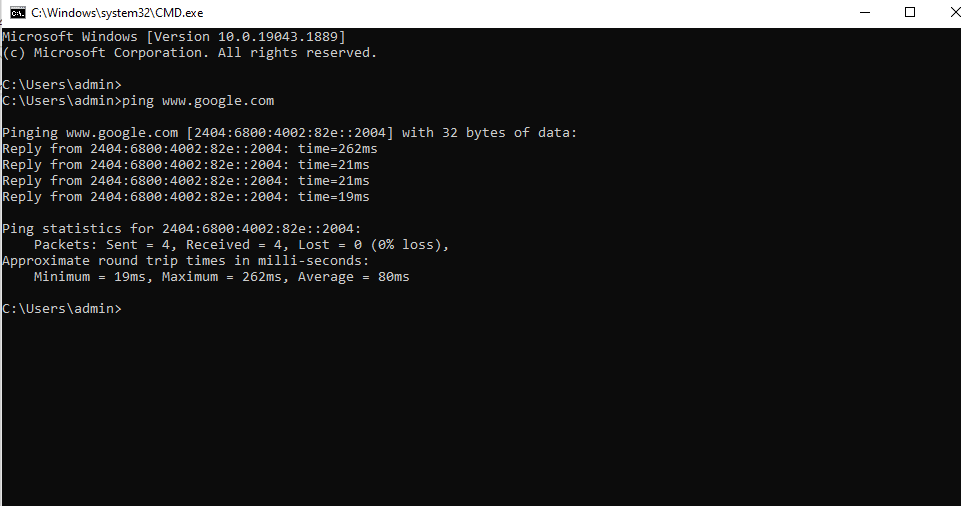
4. Hvis ping-responsen varierer, kan du prøve å kjøre nettverksfeilsøkeren. Se vår veiledning for å feilsøke nettverkstilkoblingsproblemer i Windows 10.
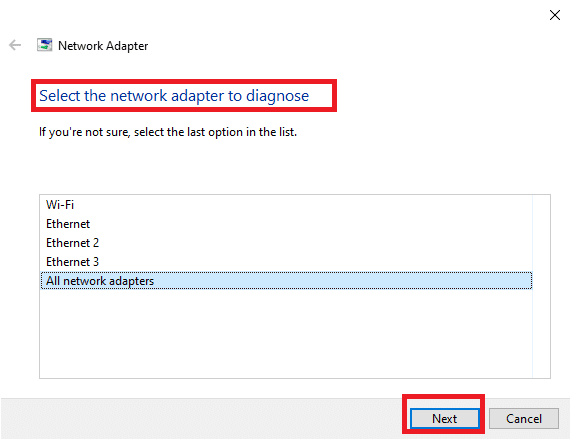
Hvis ping-responsen er over 150 ms, er internettforbindelsen veldig treg. Du må koble til et raskere nettverk for å fortsette med installasjonen av VMware Tools og løse feilkode 21001.
Metode 2: Sjekk Kompatibiliteten til Operativsystemet
Etter å ha sjekket internettforbindelsen, må du forsikre deg om at operativsystemet du bruker er kompatibelt med VMware Tools og ikke forårsaker feilen. Operativsystemet må være fullstendig sertifisert for å unngå feil under oppdateringen. Sjekk VMware-kompatibilitetsguiden for mer informasjon om systemkravene.
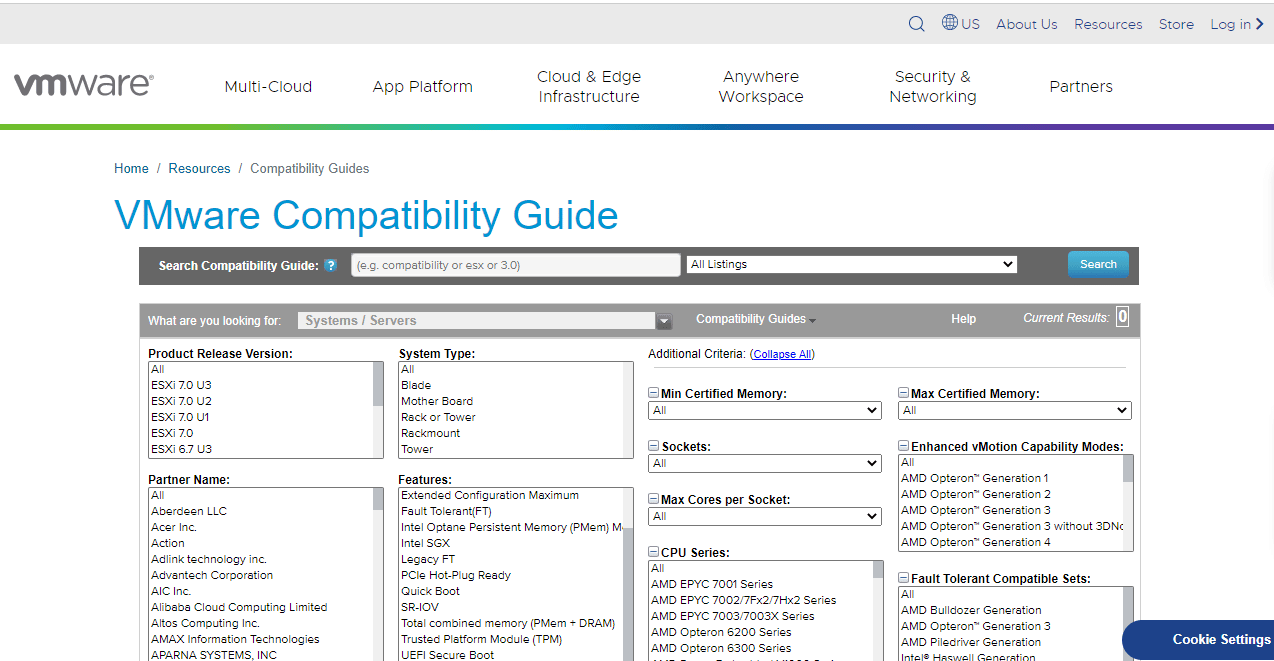
Metode 3: Start Gjesteoperativsystemet På Nytt
En annen enkel løsning er å starte gjesteoperativsystemet på nytt. Det er mulig at en omstart kan løse feil 21002. Se vår guide om 6 måter å starte en Windows 10-datamaskin på, hvis du bruker Windows som gjesteoperativsystem.
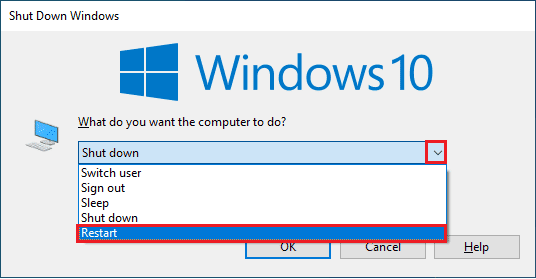
Metode 4: Velg Riktig Operativsystem
En annen metode for å løse feilkode 21001 er å sjekke at riktig operativsystem er valgt for installasjonen av VMware Tools. Dette kan sjekkes ved å koble til ESX/ESXi-verten der den virtuelle maskinen din er plassert. Følg disse trinnene for å sjekke det valgte operativsystemet:
1. Velg først den virtuelle maskinen du prøver å installere verktøy i.
2. Klikk på rullegardinmenyen «Handlinger» og velg «Rediger innstillinger».
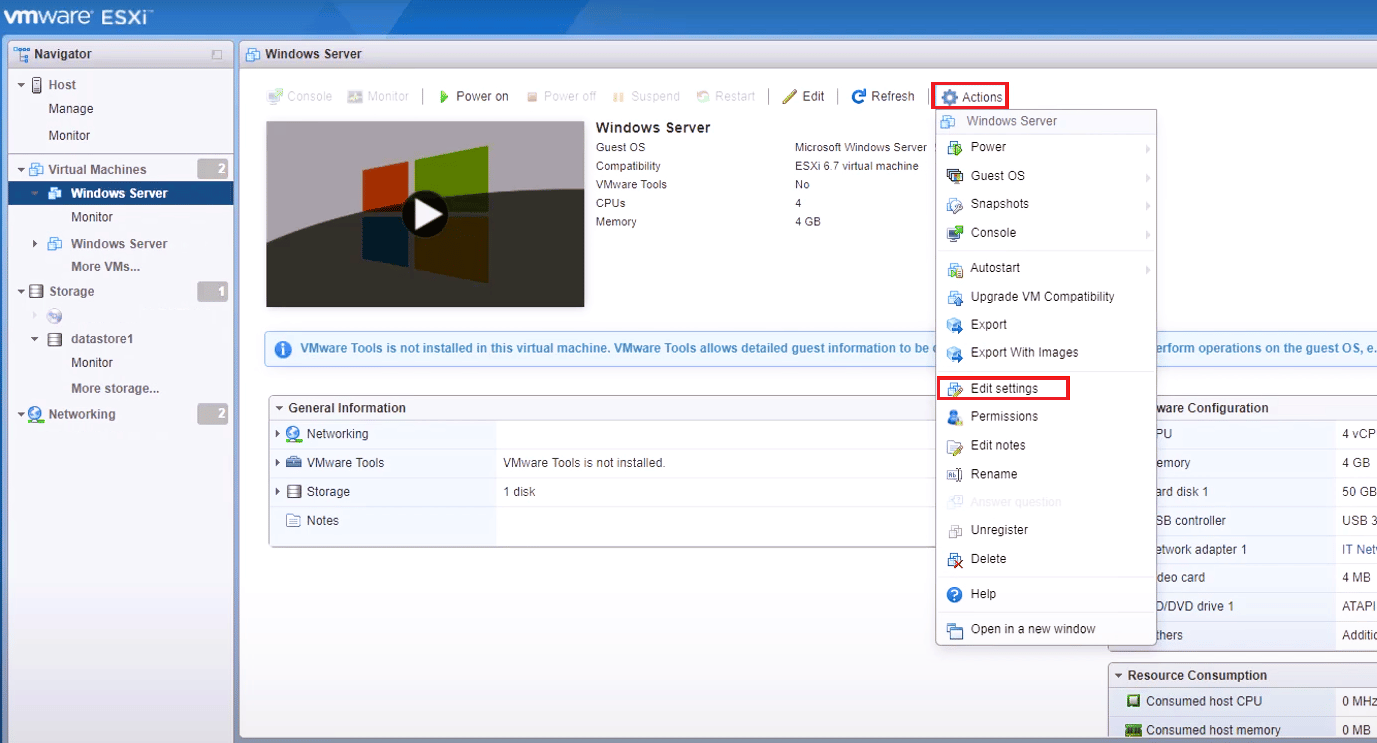
3. Velg kategorien «Alternativer».
4. Kontroller at riktig gjesteoperativsystem er valgt i vinduet «Egenskaper for virtuell maskin».
5. Klikk deretter på «OK».
Metode 5: Bekreft Korrupt ISO-bilde
Et skadet ISO-bilde kan også forårsake feil 21001 under installasjonen av VMware Tools. Sørg derfor for at ISO-filen er gyldig ved å følge disse trinnene:
1. Koble til ESX/ESXi-verten.
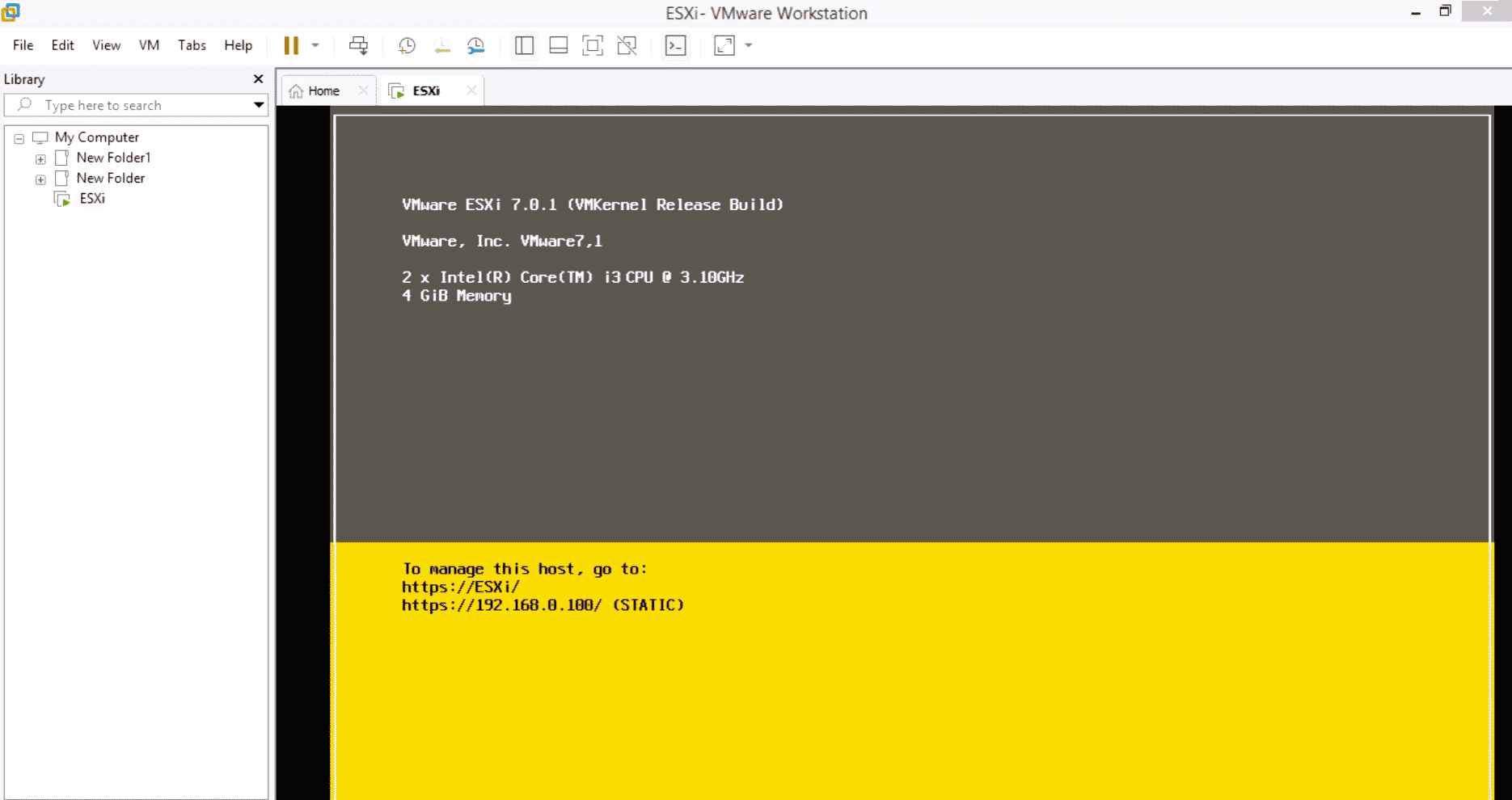
2. Logg inn som en bruker med rettigheter.
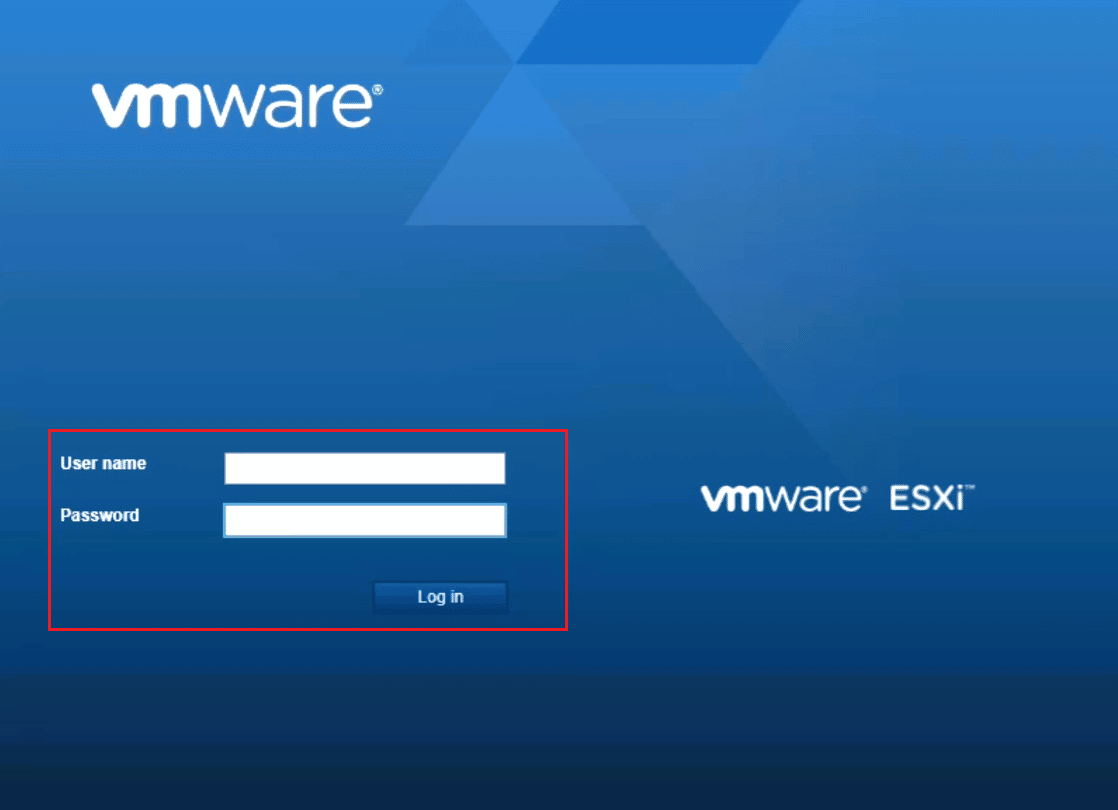
3. Endre katalogen til /vmimages/tools-isoimages for VMware ESX/ESXi 3.5.x eller nyere verter.
4. For eldre versjoner av ESX, bruk /usr/lib/vmware/isoimages.
5. Skriv «md5sum xxx.iso» og trykk Enter, der xxx er navnet på ISO-bildet.
6. Sammenlign utdataene for å sjekke om ISO-bildet er skadet.
Metode 6: Installer VMware Tools Manuelt
Noen ganger kan feil 21001 oppstå fordi automatisk oppstart er deaktivert. I dette tilfellet kan du prøve å installere VMware Tools manuelt. Følg trinnene nedenfor for å starte installasjonsprogrammet for VMware Tools:
1. Koble til ESX-serveren eller VirtualCenter-serveren med VI-klienten.
2. Høyreklikk på den virtuelle maskinen du vil installere VMware Tools på.
3. Klikk på «OK» eller «Installer» når du blir bedt om det.
4. Hvis installasjonsprogrammet ikke starter, åpner du dialogboksen «Kjør» i gjesteoperativsystemet.
5. Skriv «D:setup.exe» i boksen.
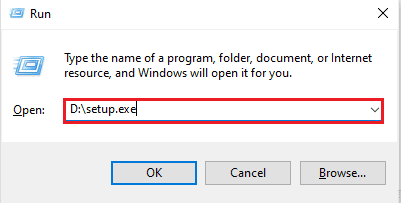
6. Klikk på «OK» for å starte installasjonen av VMware Tools.
Dette er de ulike metodene for å løse oppgraderingsfeil med VMware Tools (feilkode 21001).
Ofte Stilte Spørsmål (FAQ)
Q1. Må jeg starte systemet på nytt etter å ha oppgradert VMware Tools?
A. En omstart er nødvendig hvis du bruker VMware Tools versjon 5.1 på en Windows-versjon eldre enn Vista. En omstart er også nødvendig hvis du har installert en eller flere komponenter av VMware Tools.
Q2. Er det nødvendig å oppgradere VMware Tools?
A. Selv om oppdatering av VMware Tools er valgfritt, anbefales det for en bedre VMware-opplevelse.
Q3. Hva er viktigheten av VMware Tools?
A. VMware Tools er nødvendig for å forbedre videooppløsning, fargedybde, musefunksjonalitet, lyd, nettverksytelse og mer.
Q4. Hvorfor er installasjonen av VMware Tools deaktivert?
A. Hvis installasjon av VMware Tools er deaktivert, kan det være fordi gjestemaskinen ikke har en virtuell optisk stasjon. Det kan også oppstå et problem hvis gjestesystemet du prøver å installere VMware Tools i, allerede er montert.
Q5. Forårsaker utdaterte VMware Tools problemer?
A. Ja, utdaterte VMware Tools kan forårsake problemer som økt CPU-bruk eller nedsatt systemytelse.
***
Konklusjonen er at VMware Tools forbedrer operativsystemets funksjonalitet betydelig og optimaliserer mange andre funksjoner. Disse verktøyene krever også jevnlige oppdateringer for å fungere optimalt. Vi håper denne guiden var nyttig for å løse feil som feilkode 21001, som kan oppstå under oppdatering av VMware Tools. Legg igjen en kommentar nedenfor og fortell oss hvilken metode som fungerte for deg. Gi oss også gjerne forslag og spørsmål i kommentarfeltet.