Microsoft Store er en digital distribusjonsplattform der brukere kan anskaffe applikasjoner og spill til sine datamaskiner, analogt med Google Play for Android og App Store for iOS. Imidlertid rapporterer Windows-brukere iblant problemer med Microsoft Store, inkludert feilkoden 0xc03f300d. Dette problemet dukker ofte opp når man forsøker å kjøpe apper eller spill. Hvis du er en av dem som opplever dette, lurer du kanskje på hva som forårsaker denne feilkoden. Denne artikkelen gir deg svar, og presenterer flere metoder for å håndtere feilkode 0xc03f300d i Microsoft Store. La oss begynne!
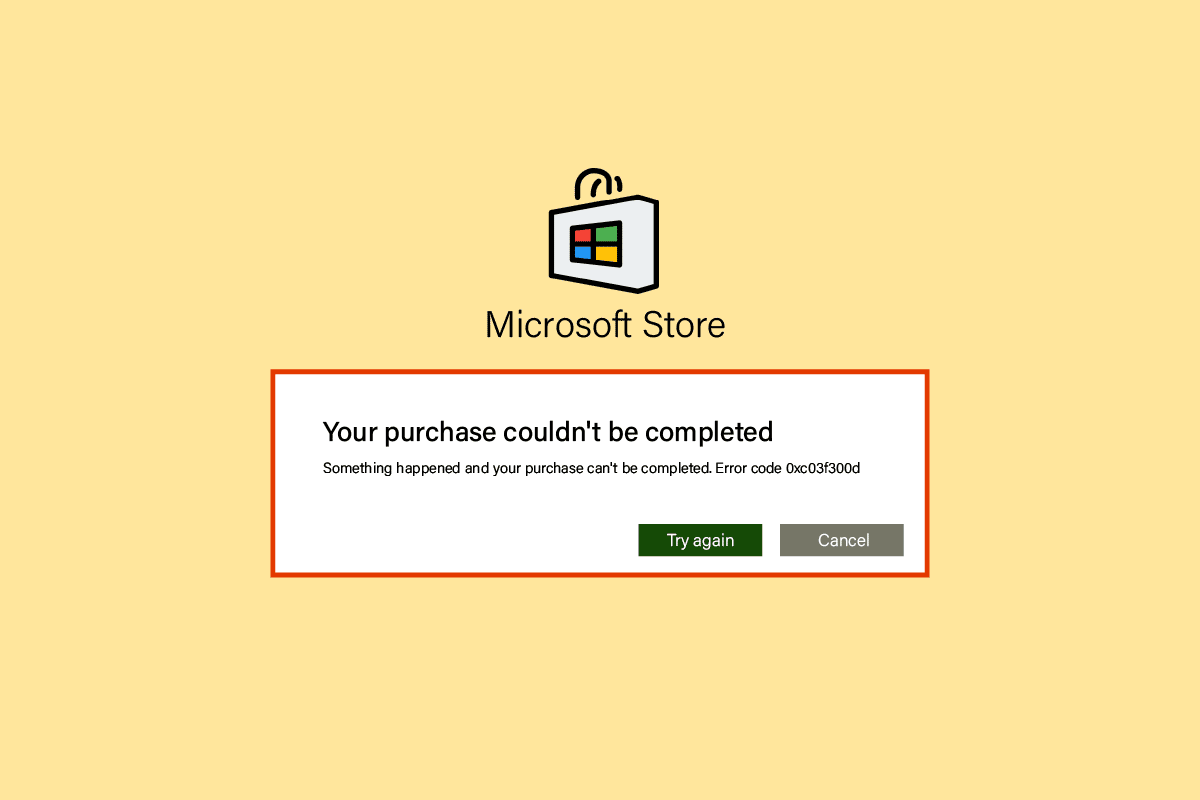
Løsninger for Microsoft Store feilkode 0xc03f300d
Før vi går i gang med feilsøkingen, la oss se på noen av de mulige årsakene til at denne feilen oppstår:
- Problemer med nettverksforbindelsen
- Feil med Windows Update-tjenesten
- Korrupte Windows-systemfiler
Metode 1: Omstart av datamaskinen
Mange feil, inkludert 0xc03f300d, er midlertidige og kan ofte løses med en enkel omstart av datamaskinen.
1. Trykk på Windows-tasten og klikk på strømikonet nederst på skjermen.
2. Velg «Start på nytt» fra menyen som dukker opp.
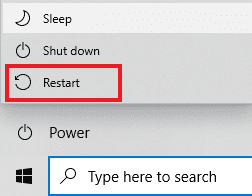
Metode 2: Kontroller nettverksforbindelsen
En stabil og sterk nettverksforbindelse er viktig for å unngå problemer med Windows 10. Forstyrrelser mellom ruteren og datamaskinen kan svekke det trådløse signalet og føre til ustabilitet.
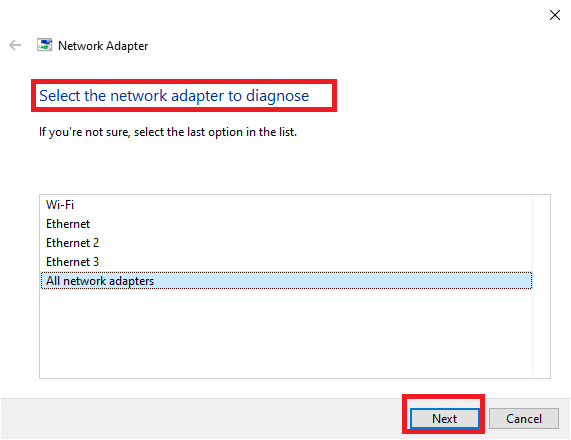
Metode 3: Kjør feilsøking for Windows Store-apper
Et grunnleggende feilsøkingstrinn i Windows er å bruke den innebygde feilsøkeren. Følg disse trinnene:
1. Trykk på Windows-tasten, skriv inn «Feilsøkingsinnstillinger» og klikk på «Åpne».
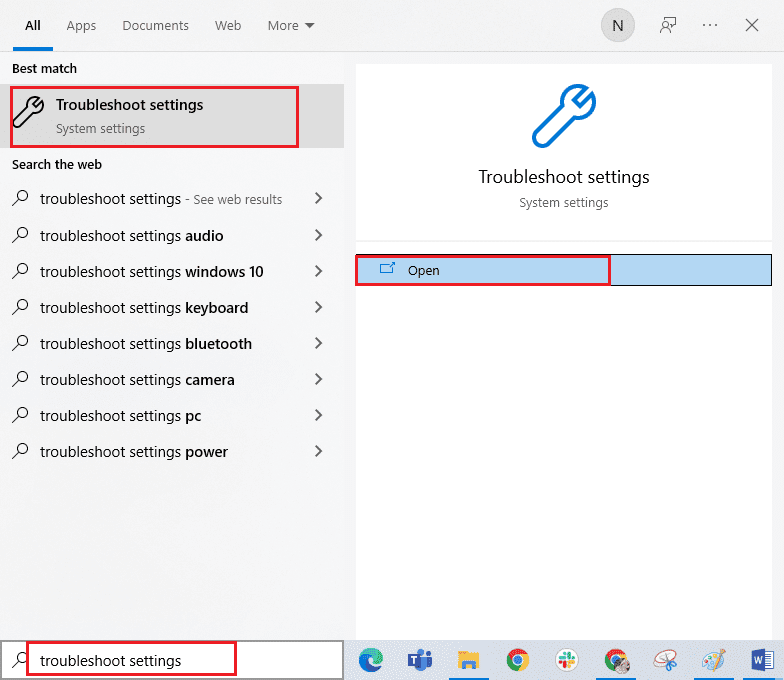
2. Velg «Windows Store-apper» feilsøking og klikk på «Kjør feilsøking»-knappen.
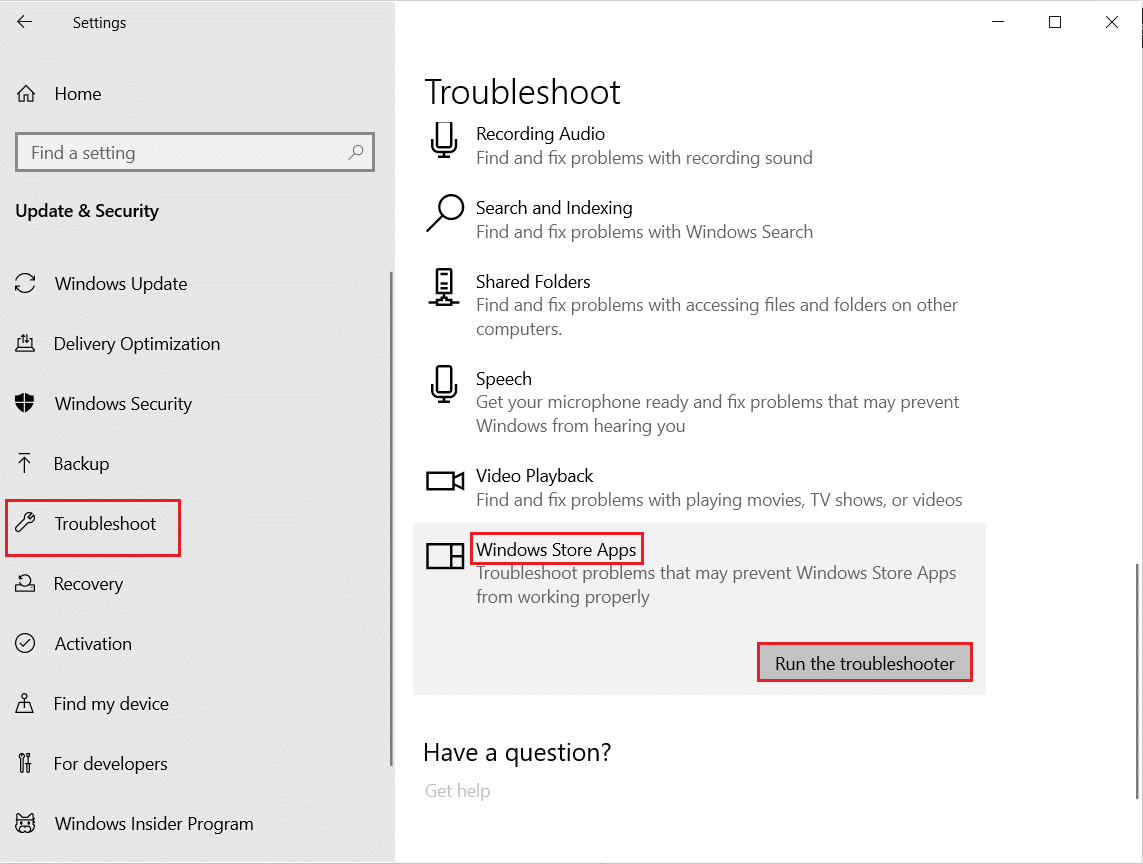
3. Hvis feilsøkingen finner problemer, klikker du på «Bruk denne løsningen».
4. Følg instruksjonene som dukker opp og start datamaskinen på nytt.
Metode 4: Endre innstillinger for Windows Update-tjenester
Feilkoden 0xc03f300d kan oppstå hvis Windows Update-tjenestene ikke kjører, noe som kan hindre kjøp av apper og spill. Følg disse stegene for å sikre at tjenestene er aktive:
1. Åpne «Kjør»-dialogen ved å trykke Windows + R-tastene samtidig.
2. Skriv inn «services.msc» og trykk Enter for å starte tjenestene.
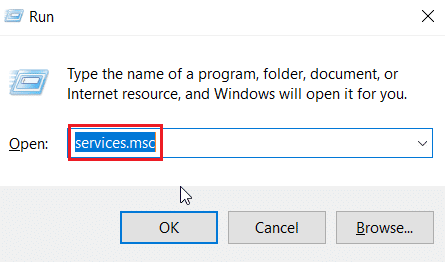
3. Finn «Windows Update»-tjenesten og dobbeltklikk på den.
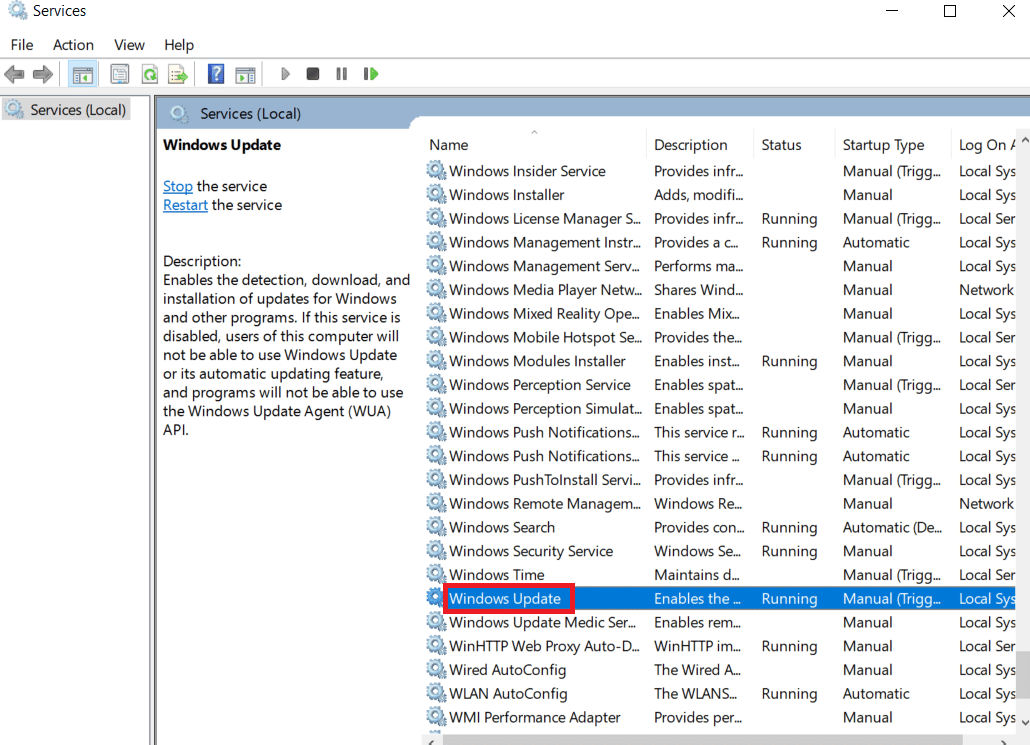
4. Sett «Oppstartstype» til «Automatisk».
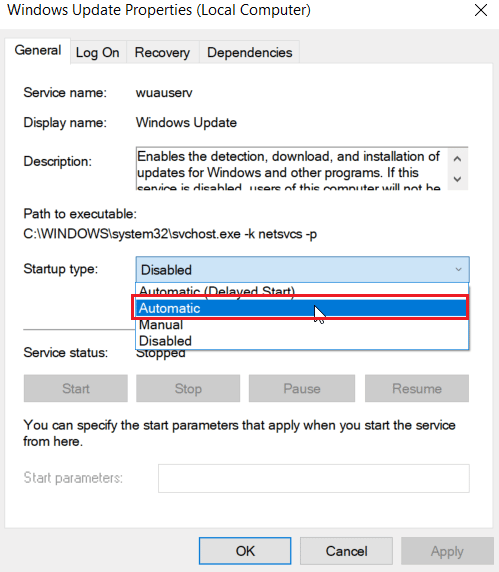
5. Sjekk om tjenestestatusen er «Kjører». Hvis den er stoppet, klikker du på «Start»-knappen under tjenestestatus.
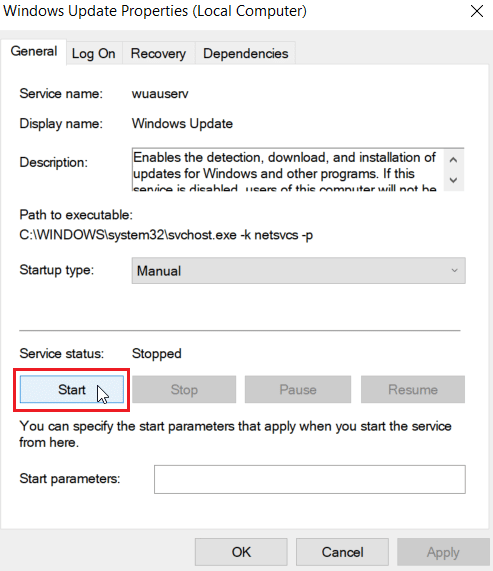
6. Klikk «Bruk» og deretter «OK».
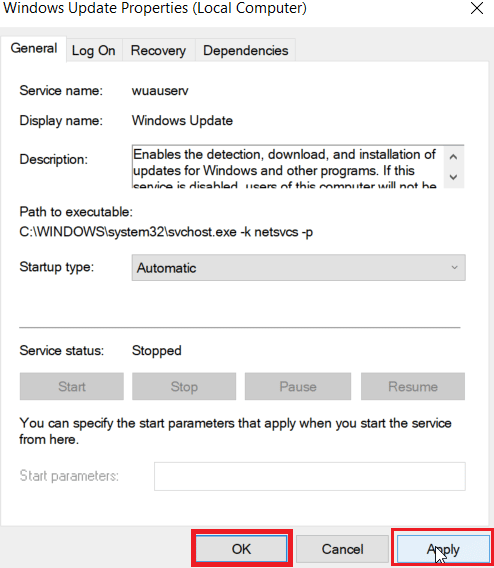
Metode 5: Tøm Microsoft Store Cache
Noen ganger kan det å tilbakestille Microsoft Store-cachen bidra til å løse feilkoden 0xc03f300d. Følg disse stegene:
1. Åpne «Kjør»-dialogen.
2. Skriv «wsreset.exe» og trykk Enter for å tilbakestille Microsoft Store-cachen.
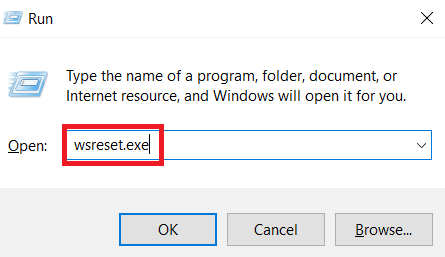
3. Dette vil automatisk tilbakestille cachen og starte Microsoft Store.
Metode 6: Reparer systemfiler
Korrupte systemfiler kan forårsake problemer med nettverksforbindelsen. Windows 10 har innebygde verktøy som SFC (System File Checker) og DISM (Deployment Image Servicing and Management) som kan reparere disse filene. Les en guide om hvordan du reparerer systemfiler i Windows 10 og følg trinnene for å reparere eventuelle skadde filer.
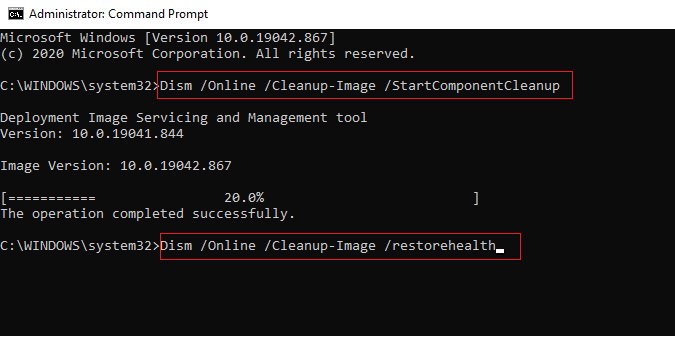
Metode 7: Reinstaller Microsoft Store
Hvis ingen av de tidligere metodene har fungert, kan en reinstallasjon av Microsoft Store være nødvendig. Reinstallasjon gjøres ikke via kontrollpanelet, men ved hjelp av PowerShell-kommandoer som vist nedenfor:
1. Trykk på Windows-tasten, skriv «Windows PowerShell» og klikk på «Kjør som administrator».
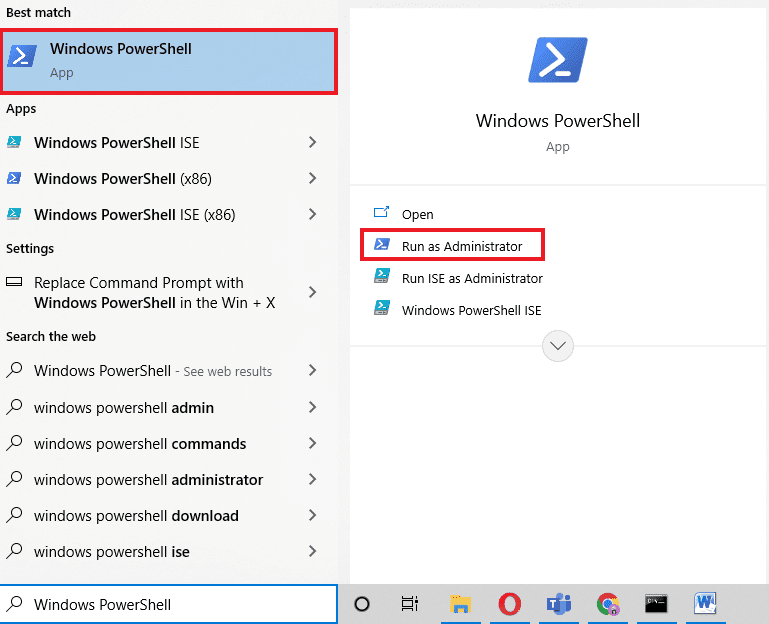
2. Skriv følgende kommando og trykk Enter:
get-appxpackage –allusers
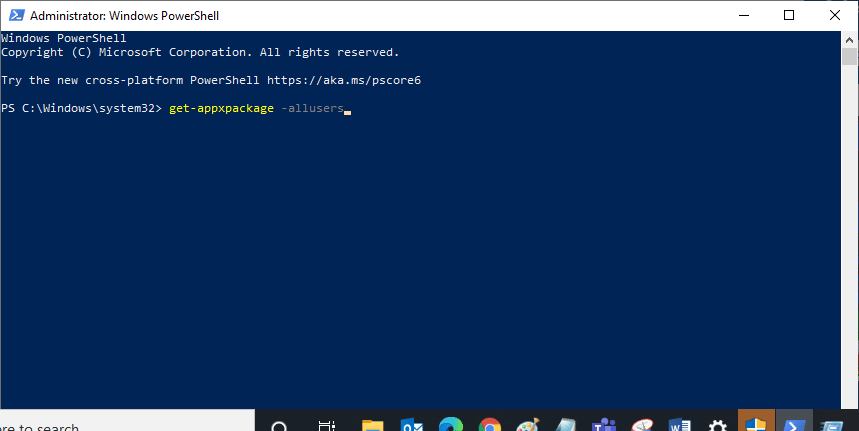
3. Finn «Microsoft.WindowsStore» og kopier linjen ved siden av «PackageFullName».
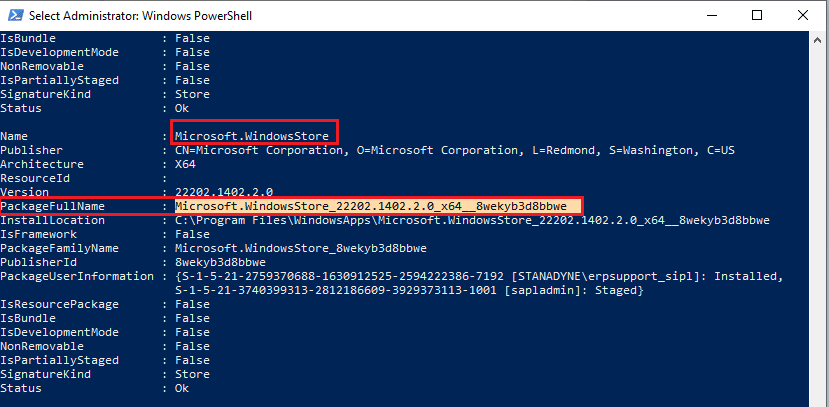
4. Gå til en ny linje i PowerShell-vinduet og skriv kommandoen «remove-appxpackage» etterfulgt av et mellomrom og teksten du kopierte tidligere.
For eksempel:
remove-appxpackage Microsoft.WindowsStore_22202.1402.2.0_x64__8wekyb3d8bbwe
Merk: Kommandoen kan variere avhengig av din Windows-versjon.
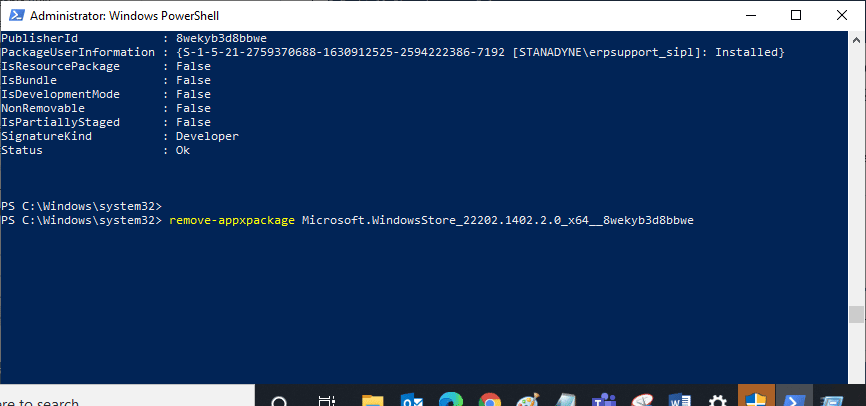
5. Nå vil Microsoft Store bli slettet fra datamaskinen din. Start datamaskinen på nytt.
6. For å installere den på nytt, åpne PowerShell igjen som administrator og skriv følgende kommando:
Add-AppxPackage -register "C:Program FilesWindowsAppsMicrosoft.WindowsStore_11804.1001.8.0_x64__8wekyb3d8bbweAppxManifest.xml" –DisableDevelopmentMode
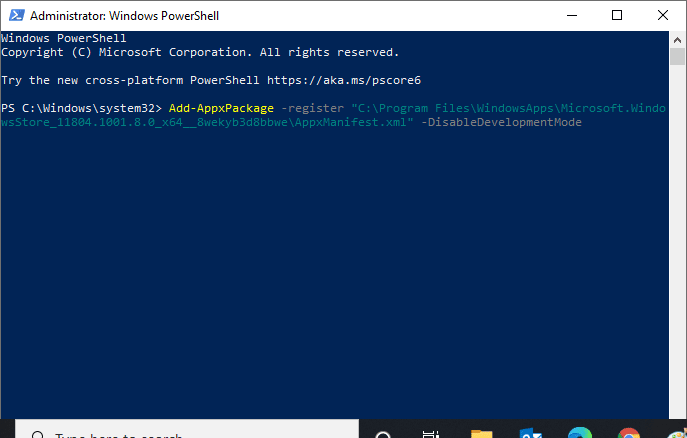
7. Microsoft Store vil nå bli installert på nytt og forhåpentligvis løse problemet.
Metode 8: Kontakt Microsoft Support
Dersom ingen av de foregående metodene har hjulpet, kan du kontakte Microsoft Support. Følg disse stegene:
1. Besøk Microsoft Support siden.
2. Klikk på «Windows»-alternativet.
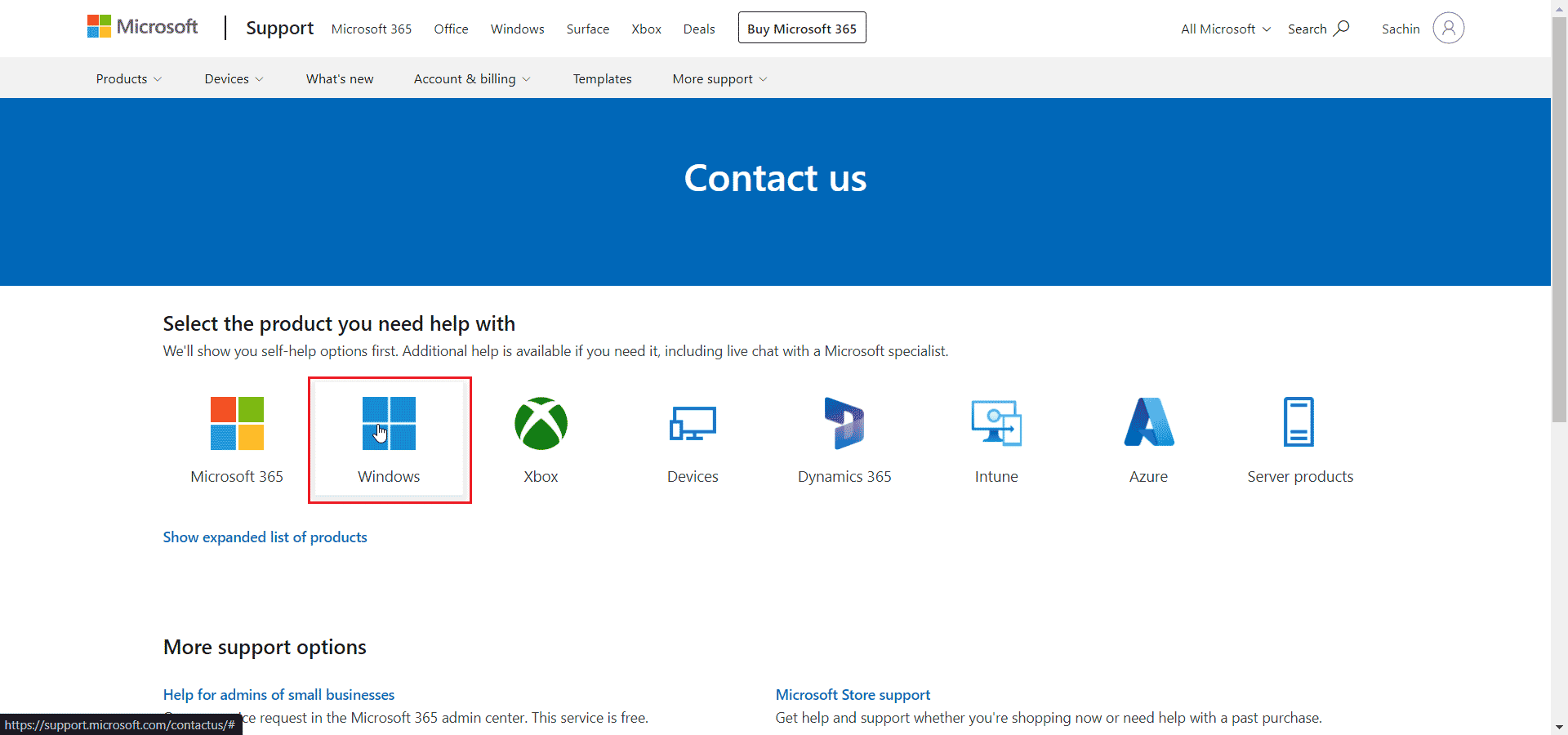
3. Klikk på «Få hjemmestøtte».
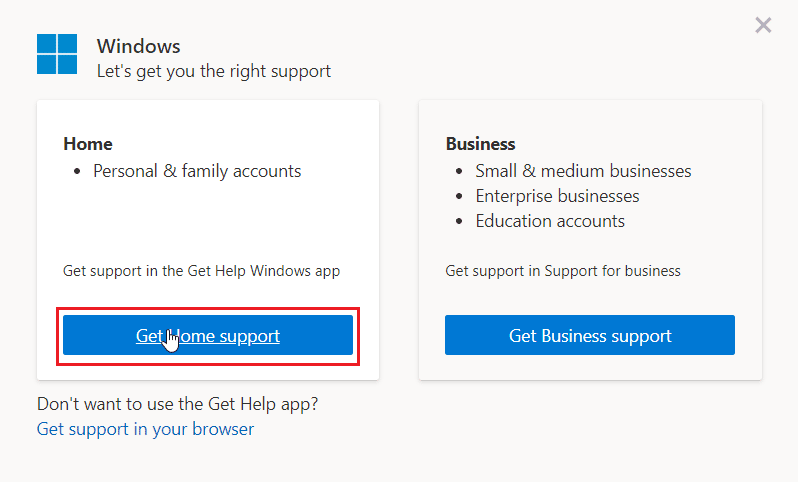
4. Klikk deretter på «Åpne Få hjelp i Web»-ledeteksten og bekreft forespørselen ved å klikke på «Åpne».
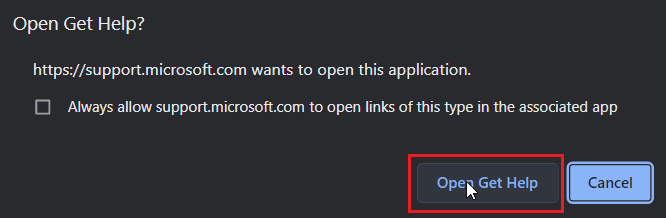
5. Til slutt skriver du inn problemet i feltet og klikker på «Kontakt kundestøtte».
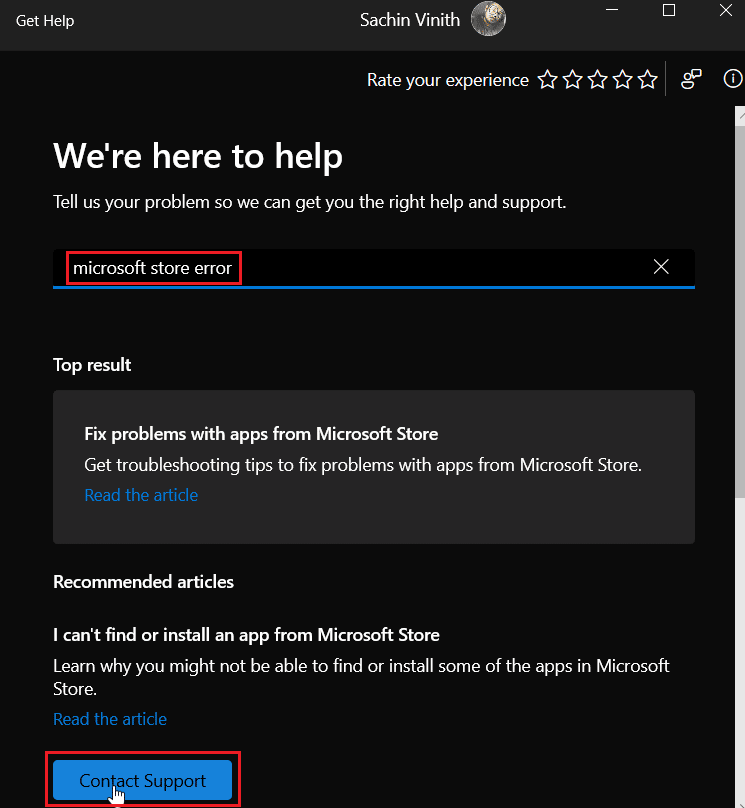
***
Vi håper at denne artikkelen har vært nyttig for deg, og at du har kunnet løse problemet med feilkoden 0xc03f300d i Microsoft Store. Del gjerne hvilken av metodene som fungerte best for deg. Hvis du har andre spørsmål eller kommentarer, legg dem gjerne igjen i kommentarfeltet nedenfor.