Waze, en del av Google-familien, er en velkjent navigasjonsapplikasjon som benyttes av bilførere verden over. Enheter med GPS-støtte kan utnytte Waze for å gi brukerne oppdateringer om de mest effektive rutene, trafikksituasjonen, ulykker, veiarbeid, fartskontroller og potensielle hendelser som kan forsinke en reise. Appen er ikke bare tilgjengelig for mobile enheter, men også kompatibel med CarPlay og Android Auto, noe som gjør den til et svært allsidig verktøy. Til tross for alle fordelene, har denne appen også noen utfordringer, inkludert sporadiske tekniske problemer. Et av disse problemene er at lyden fra Waze ikke fungerer som den skal. Mange brukere har opplevd at taleveiledningen i Waze svikter av ulike årsaker. Hvis du opplever det samme, anbefaler vi at du leser videre for å lære mer om mulige løsninger.
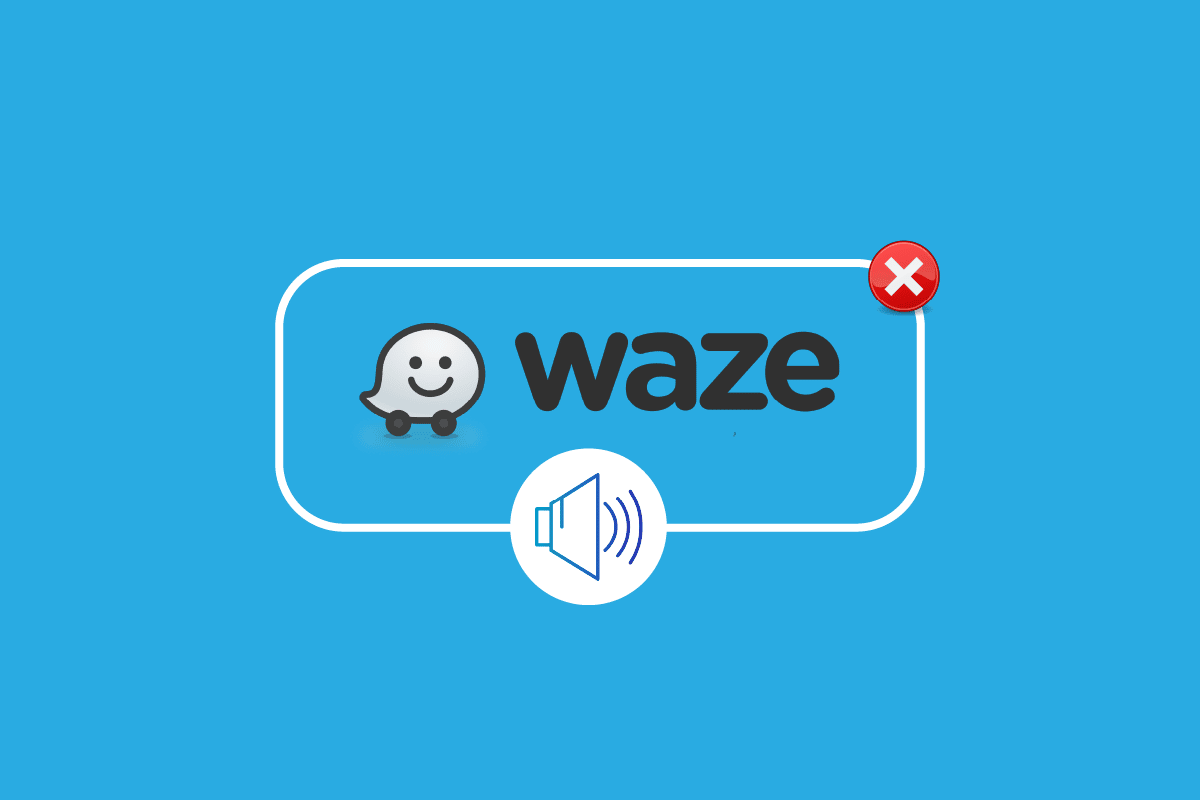
Hvordan fikse lydproblemer i Waze på Android
Noen ganger kan taleveiledningsfunksjonen i Waze slutte å virke, noe som resulterer i manglende lyd under navigasjonen. Det finnes flere årsaker til dette problemet, som vi har listet opp nedenfor:
- Lyd og tale er deaktivert under samtaler
- Stemmen i Waze kan være dempet
- En nylig oppdatering av Waze kan være årsaken
- Korrupte filer i appen
- Feilaktige voluminnstillinger
- Feil lydinnstillinger i Waze
- Feil i operativsystemet
Det er ikke uvanlig at lydfunksjonen i Waze svikter. Heldigvis finnes det også en rekke vanlige løsninger som kan hjelpe deg med å løse problemet:
Metode 1: Sjekk statusen til Waze-serverne
Dersom Waze-serverne er nede, kan det ofte være årsaken til at lyden ikke fungerer. Derfor bør du først sjekke Waze sine servere for å se om det er tekniske problemer fra deres side. Dette kan du gjøre ved å sjekke Downdetector, som gir deg sanntidsinformasjon om serverstatusen.
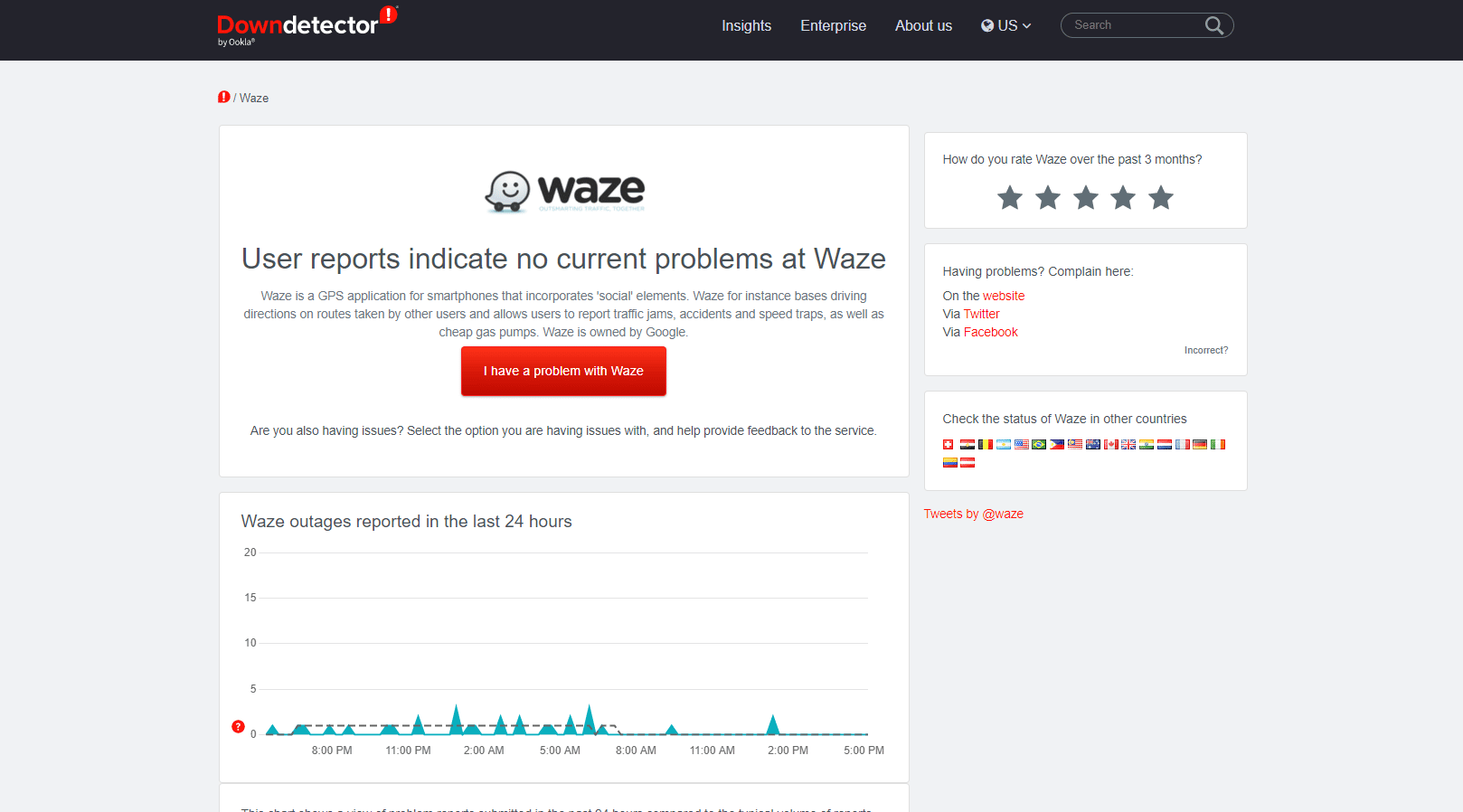
Merk: Ettersom innstillingene i Android-telefoner kan variere fra merke til merke, kan trinnene nedenfor avvike litt fra det du ser på din enhet. Alle trinnene som er beskrevet nedenfor, er utført på en nyeste versjon av Vivo 1920.
Metode 2: Aktiver lydfunksjonen
Det neste du bør forsikre deg om, er at lydfunksjonen i Waze er aktivert. Hvis du ved et uhell har deaktivert denne funksjonen, kan du endre det i appens innstillinger.
1. Åpne Waze-appen på din Android-telefon.
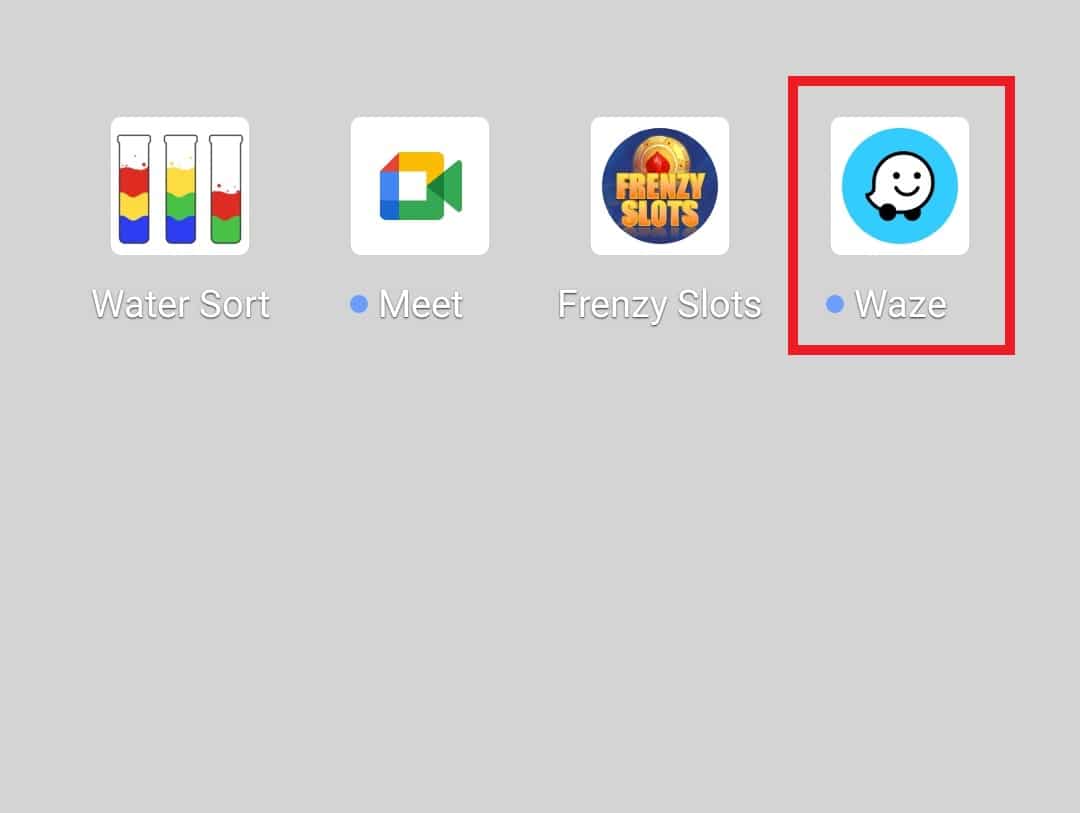
2. Trykk på «Min Waze» nederst.
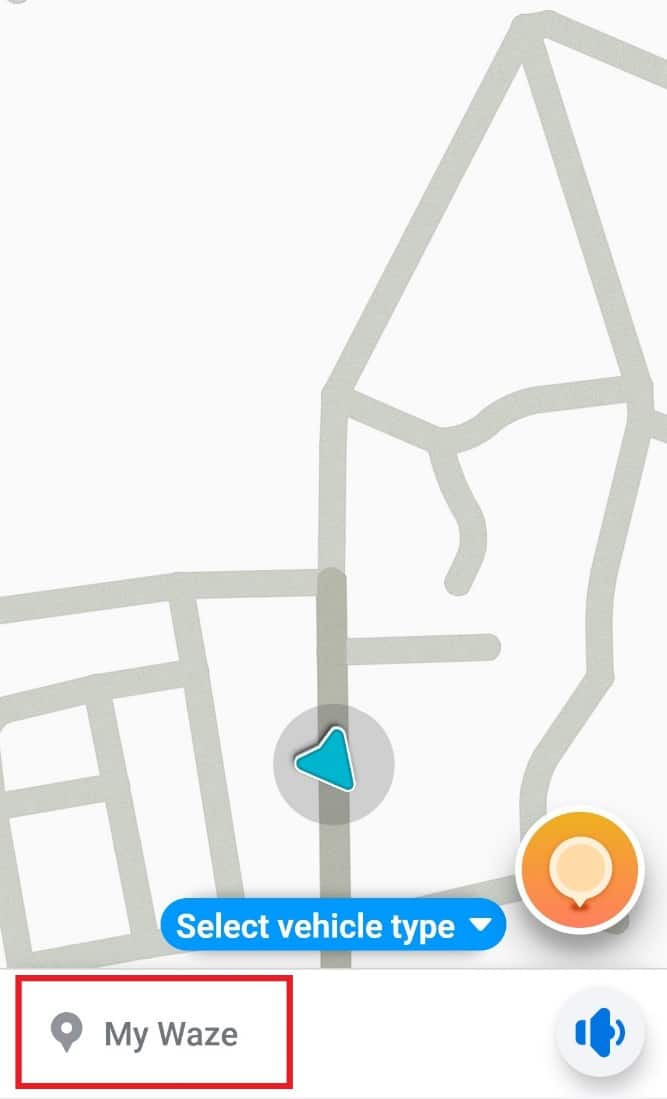
3. Trykk deretter på tannhjulikonet for «Innstillinger».
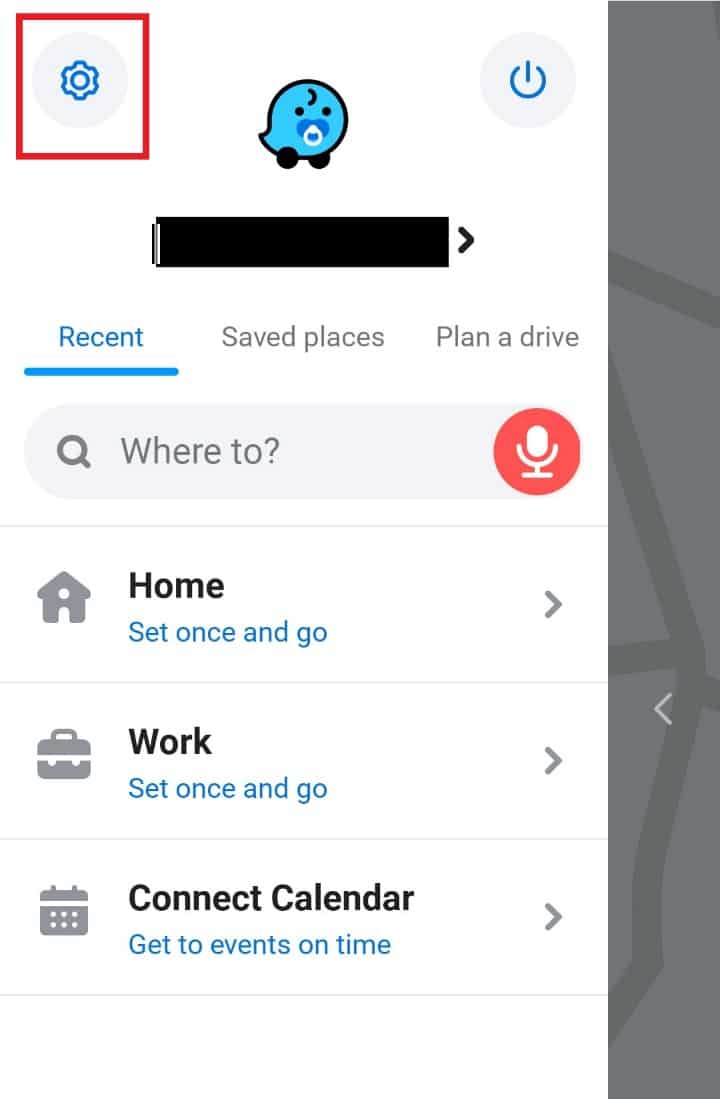
4. Velg «Stemme og lyd».
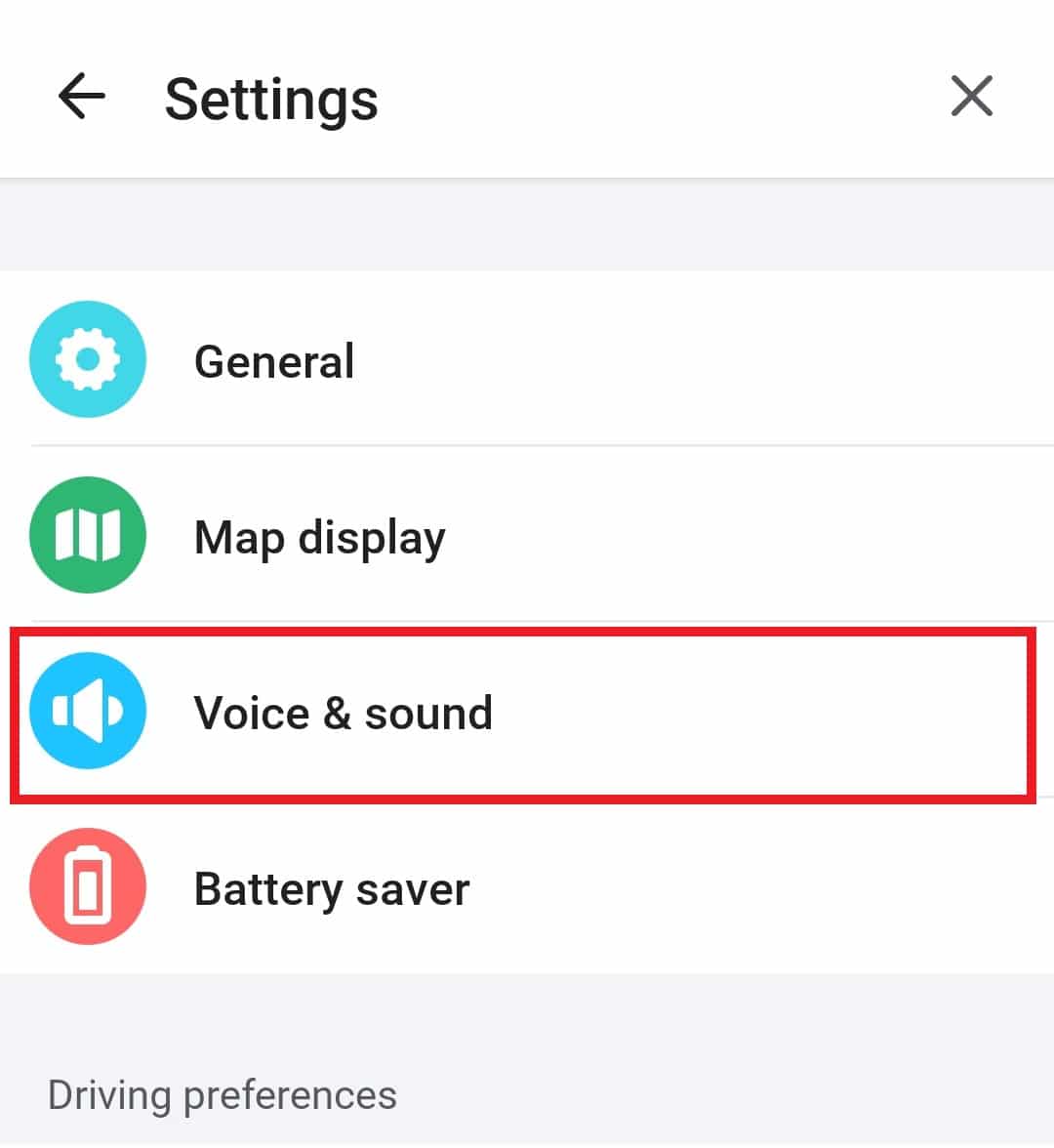
5. Slå på lyden.

Metode 3: Oppdater Waze-appen
Det er mulig at en utdatert versjon av Waze kan føre til lydproblemer. I så fall må du oppdatere appen til den nyeste versjonen fra Play Store. Følg trinnene nedenfor for å oppdatere appen:
1. Åpne Play Butikk-appen på din Android-enhet.
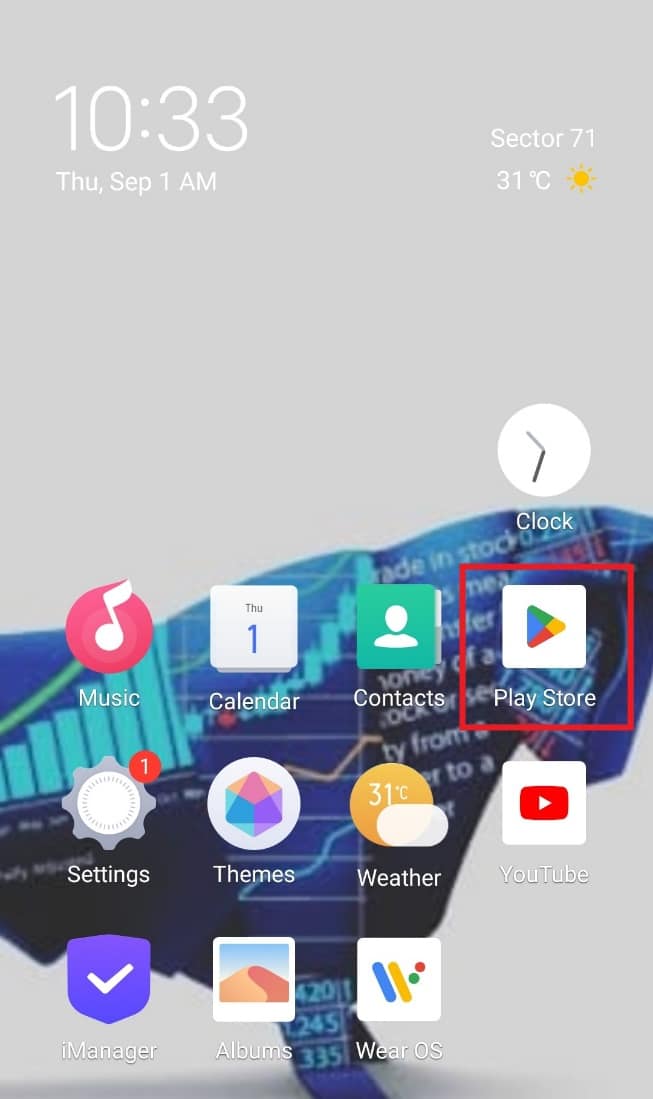
2. Trykk på profilikonet øverst.
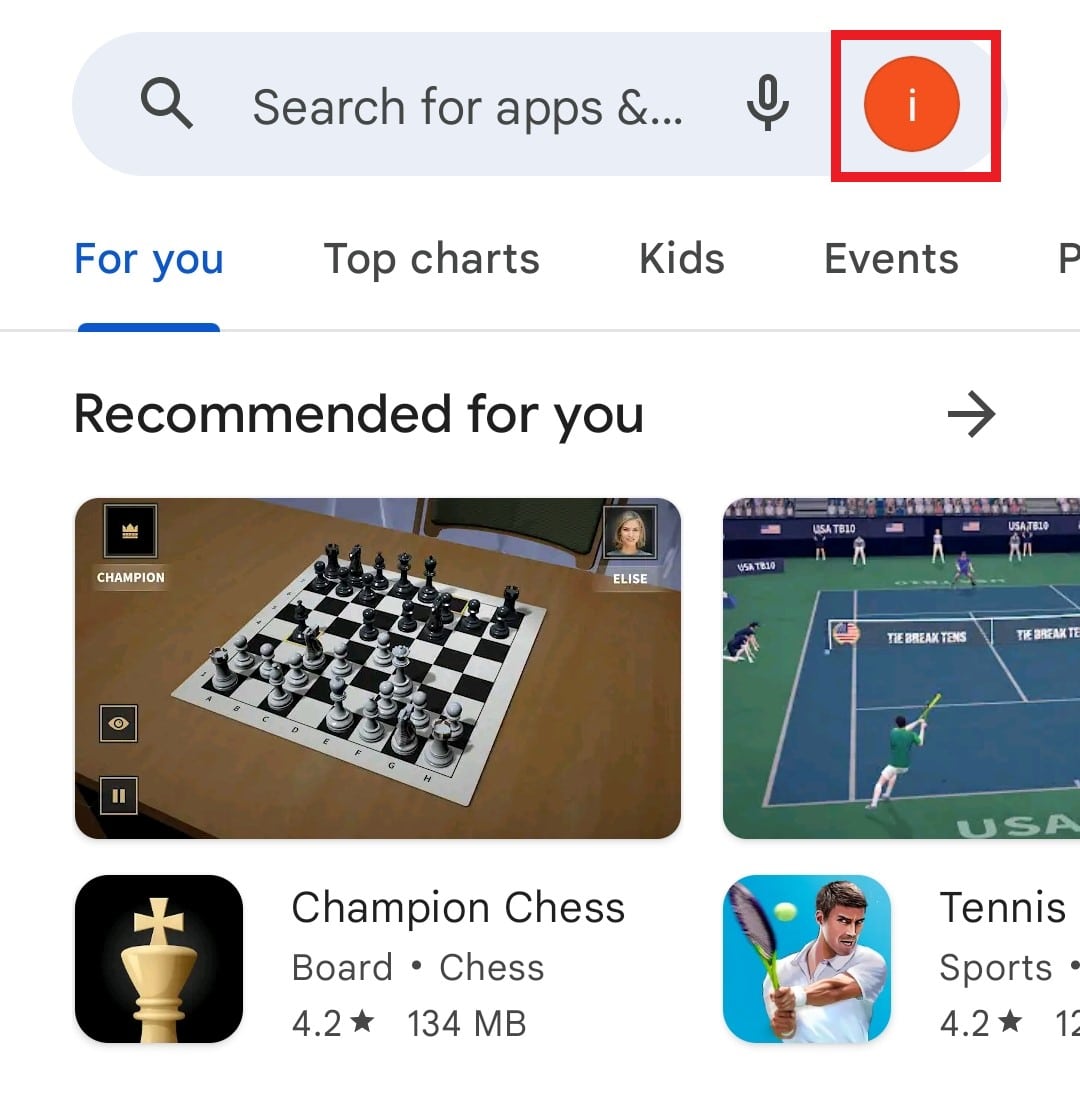
3. Velg «Administrer apper og enhet».
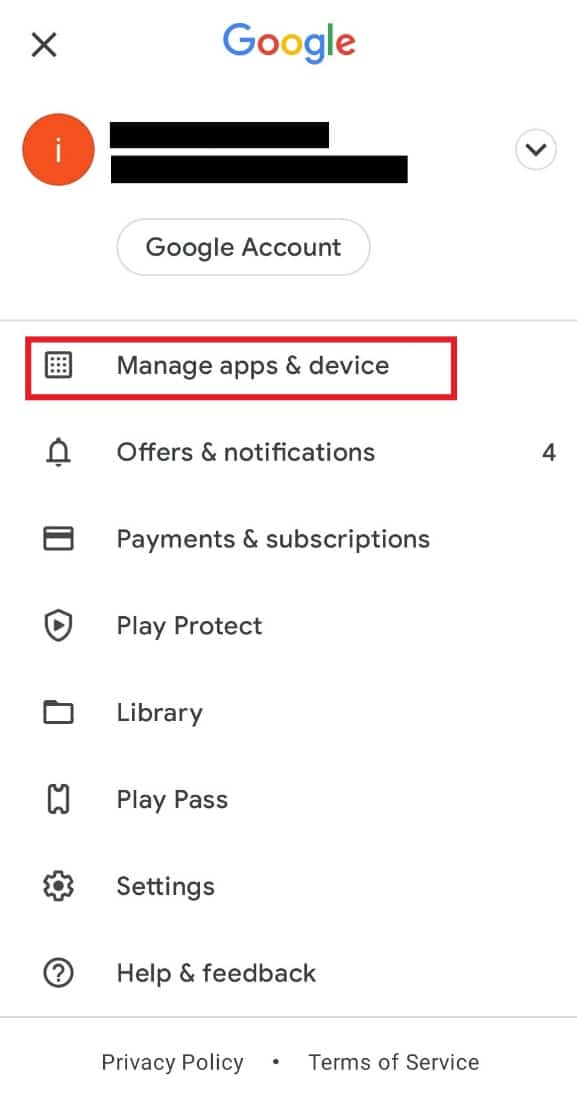
4. Trykk på «Oppdateringer tilgjengelig».
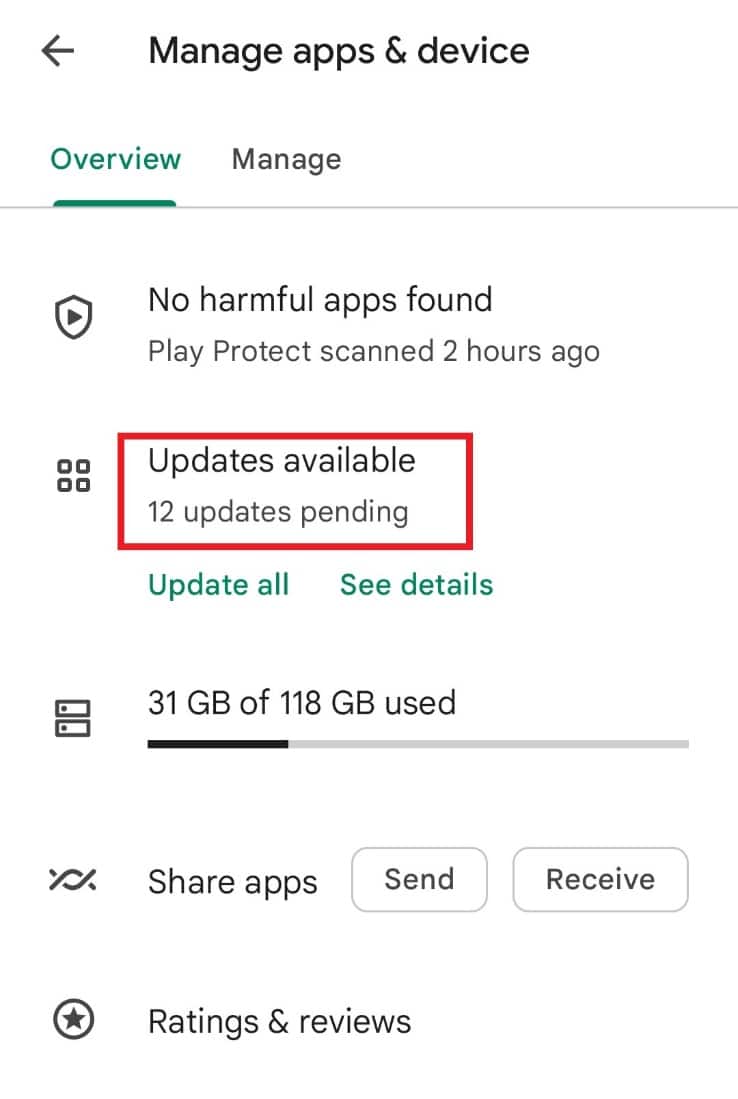
5. Finn Waze og trykk på «Oppdater».
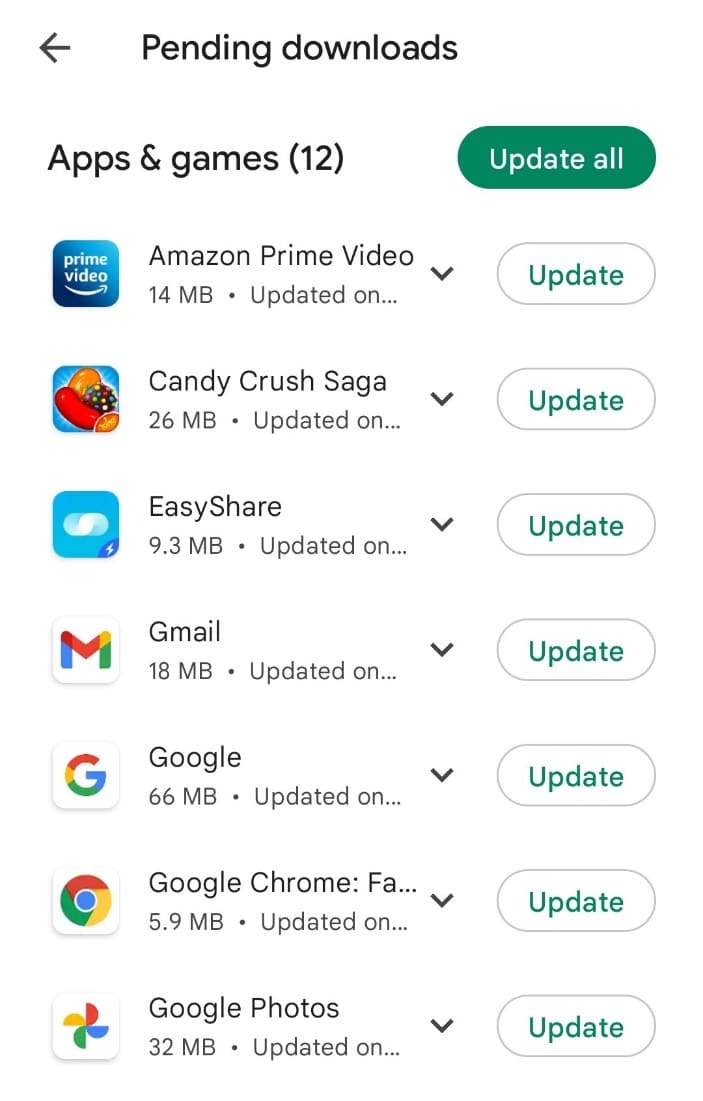
Metode 4: Juster voluminnstillinger
En annen årsak til lydproblemer kan være feilaktige voluminnstillinger i appen. Du kan justere disse innstillingene ved å følge trinnene nedenfor:
1. Åpne Waze-appen, trykk på «Min Waze» og deretter på tannhjulikonet for «Innstillinger».
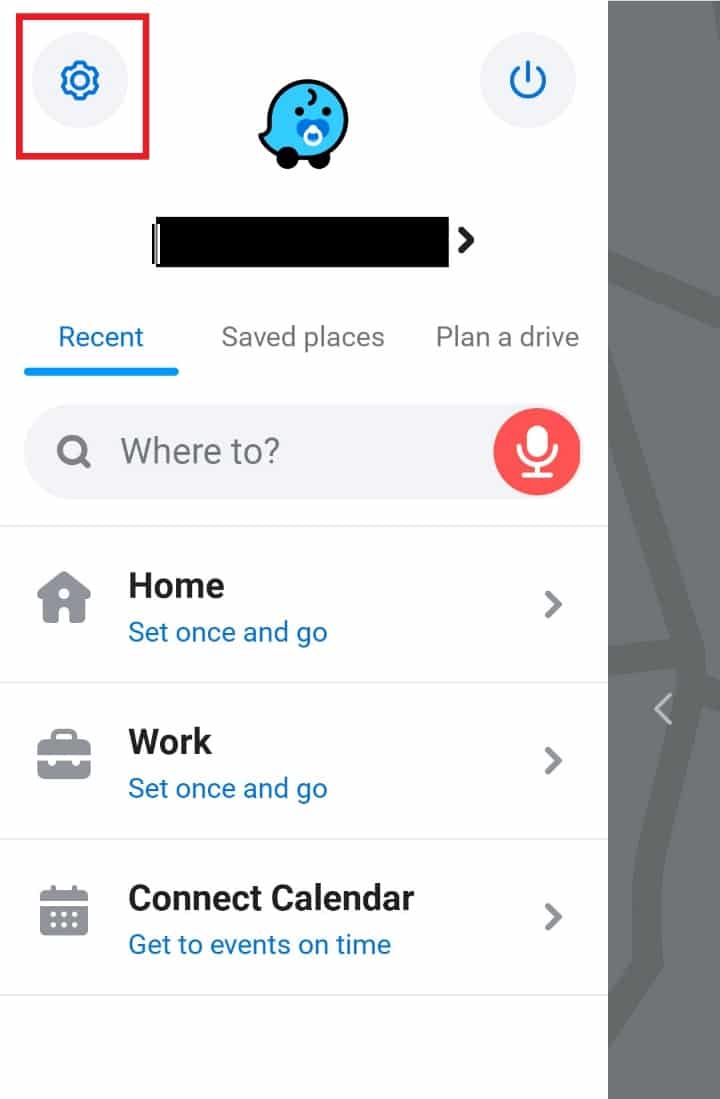
2. Velg «Stemme og lyd».
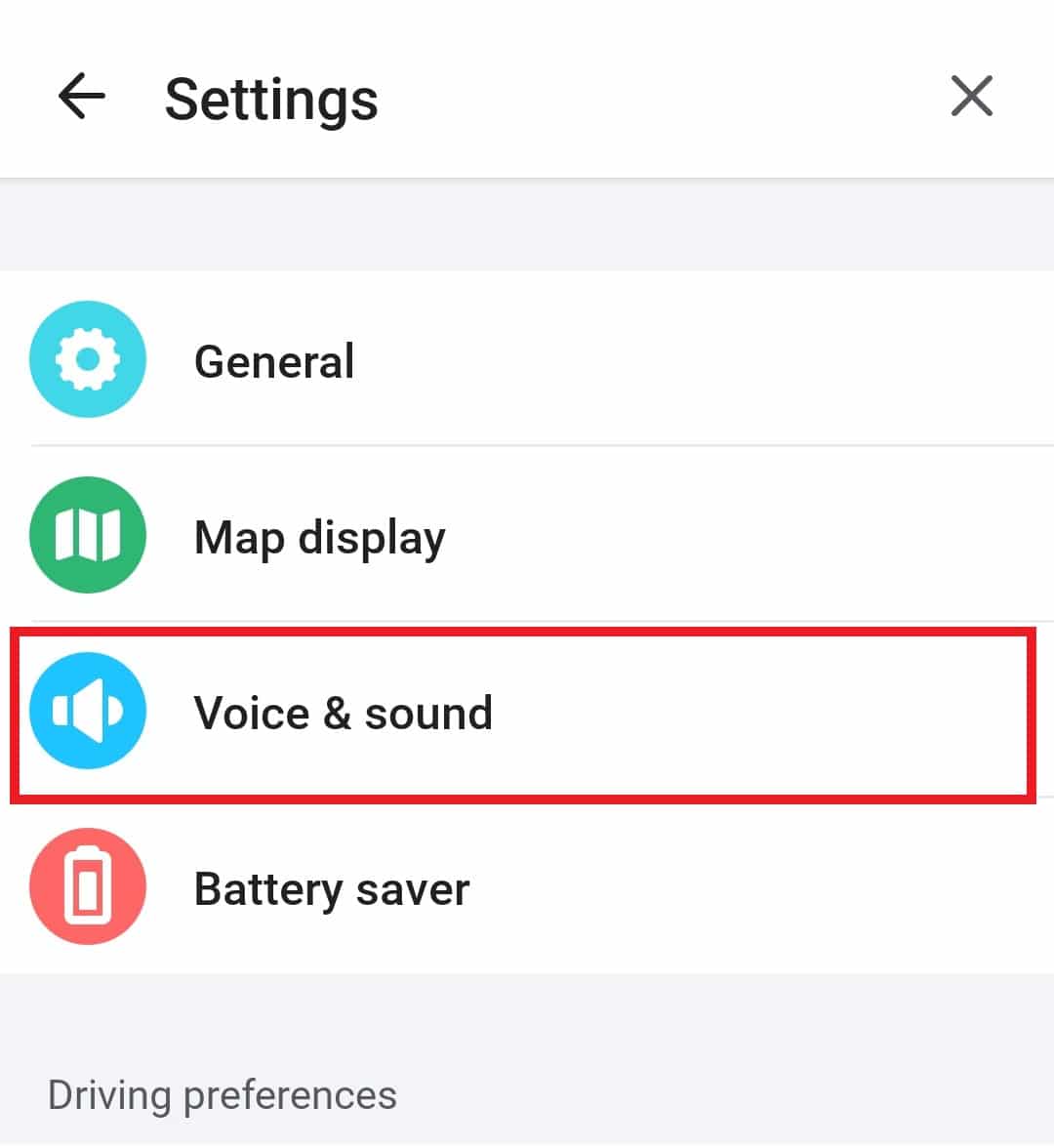
3. Under «Lyd» drar du skyveknappen for «Veiledningsvolum» helt til høyre.
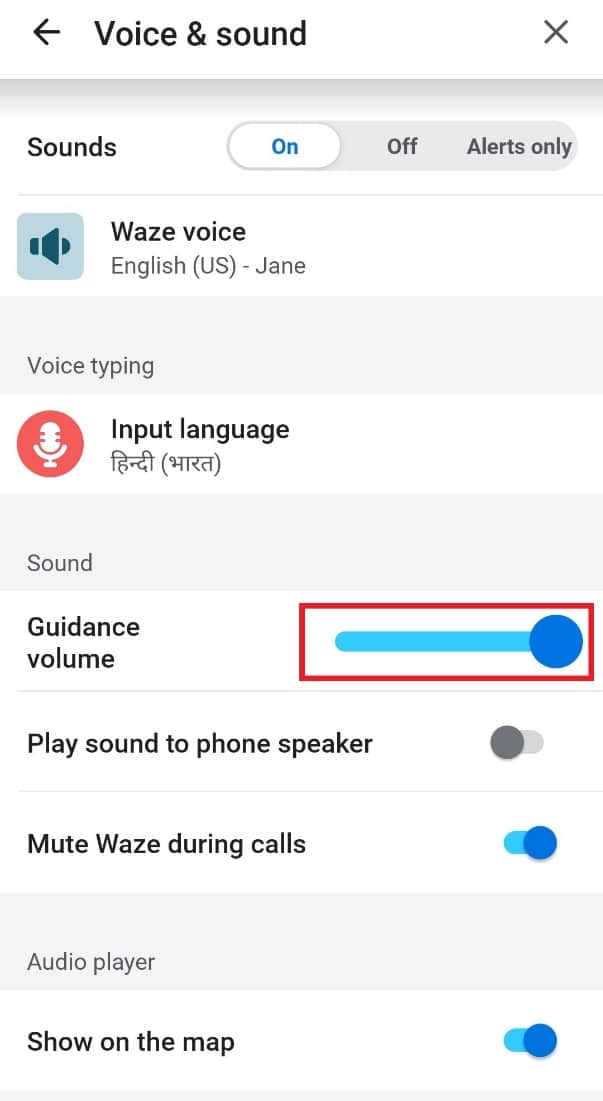
4. Etter å ha gjort endringene, gå tilbake til startskjermen og se om problemet er løst.
Metode 5: Sjekk lydalternativet på startskjermen
En annen enkel måte å fikse lydproblemer i Waze, er å sjekke lydalternativet på appens startskjerm. Noen ganger kan dette alternativet være slått av uten at du vet det. Du kan aktivere det igjen ved å følge disse trinnene:
1. Åpne Waze-appen på smarttelefonen.
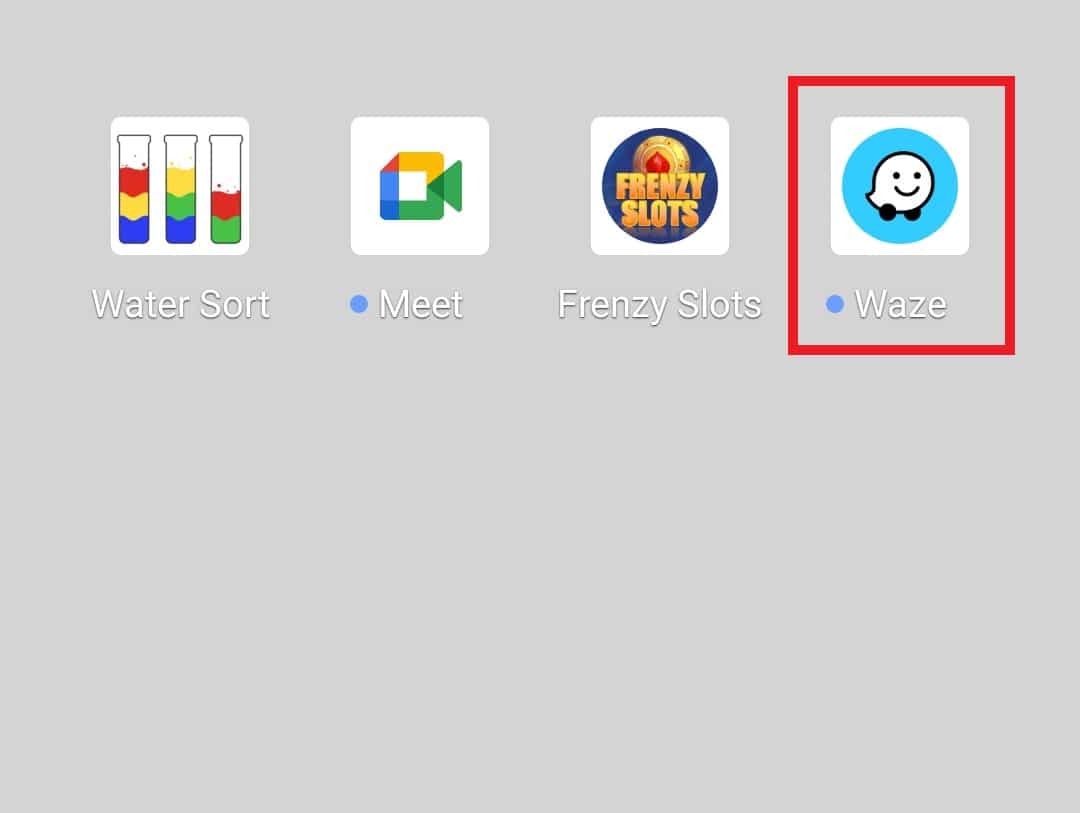
2. Trykk på høyttalerikonet.
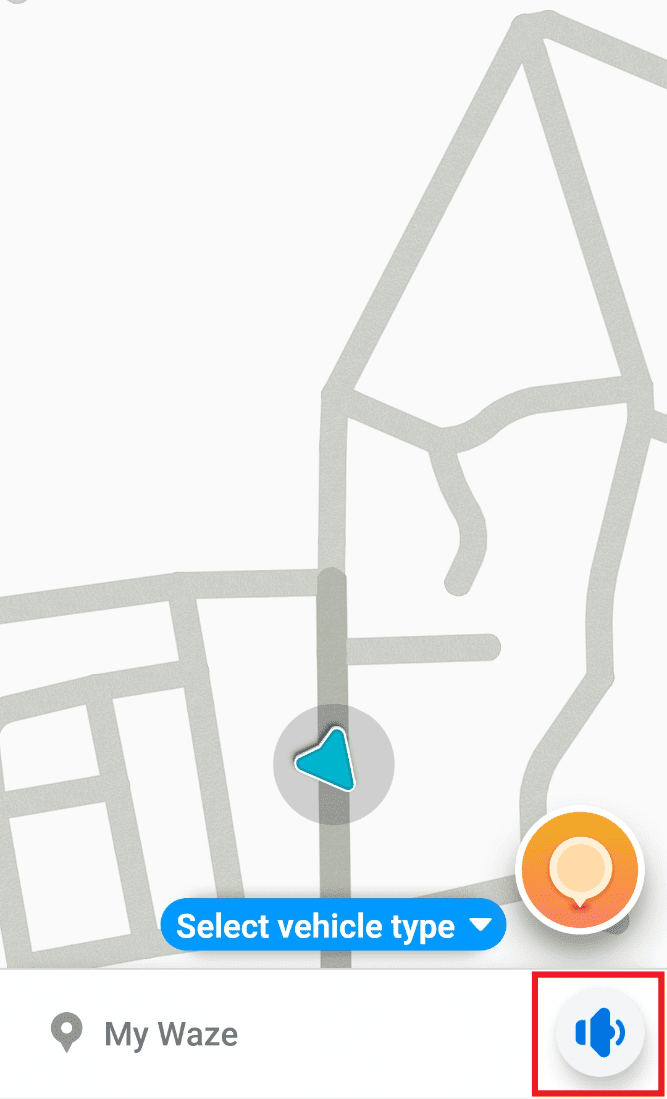
3. Velg «Lyd på» og trykk på «OK» for å lagre endringene.
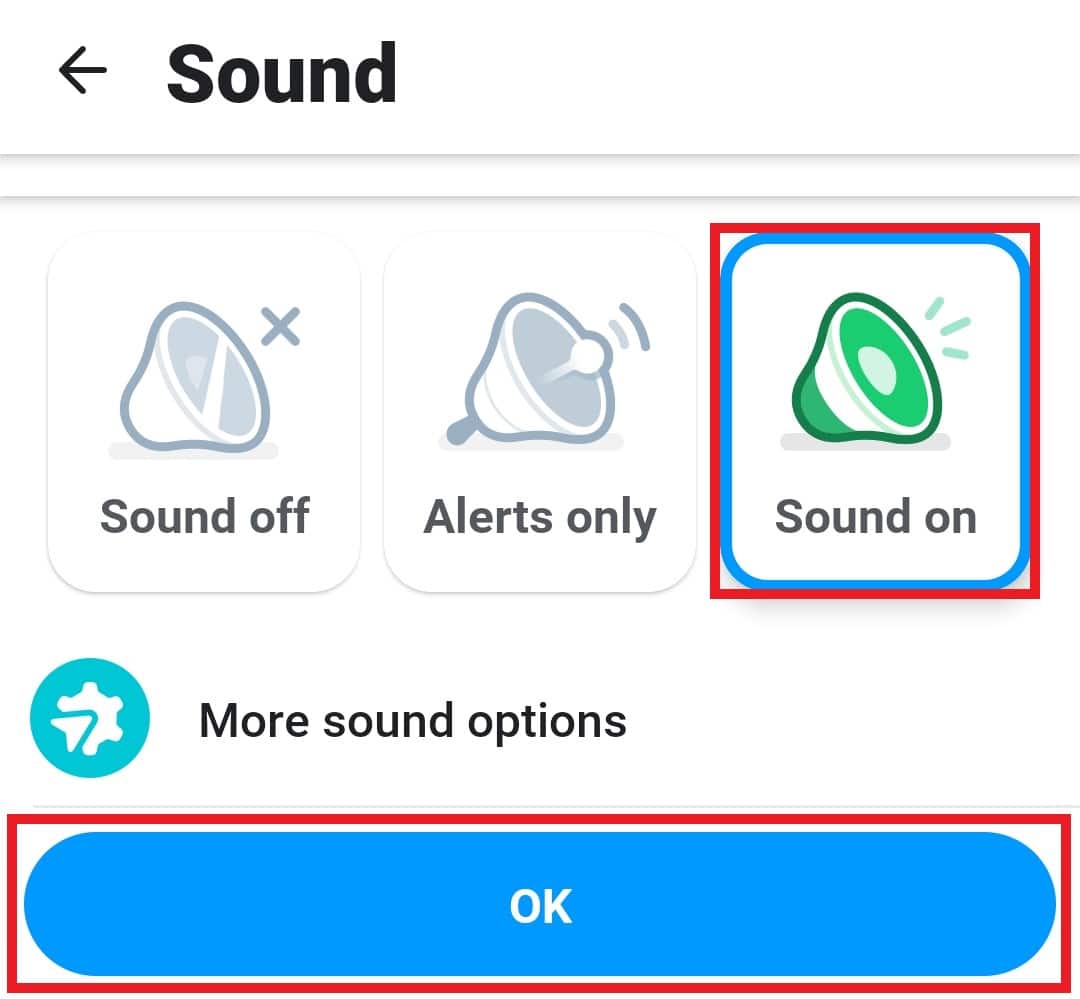
Metode 6: Tøm appens cache
Oppsamlet cache i Waze over tid kan også være årsaken til lydproblemer. Midlertidige data lagres for å hjelpe appen med raskere oppstart, men korrupte data kan føre til problemer. Derfor er det viktig å tømme cachen for at Waze skal fungere optimalt. Dette kan du gjøre ved å følge disse trinnene:
1. Start «Innstillinger»-appen på telefonen.
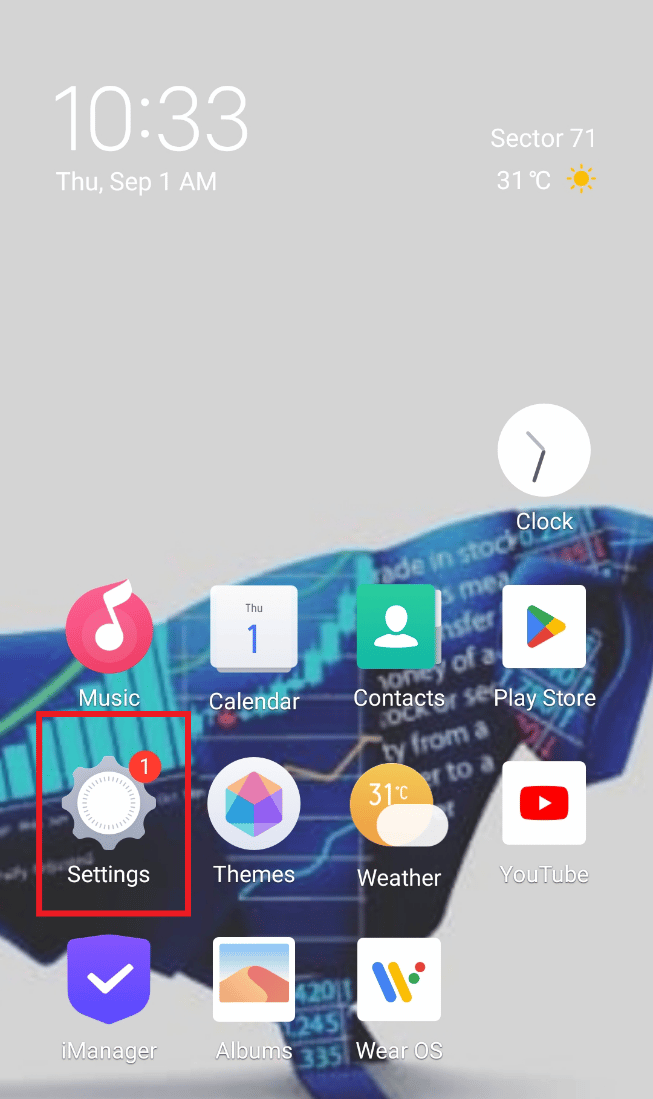
2. Finn og åpne «Apper og tillatelser».
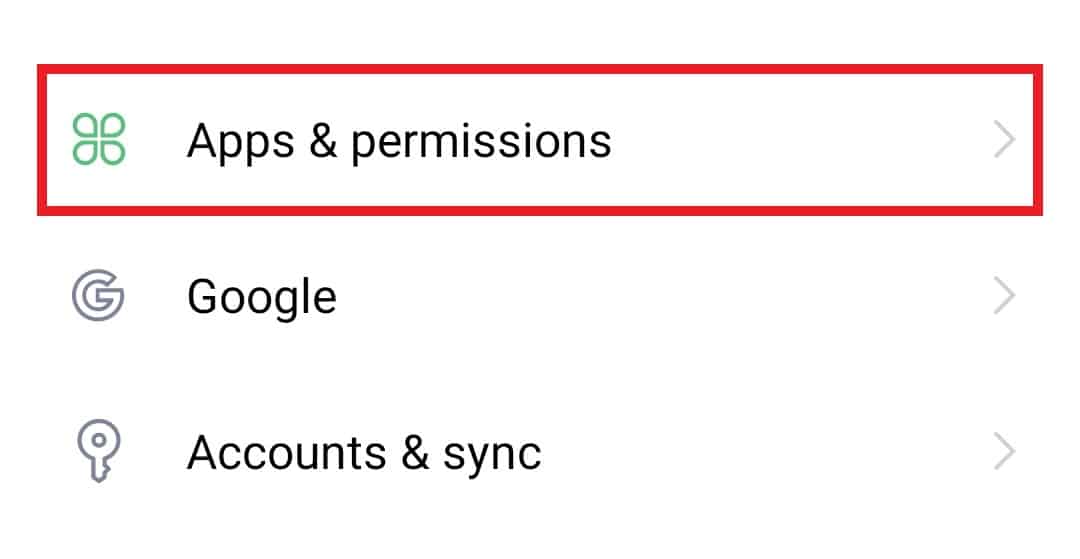
3. Velg «Appbehandling».
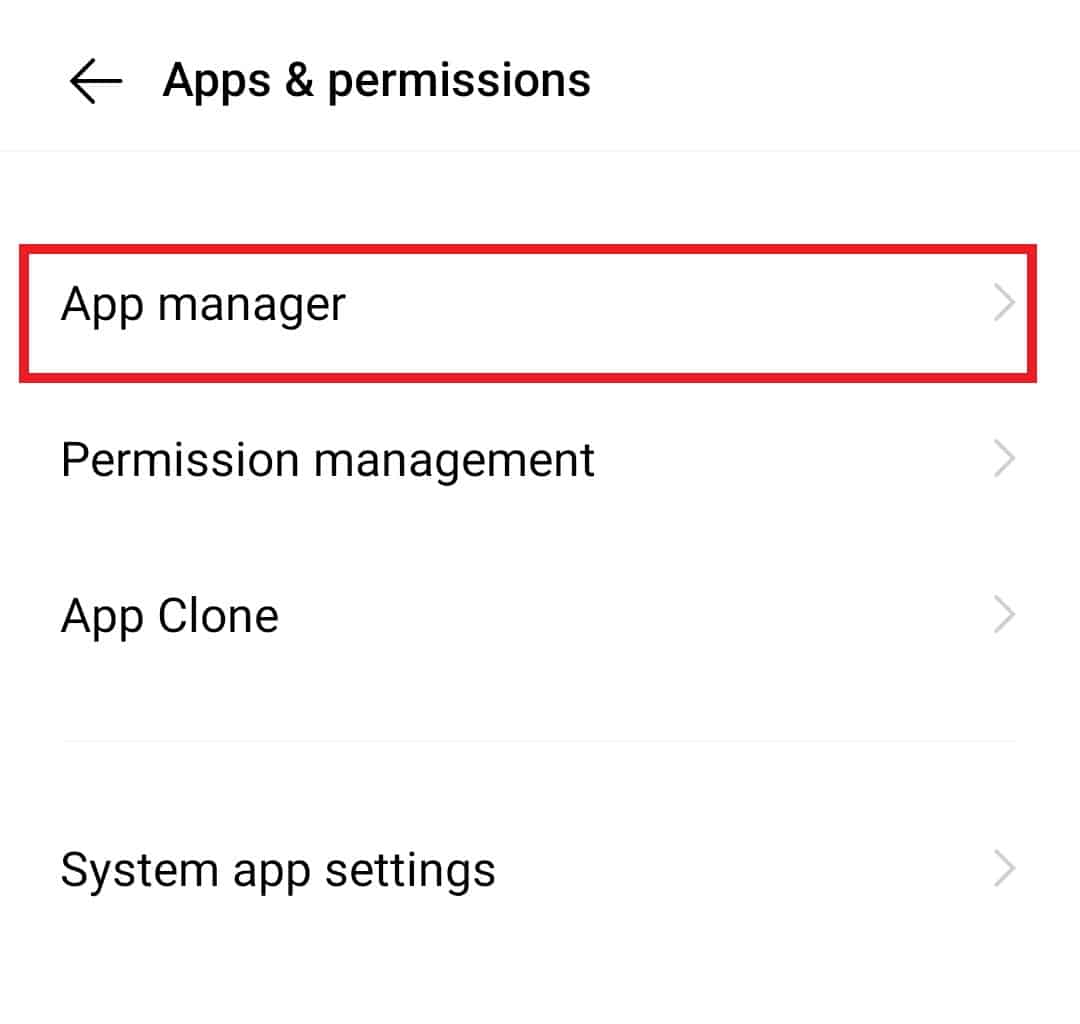
4. Finn og trykk på Waze-appen fra listen.
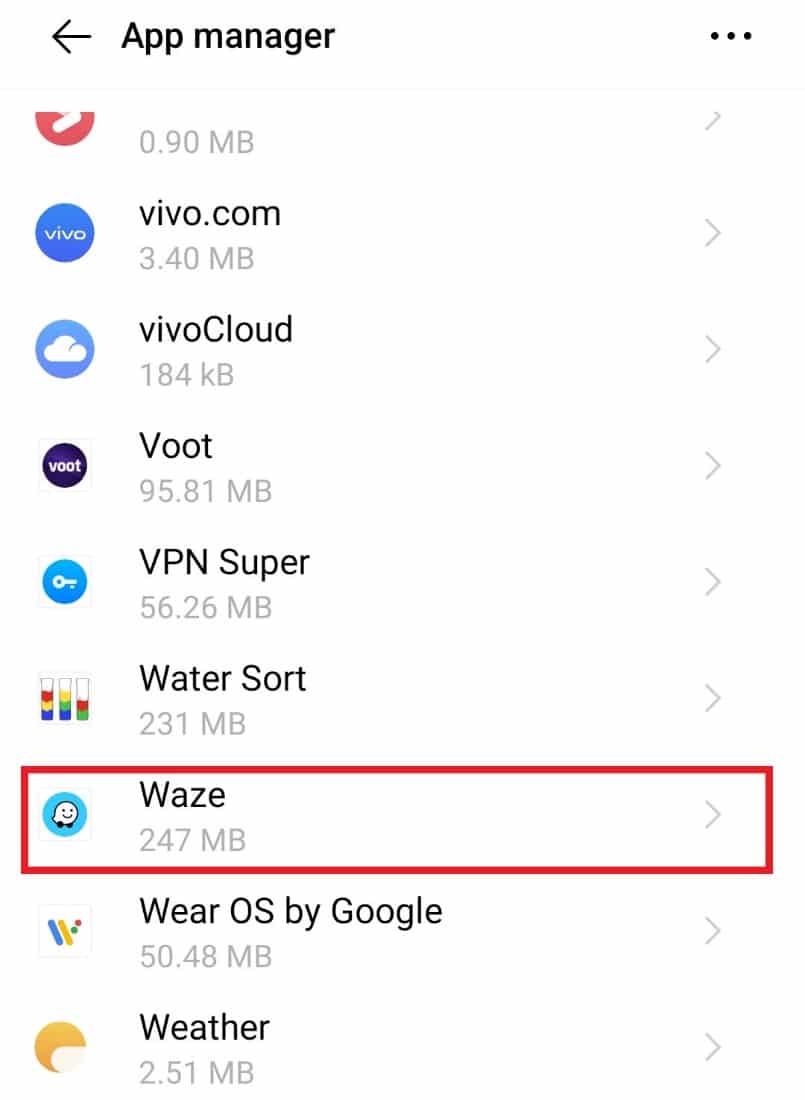
5. Trykk på «Lagring».
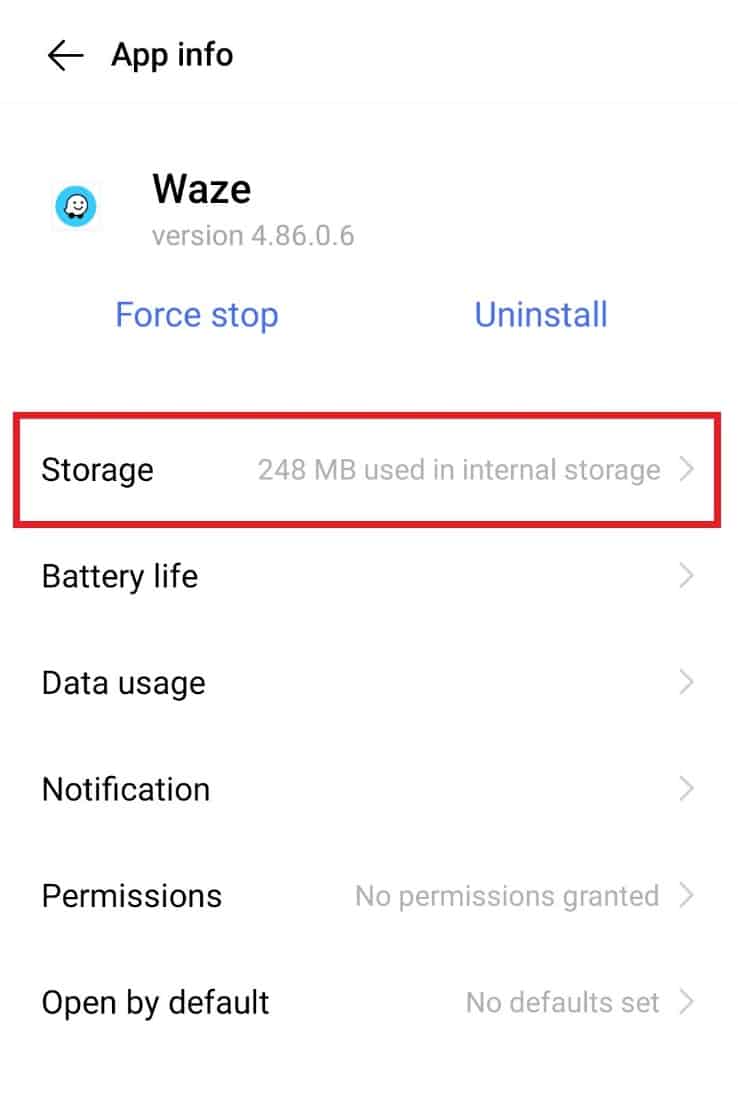
6. Velg «Tøm hurtigbuffer».
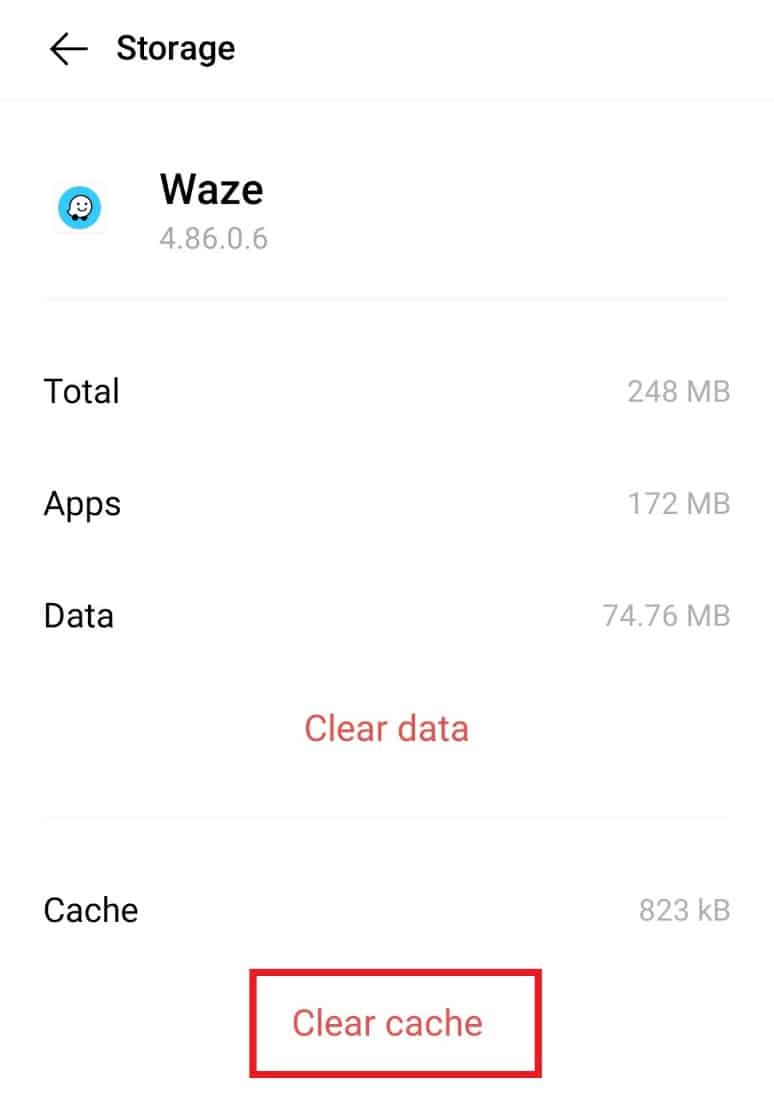
Metode 7: Gi apptillatelser til Waze
Hvis du fortsatt har problemer med lyden i Waze, kan det være at appen mangler nødvendige tillatelser. For å sikre at lyden fungerer som den skal, må du gi appen mikrofontillatelse.
1. Åpne Waze i appbehandling.
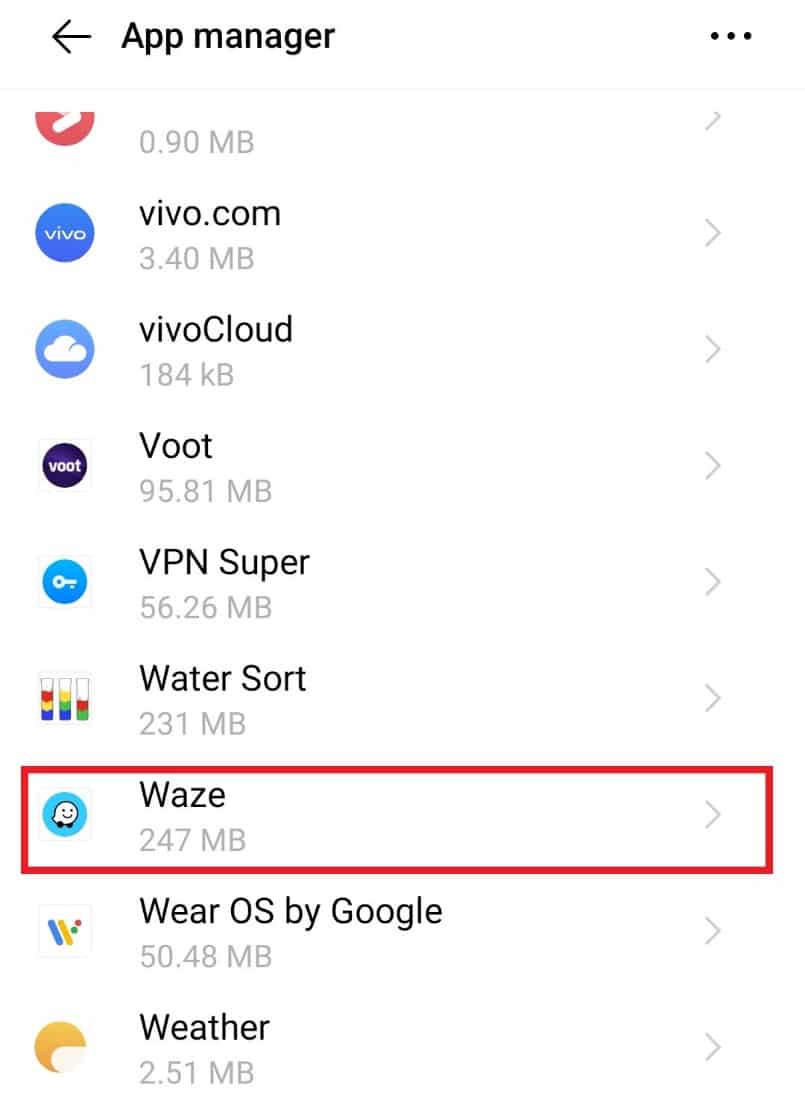
2. Trykk på «Tillatelser».
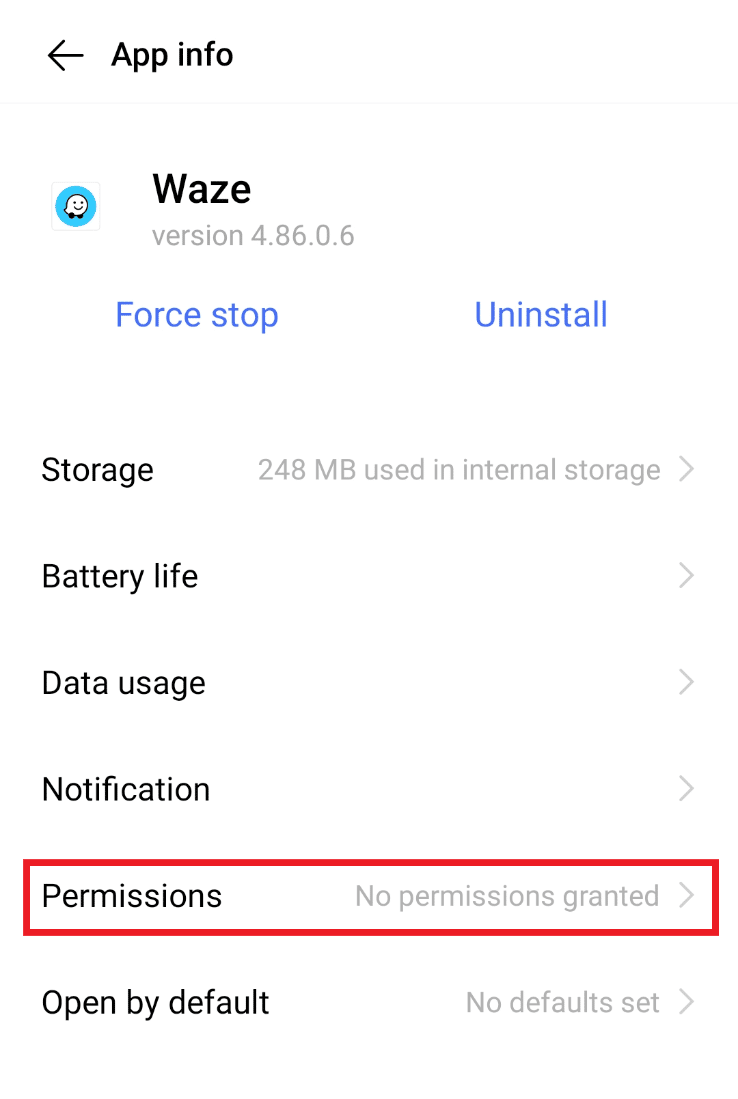
3. Velg «Mikrofon».
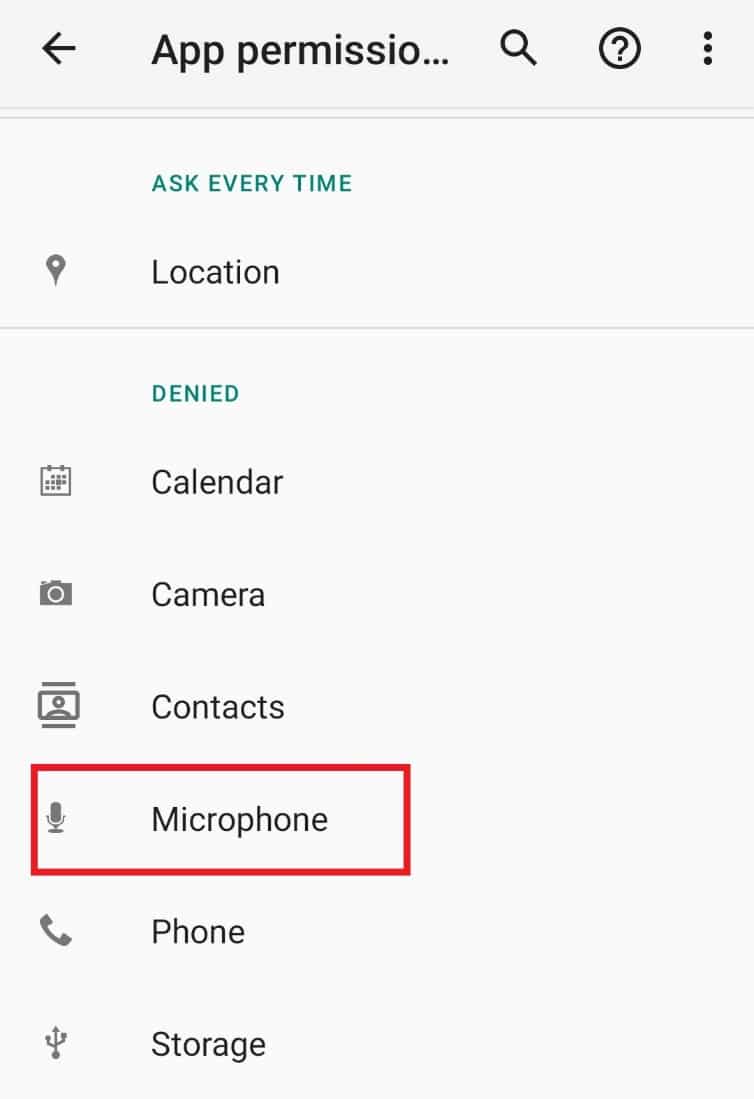
4. Velg «Tillat bare mens du bruker appen».
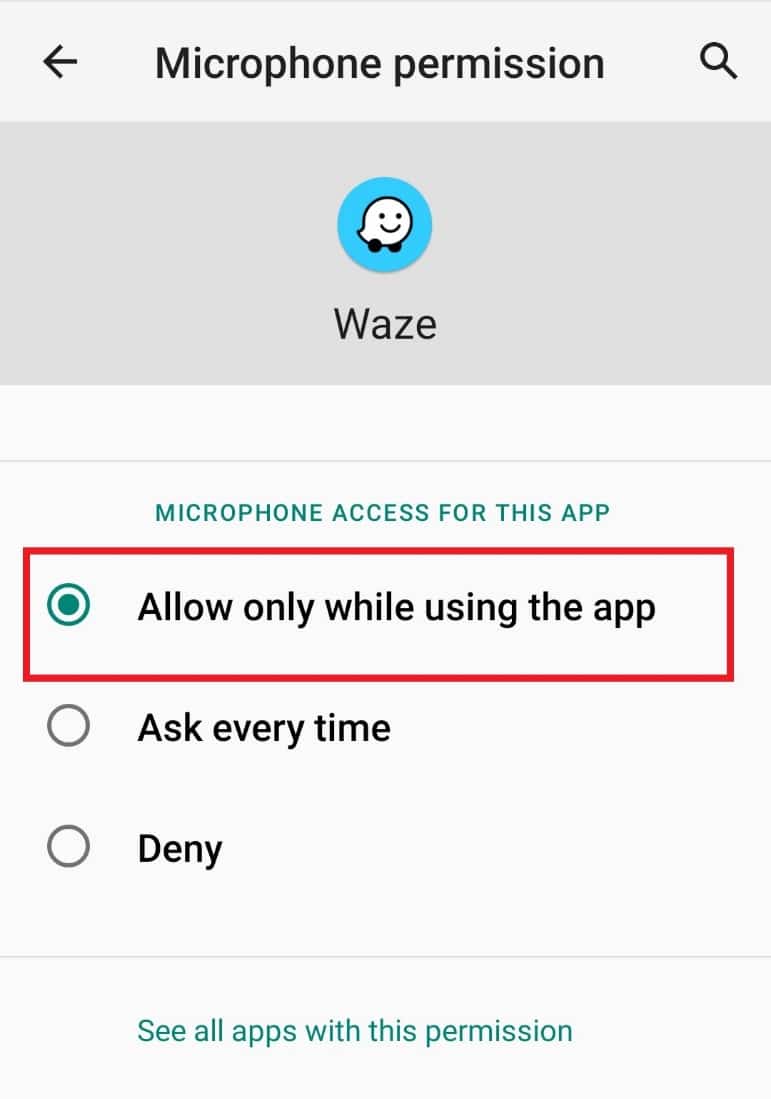
Start Waze på nytt og sjekk om lydproblemet er løst.
Metode 8: Installer Waze-appen på nytt
Hvis ingen av metodene ovenfor har fungert, er det siste alternativet å installere appen på nytt. Dette vil fikse eventuelle korrupte filer som kan forårsake problemer med lyden. Før du begynner, må du først avinstallere appen fra din Android-telefon.
1. Gå til appbehandlingen i «Innstillinger» og åpne Waze-appen.
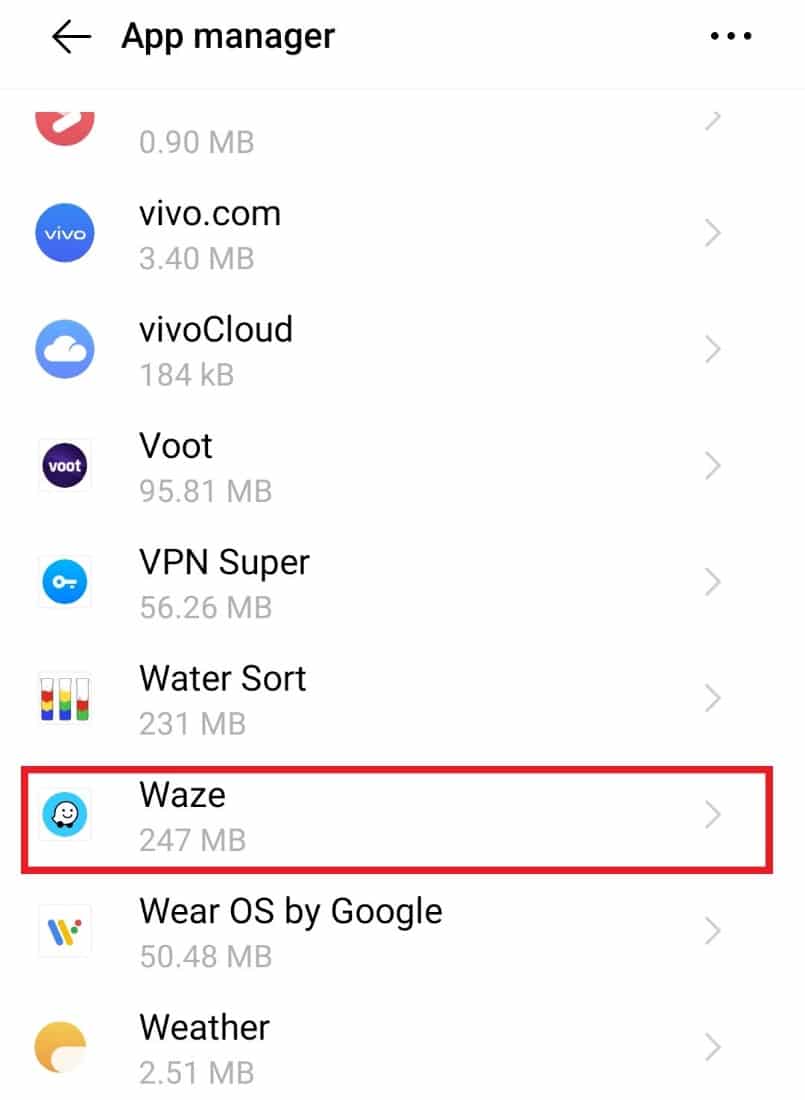
2. Trykk på «Avinstaller».
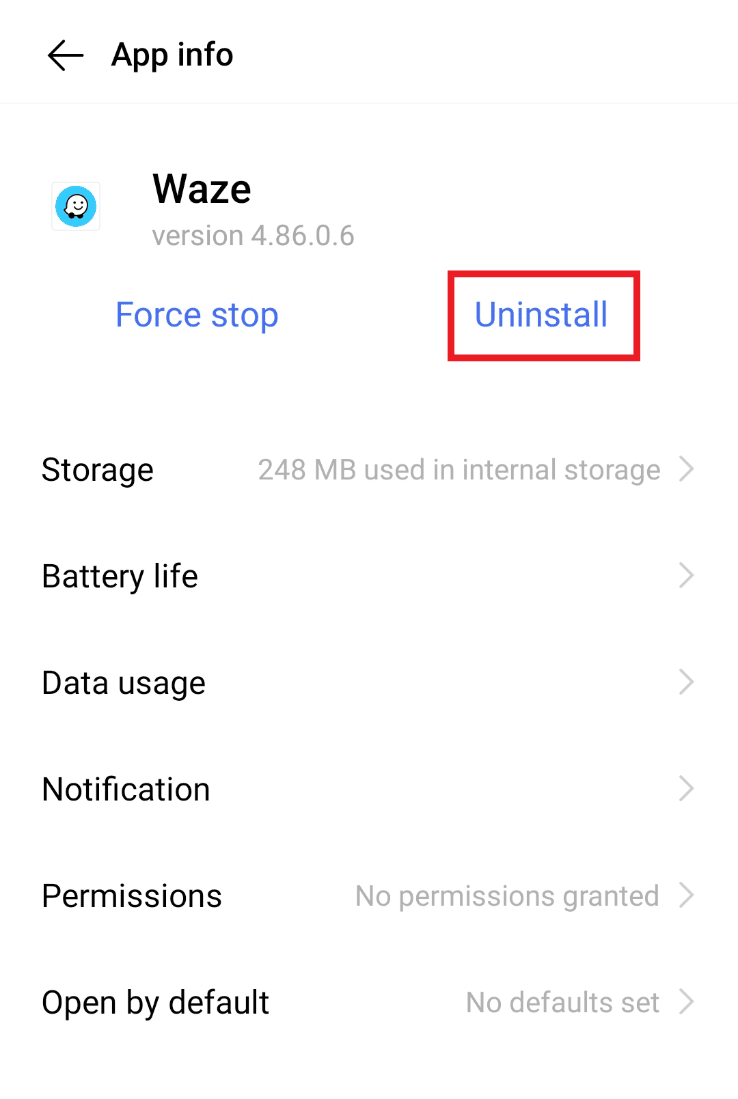
3. Trykk på «OK» for å bekrefte.
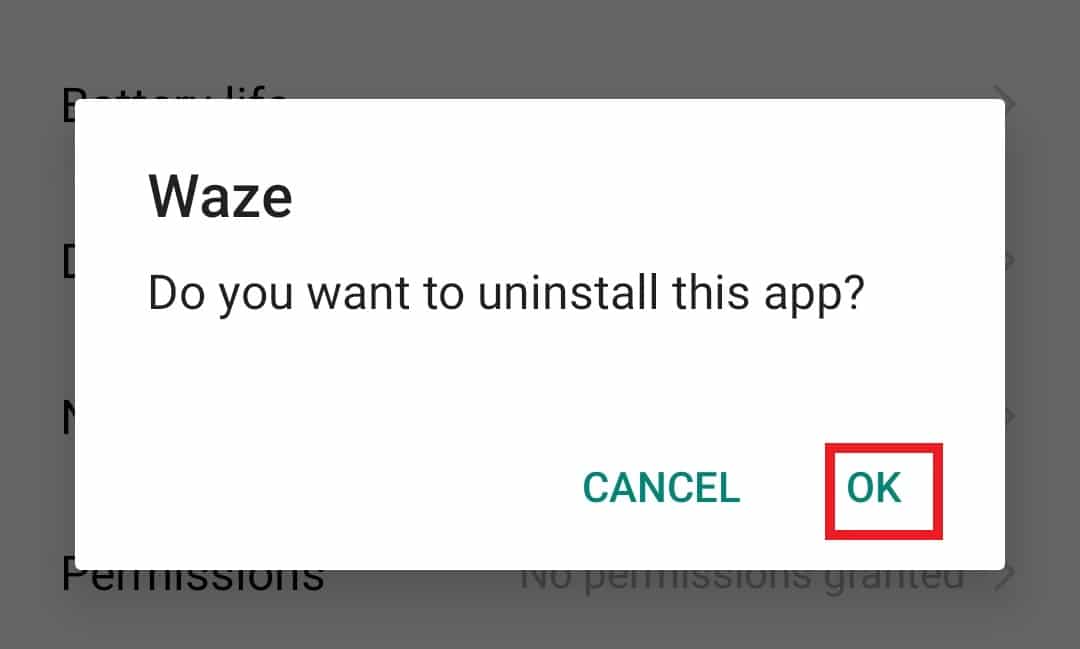
4. Når appen er avinstallert, åpne Play Butikk.
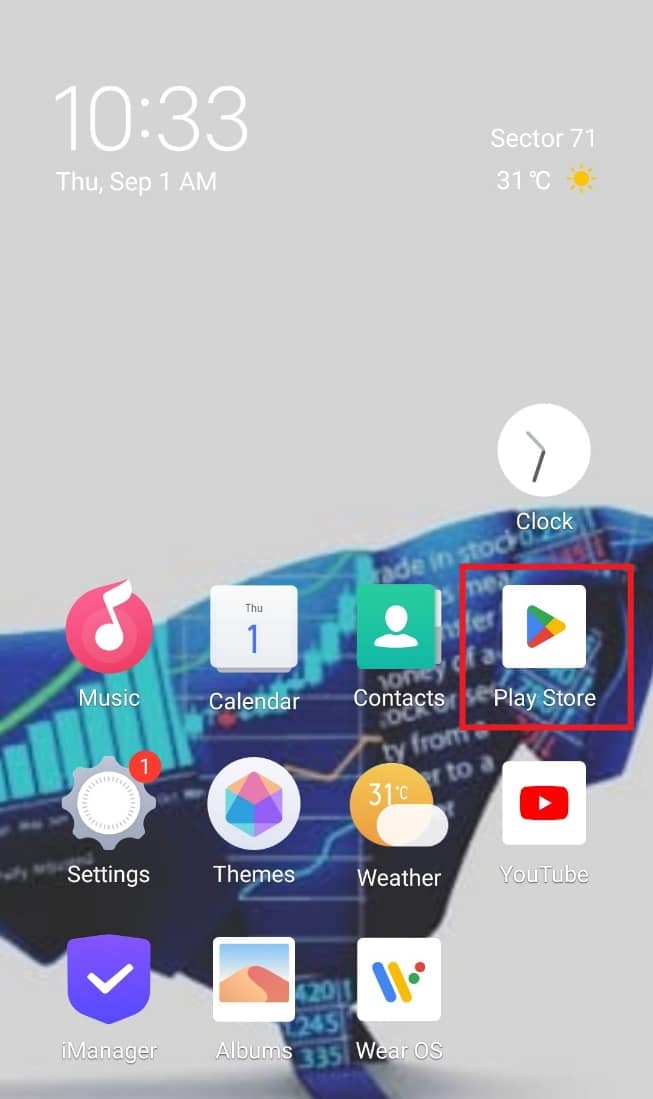
5. Søk etter Waze og velg «Installer».
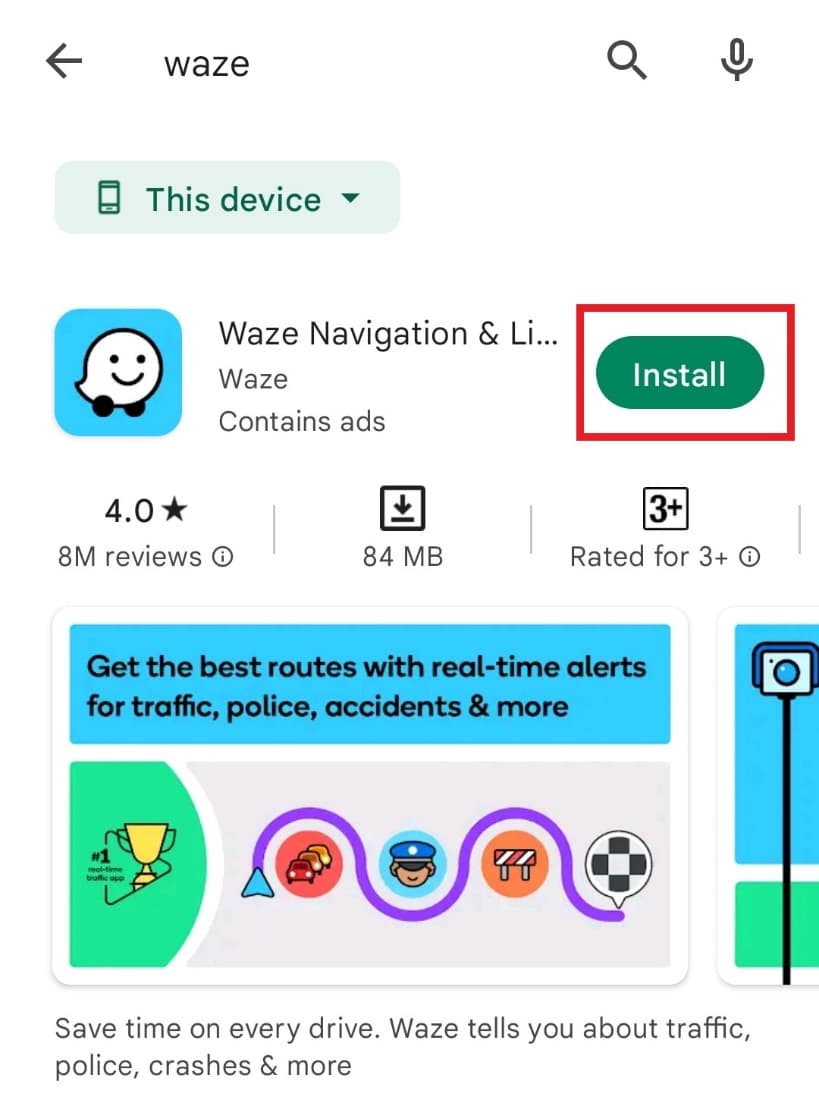
Etter at du har logget inn, sjekk om lydproblemet er løst.
Metode 9: Bruk en eldre versjon av Waze
Hvis lydproblemene oppsto etter at du oppdaterte appen, kan du prøve å gå tilbake til en eldre versjon for å se om det løser problemet. Dette kan være en midlertidig løsning inntil feilen er rettet i en nyere versjon. Du kan laste ned en eldre versjon fra tredjepartsnettsteder som Apkpure.
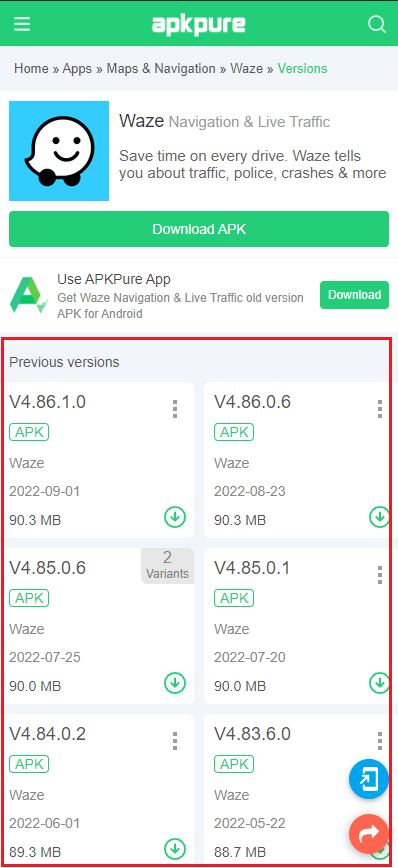
Metode 10: Tilbakestill operativsysteminnstillinger
Dersom ingen av de andre metodene har fungert, kan det være at problemet ligger i operativsystemet på Android-telefonen. Å tilbakestille operativsystemets innstillinger er et drastisk tiltak, men det kan være effektivt for å løse problemer med Waze. Følg disse trinnene for å tilbakestille innstillingene:
1. Start «Innstillinger» på din Android-telefon.
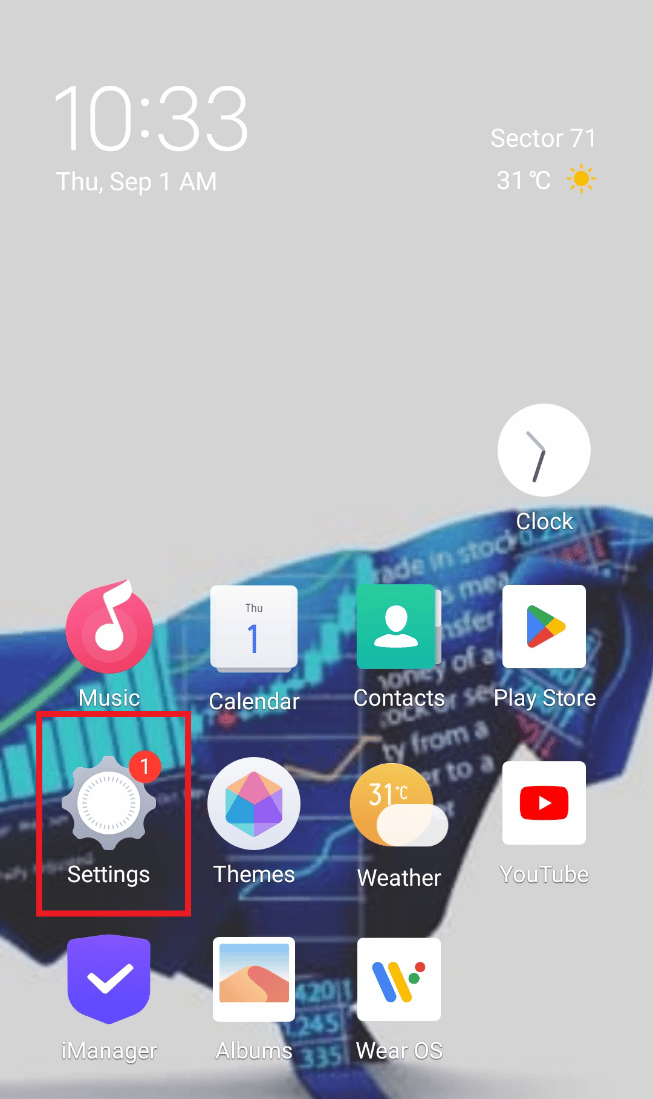
2. Velg «Systemadministrasjon».
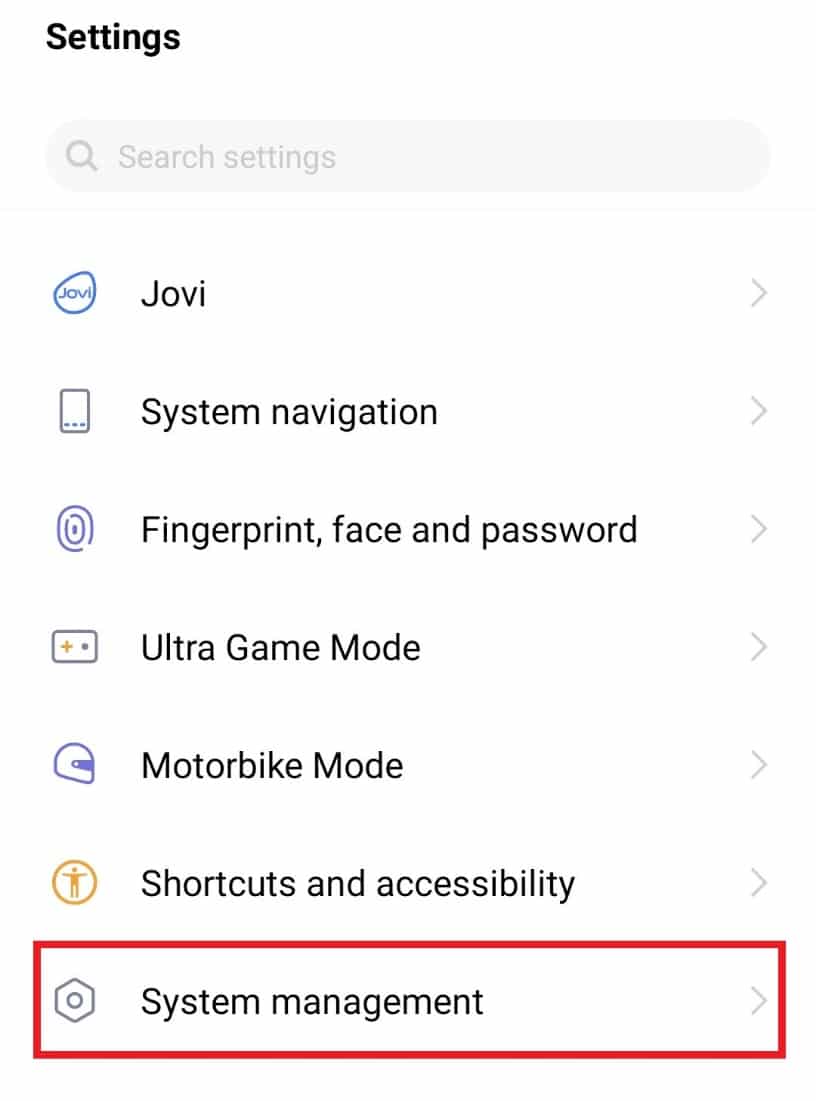
3. Velg «Sikkerhetskopiering og tilbakestilling».
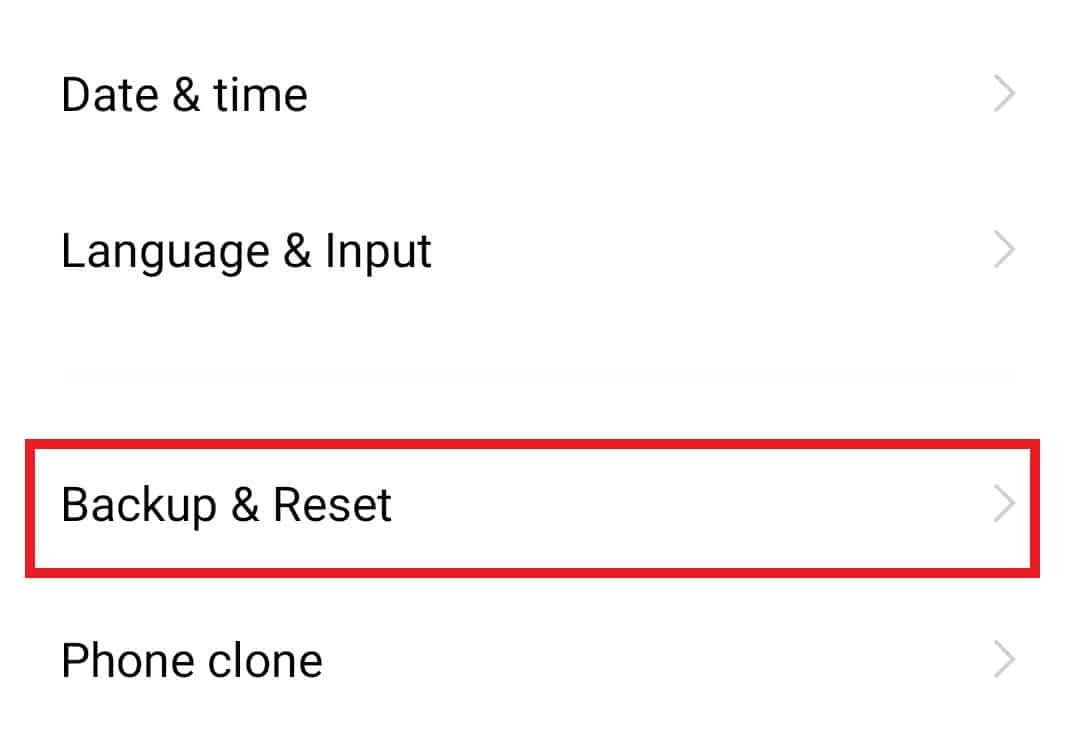
4. Trykk på «Tilbakestill alle innstillinger».
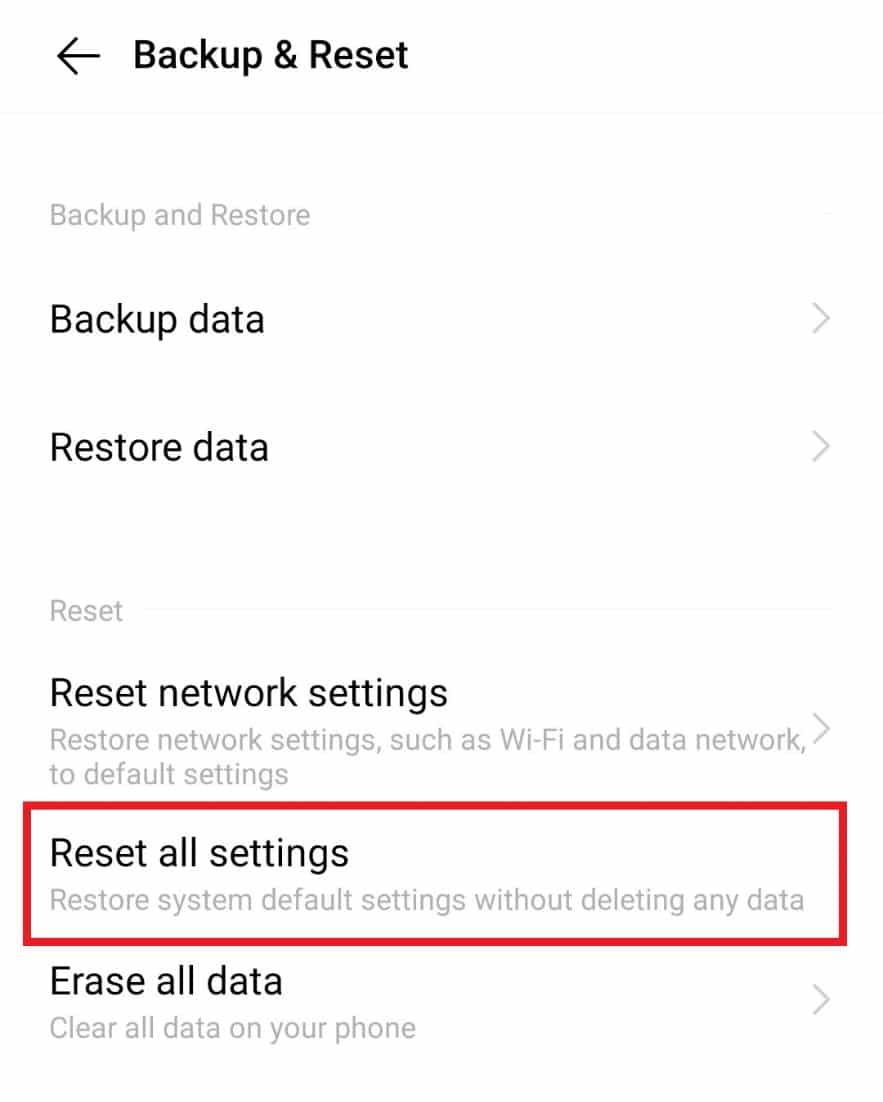
5. Velg «Tilbakestill» for å bekrefte.
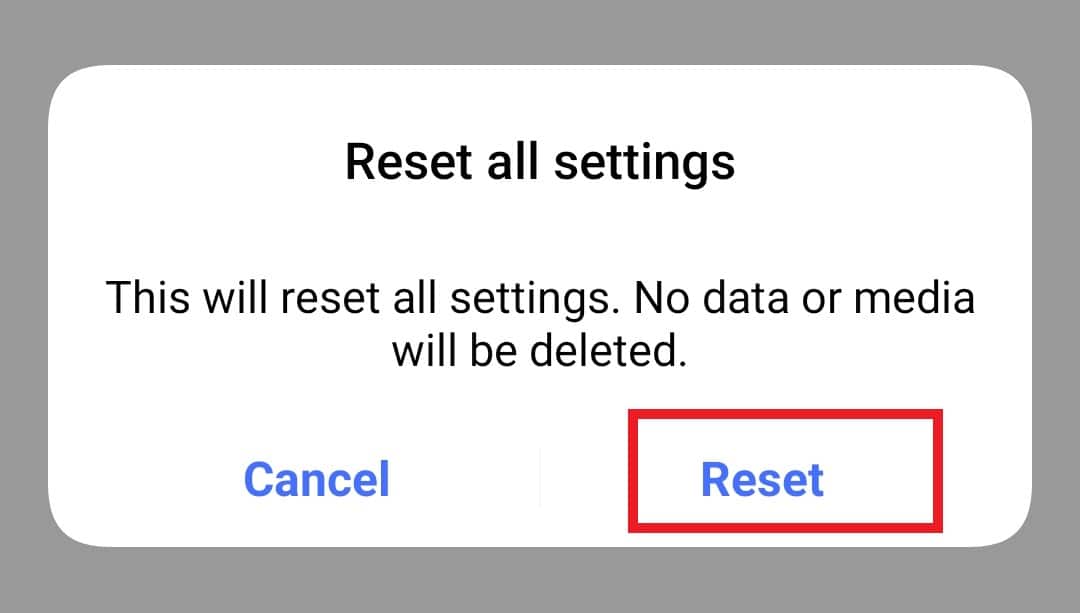
Etter at trinnene er fullført, vil enheten starte på nytt. Åpne appen for å sjekke om lyden fungerer som den skal.
Ofte stilte spørsmål (FAQ)
Q1. Hvorfor hører jeg ikke lyden fra Waze?
Svar: Hvis du ikke hører lyden når du bruker Waze som navigasjon, bør du sjekke om talealternativet er dempet.
Q2. Kan jeg tilbakestille Waze?
Svar: Ja, du kan tilbakestille Waze via appens innstillinger.
Q3. Kan jeg endre stemmen i Waze?
Svar: Waze-stemmen brukes til navigasjon og varsler. Du kan endre stemmen etter egne preferanser, og du kan til og med velge en kjendisstemme i appen.
Q4. Er Waze gratis å bruke?
Svar: Ja, Waze er en gratis app for både Android- og iPhone-brukere.
Q5. Hvor mye data bruker Waze?
Svar: Waze bruker omtrent 1 MB per time. 1 GB data vil vare i rundt 1000 timer med navigering.
***
I likhet med Google Maps er Waze en utmerket app for navigasjon og veibeskrivelser, og den tilbyr mange nyttige funksjoner for bilførere. Appen kan imidlertid støte på problemer som lydproblemer, som kan være svært frustrerende siden lydfunksjonen er en av de tingene som skiller den fra andre navigasjonsapper. Vi håper denne guiden har hjulpet deg med å løse lydproblemet. Fortell oss gjerne hvilken metode som fungerte best for deg. Hvis du har spørsmål eller forslag, kan du legge igjen en kommentar nedenfor.