Etterspørselen etter overvåkingskameraer for hjemmet har økt, og mange ser etter løsninger som er både prisgunstige og varige. Wyze fremstår som et populært alternativ for de med teknisk innsikt. Wyze-samfunnet har utviklet en rekke maskinvareprodukter, hvor Wyze-kameraet er blant de mest populære. I tillegg tilbyr de en app, «Wyze – Gjør hjemmet ditt smartere», som lar brukere kontrollere enhetene sine. Imidlertid kan Wyze-feilkode 06 forstyrre brukeropplevelsen. Feilmeldingen lyder: «Feil (kode 06): Kunne ikke laste ned video fra skyen. Prøv igjen senere.» Denne artikkelen forklarer hvordan man løser feilkode 6 på Wyze-kameraer. En annen vanlig feil er kode 07, som hindrer tilgang til video og kamera. Feilmeldingen for denne er: «Feil (kode 07): Ukjent. Prøv igjen senere. Hvis problemet vedvarer, send oss en tilbakemelding.» Vi skal se på årsakene til disse feilkodene og presentere metoder for å fikse dem.
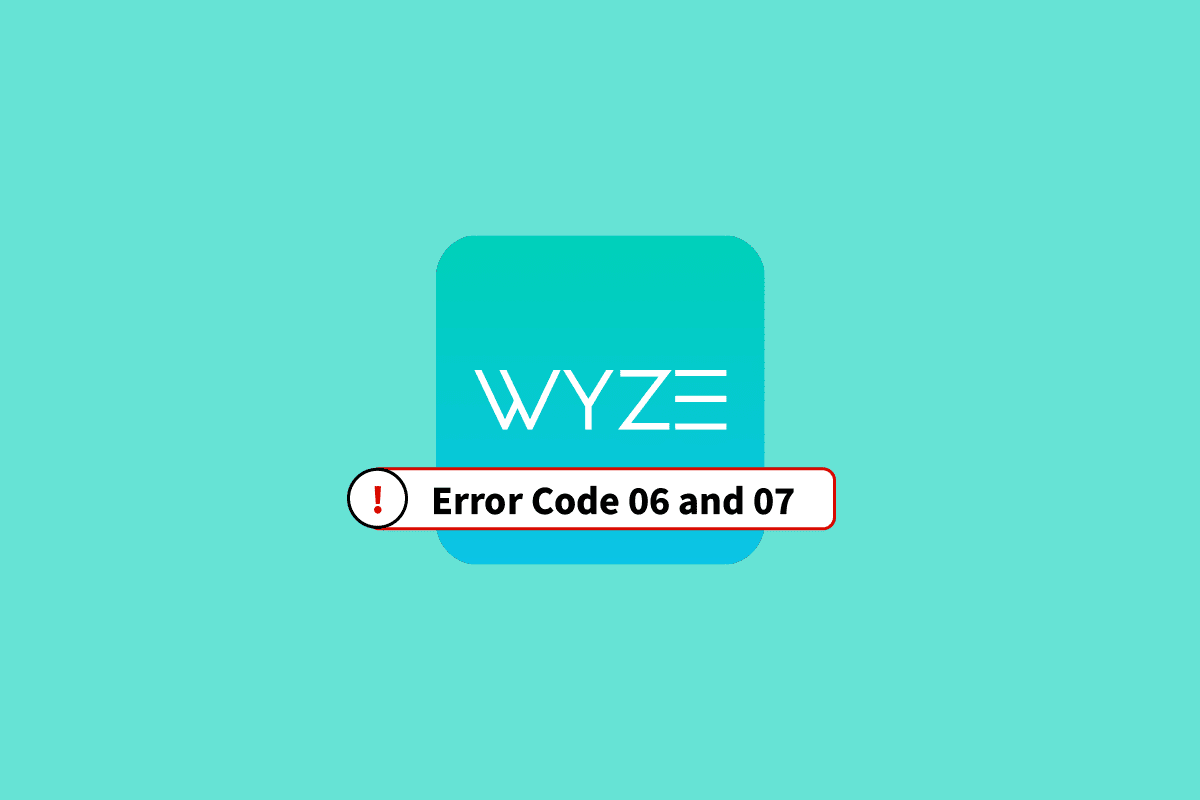
Løsning på Wyze Feilkode 06 og 07 på Android
La oss se nærmere på de vanlige årsakene til feilkode 06 og 07 på Wyze-kameraer:
-
Dårlig internettforbindelse: En ustabil internettforbindelse er ofte hovedårsaken til feilkode 06. Dette kan skyldes lav Wi-Fi-signalstyrke eller problemer med opplastingshastigheten.
-
Kommunikasjonsproblemer: Det kan være problemer med kommunikasjonen mellom Wyze-appen på telefonen og selve Wyze-kameraet, eller feilkonfigurasjon i nettverket.
-
Feil i operativsystem og app: Programvarefeil og mindre problemer i operativsystemet til Wyze-appen og Wyze-kameraet kan også forårsake disse feilkodene.
-
Manglende skylisens: En gyldig lisens er nødvendig for å få tilgang til Wyze-kameraet. Enten kan lisensen ikke være kjøpt eller så kan abonnementet ha gått ut.
I de følgende avsnittene går vi gjennom enkle metoder for å løse feilkode 06 og 07. Følg trinnene for å fikse feilene.
Merk: Siden innstillingsalternativer varierer fra smarttelefonprodusent til produsent, må du forsikre deg om at du har de riktige innstillingene før du endrer noe. Veiledningen er basert på en Samsung Galaxy A21s, og kan derfor variere avhengig av din telefon.
Metode 1: Grunnleggende Feilsøking
Her er noen grunnleggende feilsøkingstiltak du kan prøve:
1A. Aktiver Wyze Cam Plus-lisensen på nytt
Hvis din Wyze Cam Plus-lisens har utløpt eller prøveperioden er over, kan dette føre til feilkodene. Det første trinnet er å fornye eller reaktivere lisensen for kameraet.
1. Trykk på Wyze-appikonet.
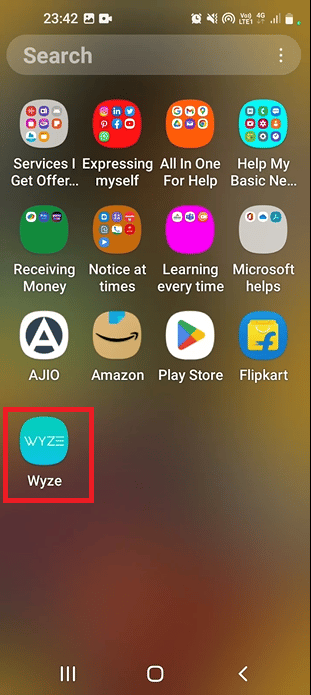
2. Trykk på «Konto»-fanen.
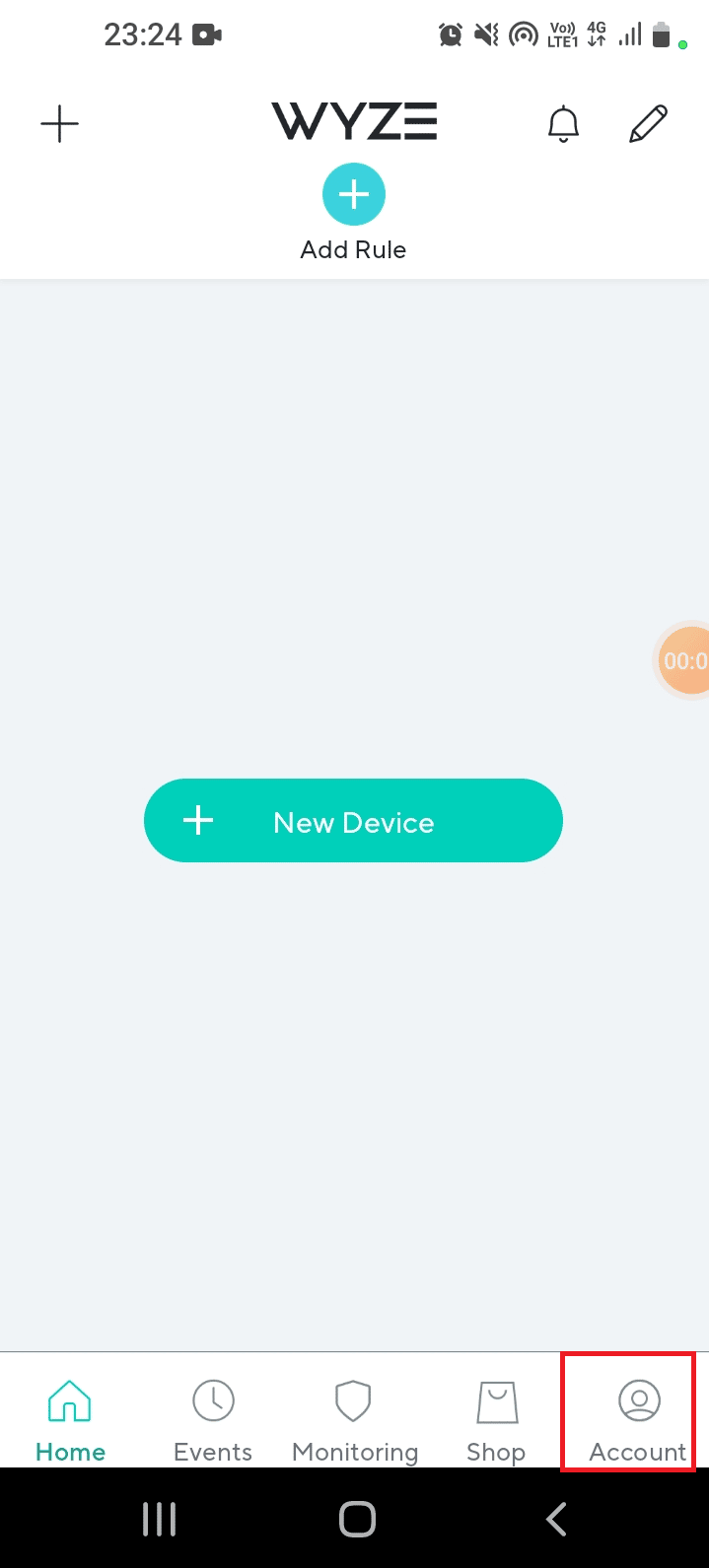
3. Velg «Tjenester».
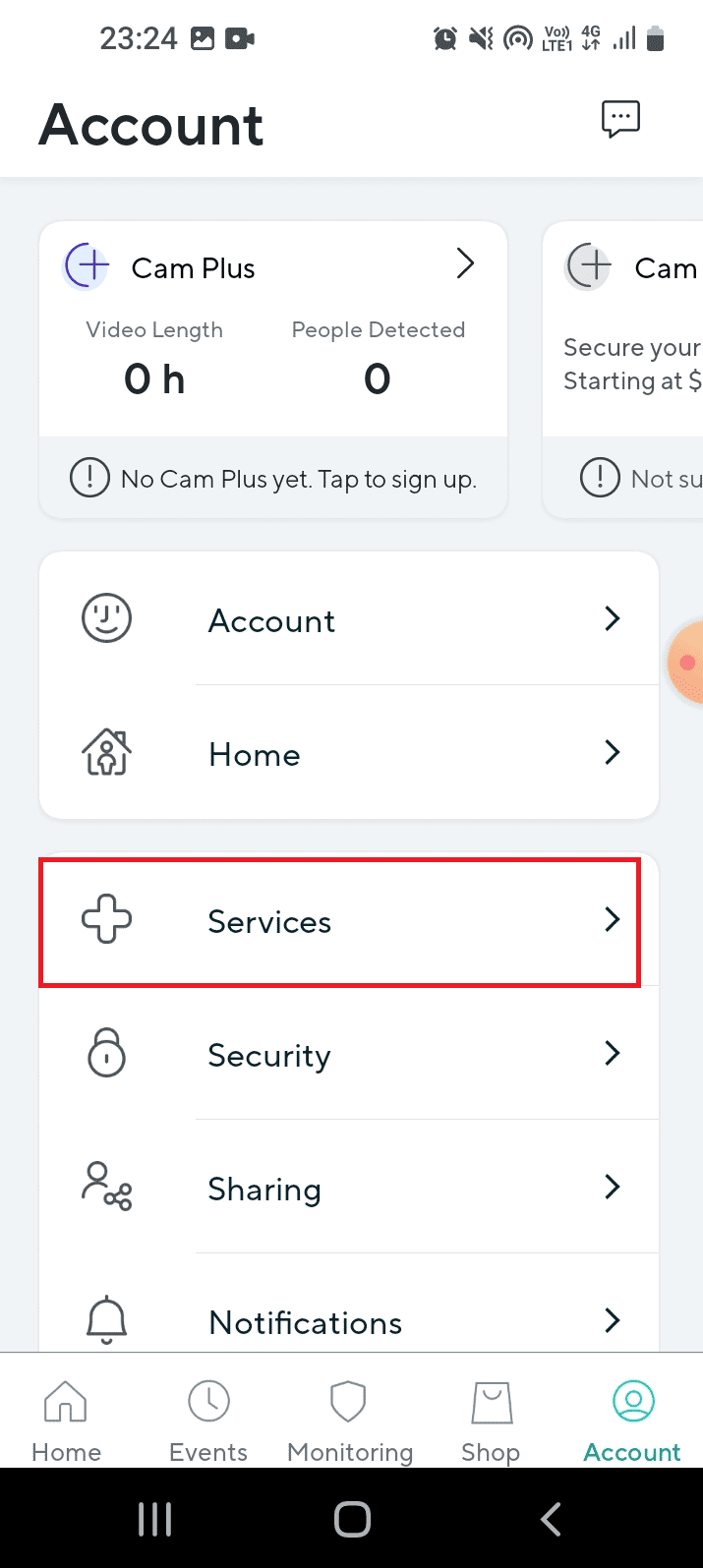
4. Velg kameraet ditt, abonnementstypen og gjennomfør betalingen.
1B. Sjekk bevegelsesdeteksjon
Noen ganger vil ikke kameraet oppdage bevegelse og vil derfor ikke ta opp. Test dette ved å prøve å ta opp et 12-sekunders klipp. Feilkode 07 kan ofte skyldes problemer med avspilling av lagrede videoer og bevegelsesdeteksjon. Hvis klippet fungerer som det skal, er det sannsynligvis ingen maskinvarefeil.
1C. Feilsøk maskinvaretilkoblinger
Feil tilkoblinger til nettverket kan være en årsak. Sjekk følgende:
- Sjekk om portene på kameraet er skadet.
- Sjekk at kablene er i orden.
- Sjekk at kablene er ordentlig koblet til.
- Sjekk om noe hindrer kameraets siktlinje.
1D. Start telefonen på nytt
En omstart kan løse mange problemer og feil som kan forårsake feilkode 06.
1. Trykk på av/på-knappen og velg «Start på nytt».
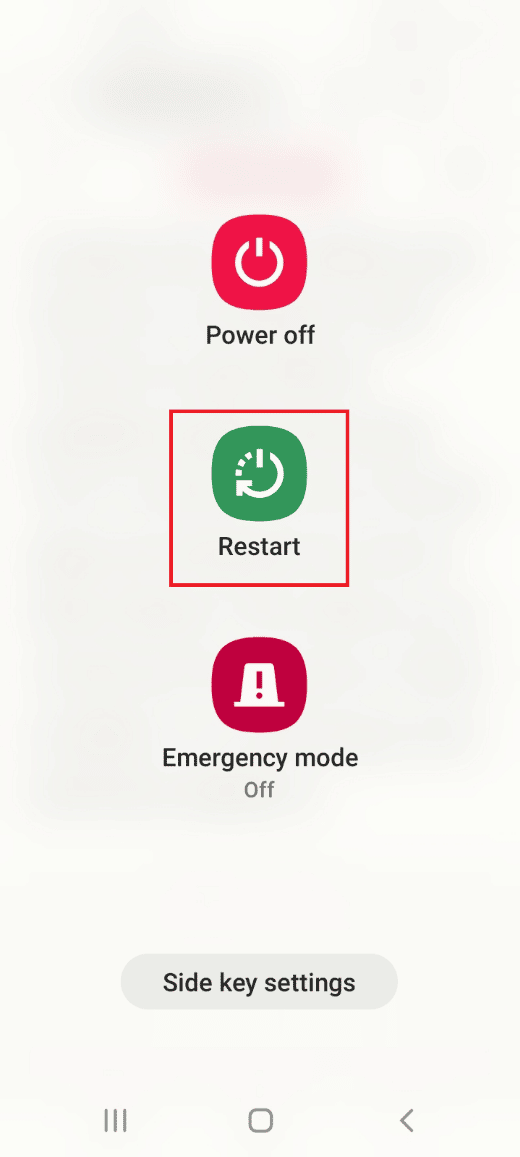
2. Trykk på «Start på nytt» igjen og vent til telefonen er ferdig med å starte.
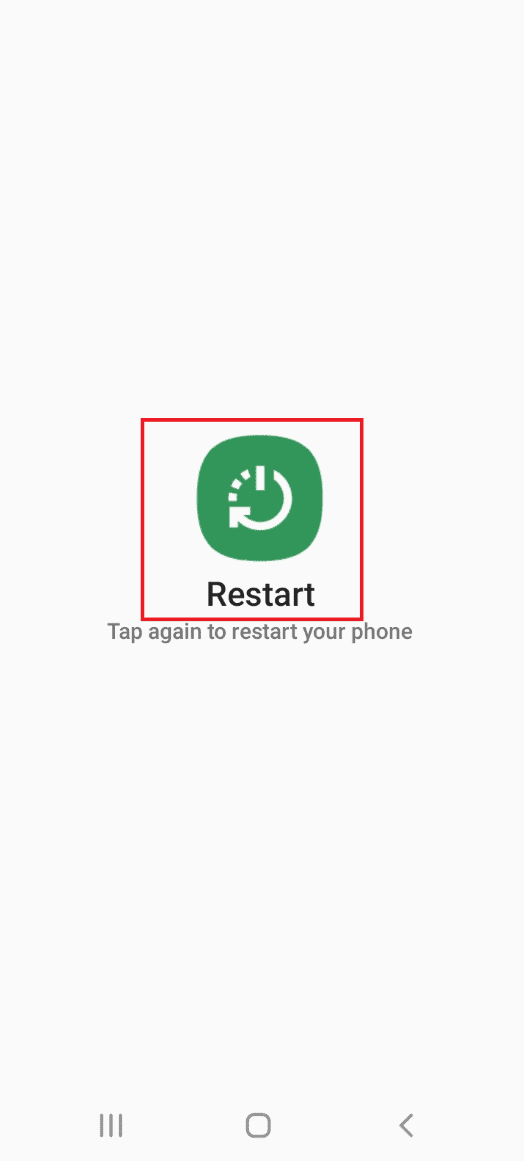
1E. Start Wi-Fi-ruteren på nytt
Problemer med internettforbindelsen kan ofte løses med en omstart av ruteren.
1. Slå av ruteren og koble den fra strømuttaket.

2. Vent 60 sekunder, koble til strømmen igjen og slå ruteren på.
1F. Sjekk internetthastigheten
En stabil og rask internettforbindelse er avgjørende. Mobildata må også ha god hastighet. Sjekk hastigheten på Speedtest.
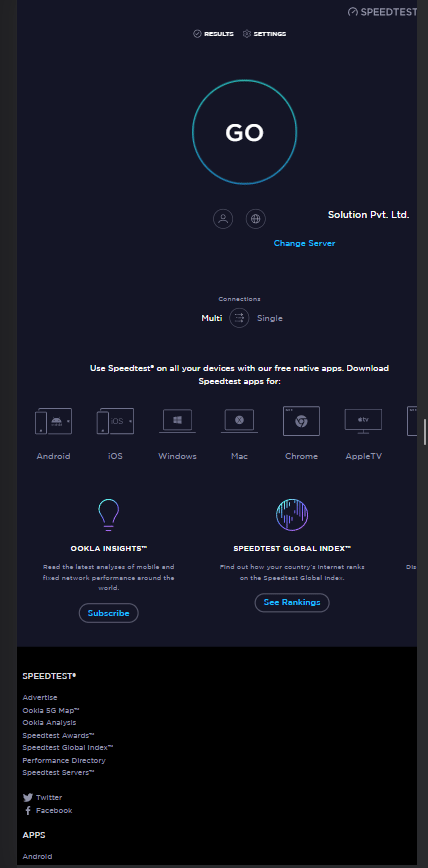
Hvis opplastingshastigheten er under 25 Mbps, bør du vurdere:
- Å endre abonnementet for Wi-Fi.
- Å bytte til et annet Wi-Fi-nettverk.
1G. Bytt til mobildata
For å fjerne eventuelle forstyrrelser, kan du prøve å slå på mobildata på telefonen din.
1. Åpne Innstillinger.
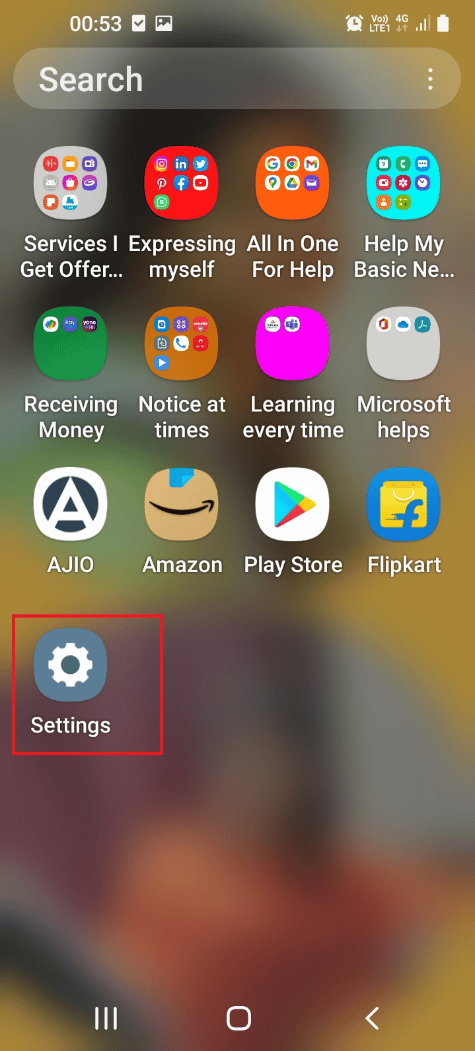
2. Trykk på «Tilkoblinger».
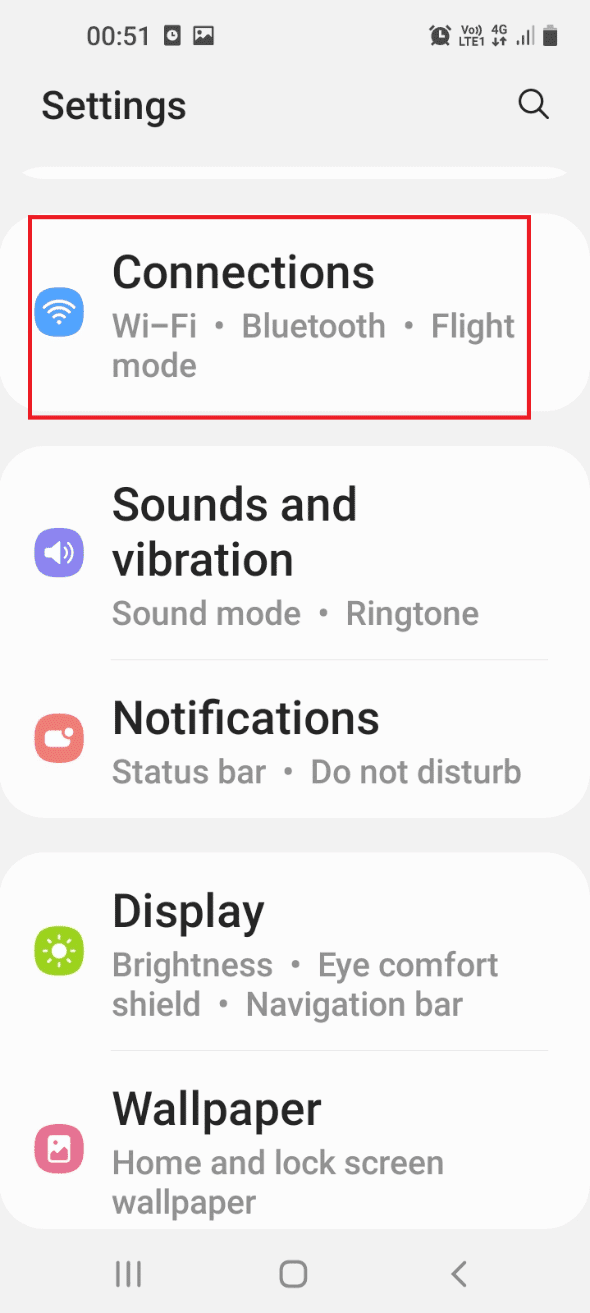
3. Velg «Databruk».
4. Slå på «Mobildata».
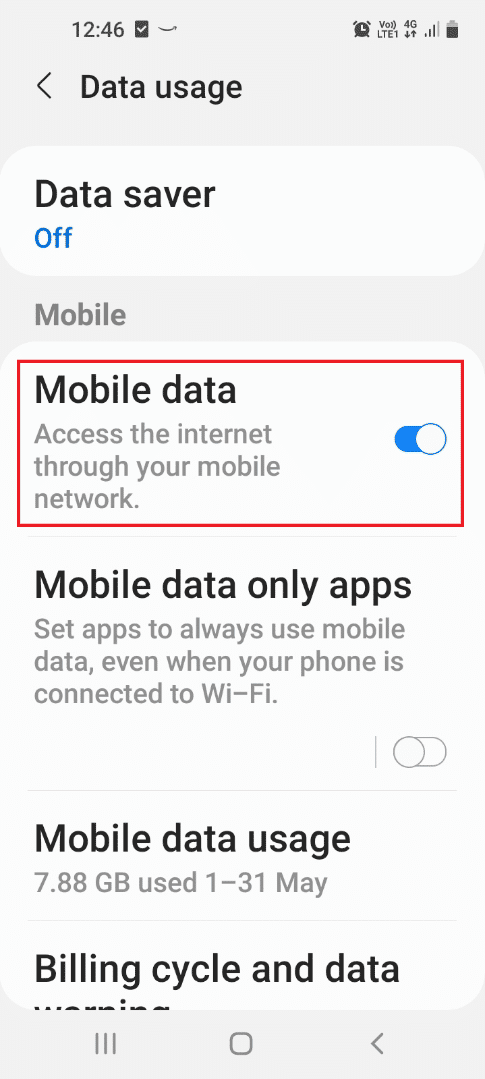
1H. Last inn video på nytt
Feilkode 07 kan også skyldes problemer med selve videoene. Prøv å laste inn videoen på nytt fra avspillingen.
1. Åpne Wyze-appen.
2. Trykk på «Hendelser».
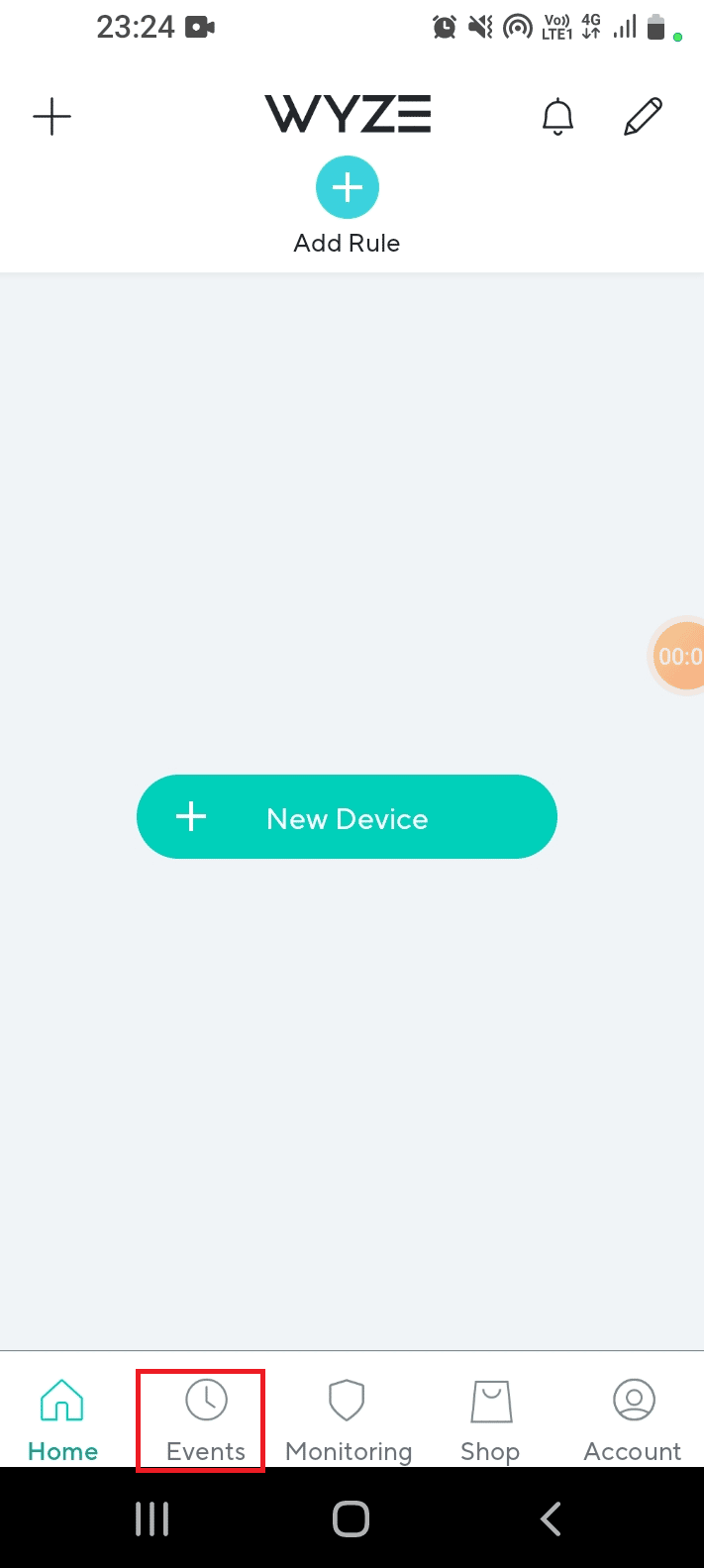
3. Velg en dato i kalenderen og prøv å spille av en video.
1I. Unngå forstyrrelser fra Wi-Fi-kanaler
Forstyrrelser fra andre Wi-Fi-signaler kan forårsake feil. Prøv å bruke kanal 1, 6 eller 11 med 2,4 GHz-båndbredde.
1. Åpne Google Chrome.
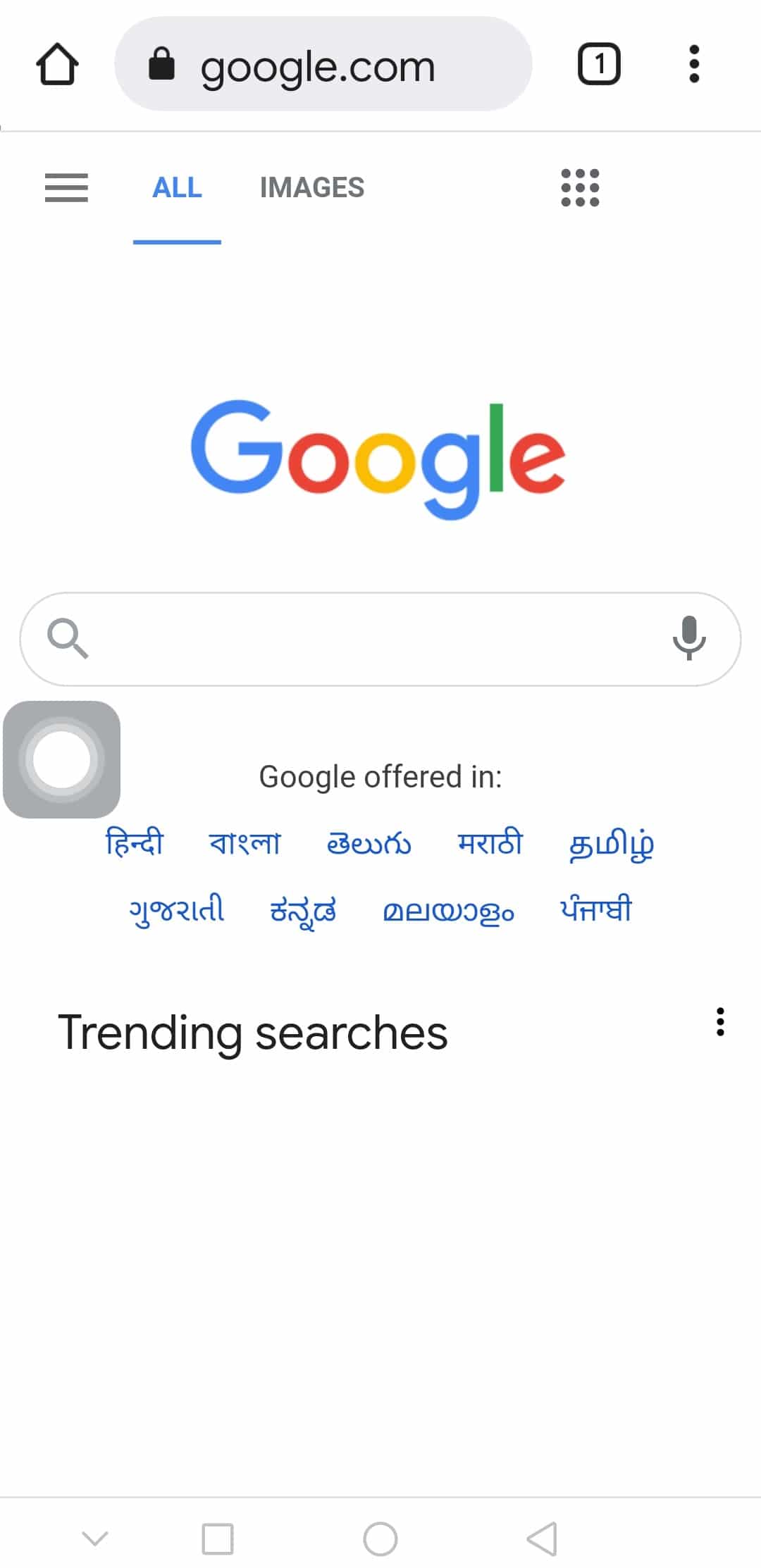
2. Skriv inn IP-adressen til ruteren og logg inn.
Merk: Du finner ruteren sin IP-adresse ved å skrive «ipconfig/all» i ledeteksten. IP-adressen vil være i IPv4-delen av resultatet.
3. Utvid «Trådløs» og velg «Trådløse innstillinger».
4. Velg 2,4 GHz, deretter en kanal (1, 6 eller 11), og lagre endringene.
1J. Logg inn på Wyze-appen på nytt
Hvis det er problemer med brukerkontoen din, kan det hjelpe å logge ut og inn igjen.
1. Åpne Wyze-appen.
2. Trykk på «Konto»-fanen.
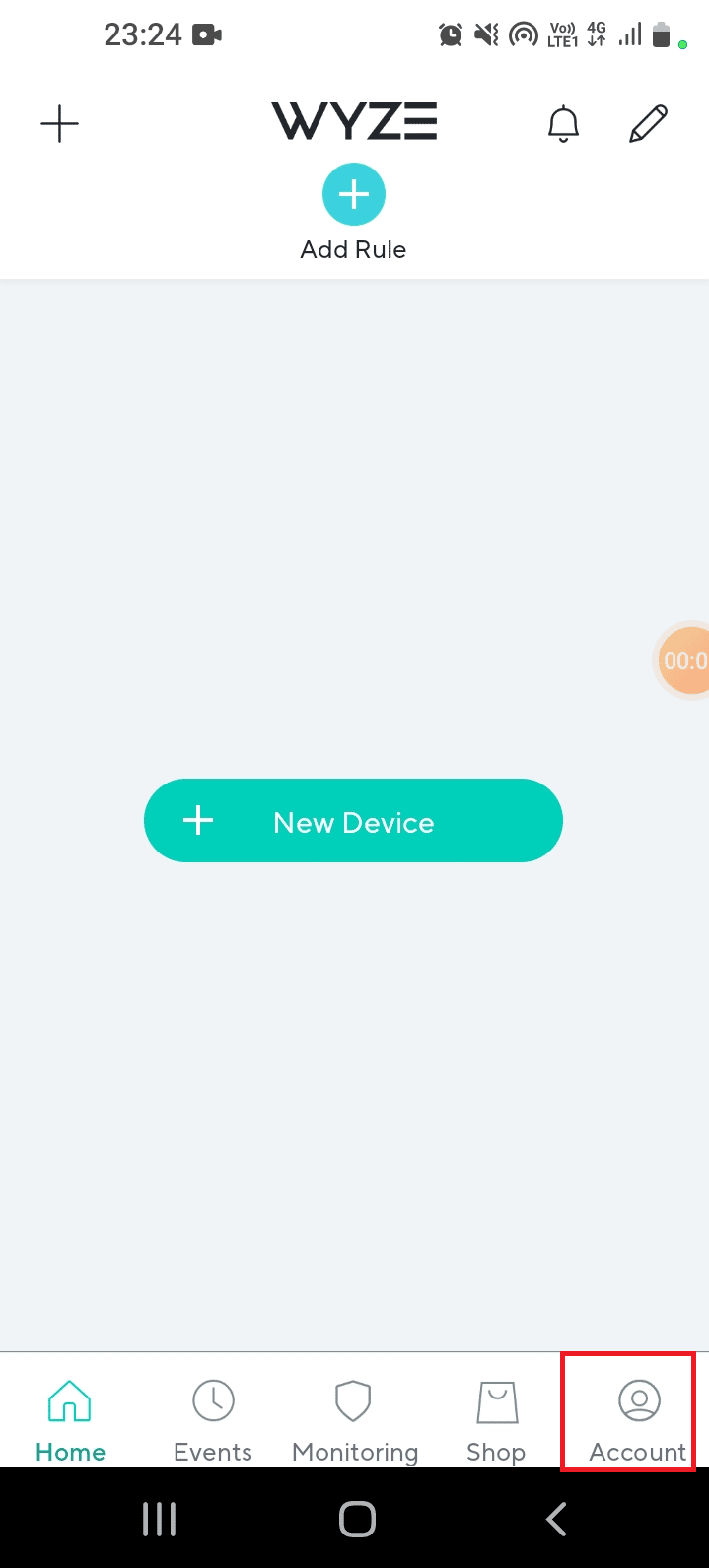
3. Velg «Logg av».
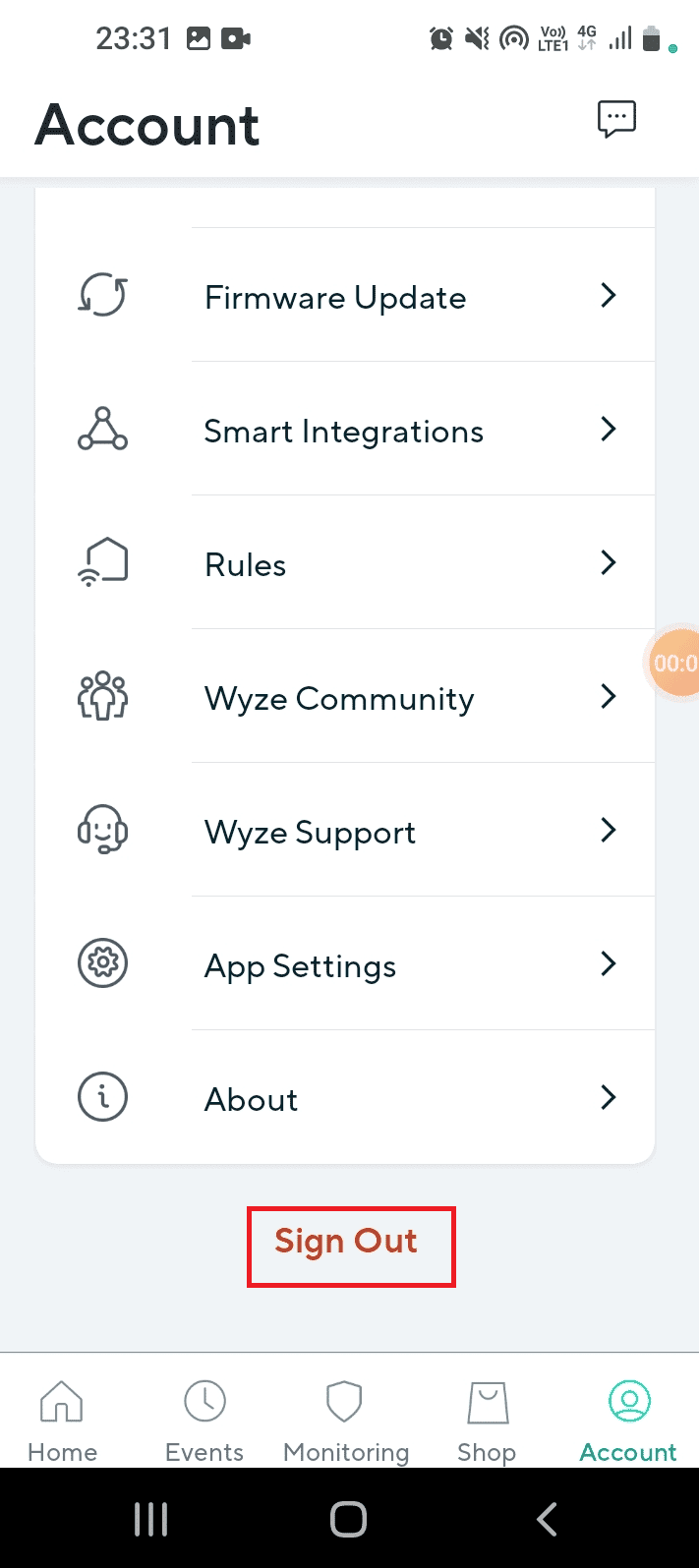
4. Trykk «OK» i vinduet som bekrefter utlogging.
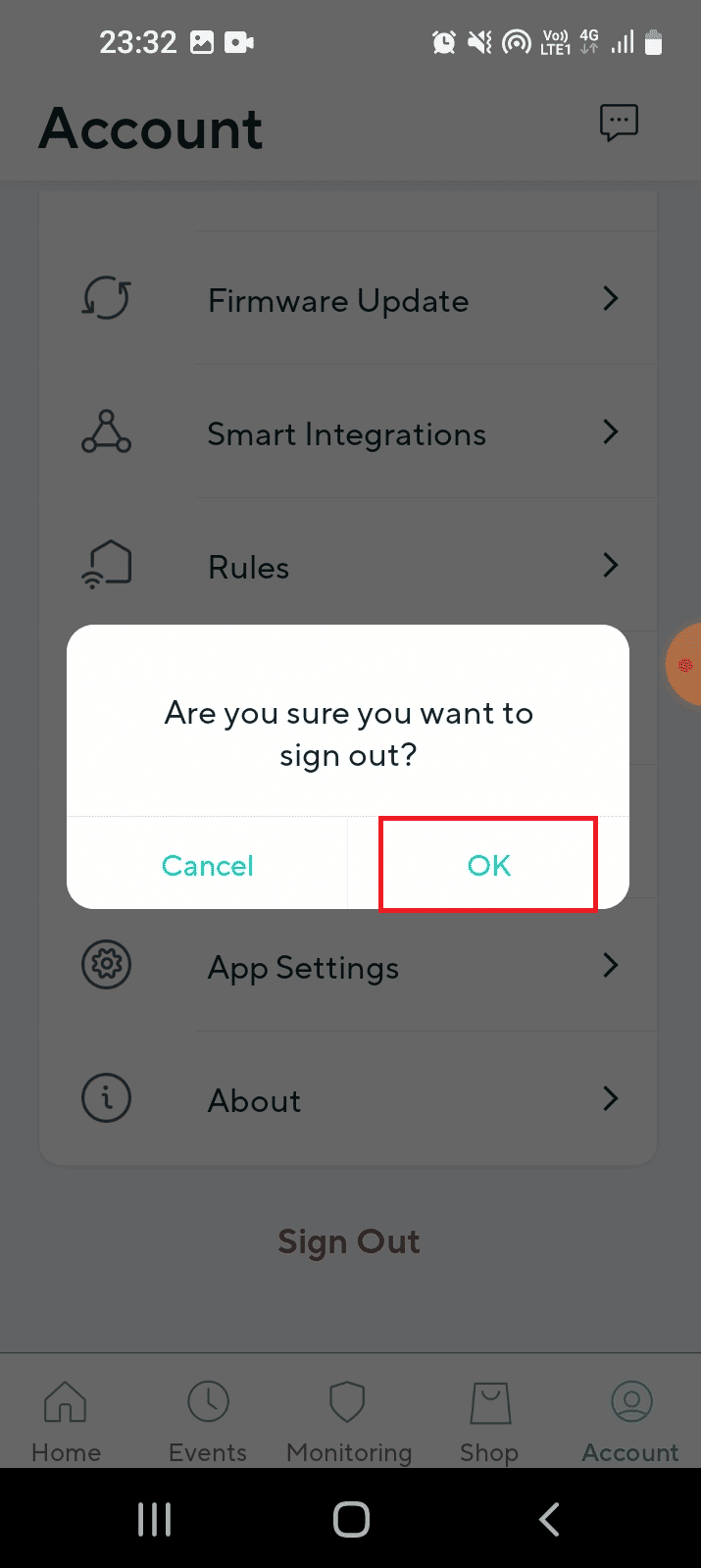
5. Skriv inn brukernavnet og passordet ditt og trykk «Logg inn».
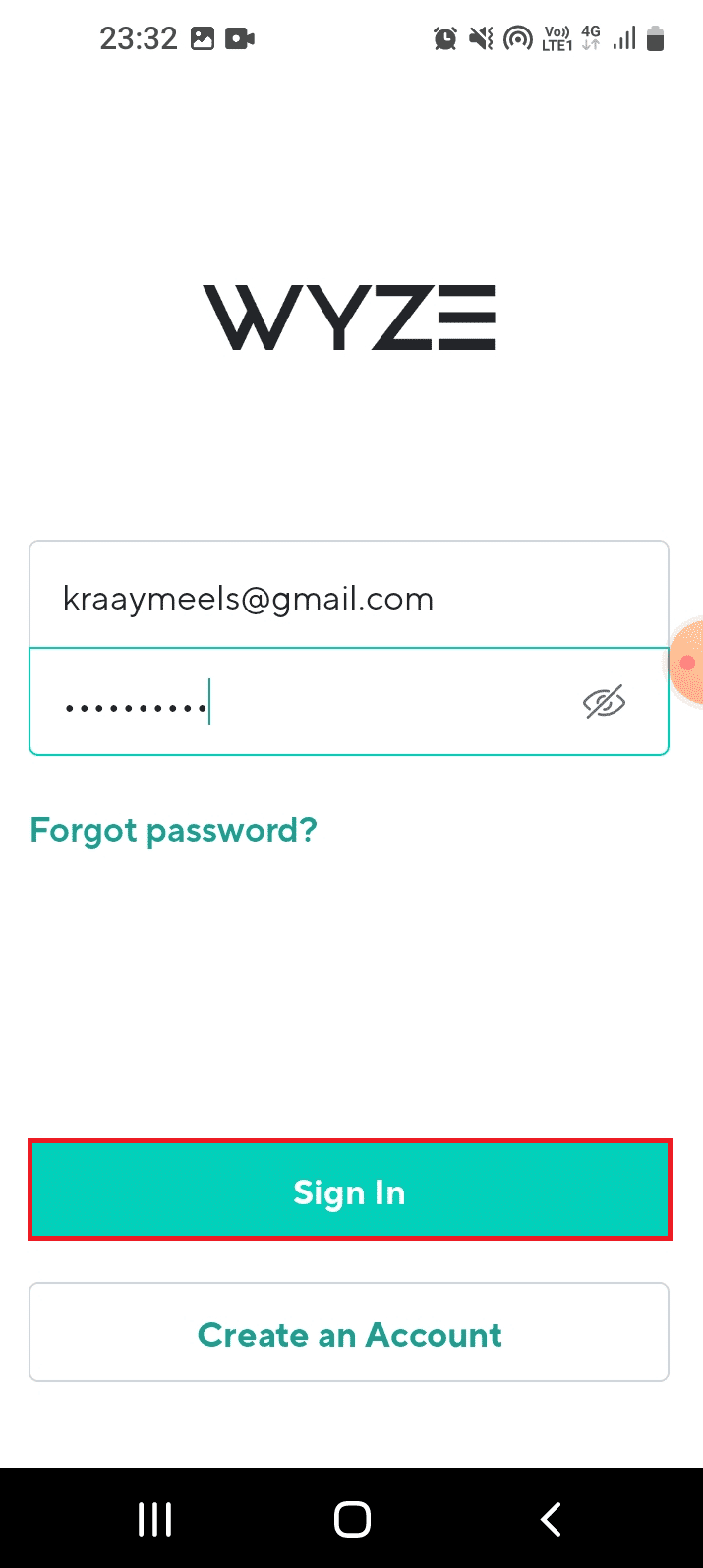
Metode 2: Tving Stopp av Wyze-Appen
Å tvinge appen til å stoppe kan fjerne feil og fikse Wyze feilkode 06. Dette vil avslutte alle appens aktiviteter som kjører i bakgrunnen.
1. Åpne Innstillinger.
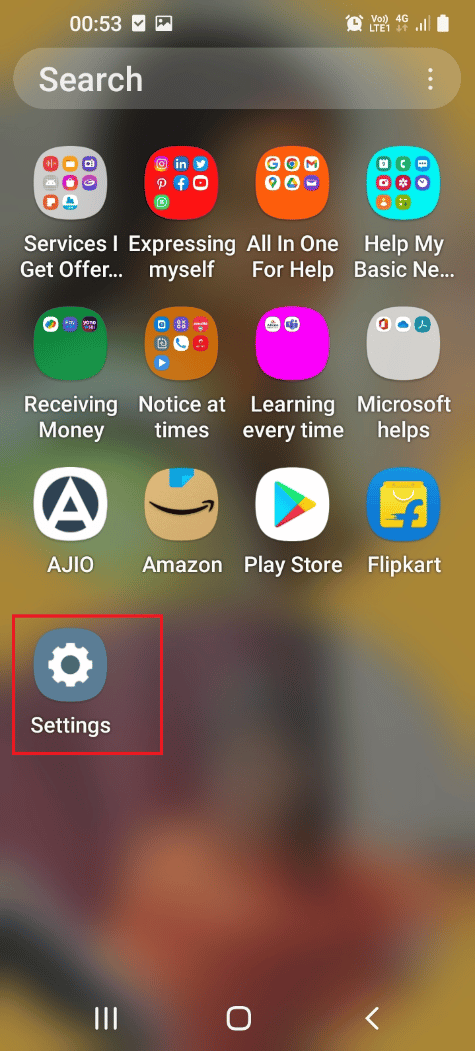
2. Trykk på «Apper».
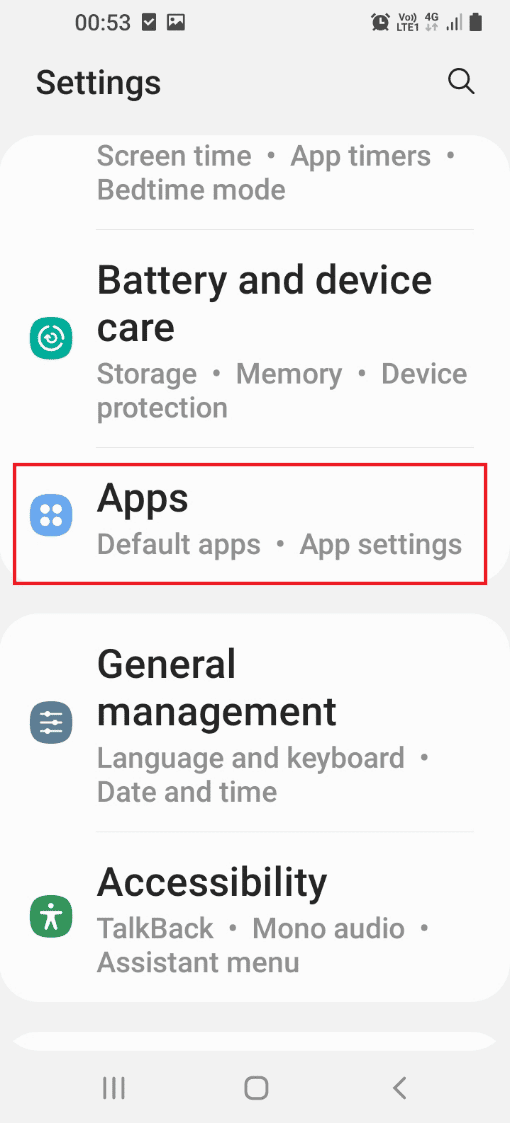
3. Velg Wyze-appen.
4. Trykk på «Tving stopp».
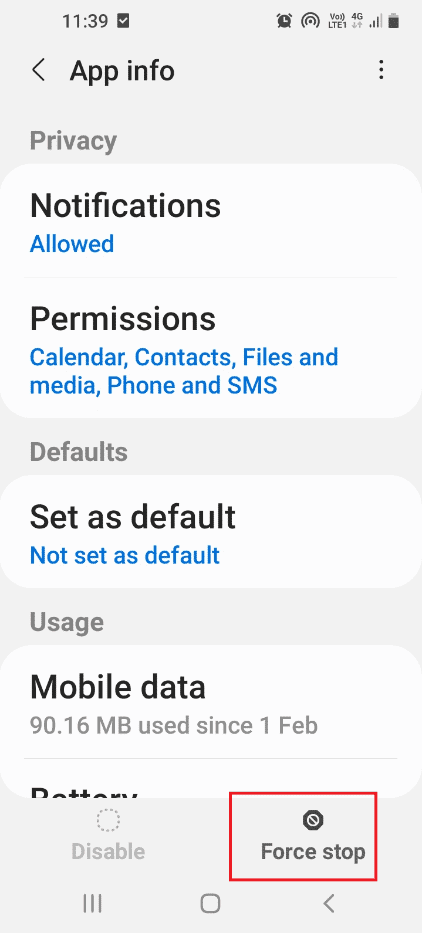
5. Bekreft ved å trykke «OK».
6. Start Wyze-appen på nytt.
Metode 3: Fjern Wyze Cam Plus-Lisensen
Som vi har sett, kan feilkoder skyldes problemer med abonnementet ditt. Prøv å fjerne den aktuelle lisensen.
1. Åpne Wyze-appen.
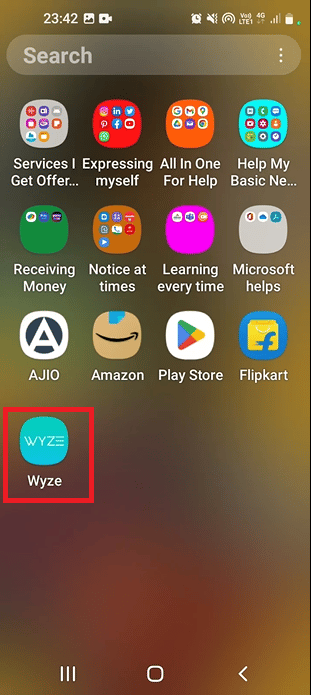
2. Trykk på «Konto»-fanen.
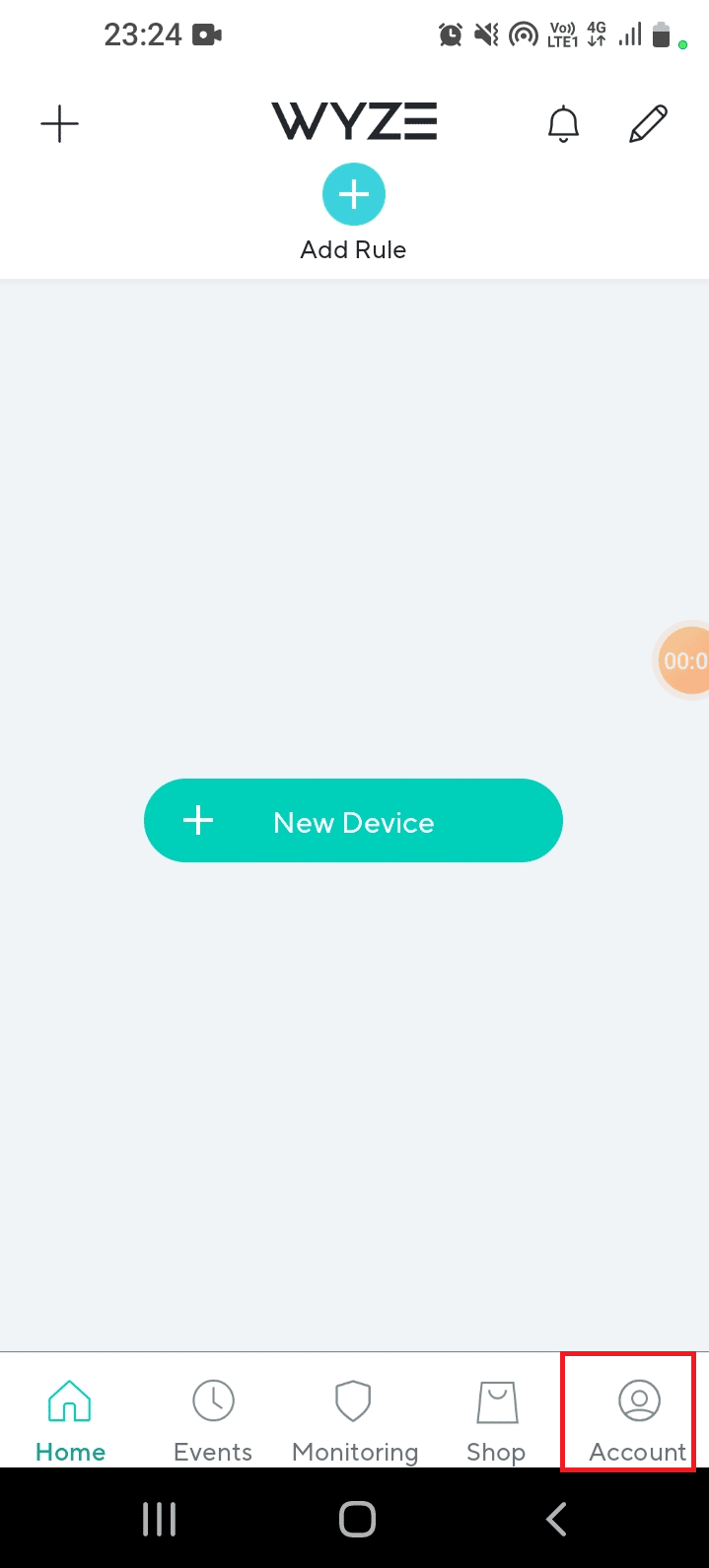
3. Velg «Tjenester».
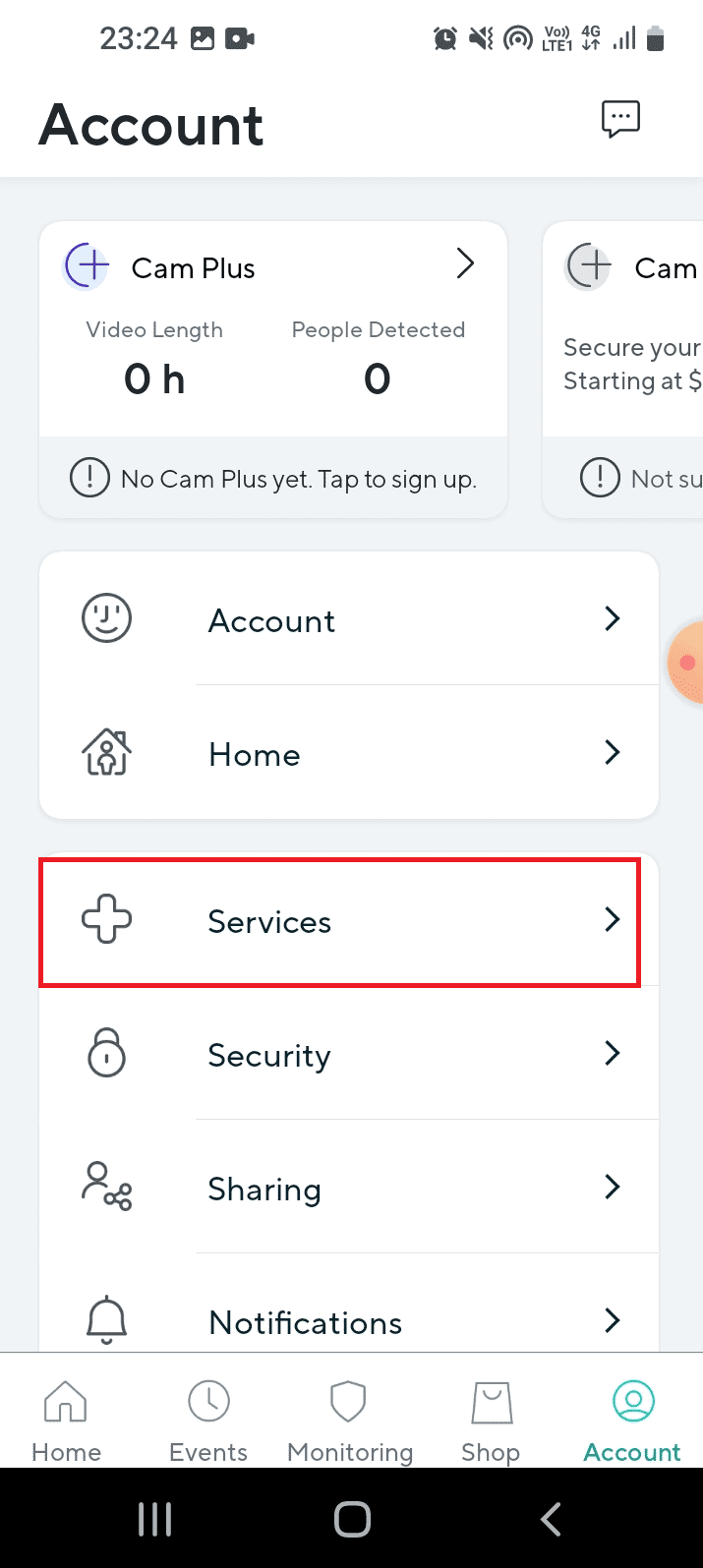
4. Velg abonnementet ditt.
5. Trykk på lisensen for å fjerne den.
Metode 4: Oppdater Kameraets Firmware
Utgått programvare kan forårsake feil. Oppdater kameraets firmware til den nyeste versjonen.
1. Gå til «Konto» i Wyze-appen.
2. Velg «Firmware Update».
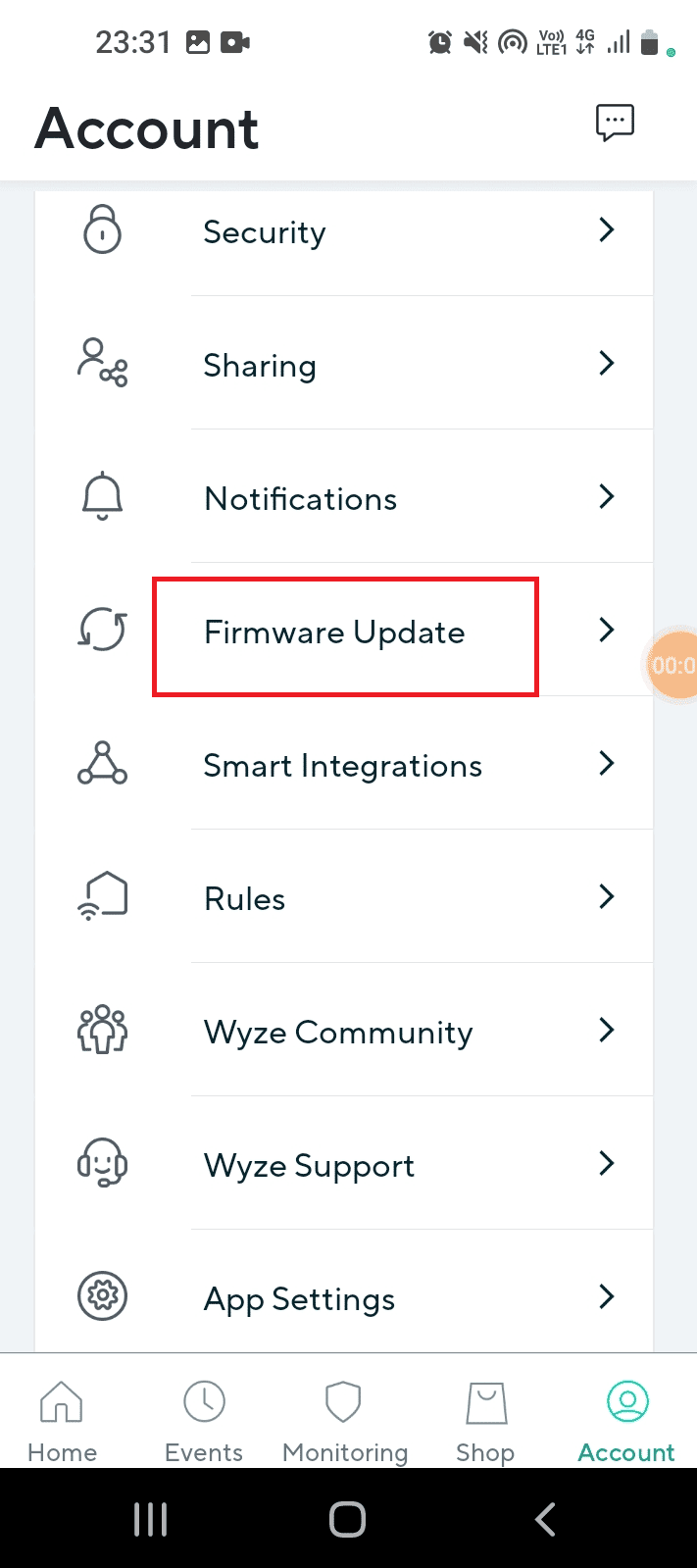
3. Velg kameraet du vil oppdatere.
Du kan også velge «Oppdater alle» for å oppdatere alle kameraene i nettverket.
Metode 5: Oppdater Wyze-Appen
En utdatert app kan også være årsaken. Sjekk om det finnes en nyere versjon.
1. Åpne Play Butikk.
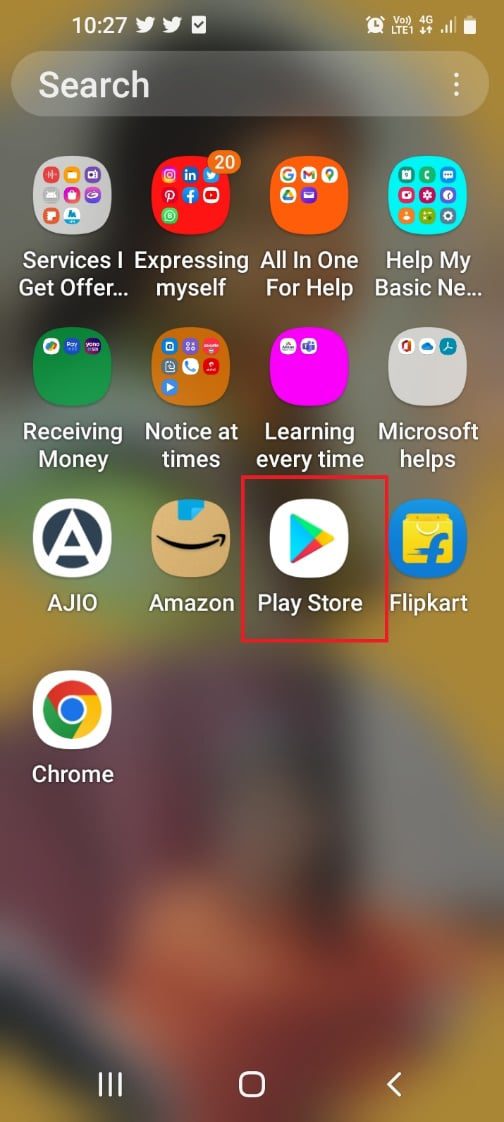
2. Trykk på profilikonet ditt.
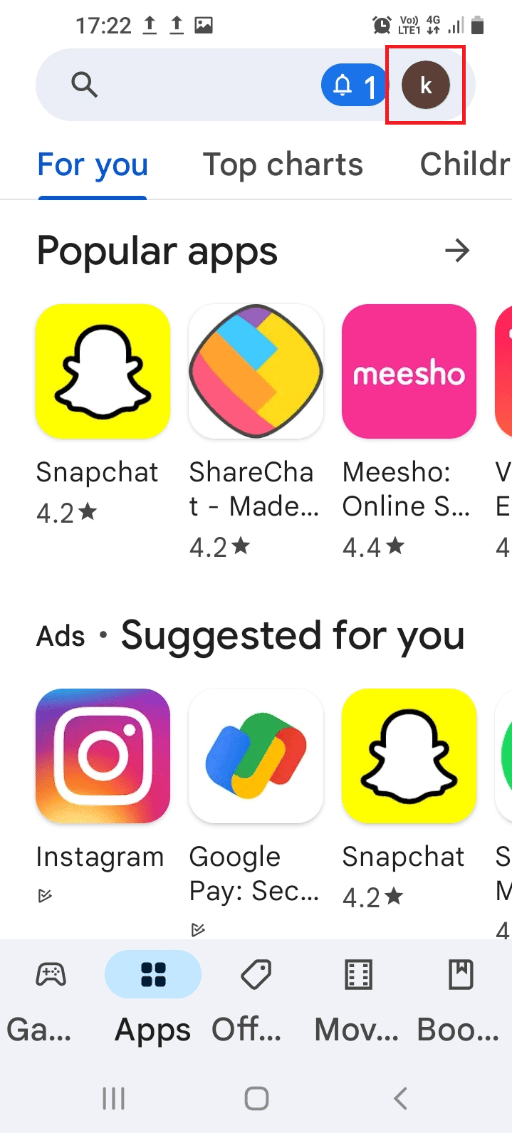
3. Velg «Administrer apper og enhet».
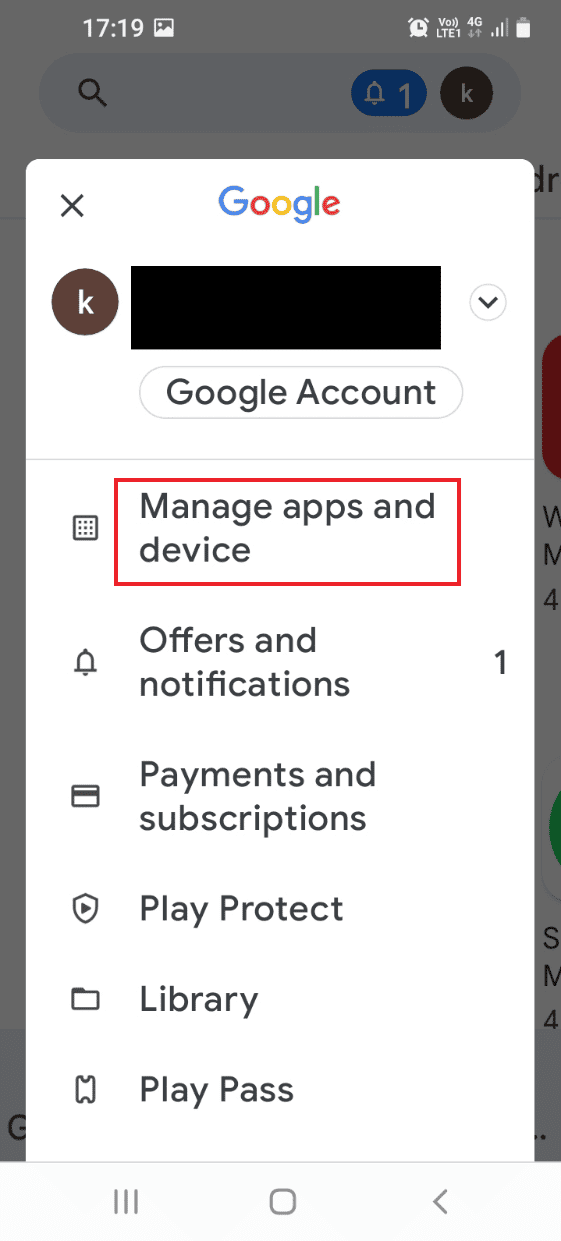
4. Sjekk under «Oppdateringer tilgjengelig».
5. Oppdater Wyze-appen.
Metode 6: Legg Kameraet til Wyze-Appen på Nytt
Problemer med enheten som er lagt til Wyze-appen kan løses ved å fjerne og legge den til igjen.
Trinn I: Fjern Wyze-Kameraet
Første trinn er å fjerne kameraet fra nettverket.
1. Åpne Wyze-appen.
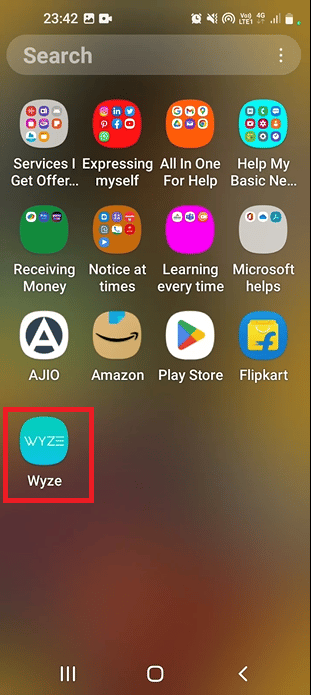
2. Velg det aktuelle kameraet fra «Hjem».
Trinn II: Legg til Wyze-Kameraet På Nytt
Programvarefeil kan forårsake feilkode 07. Å legge kameraet til igjen kan løse dette.
1. Gå tilbake til «Hjem» i Wyze-appen.
2. Trykk på «Ny enhet».
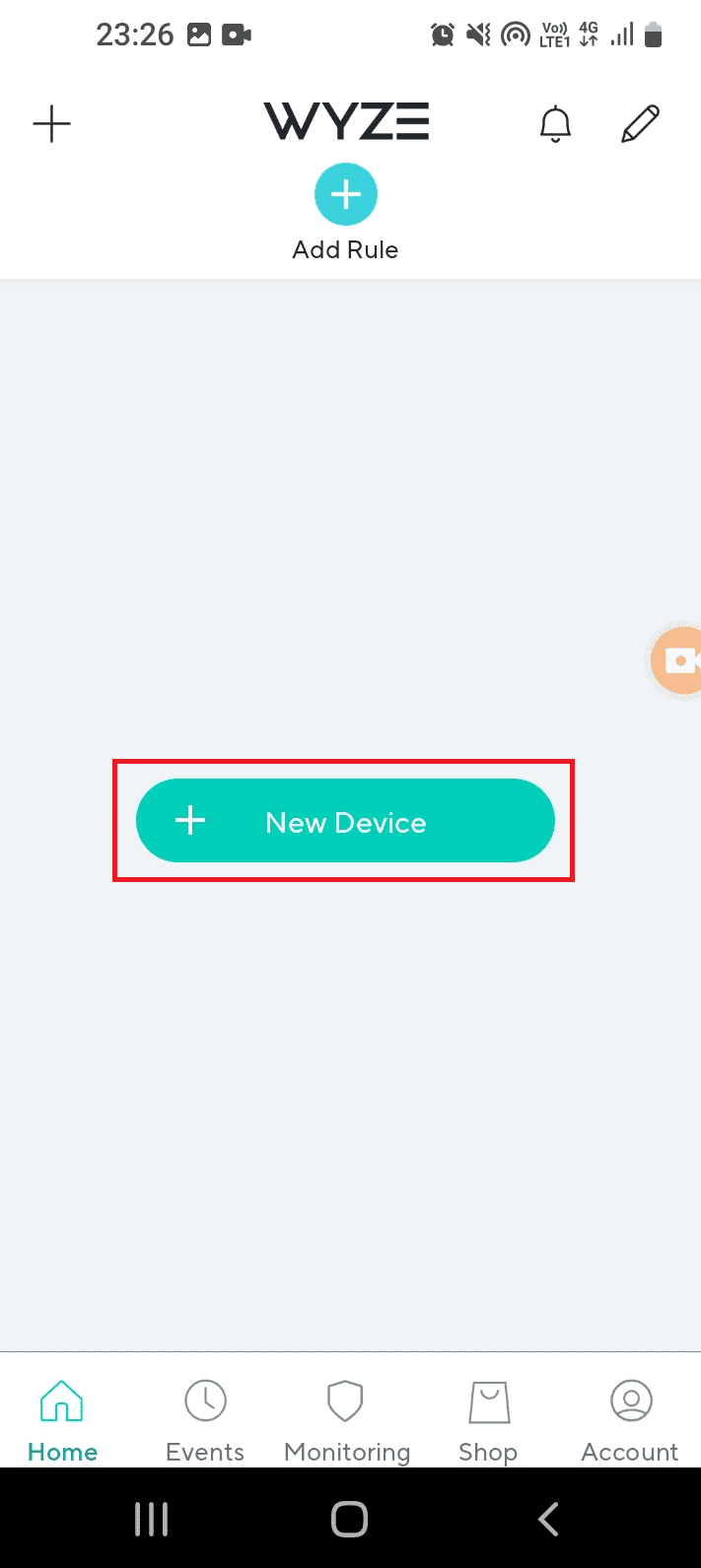
3. Velg «Kameraer» under «Kategorier».
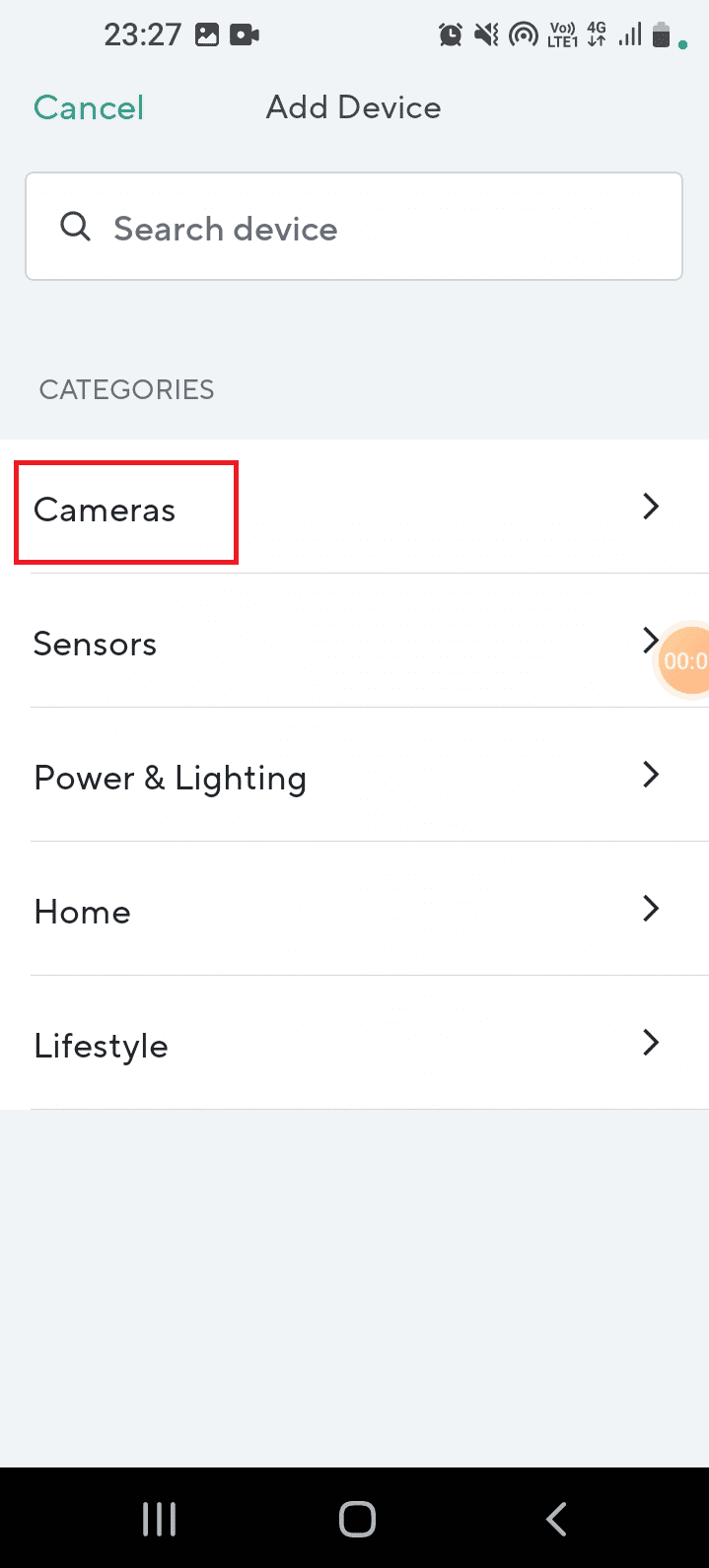
4. Velg kameratypen din.
5. Trykk «Neste» for å koble til kameraet.
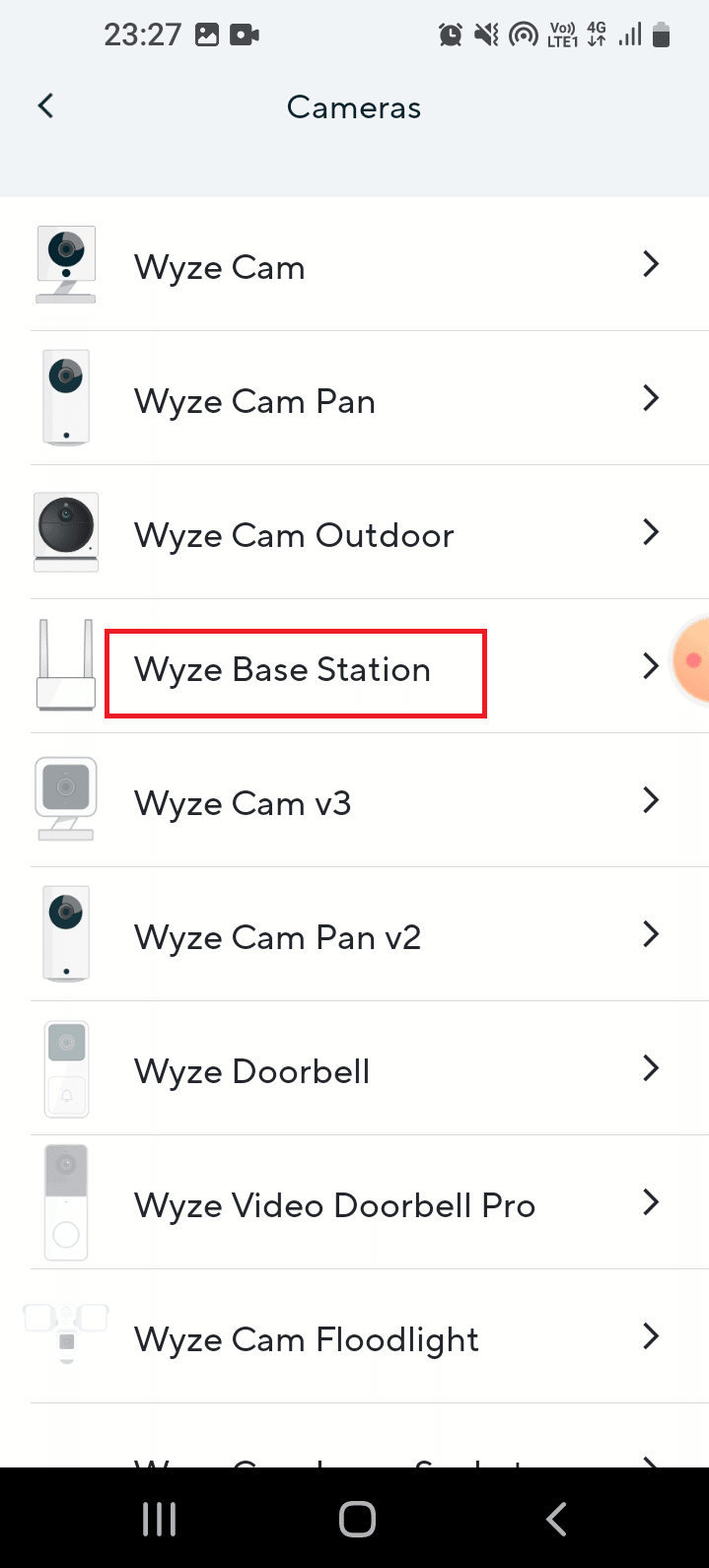
6. Følg instruksjonene for å fullføre oppsettet.
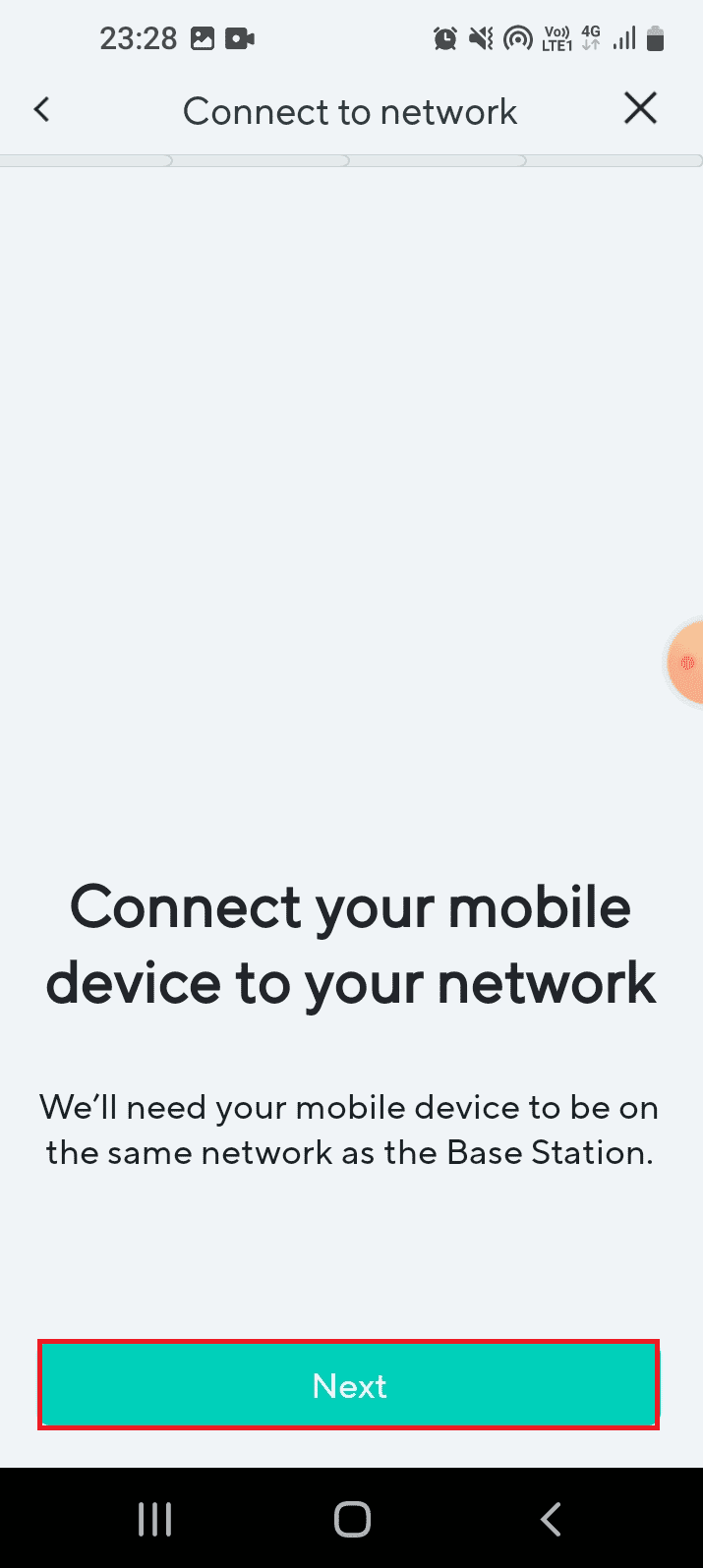
Metode 7: Tilbakestill Wyze-Kameraet
Feil konfigurasjon kan forårsake feil. Tilbakestill kameraet til fabrikkinnstillingene.
1. Slett kameraet fra Wyze-appen som beskrevet tidligere.
2. Fjern bakdekselet på kameraet og trykk og hold inne tilbakestillingsknappen til LED-lyset blir gult.
Merk: Hvis lyset ikke endrer seg etter noen sekunder, kontakt support.
3. Legg kameraet til nettverket igjen.

Metode 8: Fiks Wyze Basestasjon
Forstyrrelser fra andre kameraer koblet til basestasjonen kan forårsake feil. Start basestasjonen på nytt.
Trinn I: Slå Av/På Wyze Basestasjonen
1. Koble basestasjonen fra strømkilden i 60 sekunder, og koble den til igjen.
2. Slå på basestasjonen.
Trinn II: Legg til Wyze-Kameraene
1. Åpne Wyze-appen.
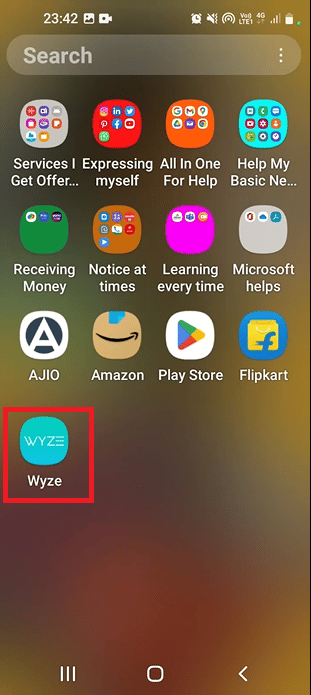
2. Legg til kameraene igjen som tidligere beskrevet.
Metode 9: Installer Wyze-Appen På Nytt
Programvarefeil er en vanlig årsak til feil. Installer appen på nytt.
Trinn I: Avinstaller Wyze-Appen
1. Åpne Play Butikk.
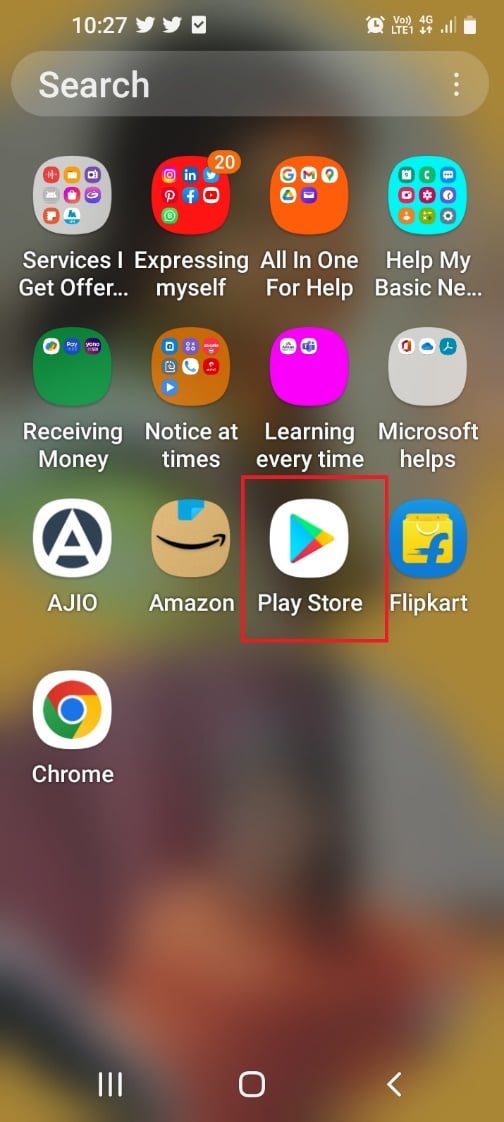
2. Trykk på profilikonet ditt.
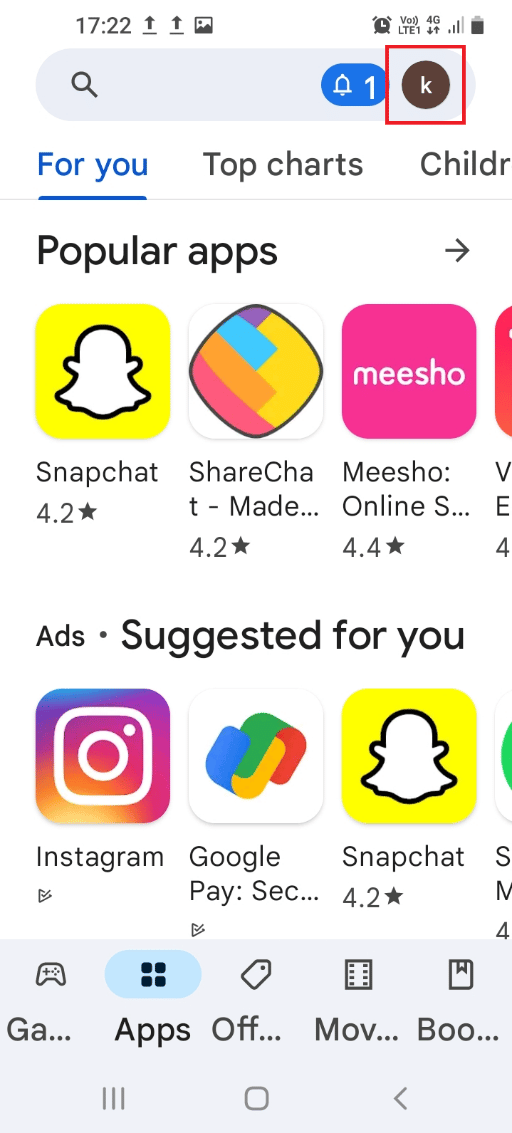
3. Velg «Administrer apper og enhet».
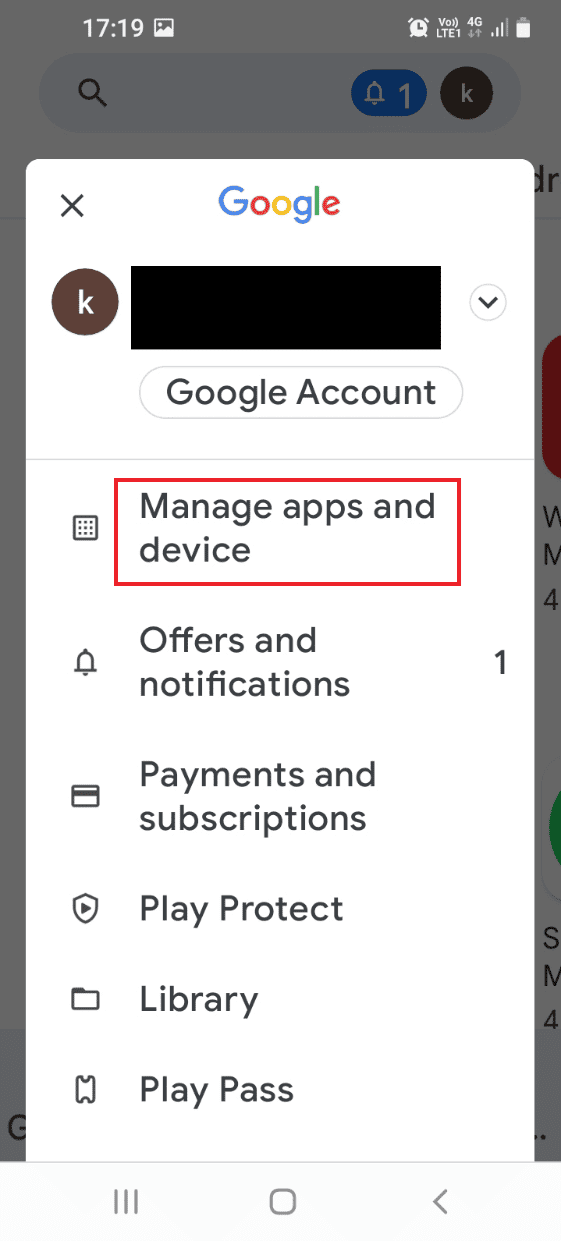
4. Finn Wyze-appen, og trykk på søppelikonet for å avinstallere den.
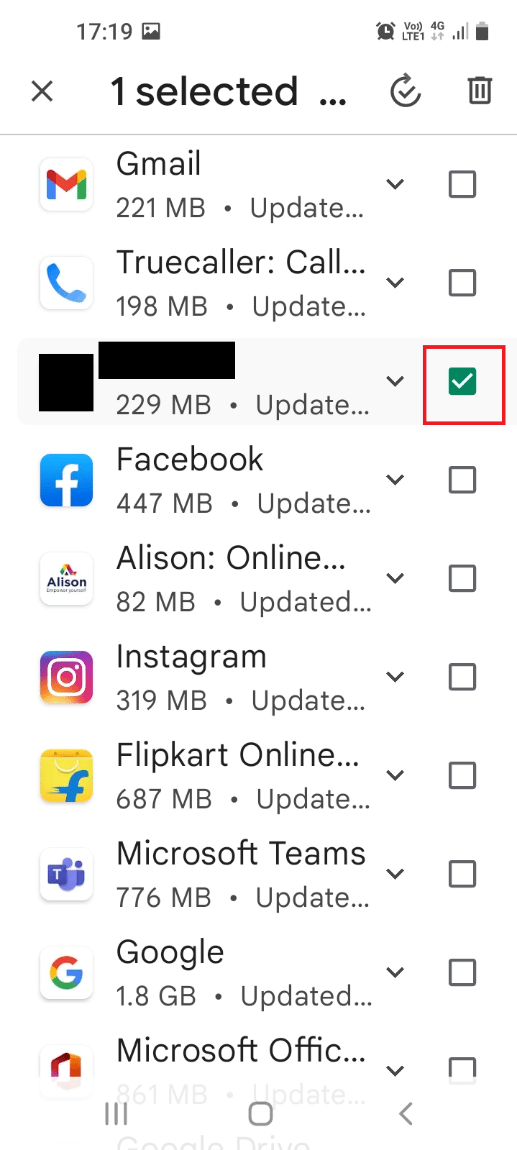
5. Trykk «Avinstaller».
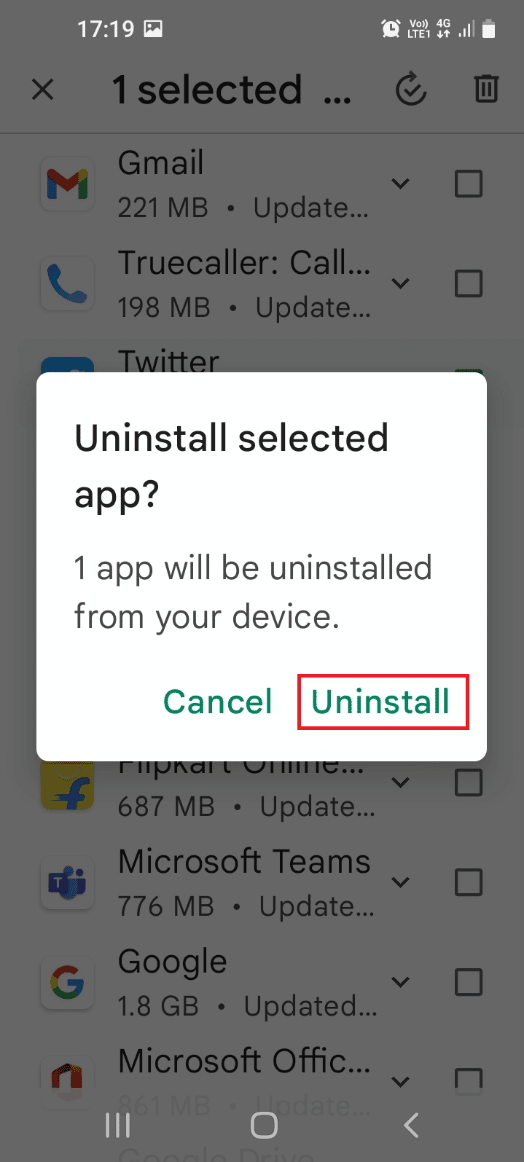
Trinn II: Installer Wyze-Appen På Nytt
1. Åpne Play Butikk.
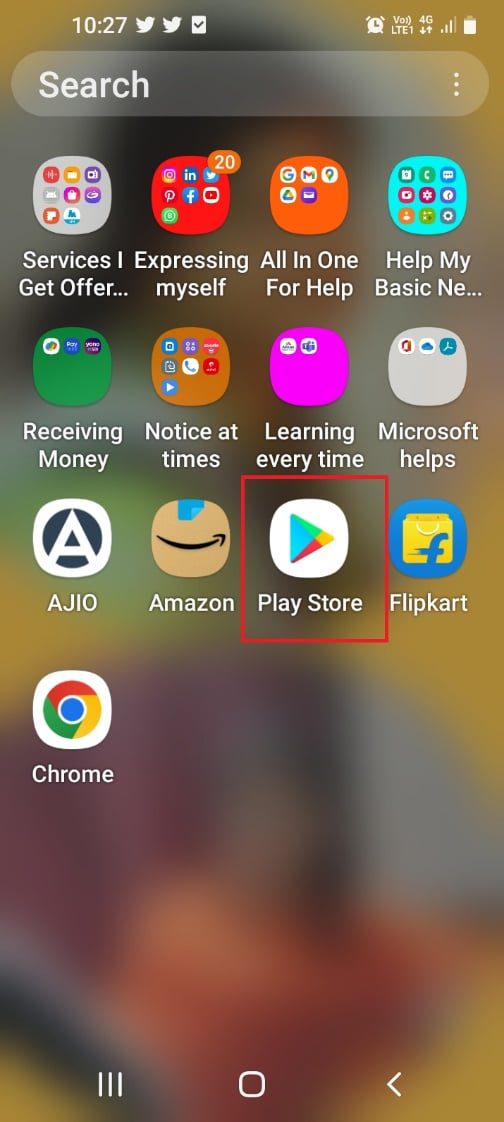
2. Søk etter Wyze-appen.
3. Trykk «Installer».
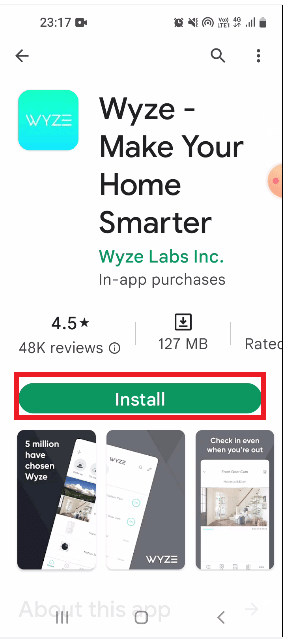
Metode 10: Kontakt Wyze Support
Hvis ingen av metodene fungerer, kan du kontakte Wyze Support.
1. Åpne Wyze-appen.
2. Gå til «Konto».
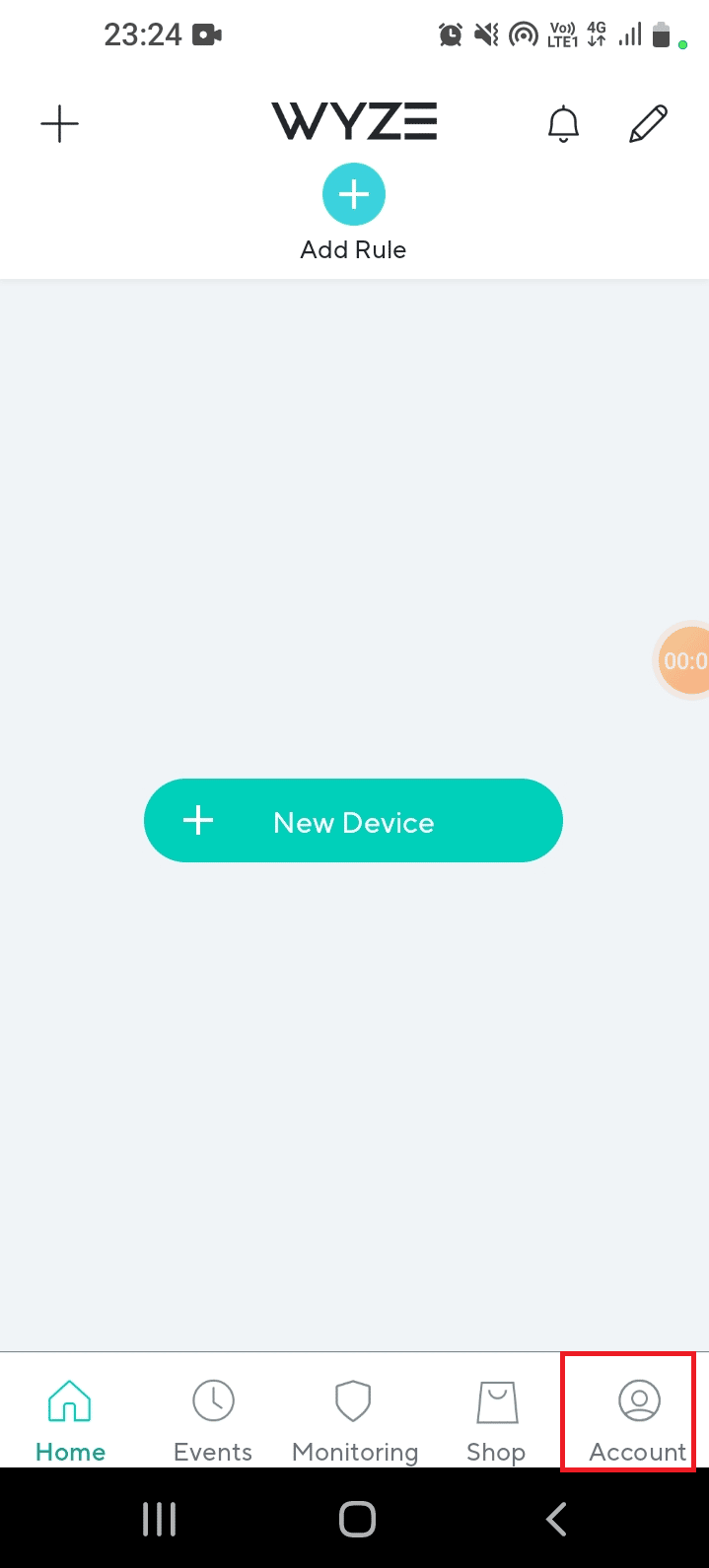
3. Trykk på «Wyze Support».
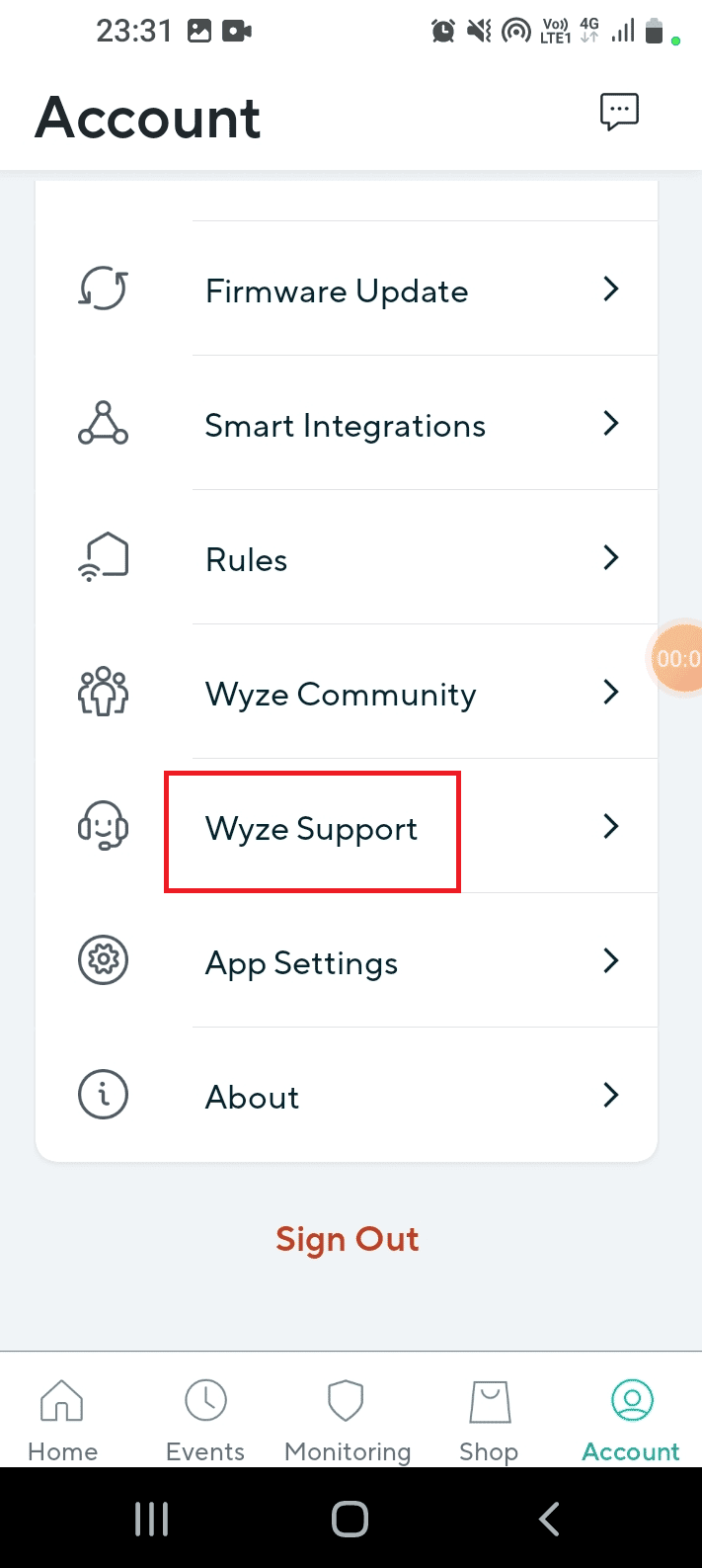
4. Velg «Send inn en logg».
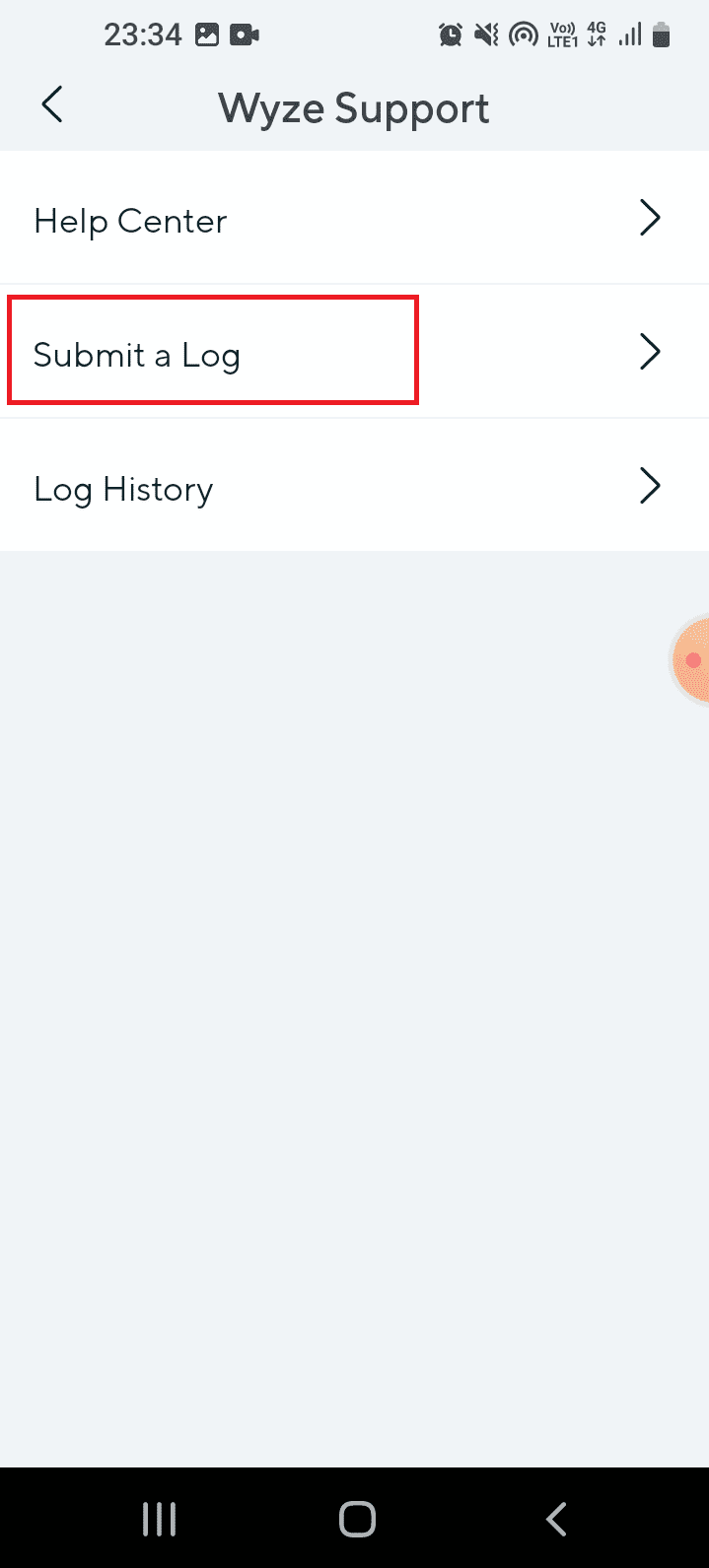
5. Velg «Wyze App & Services».
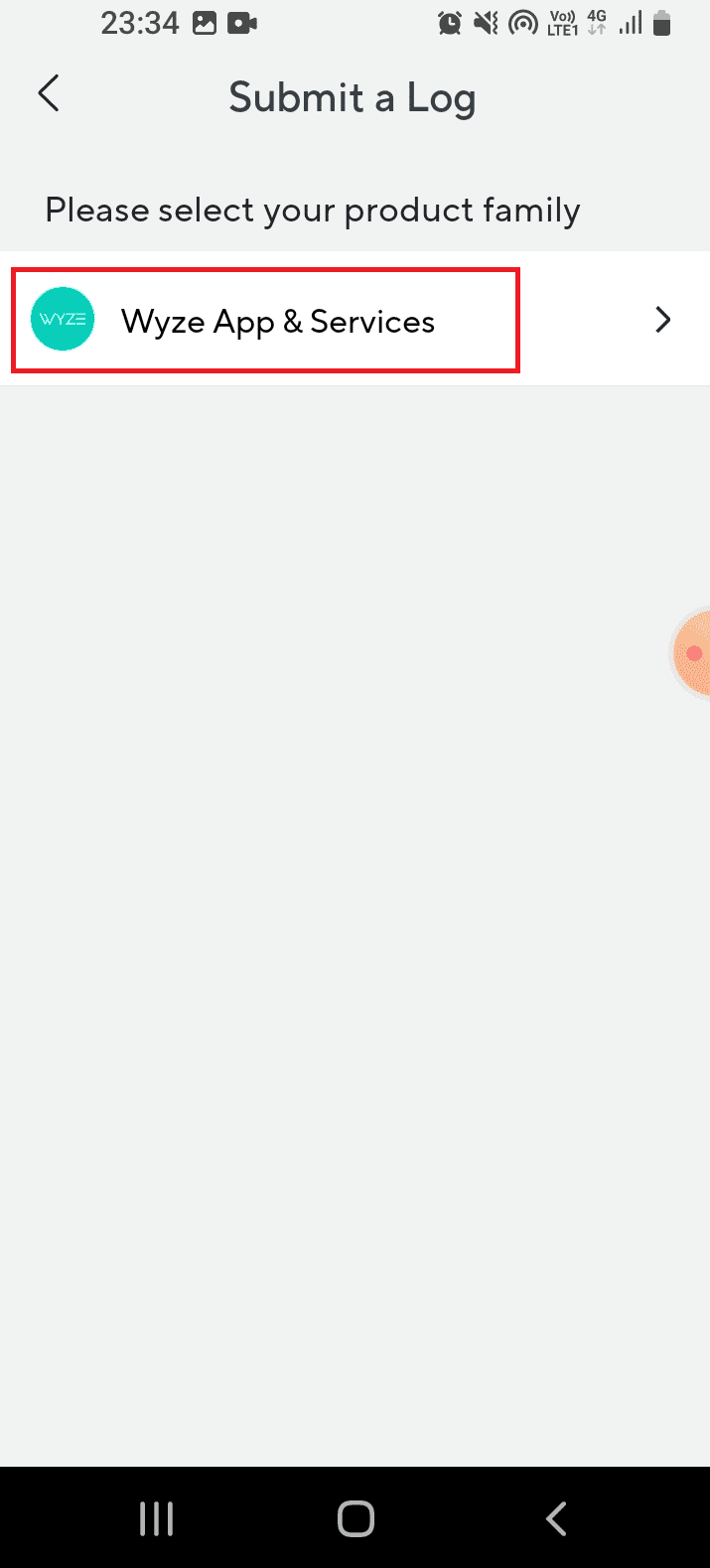
6. Velg «Hendelser».
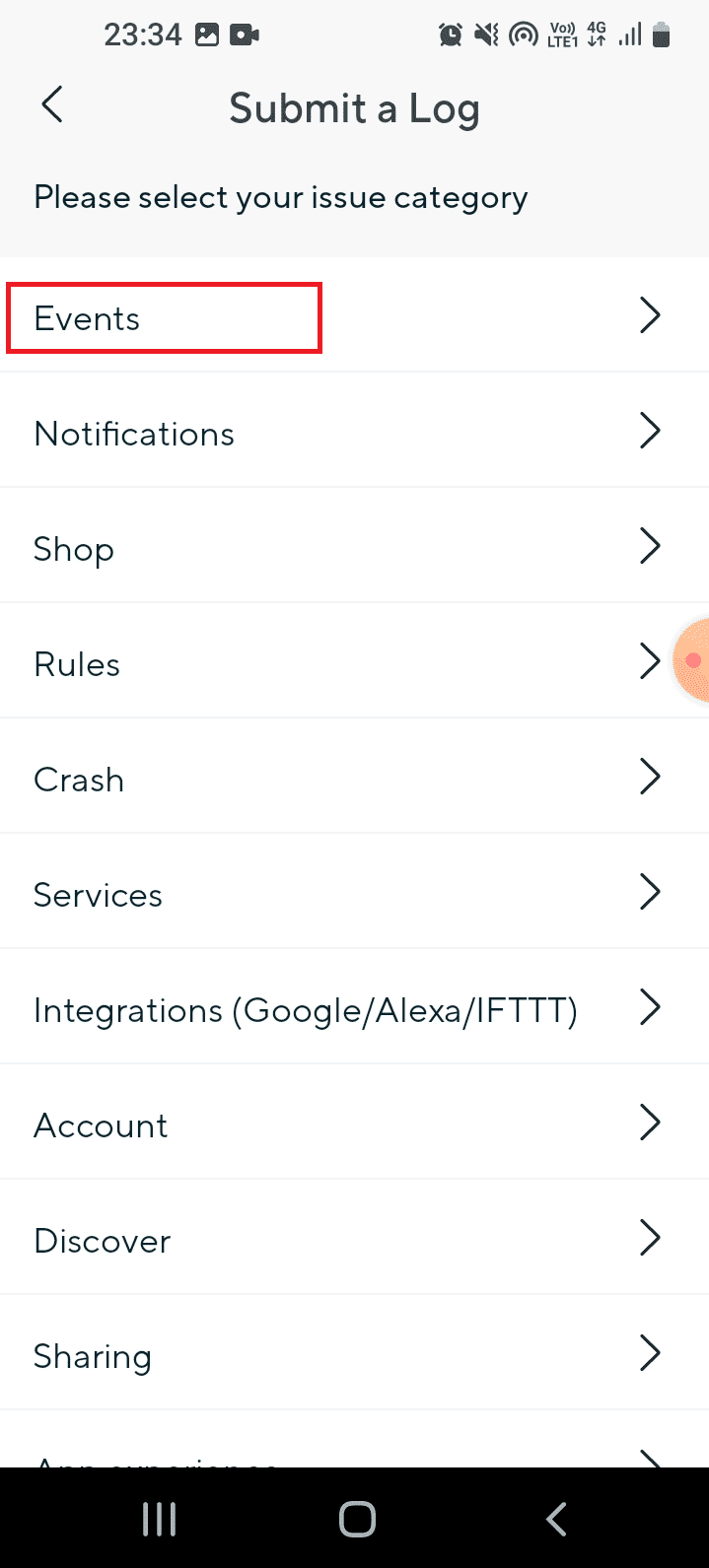
<p