Kanskje du lurer på hvordan du komprimerer en fil eller mappe for å spare plass på datamaskinen, dele mange filer samtidig eller bruke store filer i et prosjekt.
Å mestre kunsten å lage zip-filer kan hjelpe deg med å frigjøre minne, redusere tiden det tar å laste opp filer og generelt gjøre filhåndtering raskere. I denne artikkelen vil du også utforske viktigheten og den globale populariteten til dette filformatet.
Hva er egentlig en zip-fil?
En fil med filtypen .zip er en komprimert fil, og den er et av de mest brukte arkivformatene. Dette formatet, som mange andre, er i bunn og grunn en samling av en eller flere filer eller mapper som er pakket sammen til en enkelt fil. Dette gjør overføring og lagring mer effektivt.
Det er fortsatt den samme filen, men den er pakket for å ta mindre plass. Mindre filer er lettere å sende via e-post og nettskybaserte lagringstjenester som Google Drive, iCloud og Dropbox. Derfor er det vanlig å komprimere filer til .zip-formatet, og dette brukes i mange forskjellige situasjoner.
Å se innholdet i en .zip-fil kan sammenlignes med å motta en pakke. Du har mottatt forsendelsen, men du må åpne esken og ta ut innholdet. Programvareutviklere bruker ofte .zip-filer for å distribuere installasjonspakker og oppdateringer til brukere via direkte nedlastinger.
Hvordan komprimerer man en mappe?
Å opprette zip-filer er ganske enkelt på både Windows PC og Mac. Du trenger ikke ekstra programvare for å lage en zip-fil. Du kan bruke de innebygde funksjonene i både Windows og macOS. Følg noen enkle trinn, og du vil raskt ha en zip-fil.
Det er også enkelt å lage zip-filer med smarttelefonen. Du kan for eksempel laste ned RAR-appen fra Google Play Store. Med den appen kan du raskt konvertere hvilken som helst fil eller mappe til en zip-fil. Dette løser enkelt spørsmålet om hvordan man komprimerer en mappe!
Slik lager du zip-filer i Windows
Er du nysgjerrig på hvordan du lager en zip-fil i Windows? Det er ganske enkelt. Følg disse trinnene:
- Velg filene du ønsker å legge til i zip-filen fra mappen.
- Høyreklikk på de valgte filene. Da får du et alternativ som heter «Send til». Hold musepekeren over det.
- Velg «Komprimert (zippet) mappe».
- Gi den nye filen et navn og trykk «Enter».
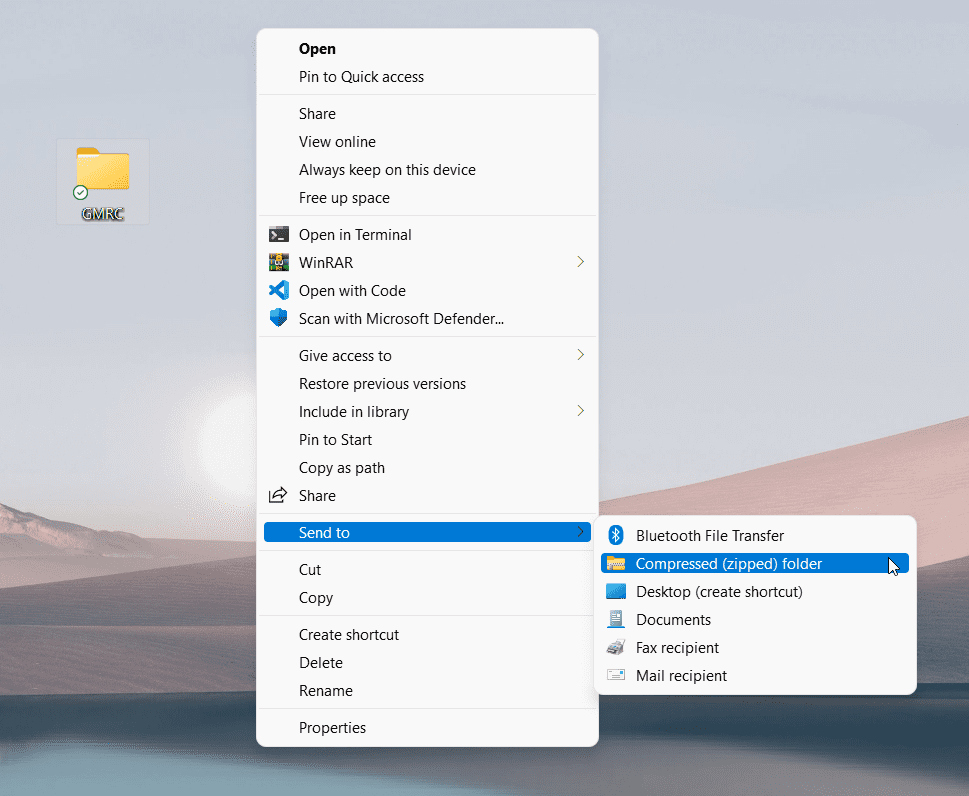
Etter dette har du opprettet en zip-fil i Windows. Hvis du senere vil legge til flere filer i denne zip-mappen, kan du enkelt gjøre det med dra-og-slipp metoden.
Slik lager du zip-filer i macOS
Dette er trinnene for å opprette en zip-fil på macOS:
1. Finn filene eller mappen du vil komprimere. Du kan legge til filer i en egen mappe på forhånd, eller du kan bruke kommandotasten for å velge individuelle filer. Velg filene du vil komprimere mens du holder nede kommandotasten.
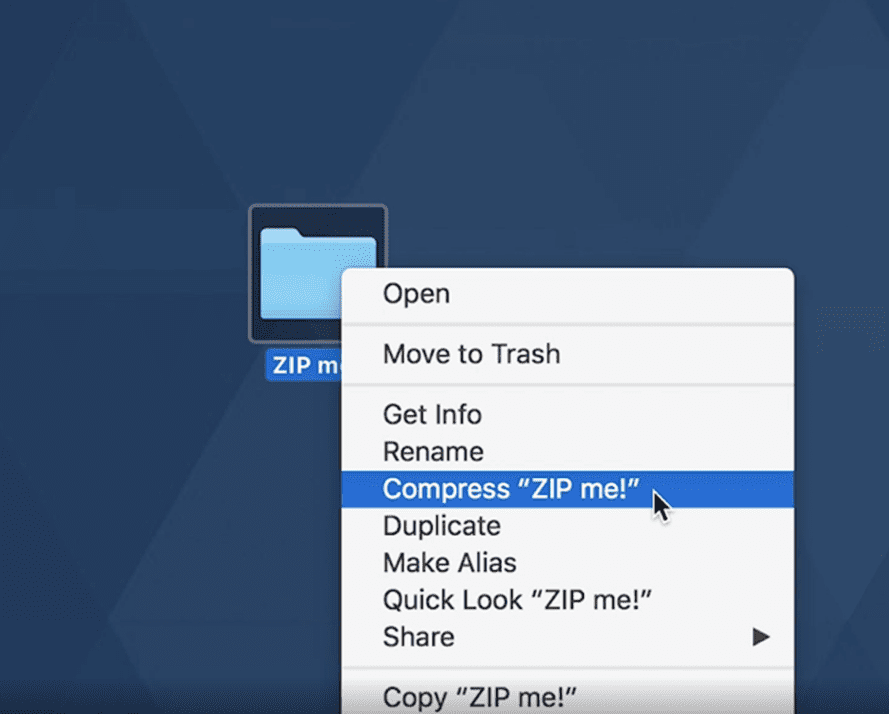
2. Kontroll-klikk på filen(e) eller mappen du vil komprimere. På en Mac tilsvarer et kontroll-klikk høyreklikk i Windows.
3. Velg «Komprimer» i hurtigmenyen. Hvis du komprimerer mer enn én ting, vil det stå for eksempel «Komprimer 3 elementer». Hvis du bare komprimerer ett element, vil den nylig komprimerte mappen ha samme navn som før, men med filtypen .zip. Hvis du komprimerer mer enn én gang, vil den automatisk få navnet Archive.zip.
Hvis du vil legge til flere filer på Mac, kan du ikke bruke dra-og-slipp. Du må i stedet opprette en ny .zip-fil.
Hvordan komprimerer man en mappe i Linux?
Linux er populært i mange programvareselskaper, og det finnes flere måter å komprimere en mappe på i Linux. Her skal vi vise deg hvordan du gjør det med et grafisk brukergrensesnitt (GUI). Følg disse trinnene:
- Gå til de filene eller mappene du ønsker å komprimere.
- Velg dem med musen og «Ctrl»-tasten.
- Høyreklikk på en av disse filene, og du vil se alternativet «Komprimer».
- Klikk på det.
- Gi den nye arkivfilen et navn og klikk på «Opprett».
- Du vil da se det komprimerte arkivet. Størrelsen på arkivet vil være mye mindre enn den totale størrelsen på innholdet.
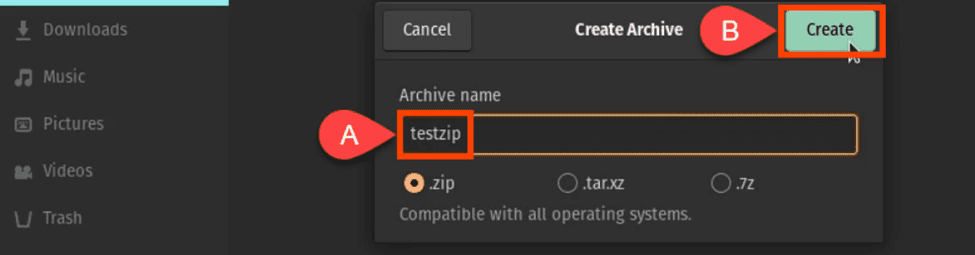
Her kan du også velge andre formater enn .zip, som for eksempel .tar, .xz og .7z.
Opprette zip-filer på iPhone og iPad
Noen ganger trenger du å dele store filer eller mange filer fra en iPhone. Da kan du bruke iPhone til å komprimere filene. Da vil filene ta mindre plass og ta kortere tid å overføre. Slik lager du zip-filer på iPhone eller iPad:
- Åpne Fil-appen. Velg filene fra enten iPhone-lagringen eller iCloud Drive.
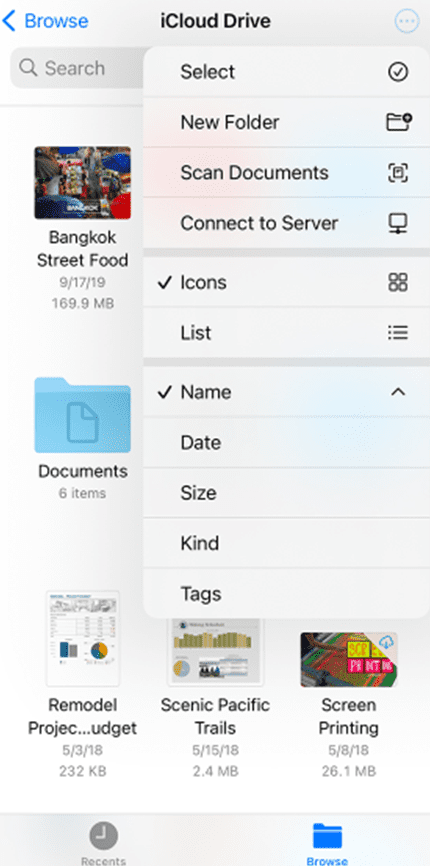
- Trykk på «Mer»-knappen, og deretter «Velg». Du kan velge én eller flere filer.
- Klikk igjen på «Mer»-knappen, og trykk «Komprimer».
Hvis du bare har valgt én fil for komprimering, vil den automatisk lagres med det samme navnet. Hvis du har valgt flere filer, vil den lagres som archive.zip. Du kan holde og trykke på ZIP-arkivet for å endre navnet. Velg «Gi nytt navn», og du kan gi filen det navnet du ønsker.
Opprette zip-filer på Android
Størsteparten av verdens befolkning bruker Android-enheter. Det er derfor mange som trenger å opprette zip-filer. Det finnes flere måter å gjøre dette på.
Du kan for eksempel komprimere filer og mapper med den innebygde filappen eller med apper fra tredjeparter, som RAR og Zarchiver. Her viser vi deg hvordan du gjør det med den innebygde filappen:
- Gå til filbehandlerappen.
- Gå til mappen du ønsker å komprimere.
- Trykk på «Mer».
- Trykk på «Komprimer».
- Velg utdatamappen.
- Gi filen et navn og klikk på avmerkingsknappen.
- Filen din blir lagret i den mappen.
Du kan enkelt gi mappen et nytt navn og dele den med venner, familie eller kollegaer.
Tredjepartsalternativer for komprimering av filer
Hvis du ønsker avanserte funksjoner for komprimering og utpakking av filer, kan du bruke tredjepartsprogramvare. Du må installere programvaren for å kunne bruke den.
Winzip
WinZip er en programvare for komprimering og dekomprimering av filer. Den lar deg komprimere store filer og pakke ut alle de vanligste filformatene, som zip, gzip, tar, rar og cab. Den kan kobles til Google Drive, OneDrive, Dropbox, e-post og andre tjenester. Du kan også passordbeskytte filene dine. Krypteringen som WinZip bruker er blant de sikreste på markedet.
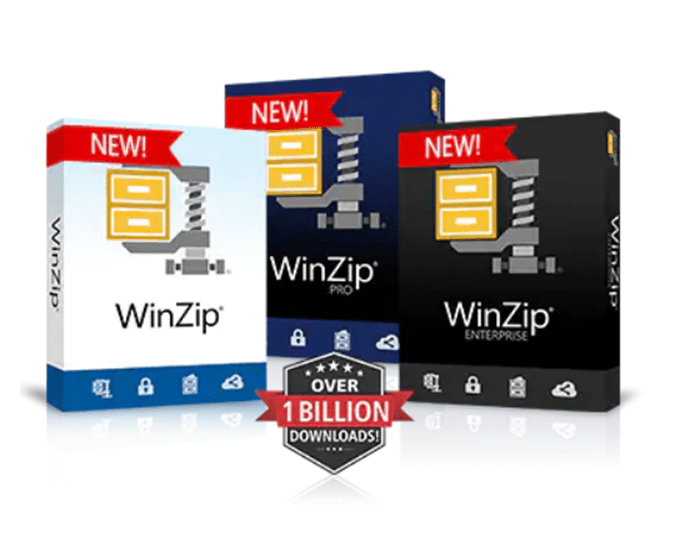
PeaZip
PeaZip er et program for filkomprimering som støtter over 150 filtyper. Denne appen har flere sikkerhetsfunksjoner, som for eksempel en kryptert passordbehandler og tofaktorautentisering.
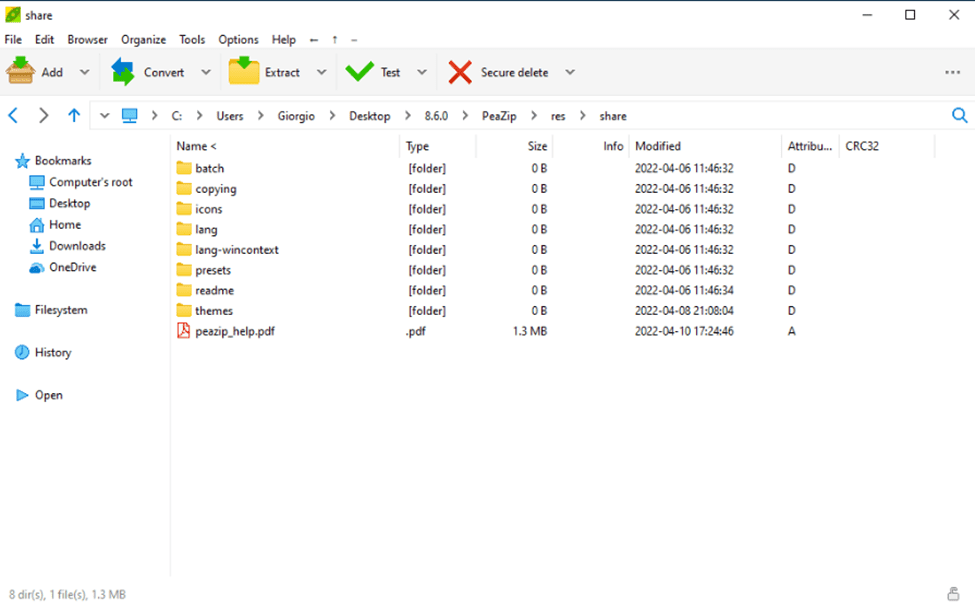
- Det er et enkelt verktøy som ikke inneholder skadelig programvare.
- Dette programmet kan se etter dupliserte filer.
- Programmet kan dele opp arkivet i flere filer.
- Du kan administrere hvilke økter som skal arkiveres ved å planlegge arkiveringen.
- Den lar deg komprimere filer selv om du har begrensede ressurser.
7-glidelås
7-glidelås er en velkjent, åpen kildekode programvare for filkomprimering som er tilgjengelig på internett. For å gi sikkerhet bruker programmet den sikre AES-256-krypteringsmetoden. Det er et godt gratis alternativ til WinZip siden det støtter selvutpakkende 7z-filer. Appen egner seg for bruk i bedrifts- og kommersiell sektor. 7-zip støtter følgende filformater: 7z, GZIP, XZ og BZIP2.

- Windows shell-integrasjon.
- Den har en filbehandler som hjelper deg med å administrere filene dine på riktig måte.
- Dette Unzip-verktøyet kan brukes fra kommandolinjen.
- Tilbyr en plugin for en FAR-manager (en programvare som administrerer arkiver og filer).
- Den kan lokaliseres til over 87 språk.
- 7-zip komprimerer filer ved hjelp av algoritmene LZMA (Lempel Ziv Markov Chain Algorithm) og LZMA2.
Hvordan kan du legge til passord for zip-filer?
Du kan opprette zip-filer med Windows 10, men du kan ikke legge til passordbeskyttelse uten tredjepartsprogramvare. Det finnes flere gratisprogrammer som kan brukes til å lage passordbeskyttede zip-filer. For å lage en passordbeskyttet zip-fil kan du bruke WinRAR eller 7-Zip (begge er gratis).
Hvordan legger man til nye filer i en eksisterende zip-fil?
Det er like enkelt som å dra og slippe filer inn i en eksisterende ZIP-fil. Du ser da teksten «+Kopier» når du holder markøren over zip-filen med filen du vil legge til. Filene legges da til i zip-filen. De legges til i rotkatalogen til den komprimerte filen og ikke i en egen mappe.
Hvordan åpner eller pakker man ut en zip-fil?
Hvis ZIP-filen inneholder mange filer, kan du pakke ut alle samtidig. Finn og høyreklikk på ZIP-filen. Klikk på «Pakk ut alle». Du kan også åpne ZIP-filen ved å dobbeltklikke på den, og deretter klikke på «Pakk ut alle» i øvre høyre hjørne av Filutforskeren.
Du vil da bli bedt om å velge en plassering for de utpakkede filene. Standardplasseringen vil være der ZIP-filen befinner seg. Klikk på «Bla gjennom» hvis du vil endre dette. Naviger til mappen du ønsker og klikk «Velg mappe». Når du er ferdig, klikker du på «Pakk ut», og du vil se alle de utpakkede filene på det valgte stedet.
Fordeler med en zip-fil
Den viktigste fordelen er at du frigjør lagringsplass. Store filer kan komprimeres for å spare opptil 80 % eller mer av harddiskplassen. Sendetiden for e-post reduseres også når filstørrelsen reduseres. Dette er også en fordel når e-postboksen din har plassbegrensninger. Kryptering av private data via komprimering er også nyttig når du overfører sensitivt materiale på internett.
Konklusjon
Kort sagt, en ZIP-fil er en effektiv måte å lagre og overføre data på. Det er likevel ikke det eneste alternativet for å komprimere data og spare plass. Med bruken av Dropbox og andre skyløsninger har fillagring og deling blitt raskere, enklere og sikrere enn med filkomprimering.