Forstå og åpne HEIC-filer på Windows PC
I takt med den teknologiske utviklingen er våre bærbare, stasjonære og personlige datamaskiner blitt uunnværlige verktøy i hverdagen. Vi utfører det meste digitalt, fra visning av bilder og videoer til dokumentasjon og tekstbehandling.
Små feil eller problemer med disse enhetene kan være frustrerende og føre til at arbeidet vårt forstyrres. Elektroniske enheter er nemlig ikke immune mot krasj eller andre problemer.
Et av problemene du kan støte på, er at din Windows-PC ikke støtter HEIC- eller HEIF-filer. Det kan hende at en klient, kollega, kontoransatt eller et familiemedlem sender deg bildefiler i HEIC-format.
Når du prøver å åpne en HEIC-fil på din Windows-maskin, kan du få en melding om at filen ikke støttes. Hva bør du gjøre da? Er det grunn til panikk, eller finnes det løsninger?
La oss se nærmere på dette problemet og utforske mulige løsninger for å åpne HEIC-filer.
Hva er en HEIC-fil?
HEIC-filer, også kjent som HEIF-filer, er et format som brukes til å lagre både enkeltbilder og bildesekvenser. HEIF står for High-Efficiency Image File Format. Dette er et containerformat som kan inneholde ulike typer mediefiler, inkludert tekst, lyd og videoer. HEIC lar deg lagre bilder i flere formater, inkludert både HDR og SDR.
Dette formatet ble først definert i 2001, men ble introdusert av MPEG i 2015. Apple tok i bruk HEIF-formatet etter lanseringen av iOS 11. Dermed støttes HEIF-filformatet av enheter som kjører iOS 11 eller nyere.
Hvorfor sliter Windows med å vise HEIC-filer som standard?
Når du prøver å åpne en HEIC-fil på din Windows-PC, kan du få en pop-up-melding om at filformatet ikke støttes. Dette skjer fordi Windows-PC-er ikke har innebygd støtte for HEIC-formatet, som Apple bruker på sine nyeste iOS-enheter.
Apple var først ute med å introdusere HEIC-bildeformatet, hovedsakelig for bruk på iPhones og iPads. iOS 11 støtter HEIC-formatet, og derfor må du ta visse forholdsregler for å åpne en HEIC-fil på en Windows-maskin.
Hvordan åpne HEIC-filer på Windows PC?
Selv om det kan være utfordrende å åpne HEIC-filer på en Windows-PC, finnes det flere måter å gjøre dette på. La oss se nærmere på disse metodene.
1. Bruk HEIF Image Extensions fra Windows App Store
- For å kunne se HEIC-filer på din Windows-PC, må du muligens installere støtte for HEIC-bildefiler.
- Du kan gjøre dette ved å finne en HEIF-fil på din Windows-enhet og åpne den med Foto-appen.
- En dialogboks vil da vises, som informerer deg om at du trenger en HEIF-utvidelse for å vise filen. Velg installasjonsalternativet, og programmet som trengs for å åpne HEIC-filer vil bli installert.
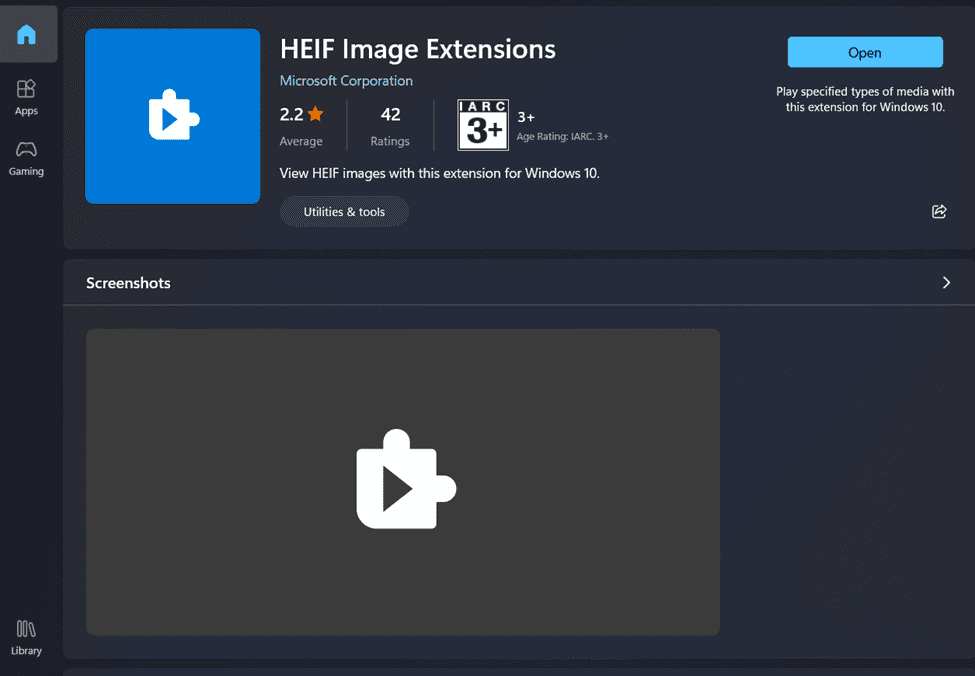
- Endre filåpningsprogram til den installerte HEIF-appen. Dette vil føre deg til utvidelsessiden for HEIF-filer. Etter å ha fullført disse trinnene, vil du kunne se HEIC-bilder på din Windows-PC. Du kan også installere støtte for visning og nedlasting av HEIC-formatet.
2. Konverter HEIC til JPG eller PNG ved hjelp av verktøy
Det finnes flere programmer som kan hjelpe deg med å konvertere HEIC-filer til JPG eller PNG for enkel visning.
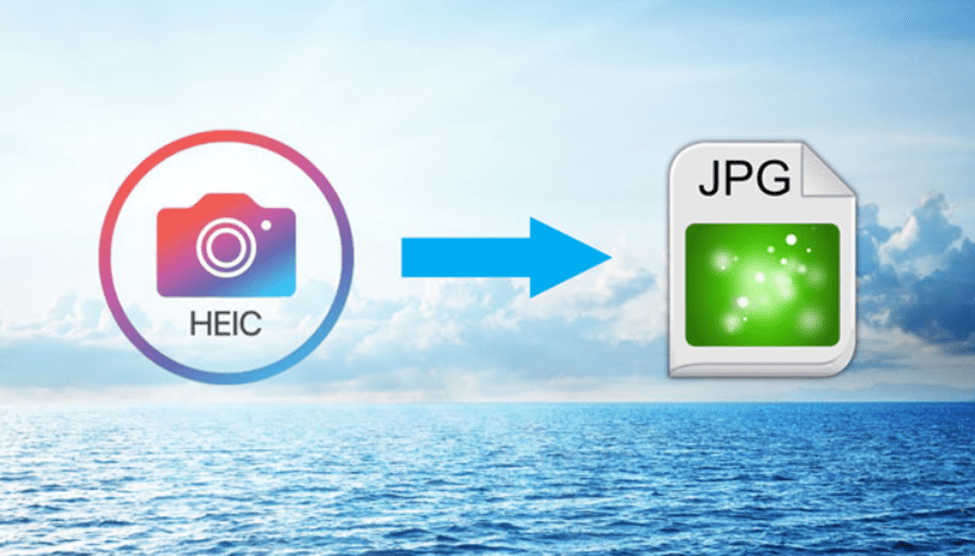
Noen av de beste verktøyene inkluderer:
1. HEIC til JPEG
Denne HEIC til JPEG-konverteren er et brukervennlig og raskt verktøy som lar deg laste opp flere bilder samtidig og konvertere dem til JPEG eller PNG. Konverteringen påvirker ikke bildekvaliteten.
2. Cloud Convert
Med Cloud Convert kan du endre filformatet og tilpasse viktige funksjoner som størrelse, oppløsning og format uten at det går ut over kvaliteten på originalfilen.
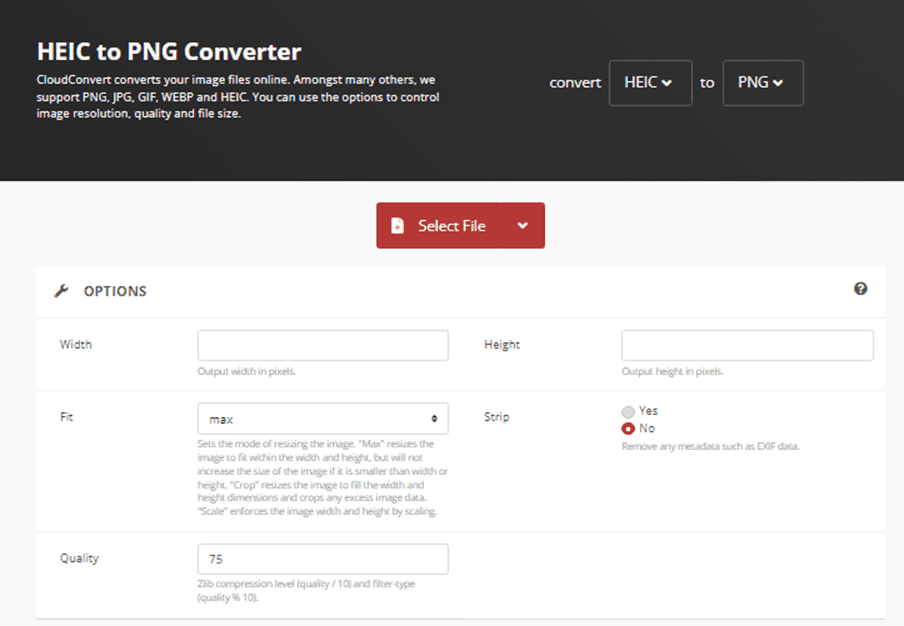
3. FreeToolOnline
Gratis verktøy på nett lar deg konvertere HEIC-filene dine til JPEG for enkel visning. Du kan laste opp opptil 5000 HEIC-filer for konvertering.
3. Bruk Adobe Lightroom installert på din PC
Hvis du ønsker å se HEIC-filer som er lagret på datamaskinen din, kan du åpne og vise bildene gjennom Adobe Lightroom. Følg disse trinnene:
- Start Lightroom-appen på din PC.
- Klikk på «+» tegnet for å laste opp bilder. For å laste opp et HEIC-bilde, må du konvertere filformatet fra HEIF til JPEG.
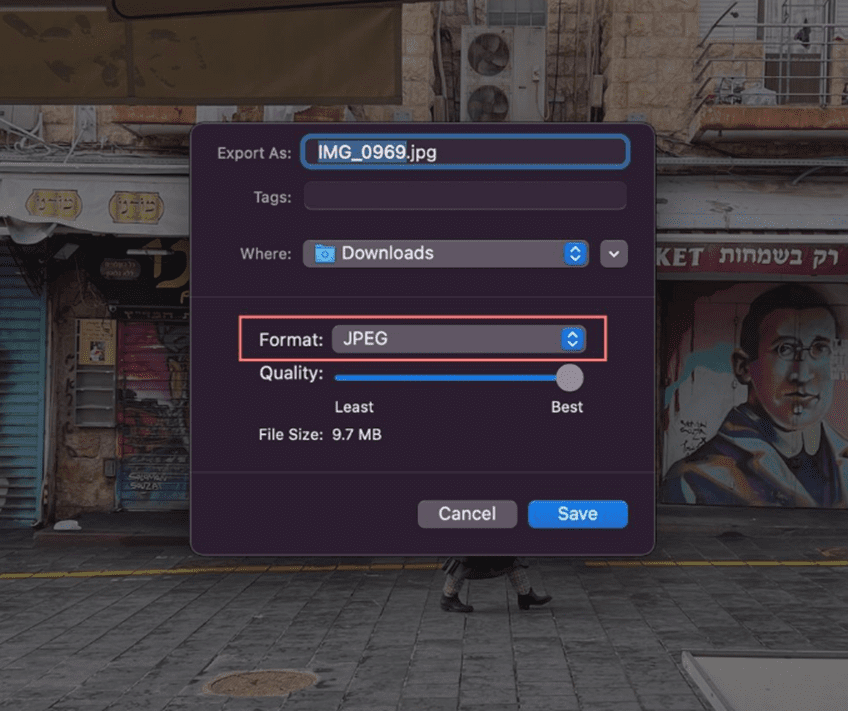
- Etter konverteringen kan du se filene i Adobe Lightroom og lagre dem i JPEG-format.
4. Konverter HEIC-filer til JPG, PNG, PDF etc. ved hjelp av Apple Photos på Mac-enheter
Selv om HEIC-formatet er synlig på Apple-enheter, er det ikke sikkert det er tilfelle på alle enheter du bruker. Du kan bruke en MacBook til å konvertere HEIC-bilder til JPG, PDF og PNG via Apple Photos.
Følg disse trinnene for å utføre konverteringen:
- Dobbeltklikk på bildet i HEIC-format.
- Et forhåndsvisningsvindu åpnes.
- Klikk på «Fil» i menylinjen og deretter «Eksporter».
- Velg ønsket format fra rullegardinmenyen, enten PNG eller JPEG.
- Velg målmappen og lagre.
Konklusjon
Denne artikkelen har gitt deg detaljert informasjon om hvordan du åpner HEIC-filer på Windows-PC. Du kan velge hvilken som helst av de nevnte metodene for å se HEIC-filer direkte på din Windows-PC uten problemer.
Du kan installere spesifikke utvidelser fra Windows App Store for å se HEIF-filer på Windows. Alternativt kan du konvertere filformatet ved hjelp av ulike programmer eller apper.
Det kan også være verdt å utforske profesjonell bilderedigeringsprogramvare.