I denne veiledningen skal vi se nærmere på hvordan du installerer Anaconda på både Windows og Linux-operativsystemer.
Selv om jeg har demonstrert prosessen ved hjelp av Windows 10 og Ubuntu 22.04, vil fremgangsmåten være tilnærmet lik, uavhengig av hvilken spesifikk Windows- eller Linux-versjon du benytter.
Hva er Anaconda?
Anaconda er en svært populær, åpen kildekode distribusjon av Python og R, spesielt designet for vitenskapelige beregninger. Det er et alt-i-ett-verktøy som leveres med en rekke nyttige funksjoner. Dette inkluderer tolkere for språkene Python og R, utviklingsmiljøer som Spyder og Jupyter Notebooks, samt et stort antall populære Python-biblioteker, slik som Numpy, Matplotlib og Tensorflow. Kort sagt, Anaconda er som en sveitsisk lommekniv for dataforskning og vitenskapelige beregninger.
Hvorfor er Anaconda så populært?
- En stor fordel med Anaconda er at det forenkler håndteringen av pakker og miljøer. Istedenfor å ha Python-pakkene dine globalt, kan du velge å plassere dem i virtuelle miljøer. Dette sørger for at avhengigheter i ett prosjekt ikke påvirker de i et annet.
- Som mye annen programvare utviklere liker å bruke, er Anaconda gratis og åpen kildekode.
- Det er brukervennlig. Du kan velge mellom å bruke Navigator, det grafiske brukergrensesnittet, eller Conda, som er et kommandolinjeverktøy.
Hvordan installere Anaconda på Linux (Ubuntu)
For å installere Anaconda på Linux, laster vi ned et installasjonsskript fra Anaconda.org og utfører det i terminalen. I denne veiledningen vil jeg benytte Bash-terminalen, som er standard i de fleste Linux-distribusjoner.
#1. Gå til nedlastingsmappen
Jeg velger å laste ned installasjonsskriptet til min nedlastingsmappe. Derfor navigerer jeg først til denne mappen ved hjelp av følgende kommando:
$ cd ~/Downloads
Du kan naturligvis bruke en annen mappe. Populære alternativer er blant annet /tmp-mappen, da filer i denne mappen automatisk slettes når datamaskinen restartes.
#2. Last ned installasjonsskriptet for Anaconda
Last ned installasjonsskriptet ved hjelp av denne kommandoen:
$ curl https://repo.anaconda.com/archive/Anaconda3-2022.05-Linux-x86_64.sh -o Anaconda.sh
Her laster jeg ned 2022.05-versjonen, som er kompatibel med x86_64-prosessorer. Forsikre deg om at du velger en versjon som fungerer med din maskin. Dette kan du gjøre ved å gå til Anaconda.org sin nedlastningsside og kopiere lenkeadressen for nedlastningsknappen.
#3. Kjør skriptet
Start installasjonsskriptet med Bash ved hjelp av denne kommandoen. Husk å bruke den korrekte filbanen til Anaconda-skriptet i stedet for «/path/til/Anaconda».
$ bash ./Anaconda.sh
Her refererer ./Anaconda.sh til stedet der jeg har lagret installasjonsskriptet. Hvis du valgte en annen filbane eller et annet navn under nedlastingen, må du sørge for å bruke dette.
Installasjonen vil starte, og du vil se følgende melding i terminalen:
Welcome to Anaconda3 2022.05 In order to continue the installation process, please review the license agreement. Please, press ENTER to continue
#4. Godta lisensavtalen
Trykk Enter flere ganger for å gå gjennom lisensavtalen. Etter at du har lest gjennom hele avtalen, vil du se en melding som spør om du aksepterer den. Skriv «ja» og trykk Enter for å bekrefte.
Do you accept the license terms? [yes|no] [no] >>> Please answer 'yes' or 'no':
#5. Velg installasjonsmappe
Etter at du har akseptert lisensen, vil du bli spurt om hvor du ønsker å installere Anaconda. Den filplasseringen du velger, vil være der Anaconda-filene lagres. Du kan bruke standardplasseringen ved å trykke Enter. Eventuelt kan du spesifisere en annen plassering ved å skrive inn den ønskede filbanen og trykke Enter.
Anaconda3 will now be installed into this location: /home/anesu/anaconda3 - Press ENTER to confirm the location - Press CTRL-C to abort the installation - Or specify a different location below [/home/anesu/anaconda3] >>>
#6. Initialiser Anaconda3
Etter at installasjonen er fullført, vil du bli spurt om å initialisere Anaconda3 ved å kjøre kommandoen «conda init». Skriv «ja» og trykk Enter.
Do you wish the installer to initialize Anaconda3 by running conda init? [yes|no]
#7. Legg Anaconda til miljøvariablene
Etter installasjonsprosessen må du legge Anaconda til miljøvariabelen «PATH» slik at du kan starte Anaconda fra hvor som helst i terminalen.
For å gjøre dette, må vi åpne .bashrc-filen, som er lagret i brukerens hjemmekatalog. Du kan åpne filen ved å bruke nano-tekstredigereren med kommandoen nedenfor:
nano ~/.bashrc
Når filen er åpnet, limer du inn følgende kodelinje på slutten. Husk å bruke Ctrl + Shift + V for å lime inn når du bruker Nano. Erstatt «
export PATH='$PATH:<path to anaconda folder>/bin'
#8. Bekreft installasjonen.
Etter at installasjonen er fullført, lukker du terminalen og åpner den igjen. Når du åpner terminalen på nytt, skal du se «base» i parentes før den vanlige ledeteksten. På min datamaskin ser det slik ut:
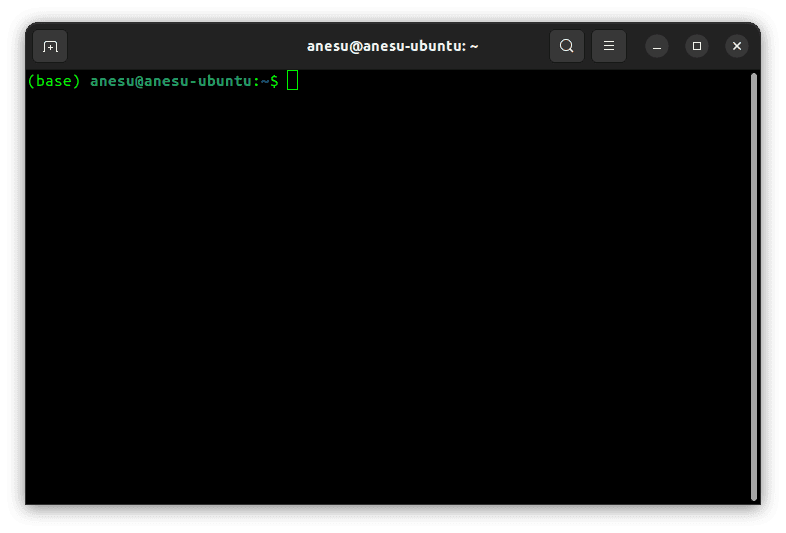
Dette betyr at du nå er i Anaconda sitt base-miljø.
For å starte Anaconda Navigator (GUI-verktøyet), bruker du kommandoen «anaconda-navigator». For å bruke Conda (CLI-verktøyet), skriver du «conda».
$ anaconda-navigator
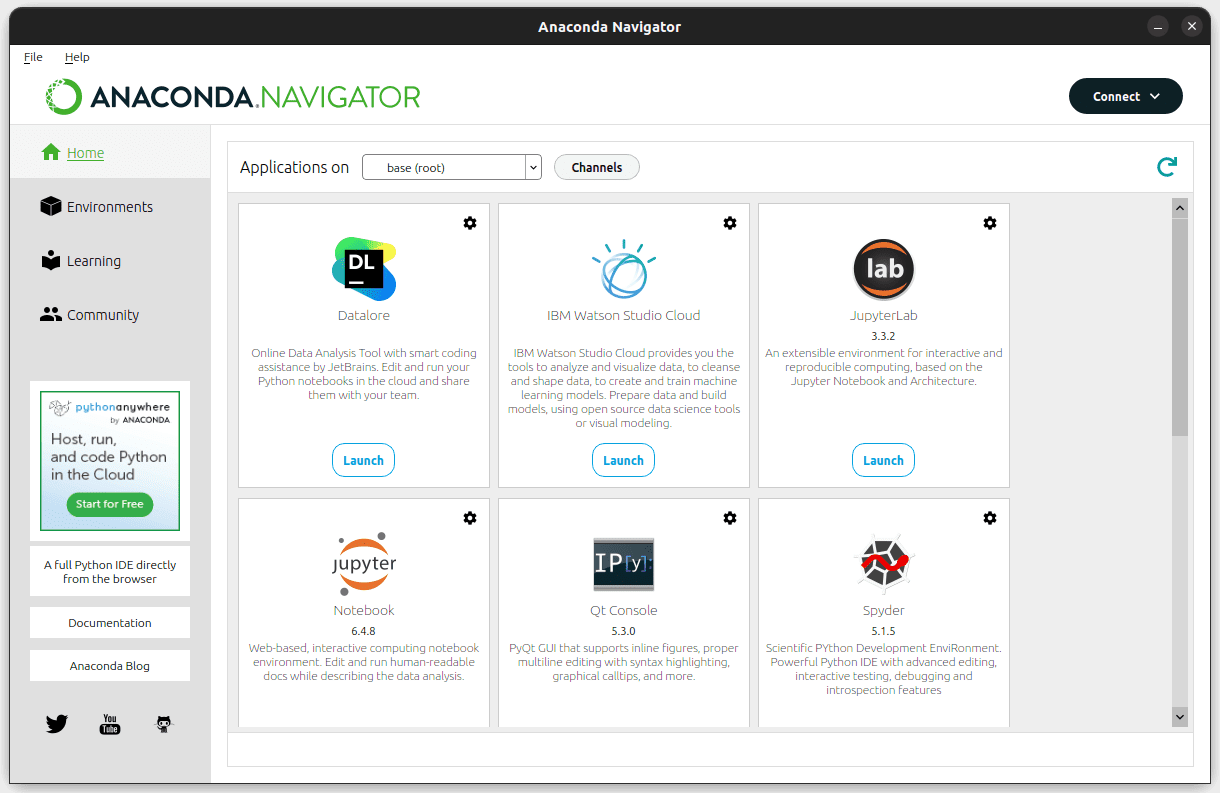
Det var det hele! 👩💻
Hvis du ser skjermbildet ovenfor, har du installert Anaconda. Herfra kan du starte applikasjoner, administrere miljøer og delta i fellesskapet. Forhåpentligvis har du ikke støtt på noen feil. Men hvis det skulle være tilfelle, anbefaler jeg å sjekke ut Anaconda-fellesskapet.