Problemer med at Scrivener ikke svarer? Her er løsningen
Scrivener er et populært program for de som elsker kreativ skriving. Programmet tilbyr en tidsbegrenset prøveversjon, og for å få tilgang til alle funksjonene, må programmet kjøpes. Hvis du trenger mer informasjon om de ulike abonnementene, kan du kontakte Scrivener direkte. Men, hva gjør du hvis Scrivener ikke fungerer som det skal etter installasjon? Problemet kan skyldes kompatibilitetsproblemer eller feil i selve applikasjonen. I denne veiledningen viser vi deg hvordan du kan fikse Scrivener som ikke svarer på Windows 10. Les videre for å lære mer!
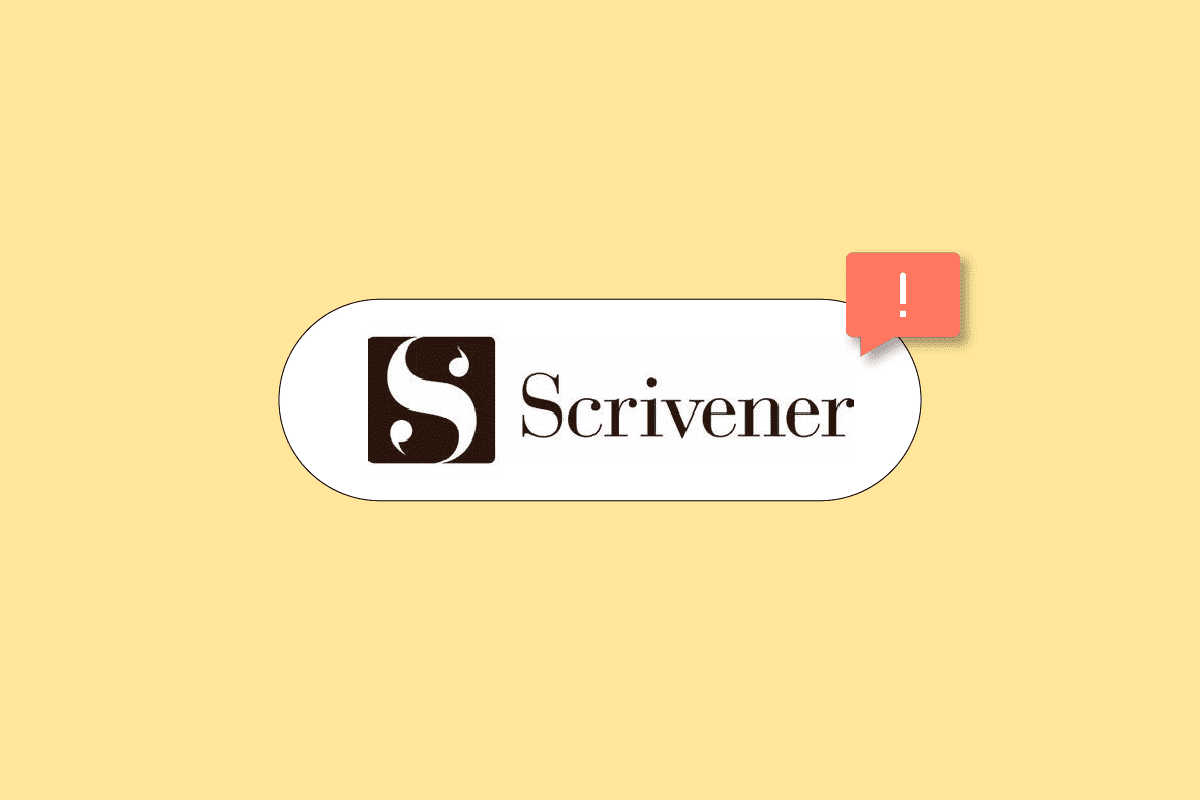
Løsninger for Scrivener som ikke svarer i Windows 10
Denne artikkelen gir deg steg-for-steg instruksjoner for å løse problemer med Scrivener som ikke starter opp i Windows 10.
Metode 1: Bruk Feilsøking for kompatibilitet
Det første du bør prøve er å kjøre kompatibilitetsfeilsøkingen.
1. Høyreklikk på Scrivener-ikonet og velg «Feilsøk kompatibilitet».
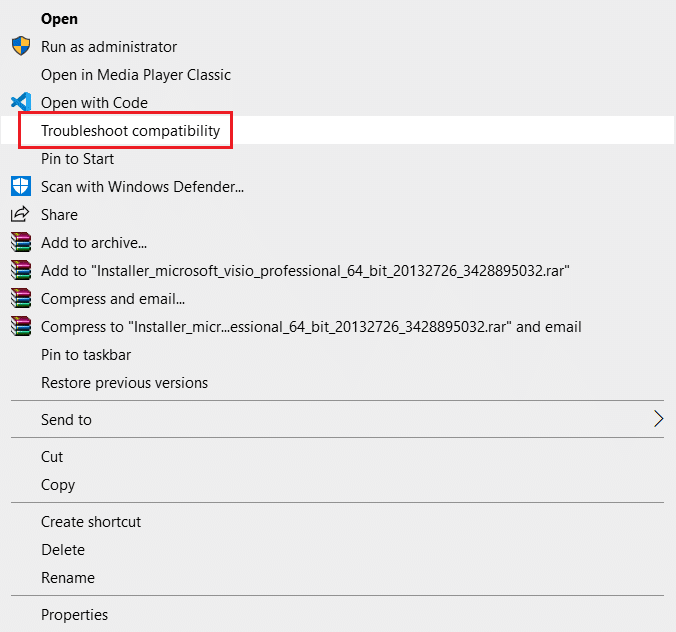
2. La feilsøkingen finne eventuelle problemer.
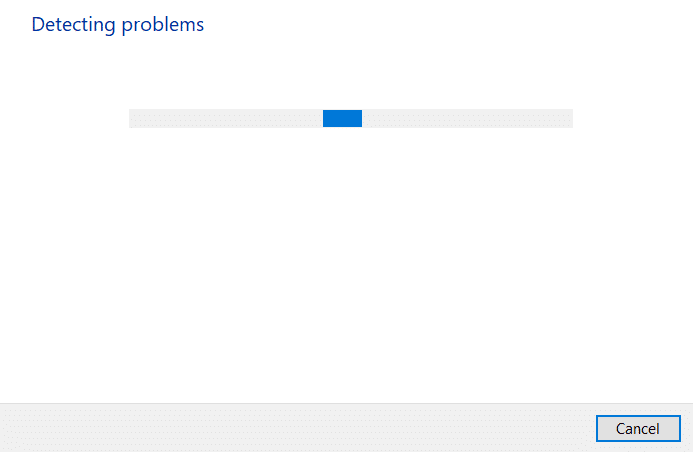
3. Prøv de anbefalte innstillingene.
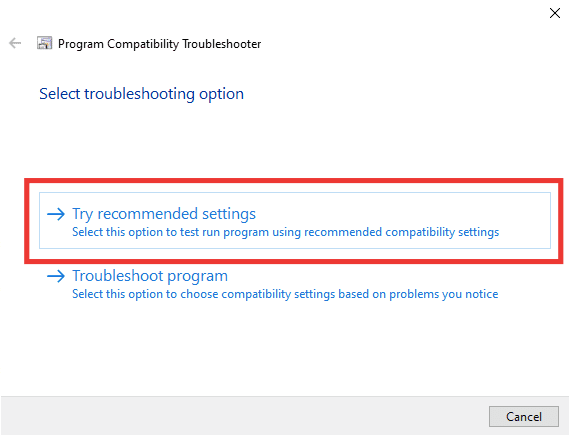
Metode 2: Juster Kompatibilitetsinnstillingene
Du kan også prøve å endre kompatibilitetsinnstillingene for å få programmet til å fungere. Følg disse trinnene for å endre kompatibilitetsmodus og løse problemet.
1. Høyreklikk på Scrivener-ikonet og velg «Egenskaper».
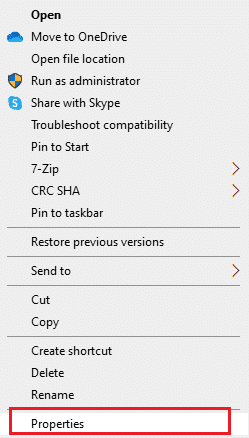
2. Velg fanen «Kompatibilitet».
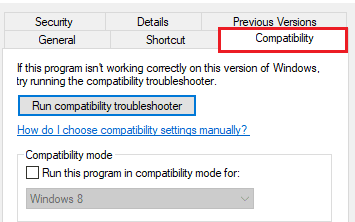
3. Kryss av for «Kjør dette programmet i kompatibilitetsmodus».
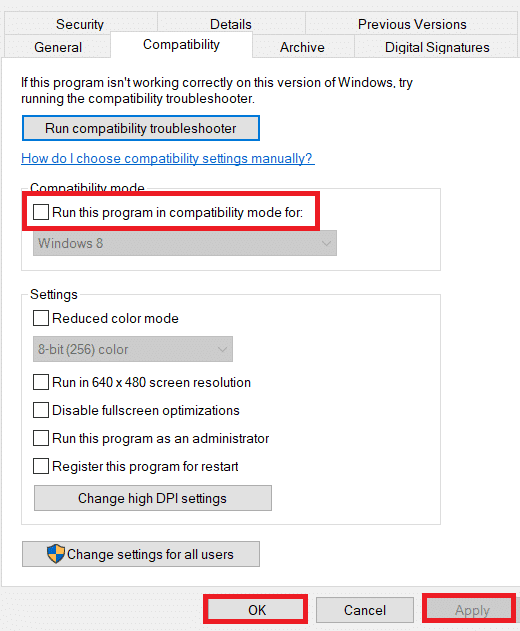
4. Prøv å kjøre programmet med forskjellige eldre Windows-versjoner.
5. Trykk til slutt på «OK» og deretter «Bruk» for å lagre endringene.
Metode 3: Installer Microsoft Visual C++ Redistributable på nytt
Feil i Microsoft Visual C++ kan også forårsake at Scrivener ikke svarer. En ny installasjon av disse pakkene kan løse problemet. Les vår guide om hvordan du installerer Microsoft Visual C++ pakkene på nytt.
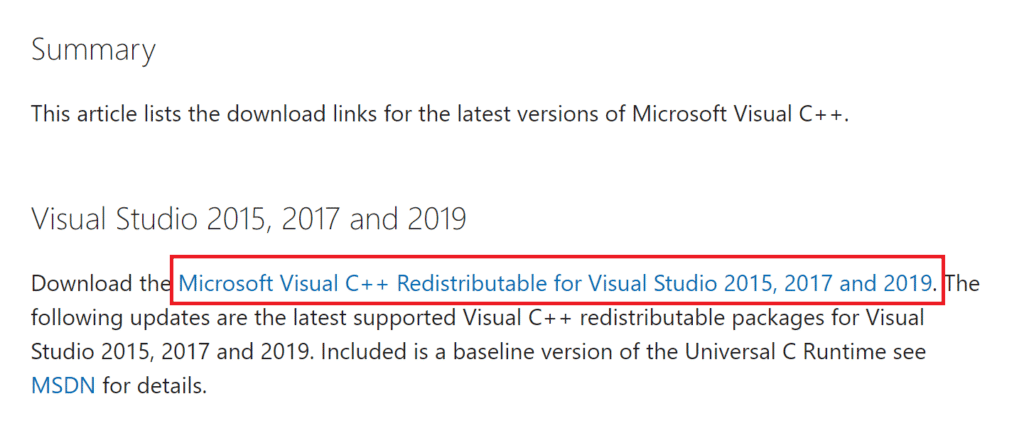
Metode 4: Installer Scrivener på nytt
Følg disse trinnene for å installere Scrivener på nytt og fikse problemer med at programmet ikke svarer.
1. Trykk på Windows-tasten, skriv inn «Apper og funksjoner» og klikk «Åpne».
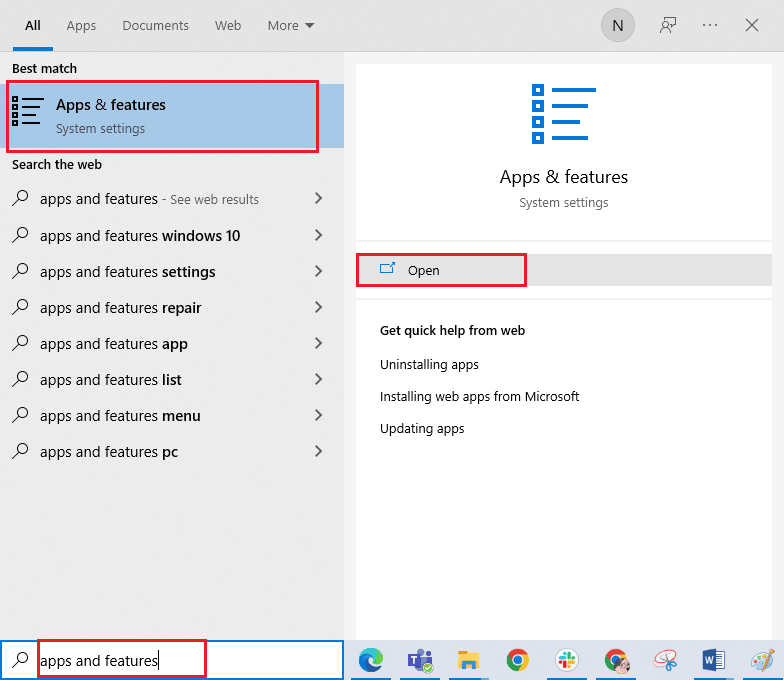
2. Finn Scrivener i listen, klikk på programmet og velg «Avinstaller».
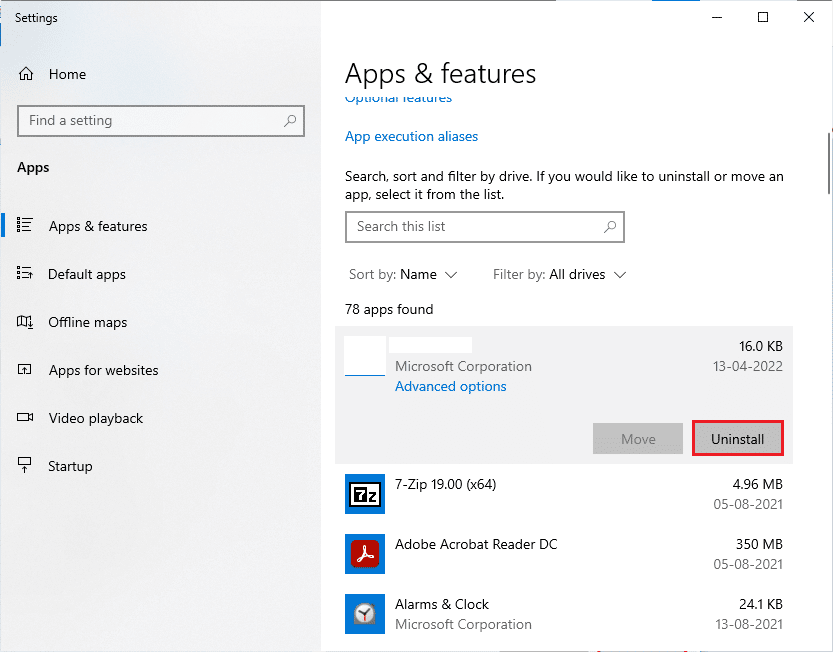
3. Bekreft avinstallasjonen ved å klikke på «Avinstaller» igjen.
4. Klikk «OK» når avinstalleringen er ferdig.
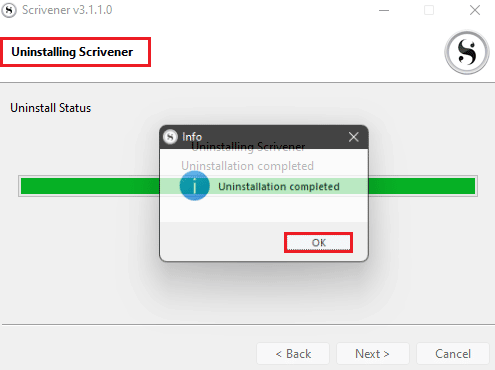
5. Gå til Scriveners nedlastingsside og last ned installasjonsfilen.
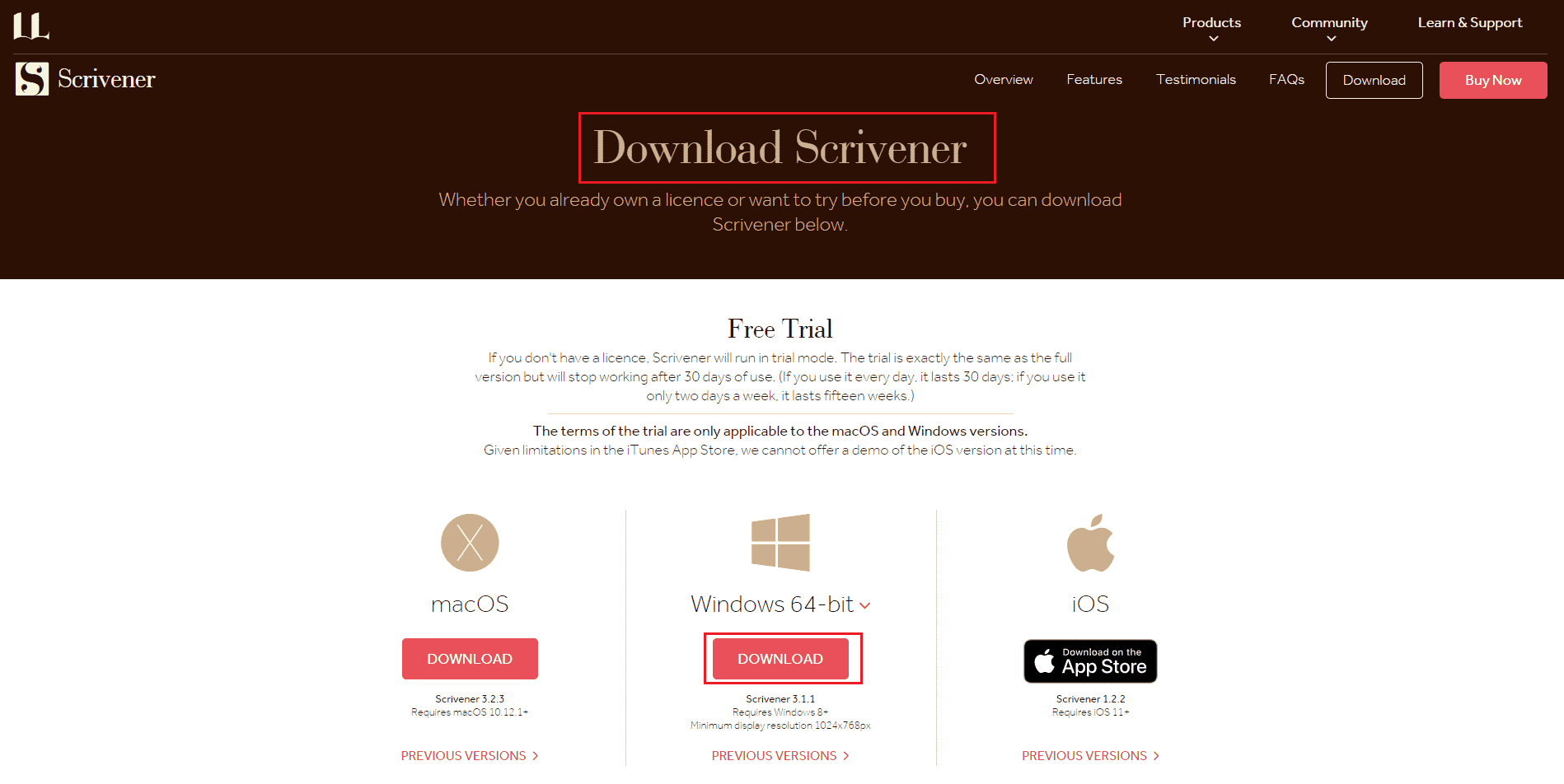
6. Kjør installasjonsfilen og trykk «Neste».
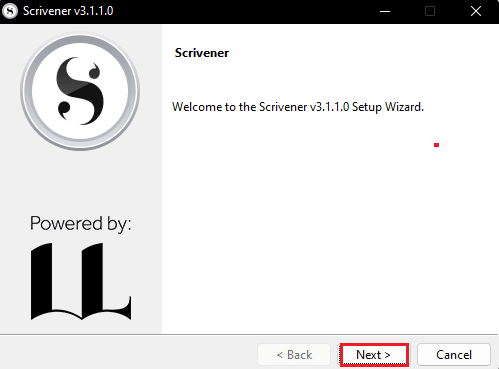
7. Aksepter avtalen og trykk «Neste».
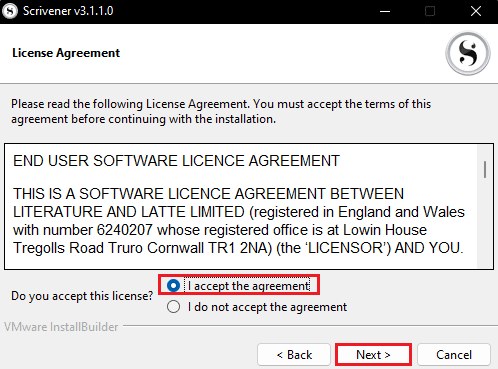
8. Velg installasjonsmappen og trykk «Neste».
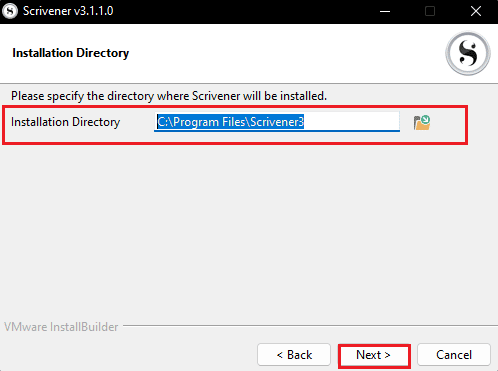
9. Klikk «Neste» for å starte installasjonen.
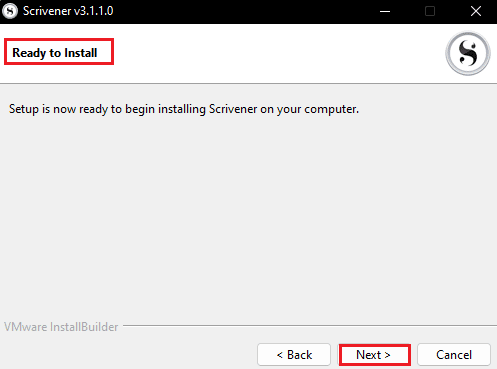
10. Vent til installasjonen er ferdig.
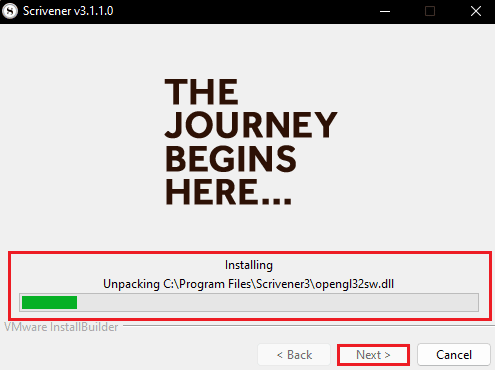
11. Klikk «Fullfør» når installasjonen er fullført.
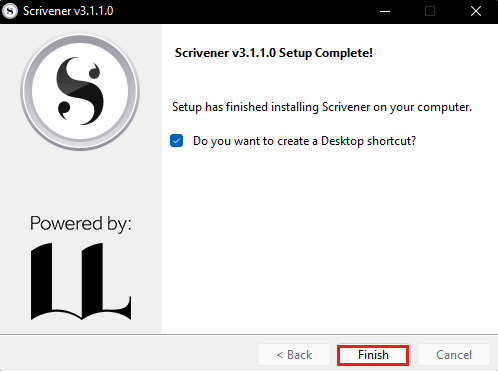
Metode 5: Kontakt Scrivener Support
Hvis ingen av metodene over fungerer, kan du besøke Scrivener sin supportsider og rapportere problemet. Her er trinnene for å gjøre dette:
1. Gå til Scriveners supportsider.
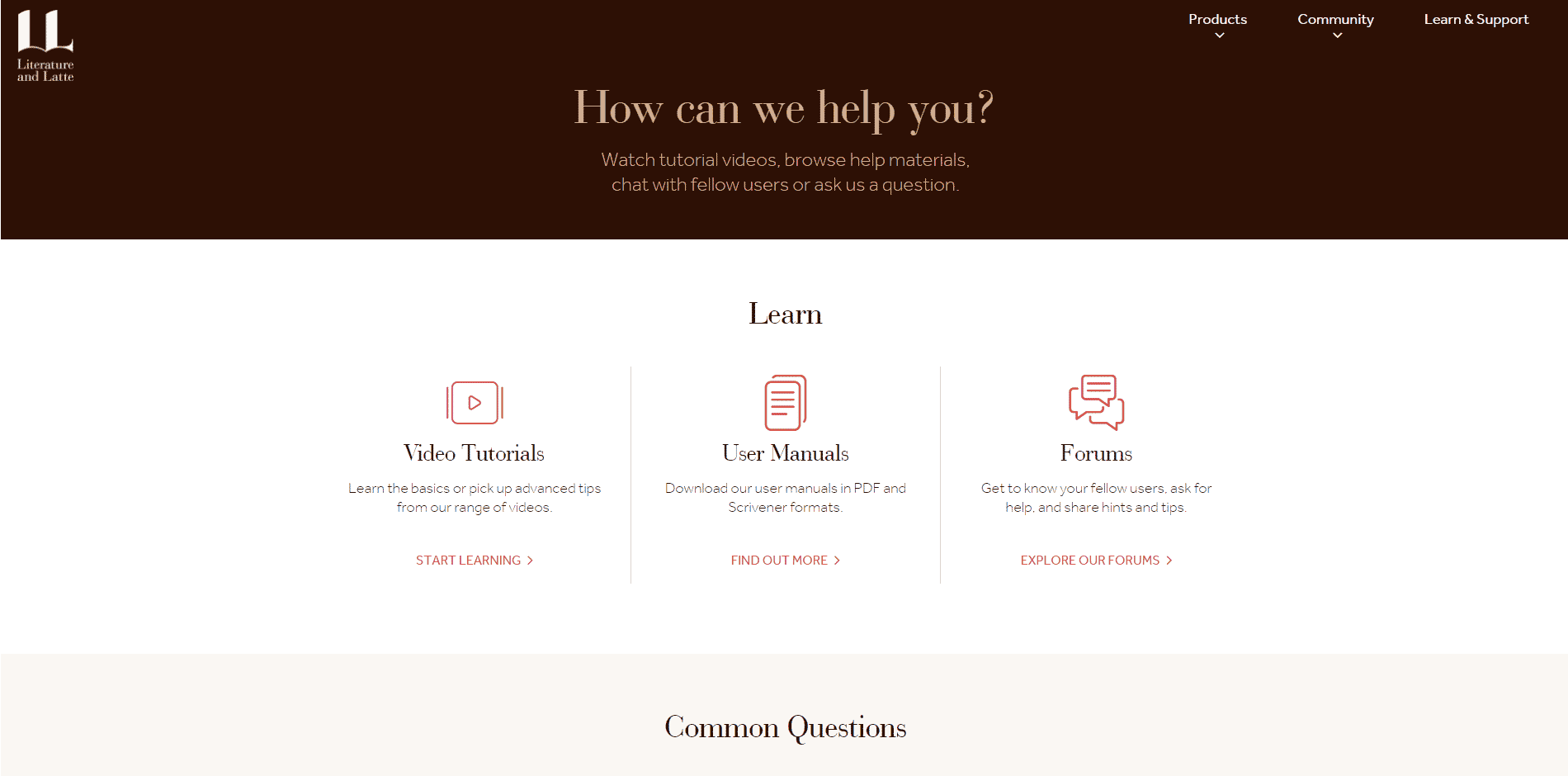
2. Rull ned til «FEIL RAPPORTERING» og klikk «RAPPORTER EN FEIL».
Merk: Du kan også kontakte support direkte ved å velge «TA KONTAKT» under «KONTAKT OSS».
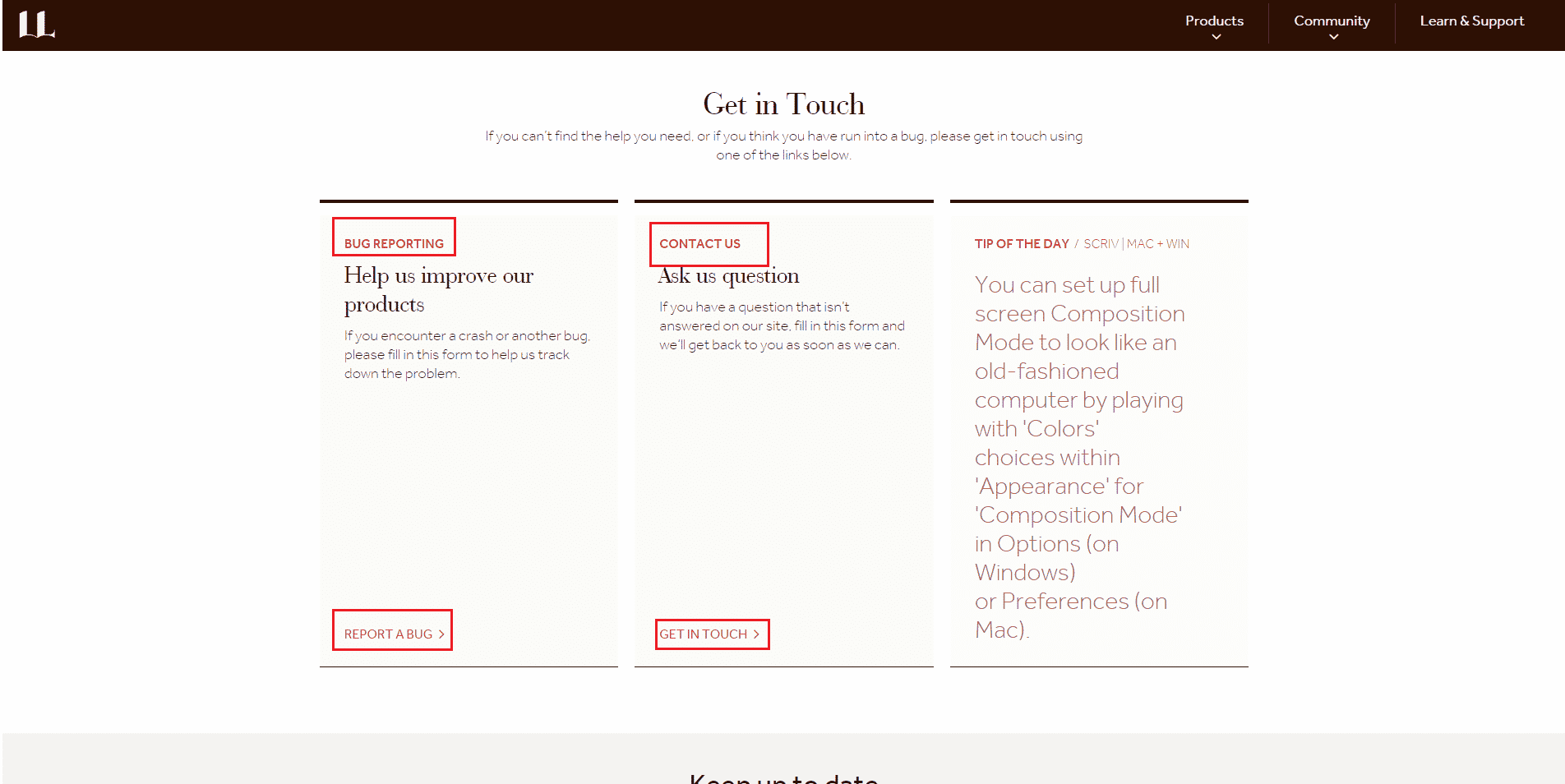
3. Fyll ut skjemaet og klikk «SEND».
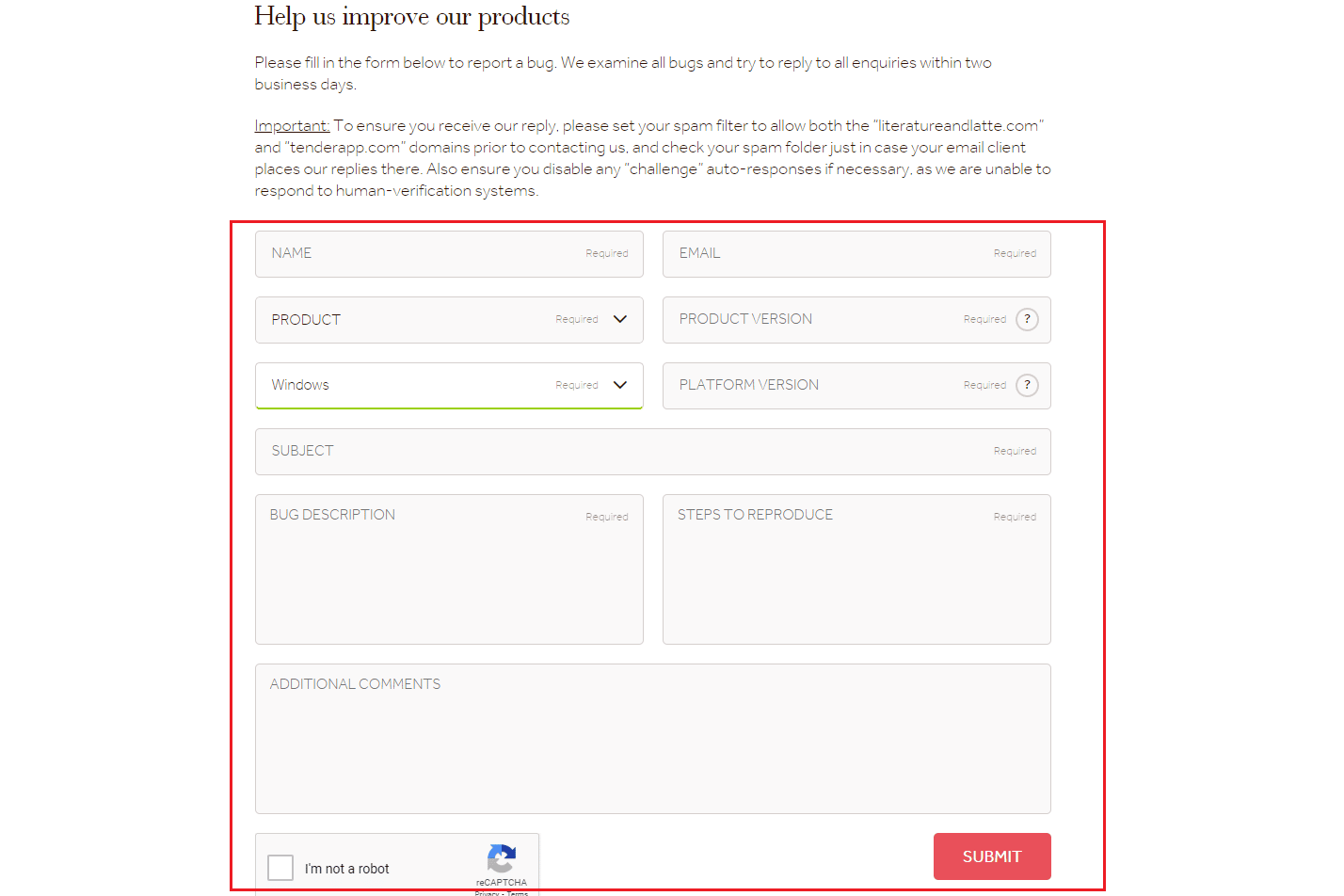
Ofte stilte spørsmål (FAQ)
Q1. Hvorfor slutter Scrivener å svare?
A. Problemer med Scrivener som ikke starter skyldes ofte kompatibilitetsproblemer med programvaren.
Q2. Hvordan kontakter jeg Scrivener Support?
A. Du kan kontakte Scrivener support via deres Kontakt oss side. Supportteamet vil svare deg så snart som mulig.
***
Vi håper denne guiden har hjulpet deg med å løse problemet med Scrivener som ikke svarer. Hvis du har spørsmål eller forslag, bruk kommentarfeltet nedenfor. Fortell oss gjerne også hva du ønsker å lære om neste gang.