Hent tekst raskt fra bilder på Windows med PowerToys
Har du noen gang vært i en situasjon hvor du ser en presentasjon på YouTube og ønsker å kopiere tekst fra lysbildene? Eller kanskje du har en skannet PDF-fil av en gammel bok og vil trekke ut tekst fra et spesifikt kapittel? I slike tilfeller, hvor man tradisjonelt har måttet stole på verktøy som Google Lens eller Apples Live Text, finnes det nå et nytt, brukervennlig alternativ: PowerToys Text Extractor. Med en enkel hurtigtast lar dette verktøyet deg raskt hente ut tekst fra alle bilder på Windows 11. Enten det er et skjermbilde fra en video, et bilde, en PDF-fil eller et annet format, kan du enkelt hente ut tekst så lenge den finnes i bildet. Denne veiledningen viser deg hvordan du bruker Text Extractor for å hente tekst fra bilder på Windows 11.
Hvordan bruke Text Extractor på Windows
Text Extractor ble integrert i PowerToys i september, noe som betyr at du må ha den nyeste versjonen av programmet (v0.62.0 eller nyere). En av de store fordelene med PowerToys» Text Extractor er at den fungerer helt uten internettforbindelse. All prosessering skjer lokalt, og det går veldig raskt. Her følger trinnene du må ta for å hente tekst fra bilder på Windows 11:
1. Først må du installere Microsoft PowerToys (Gratis) fra Microsoft Store. Du kan også laste ned programmet fra den offisielle nettsiden.
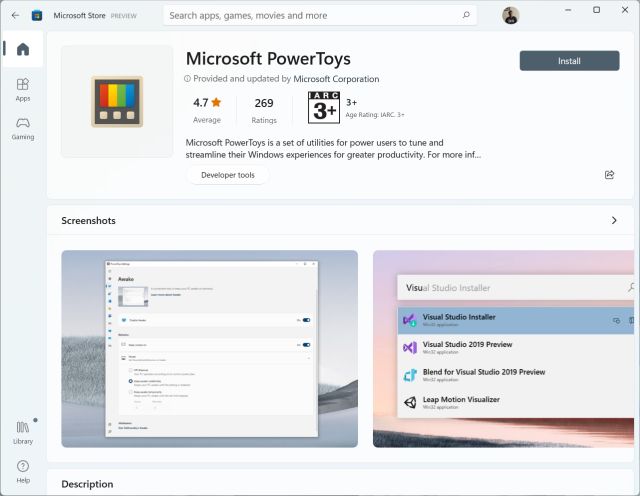
2. Når programmet er installert, åpner du det og går til seksjonen «Text Extractor» i menyen til venstre. Sørg for at Text Extractor er aktivert i ruten til høyre, slik at du kan hente ut tekst fra bilder i Windows 11. Som vist på skjermbildet, bruker du hurtigtasten «Windows + Shift + T» for å starte uttrekkingen. Du kan endre hurtigtasten ved å klikke på «penn»-ikonet ved siden av «Aktiveringssnarvei».
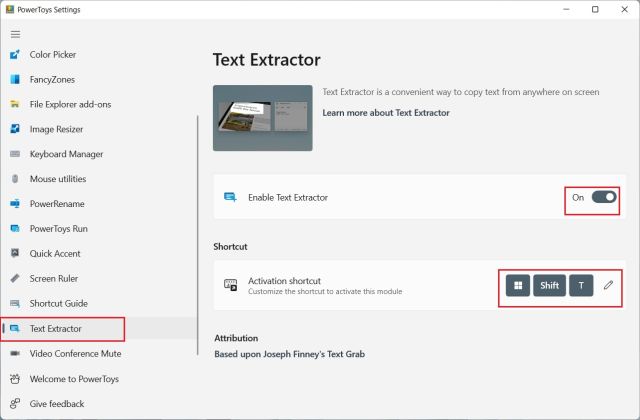
3. Åpne bildet du vil hente tekst fra. For eksempel kan det være et skjermbilde fra en artikkel. Trykk «Windows + Shift + T» og velg området du ønsker å trekke ut tekst fra.
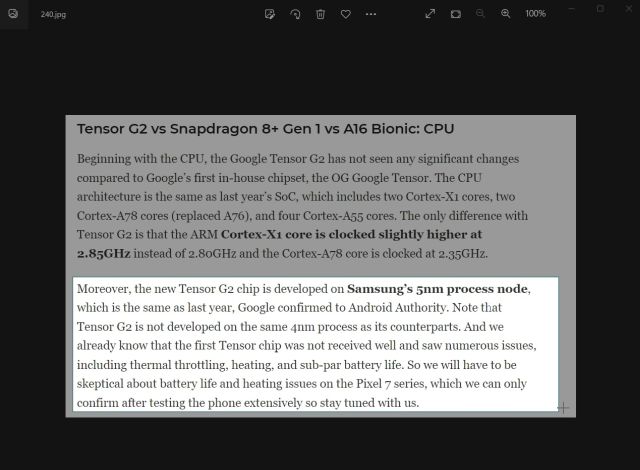
4. Text Extractor vil automatisk kopiere teksten til utklippstavlen. Deretter åpner du en teksteditor, for eksempel Notisblokk, og limer inn teksten med «Ctrl + V». Teksten fra bildet vil da dukke opp i tekstfilen med imponerende nøyaktighet.
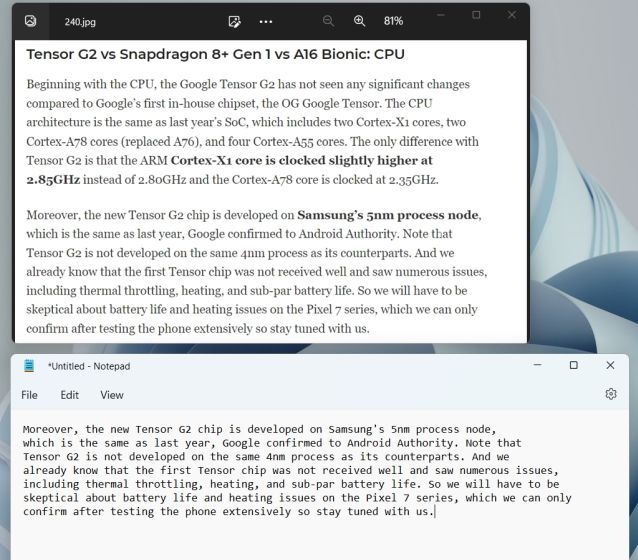
5. Vi testet også uttrekking av tekst fra gamle bøker med vanskelig lesbar skrift, og resultatene var svært gode. Teksten ble trukket ut med god presisjon, inkludert korrekt tegnsetting og innrykk.
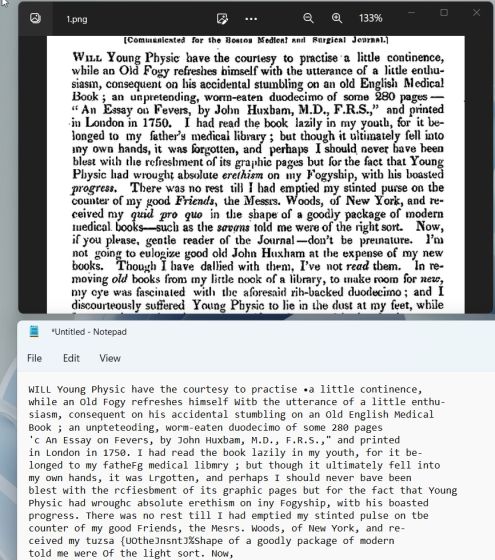
6. Hvis du ser etter et alternativ til PowerToys Text Extractor, kan du prøve Text Grab (Gratis på GitHub, $9,99 på MS Store). Dette programmet benytter seg av Microsofts Windows.Media.Ocr API og tilbyr flere avanserte funksjoner.
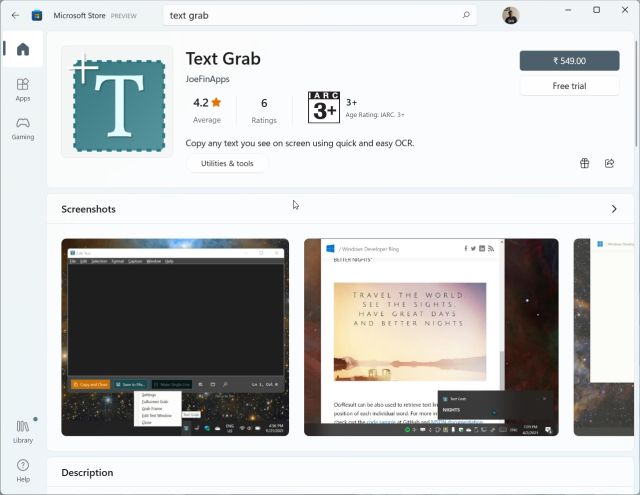
Dette er altså hvordan Text Extractor-funksjonen i Microsoft PowerToys fungerer på Windows 11 og 10. OCR-prosesseringen er rask, og resultatene er imponerende. Selv uten internettforbindelse kan verktøyet hente ut tekst fra bilder med høy nøyaktighet. Det var alt for denne veiledningen. Hvis du ønsker å prøve andre PowerToys-funksjoner, kan du sjekke artikkelen vår om hvordan du får en universell dempeknapp for videosamtaler på Windows 10/11. Og for en fullstendig veiledning om bruk av PowerToys på Windows 10/11, følg denne lenken. Hvis du har spørsmål, kan du gjerne legge igjen en kommentar i kommentarfeltet under.