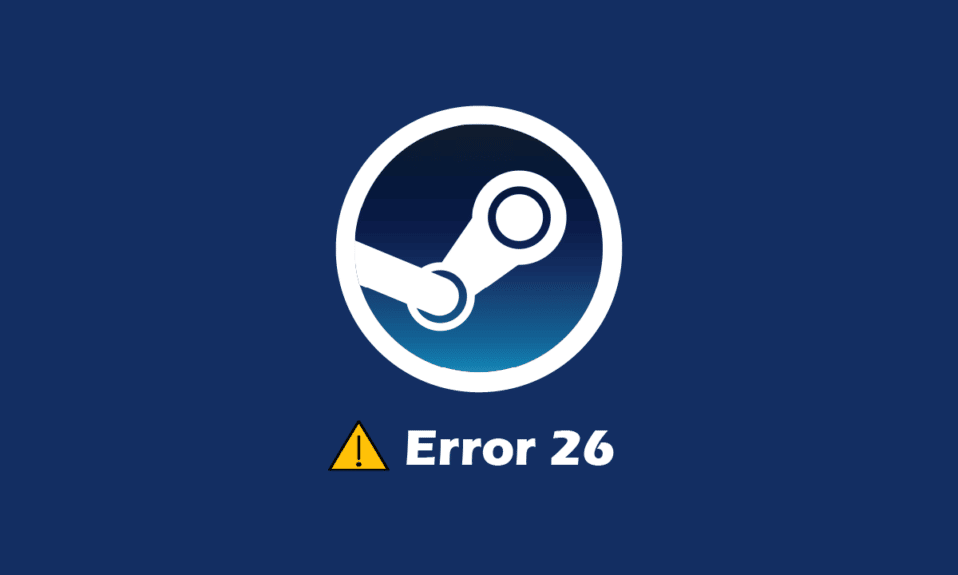
Steam er en fremtredende plattform for nedlasting og spilling av dataspill. En populær funksjon på Steam er muligheten for brukere til å bytte gjenstander i spill og gi bort spillkopier gjennom Steam Gifts. Vanligvis fungerer Steam-handelen knirkefritt, men noen ganger opplever brukere en feil kjent som Steam-feil 26. Selv om det finnes andre feil knyttet til bytting av spillobjekter, vil denne artikkelen fokusere spesifikt på Steam-feil 26. Hvis du søker etter løsninger for å håndtere denne feilen, bør du fortsette å lese for å lære hvordan du kan fikse den.
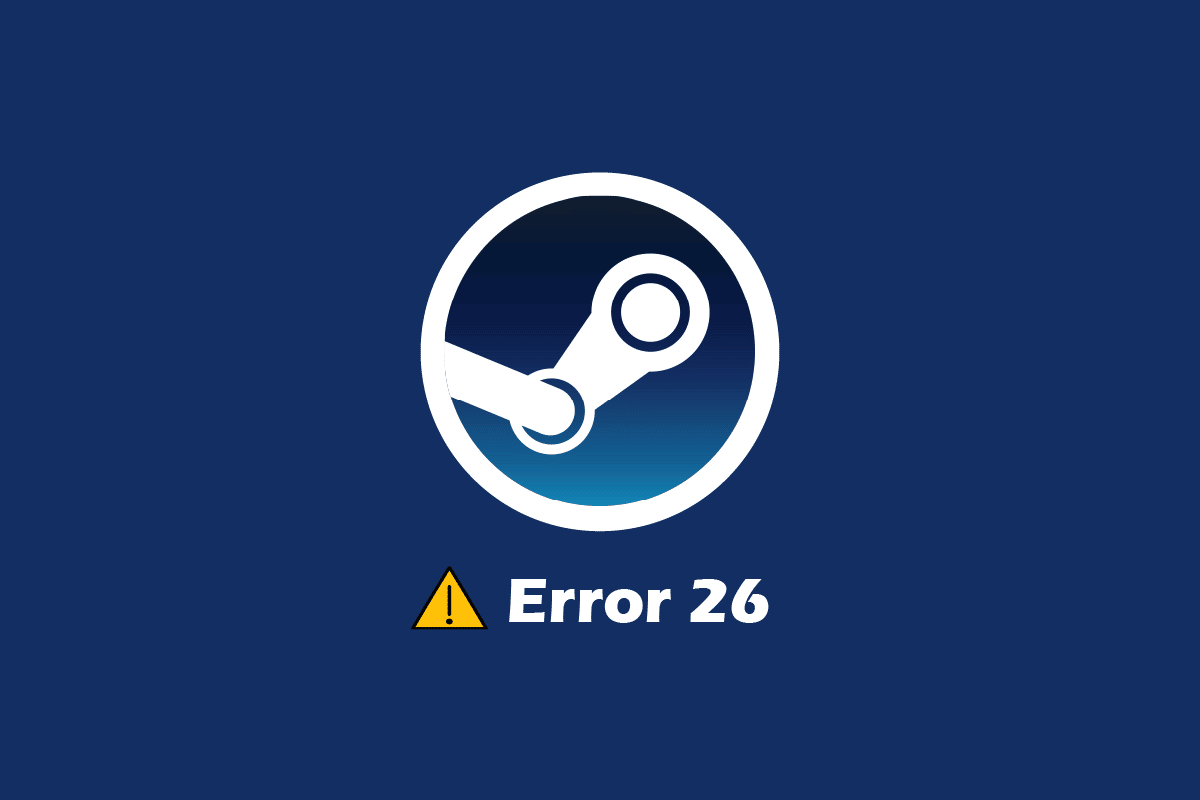
Slik løser du Steam-feil 26 på Windows 10
La oss se på noen av de vanlige årsakene til at denne feilen oppstår før vi går i gang med feilsøkingsprosessen:
- Steam Guard er deaktivert.
- Steam-klienten har korrupte handelsfiler.
- Vennens ryggsekk på Steam er full.
- Selve Steam-klientappen er korrupt.
Metode 1: Omstart av Steam-klienten
Brukere som opplever denne feilen kan starte Steam-klienten på nytt. Her er trinnene du kan følge:
1. Høyreklikk på Steam-ikonet nederst i høyre hjørne av oppgavelinjen og velg «Avslutt».
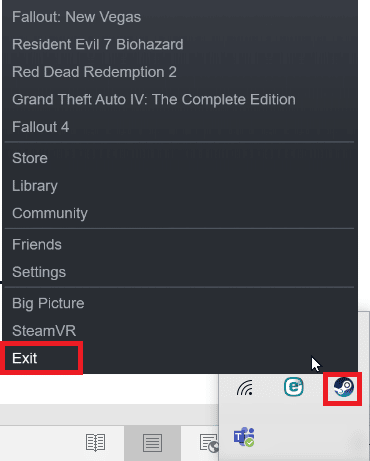
2. Trykk samtidig på Ctrl + Shift + Esc for å åpne Oppgavebehandling, og sørg for at Steam-klienten ikke er oppført under fanen «Prosesser».
3. Hvis den fortsatt er i gang, marker Steam-prosessen og klikk på «Avslutt prosess».
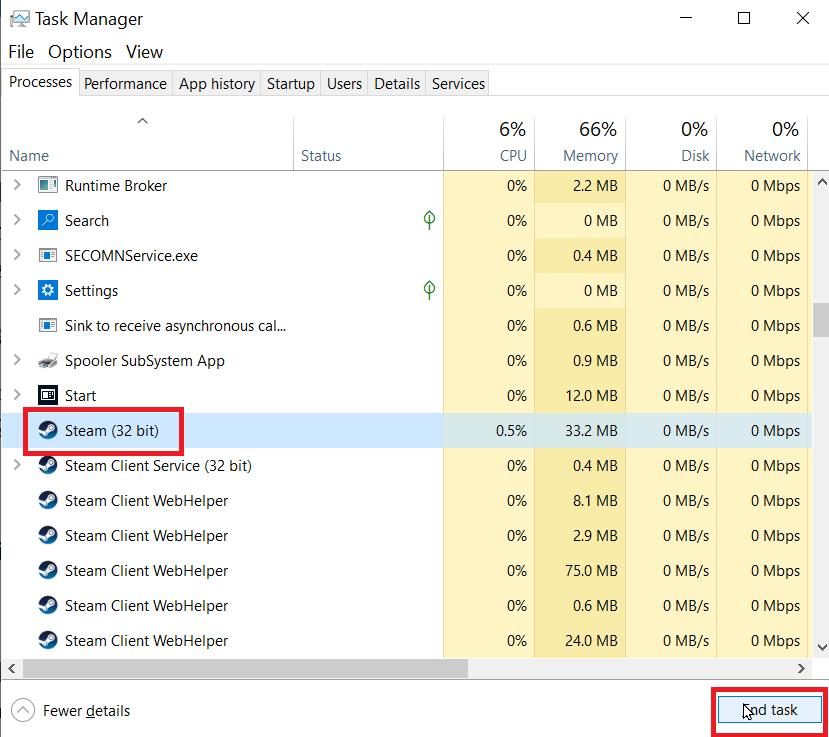
Metode 2: Prøv handelen igjen med vennen din
Steam-feil 26 kan oppstå hvis personen du prøver å bytte med har full ryggsekk og dermed ikke kan motta flere varer. Forsikre deg om at mottakeren har nok ledig plass i ryggsekken sin.
Hvis det foreligger en midlertidig feil i handelssystemet, kan Steam-feil 26 dukke opp. Prøv å gjennomføre handelen på nytt for å se om det løser problemet. Sjekk handelshistorikken. Hvis det ikke er noen registrert handel, gå til «Innkommende tilbud» og godta det aktuelle byttetilbudet der. Følg disse trinnene for å komme til handelshistorikken:
1. Trykk på Windows-tasten, skriv inn «Steam» og velg «Åpne».
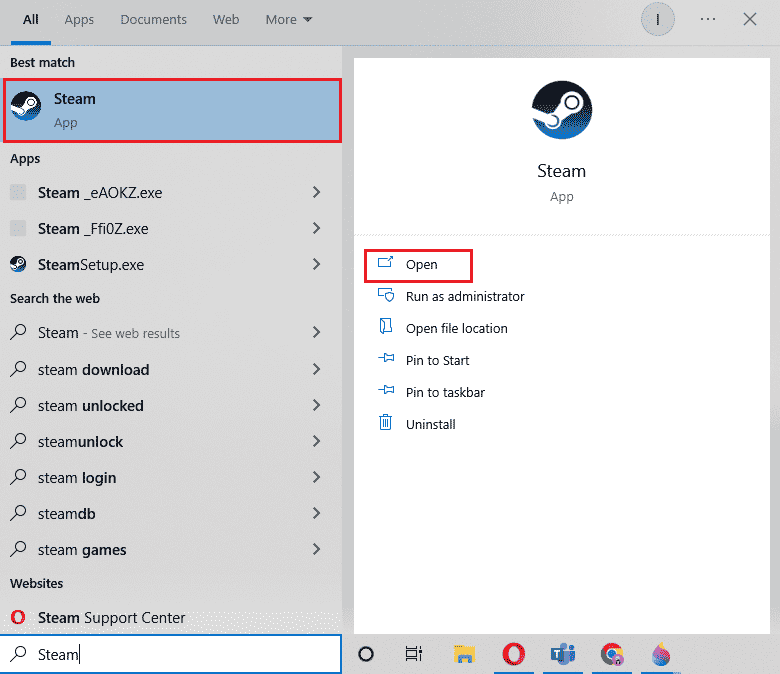
2. Klikk på profilbildet ditt og deretter på «Vis profil».
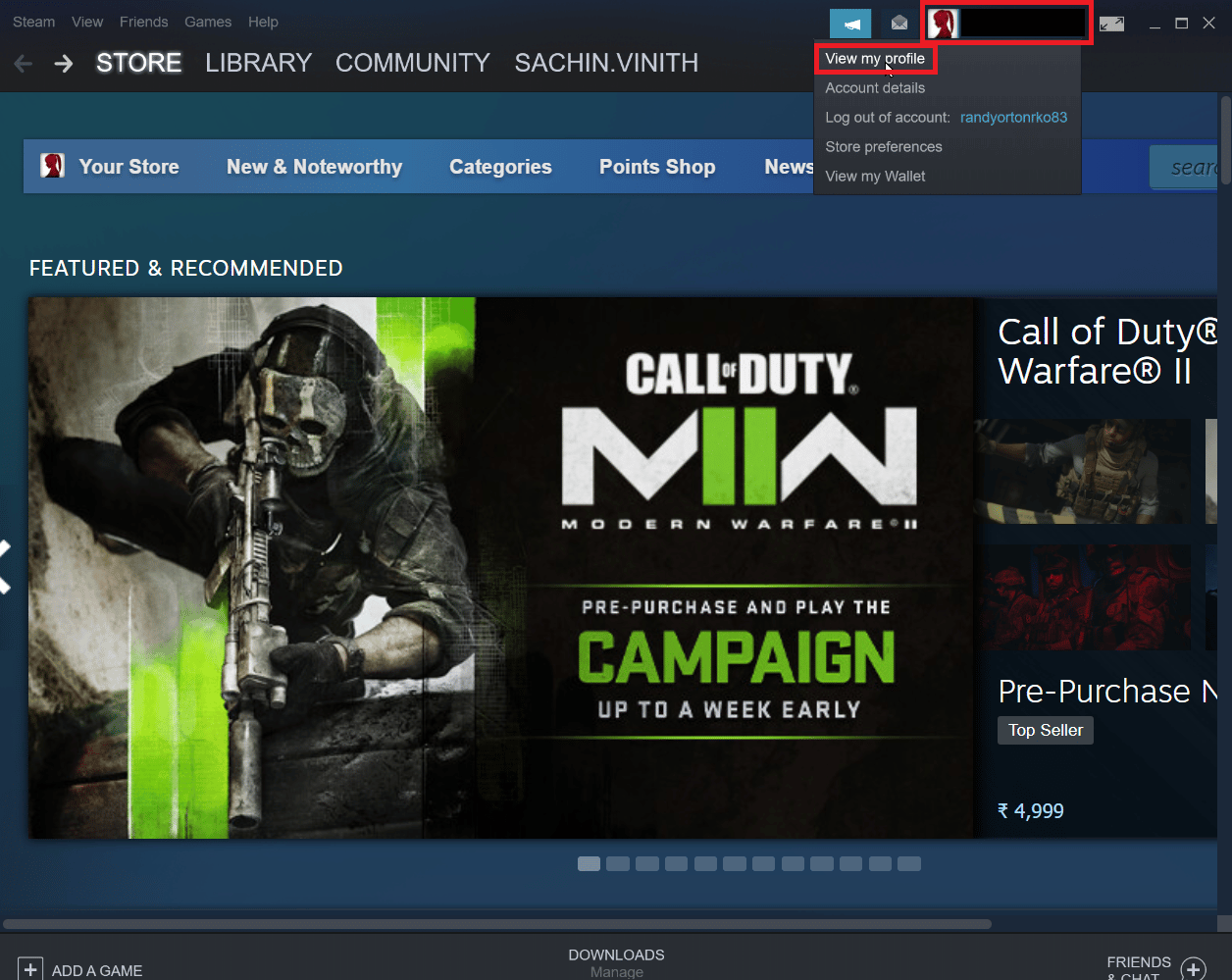
3. Velg «Inventar» på høyre side av Steam-klienten.
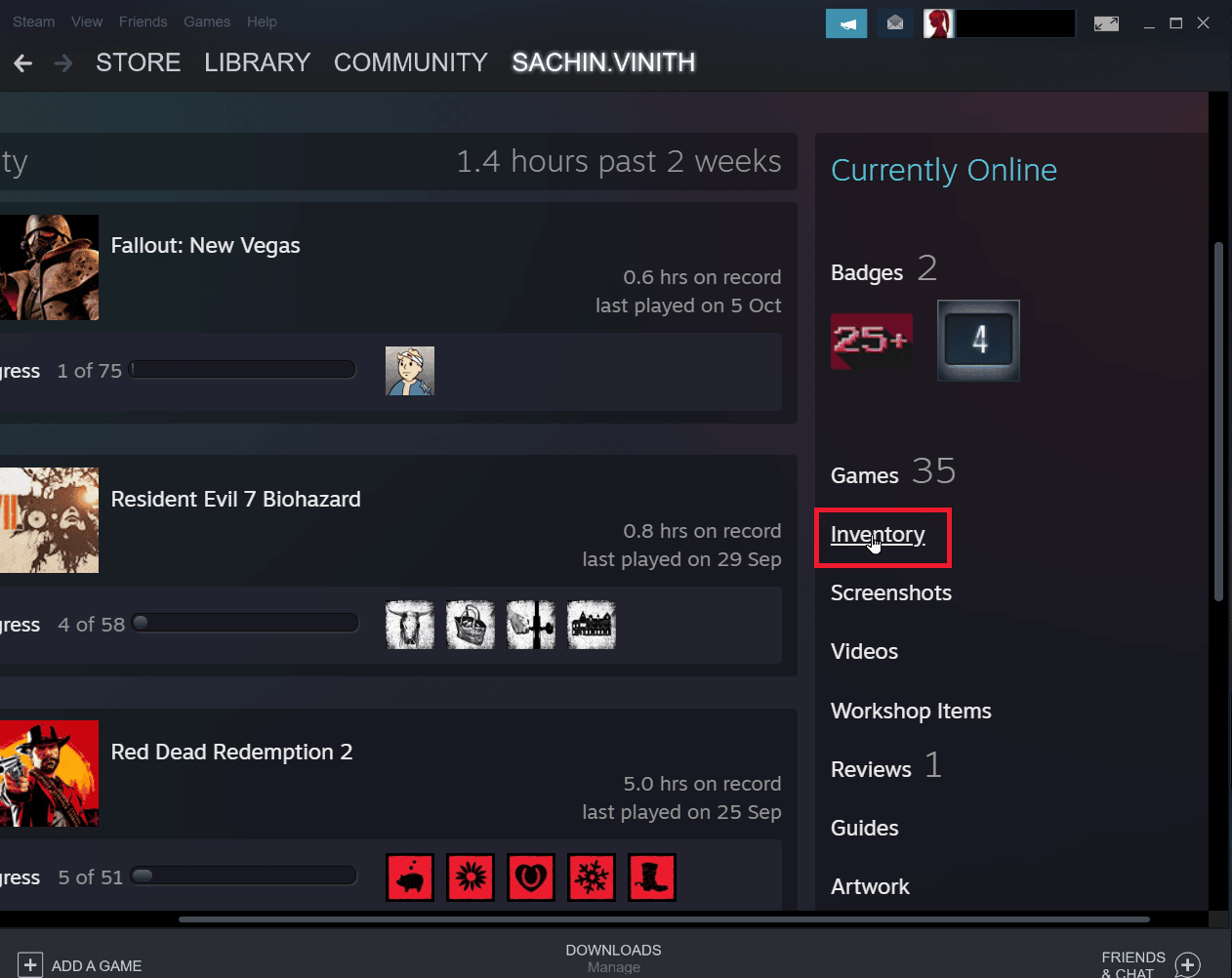
4. Klikk på rullegardinpilen ved siden av «Handelstilbud» og deretter på «Vis handelshistorikk» for å se om transaksjonen er fullført.
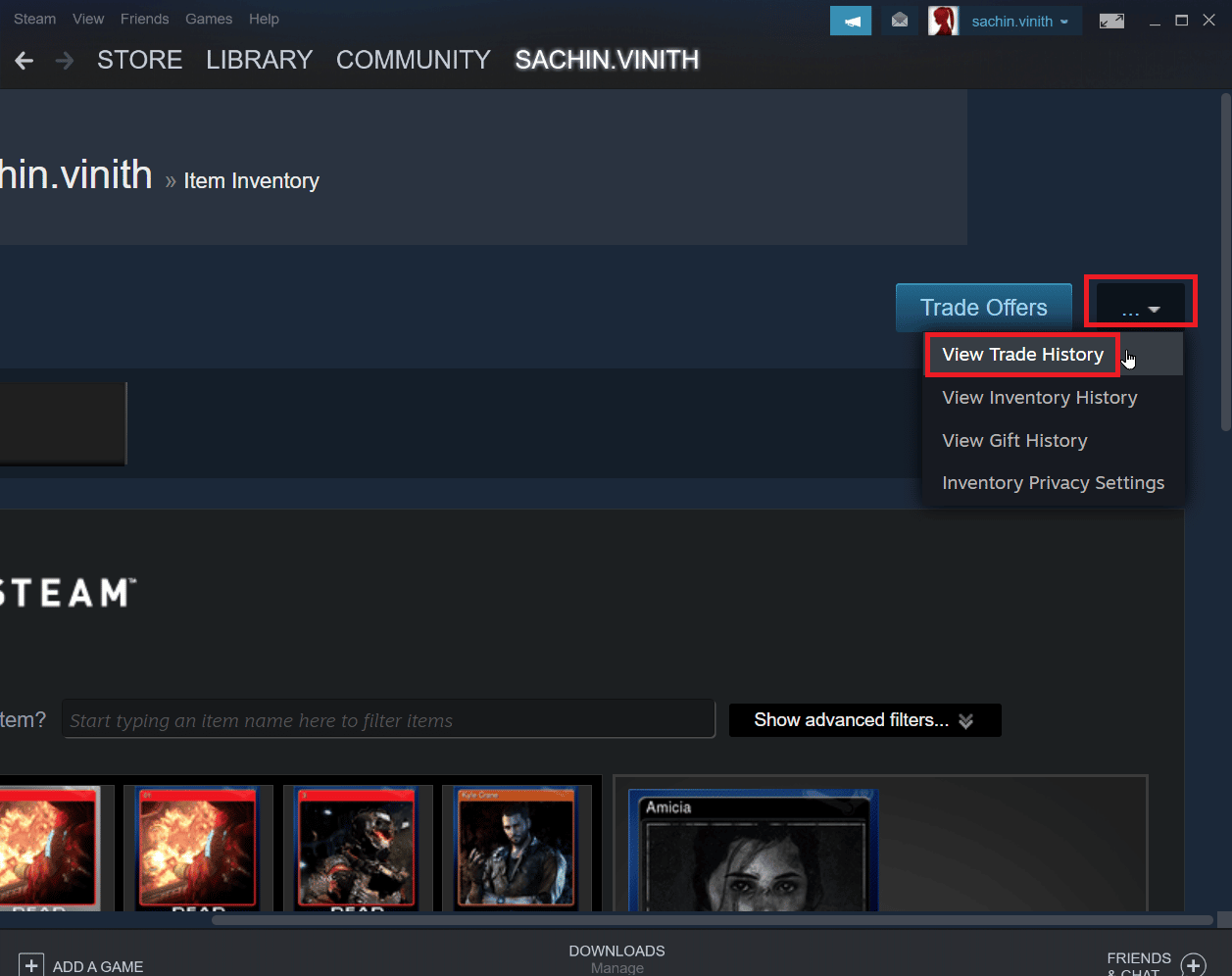
Metode 3: Logg inn på Steam-klienten på nytt
Korrupt påloggingsinformasjon kan noen ganger forårsake feil med varebytte. For å løse dette, logg ut av Steam-klienten og deretter logg inn igjen.
1. Start Steam-applikasjonen.
2. Klikk på profilnavnet ditt øverst til høyre i klienten, og velg «Logg ut av kontoen».
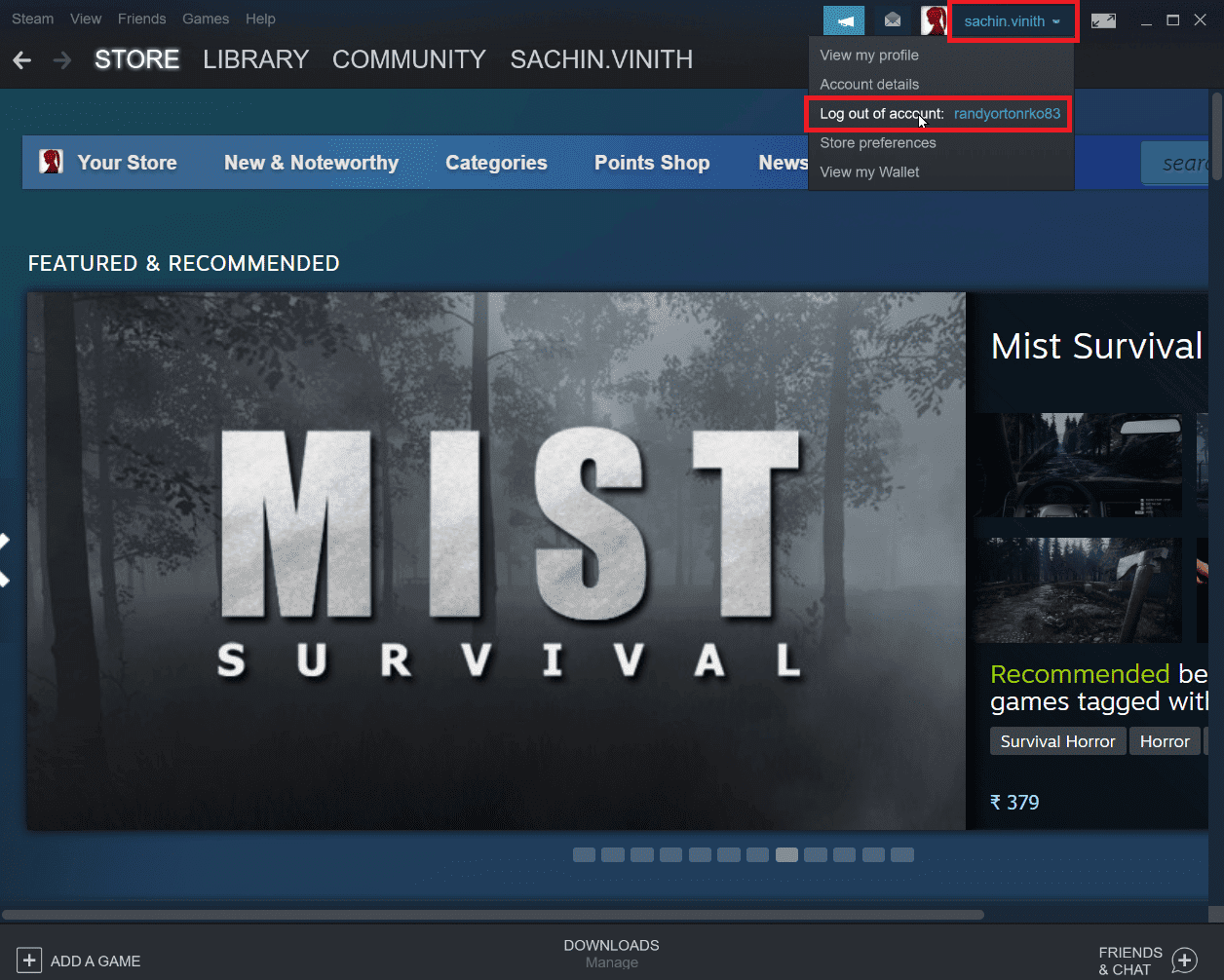
3. Profilen din vil nå være logget ut av Steam-klienten.
4. Lukk Steam-klienten og åpne den igjen ved å bruke dine påloggingsdetaljer.
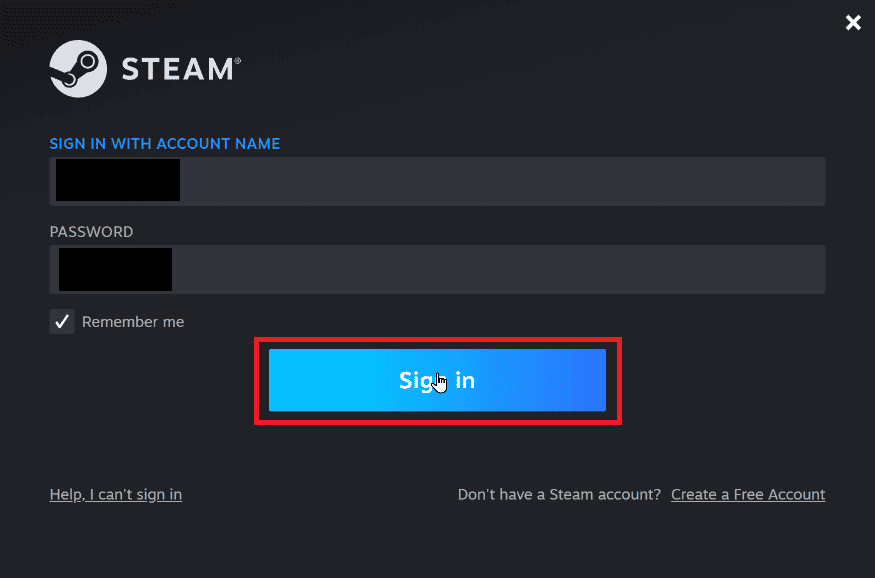
Metode 4: Aktiver Steam Guard
Aktivering av Steam Guard er en forutsetning for at Steam-handelen skal fungere problemfritt. Sjekk om Steam Guard er aktivert i din Steam-klient. Hvis den ikke er aktivert, må du slå den på. Det anbefales å vente 15 dager etter manuell aktivering før du prøver å handle igjen.
1. Start Steam-appen.
2. Forsikre deg om at du er logget inn med Steam-legitimasjonen din.
3. Klikk på «Steam» øverst til venstre på skjermen og velg «Innstillinger».
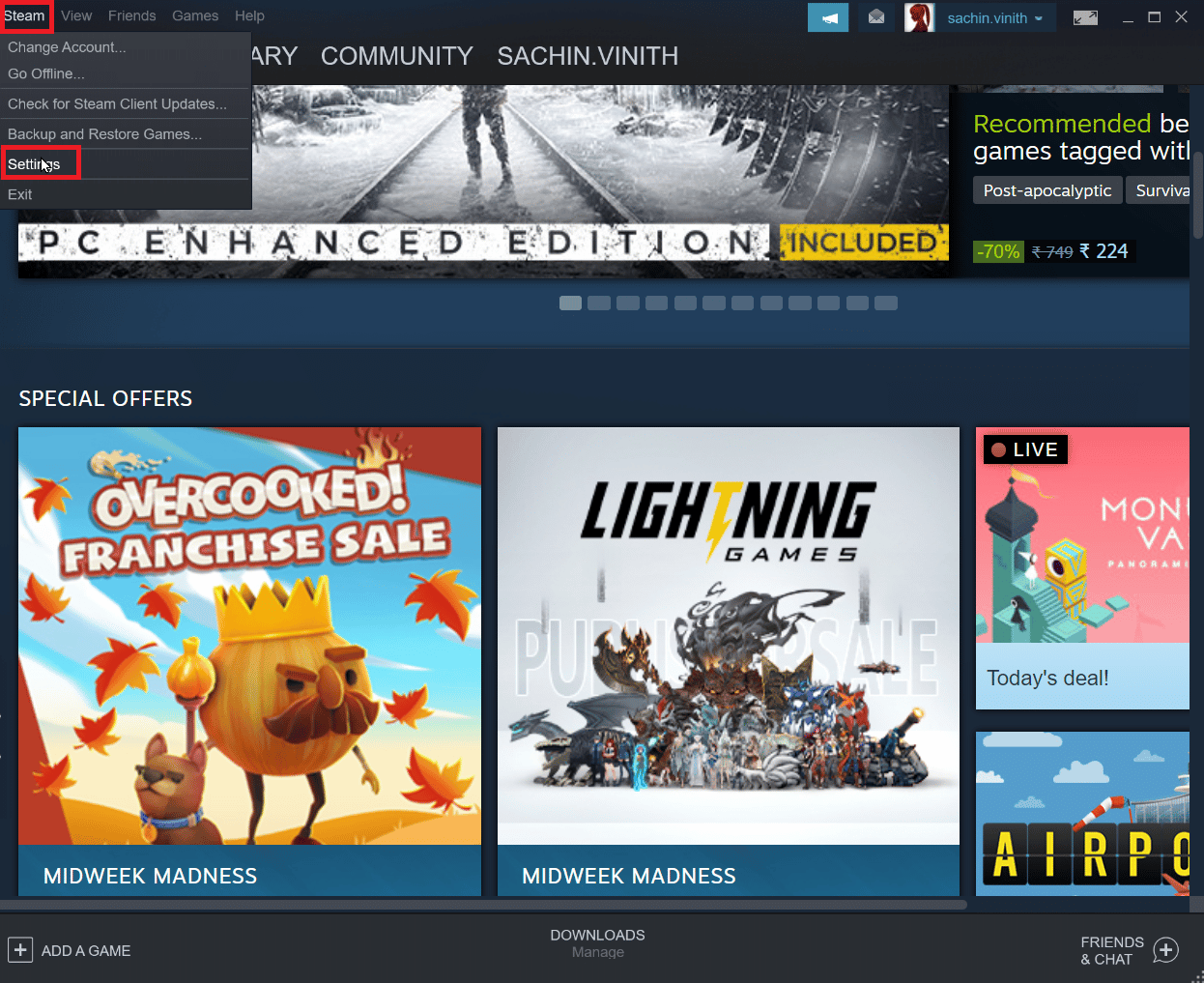
4. Gå til «Konto»-delen, og klikk på knappen «Administrer Steam Guard-kontosikkerhet».
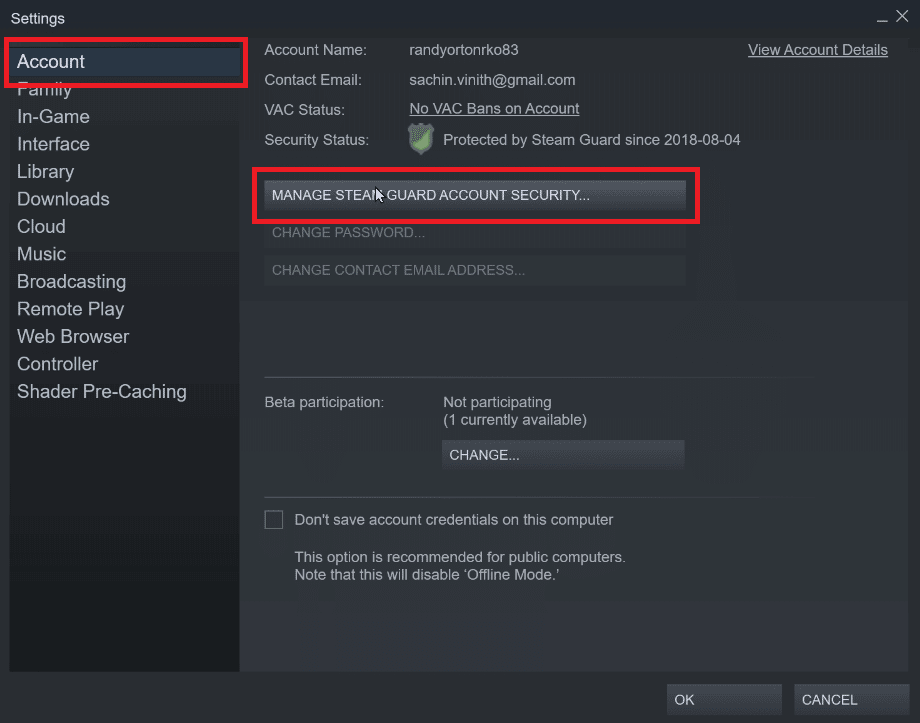
5. Velg «Få Steam Guard-koder via e-post».
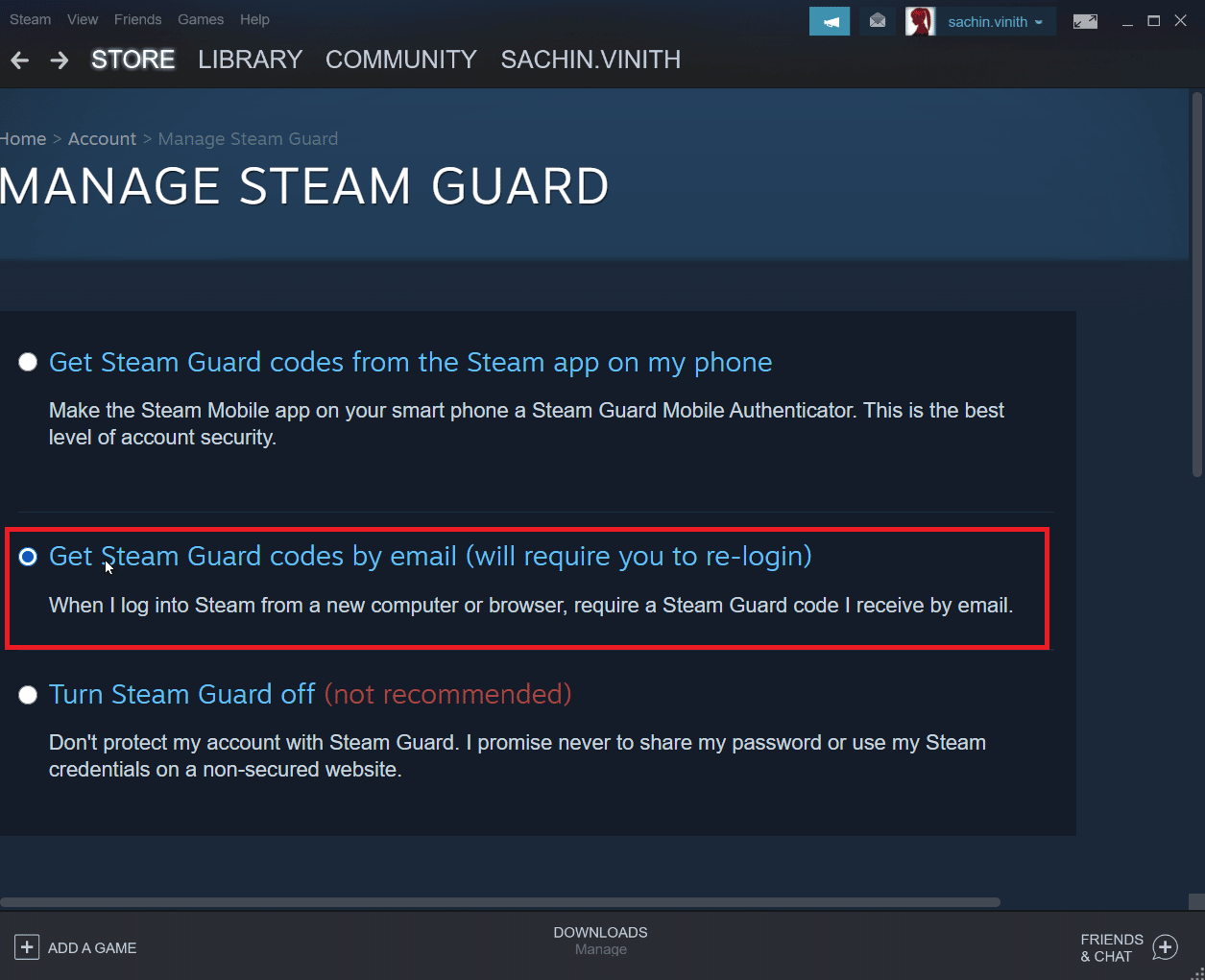
6. Logg deg inn på Steam-kontoen din i Steam-klienten igjen. Du kan bli bedt om en Steam Guard-kode ved innlogging.
7. Du vil nå motta en Steam-kode på e-postadressen din.
Metode 5: Fjern venn og legg til venn på nytt
Konflikter i vennelisten kan forårsake problemer med handel. Prøv å fjerne vennskapet og legge dem til som venn på nytt for å se om det løser problemet.
1. Start Steam-applikasjonen.
2. Klikk på fanen «Brukernavn» og deretter «Venner».
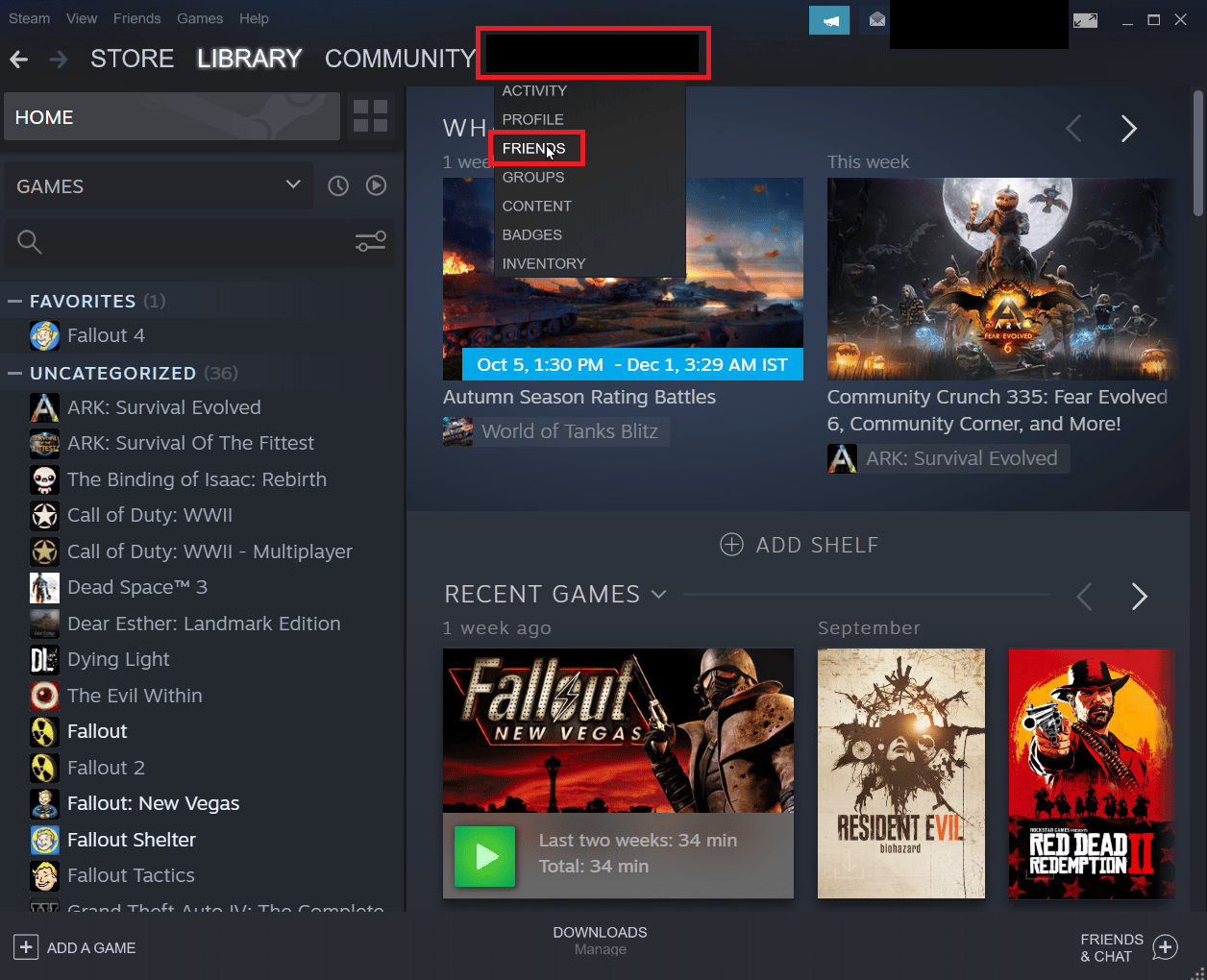
Trinn I: Fjern venn
1. I vennelisten din, klikk på den aktuelle vennen.
2. Klikk på «Mer» (tre prikker) og velg «Fjern venn».
Trinn II: Legg til venn på nytt
1. For å legge til vennen igjen, klikk på «Brukernavn»-fanen og deretter «Venner».
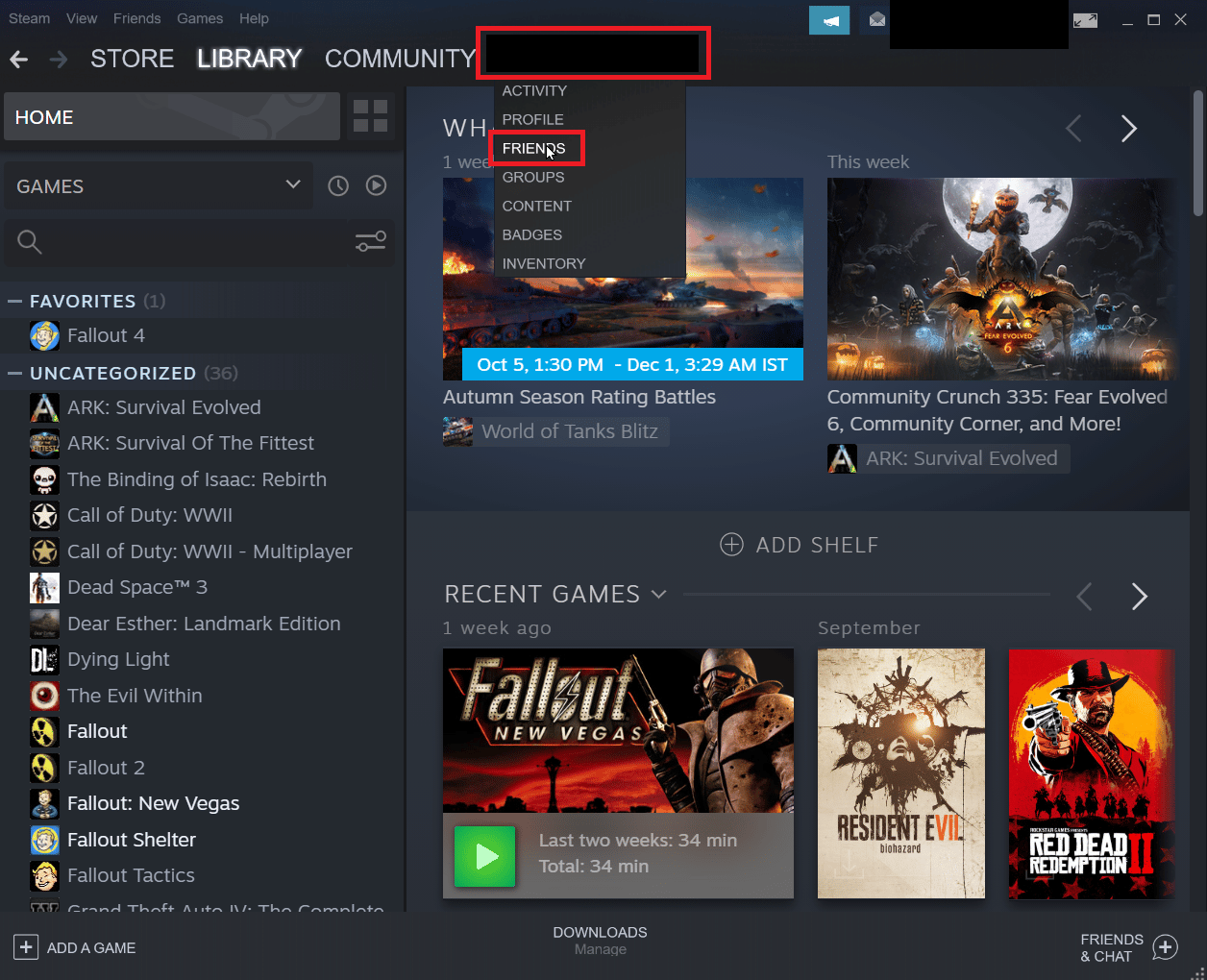
2. Klikk på «Legg til en venn» i fanen «Venner».
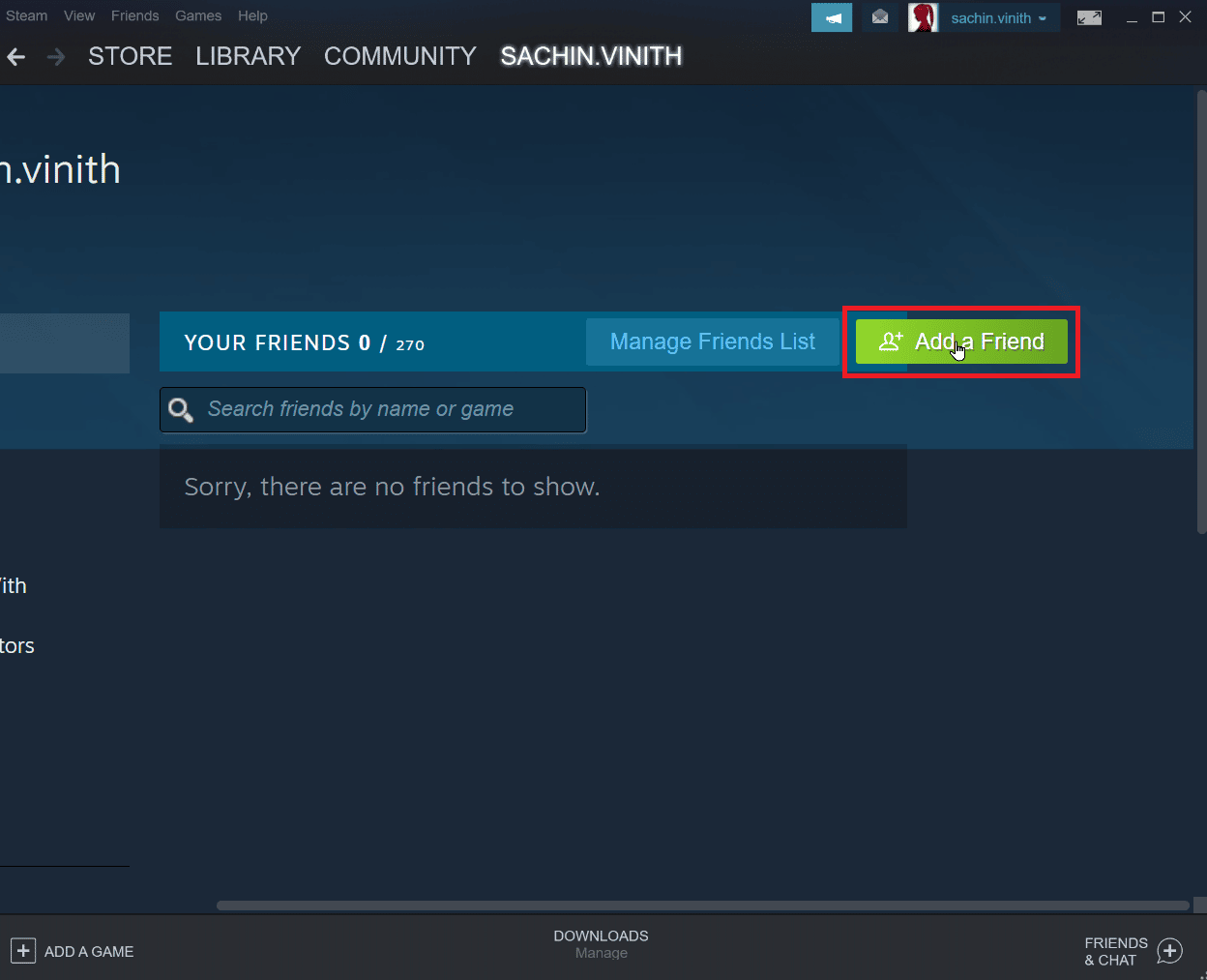
3. Søk etter vennens brukernavn i «Søk etter venner»-feltet og klikk på «Søk».
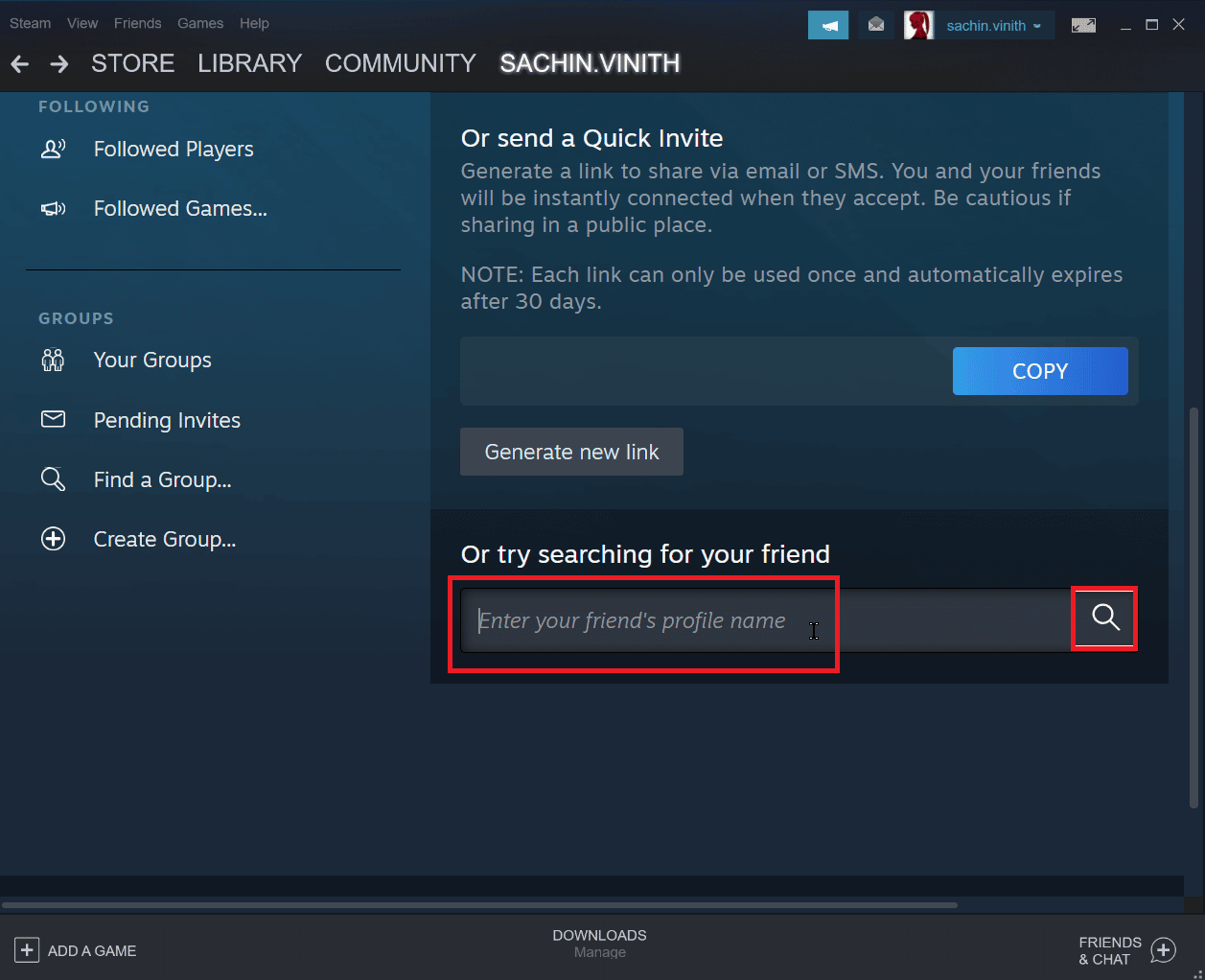
4. Finn vennen din og klikk på «Legg til som venn».
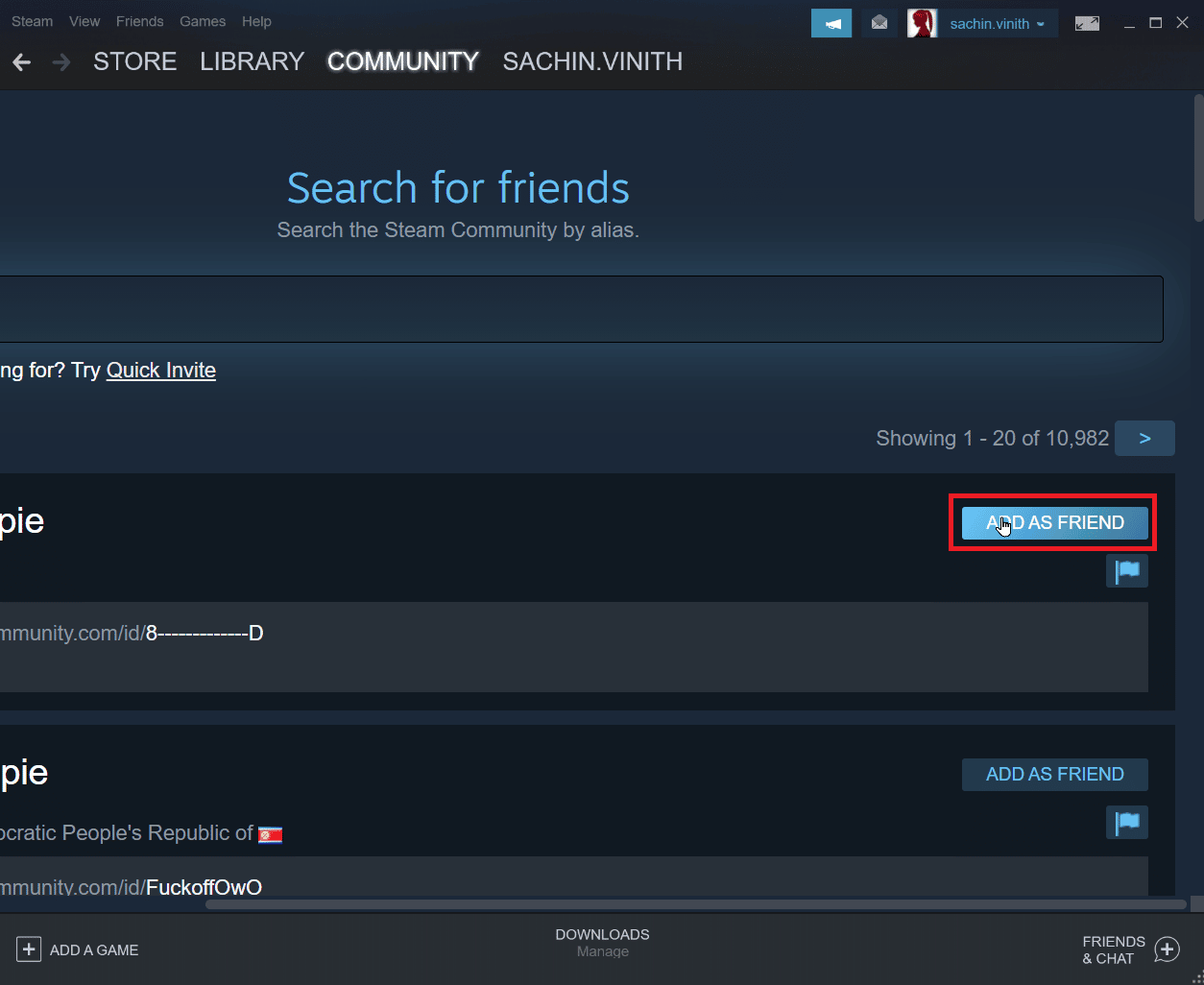
Metode 6: Reinstaller Steam-klienten
Problemer med Steam-klienten kan føre til Steam-feil 26 og dermed forstyrre handelen. Dette kan fikses ved å reinstallere Steam-klienten.
1. Åpne Steam-appen, klikk på «Steam» øverst til venstre og velg «Innstillinger» i menyen.

2. I «Nedlastinger»-kategorien, klikk på «STEAM LIBRARY FOLDERS» for å åpne lagringsadministrasjonen.

3. Velg den lokale stasjonen hvor spillene dine er installert. I dette eksemplet velger vi «Lokal disk (d)».
Merk: Standard installasjonssted for Steam-spill er «Lokal disk (c)».
4. Klikk på de tre prikkene og velg «Bla gjennom mappe» for å åpne mappen «steamapps».

5. Klikk på «SteamLibrary» som vist nedenfor for å gå tilbake.
Merk: Hvis du ikke finner «SteamLibrary» i adresselinjen, gå til forrige mappe og se etter «SteamLibrary»-mappen.
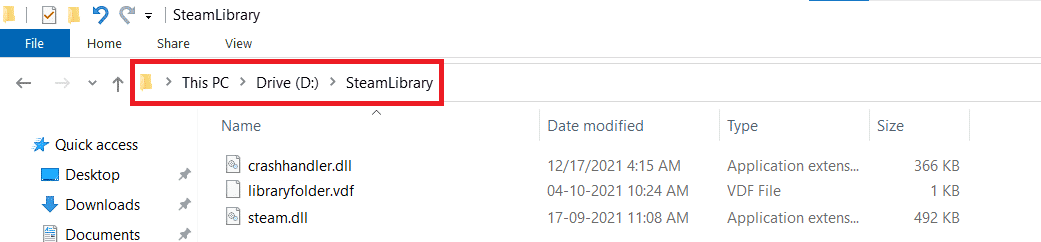
6. Kopier «steamapps»-mappen ved å trykke Ctrl + C samtidig.
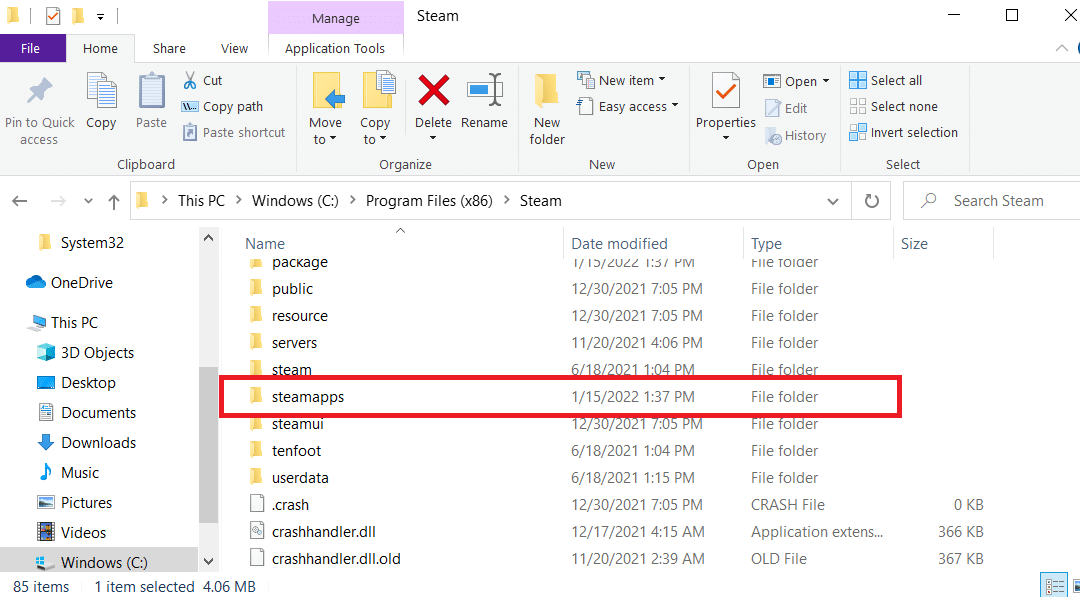
7. Lim «steamapps»-mappen inn på et annet sted for sikkerhetskopiering ved å trykke Ctrl + V samtidig.
8. Trykk på Windows-tasten, skriv inn «Kontrollpanel» og velg «Åpne».
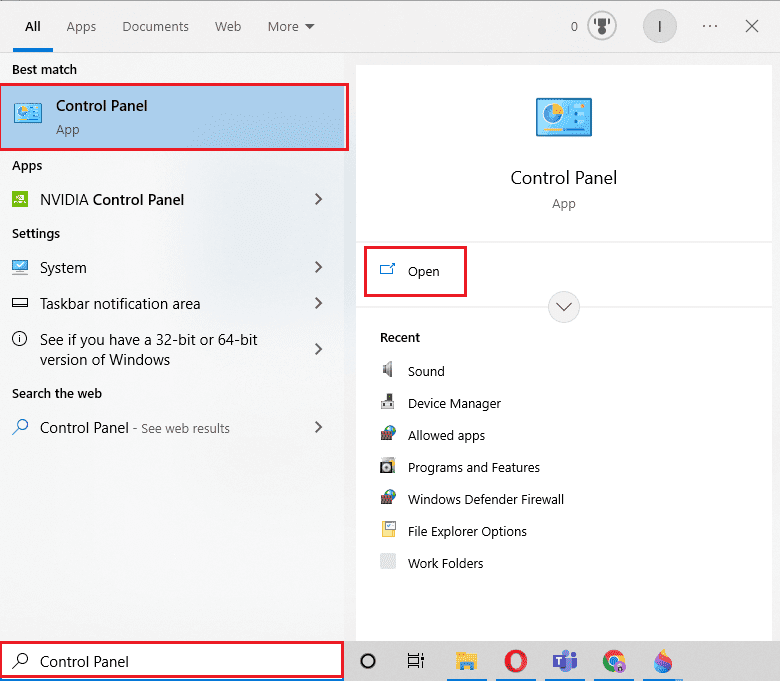
9. Sett «Vis etter» til «Kategori», og klikk deretter på «Avinstaller et program» under «Programmer»-delen.
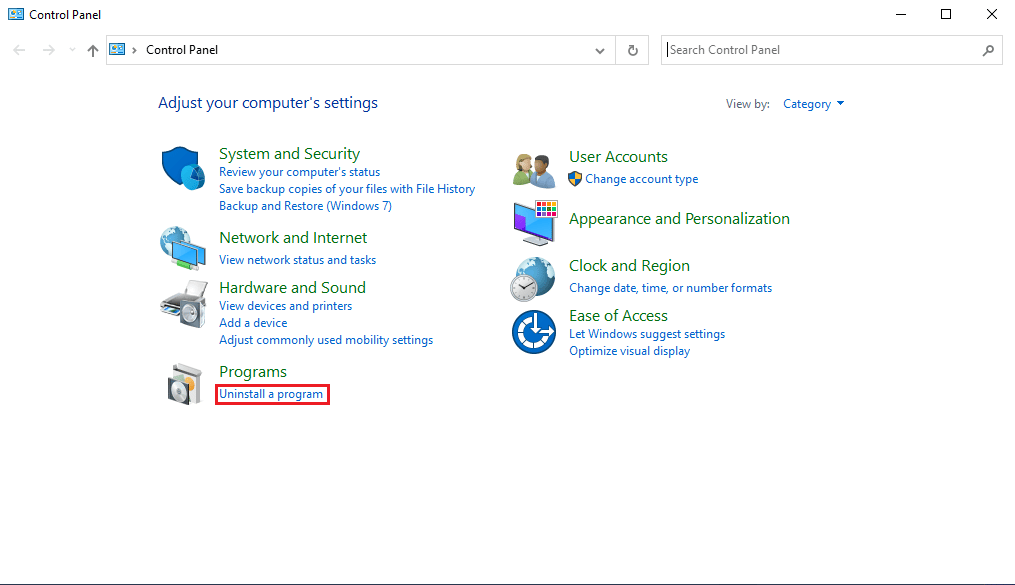
10. Finn Steam og høyreklikk på det.
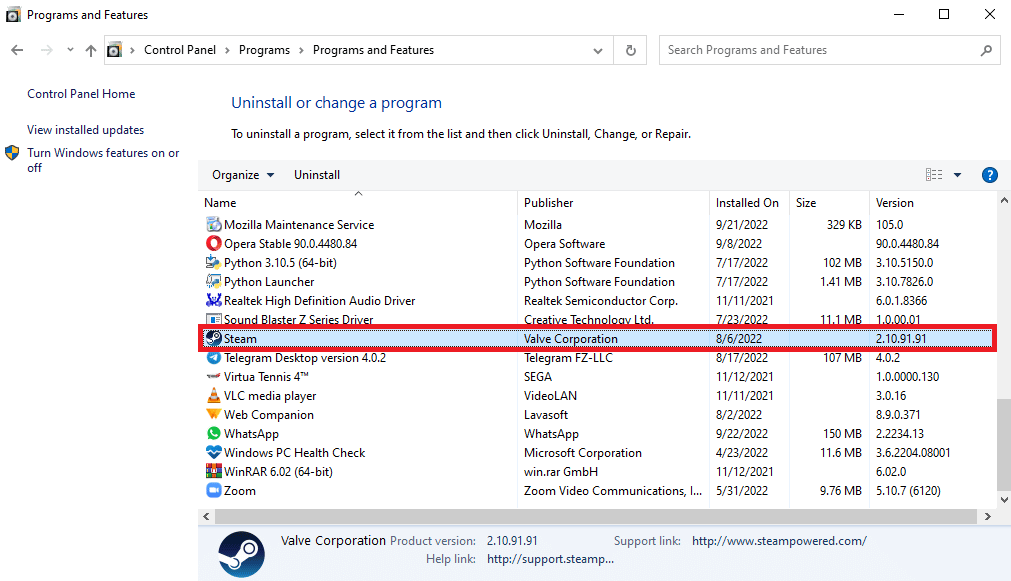
11. Klikk til slutt på «Avinstaller».
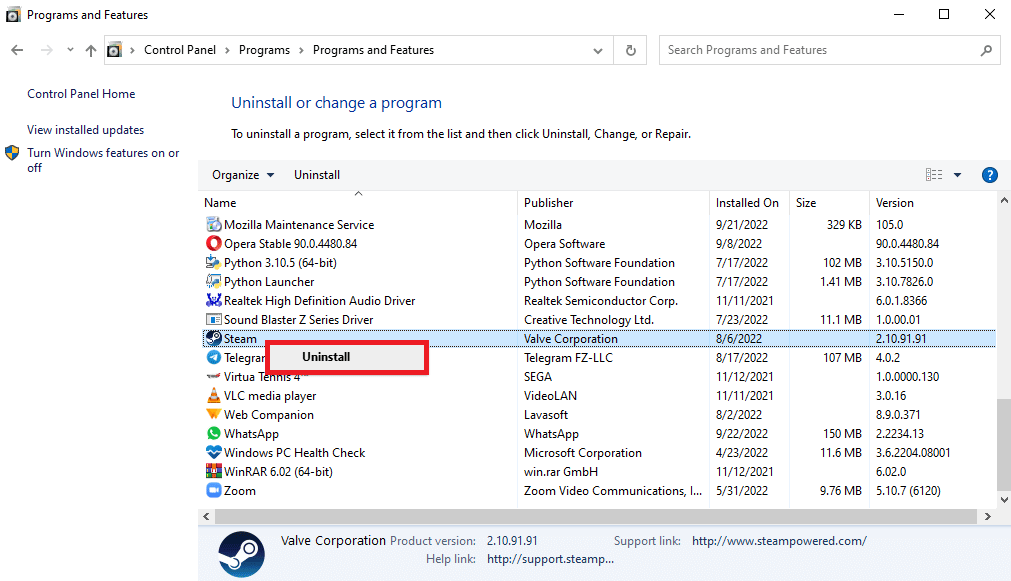
12. Klikk på «Ja» i UAC-ledeteksten.
13. Klikk på «Avinstaller» for å bekrefte avinstalleringen.
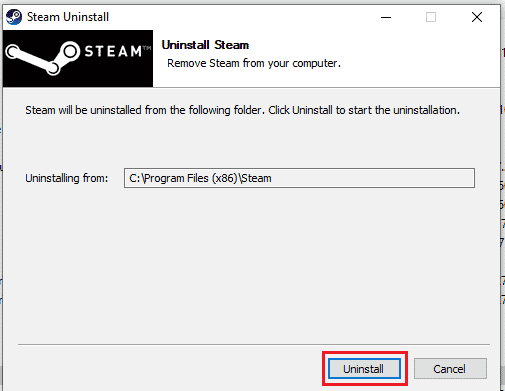
14. Klikk på «Lukk» når programmet er helt avinstallert fra systemet.
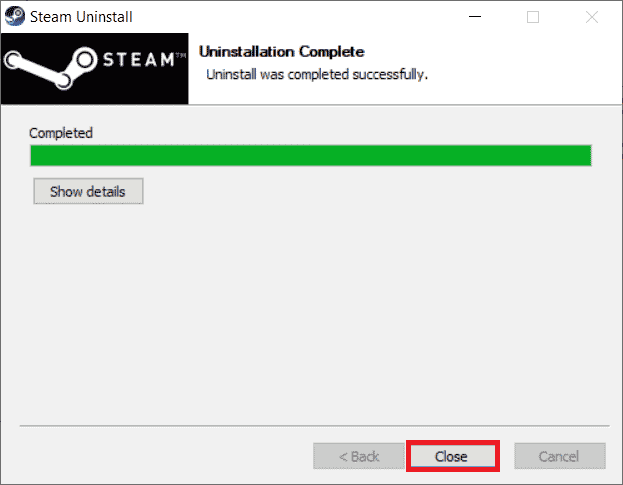
15. Klikk på «Start», skriv %localappdata% og trykk Enter.

16. Høyreklikk på Steam-mappen og slett den.
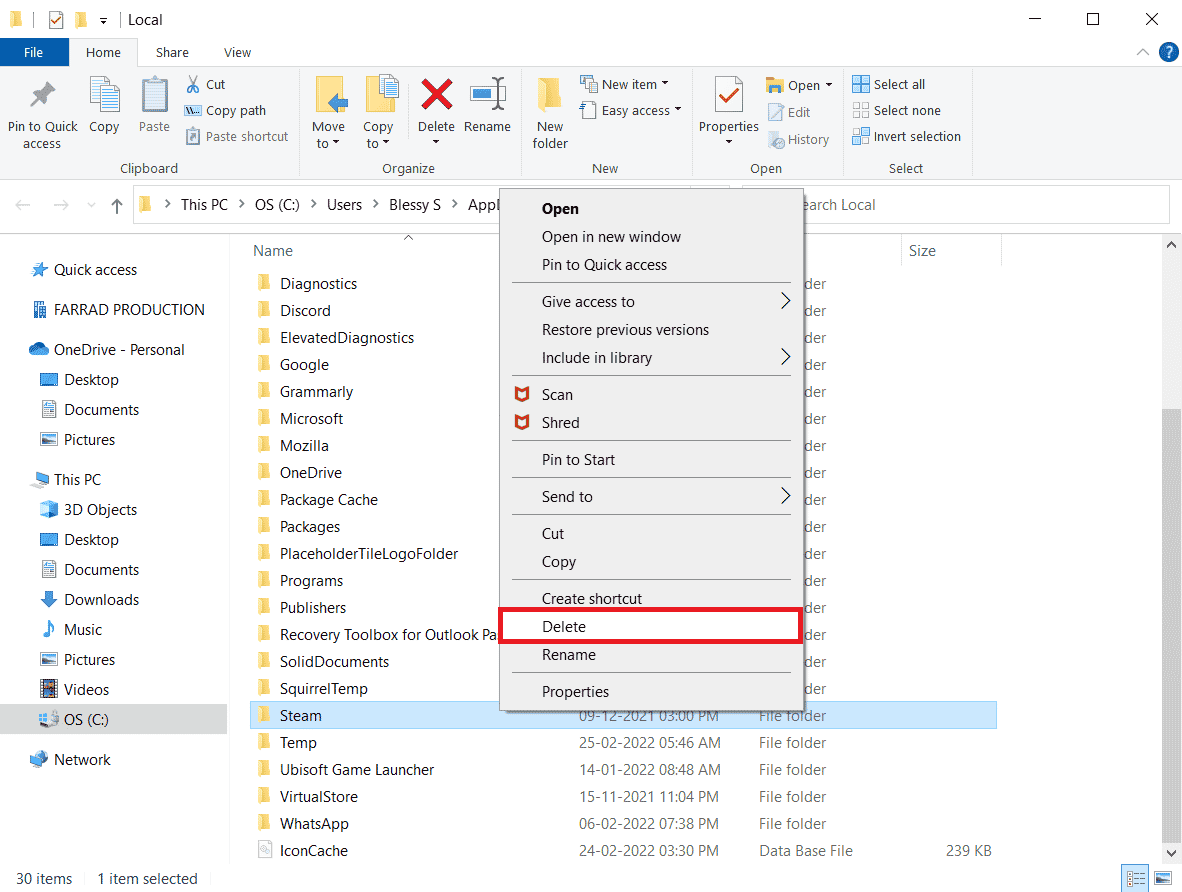
17. Trykk igjen på Windows-tasten, skriv inn %appdata% og velg «Åpne».
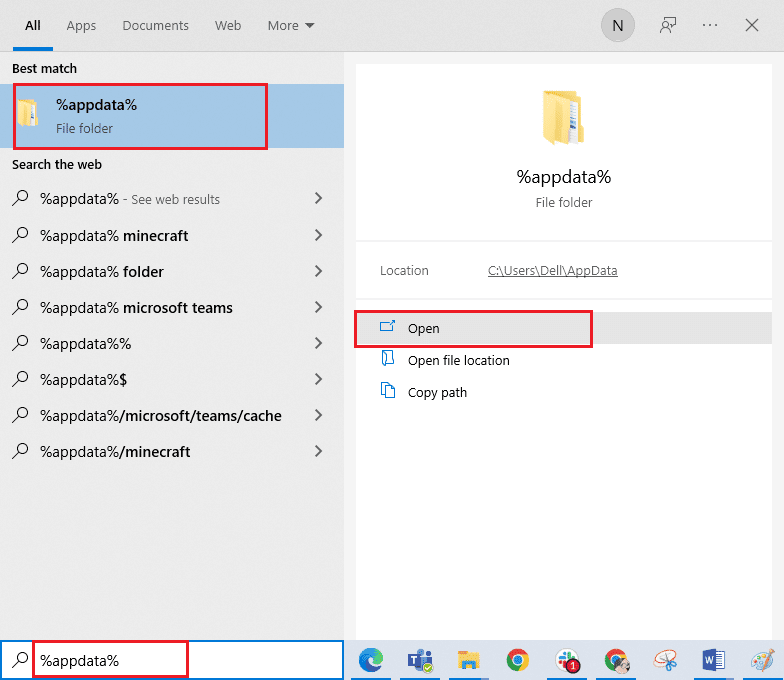
18. Slett Steam-mappen på samme måte som før.
19. Start datamaskinen på nytt.
20. Gå til Steams offisielle nettsted og klikk på «INSTALL STEAM» for å laste ned Steam-installasjonsprogrammet.
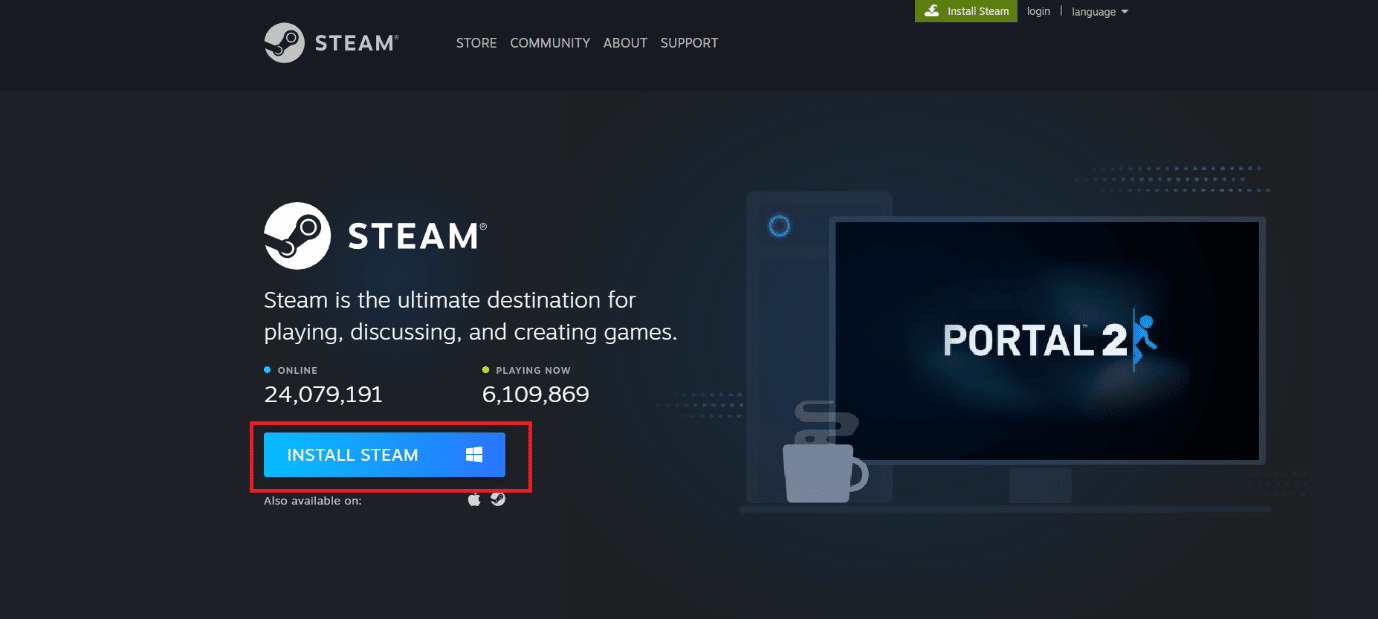
21. Klikk på den nedlastede filen for å installere programmet og rette feilen.
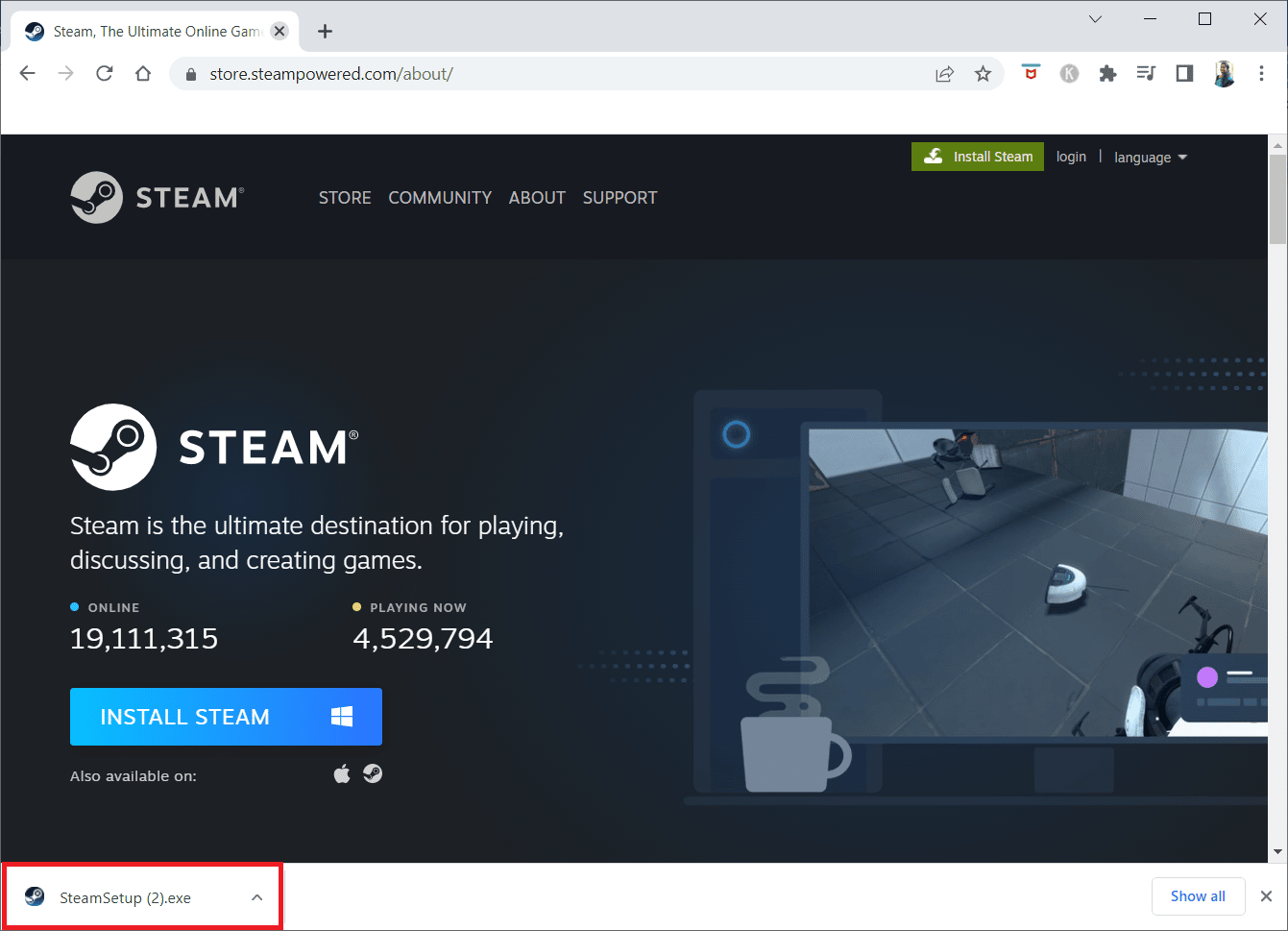
22. Klikk på «Ja» i ledeteksten.
23. Klikk på «Neste» i installasjonsveiviseren.
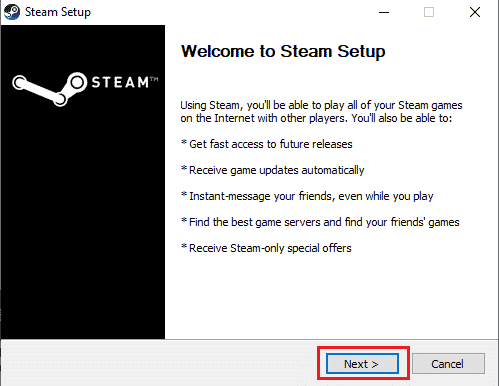
24. Velg ønsket språk og klikk «Neste».
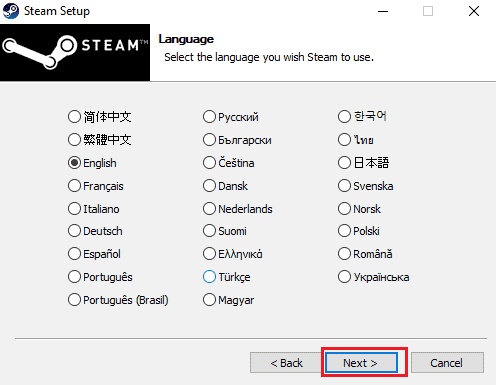
25. Klikk deretter på «Installer».
Merk: Hvis du ikke ønsker at appen installeres i standardmappen, velg en annen mappe ved å klikke «Bla gjennom».
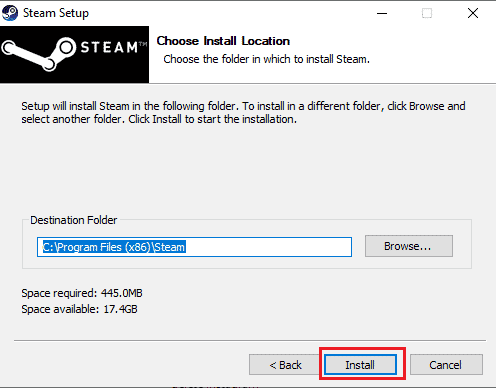
26. Vent til Steam-klienten er ferdig installert og klikk «Fullfør».
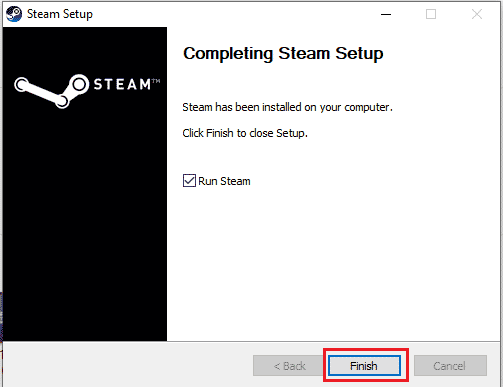
27. Etter fullført installasjon, logg inn med Steam-legitimasjonen din.
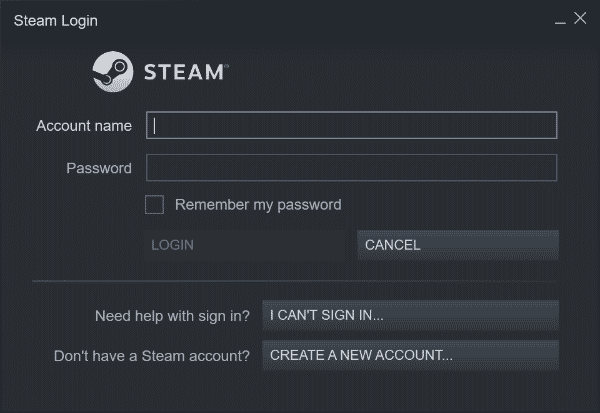
28. Lim inn den tidligere kopierte «steamapps»-mappen tilbake til standardplasseringen:
C:Program Files (x86)SteamSteamLibrary
Merk: Plasseringen kan variere avhengig av hvor du har valgt å installere spillene dine.
Metode 7: Bruk Steam Web-versjon
Noen ganger kan selve Steam-klienten ha problemer som forårsaker Steam-feil 26. Dette kan omgås ved å bruke Steam i en nettleser. Flere brukere har rapportert å ha hatt suksess med webversjonen. Gå til Steam-nettstedet og logg inn på kontoen din for å bruke nettversjonen.
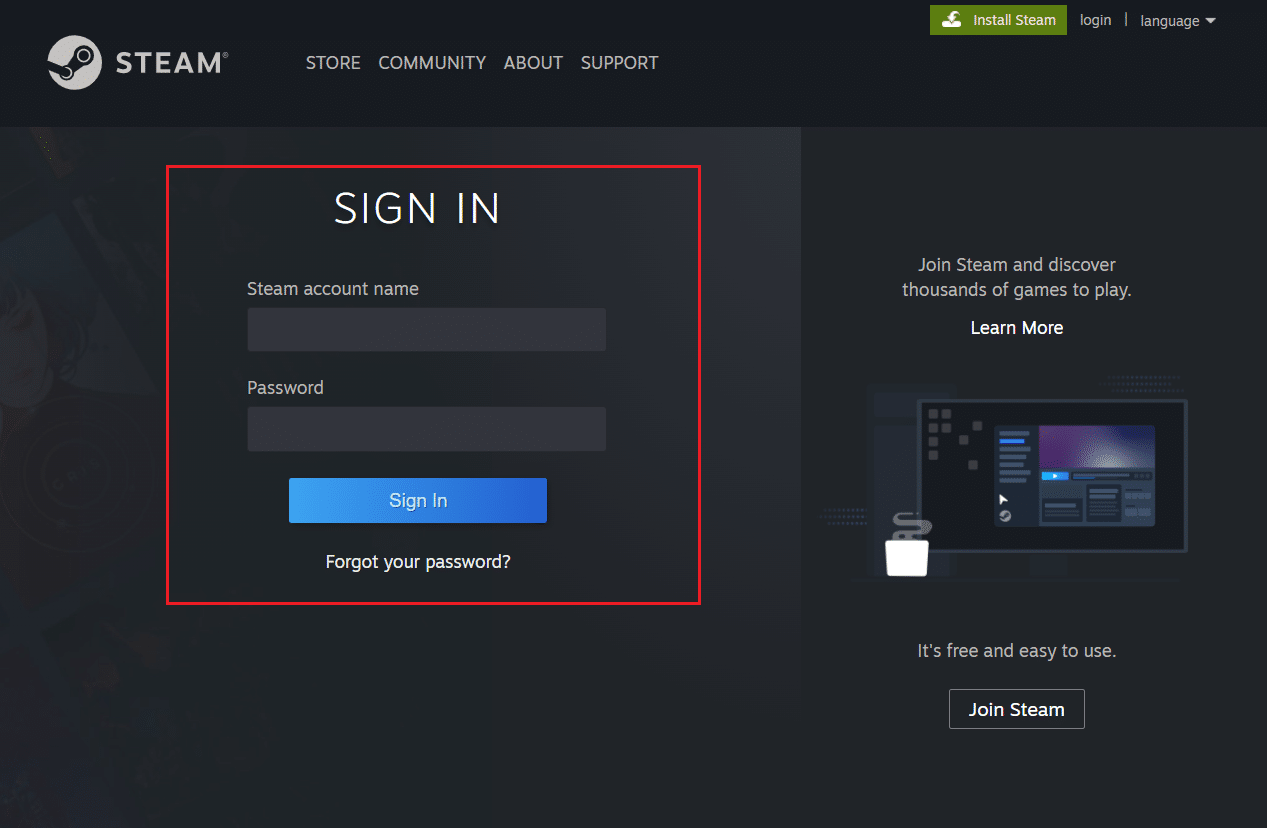
Metode 8: Kontakt Steam Support
Hvis ingen av løsningene fungerer, kan du prøve å kontakte Steam Support. Steam Support kan hjelpe hvis du har problemer som er vanskelige å løse.
1. Åpne Steam-appen.
2. Klikk på «Hjelp»-menyen øverst til venstre og velg «Steam Support».
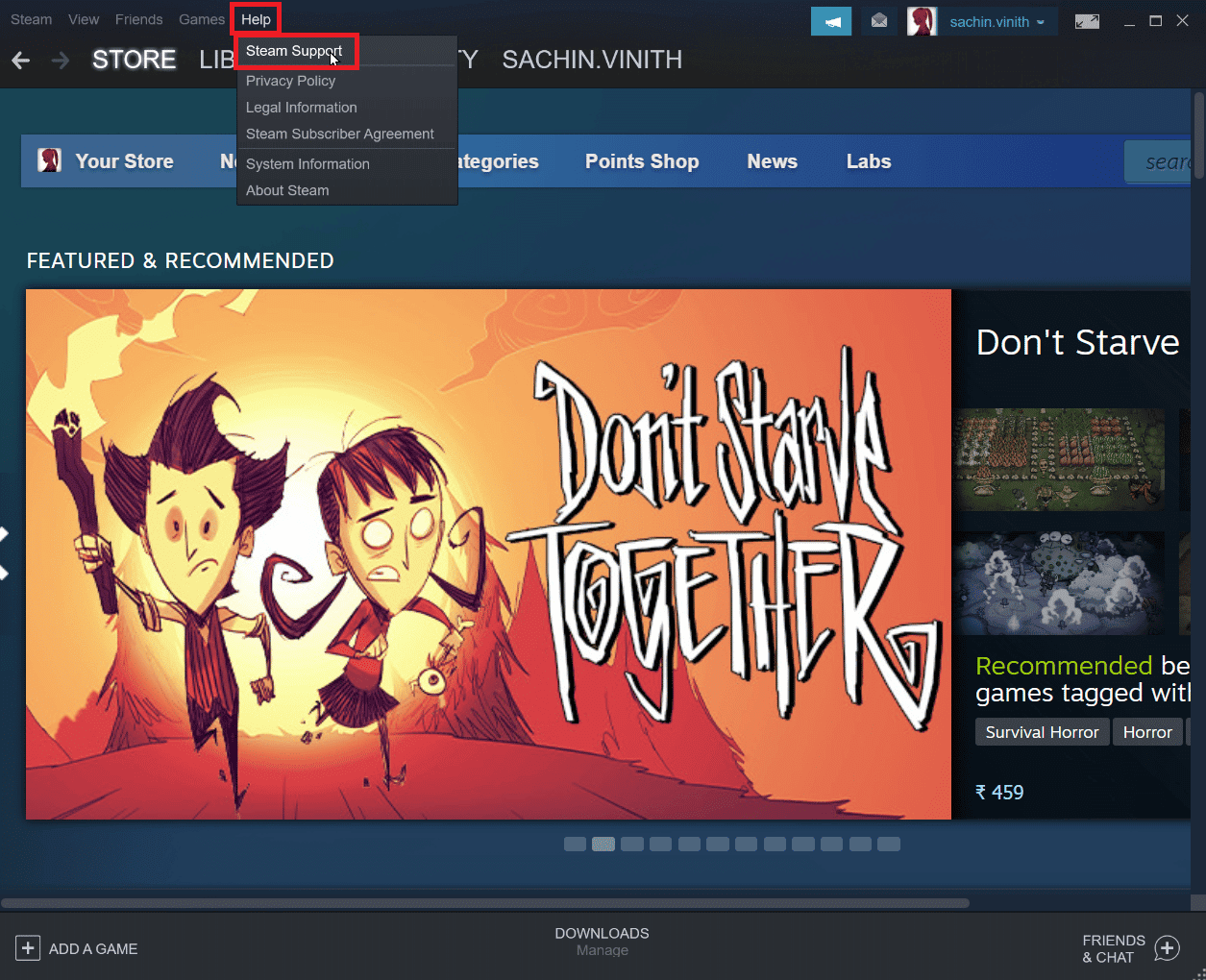
3. En ny side åpnes for å hjelpe deg med Steam-problemer.
4. Bla nedover og klikk på «Handel, gaver, marked og Steam-poeng».
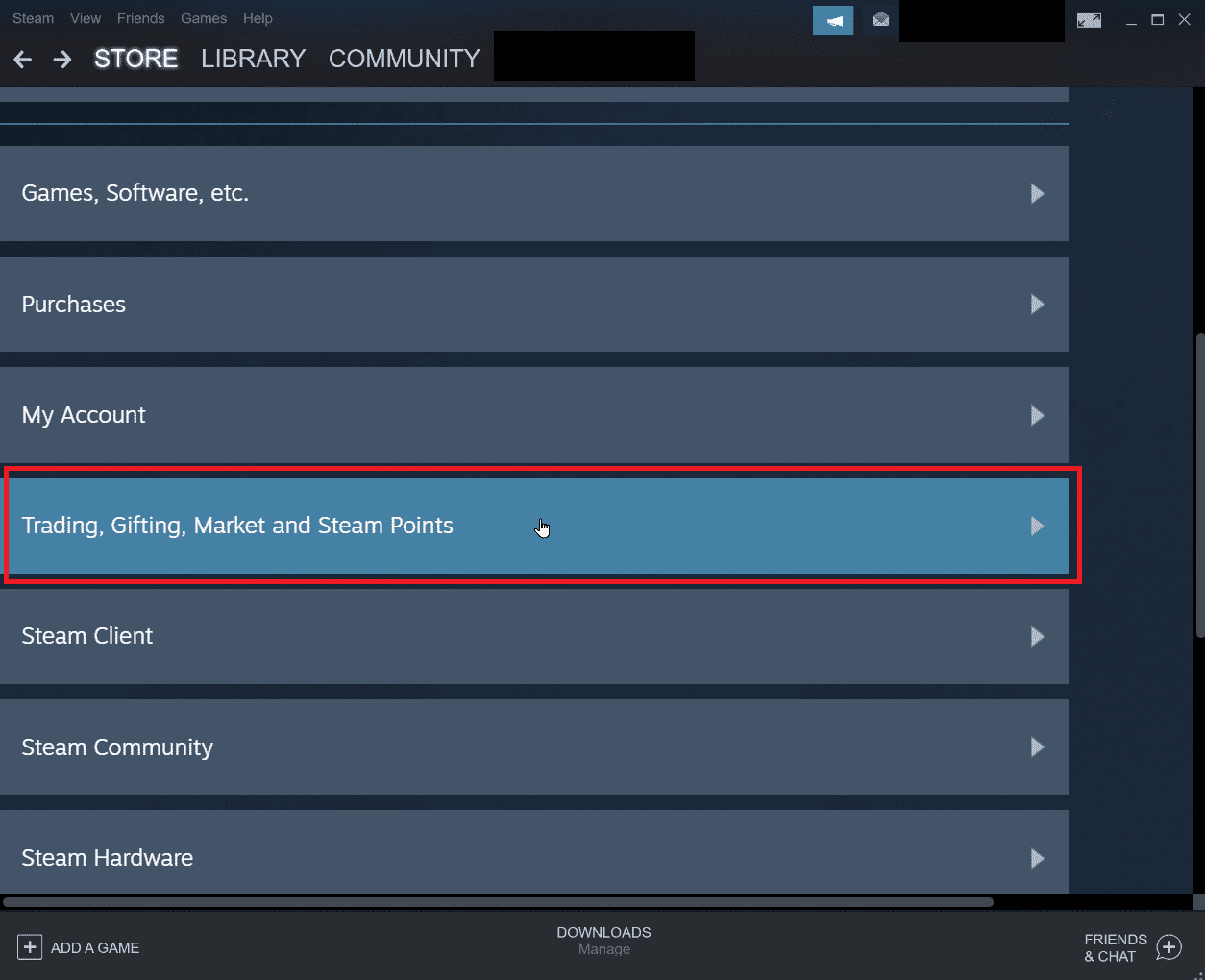
5. Klikk på «Handel» på neste side.
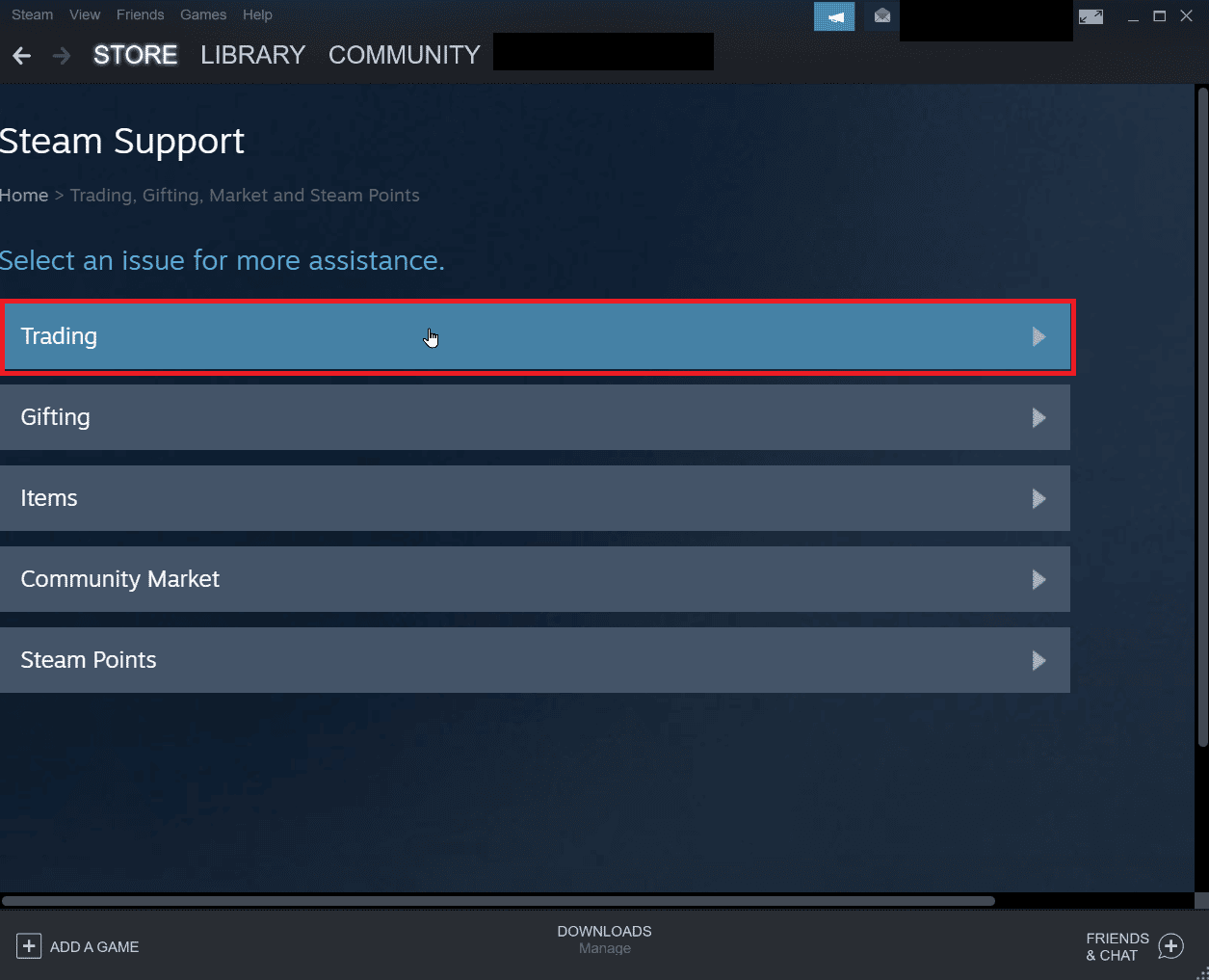
6. Velg «Jeg kan ikke bytte».
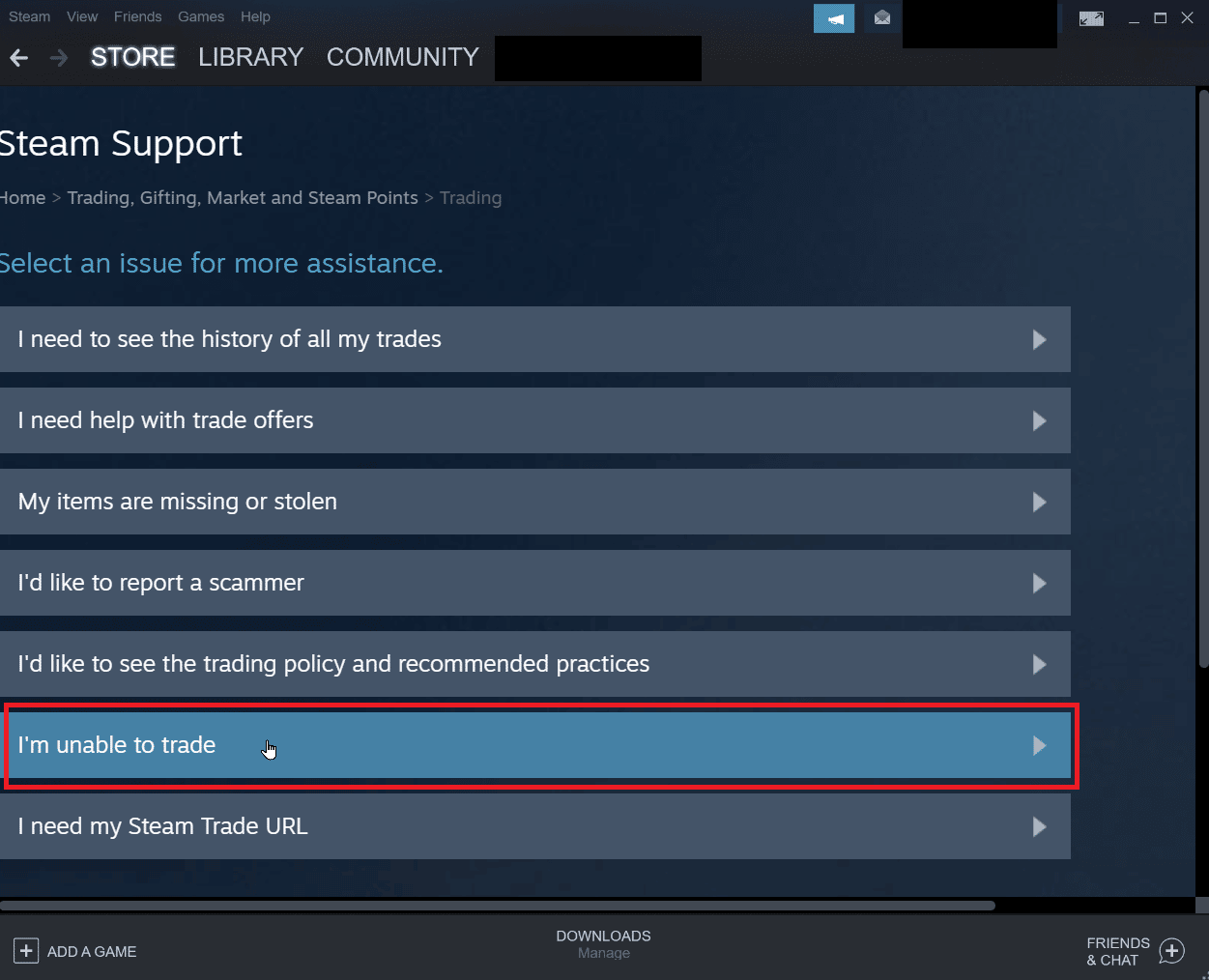
7. Klikk til slutt på «Kontakt Steam Support».
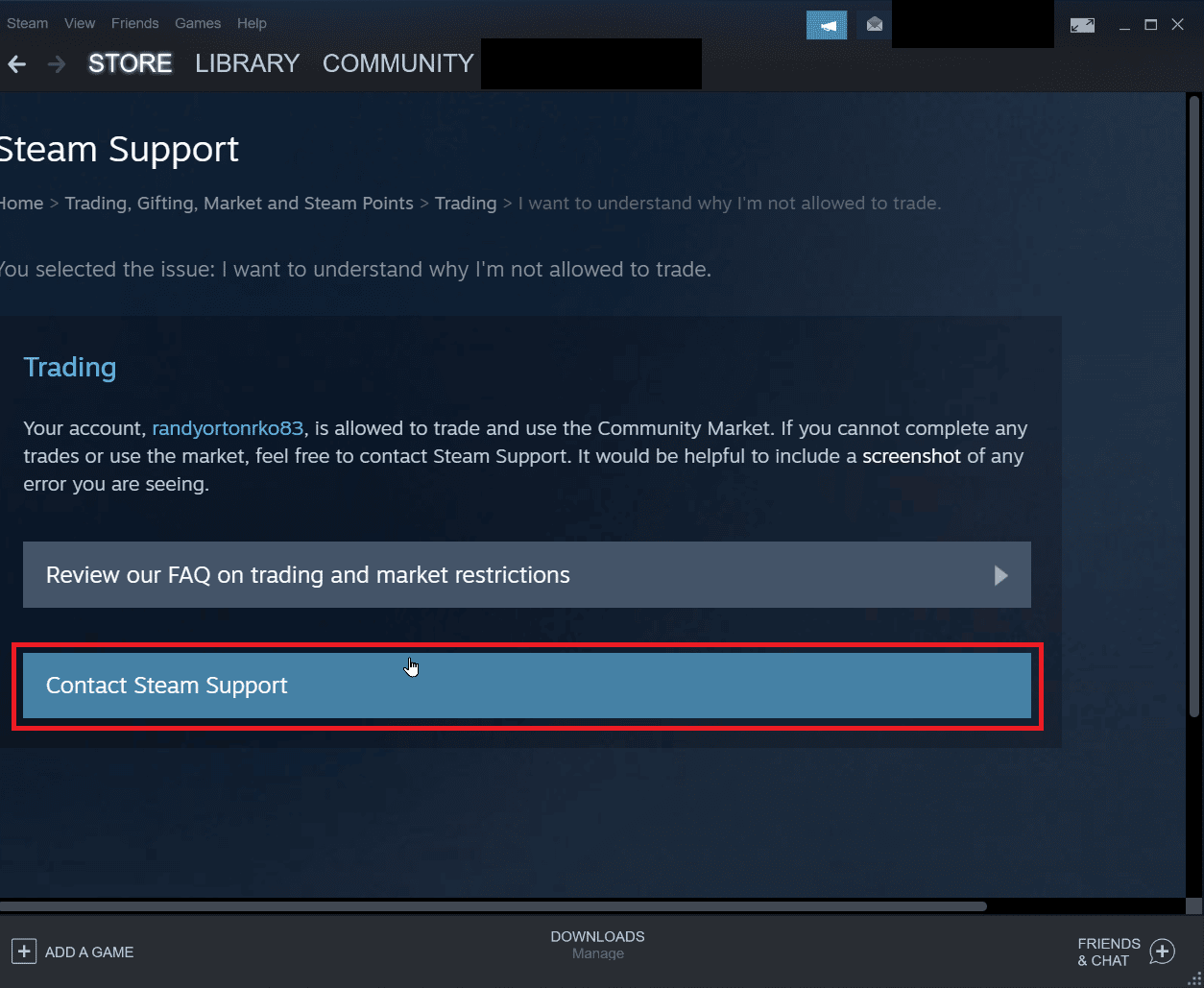
8. Beskriv problemet i tekstboksen og klikk «Send» for å sende rapporten.
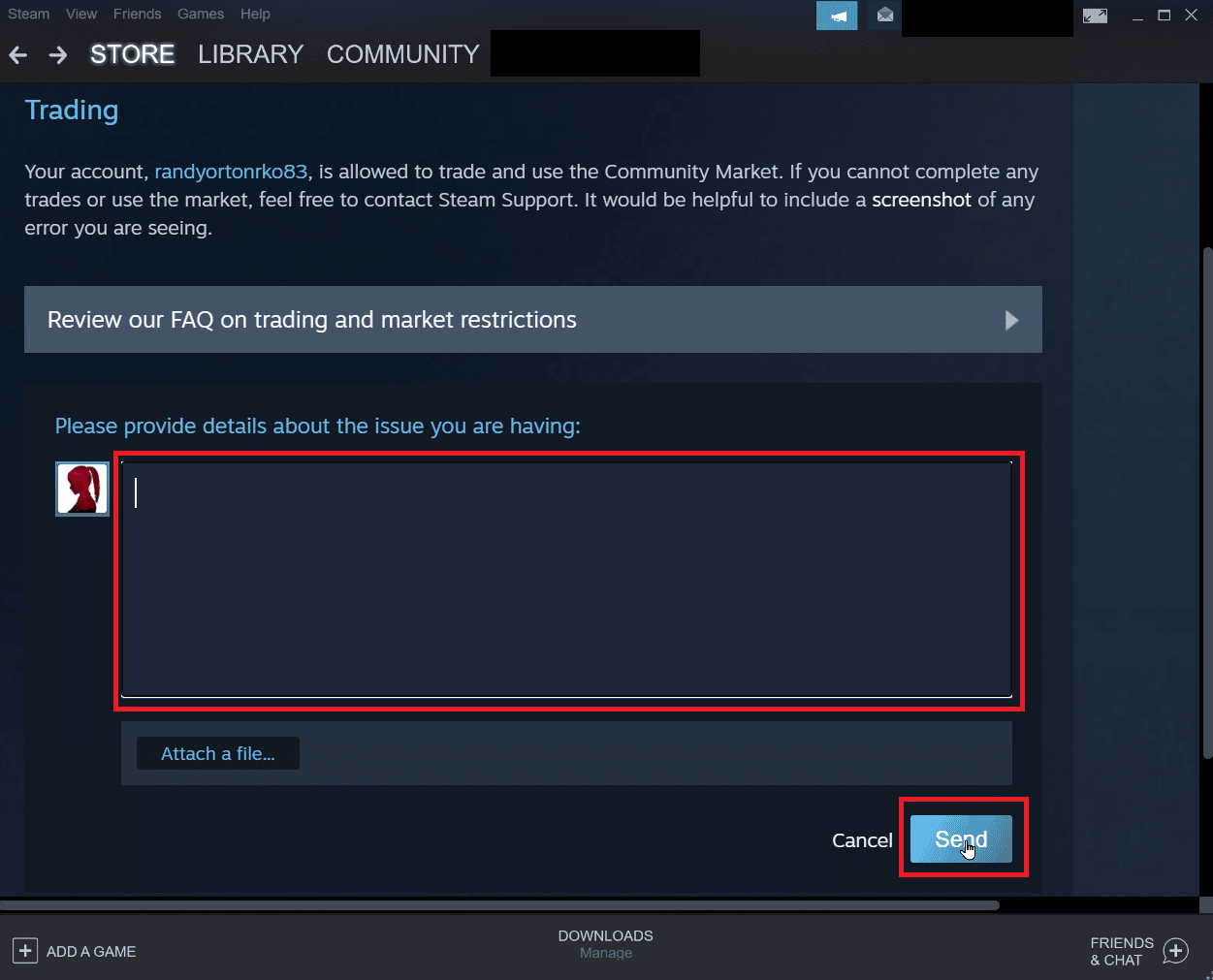
Ofte stilte spørsmål (FAQ)
Spørsmål 1: Hvorfor kan jeg ikke godta byttetilbud fra Steam?
Svar: Det er flere grunner til at du ikke kan akseptere et byttetilbud. De vanligste årsakene er at Steam Guard er deaktivert, inventaret ditt er fullt, eller at en tidligere godkjent handel er kansellert.
Spørsmål 2: Hvordan retter jeg en feil når jeg aksep