Løs problemet med ugyldig filnavn i Outlook
Microsoft Outlook er en allsidig e-postklient fra Microsoft, som overgår ren e-posthåndtering. Den tilbyr en rekke funksjoner, inkludert kalender og planlegging, oppgavehåndtering, notater og journaler, kontaktadministrasjon, synkronisering på tvers av enheter, nettsurfing, en dedikert RSS-seksjon, Microsoft Teams-integrasjon, og støtte for Microsoft 365-apper. Den integrerte delte skjermfunksjonen forbedrer multitasking. Selv om det er praktisk med mange funksjoner i én app, kan det noen ganger oppstå problemer og feil, som for eksempel feilmeldingen «Dette er ikke et gyldig filnavn» når du prøver å lagre, videresende eller svare på e-poster. Hvis du også opplever dette problemet, har du kommet til rett sted. Her er en utfyllende veiledning som hjelper deg å løse dette problemet i Outlook.
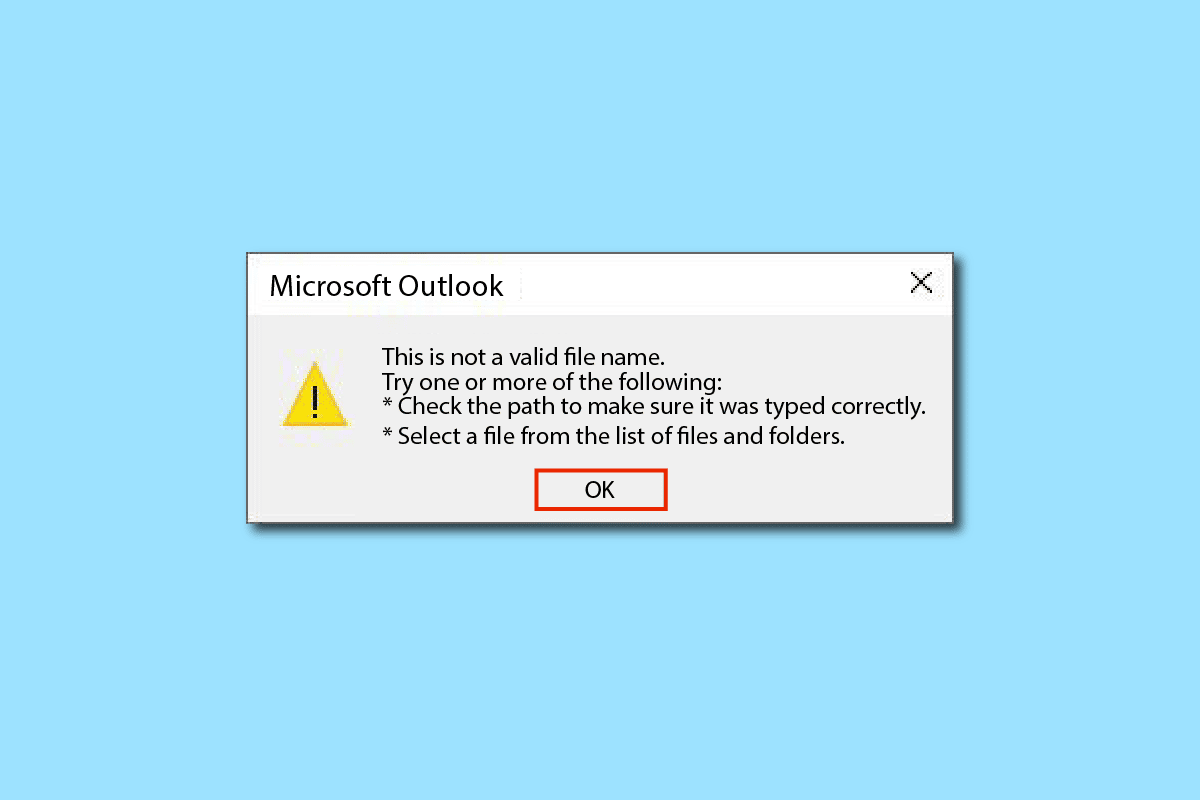
Vanlige årsaker til feilen
Feilen oppstår gjerne som følge av ugyldige data i teksten, som feilaktige lenker, skjulte koblinger i tomme områder, eller vedlegg som ikke støttes, eller skadede bilder i e-postinnholdet. Feilen kan også skyldes bruk av uvanlige tegn i filnavnet ved lagring. I enkelte tilfeller kan eksterne tillegg også være årsaken til problemet.
Metode 1: Omstart av datamaskinen
En omstart er en standard løsning for mange problemer. Hvis en feil oppstår eller en app fryser, kan det påvirke systemets ytelse. En omstart kan automatisk korrigere midlertidige feil og problemer. Husk å lagre eller sikkerhetskopiere Outlook-data før du starter datamaskinen på nytt.
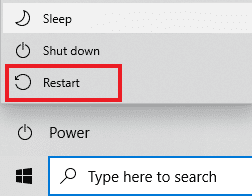
Metode 2: Kontroller for ustøttede data
Feilen «Outlook-filnavnet er ikke gyldig» kan ofte oppstå hvis e-posten inneholder elementer som ikke støttes eller er skadet, som lenker, vedlegg, bilder eller spesifikke tekstformater. Verifiser at all data som er inkludert er kompatibel. For å feilsøke, fjern mistenkelige lenker eller vedlegg, og sjekk om det løser problemet. Hvis e-posten inneholder HTML-kode eller tekst med avansert formatering, kan du konvertere den til ren tekst for å fjerne potensielle konfliktpunkter. Dette kan gjøres via «Formater tekst»-menyen og valget «Aa ren tekst».
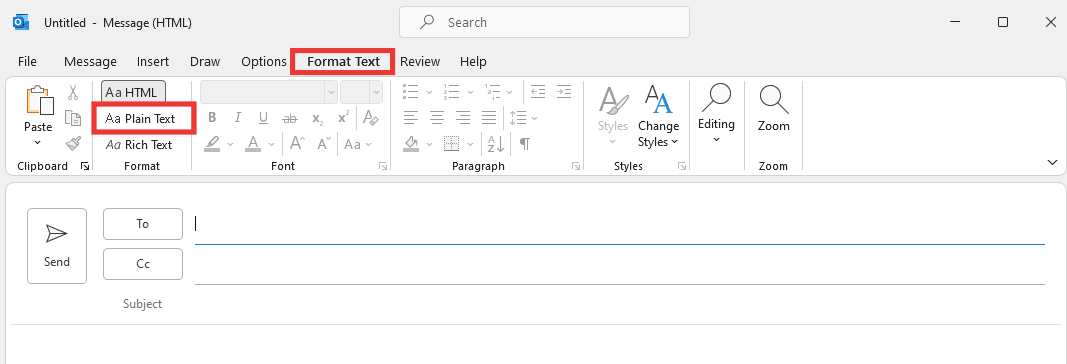
Metode 3: Start Outlook i sikker modus
Tillegg kan også være en årsak til feilen med ugyldig filnavn. Tillegg er verktøy som utvider funksjonaliteten til Outlook. Mange tillegg utvikles av tredjeparter og kan i noen tilfeller påvirke Outlook sin ytelse. Å starte Outlook i sikker modus deaktiverer alle tillegg og andre unødvendige funksjoner, noe som kan bidra til å isolere problemet. Følg disse trinnene:
1. Trykk Windows-tasten + R for å åpne «Kjør»-dialogen.
2. Skriv inn `outlook.exe /safe` og trykk Enter.
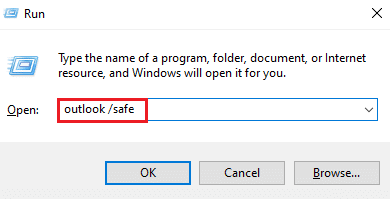
3. Klikk på «Fil».
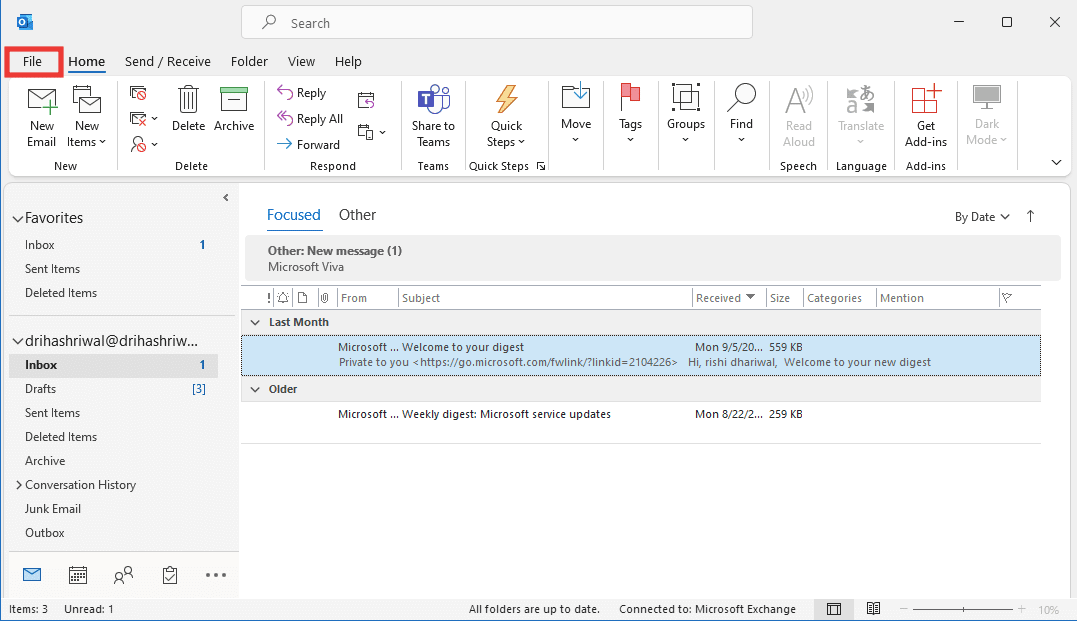
4. Velg «Alternativer».
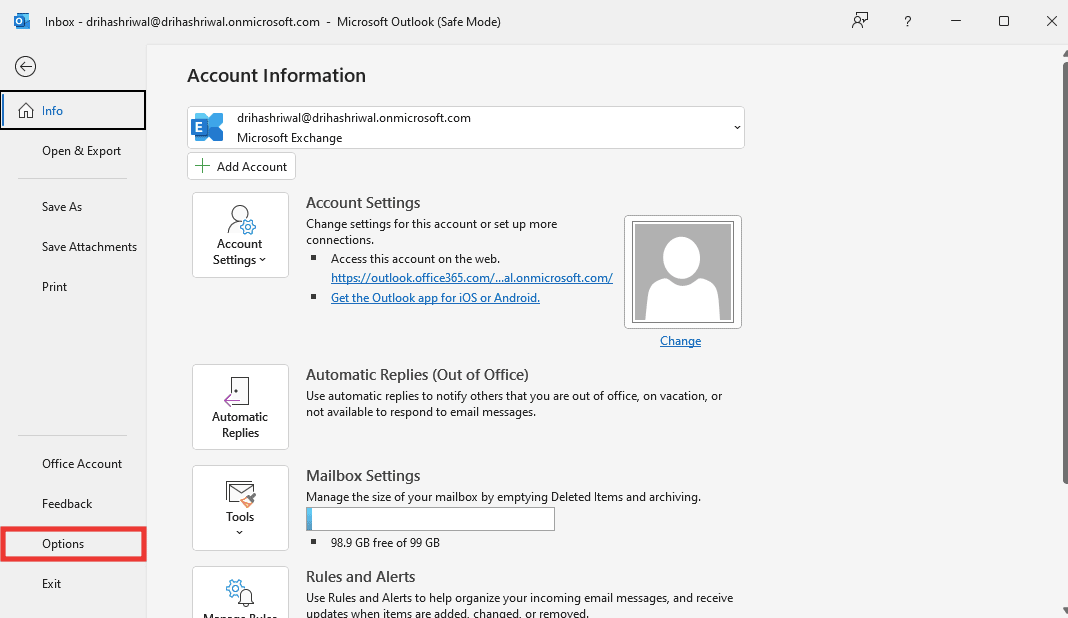
5. Gå til «Tillegg» og klikk på «Gå».
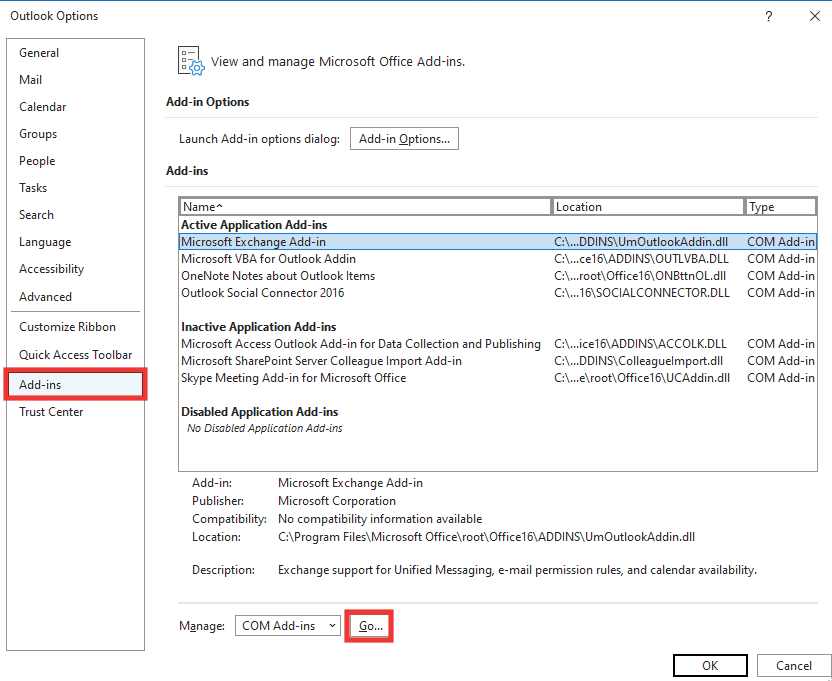
6. Fjern haken fra alle tillegg og klikk «OK».
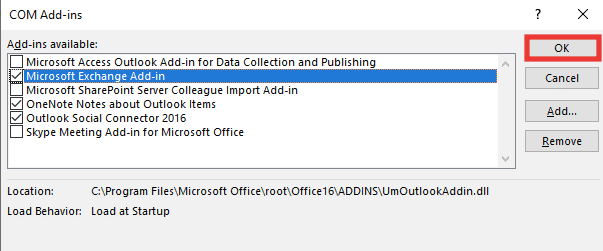
7. Start Outlook på nytt. Hvis feilen ikke dukker opp igjen, aktiver ett og ett tillegg for å finne det som skaper problemet.
Metode 4: Opprett ny Outlook-profil
En korrupt Outlook-profil kan også være årsaken til problemet. Ved å slette din gamle profil og opprette en ny, kan dette løse problemet. Følg disse trinnene:
1. Åpne Kontrollpanel (søk i Windows).
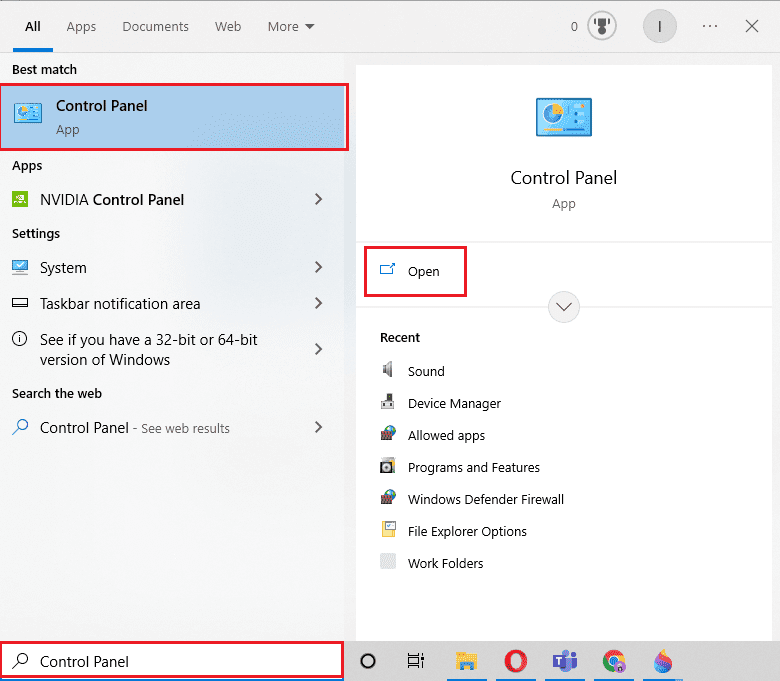
2. Endre «Vis etter» til «Store ikoner», og klikk på «E-post (Microsoft Outlook)».
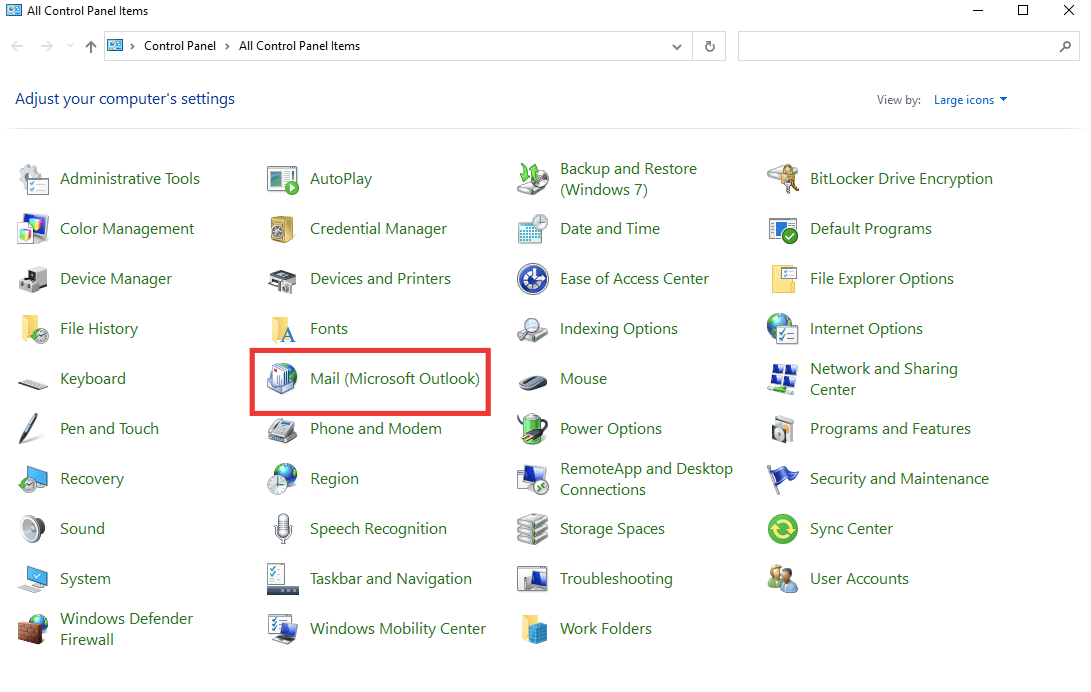
3. Velg «Vis profiler».
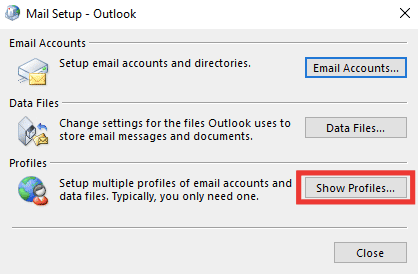
4. Velg profilen din og klikk på «Fjern».
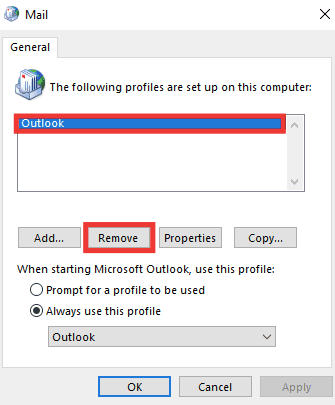
5. Klikk «Ja».
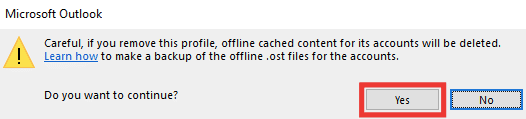
6. Klikk «Legg til» for å opprette en ny profil.
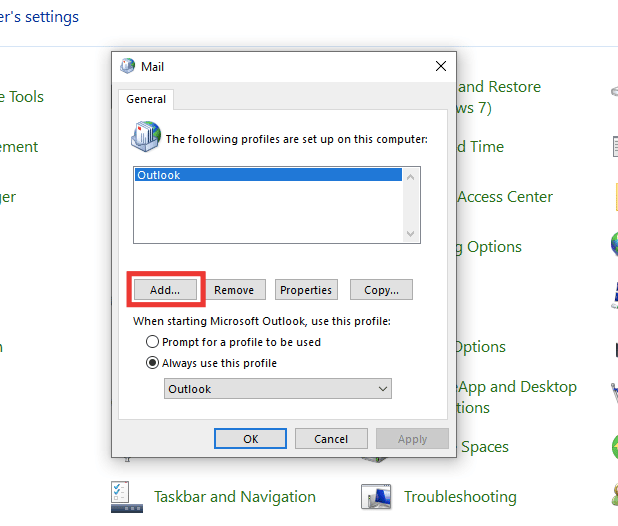
7. Skriv inn detaljer, kontoinformasjon og følg instruksjonene på skjermen.
8. Start Outlook på nytt.
Metode 5: Endre personlig verdi i registeret
Hvis feilmeldingen indikerer at Outlook ikke finner en gyldig fil eller katalog, kan det være et problem med stien til PST-filene. Dette kan skje hvis du har endret visse verdier i registeret. Slik sjekker du og fikser det:
1. Trykk Windows + R for å åpne «Kjør».
2. Skriv inn `regedit` og trykk Enter.
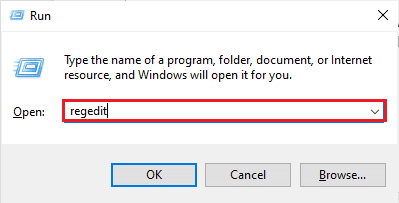
3. Klikk «Ja» i ledeteksten Brukerkontokontroll.
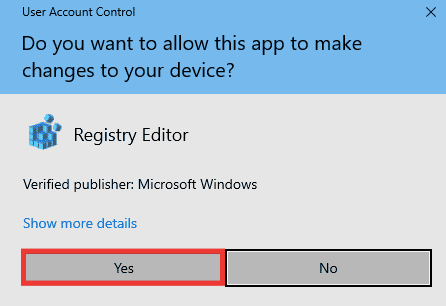
4. Naviger til følgende registerbane:
HKEY_CURRENT_USERSoftwareMicrosoftWindowsCurrentVersionExplorerUser Shell Folders
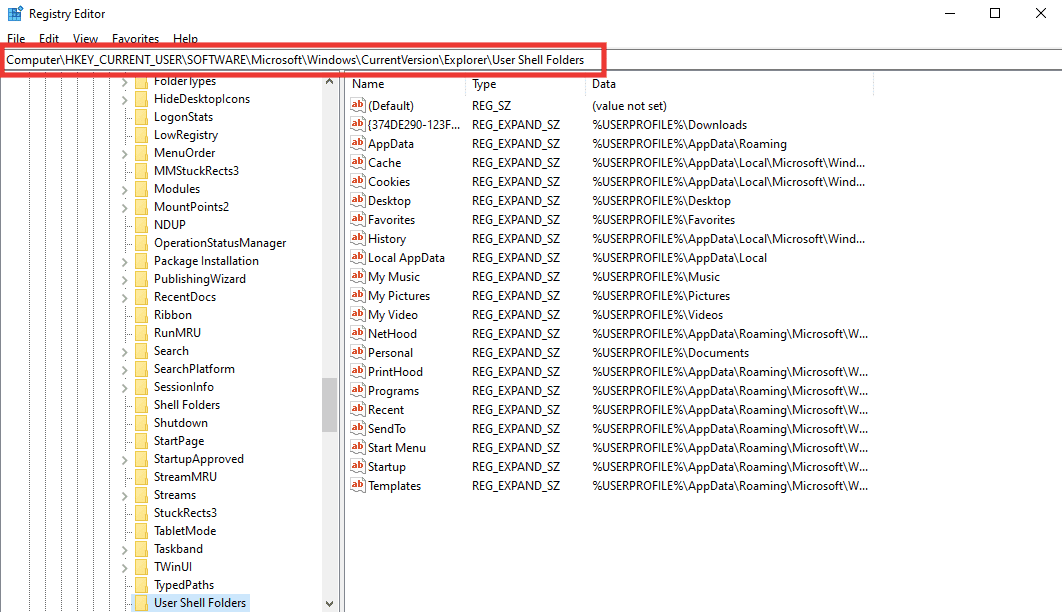
5. Dobbeltklikk på «Personlig»-strengverdien.
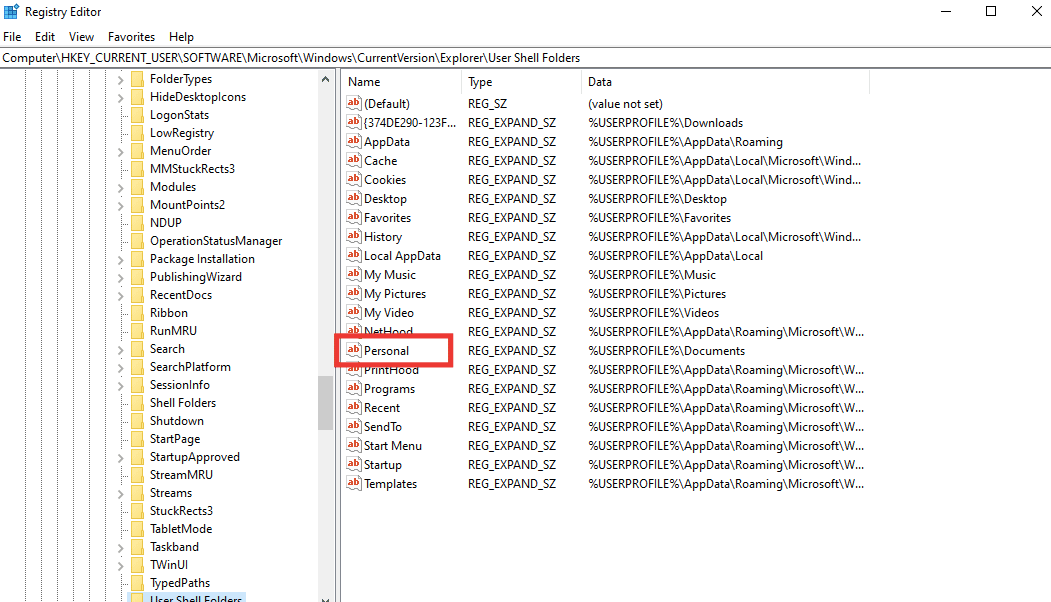
6. Bekreft at verdidataene er `%USERPROFILE%Documents`. Endre den hvis den er annerledes og trykk «OK».
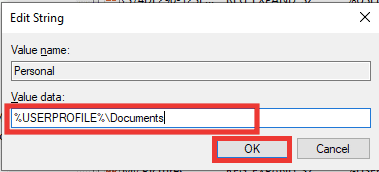
7. Lukk registerredigering og start Outlook.
Metode 6: Kjør Microsoft Support and Recovery Assistant
Microsoft Support and Recovery Assistant kan diagnostisere og reparere problemer i Outlook. Verktøyet kjører tester og gir anbefalinger for å løse feil. Last ned og installer det, og følg disse stegene:
1. Last ned fra Microsoft sin nedlastingsside.
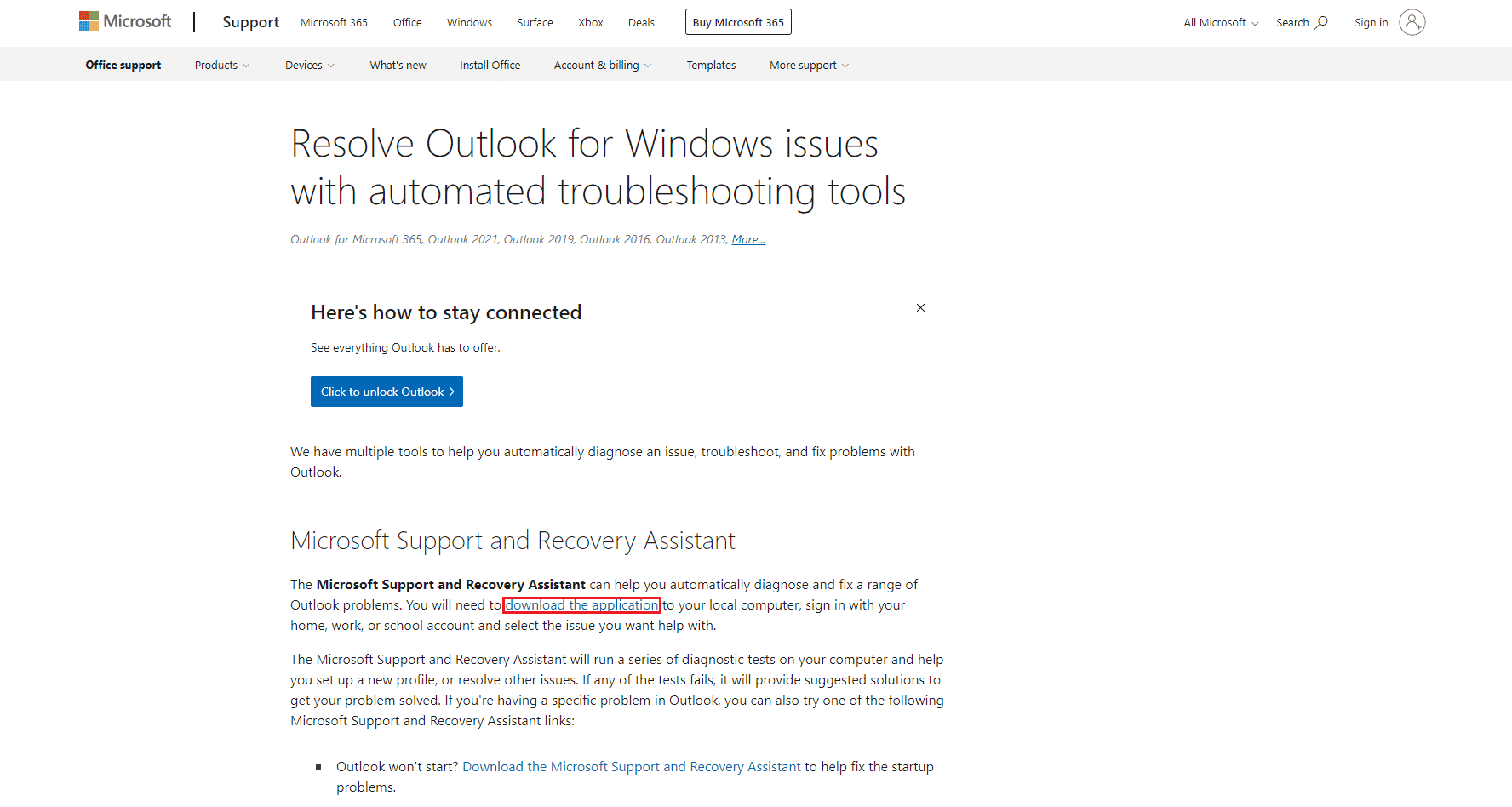
2. Gå til nedlastingsmappen og kjør filen `SetupProd_ExpExp.exe`.
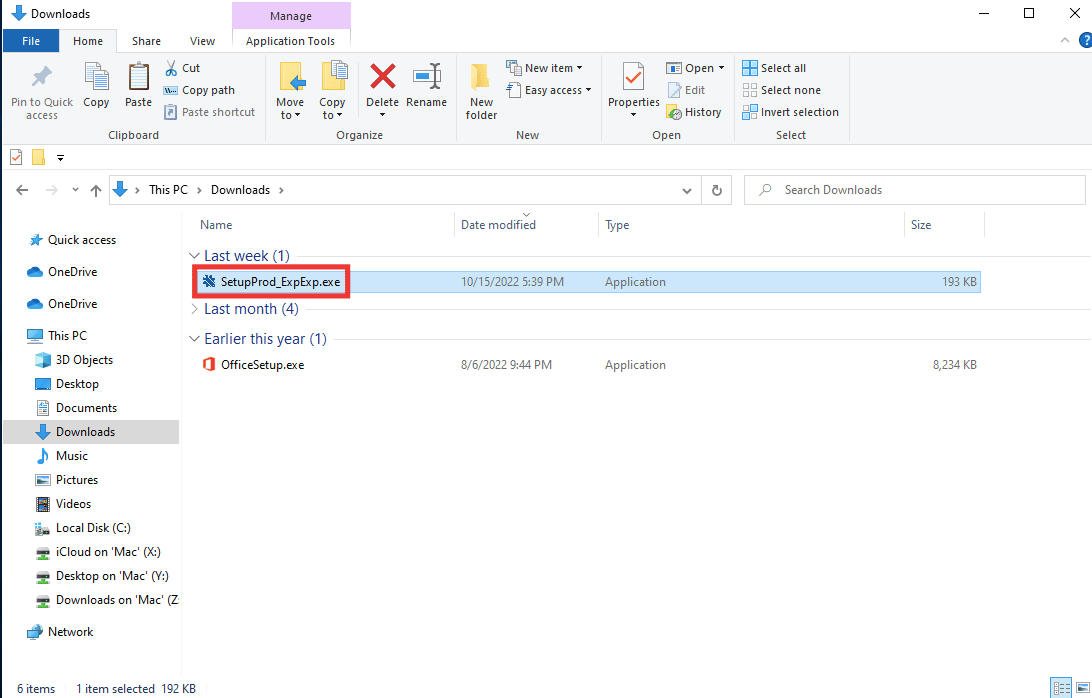
3. Klikk «Installer».
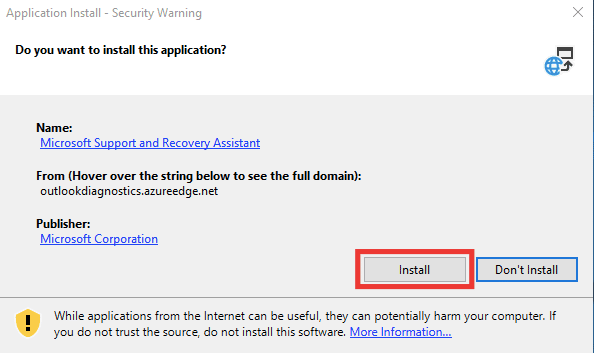
4. Godkjenn vilkårene.
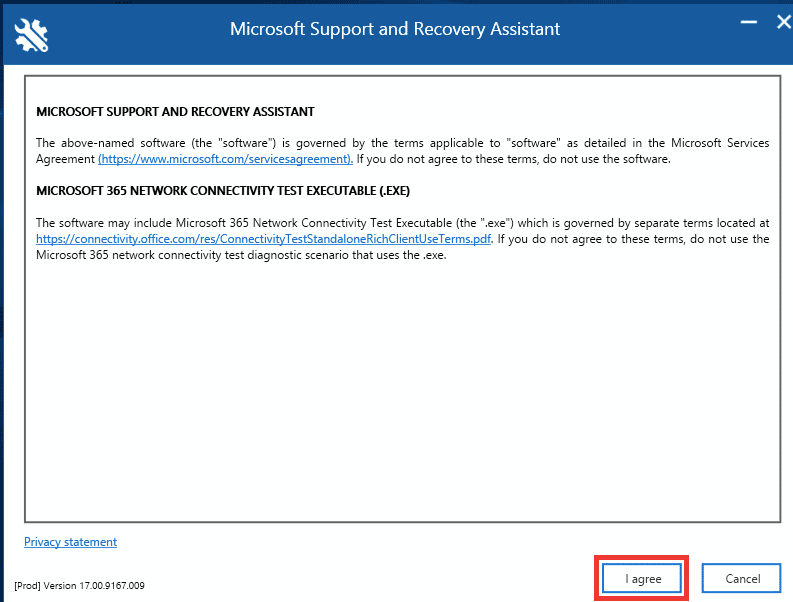
5. Velg Outlook og klikk «Neste».
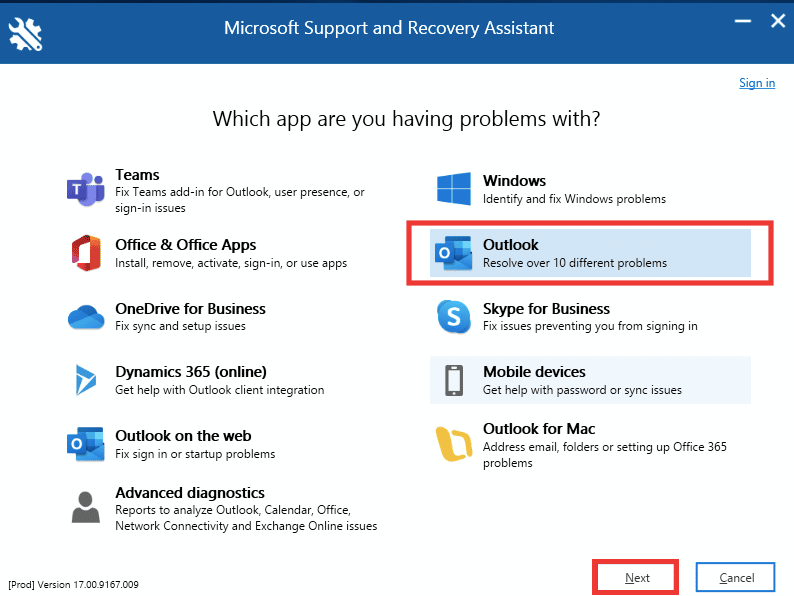
6. Velg «Andre problemer» og klikk «Neste».
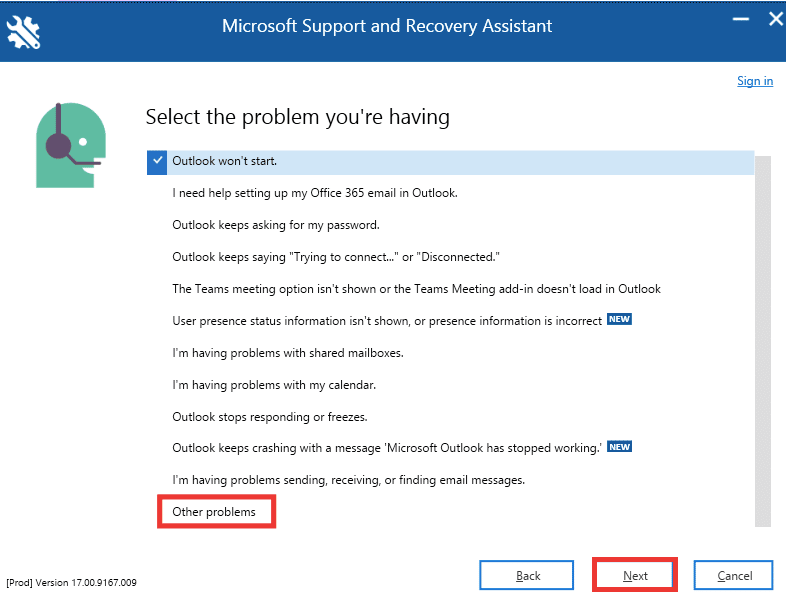
7. Klikk «Ja» og «Neste».
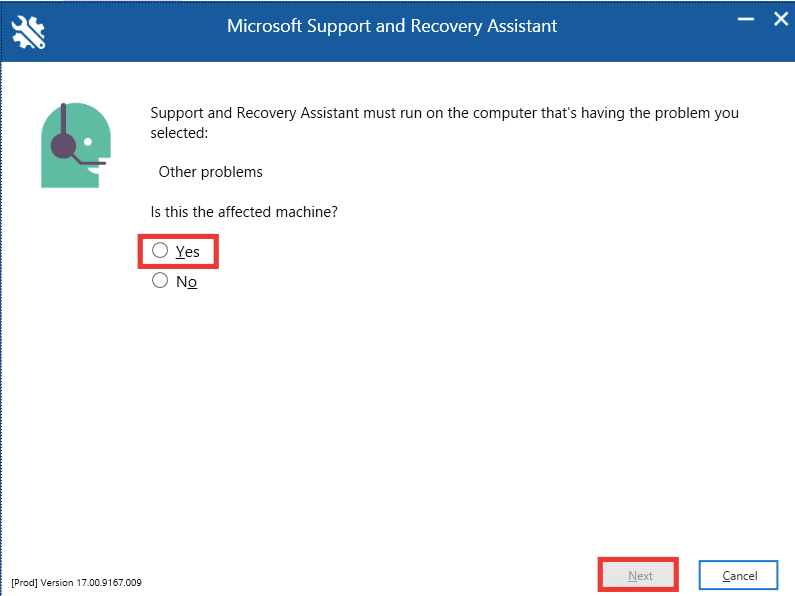
8. Velg kontoen din.
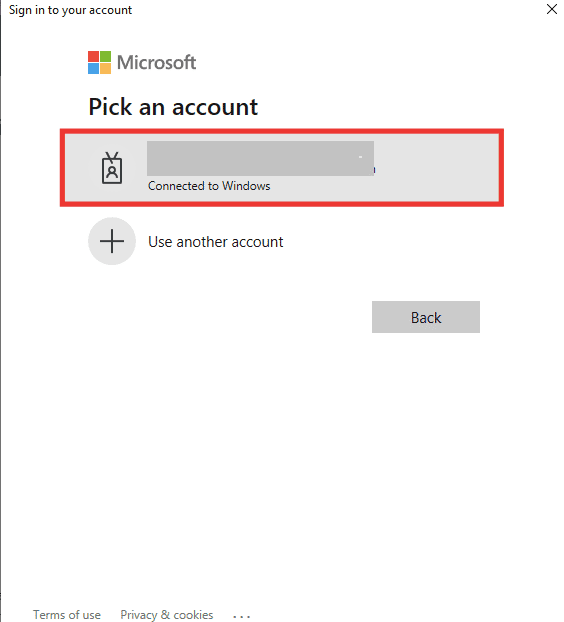
9. Følg instruksjonene, velg alternativer relatert til problemet og gi tillatelse til logger.
Metode 7: Reparer Microsoft Office
Hvis ingen av metodene har fungert, kan du prøve å reparere Microsoft Office. Dette fikser automatisk korrupte filer i Office-appene. Følg disse trinnene:
1. Åpne Kontrollpanel.
2. Endre «Vis etter» til «Kategori» og velg «Avinstaller et program».
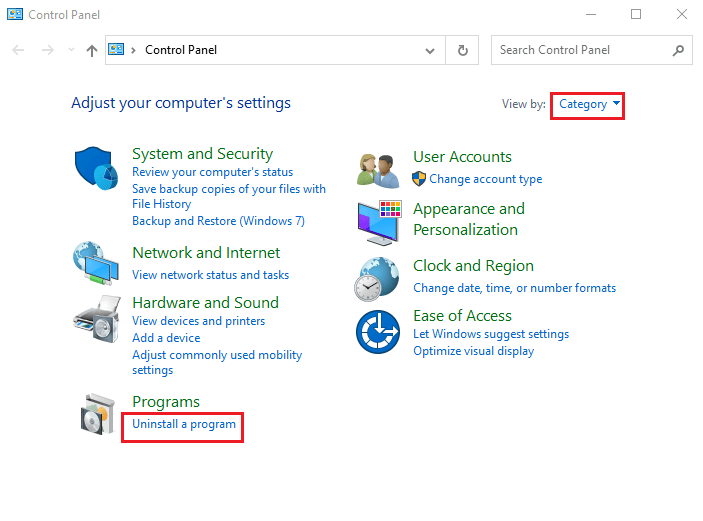
3. Finn Microsoft Office i listen, høyreklikk og velg «Endre».
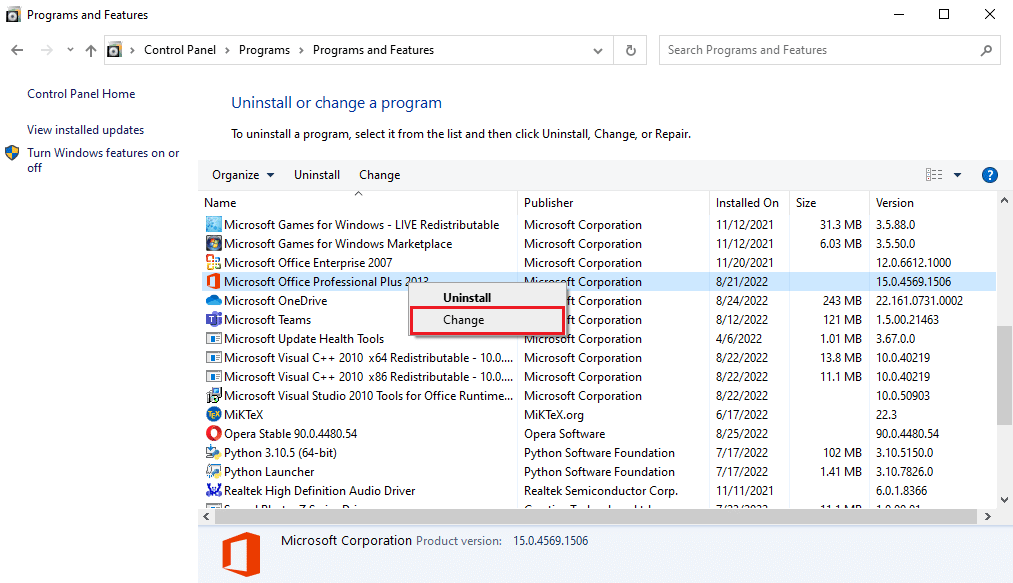
4. Klikk «Ja» i Brukerkontokontroll.
5. Velg «Reparer» og klikk «Fortsett».
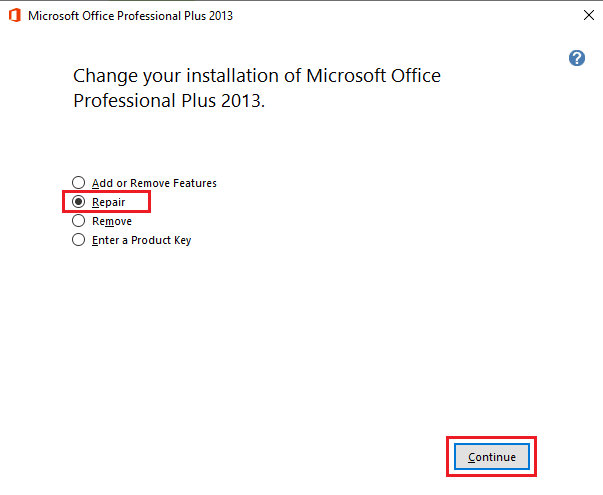
6. Start Outlook på nytt når reparasjonen er fullført.
Metode 8: Reinstaller Microsoft Office
Hvis ingen av de tidligere metodene har fungert, kan du prøve å reinstallere Office. Følg disse stegene:
1. Trykk Windows + I for å åpne «Innstillinger».
2. Velg «Apper».

3. Finn Microsoft Office i «Apper og funksjoner».
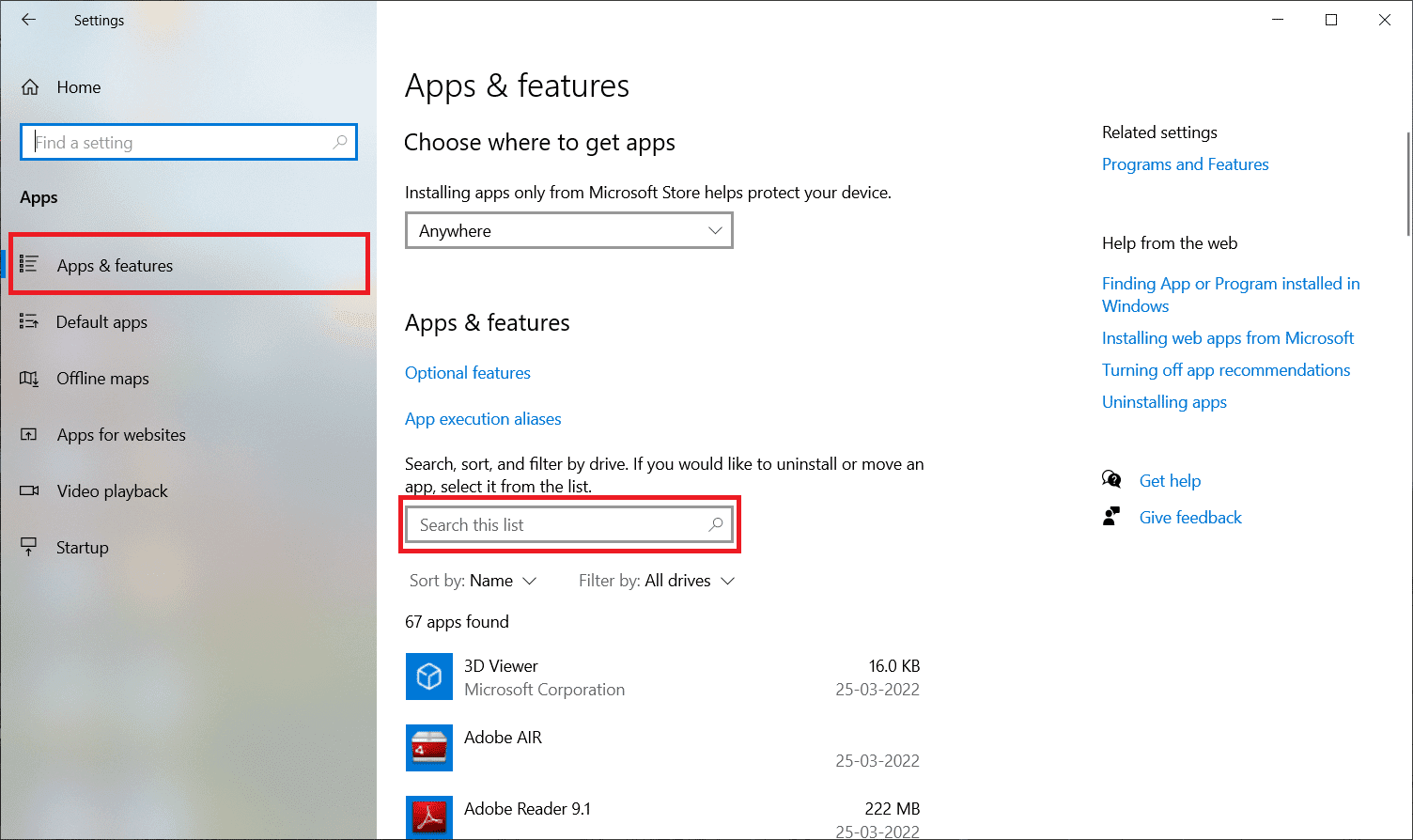
4. Velg appen og klikk «Avinstaller».
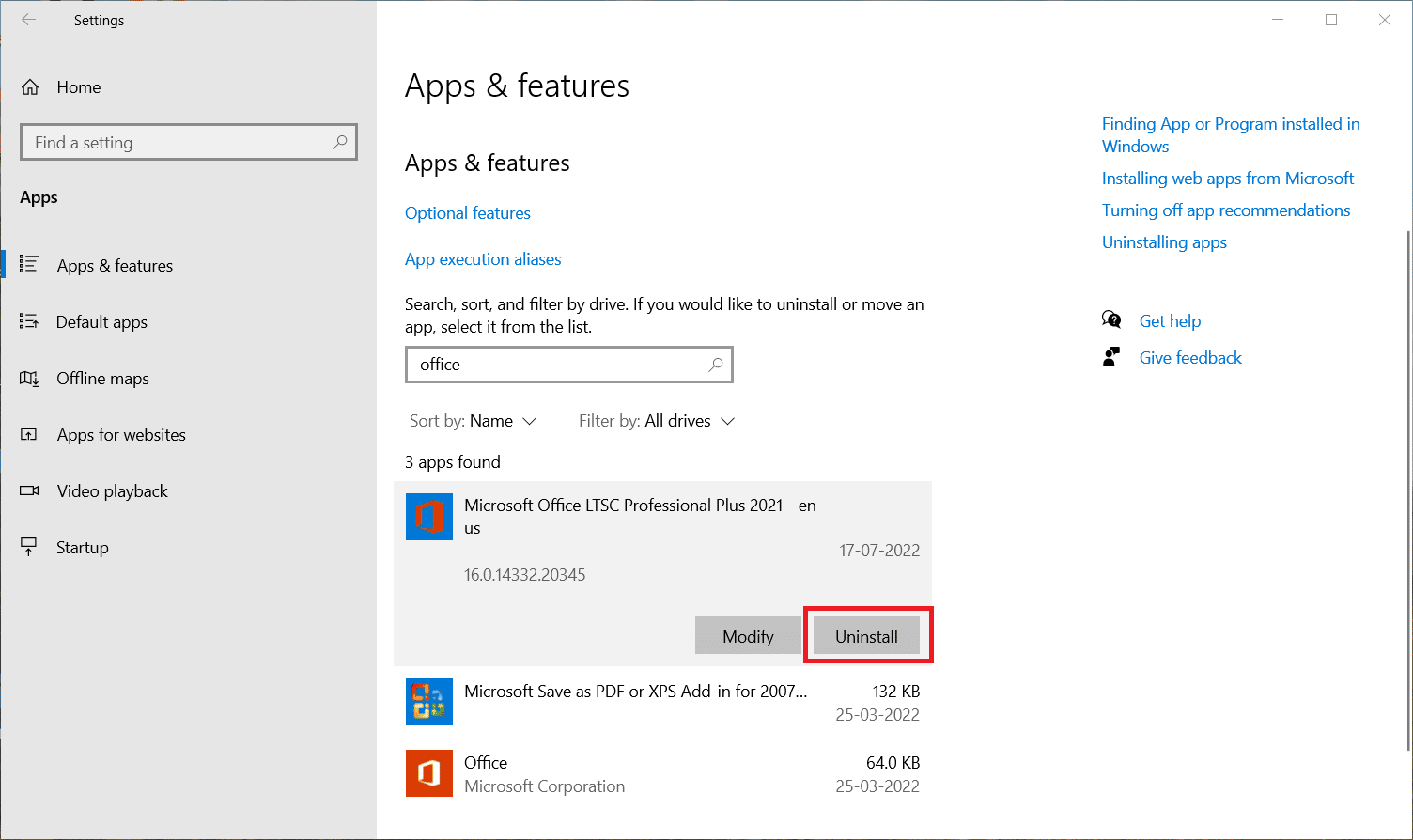
5. Bekreft avinstallasjonen. Start datamaskinen på nytt.
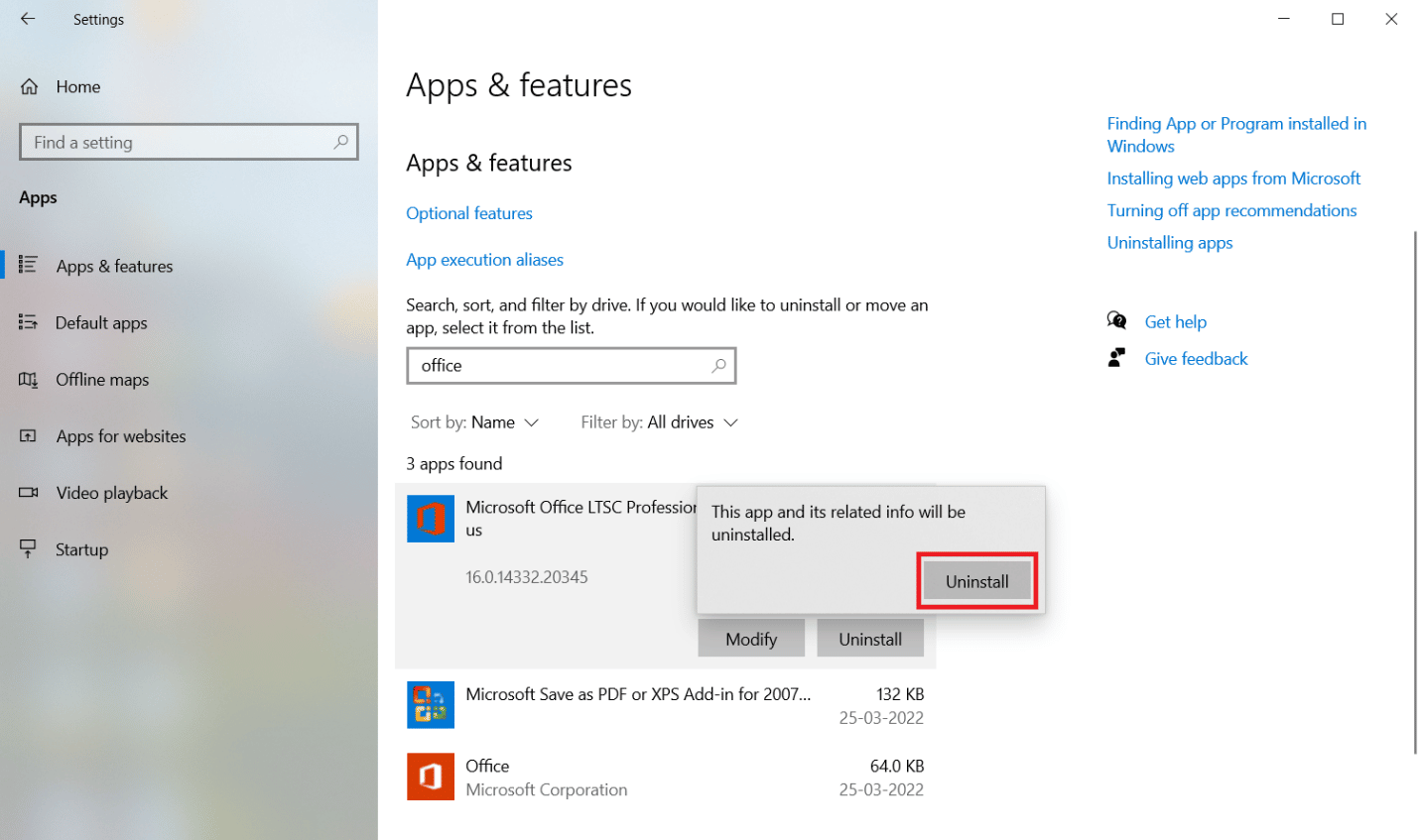
Etter avinstallasjon, reinstaller Office:
6. Gå til Microsoft sin nettside og klikk «Logg på».
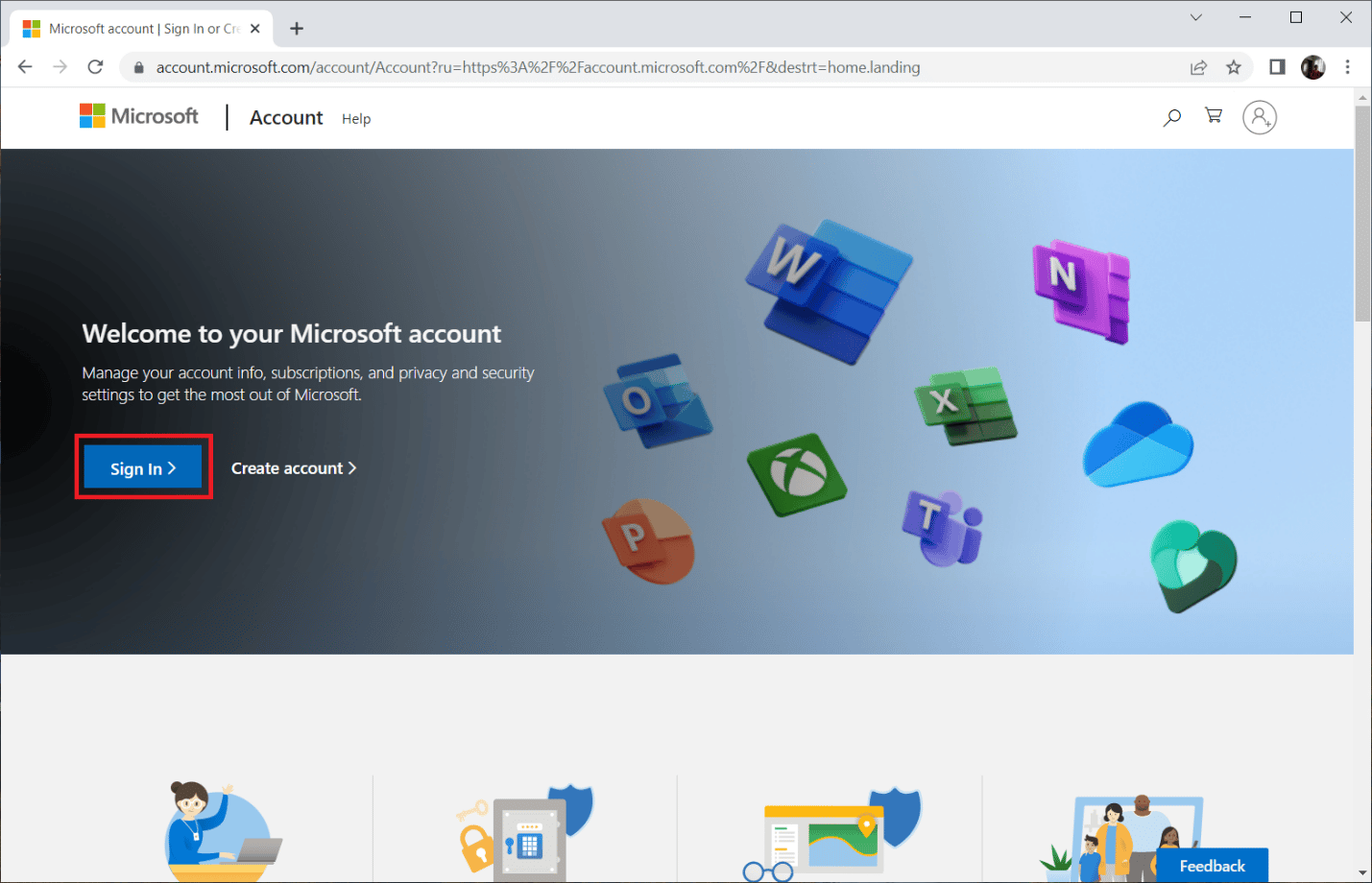
7. Logg inn med din konto.
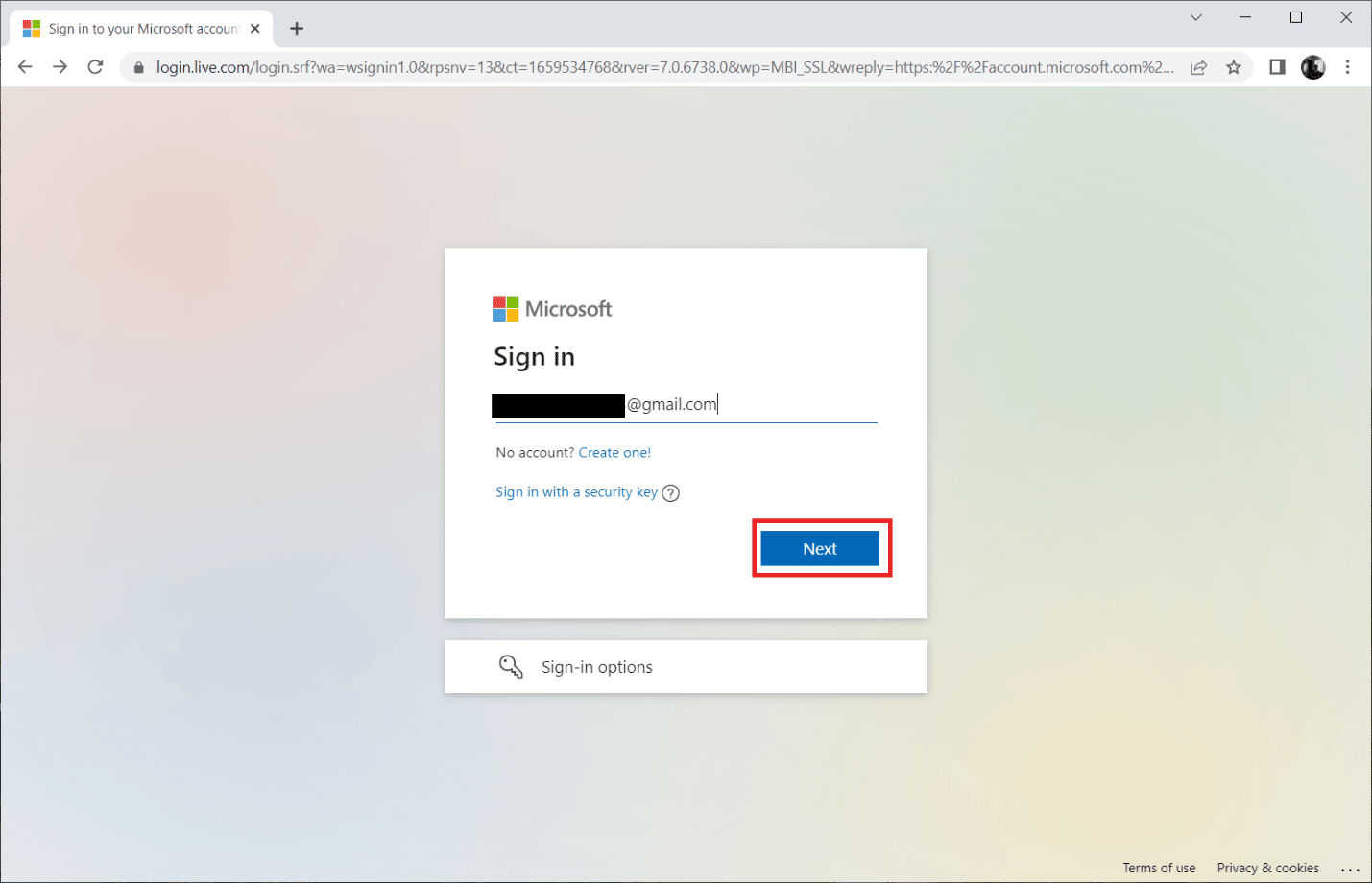
8. Velg «Tjenester og abonnementer».
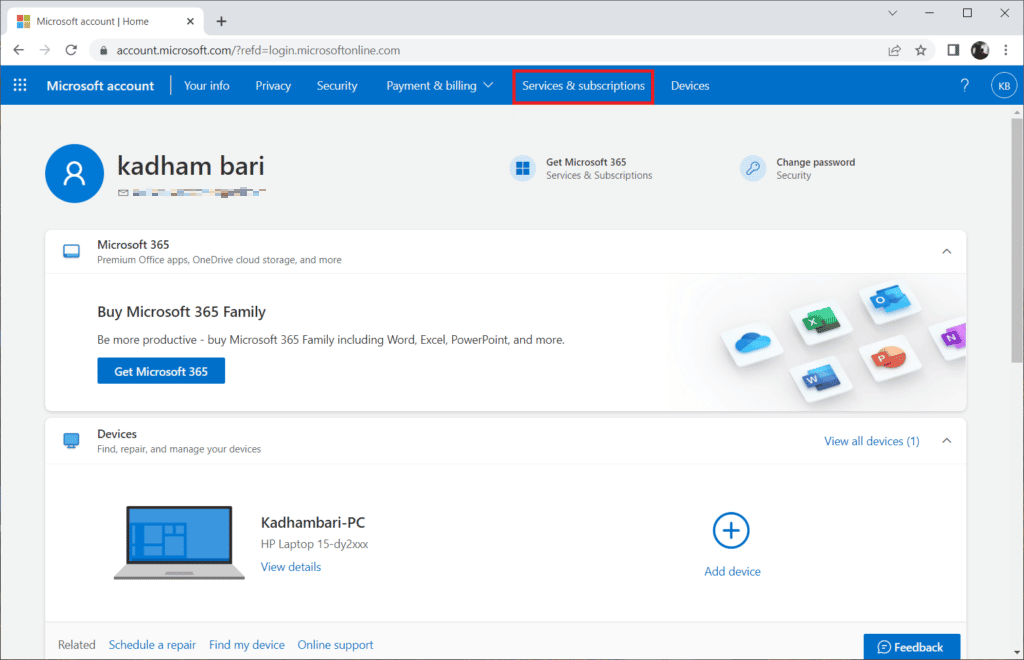
9. Finn produktet og velg «Installer».
10. Klikk «Installer» igjen.
11. Kjør den nedlastede installasjonsfilen.
12. Åpne en Office-app og logg på din Microsoft-konto.
Ofte stilte spørsmål (FAQ)
Q1. Hva er det beste gratis alternativet til Outlook?
Ans. Selv om mange bruker nettversjonen av Gmail, er det raskere å bruke en e-postklient for skrivebordet. Outlook er et godt valg med et brukervennlig grensesnitt, men er begrenset uten et Microsoft-abonnement. Thunderbird er et utmerket gratis alternativ. Det er et åpen kildekode program fra Mozilla, og har mange funksjoner som kalender, oppgavebehandling, kontakter, chat, feed, nyhetsgrupper, nettsurfing, filtre og phishing-beskyttelse. Det er også tilgjengelig for Mac og Linux.
Q2. Hva er Outlook sine PST- og OST-filer?
Ans. PST-filer (Personal Storage) lagrer lokale data som e-post, kontakter, kalender og oppgaver. De krever ikke internett og brukes ofte til sikkerhetskopiering. OST-filer (Offline Outlook Data File) lagrer synkroniserte data for bruk når du er offline. PST- og OST-filer kan konverteres til hverandre ved behov.
Q3. Hvilken e-postleverandør er mest sikker?
Ans. Gmail er ikke den sikreste fordi den sporer og analyserer e-post for å målrette annonser. CounterMail og ProtonMail er mer sikre alternativer med ende-til-ende-kryptering. Slike sikre leverandører tilbyr gjerne mindre gratis lagringsplass (500MB-1GB) enn Gmail (15GB), og krever ofte et abonnement for mer lagring.
***
Vi håper denne veiledningen har hjulpet deg med å løse problemet med ugyldig filnavn i Outlook. Del gjerne hvilken metode som fungerte for deg. Hvis du har flere spørsmål, legg gjerne igjen en kommentar.