Om du nylig har byttet til Ubuntu Linux og leter etter en enkel måte å fange skjermbildet ditt, er denne guiden laget for deg. Vi presenterer detaljerte instruksjoner for hvordan du tar opp skjermvideo i Ubuntu. Du trenger ikke lenger å bruke tredjepartsapplikasjoner, da Gnome Desktop Shell kommer med en integrert skjermopptaker. I tillegg har vi inkludert populære alternativer som SimpleScreenRecorder og OBS Studio i tilfelle du ønsker flere muligheter. La oss nå dykke ned i hvordan du tar opp skjermen i Ubuntu.
Skjermopptak i Ubuntu (2022)
I denne veiledningen presenterer vi tre metoder for å ta opp skjermvideo i Ubuntu. Den integrerte skjermopptakeren vil dekke behovene til de fleste brukere, men du kan velge tredjepartsapplikasjoner for mer avanserte funksjoner.
Skjermopptak med hurtigtast
Du trenger ikke lenger å installere tilleggsprogramvare for å ta opp skjermen i Ubuntu (og andre Linux-distribusjoner). Systemet leveres med en innebygd skjermopptaker som er en del av Gnome Shell. Akkurat som i Windows, Chrome OS og macOS, kan du starte skjermopptak i Ubuntu med en hurtigtast.
Det fine er at den støtter skjermopptak for alle tre preferanser: fullskjerm, vindu og tilpasset område. Den eneste ulempen er at den ikke støtter lydopptak (verken internt eller via mikrofon), og skjermopptaket lagres i WEBM-format. La oss likevel se hvordan du tar opp skjermen i Ubuntu.
1. Bruk hurtigtasten «Ctrl + Alt + Shift + R» i Ubuntu, og et popup-vindu for skjermopptak vises. Gå til videofanen nederst og velg ønsket innstilling: om du vil ta opp hele skjermen, et bestemt vindu eller et delvis område.
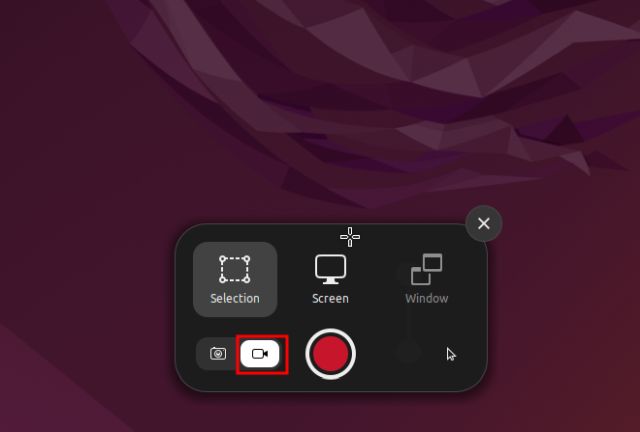
2. Klikk deretter på den røde «Record»-knappen, og skjermopptaket starter.
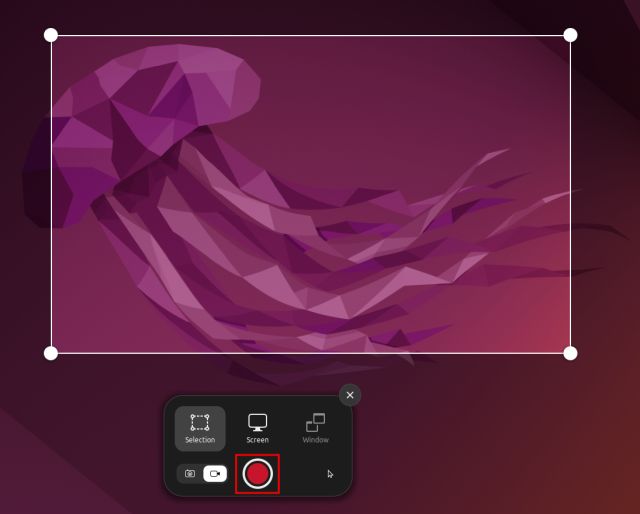
3. For å stoppe skjermopptaket, klikk på den røde knappen i systemstatusfeltet øverst til høyre. Det er alt du trenger å gjøre.

4. Skjermopptaket lagres i mappen Hjem/Videoer/Skjermsendinger.

Skjermopptak med lyd i Ubuntu (tredjepartsapp)
Hvis du er på jakt etter en mer avansert programvare for skjermopptak i Ubuntu, anbefaler vi SimpleScreenRecorder. Den har en rekke funksjoner, inkludert lydopptak, bildefrekvensvalg, bithastighetsjustering, markøropptak, områdevalg og mer.
SimpleScreenRecorder støtter også mange medieformater som MP4, MKV, WEBM og flere. Den eneste ulempen er at du kan oppleve problemer med Wayland-skjermserveren. Men for de fleste brukere som fortsatt bruker X11/Xorg, fungerer den feilfritt. Her er hvordan du bruker SimpleScreenRecorder til å ta opp skjermen i Ubuntu.
1. Åpne terminalen og kjør kommandoen nedenfor. Skriv deretter inn passordet ditt og trykk «y» når du blir bedt om det. Dette installerer SimpleScreenRecorder i Ubuntu i løpet av noen sekunder.
sudo apt install simplescreenrecorder

2. Åpne SimpleScreenRecorder fra applikasjonsstarteren. Velg opptaksområde: hele skjermen, et fast område eller et aktivt vindu. Du kan også tilpasse andre innstillinger, inkludert bildefrekvens, opptaksmarkør og lydinngang.

3. Klikk på «Fortsett», og du får muligheten til å velge medieformat, mappe for å lagre skjermopptaket, lyd-/videokodek og mer på neste side.

4. På neste side klikker du på «Start opptak» øverst, og skjermopptaket starter umiddelbart.

5. Du finner fremdriftslinjen i systemstatusfeltet øverst til høyre. Du kan åpne den med et klikk når som helst og velge «Lagre opptak» når du er ferdig.

6. Skjermopptaket lagres i mappen Hjem/Videoer.

Skjermopptak med webkamera ved hjelp av OBS Studio
OBS Studio regnes som en av de beste programvarene for skjermopptak, og anbefales ofte for mer avanserte brukere. Hvis du ønsker flere funksjoner som webkamerastøtte og Wayland-kompatibilitet, bør du sjekke ut OBS Studio. Her er trinnene for å ta opp skjermen i Ubuntu med OBS Studio.
Merk: OBS Studio var ekstremt ustabil i mitt Ubuntu-oppsett med Wayland-skjermserver. Det fikk hele datamaskinen til å fryse. Vi anbefaler å bytte til Xorg hvis du vil ta opp skjermen i Ubuntu uten problemer.
1. Åpne terminalen og kjør kommandoene nedenfor én etter én for å installere OBS Studio i Ubuntu.
sudo add-apt-repository ppa:obsproject/obs-studio sudo apt update sudo apt install obs-studio

2. Etter installasjonen åpner du OBS Studio og velger «Optimaliser bare for opptak» i det første oppsettet. Klikk deretter på «+»-ikonet under «Kilder» og velg «Skjermfangst (PipeWire)». Du kan også velge «Window Capture (PipeWire)» for delvis og vindusvalg.

3. Hvis du legger til skjermfangst-kilden, vises hele skjermen i forhåndsvisningsdelen i OBS Studio.

4. For å legge til et webkamera, klikk på «+» under «Kilder» igjen og velg «Videoopptaksenhet». Du kan også legge til «Audio Input Capture (PulseAudio)» for å fange opp lyd med en ekstern mikrofon.

5. Klikk til slutt på «Start Recording», og skjermen tas opp med webkameravisning og lyd. Enkelt, ikke sant?

6. For å stoppe opptaket, klikk på OBS Studio-ikonet i systemstatusfeltet i Ubuntu og velg «Stopp». Skjermopptaket lagres i mappen Hjem/Videoer.

Fang skjermen i Ubuntu på 3 enkle måter
Dette er de tre metodene for å ta opp skjermvideo i Ubuntu Linux. Blant alle løsningene liker jeg den innebygde skjermopptakeren best, siden den er brukervennlig og fungerer utmerket, også på en Wayland-skjermserver. Hvis du derimot vil lage veiledningsvideoer og spille inn lyden din sammen med skjermen i Ubuntu, bør du bruke de to andre metodene. Hvis du vil lære de beste Ubuntu-tastatursnarveiene, kan du lese artikkelen vi har lenket til her. Og for å kjøre Android-apper i Ubuntu uten emulator, kan du følge vår detaljerte veiledning. Hvis du har spørsmål, er du velkommen til å skrive dem i kommentarfeltet nedenfor.