VMware Workstation Pro 16 er en del av VMwares produktportefølje, og muliggjør kjøring av flere operativsystemer som virtuelle maskiner (VM) på en enkelt datamaskin, enten det er en Windows- eller Linux-basert PC.
Denne programvaren er ideell for IT-profesjonelle, utviklere og bedrifter som utvikler og tester programvare uavhengig av enhet, plattform eller sky.
VMware Workstation Pro 16 introduserer en rekke spennende nyheter innen virtualisering, blant annet:
Støtte for containere og Kubernetes
VMware Workstation Pro 16 gir støtte for containere og Kubernetes via kommandolinjeverktøyet vctl.
Utvidet operativsystemstøtte
Den nye versjonen har utvidet støtte til en rekke operativsystemer, inkludert RHEL 8.2, Debian 10.5, Fedora 32, CentOS 8.2, FreeBSD 11.4 og ESXi 7.0.
Kompatibilitet med vSphere 7
Programmet er kompatibelt med vSphere 7.0 via ESXi og vCenter Server, noe som gir mulighet for ekstern VM-drift og -konfigurasjon.
Denne artikkelen gir en steg-for-steg veiledning for hvordan du oppgraderer fra VMware Workstation Pro v15.5 til VMware Workstation Pro v16.
Forberedelser før oppgradering
Før du starter oppgraderingsprosessen, er det viktig å bekrefte at maskinen din oppfyller minimumskravene for VMware Workstation Pro v16.
Du finner detaljert informasjon om systemkrav i seksjonen Introduksjon og systemkrav i VMware Workstation Pro 16 dokumentasjonen.
Du kan enkelt sjekke hvilken versjon av VMware Workstation Pro 15.5 du har installert ved å klikke på «Hjelp» og deretter «Om VMware Workstation».
Oppgradering til VMware Workstation Pro 16
For å oppgradere til VMware Workstation Pro 16, start VMware Workstation 15.5.x, klikk på «Hjelp» og deretter på «Programvareoppdateringer».
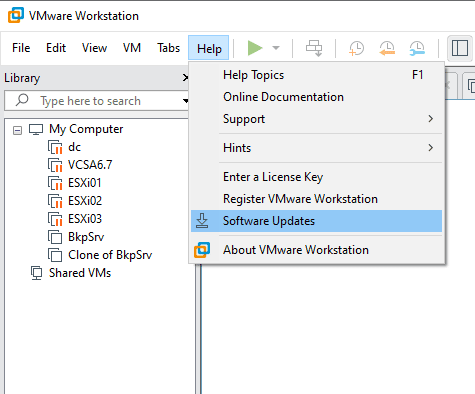
Velg «Se etter oppdateringer».
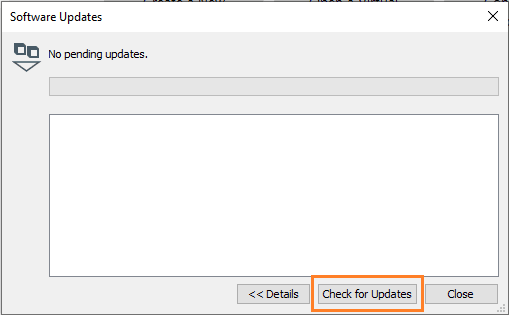
Klikk på «Få mer informasjon».
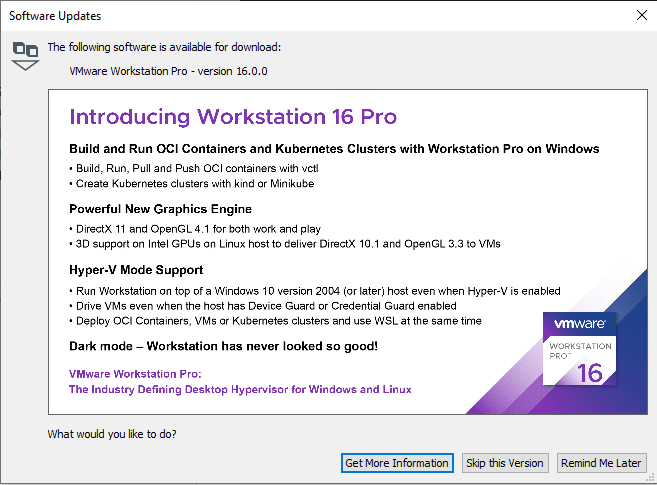
Dette vil lede deg til nedlastingssiden for VMware Workstation. Gå til VMware Workstation Nedlastingssenter.
Trykk på «Last ned nå».
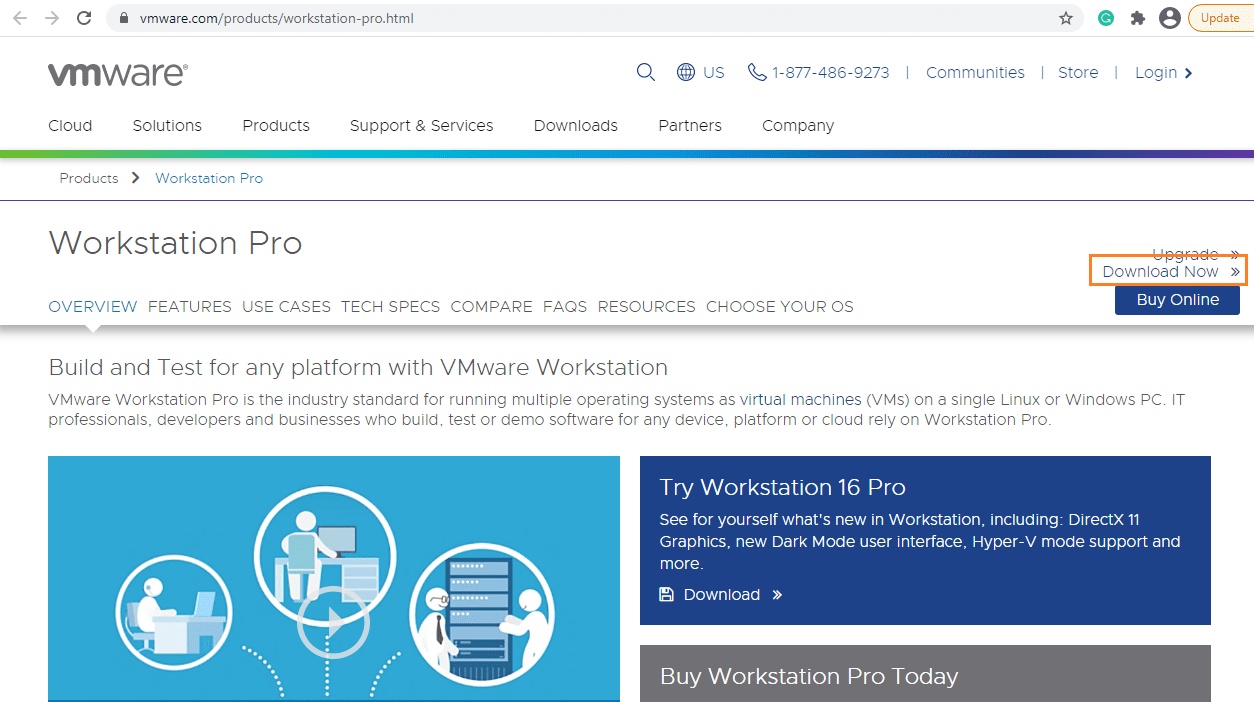
Du må logge inn med din «My VMware» konto. Om du ikke har en konto, kan du opprette en her.
Les sluttbrukeravtalen (EULA), merk av for å godta, og trykk deretter på «Last ned nå».
VMware Workstation Pro 16 vil nå lastes ned til datamaskinen din. Finn nedlastingsfilen og dobbeltklikk på den for å starte installasjonsprosessen.
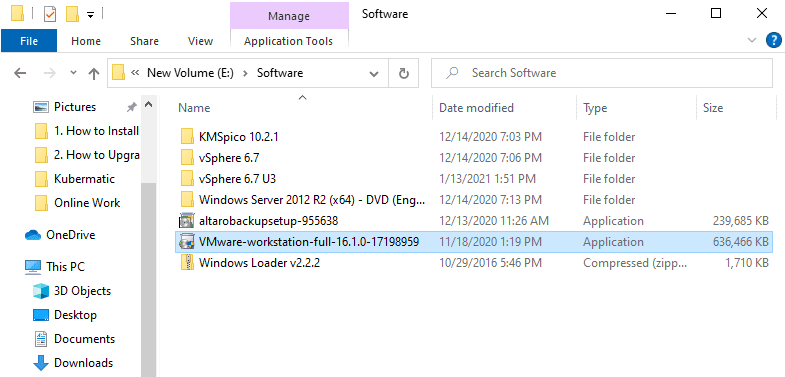
Oppgraderingsveiviseren for VMware Workstation Pro 16 vil starte. Klikk «Neste» for å fortsette.
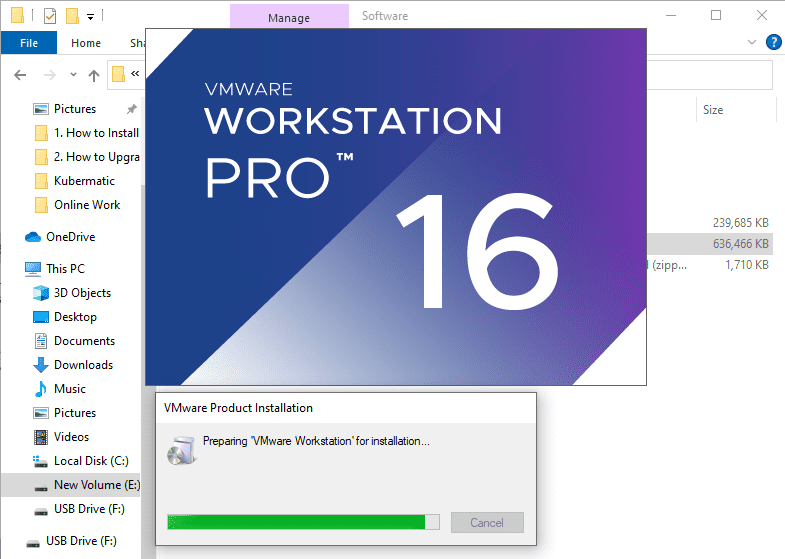
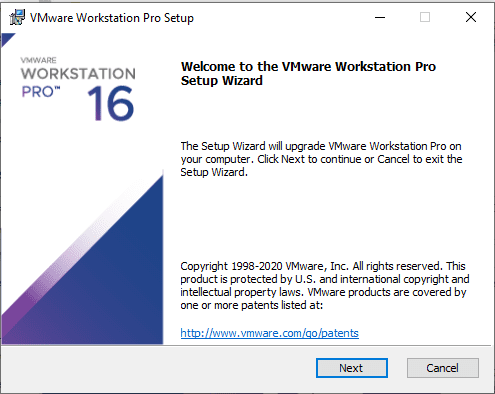
Godta lisensavtalen og klikk «Neste».
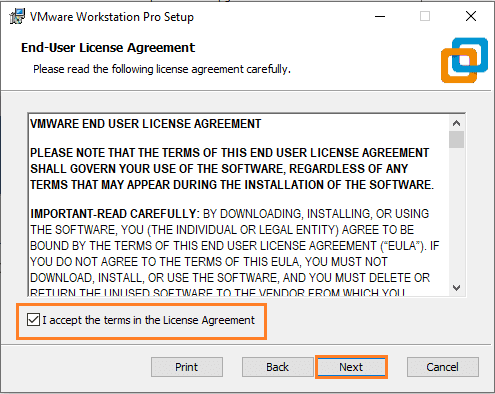
La alt stå som standard og trykk «Neste» for å fortsette.
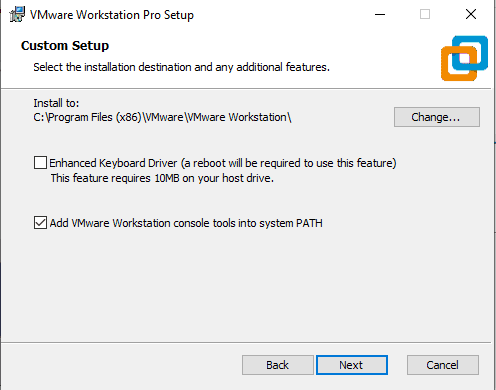
Kryss av for «Bli med i VMware Customer Experience Improvement Program» hvis du ønsker, eller la den være blank og klikk «Neste».
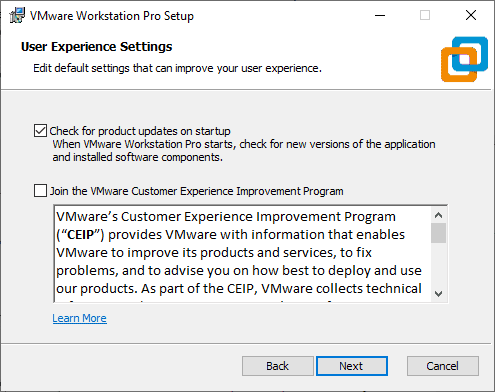
La alle innstillinger være standard og klikk «Neste».
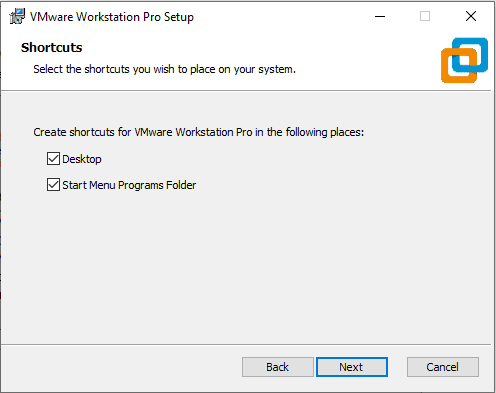
Klikk på «Oppgrader» for å starte oppgraderingsprosessen.
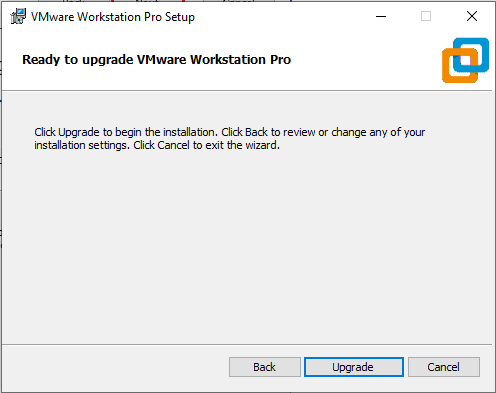
Oppgraderingen vil nå starte og kan ta litt tid.
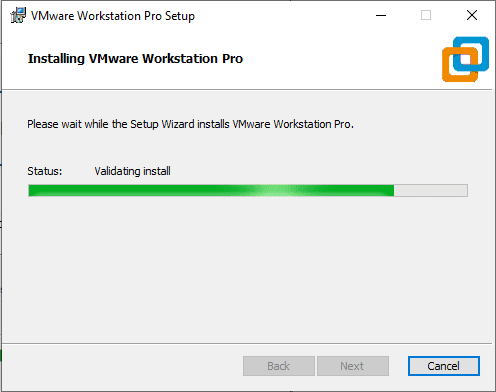
Klikk «Fullfør» for å fullføre oppgraderingen til VMware Workstation Pro 16.
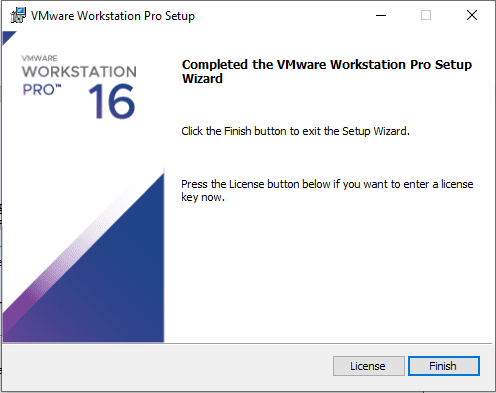
Etter at installasjonen er ferdig, dobbeltklikk på VMware Workstation Pro-ikonet på skrivebordet. Du vil bli bedt om å legge inn lisensnøkkelen din. Skriv inn nøkkelen og klikk «Fortsett».
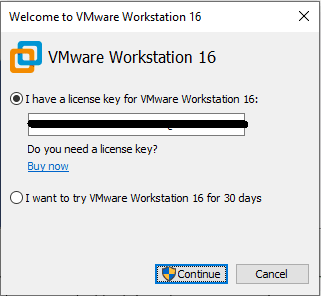
Klikk «Fullfør» for å avslutte prosessen.
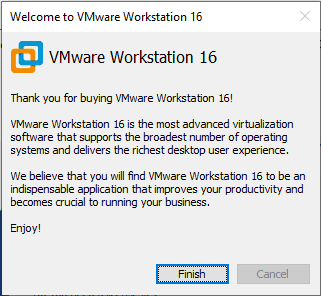
Gratulerer, du har oppdatert VMware Workstation Pro 15.5.7 til versjon 16!
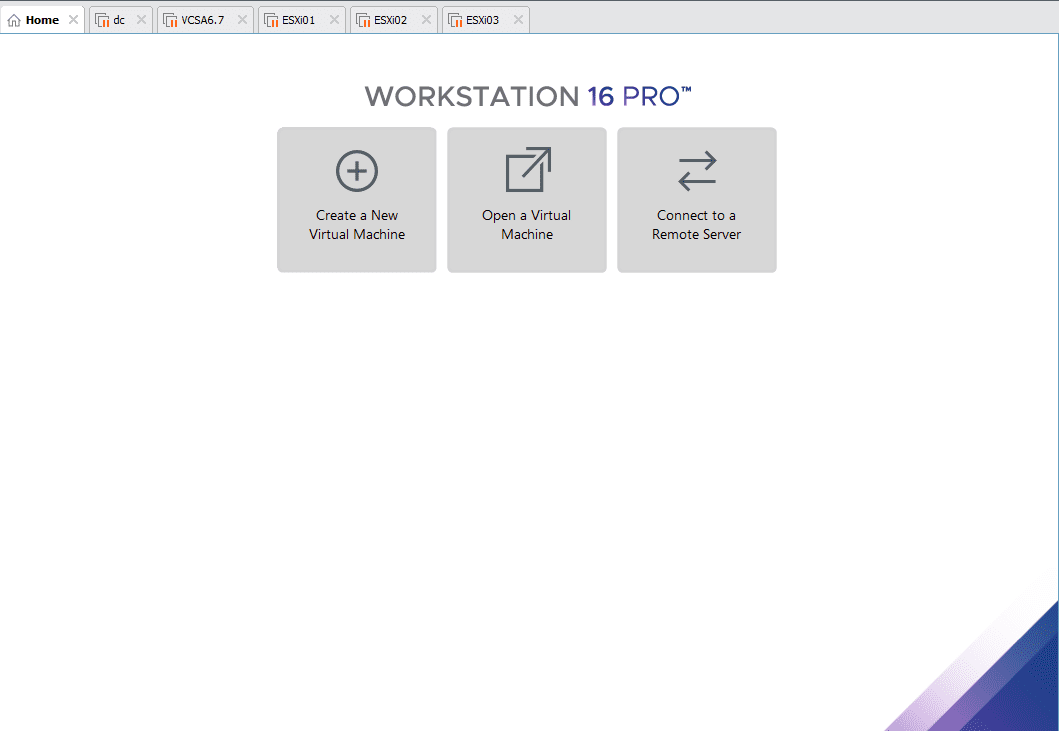
For å bekrefte at oppgraderingen er fullført og sjekke hvilken versjon som er installert, klikk på «Hjelp» og deretter «Om VMware Workstation». Der finner du versjonsnummeret.
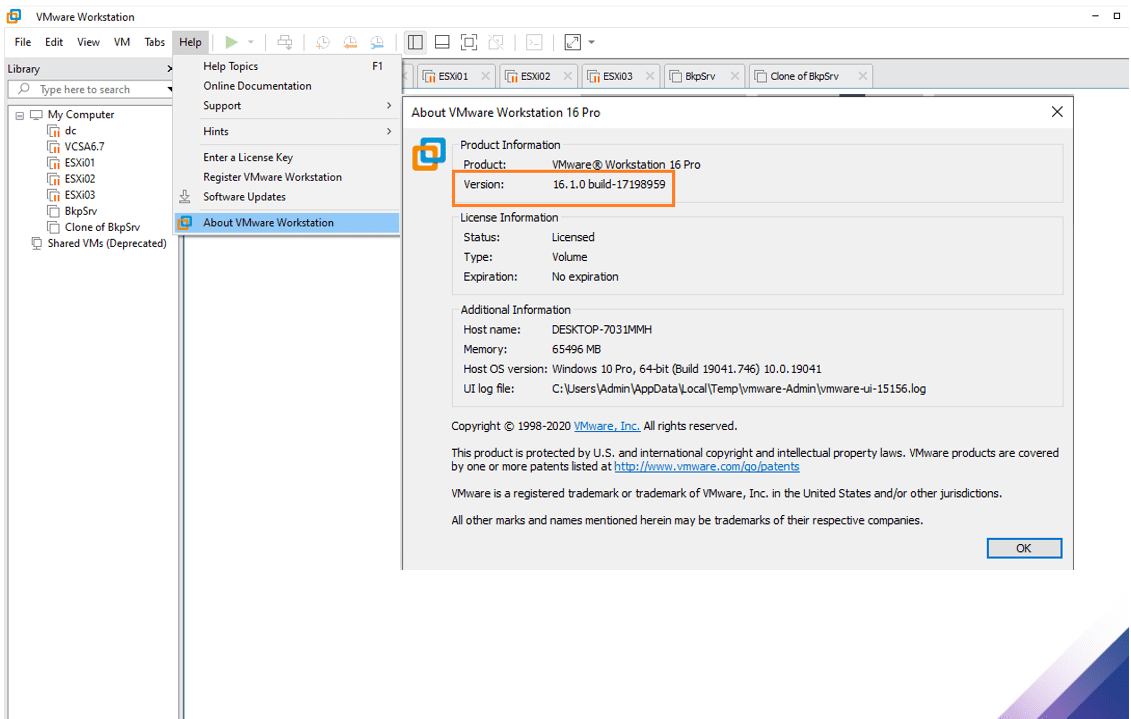
Oppdatering av VMware Tools
Etter oppgraderingen til VMware Workstation Pro 16, må du også oppgradere VMware Tools på alle dine virtuelle maskiner. For å gjøre dette, slå på den aktuelle VM-en, klikk på «VM»-menyen, og deretter på «Oppdater VMware Tools».
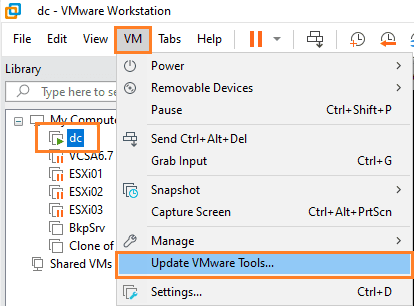
VMware Tools vil nå monteres som en virtuell DVD-stasjon. Dobbeltklikk på stasjonen for å starte oppdateringen.
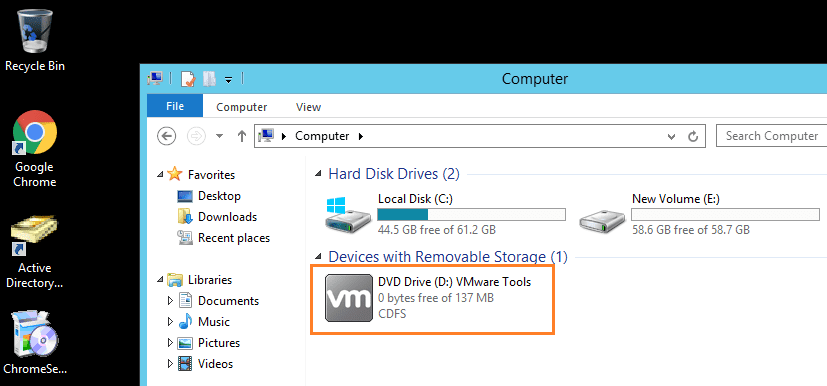
En omstart av maskinen er nødvendig. Klikk «Ja» for å fullføre.
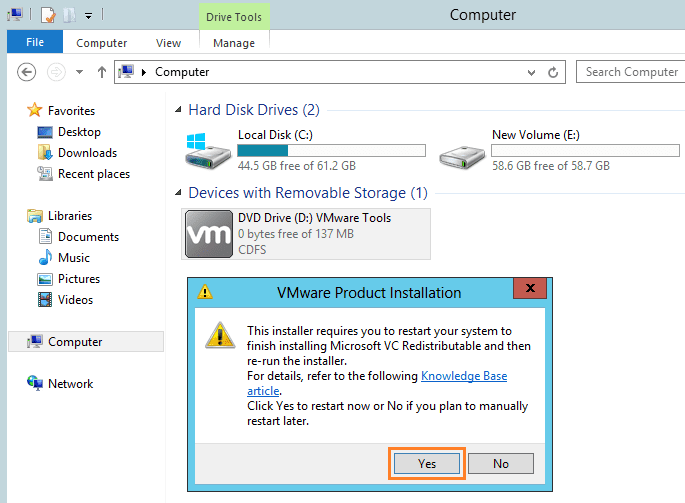
Trykk «Neste» for å starte installasjonen av VMware Tools.
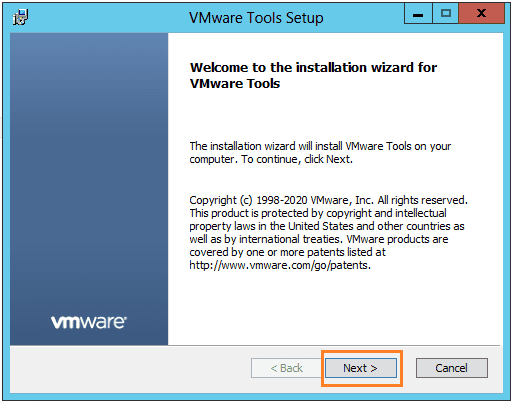
La standardvalgene stå og klikk «Neste».
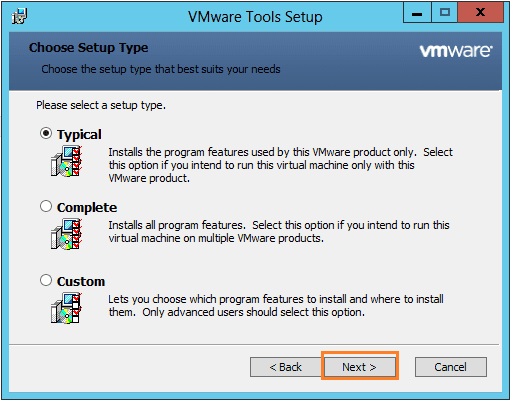
Klikk «Installer» for å fortsette.
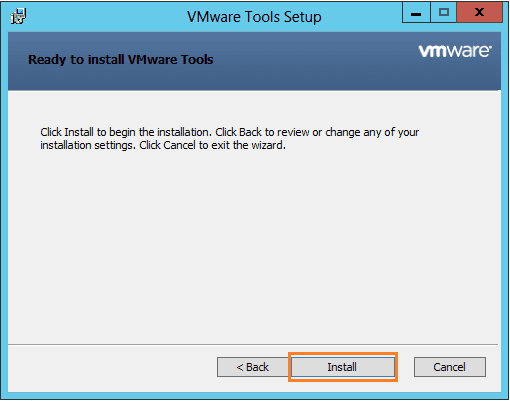
Klikk «Fullfør» for å fullføre installasjonen.
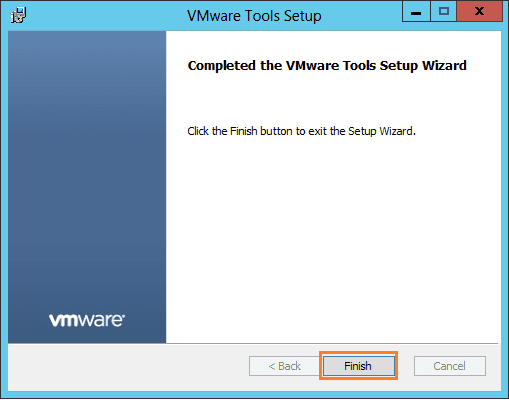
Du vil nå bli bedt om å starte VM-en på nytt. Klikk «Ja» for å gjøre dette.
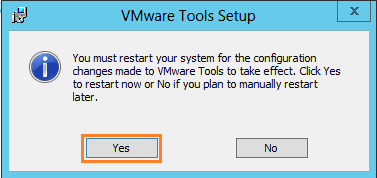
Oppdateringen av VMware Tools er nå fullført.
Avsluttende kommentarer
Vi håper denne guiden har vært nyttig og at du nå kan bruke den oppgraderte VMware-versjonen til å administrere dine virtuelle maskiner. Du vil kanskje også være interessert i å lese: 40 Scenario-baserte VMware spørsmål og svar.