Cult of the Lamb er et populært action-eventyrspill for én spiller som er tilgjengelig på flere plattformer, inkludert macOS, Nintendo Switch, PlayStation 4 og 5, Windows (via Steam), Xbox One og Xbox Series X/S. Til tross for sin popularitet, har mange spillere opplevd at Cult of the Lamb fryser, spesielt etter rituelle hendelser. Disse problemene med krasj og frysing kan ofte tilskrives ustabile internettforbindelser eller skadede spillfiler. I tillegg kan utdaterte versjoner av Steam eller selve spillet bidra til disse problemene. I noen sjeldne tilfeller kan også bruk av en upålitelig VPN-tjeneste forårsake at spillet fryser.
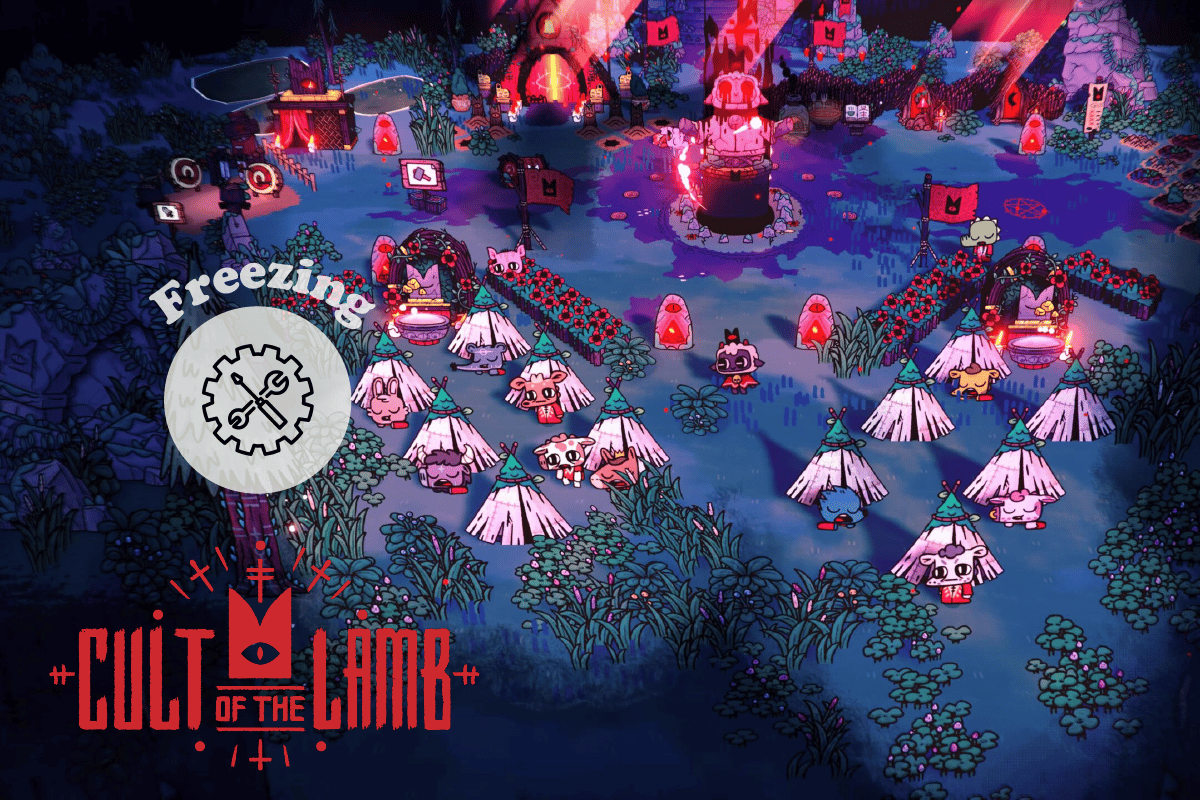
Løsninger for Frysing og Krasj i Cult of the Lamb på PC
Denne guiden er designet for å hjelpe deg med å løse problemer med at Cult of the Lamb fryser eller krasjer på din Windows 10 PC ved å tilby effektive feilsøkingsmetoder.
Hva forårsaker at Cult of the Lamb fryser?
Her er noen av de vanligste årsakene til at Cult of the Lamb kan fryse på PC:
- Datamaskinen din oppfyller ikke spillets minimumskrav.
- Det er problemer med internettforbindelsen din.
- VPN- og proxy-serverinnstillinger er feil eller inkompatible.
- DNS-innstillingene er ikke riktig konfigurert.
- Spillmodus er ikke aktivert.
- Spillet er ikke satt til høy ytelse i Windows 10.
- Steam, Cult of the Lamb, drivere, operativsystemet, .NET framework, DirectX og BIOS er ikke oppdatert til nyeste versjoner.
- Systemet ditt mangler kanskje de nødvendige Microsoft Visual C++ redistribuerbare filene.
- VPN-tjenesten du bruker er ikke kompatibel med spillet.
Nedenfor finner du en liste over feilsøkingstips som kan hjelpe deg med å løse disse problemene.
Metode 1: Grunnleggende Feilsøking
Følg disse grunnleggende trinnene for å adressere fryseproblemer i Cult of the Lamb:
1A. Sjekk Serverstatus og Systemkrav
Før du går videre med avansert feilsøking, sjekk om Cult of the Lamb-serverne fungerer som de skal. Sjekk også om datamaskinen din oppfyller de minste systemkravene for spillet. Om nødvendig, vurder å oppgradere datamaskinen din.
Minimum Systemkrav:
- CPU: Intel Core i3-3240 (2 * 3400); AMD FX-4300 (4 * 3800)
- RAM: 4 GB
- OS: Windows 7 eller nyere
- Grafikkort: GeForce GTX 560 Ti (1024 VRAM); Radeon HD 7750 (1024 VRAM)
- Pixel Shader: 5.0
- Vertex Shader: 5.0
- Ledig Diskplass: 4 GB
- Dedikert Video RAM: 1024 MB
Anbefalte Systemkrav:
- CPU: Intel Core i5-3470
- RAM: 8 GB
- OS: Windows 10
- Grafikkort: GeForce GTX 1050 (2048 VRAM); Radeon R9 380 (2048 VRAM)
- Pixel Shader: 5.1
- Vertex Shader: 5.1
- Ledig Diskplass: 4 GB
- Dedikert Video RAM: 2048 MB
1B. Feilsøk Nettverkstilkobling
Problemer med nettverkstilkoblingen kan føre til at spillet fryser. Prøv å tilbakestille Wi-Fi-ruteren. Du kan også sjekke guider for feilsøking av nettverkstilkoblingsproblemer i Windows 10.
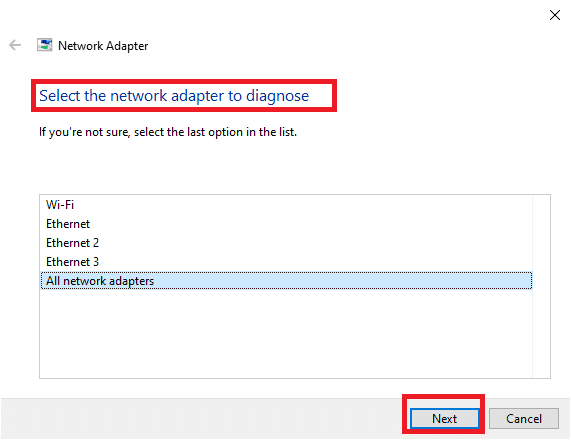
1C. Endre VPN- og Proxy-serverinnstillinger
Geografiske begrensninger eller problemer med internettleverandøren kan noen ganger forårsake frysing. En VPN kan hjelpe, men du bør forsikre deg om at den er kompatibel med spillet. Det finnes guider for å sette opp VPN på PC. Om en VPN er aktivert, bør du prøve å deaktivere denne, sammen med proxy-serveren, for å se om det løser problemet.
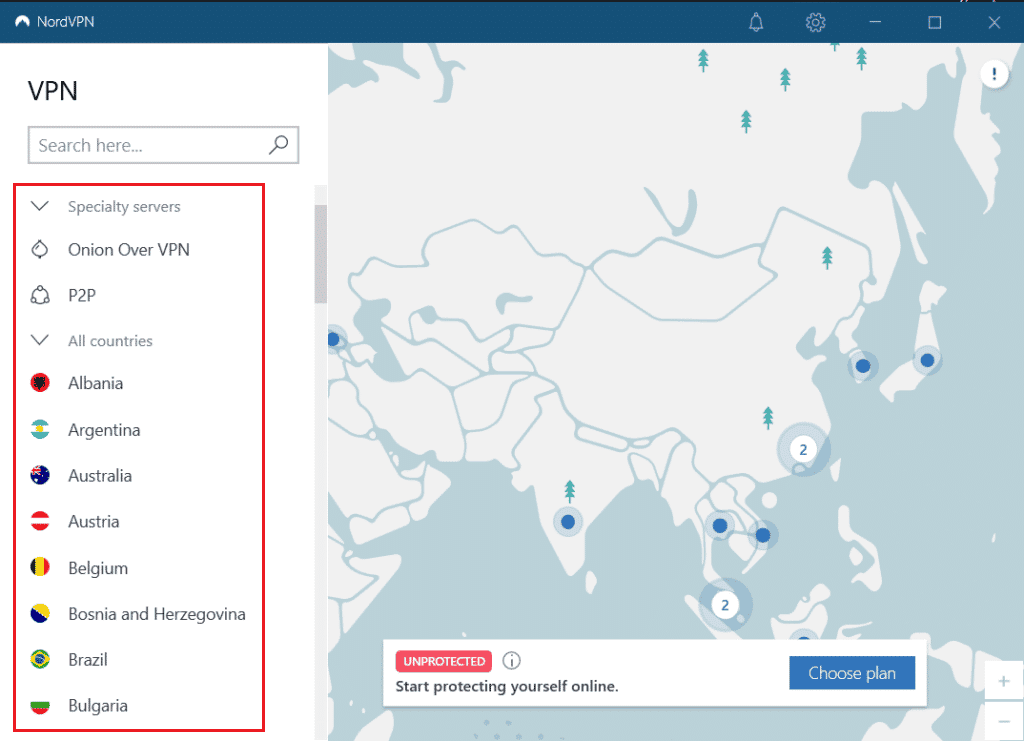
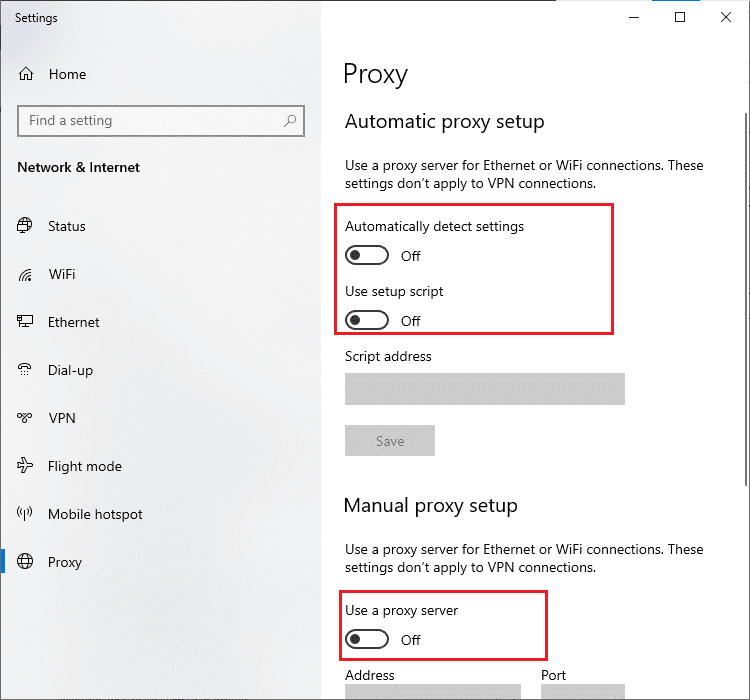
1D. Tøm DNS-buffer
Å tømme DNS-bufferen kan hjelpe med å løse krasjproblemer. Det finnes flere guider på nettet som viser hvordan du gjør dette på din PC.
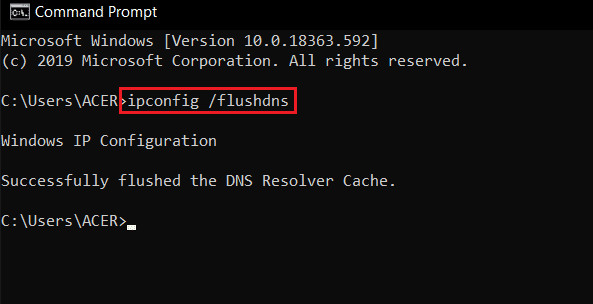
1E. Endre DNS-serveradresse
Et alternativ er å endre DNS-serveradressen. Det finnes instruksjoner for hvordan du gjør dette i Windows.
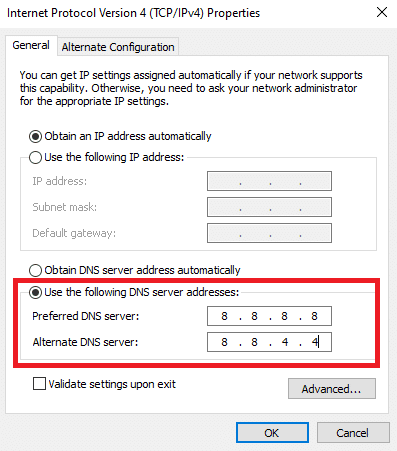
1F. Slå på Spillmodus
Spillmodusen i Windows prioriterer spillressurser og reduserer bakgrunnsforstyrrelser. For å slå på spillmodusen:
1. Trykk på Windows-tasten + I for å åpne Innstillinger.
2. Gå til «Spill» i systeminnstillingene.
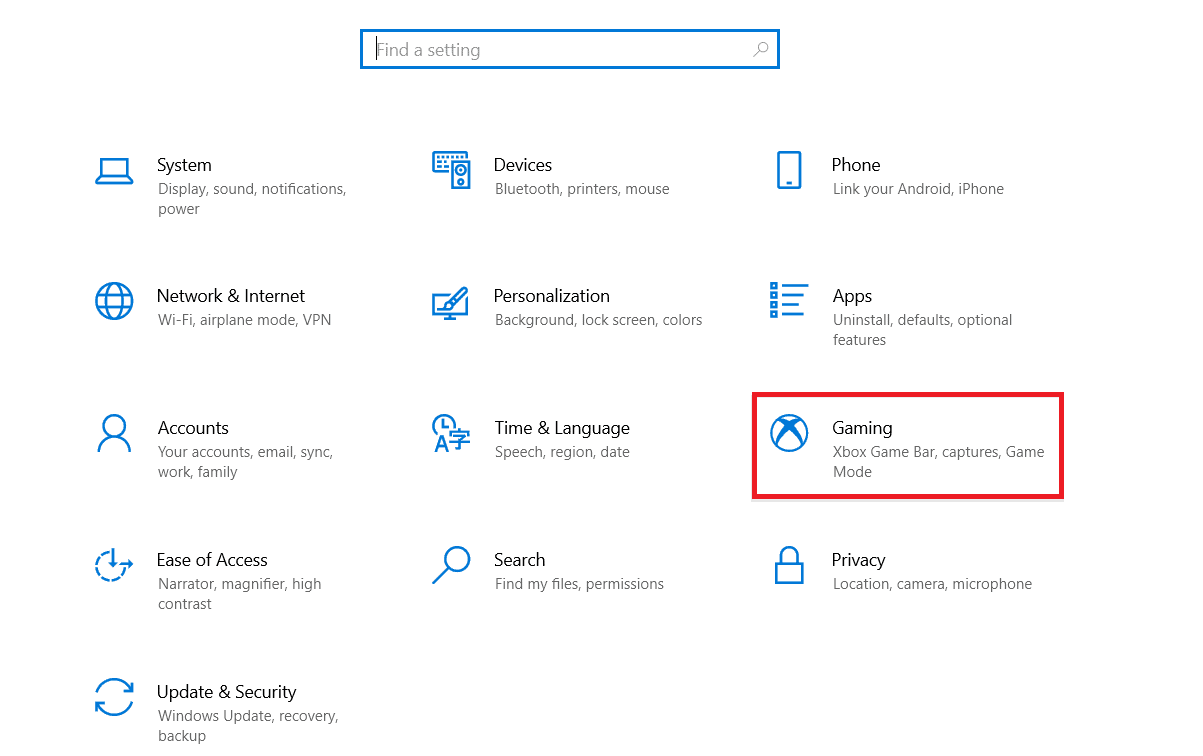
3. Velg «Spillmodus» og aktiver bryteren.
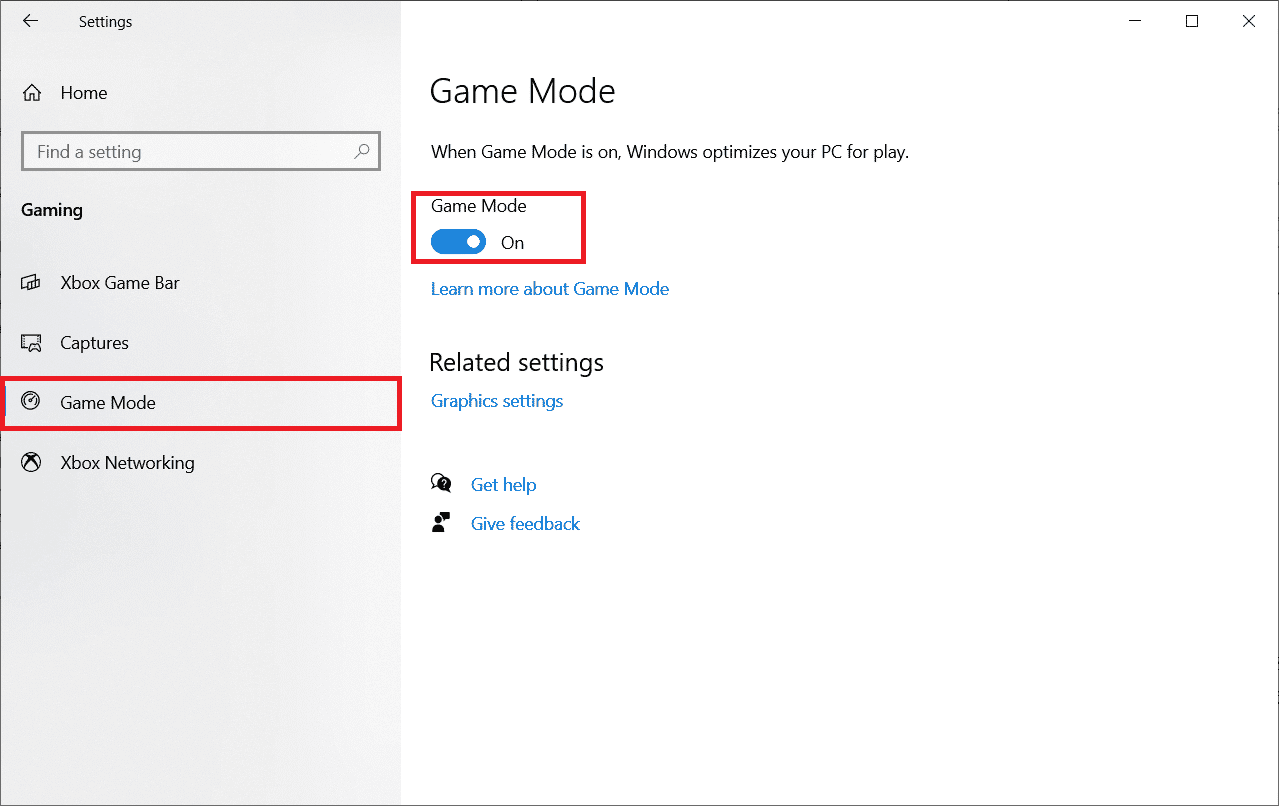
4. Start spillet på nytt etter at spillmodusen er aktivert.
1G. Kjør Skanning for Skadelig Programvare
Virus eller annen skadelig programvare kan forstyrre spill. Det er viktig å utføre en fullstendig skanning og fjerne alle trusler. Det finnes mange veiledninger for å kjøre en virusskanning på Windows 10. Start spillet på nytt etter skanningen for å se om problemet er løst.
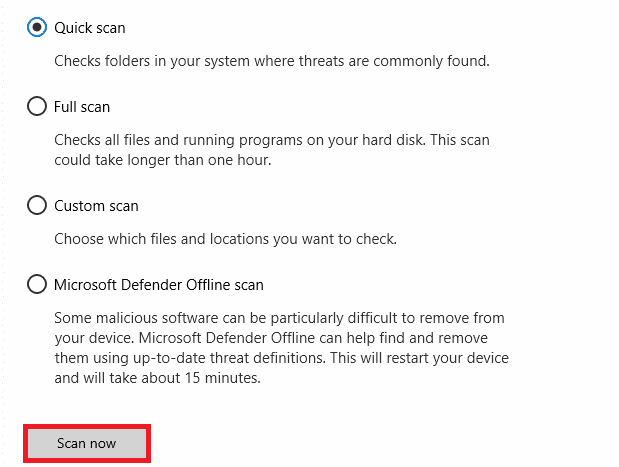
1H. Sett Strøminnstillinger til Høy Ytelse
For å optimalisere spillet, kan du sette strøminnstillingene til «Høy ytelse»:
1. Trykk på Windows-tasten + I for å åpne Innstillinger.
2. Klikk på «System».
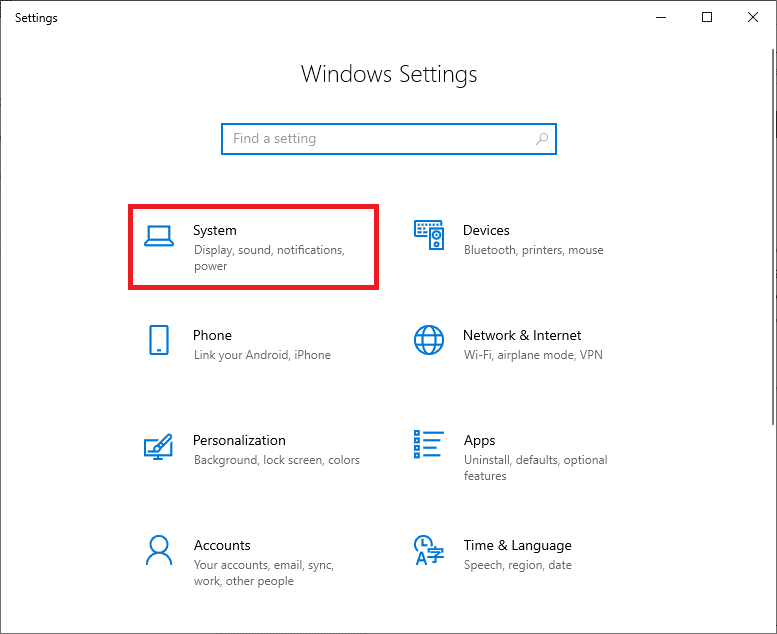
3. Velg «Strøm og dvale» og klikk på «Ekstra strøminnstillinger».
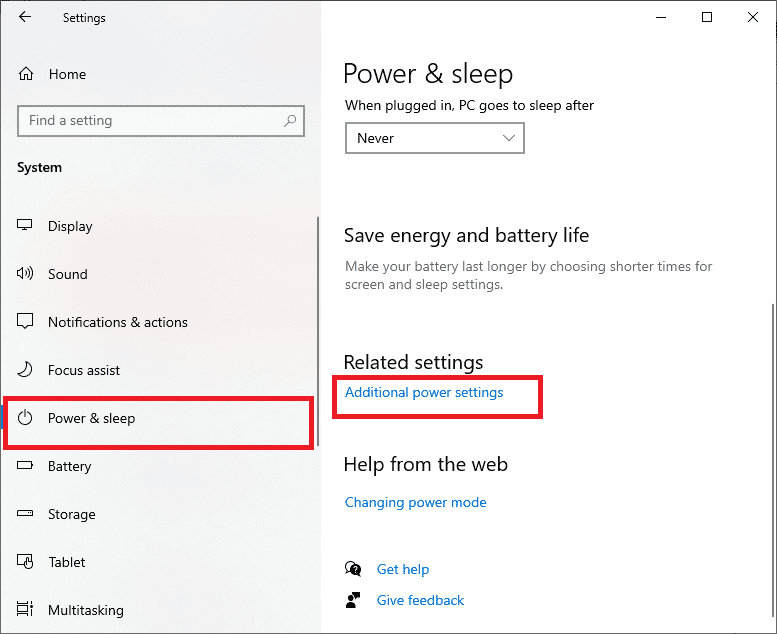
4. Velg «Høy ytelse».
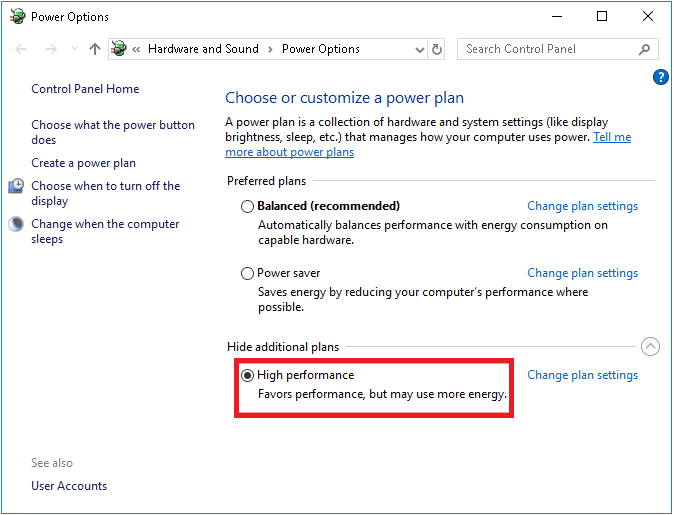
Sjekk om dette løser problemet.
1I. Kjør SFC/DISM-skanning
System File Checker (SFC) og Deployment Image Servicing and Management (DISM) er innebygde verktøy for å reparere skadede systemfiler. Det finnes guider for bruk av disse verktøyene.
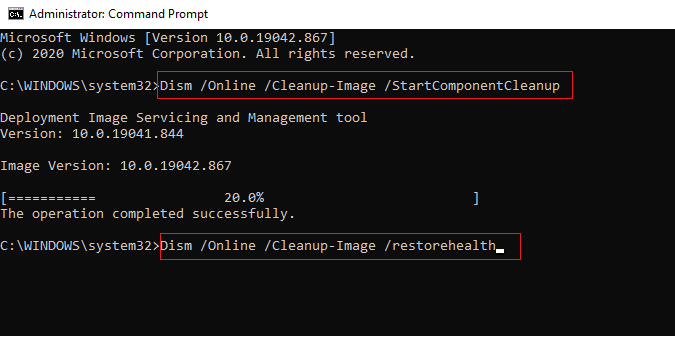
1J. Kjør Check Disk Utility Scan (chkdsk)
Chkdsk er et innebygd verktøy for å sjekke harddisken for feil. Det er en nyttig måte å identifisere og reparere filsystemfeil.
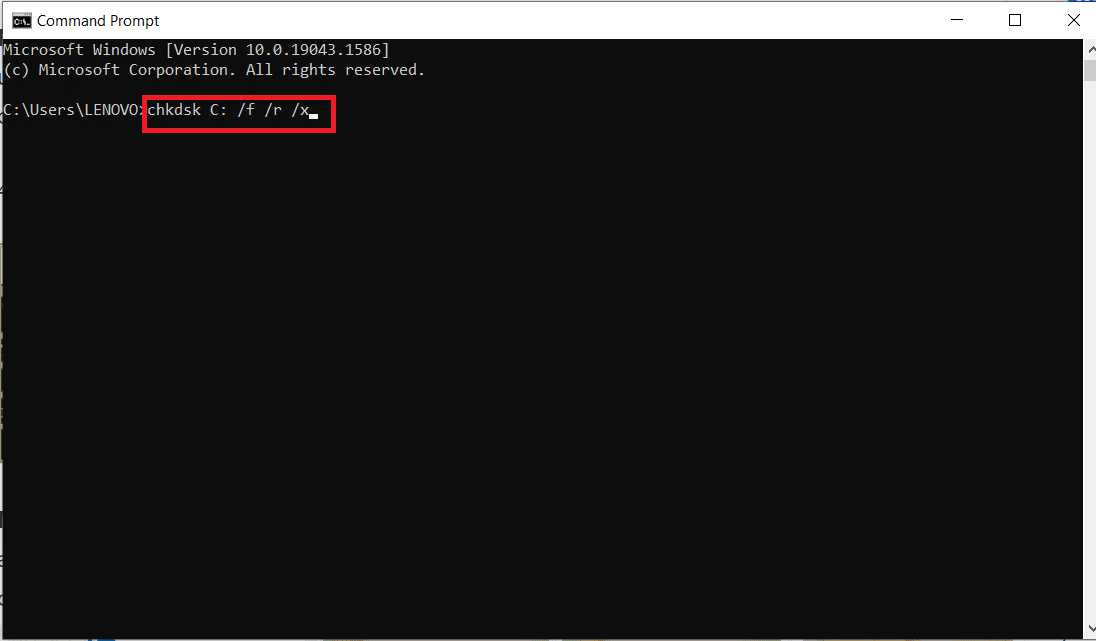
1K. Lukk Uønskede Programmer
Kjøring av flere tunge applikasjoner samtidig kan forårsake problemer. Lukk alle unødvendige programmer i bakgrunnen.
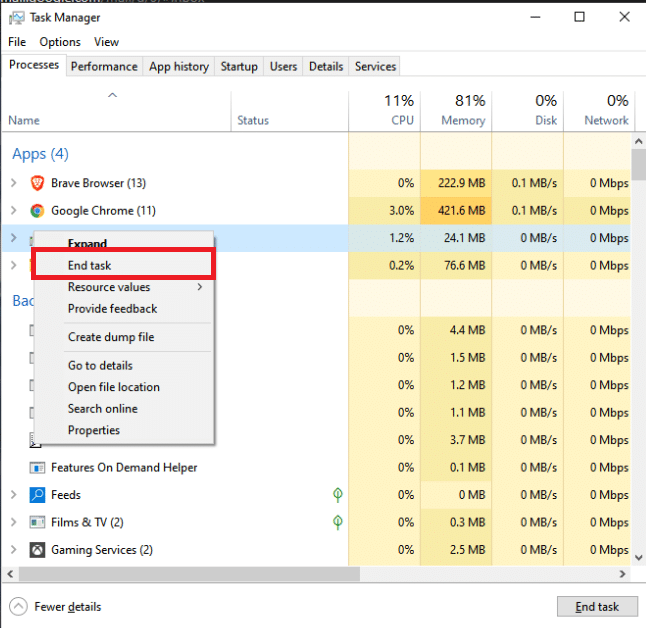
1L. Oppdater Grafikkdrivere
Oppdaterte grafikkdrivere er essensielle for optimal ytelse. Sørg for at driverne dine er oppdatert. Det finnes guider for å oppdatere grafikkdrivere i Windows 10.
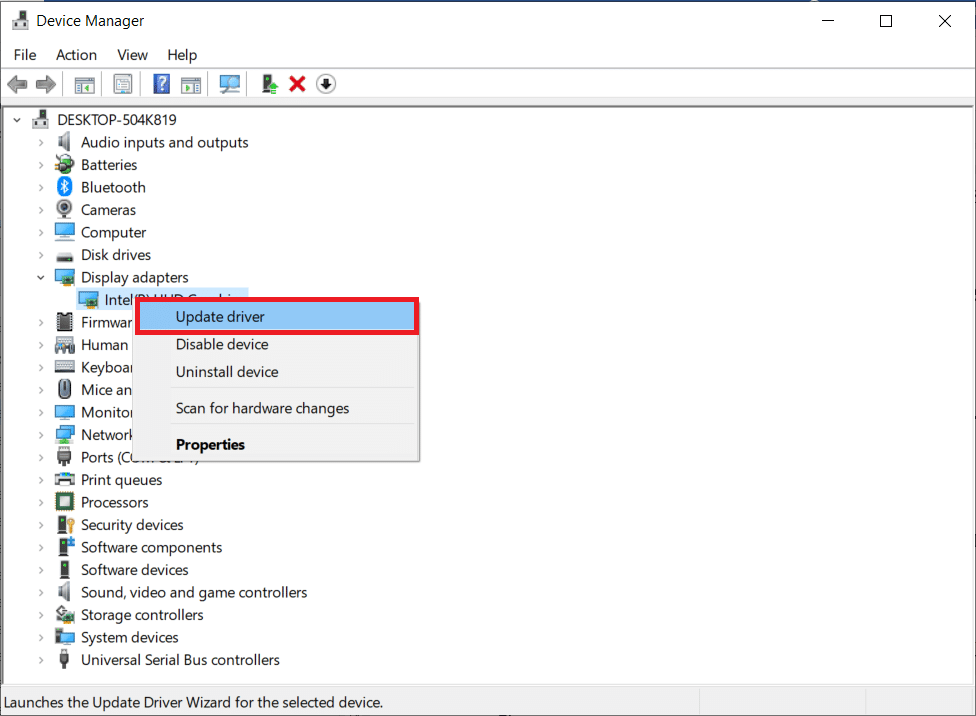
1M. Rull Tilbake Grafikkdrivere
Noen ganger kan de nyeste driverne forårsake problemer. Prøv å rulle tilbake til en tidligere versjon. Det finnes veiledninger for tilbakestilling av drivere i Windows 10.
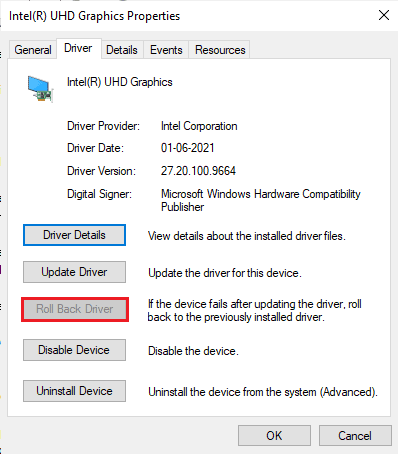
Sjekk om problemet vedvarer.
1N. Installer GPU-driveren På Nytt
Hvis oppdatering ikke fungerer, prøv å avinstallere og deretter installere GPU-driveren på nytt. Dette kan løse inkompatibilitetsproblemer. Det finnes veiledninger for dette.
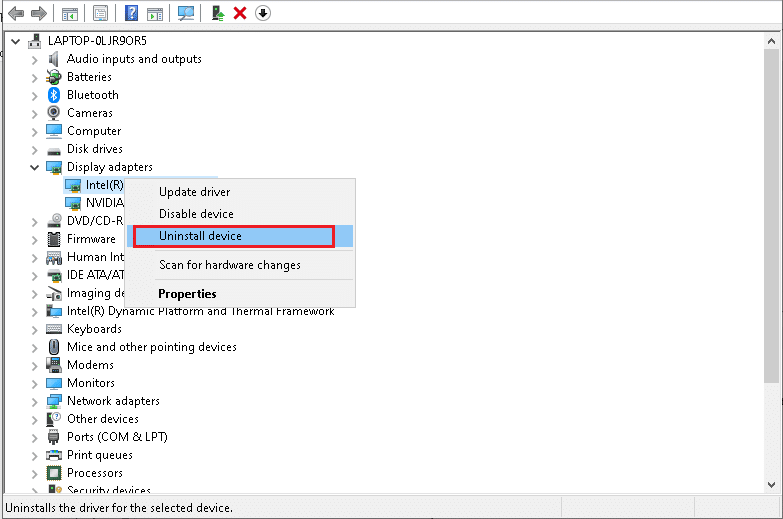
1O. Oppdater Windows
Sørg for at Windows er oppdatert. Oppdateringer fikser ofte feil som kan føre til frysing. Det finnes veiledninger for å laste ned og installere oppdateringer for Windows 10.
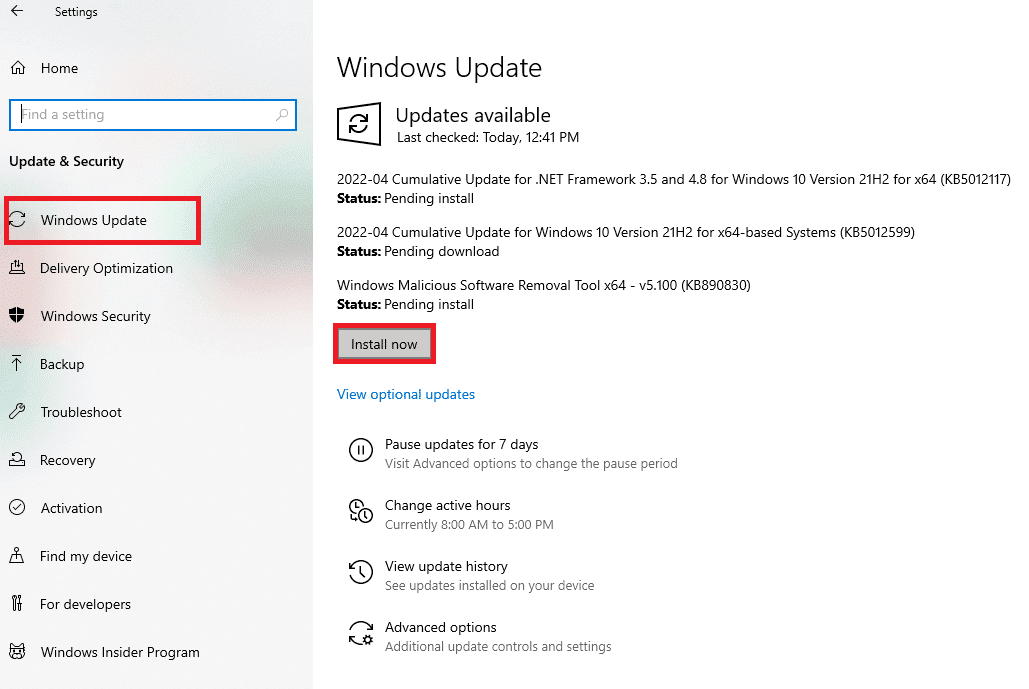
1P. Deaktiver Antivirusprogram
Inkompatible antivirusprogrammer kan forårsake konflikter. Prøv å deaktivere antivirusprogrammet midlertidig. Det finnes veiledninger for hvordan man deaktiverer antivirus i Windows 10.
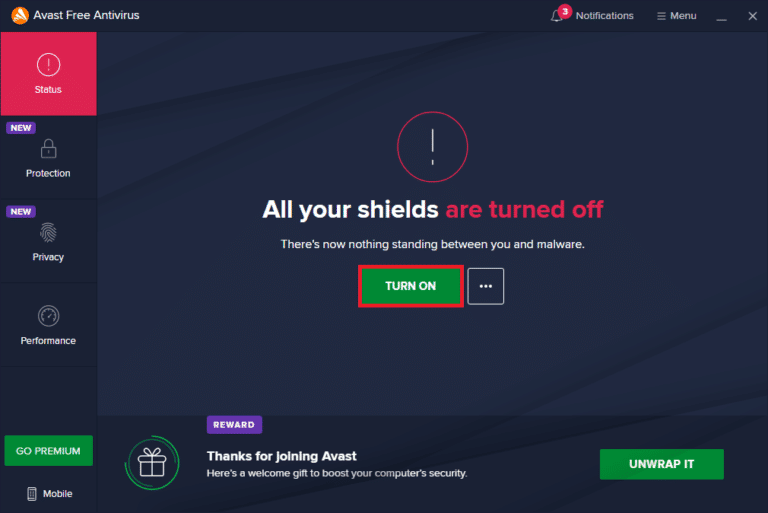
Om deaktivering hjelper, kan du vurdere å avinstallere antivirusprogrammet.
Metode 2: Kjør Cult of the Lamb som Administrator
For å gi spillet tilstrekkelige rettigheter:
1. Høyreklikk på spillets snarvei.
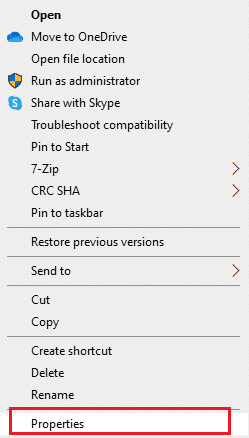
2. Velg «Egenskaper».
3. Gå til «Kompatibilitet» og merk av for «Kjør dette programmet som administrator».
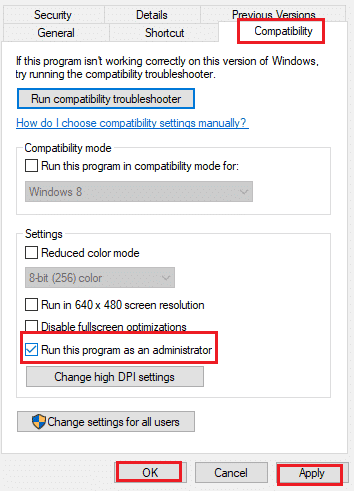
4. Klikk «Bruk» og «OK».
Metode 3: Verifiser Integritet av Spillfiler
Skadede eller manglende spillfiler kan forårsake problemer. Steam har en innebygd funksjon for å verifisere integriteten til spillfiler. Se veiledninger for hvordan du verifiserer spillfilene på Steam. Gjør de samme trinnene om du bruker andre spillplattformer.
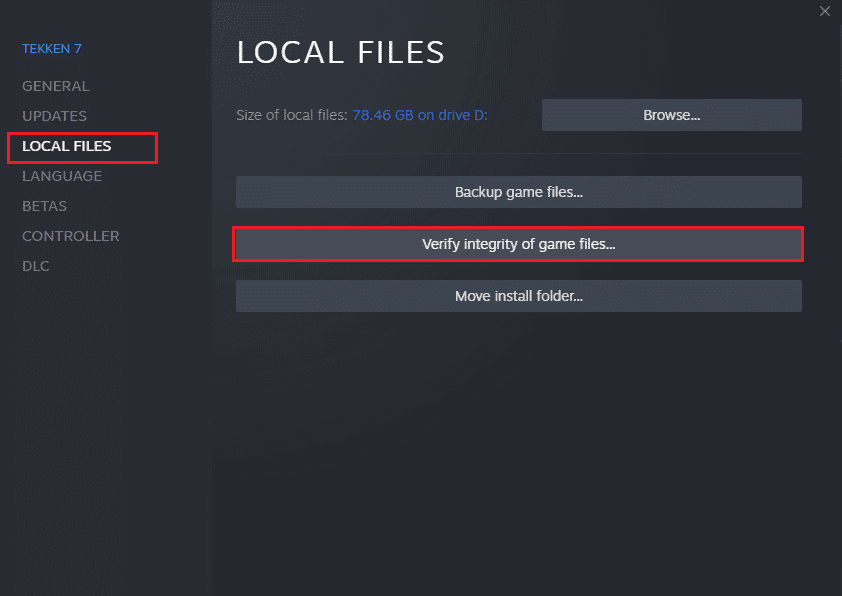
Metode 4: Oppdater Cult of the Lamb
Sørg for at både Steam og spillet er oppdatert. En utdatert versjon kan forårsake problemer.
1. Åpne Steam.
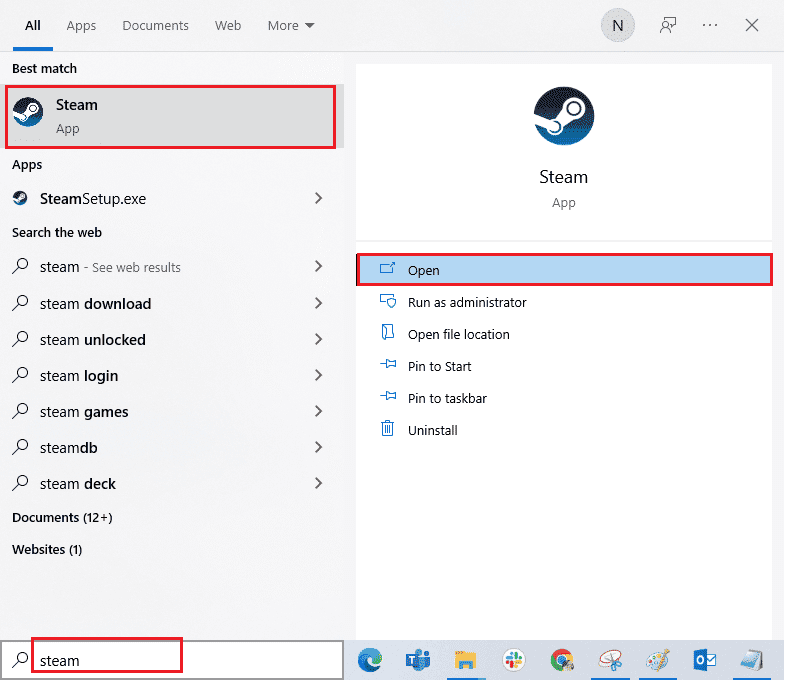
2. Klikk på «Steam» og deretter «Se etter Steam-klientoppdateringer».
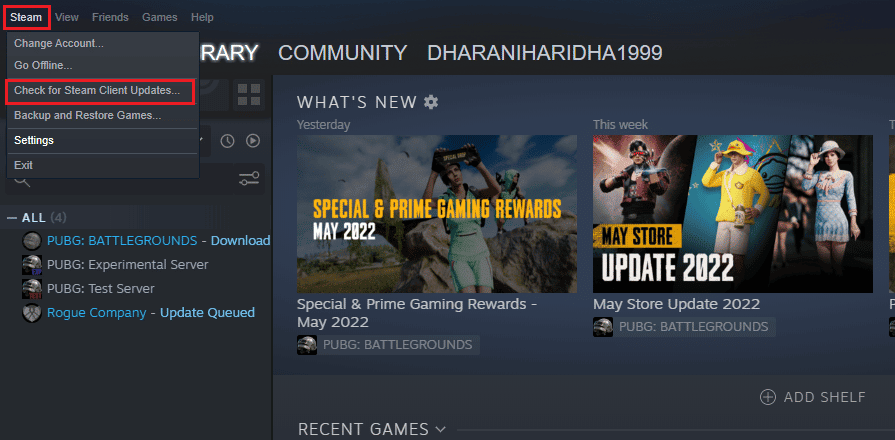
3. Installer eventuelle oppdateringer.
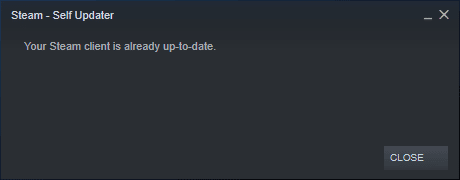
4. Start Steam på nytt.
For å oppdatere spillet:
1. Start Steam og gå til «Bibliotek».
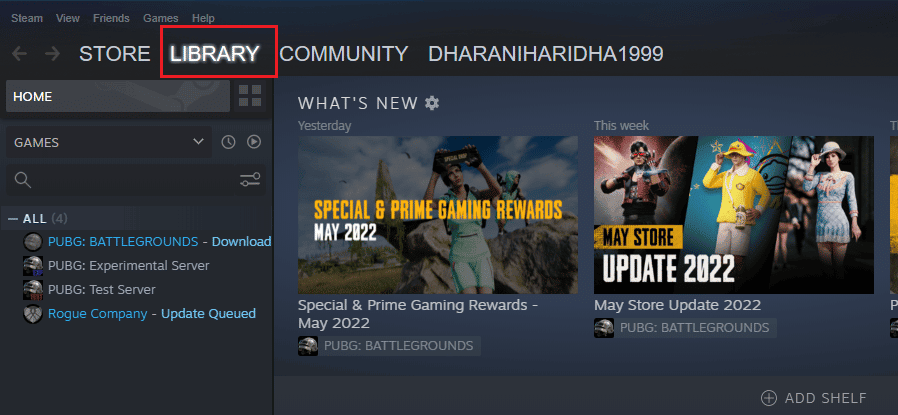
2. Søk etter «Cult of the Lamb».
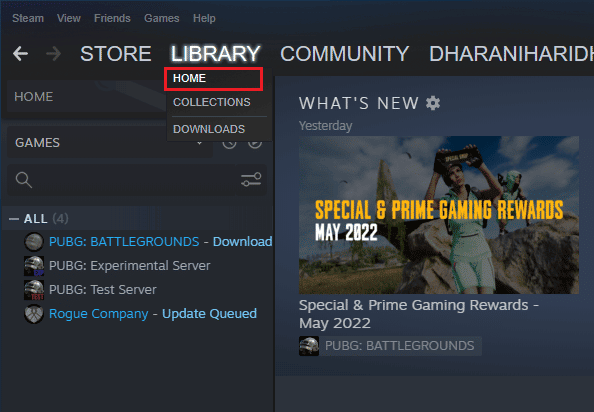
3. Høyreklikk på spillet og velg «Egenskaper».
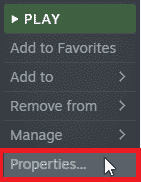
4. Gå til fanen «Oppdateringer» og se etter oppdateringer.
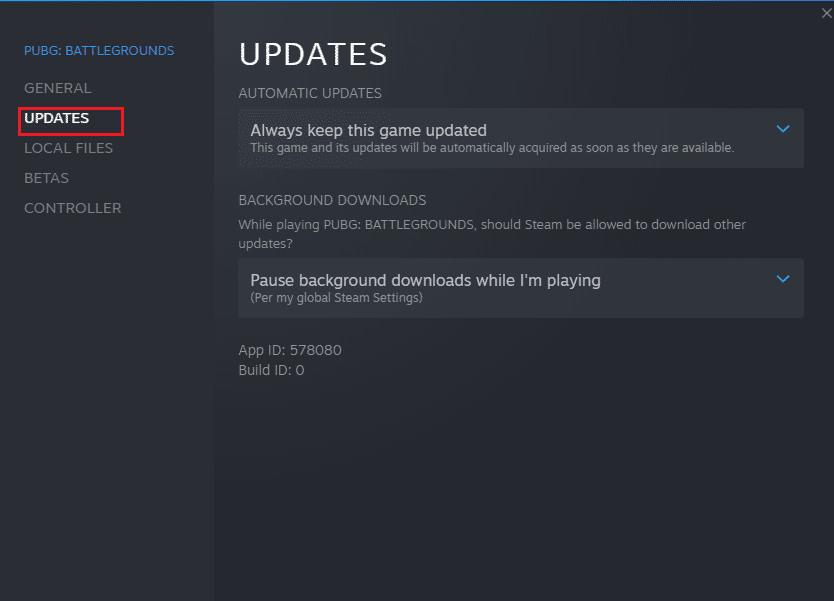
Start spillet på nytt etter oppdateringen.
Metode 5: Deaktiver Fullskjermoptimalisering
Deaktivering av fullskjermoptimalisering kan hjelpe:
1. Gå til Steam-biblioteket.
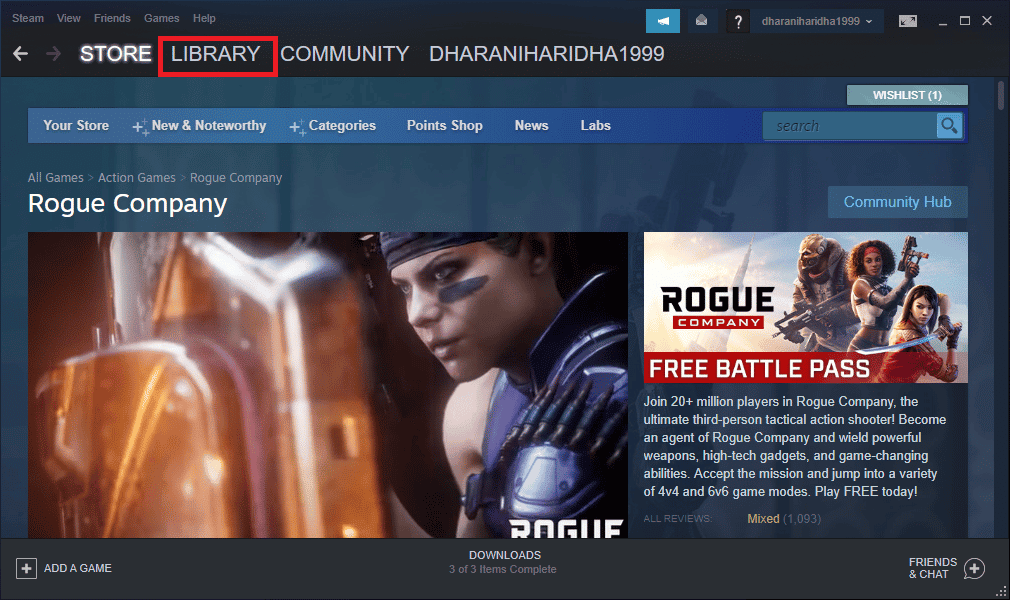
2. Høyreklikk på spillet og velg «Egenskaper».
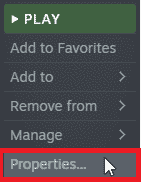
3. Gå til «Generelt» og klikk «SETT STARTALTERNATIVER».
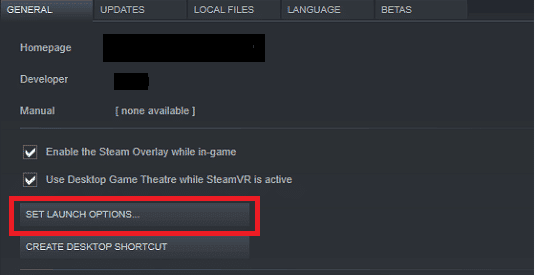
4. Skriv inn «–windowed» for å starte spillet i vindusmodus.
5. Lagre endringene.
6. Start spillet på nytt.
Du kan også prøve å skrive inn «–windowed -w 1024» i startalternativene.
Metode 6: Oppdater .NET Framework
.NET Framework er viktig for mange applikasjoner. Last ned nyeste versjon fra Microsoft sine offisielle sider og installer det for å sjekke om det løser problemet. Sjekk at du laster ned .NET Framework 4.8 Runtime, ikke Developer Pack. Det finnes veiledninger på nettet for installasjon av .NET Framework.
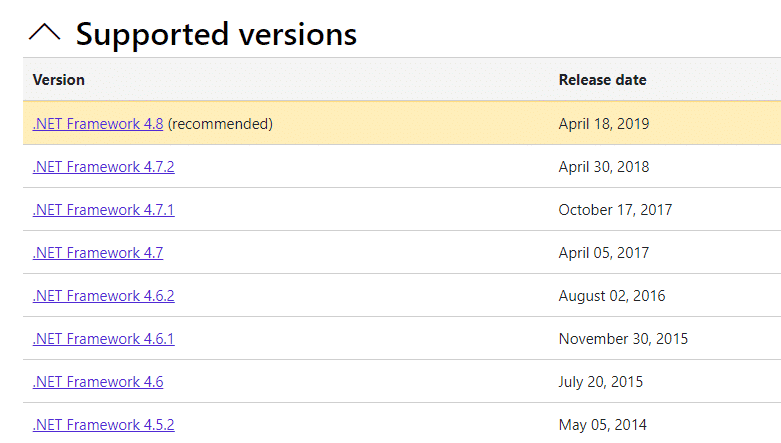
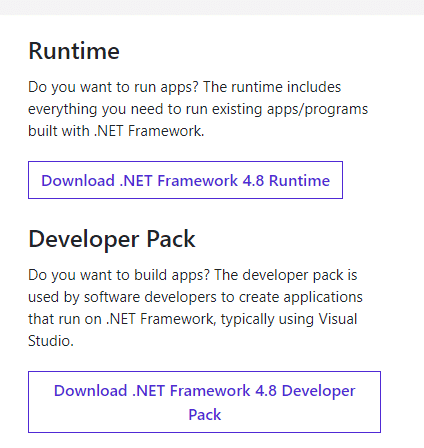
Metode 7: Oppdater DirectX
DirectX bidrar til en god multimedieopplevelse, og det kan være nødvendig å oppdatere det. Følg veiledninger for å oppdatere DirectX i Windows 10.
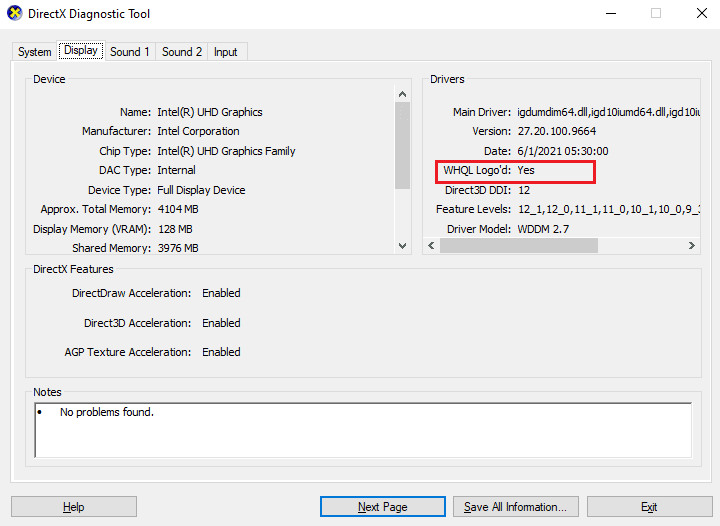
Metode 8: Deaktiver Steam Overlay
Steam Overlay kan noen ganger forårsake problemer. Deaktiver det og se om det hjelper. Veiledninger for deaktivering av Steam Overlay finnes på nettet.
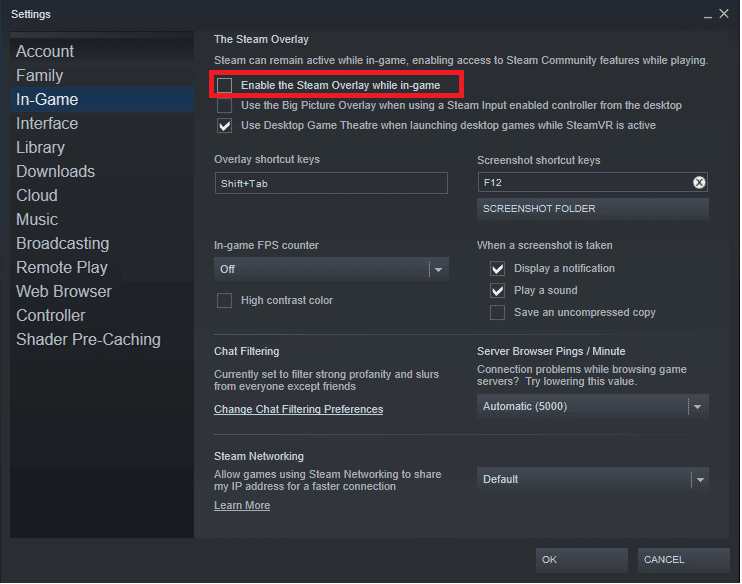
Metode 9: Reparer Microsoft Visual C++ Redistributable
Prøv å reparere Microsoft Visual C++ Redistributable. Se veiledninger om hvordan du reparerer Microsoft Visual C++ Redistributable.
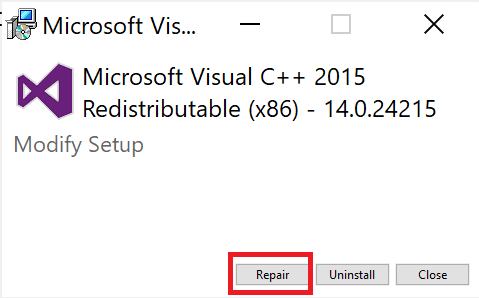
Metode 10: Installer Microsoft Visual C++ Redistributable på Nytt
Hvis reparasjon ikke hjelper, må du avinstallere og installere Microsoft Visual C++ Redistributable på nytt. Følg veiledninger for å avinstallere og installere Microsoft Visual C++ Redistributable.
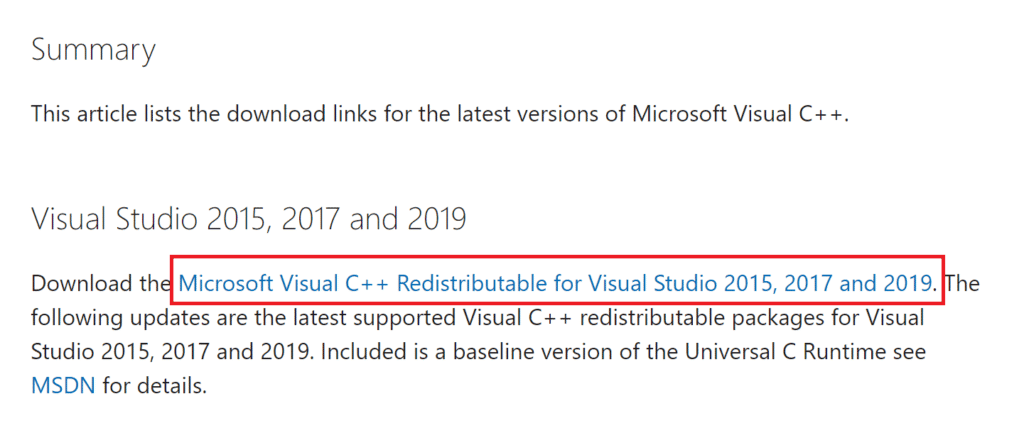
***
Vi håper denne guiden har hjulpet deg med å løse problemene med frysing i Cult of the Lamb. Del gjerne hvilken metode som fungerte best for deg. Du kan også legge igjen spørsmål eller forslag i kommentarfeltet.