Fjernarbeid er fremtiden – utnytt Chrome Remote Desktop for å koble deg til datamaskinen din fra hvor som helst med internett.
La oss se nærmere på dette verktøyet som er sikkert for organisasjoner når det gjelder deling av skrivebord, informasjon og ressurser.
Hva er Chrome Remote Desktop?
Mange bedrifter og oppstartselskaper har lagt til rette for at sine ansatte kan arbeide eksternt. Som en konsekvens av denne trenden har Google utviklet et enkelt og raskt verktøy for å få tilgang til systemet ditt uansett hvor du er. Du trenger bare to ting for å bruke fjernsystemet på din egen PC: internett og Chrome Desktop.
Dette gjør det enklere å få tilgang til filene og dataene dine fra en annen enhet. Det fungerer på alle typer stasjonære og mobile enheter, med alle operativsystemer – Windows, Linux, macOS eller Chrome OS.
Kort sagt – du kan få tilgang til datamaskinen din fra hvor som helst i verden hvor det finnes internett.
Chrome Remote Desktop er et godt valg for personlig bruk. For forretningsformål kan du vurdere kommersiell programvare for eksternt skrivebord.
Hvorfor velge Chrome Remote Desktop?
- Det er kostnadsfritt!
- Det er lett og raskt å bruke.
- Det er brukervennlig.
- Du kan ikke bare få tilgang til din egen datamaskin, men også hjelpe venner og familie eksternt.
La oss utforske dette brukervennlige verktøyet mer i detalj…
Slik kommer du i gang med Chrome Remote Desktop
Chrome Remote Desktop krever fire enkle trinn for å komme i gang.
For å begynne å bruke Chrome Desktop, må du først laste ned og installere Chrome på systemet eller mobilenheten din. Dette gir deg tilgang uansett hvor du er.
1. Last ned Chrome Remote Desktop
Gå til nettsiden for Chrome Remote Desktop i nettleseren din. Du vil bli videresendt til nedlastingssiden. Nederst til høyre vil du se en blå pil som gir deg muligheten til å laste ned plugin-modulen. Klikk på knappen for å starte nedlastingen.
2. Installer Chrome Remote Desktop
Etter at nedlastingen er fullført, vil knappen for å akseptere vilkårene og starte installasjonen vises på samme side. Klikk på knappen for å fortsette.
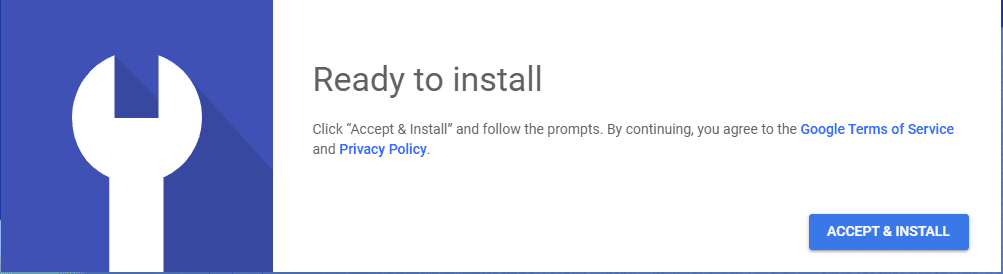
3. Velg enhetsnavn og passord
Når du har klikket på installasjonsknappen, må du oppgi et enhetsnavn slik at det er synlig for eksterne brukere når de kobler seg til vertsenheten din.
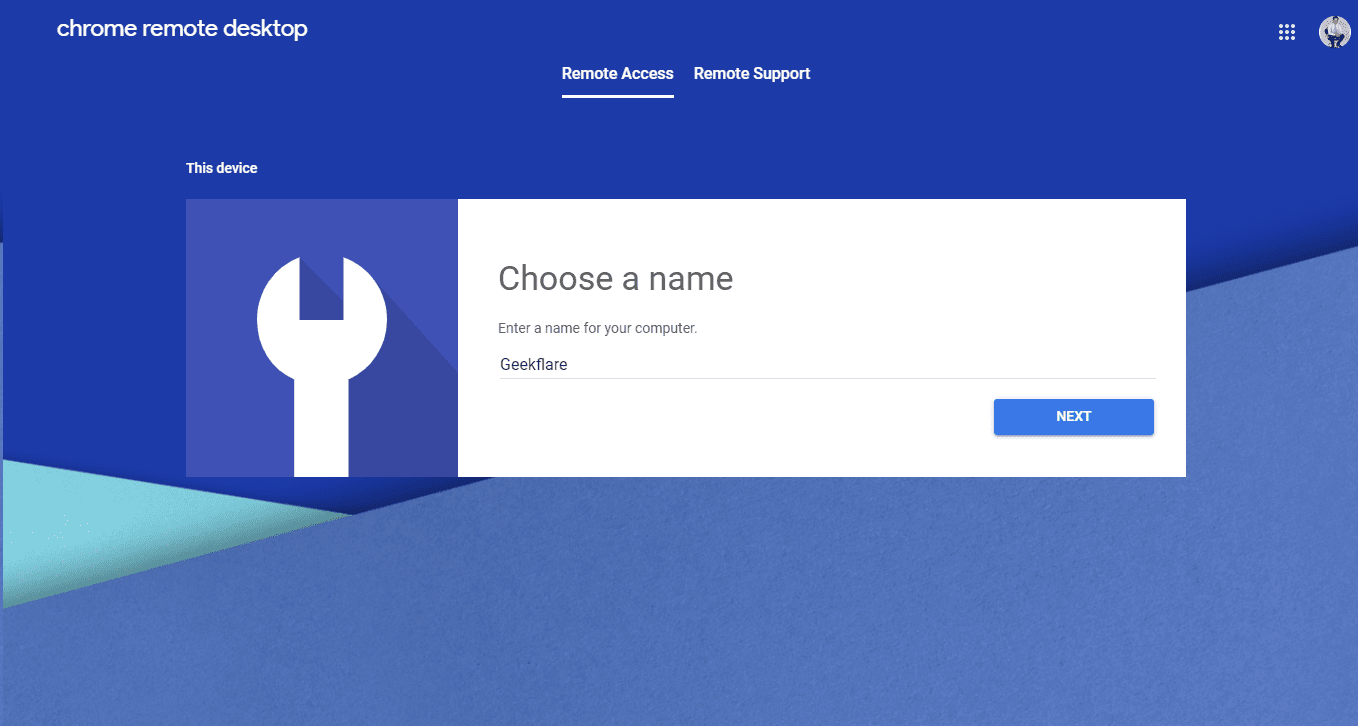
Etter at du har skrevet inn enhetsnavnet, må du angi en 6-sifret PIN-kode. Dette øker sikkerheten ved ekstern tilgang og hindrer uvedkommende i å koble seg til.
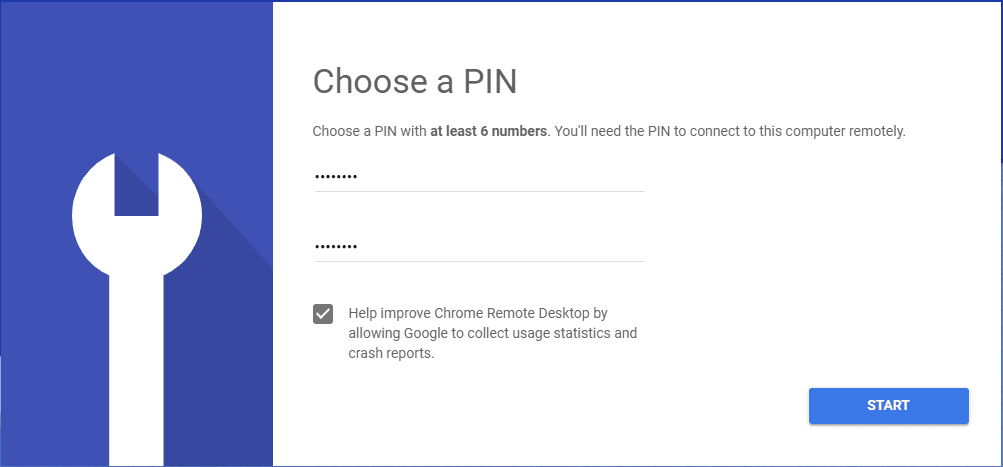
4. Start applikasjonen
Når du har klikket på Start-knappen, er vertsenheten klar til å opprette eller godta eksterne tilkoblinger.
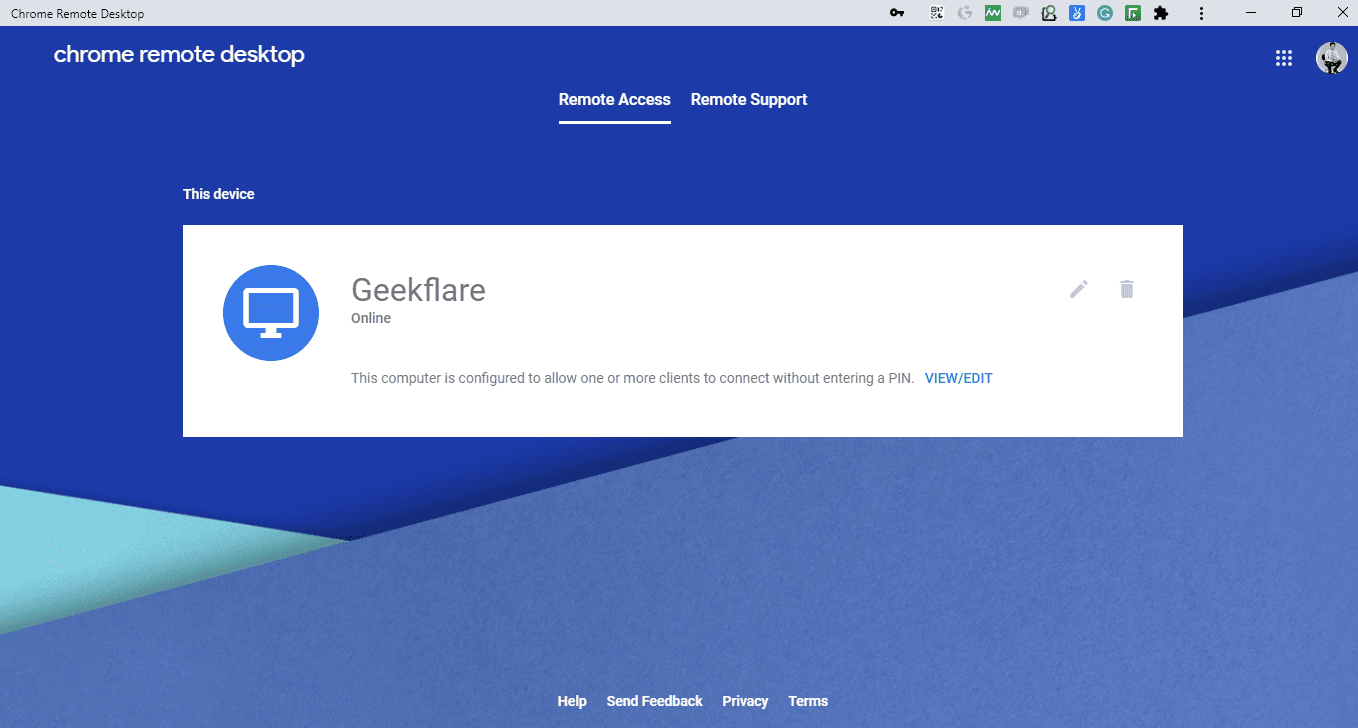
Du lurer kanskje på hvordan du kobler deg til systemet eksternt?
Her har du svaret…
Arbeide med fjernstøtte
Google har gjort det mulig å bruke Google Remote Desktop uten å installere. På samme side klikker du på Fjernstøtte. En skjerm med to alternativer vil da vises.
Få støtte
Dette gjør det enkelt for brukere å be om engangs støtte fra alle brukere, kjente eller ukjente. Alternativet Få støtte er kun tilgjengelig dersom Google Remote Desktop er installert på systemet.
- For å motta støtte, klikk på Generer kode-knappen. Dette vil generere et engangspassord som skal deles med eksterne brukere.
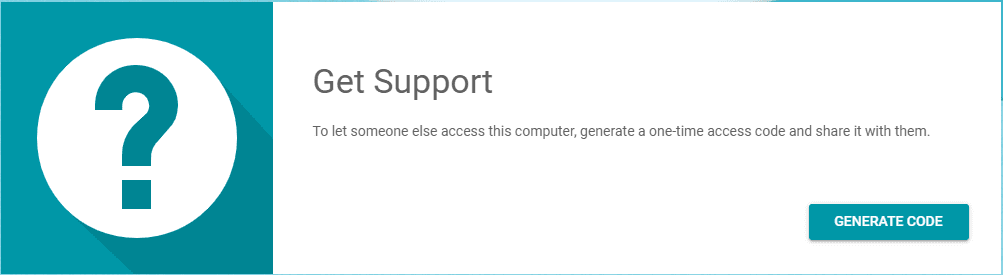
- Klikk på den rektangulære boksen for å kopiere engangskoden. Denne koden er gyldig i 5 minutter. Ved kansellering vil en ny kode bli generert.
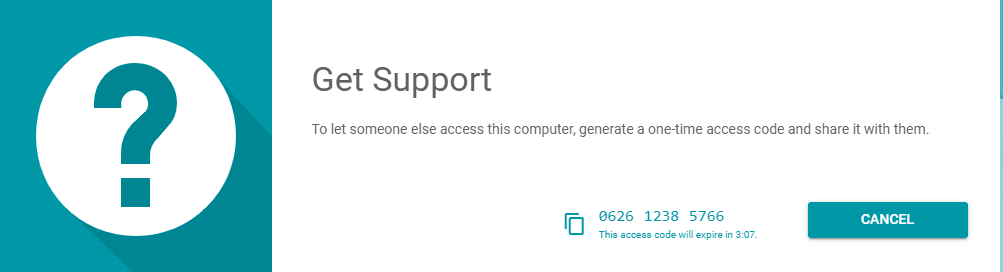
- Den eksterne brukeren vil bruke engangskoden for å få tilgang til klientsystemet.
Gi støtte
Dette hjelper eksterne brukere med å få tilgang til andres datamaskiner og gi ekstern støtte. For å gi støtte krever eksterne brukere engangstilgangskoden som er generert på klientens maskin.
- Klientbrukeren må generere tilgangskoden (trinn 2 ovenfor) og dele den med den eksterne brukeren slik at vedkommende kan jobbe på klientens maskin.
- Når du har mottatt tilgangskoden fra klientverten, må den eksterne verten gå til Google Chrome Remote Desktop-nettsiden og klikke på fjernstøtte.
- Den eksterne brukeren må skrive inn tilgangskoden i tekstlinjen under «Gi støtte» og klikke på koblingsknappen.
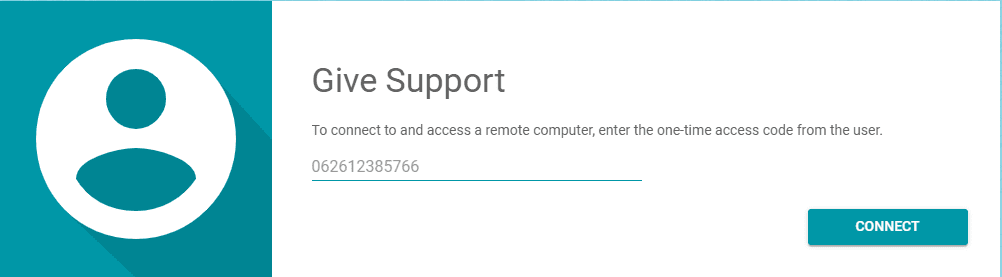
- Når du klikker på koblingsknappen på fjernsiden, vil systemet be om bekreftelse.
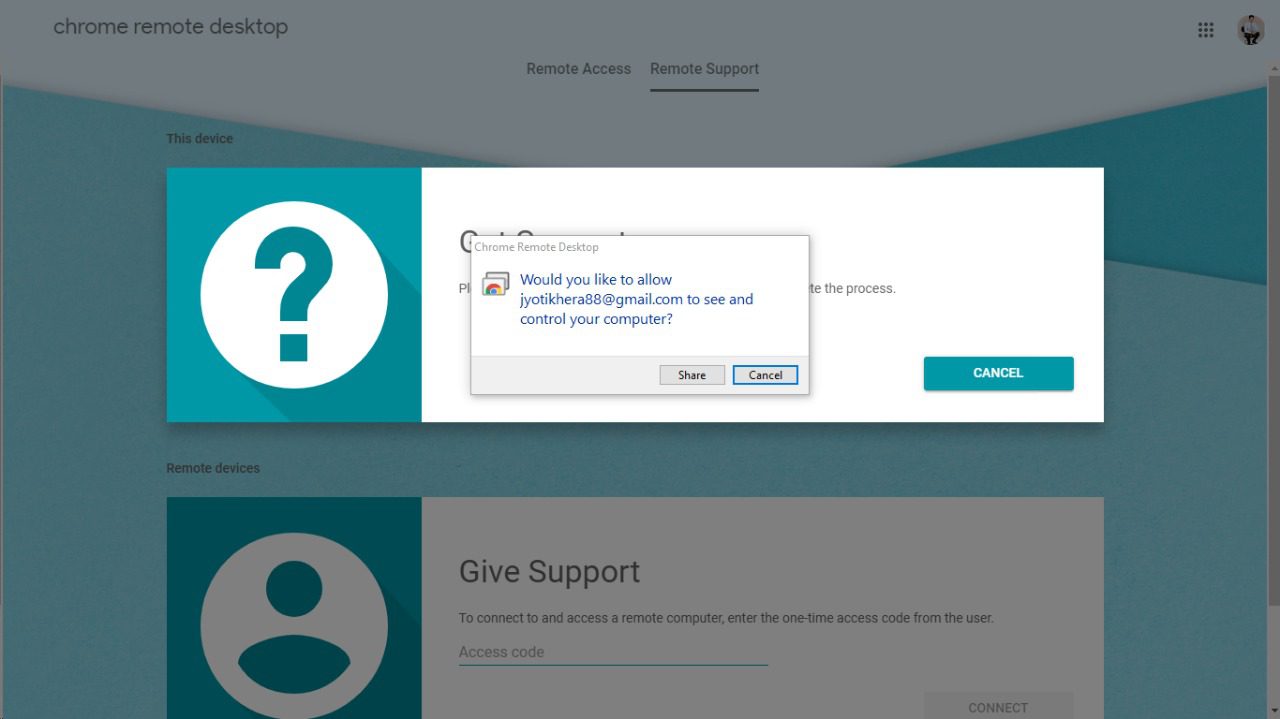
- Når den eksterne brukeren har gitt tillatelse og klikket på deling, vil vedkommende kunne få tilgang til og kontrollere klientmaskinen.
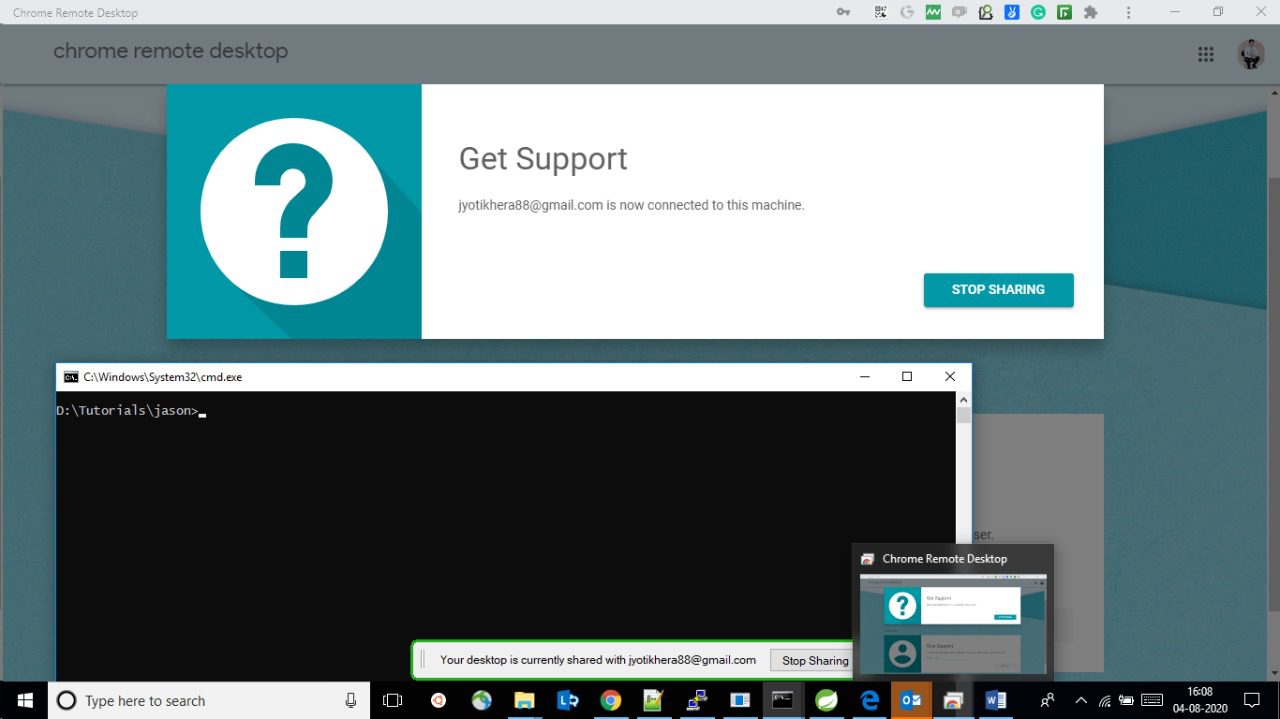
Ekstern tilgang via mobil (Android/iOS)
Google har gjort det mulig å få tilgang til datamaskinen din via mobile enheter. Installer iOS eller Android. Når appen er installert, kan brukerne bruke sine mobile enheter for å betjene datamaskiner eksternt.
Merk at før du bruker mobilappen, må e-postadressen som brukes på telefonen være registrert med et eksternt skrivebord i Chrome. Hvis ikke, vil appen vise meldingen «Det er ingenting å koble til, du må først konfigurere datamaskinen for fjernstyring.»
Slik kobler du til PC fra mobil
Etter at du har konfigurert datamaskinen for fjernstyring, vil en liste over tilkoblede datamaskiner vises på skjermen.
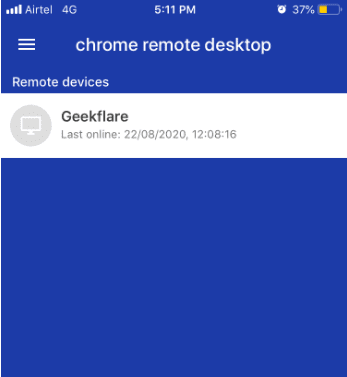
Når du har klikket på en av datamaskinene i listen, vil meldingen «Kobler til ekstern datamaskin» vises.
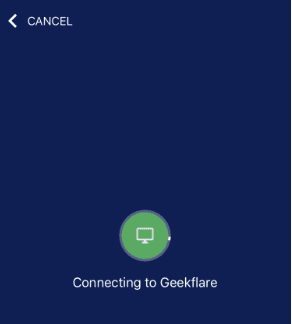
Systemet vil be om PIN-koden som er angitt for fjernsystemet når systemet registreres med Chrome Remote Desktop. Etter at du har oppgitt PIN-koden, vil du kunne få tilgang til ditt eget system som befinner seg på en ekstern plassering via telefonen.
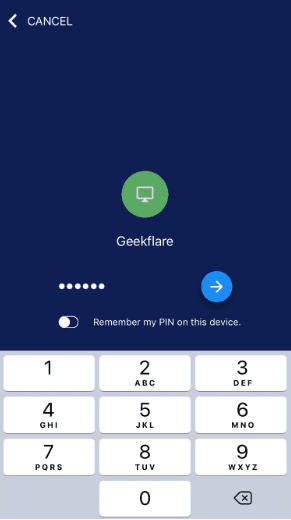
Når du har fått tilgang til det eksterne systemet, vises en blå knapp nede i høyre hjørne. Ved å klikke på knappen, får du tilgang til flere alternativer for å betjene den eksterne maskinen.
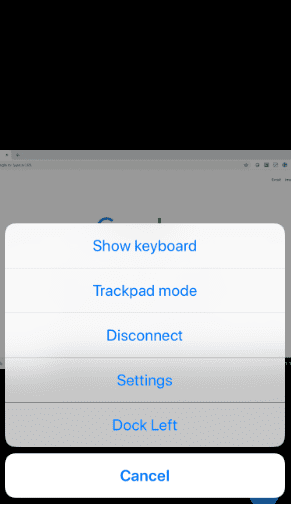
- Vis tastatur: Lar deg skrive tekst på det eksterne systemet.
- Styreflate-/pekeplate-modus: Velg styreflate-modus for å begrense brukere til kun å se siden. Pekeplate-modus lar deg klikke og utføre handlinger på det eksterne systemet.
- Koble fra: Klikk for å avslutte den eksterne tilkoblingen.
- Innstillinger: Gir deg muligheten til å endre størrelse på skjermen slik at den passer til skjermen, samt andre tilpasningsmuligheter.
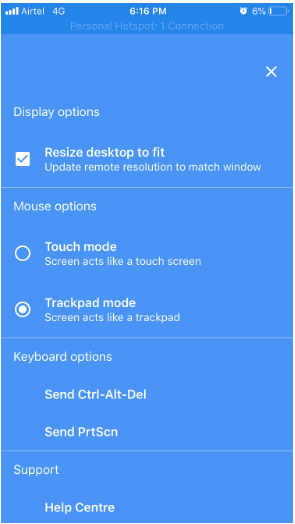
- Dock til venstre: Flytter den blå knappen til venstre eller høyre side nederst på skjermen.
Hva mangler?
- Det er ingen (dra-og-slipp)-funksjon for å dele filer eksternt.
- Det er ingen chat-funksjon eller mulighet for å utveksle meldinger sammen med delingssystemet. Brukeren må bruke en annen enhet for å kommunisere med den som styrer maskinen.
- Det finnes ingen funksjon for deling av flere skjermer. Hvis du prøver å bruke flere skjermer, vil alle skrivebordene bli vist samtidig på skjermen, og det vil være vanskelig å navigere mellom vinduene.
- Det er ingen funksjonalitet for å administrere og veksle mellom flere tilkoblinger. Brukeren kan koble seg til ett system om gangen.
Konklusjon
Kom igjen! Det er gratis, så slutt å klage og nyt fordelene. Tenk deg å ha hjemme- eller kontordatamaskinen din tilgjengelig på mobilen din!
Utforsk flere verktøy som kan hjelpe deg med å jobbe hjemmefra eller fra stranden.