I juni 2022 besluttet Microsoft å offisielt trekke tilbake støtten for Internet Explorer på de fleste operativsystemer, med unntak av visse LTSC- og Windows Server-utgaver. For den gjennomsnittlige brukeren betyr dette i praksis at Internet Explorer er historie, og det finnes ingen lettvint måte å få tilgang til den på Windows 11. Det er imidlertid fortsatt situasjoner der Internet Explorer er nødvendig, særlig for å navigere på nettsider som er bygget med eldre teknologi, ofte i offentlige og finansielle sektorer. Derfor presenterer vi i denne artikkelen tre metoder for å aktivere og bruke Internet Explorer på Windows 11. Dette vil gjøre det mulig for deg å kjøre Internet Explorer (IE 11) på Windows 11 som om ingenting har endret seg. La oss se nærmere på fremgangsmåtene.
Aktiver og bruk Internet Explorer på Windows 11 (2022)
Denne veiledningen gir deg tre ulike måter å bruke Internet Explorer på Windows 11. De to første metodene lar deg oppleve Internet Explorer i sin helhet, mens den siste metoden lar deg laste inn nettsider i IE-modus direkte i Microsoft Edge. Du kan velge den metoden som passer dine behov best, ved å se i tabellen under.
Merk: Av sikkerhetshensyn anbefales det ikke å benytte Internet Explorer til alle dine nettaktiviteter. Bruk den kun ved behov for å få tilgang til eldre og inkompatible nettsider.
Kjør Internet Explorer på Windows 11 ved hjelp av et kontrollpanel-triks
Takket være XenoPanther på Twitter, har vi oppdaget et smart triks som gjør det mulig å kjøre den komplette Internet Explorer-versjonen på Windows 11. Du trenger ikke laste ned Internet Explorer 11. Med bare noen få klikk kan du åpne Internet Explorer på Windows 11 uten komplikasjoner. Det er likevel viktig å merke seg at dette trikset ikke fungerer på alle Windows 11-versjoner. Vi har testet det på de nyeste stabile og utviklingsversjonene av Windows 11, og det fungerte problemfritt.
Dersom Internet Explorer starter Microsoft Edge på din datamaskin, bør du gå videre til neste metode for en mer sikker løsning. La oss gå gjennom trinnene.
1. Trykk først på Windows-tasten for å åpne Start-menyen og søk etter «Internettalternativer». Åpne deretter dette fra søkeresultatene.
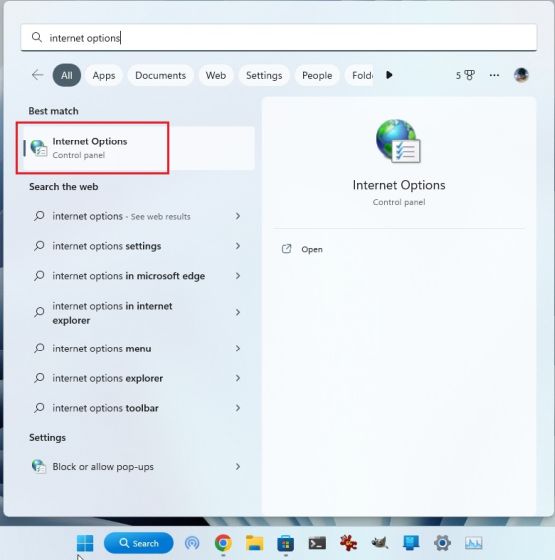
2. Gå deretter til fanen «Programmer» og trykk på «Administrer tillegg».

3. I det nye vinduet klikker du på «Les mer om verktøylinjer og utvidelser» nederst til venstre.

4. Og det er alt. Internet Explorer vil nå åpne seg umiddelbart på din Windows 11 PC.

Lag en VBS-snarvei for å åpne Internet Explorer på Windows 11
Selv om du kan aktivere IE-modus i Microsoft Edge (som beskrevet senere) for å laste inn eldre webapplikasjoner, er det enklere å bruke et VBS-skript hvis du ønsker å få tilgang til Internet Explorer med sitt originale grensesnitt. Jeg testet dette skriptet på min PC med den nyeste Windows 11 Pro 22H2 stabile versjon (22621.819, 8. november 2022), og det fungerte utmerket. Følg stegene nedenfor for å komme i gang.
1. Høyreklikk først på skrivebordet, eller hvor som helst du ønsker, og velg Ny -> Tekstdokument.

2. Når tekstfilen åpnes, kopier og lim inn følgende kode i Notepad-filen.
CreateObject("InternetExplorer.Application").Visible=true

3. Klikk deretter på Fil -> Lagre som.

4. Klikk på nedtrekksmenyen ved siden av «Lagre som type» og endre den til «Alle filer (*.*)».

5. Gi snarveien et navn og legg til filtypen .vbs på slutten. For eksempel kan du kalle filen Internet Explorer.vbs. Lagre nå filen på et ønsket sted, som for eksempel skrivebordet.

6. VBS-filen er nå opprettet på skrivebordet, som du ser her.

7. Dobbeltklikk nå på VBS-filen, og der har du den! Internet Explorer 11 åpnes på din Windows 11 PC og fungerer uten problemer. Fra nå av trenger du bare dobbeltklikke på VBS-filen for å bruke IE 11.

Aktiver IE-modus i Edge for å bruke Internet Explorer på Windows 11
Hvis du er fornøyd med å bruke Microsoft Edge på din Windows 11 PC, og kun trenger å laste inn bestemte nettsider i Internet Explorer, kan du bruke IE-modusen i Edge. Dette er en sikker og enkel løsning som fungerer godt uten å forlate den moderne nettleseren. Her er stegene du må følge:
1. Åpne Microsoft Edge fra Start-menyen på din Windows 11 PC.

2. Klikk deretter på menyen med tre punkter øverst til høyre, og velg «Innstillinger».

3. Gå her til «Standard nettleser»-menyen i venstre rute.

4. Når du er der, endrer du «La Internet Explorer åpne nettsider i Microsoft Edge» til «Alltid (anbefalt)».

5. Deretter endrer du «Tillat at nettsider lastes inn på nytt i Internet Explorer-modus (IE-modus)» til «Tillat» fra nedtrekksmenyen, og trykker på «Start på nytt».

6. Trykk nå på «Legg til» ved siden av «Internet Explorer-modussider», og skriv inn hele URL-en til nettsiden. Pass på at du legger til https:// eller http:// i begynnelsen av URL-en.

7. Åpne deretter den spesifikke URL-en i Edge, og nettsiden vil lastes inn i IE-modus på Windows 11.

8. Hvis du raskt ønsker å laste inn sider i IE-modus, kan du åpne 3-punktsmenyen igjen, høyreklikke på «Last inn på nytt i Internet Explorer-modus» og velge «Vis i verktøylinje».

9. Dette vil legge til en knapp for IE-modus i Edge-verktøylinjen. Når du nå besøker en nettside, kan du klikke på IE-modusknappen, og siden vil lastes inn i det eldre formatet. Klikker du på knappen igjen, deaktiveres IE-modus.

Enkel bruk av Internet Explorer 11 i Windows 11
Dette er måtene du kan aktivere og bruke Internet Explorer i Windows 11 for å få tilgang til eldre nettsider. Jeg bruker selv IE-modusen i Microsoft Edge, men jeg vet at mange foretrekker det kjente brukergrensesnittet til Internet Explorer. Uansett, det var alt for denne gang. Hvis du er interessert i å aktivere Hyper-V på Windows 11 Home, kan du sjekke ut vår veiledning via lenken her. Vi har også en egen veiledning for å slå på og teste Smart App Control på Windows 11. Hvis du har spørsmål, legg gjerne igjen en kommentar under.