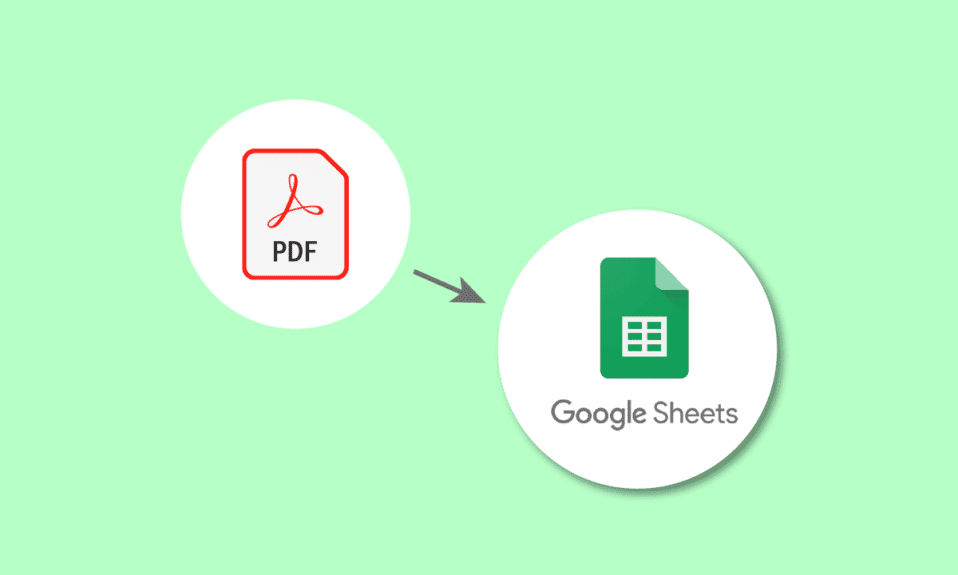
PDF-dokumenter er et standardverktøy i både små og store organisasjoner for en rekke oppgaver. De er praktiske for å distribuere informasjon som tilbud, regninger, fakturaer og mer. Utfordringer oppstår når data i en PDF må bearbeides eller analyseres, ettersom import av data fra PDF-formatet kan være en vanskelig og tidkrevende prosess. Men fortvil ikke, vi har løsningene! I denne artikkelen vil vi utforske hvordan du konverterer PDF-filer til Google Sheets ved hjelp av Google Dokumenter og spesialiserte PDF-konverteringsverktøy. Les videre for å lære hvordan du også kan konvertere Google Sheets til PDF-format.
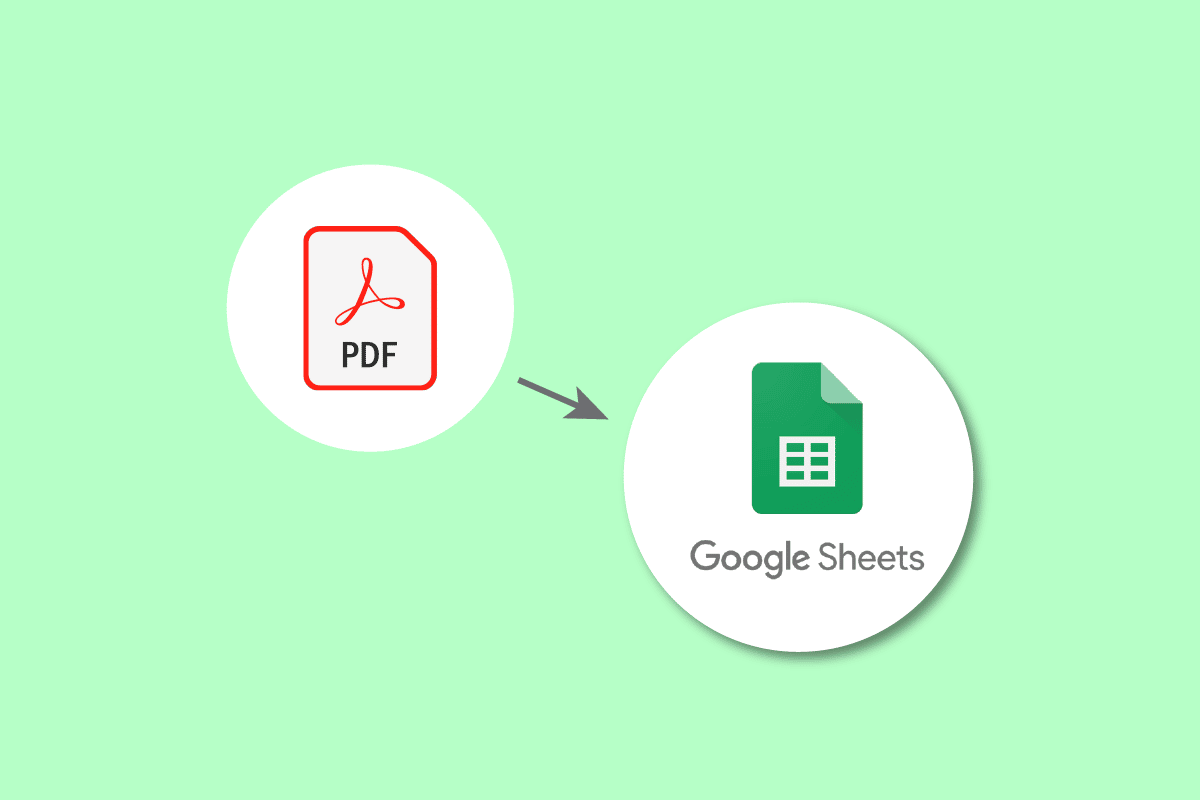
Konvertere PDF til Google Sheets: En steg-for-steg guide
Vi har samlet en detaljert gjennomgang av alle relevante metoder for å transformere PDF-dokumenter til Google Sheets.
Hvorfor er konvertering fra PDF til Google Sheets nødvendig?
Behovet for konvertering kan variere fra person til person. Det kan være nødvendig for å holde oversikt over viktig informasjon som fakturaer, bestillinger, leveringsdokumenter, registre, ansattinformasjon og mer. Ved å overføre data til Google Sheets, sikrer du at informasjonen er trygg og lett tilgjengelig for deling når det er nødvendig. Manuell konvertering kan være en krevende og tidkrevende oppgave. Derfor har vi samlet enkle metoder for å konvertere både fra PDF til Google Sheets og omvendt.
Det finnes flere metoder for å konvertere Google Sheets til PDF. Her er noen av de mest brukte:
Metode 1: Bruke Google Dokumenter
Her ser du et eksempel på en PDF-fil som skal konverteres til et Google-ark.
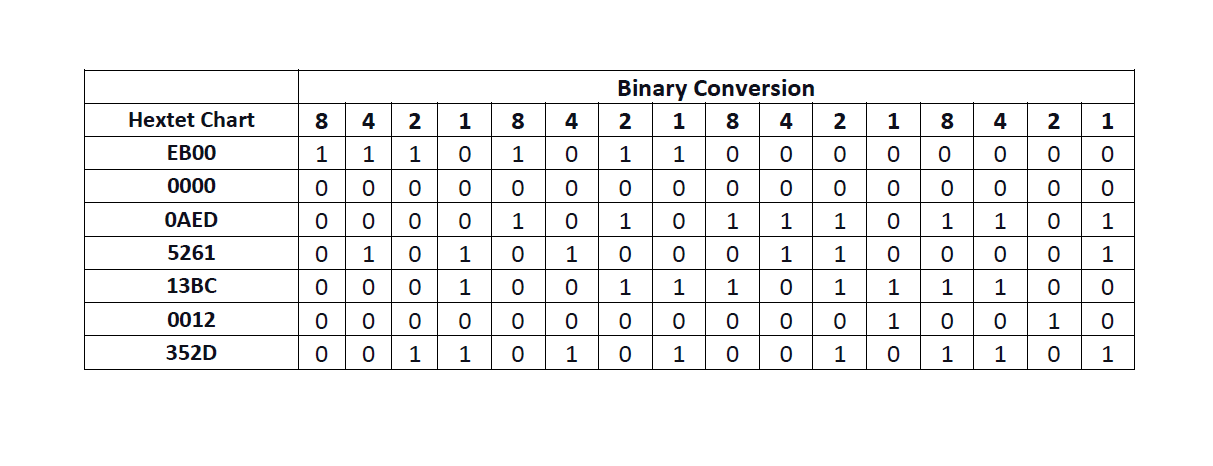
La oss gjennomgå stegene for å utføre denne konverteringen:
1. Åpne Google Disk.
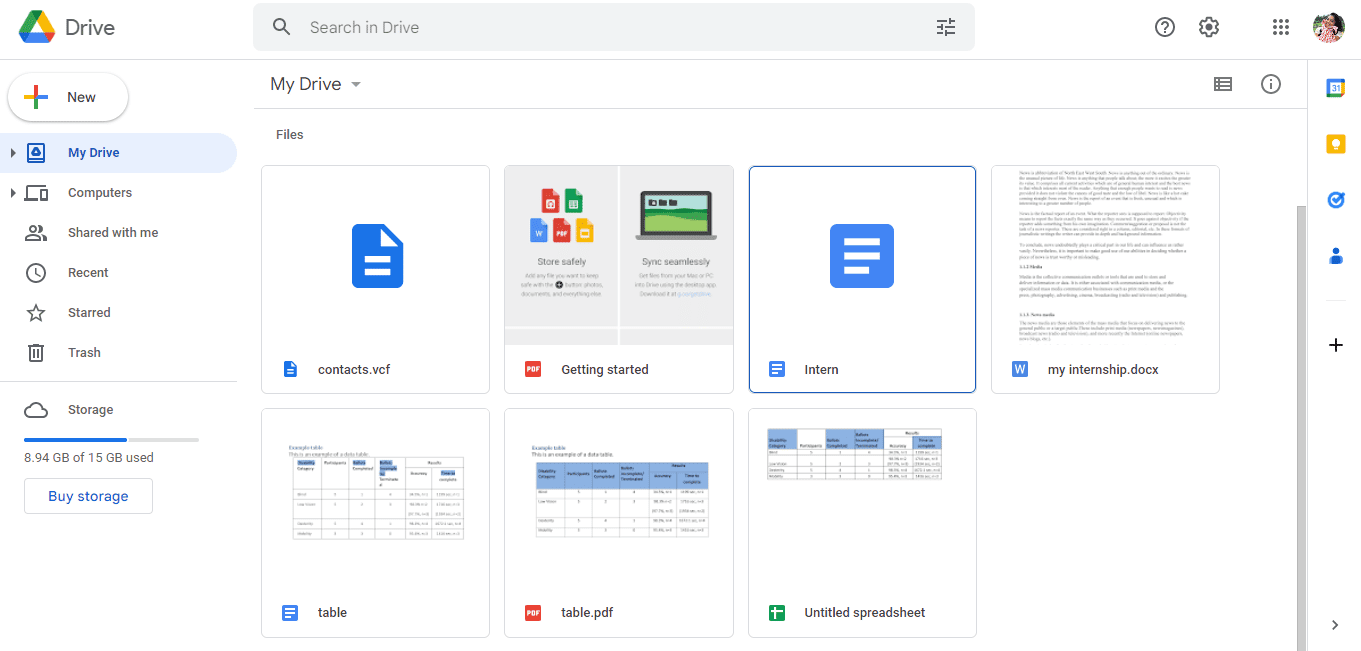
2. Klikk på «Ny» knappen i menyen til venstre.
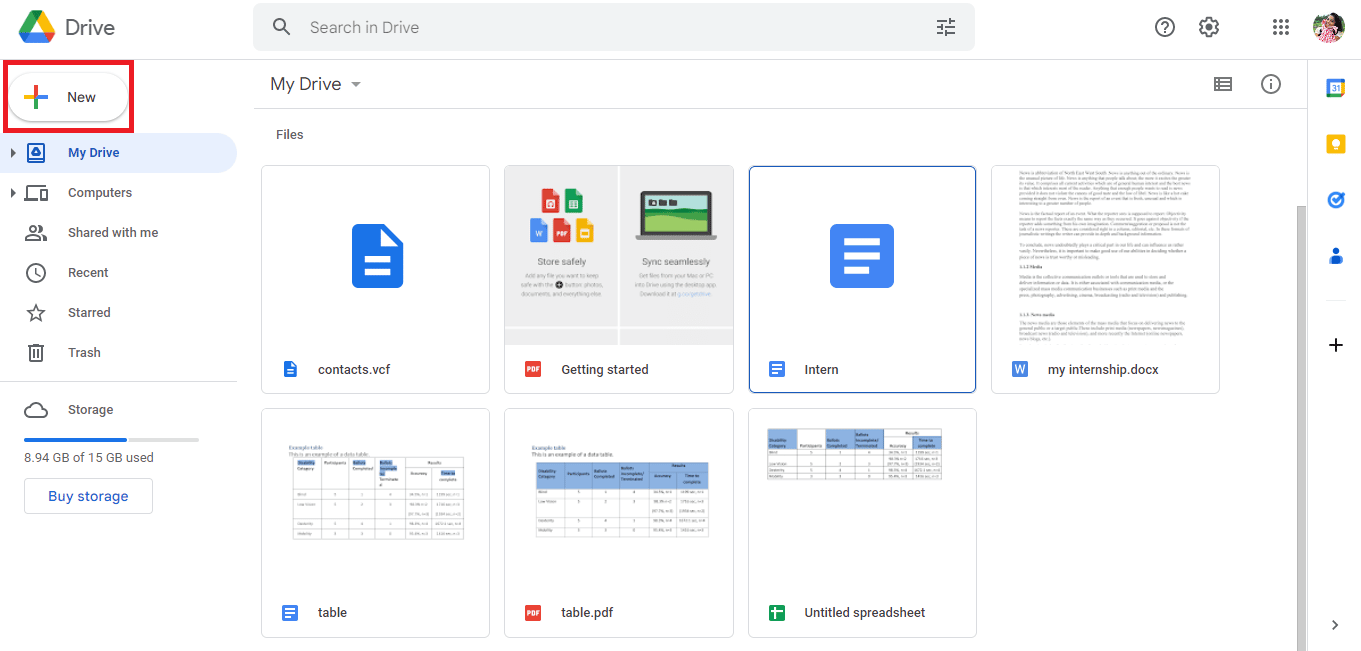
3. I dialogboksen som dukker opp, velg «Filopplasting».
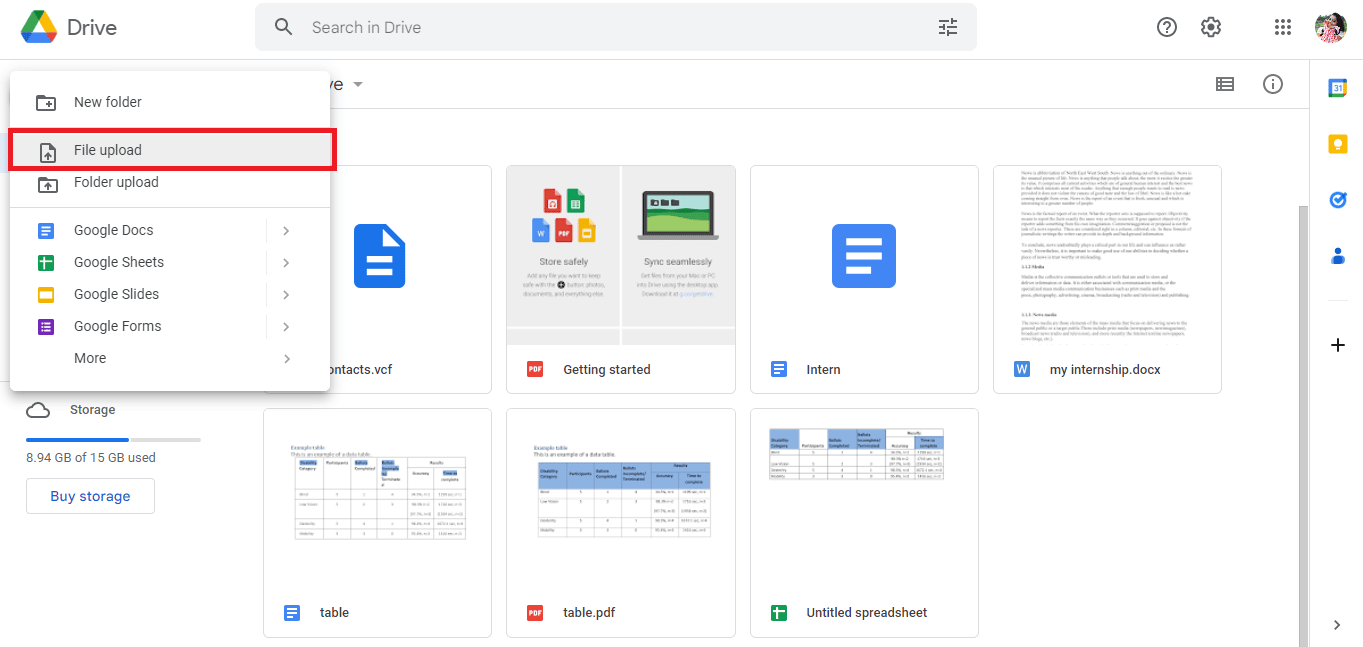
4. Finn og velg PDF-filen du ønsker å konvertere, og klikk på «Åpne».
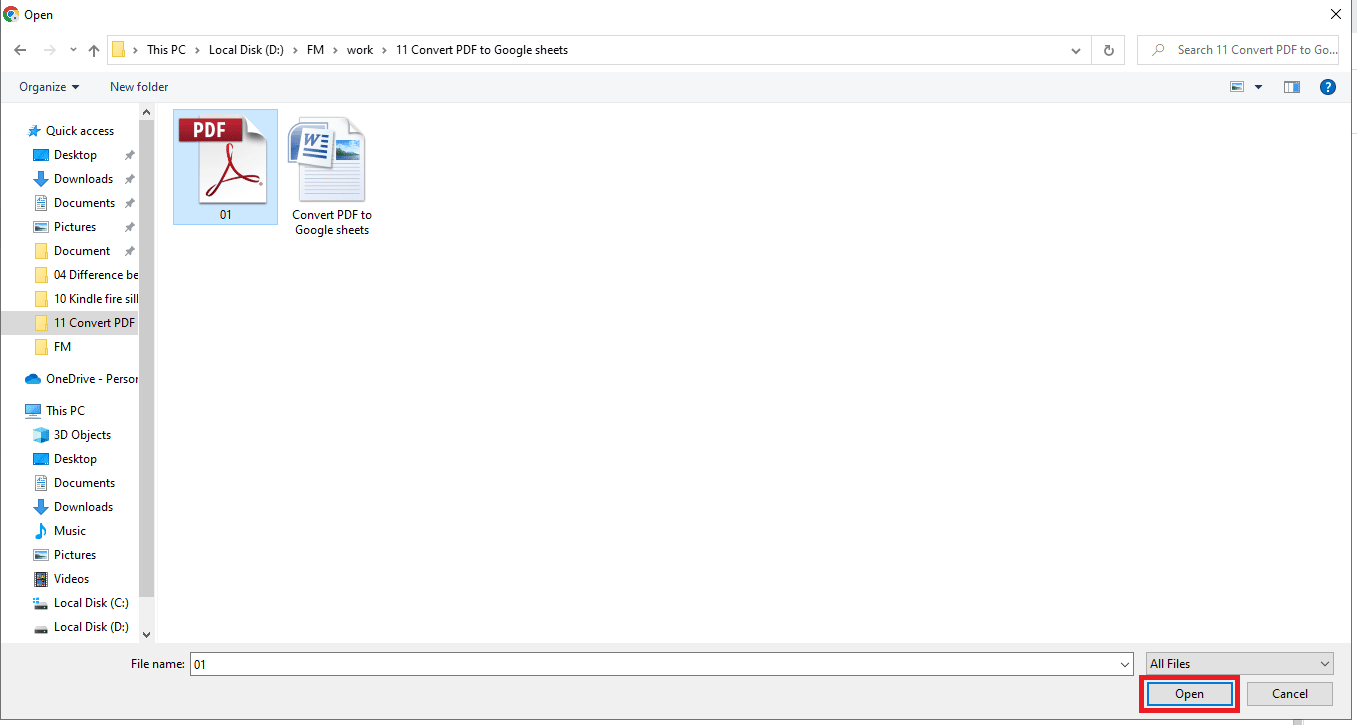
5. Du vil få et varsel nederst til høyre på skjermen når filen er lastet opp.
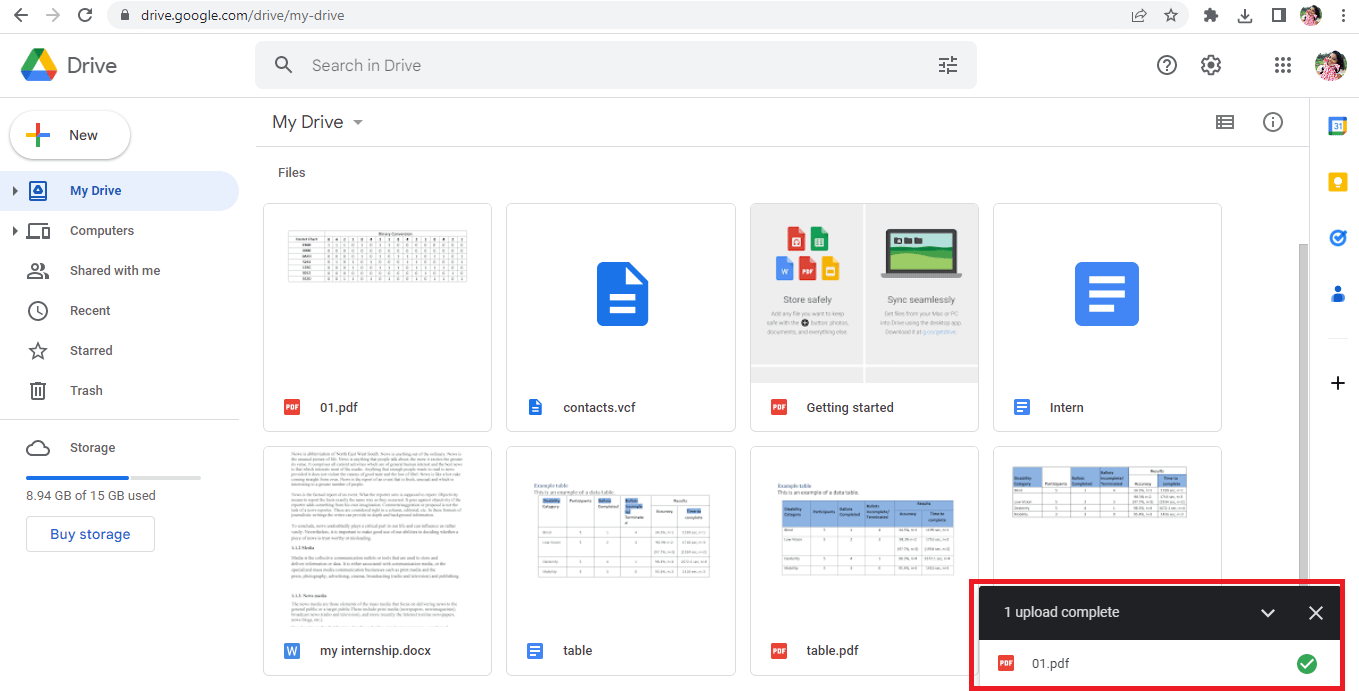
6. Klikk på filnavnet for å åpne PDF-filen.
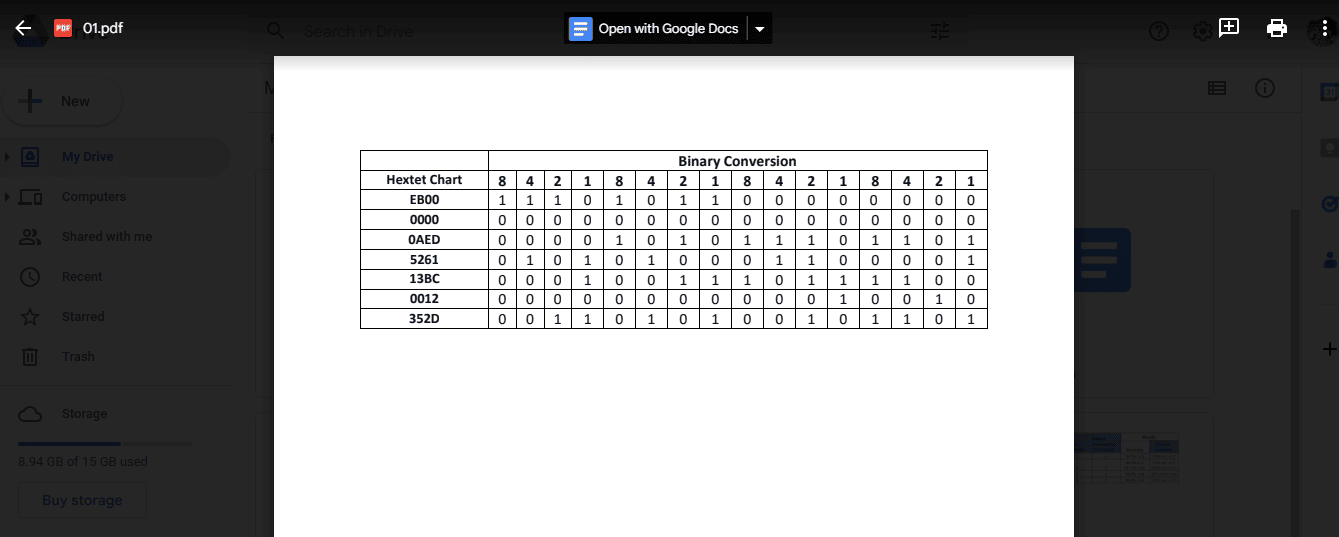
7. Klikk på «Åpne med Google Dokumenter» øverst på skjermen.
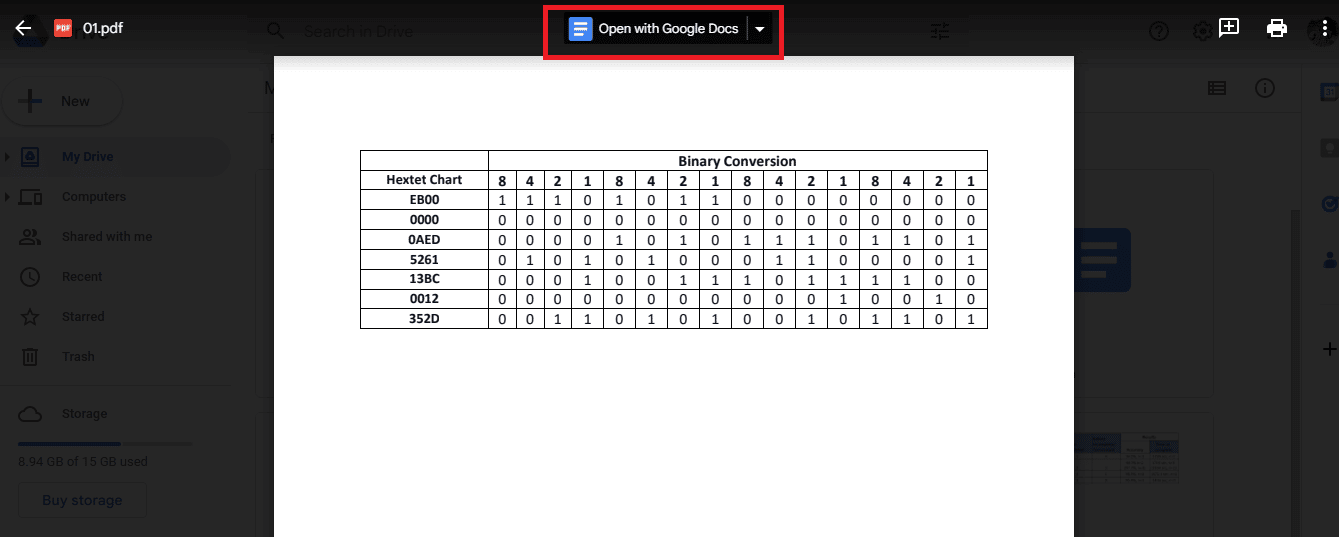
8. PDF-filen din vil nå være åpen i Google Dokumenter.
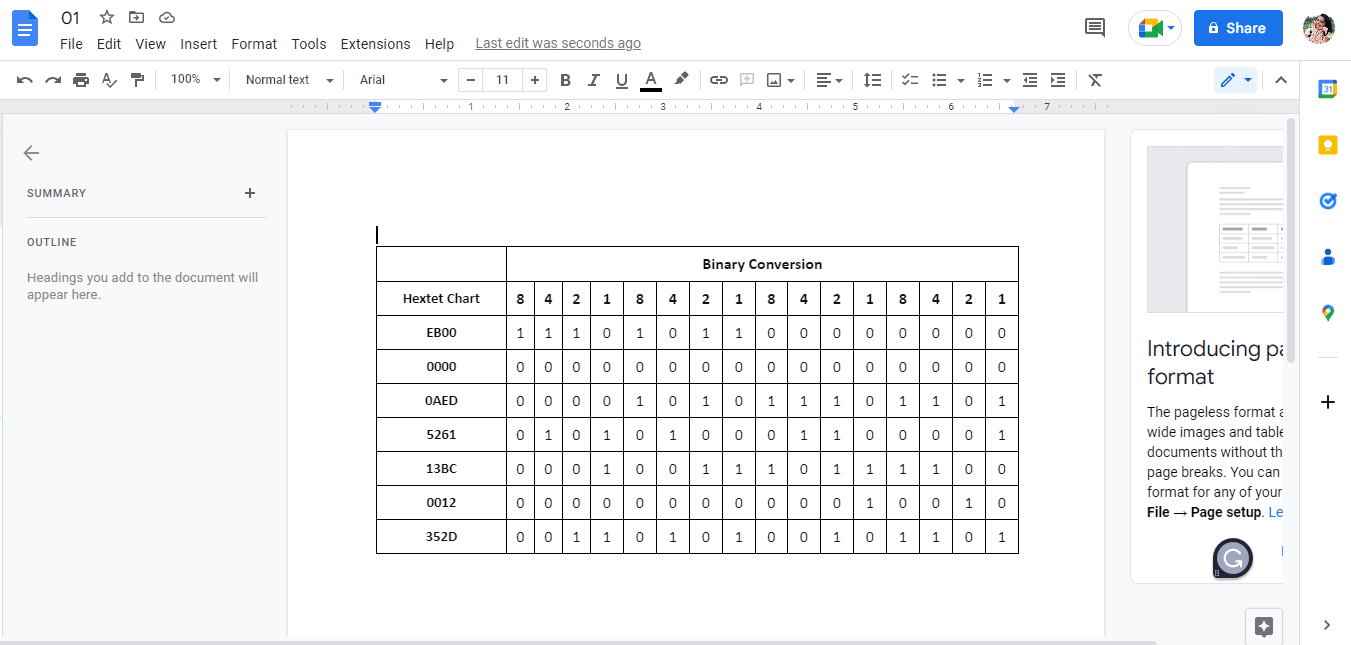
9. Velg og kopier de dataene du trenger.
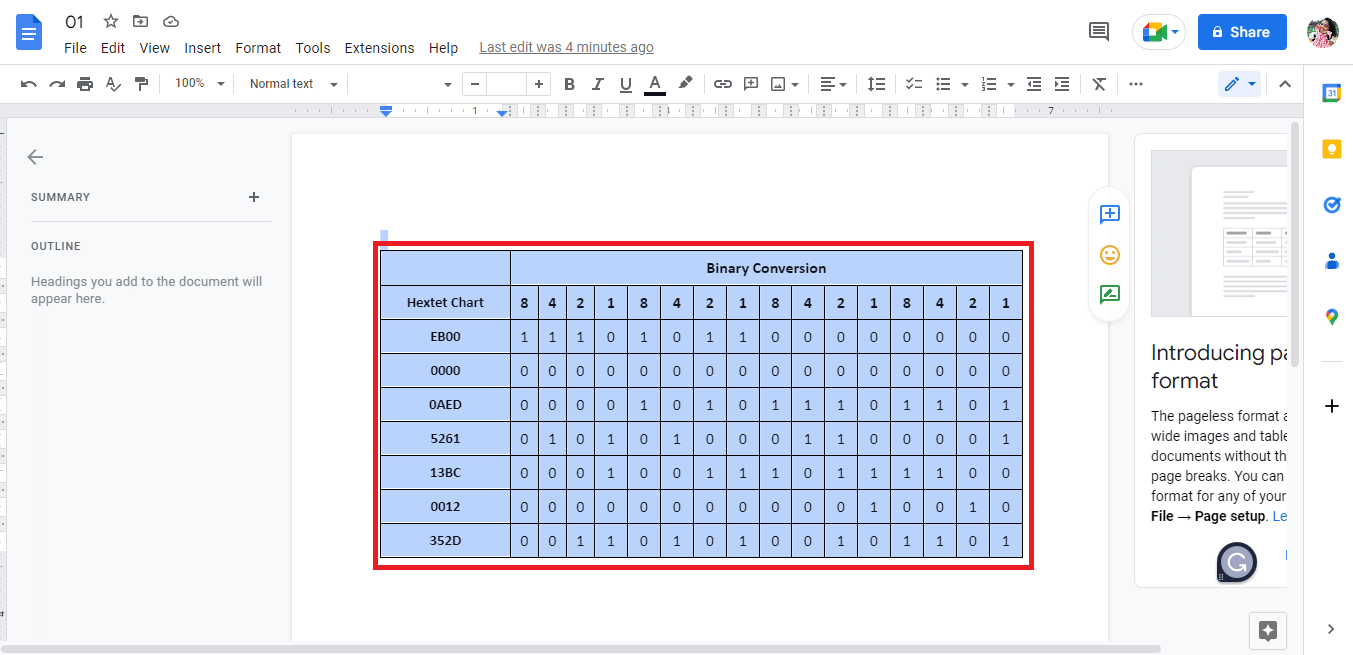
10. Åpne et nytt Google-ark.
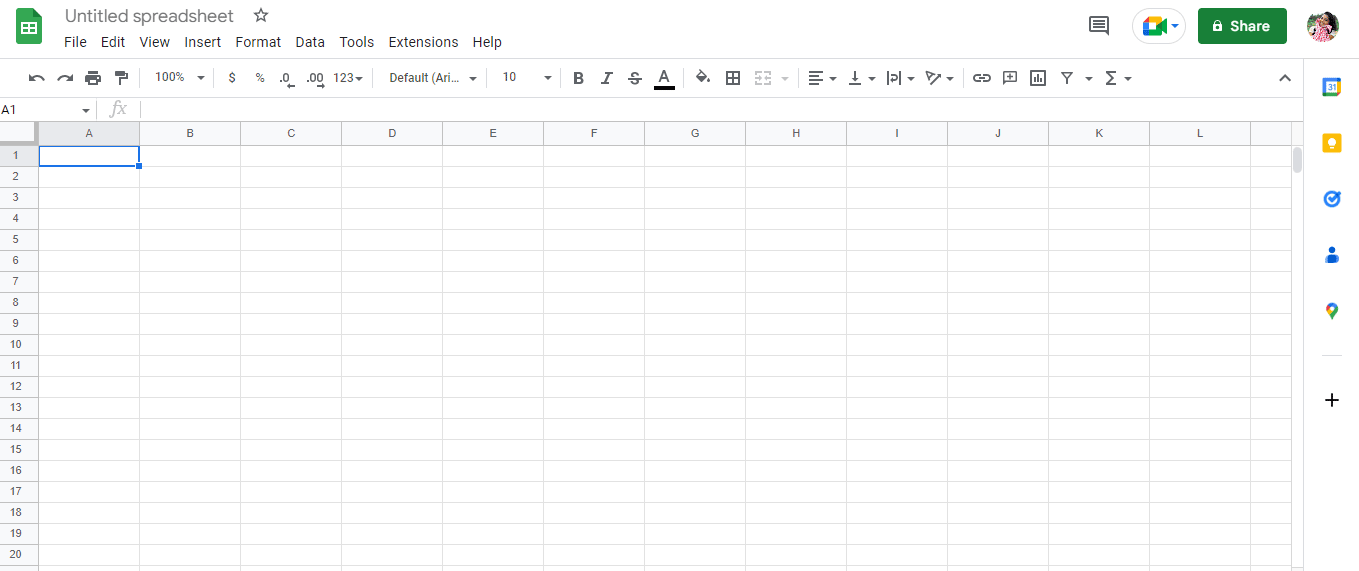
11. Lim inn de kopierte dataene fra Google Dokumenter.
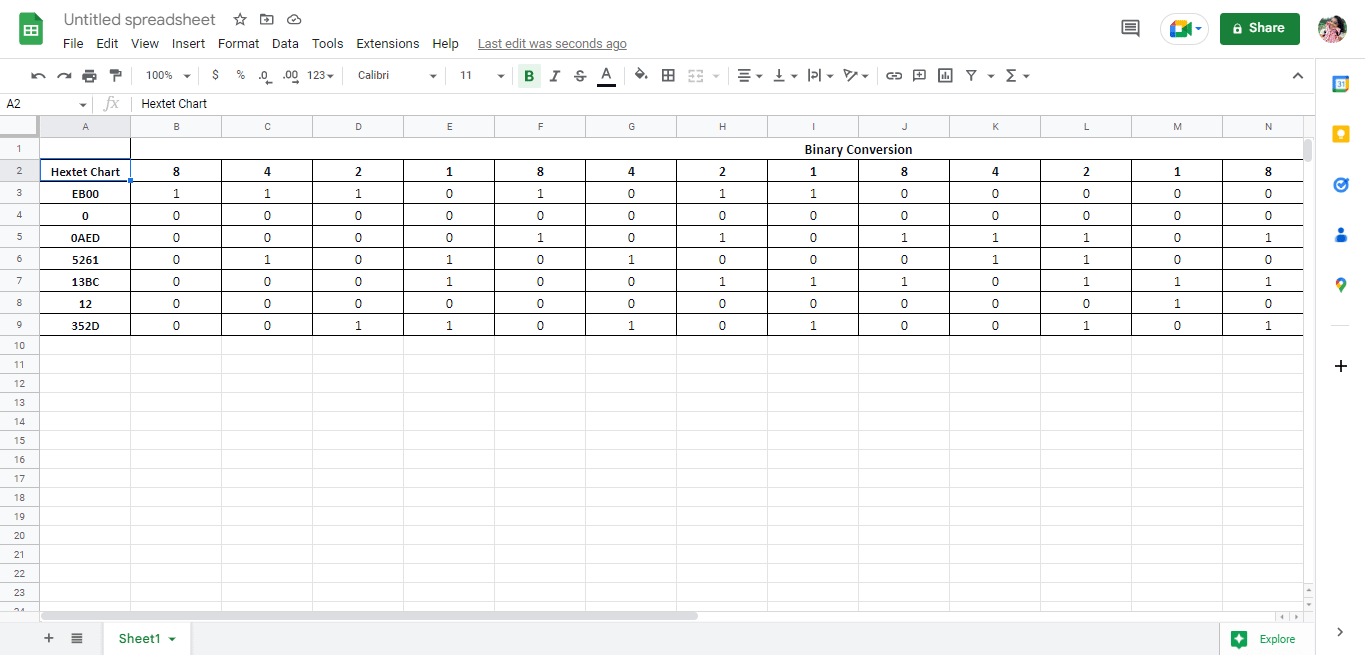
Dette er en av måtene å konvertere PDF til Google Sheets. Vi vil også se på hvordan du konverterer Google Sheets tilbake til PDF senere. La oss nå se på den andre metoden.
Metode 2: Bruke CSV-filer
Dette er en annen metode for å konvertere PDF-filer til Google Sheets. Denne metoden kan være litt mer tidkrevende og komplisert sammenlignet med den første. Du kan velge den metoden du foretrekker. Trinnene for å utføre konverteringen er beskrevet nedenfor:
Merk: For å bruke denne metoden må du følge metode 1 opp til trinn 8, og fortsette med trinnene nedenfor.
1. Dataene i filen vil vises som vanlig tekst.
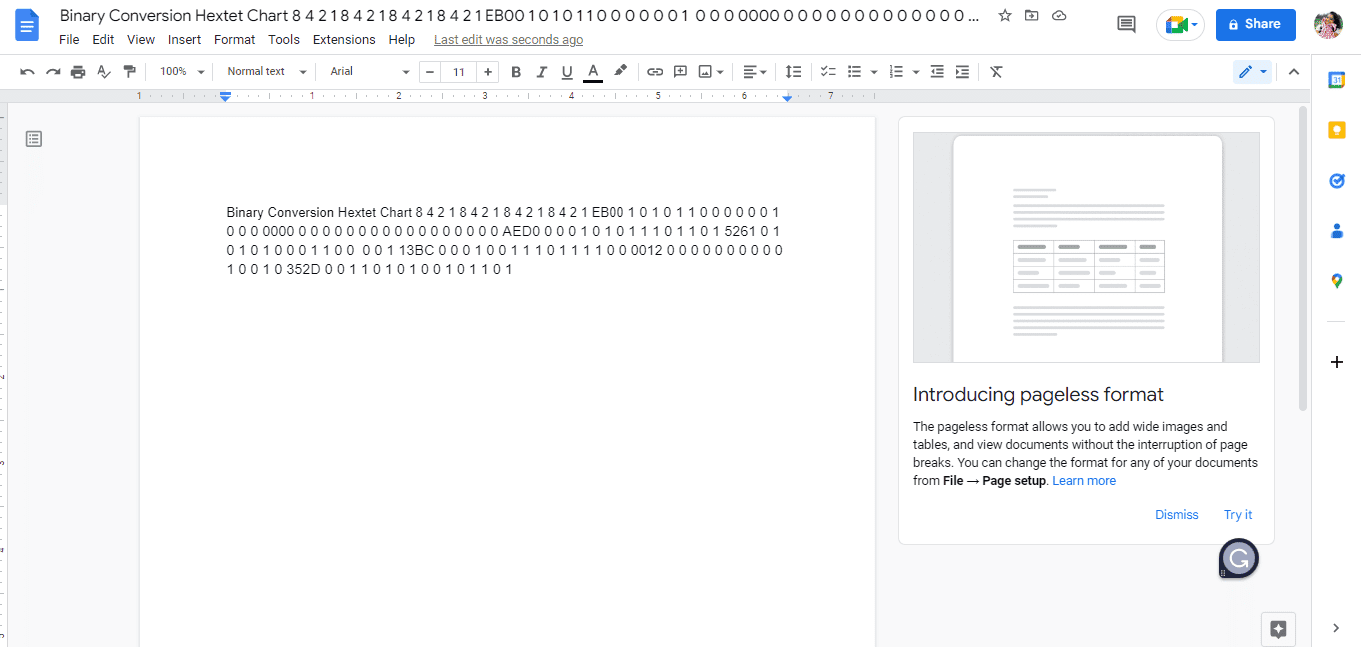
2. Trykk Ctrl + H for å åpne «Finn og erstatt»-dialogboksen. Her skal vi erstatte mellomrom med komma.
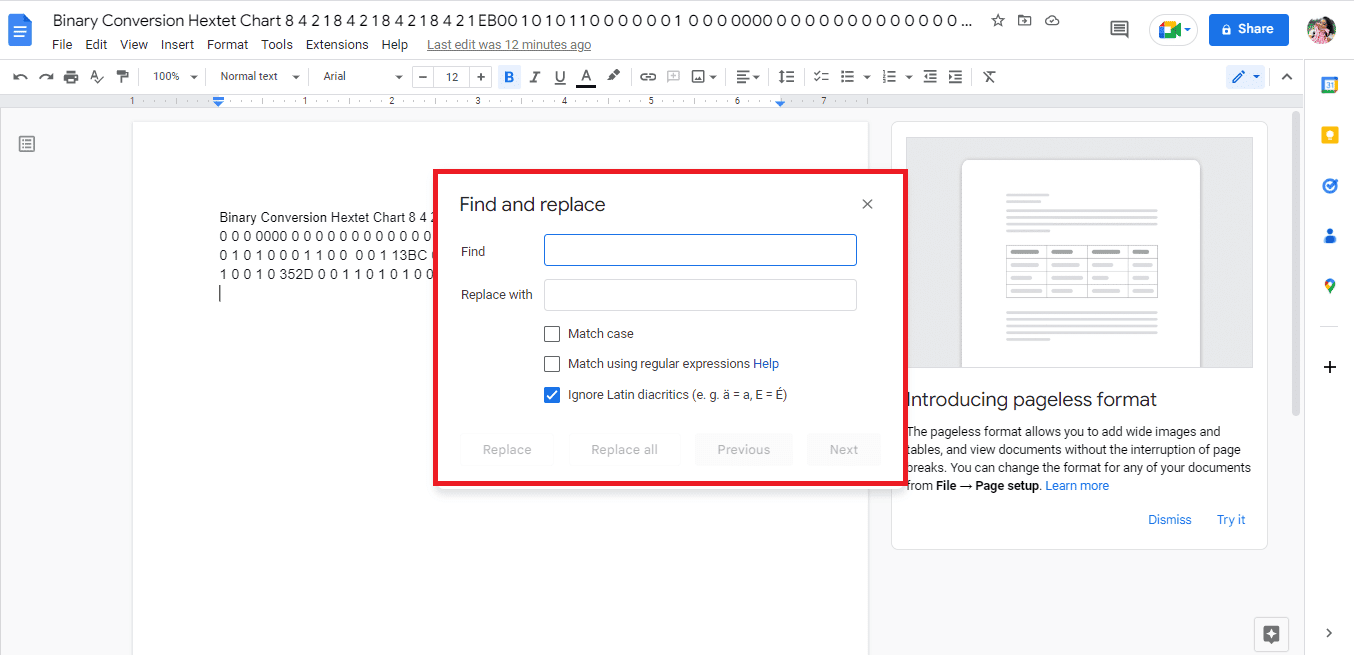
3. Trykk på mellomromstasten i «Finn»-feltet.
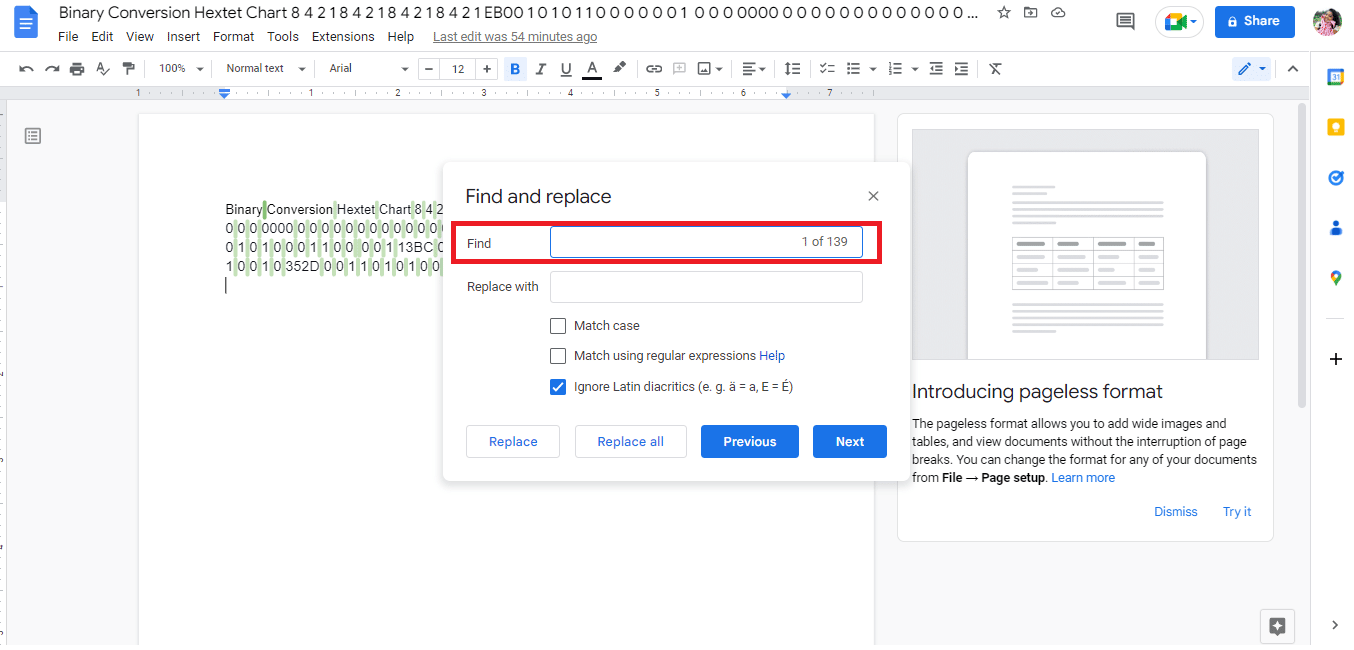
4. Skriv komma (,) i «Erstatt med»-feltet.
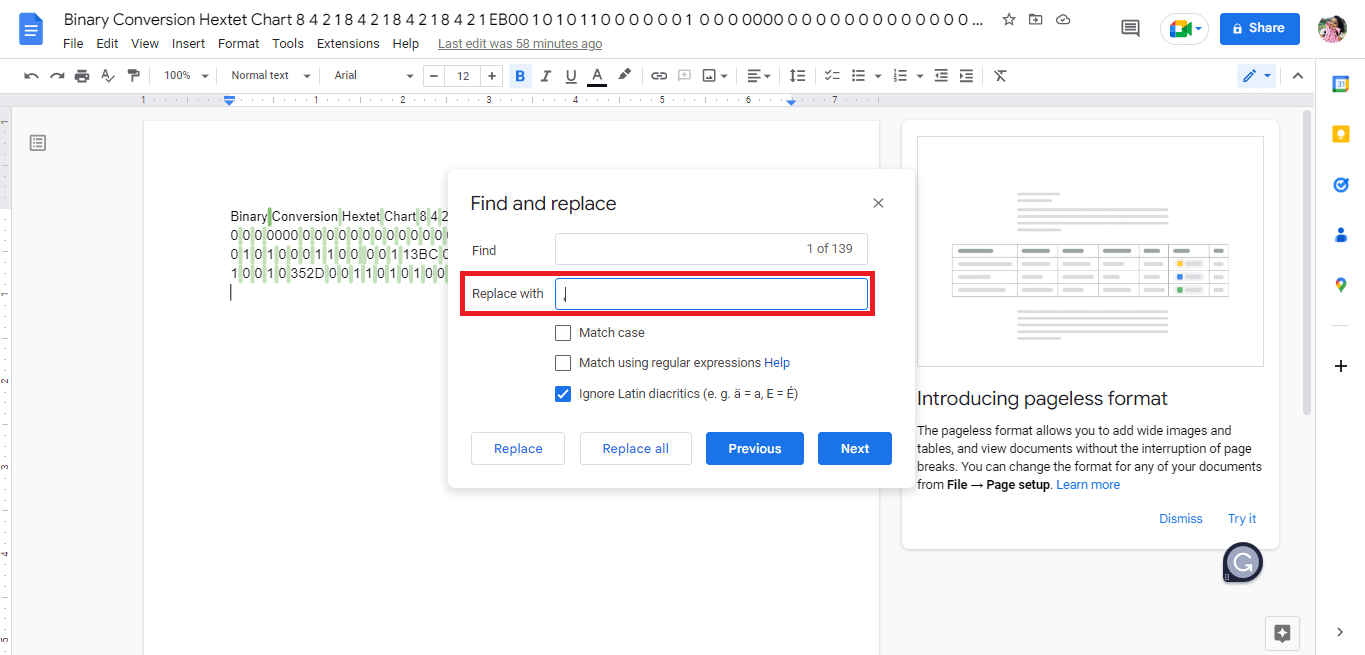
5. Klikk på «Erstatt alle».
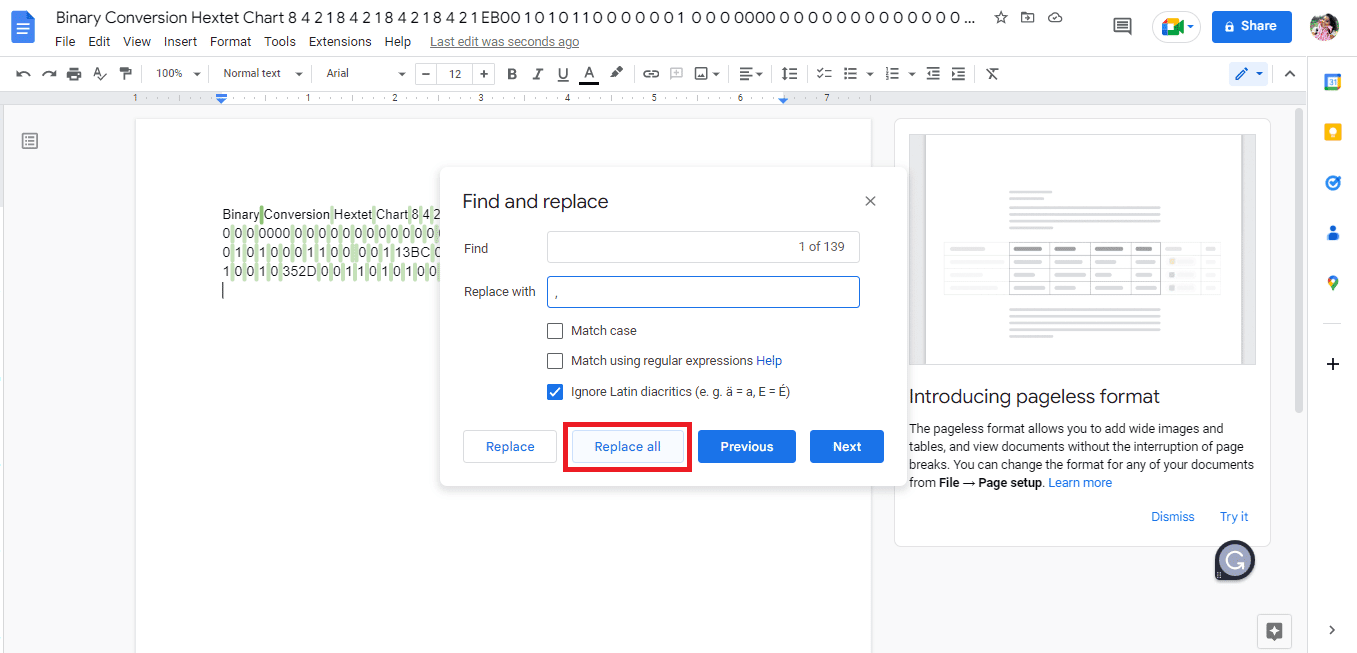
6. Slik ser dataene ut etter at alle mellomrom er erstattet med komma.
Merk: Siden alle mellomrom er erstattet med komma, må vi redigere dataene litt. De første fire ordene skal grupperes i to celler.
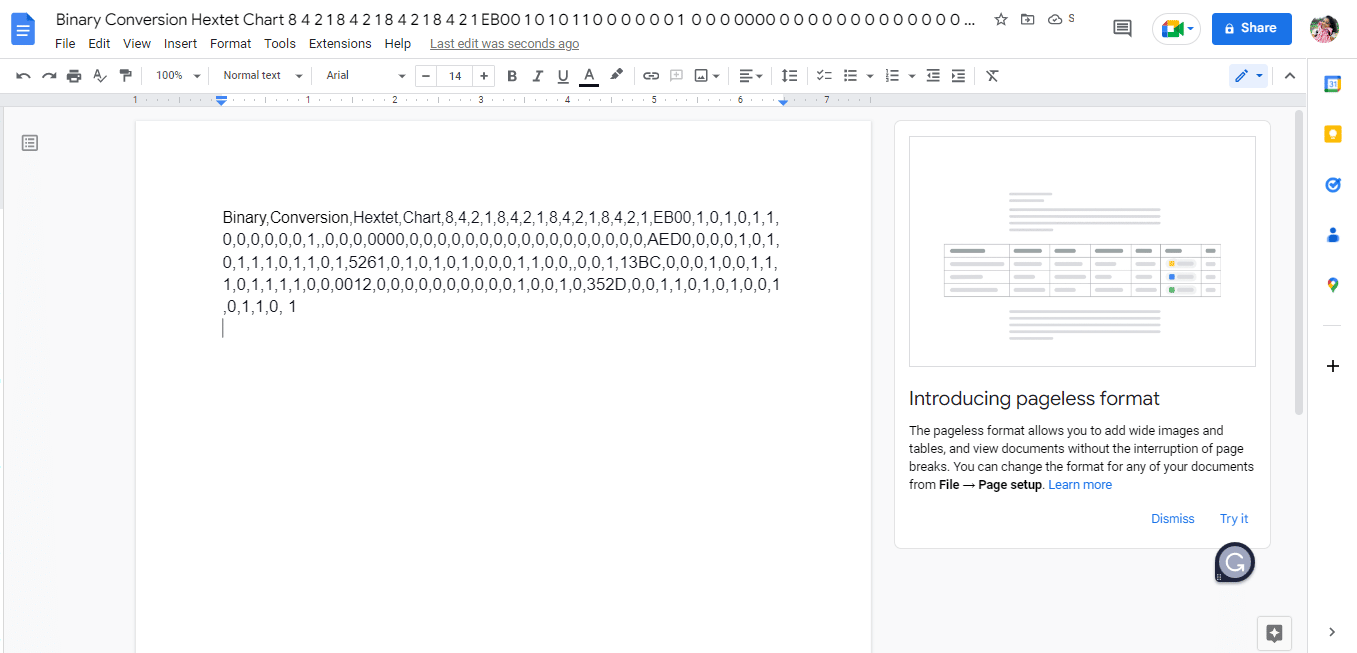
7. Erstatt kommaene mellom ordene som skal være i samme celle med et mellomrom.
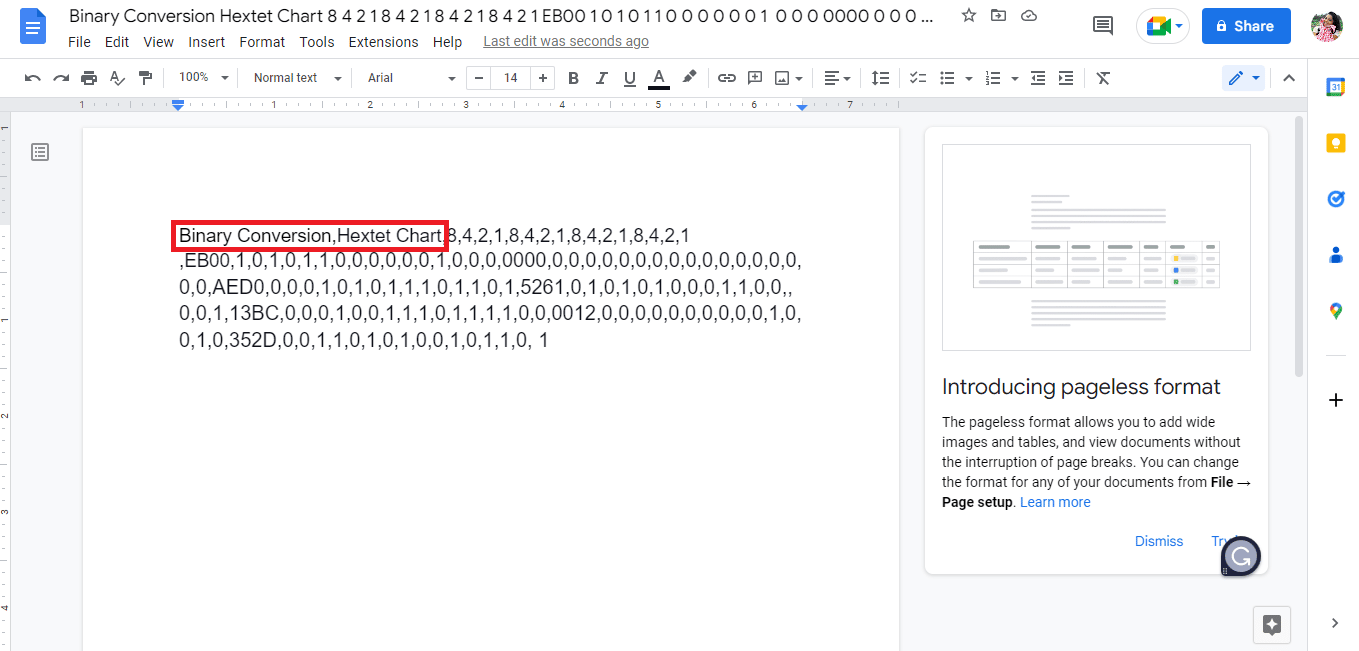
8. Last ned filen som ren tekst (.txt).
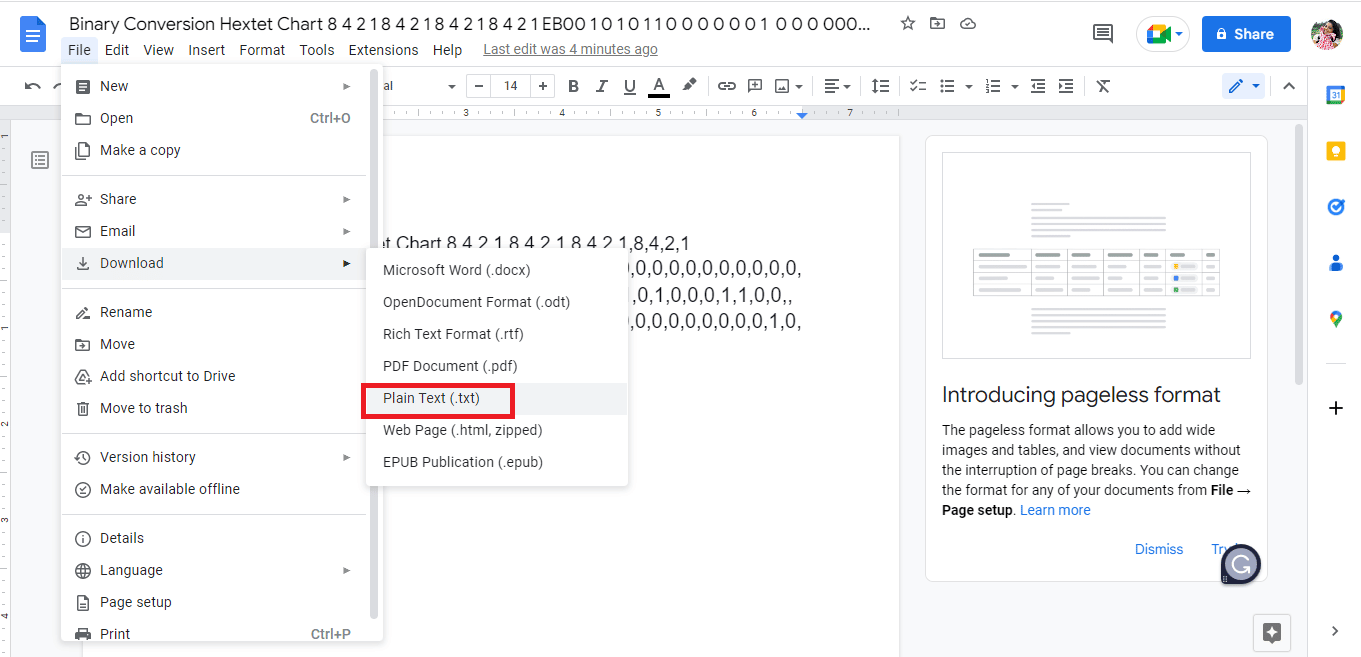
9. Den nedlastede filen vil åpnes i Notisblokk.
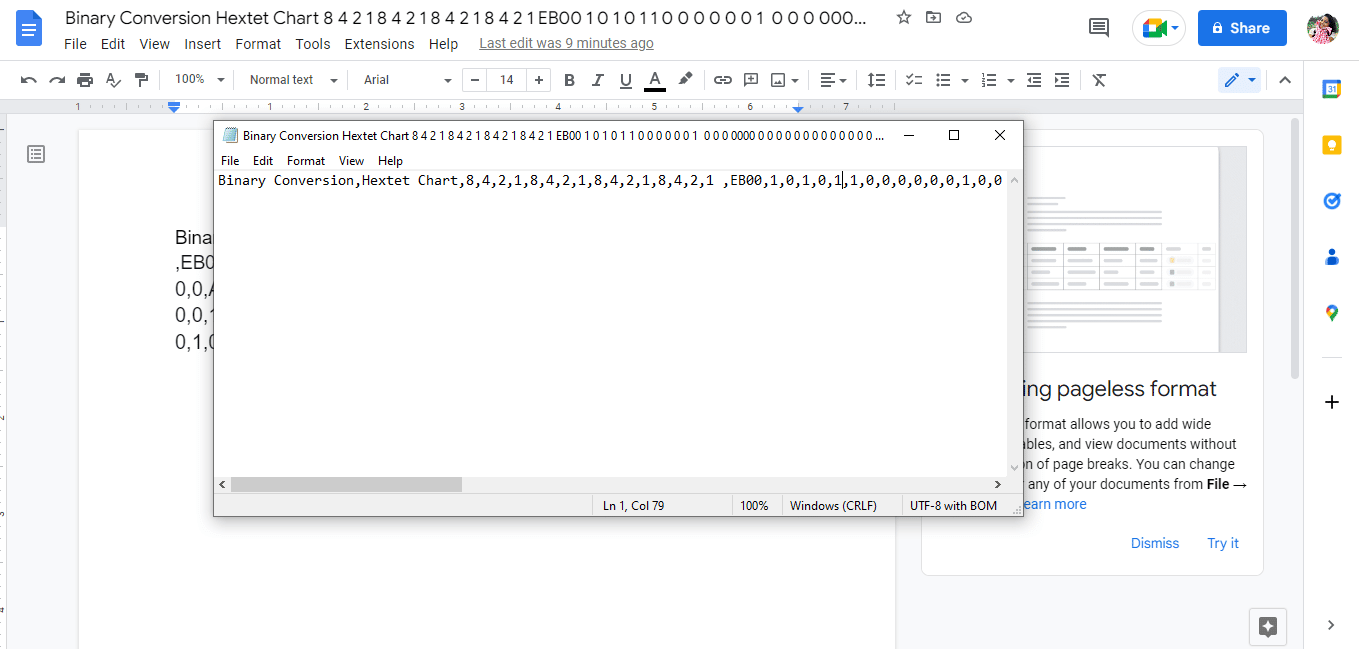
10. Ordne dataene i Notisblokk slik du ønsker å se dem i Google Sheets.
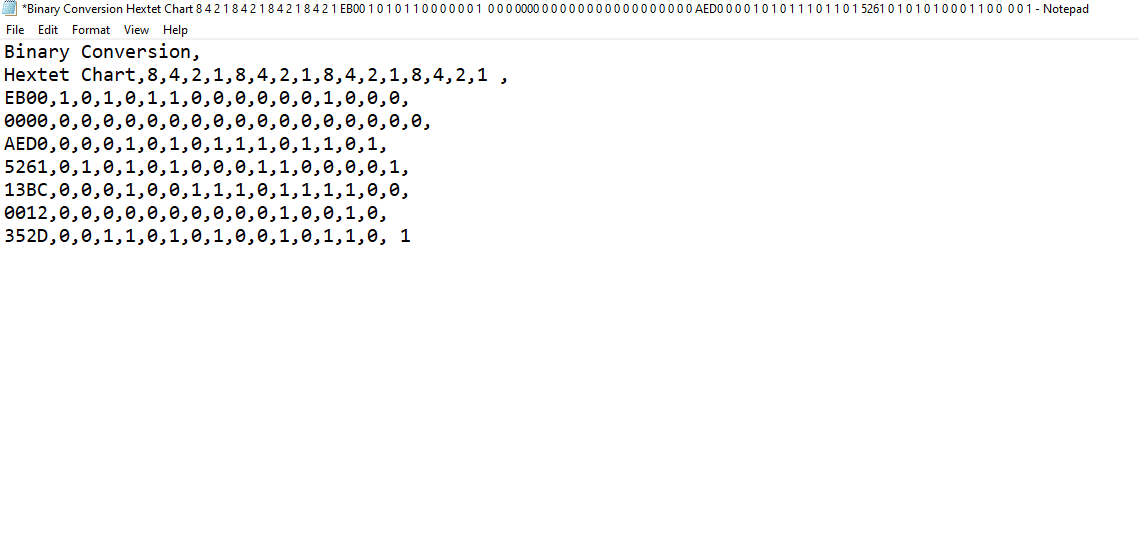
11. Lagre filen som en .csv-fil.
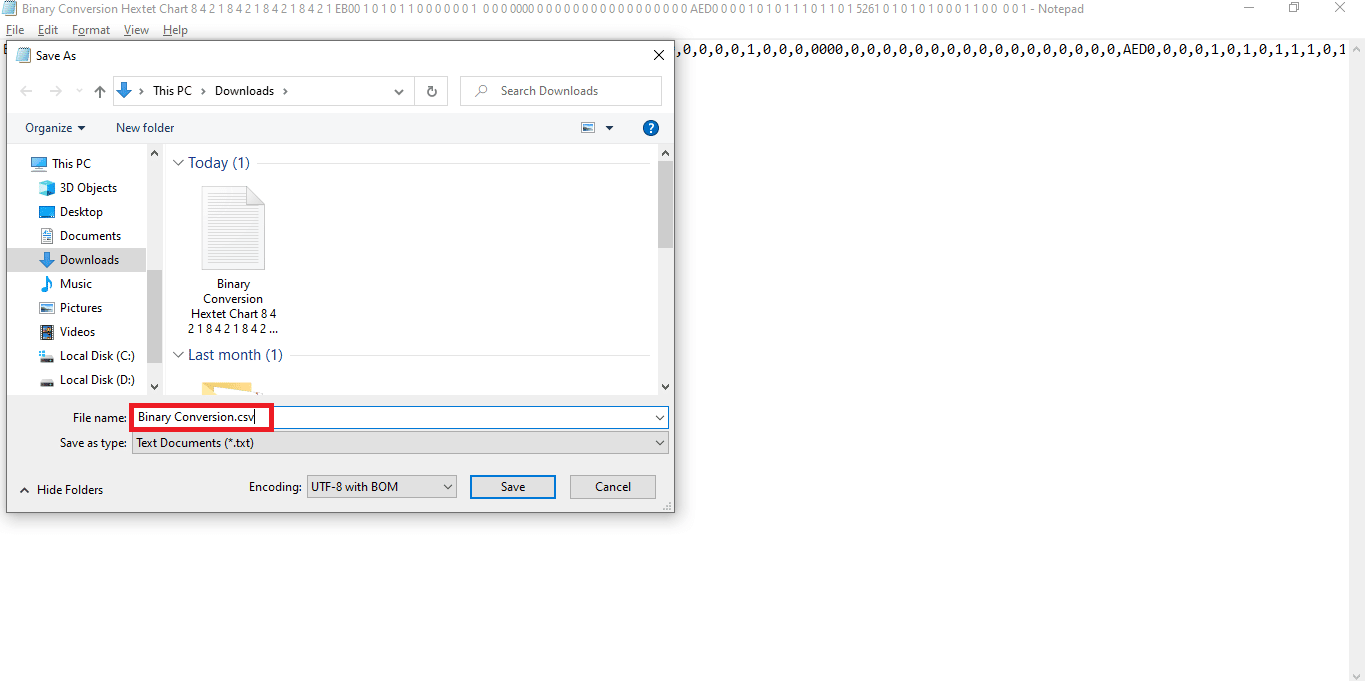
12. Klikk på «Lagre».
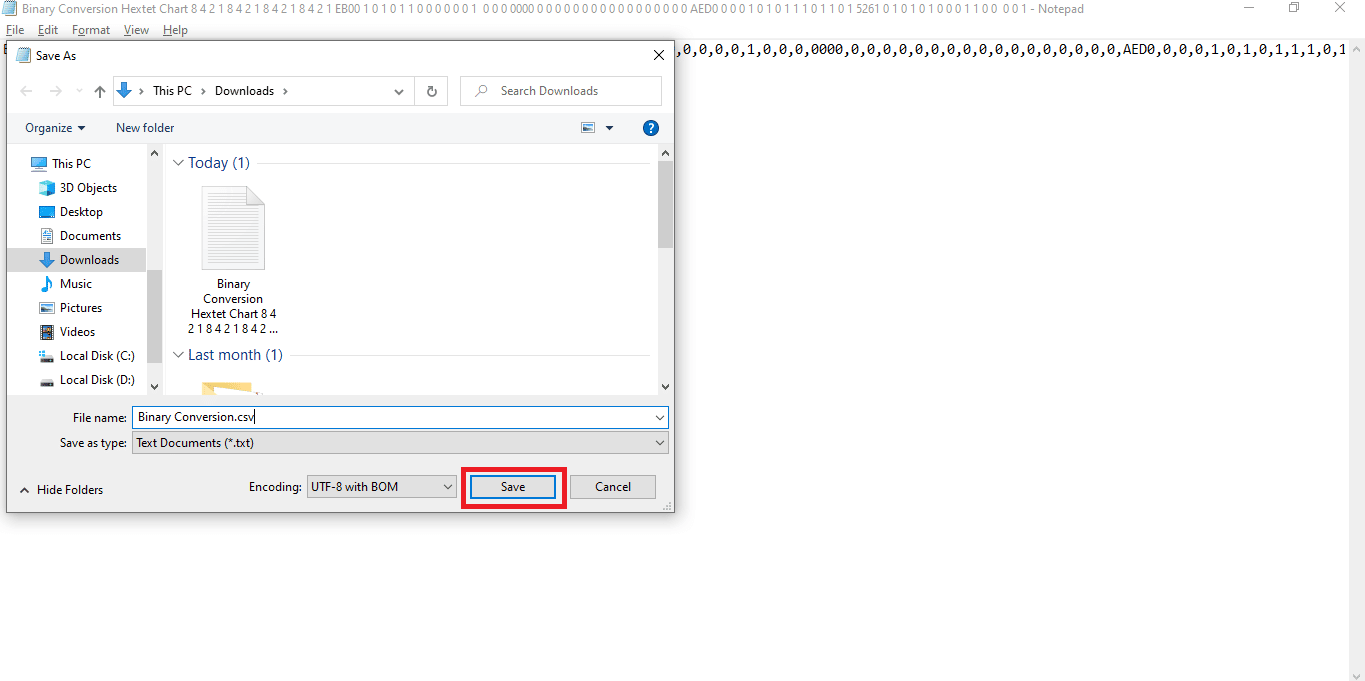
13. Gå til Sheets.google.com og åpne et nytt Google-ark.
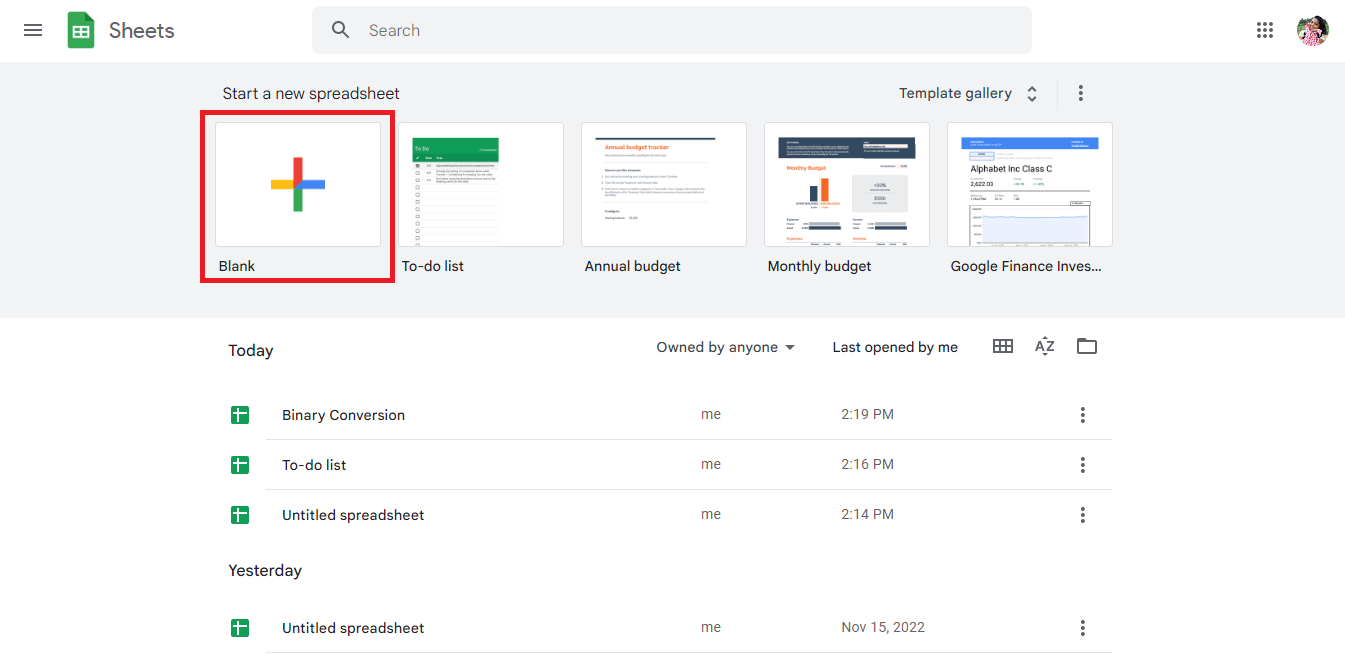
14. Et nytt ark åpnes.
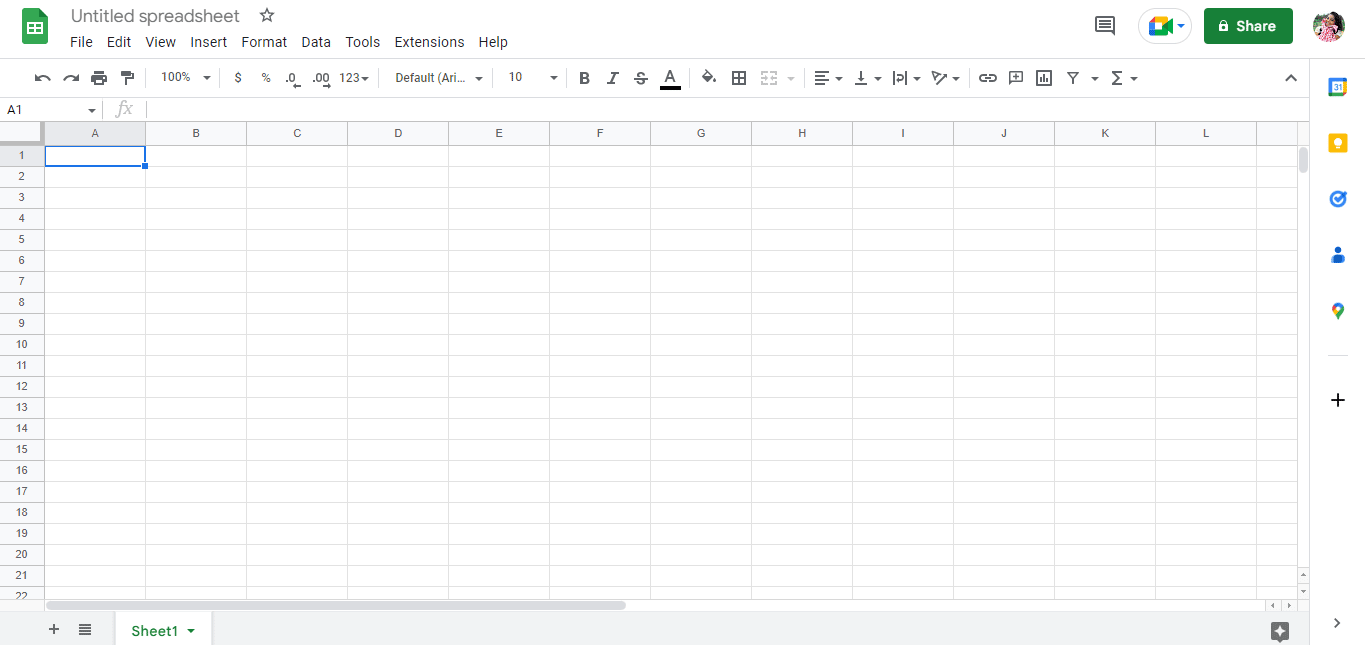
15. Trykk Ctrl + O for å åpne «Åpne»-dialogboksen, og klikk deretter på «LAST OPP».
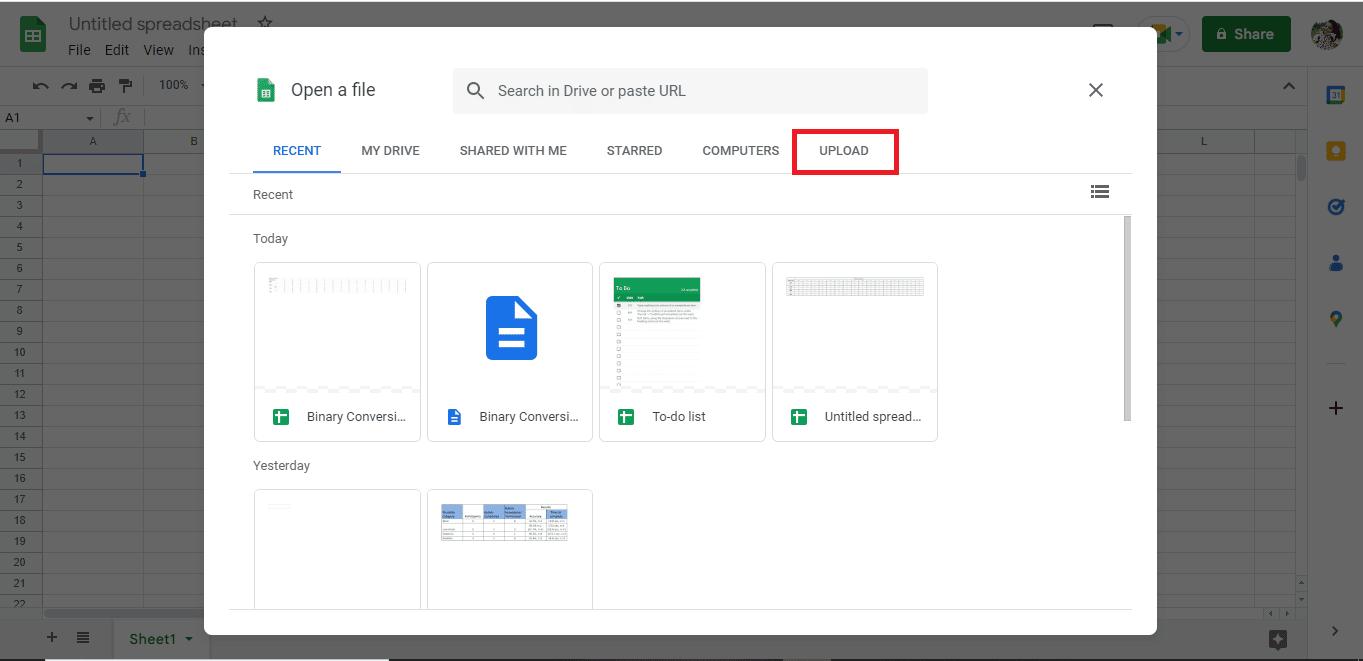
16. Dra og slipp .csv-filen hit.
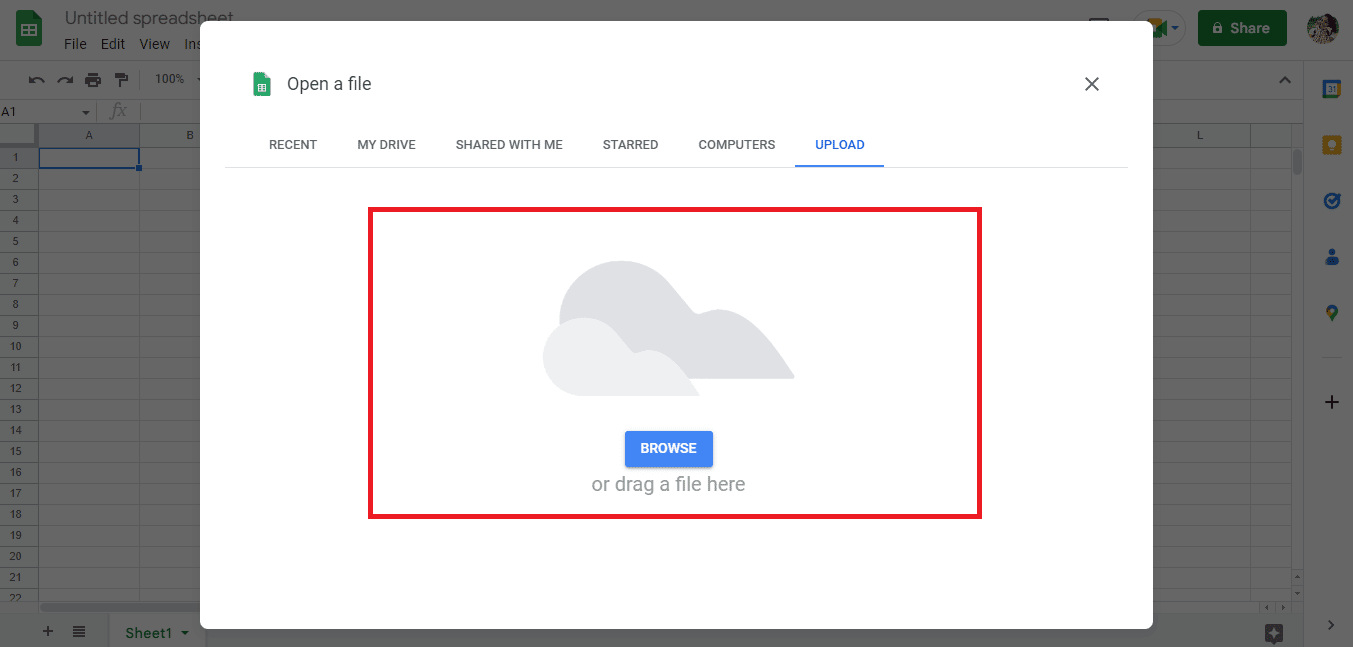
17. Den importerte filen åpnes. Klikk på «Åpne med Google Sheets».
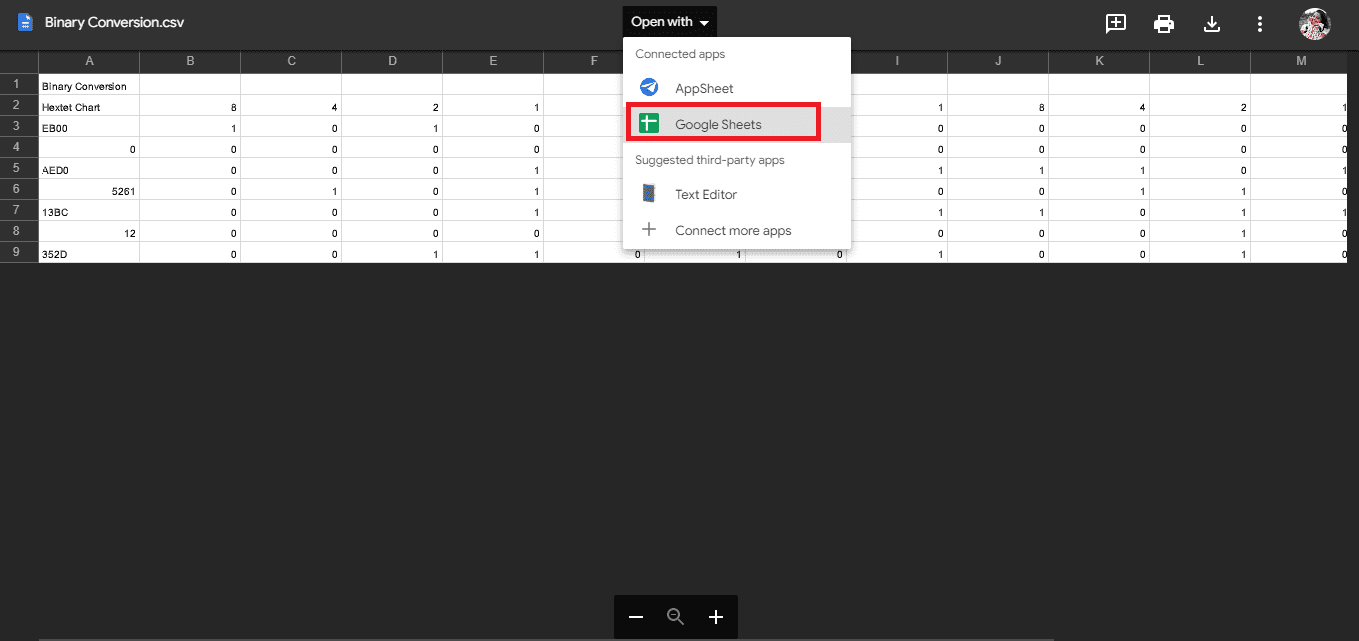
18. Dataene er nå importert.
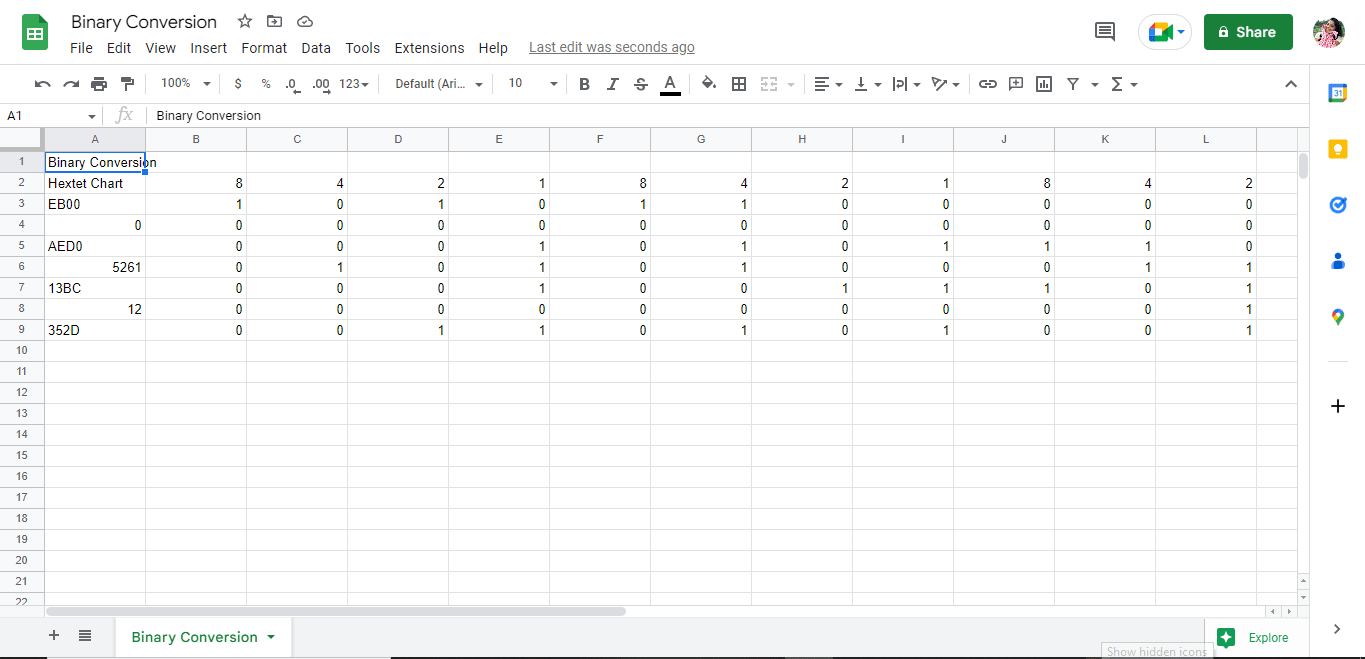
19. Gjør nødvendige endringer i henhold til filen din.
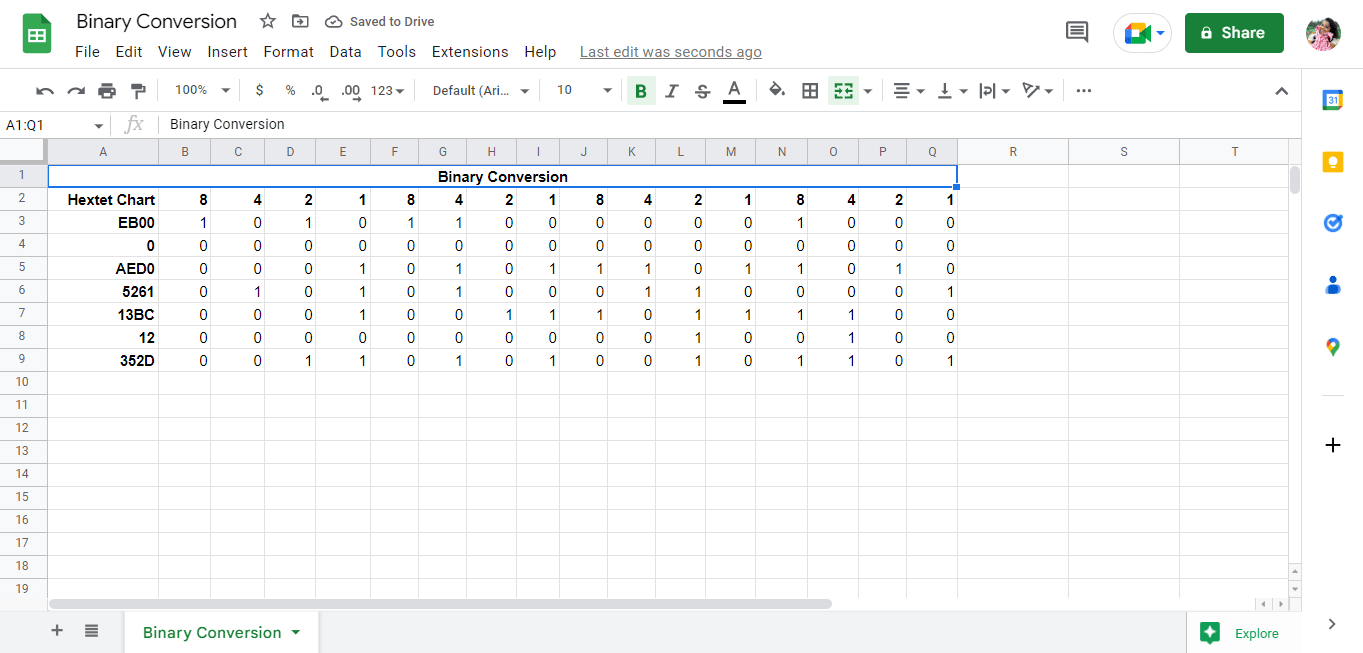
Dette er fremgangsmåten for å konvertere PDF til Google Sheets. En annen enklere måte å utføre denne prosessen på er å bruke nettbaserte verktøy.
Metode 3: Bruke nettbaserte verktøy
Nettbaserte verktøy for PDF til Google Sheets-konvertering lar deg umiddelbart konvertere dataene dine med noen få klikk. Her er noen verktøy som kan hjelpe deg, og vi vil også se på verktøy som kan brukes til å lagre Google Sheets som PDF.
1. Docparser
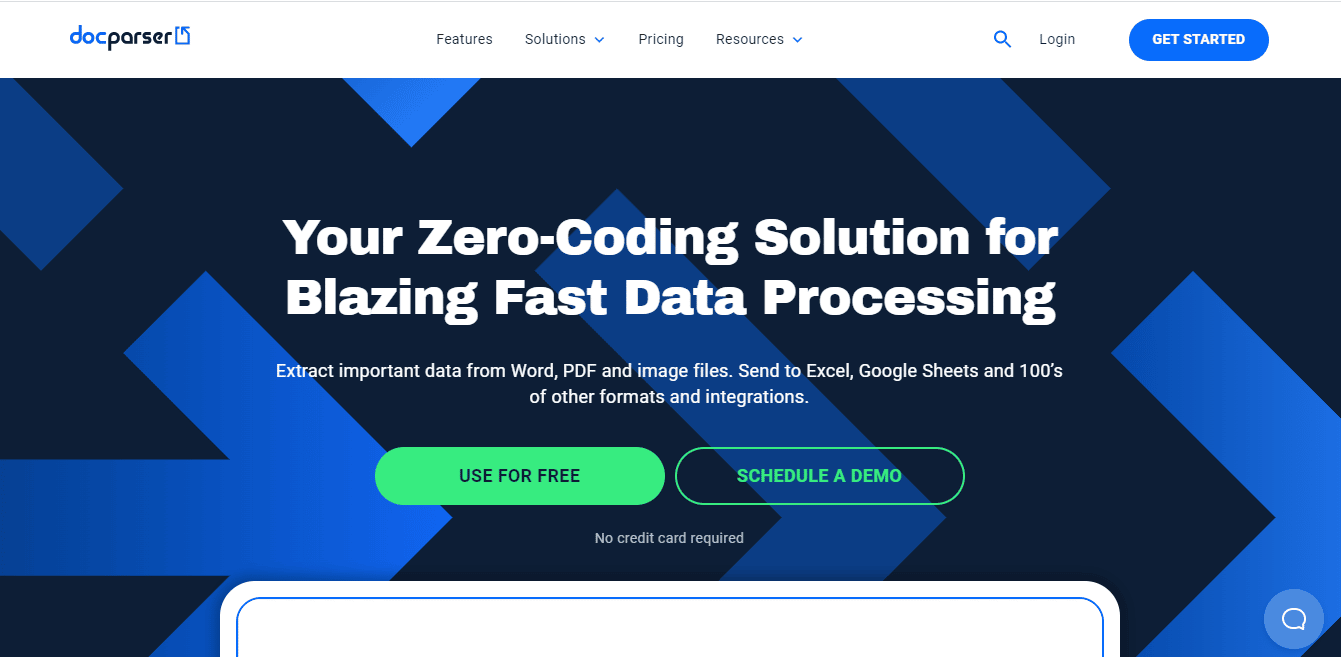
Docparser er et slikt verktøy som kan være svært nyttig når du trenger et nettbasert verktøy for å konvertere data i forskjellige formater. Den har integrerte funksjoner som intelligent skiller mellom data og hjelper til med enkel datautvinning fra ulike filtyper. Andre funksjoner i Docparser er:
- Forhåndsinnstillingene på nettstedet vises intelligent.
- Den har filtre for å trekke ut data i henhold til behov.
- Docparser har en innebygd QR-kode- og strekkodeskanner.
- Importerte data behandles og eksporteres raskt.
2. Nanonets
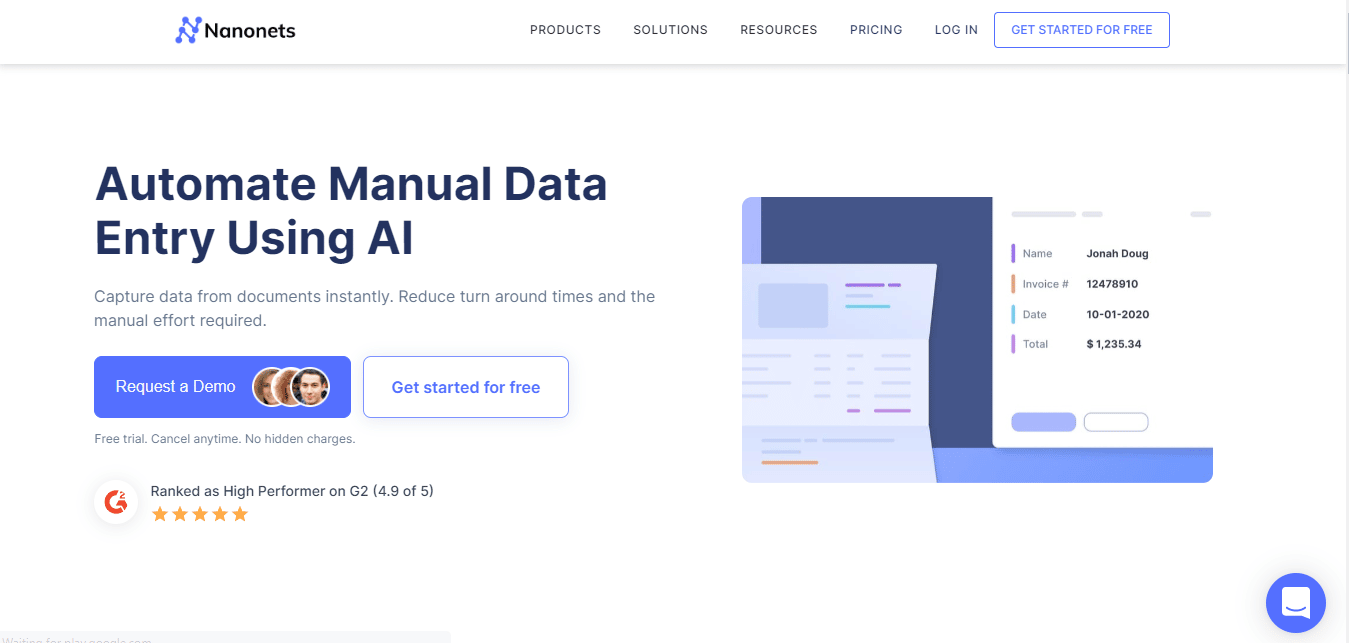
Nanonets er et annet nettverktøy som du kan bruke til å konvertere data. Nanonets spesialiserer seg på avansert OCR og dyp læring for å trekke ut data fra filer. Verktøyet støtter flere språk. Det finnes en betalt og en gratis versjon. Noen av funksjonene til Nanonets er:
- Nettstedet lar deg enkelt laste opp filer og eksportere data.
- Det har flere forhåndsinnstilte kategorier som menyer, kvitteringer, fakturaer, CV-er, skjemaer, måleravlesninger og mer.
- Nettstedet tilbyr også en gratis prøveversjon.
3. Adobe Acrobat DC
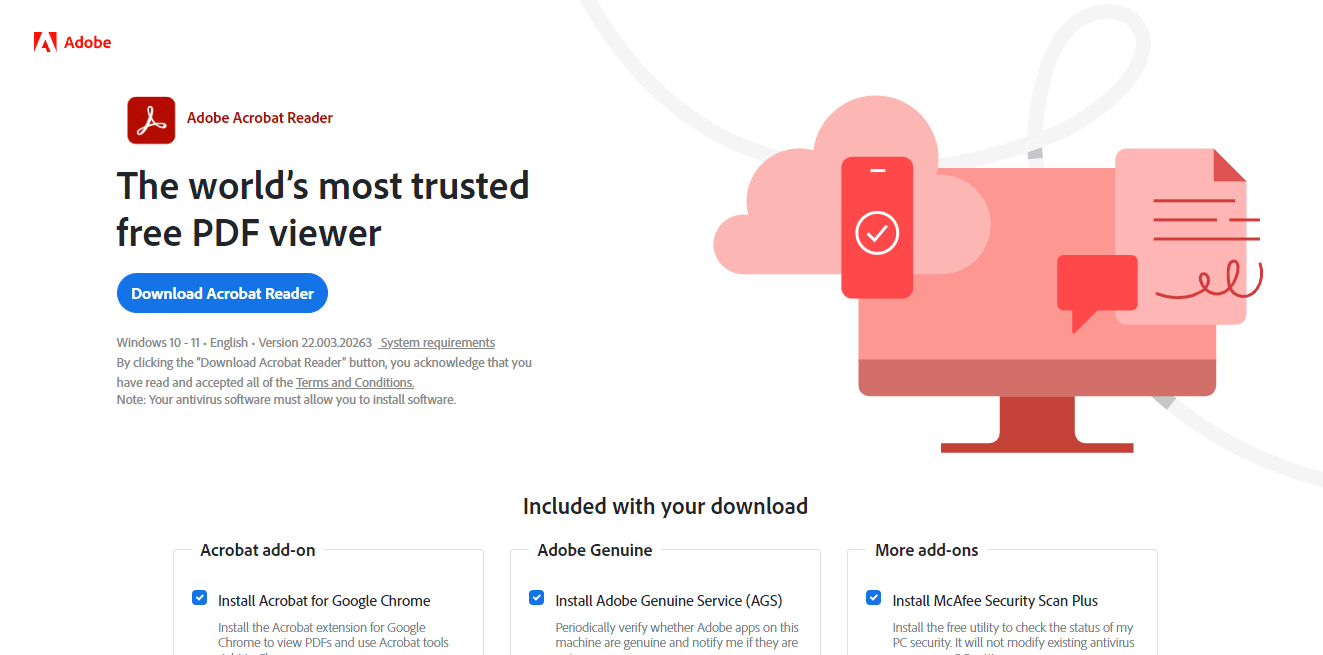
Adobe Acrobat DC er et av de beste verktøyene for å konvertere PDF til Google Sheets. Det er et betalt verktøy med abonnement. Med dette verktøyet kan du enkelt jobbe med enkle, komplekse eller låste PDF-filer. Noen av funksjonene til Adobe Acrobat DC er:
- Det lar brukere opprette og redigere tekst, bilder, og organisere sider.
- Konverter PDF-filer til ulike filformater som Google Sheets, MS Word, MS PowerPoint, etc.
- Verktøyet gjør det også mulig å legge til kommentarer, gjennomgå og dele filer.
Det finnes også andre verktøy som online2pdf og PDFchef. Problemet med disse er at de ofte bare konverterer til Excel-format, noe som betyr at brukerne fortsatt må bruke en av de to første metodene for å konvertere PDF-data til Google Sheets. Vi skal nå se på hvordan du kan konvertere Google Sheets til PDF.
Konvertere Google Sheets til PDF
Det finnes ulike måter å konvertere Google Sheets til PDF. Du kan velge den som passer best for deg.
Metode 1: Bruke Google Sheets
En av de enkleste måtene å konvertere Google Sheets til PDF er å laste ned filen som PDF. Trinnene er beskrevet nedenfor:
1. Åpne Google Sheets-dokumentet.
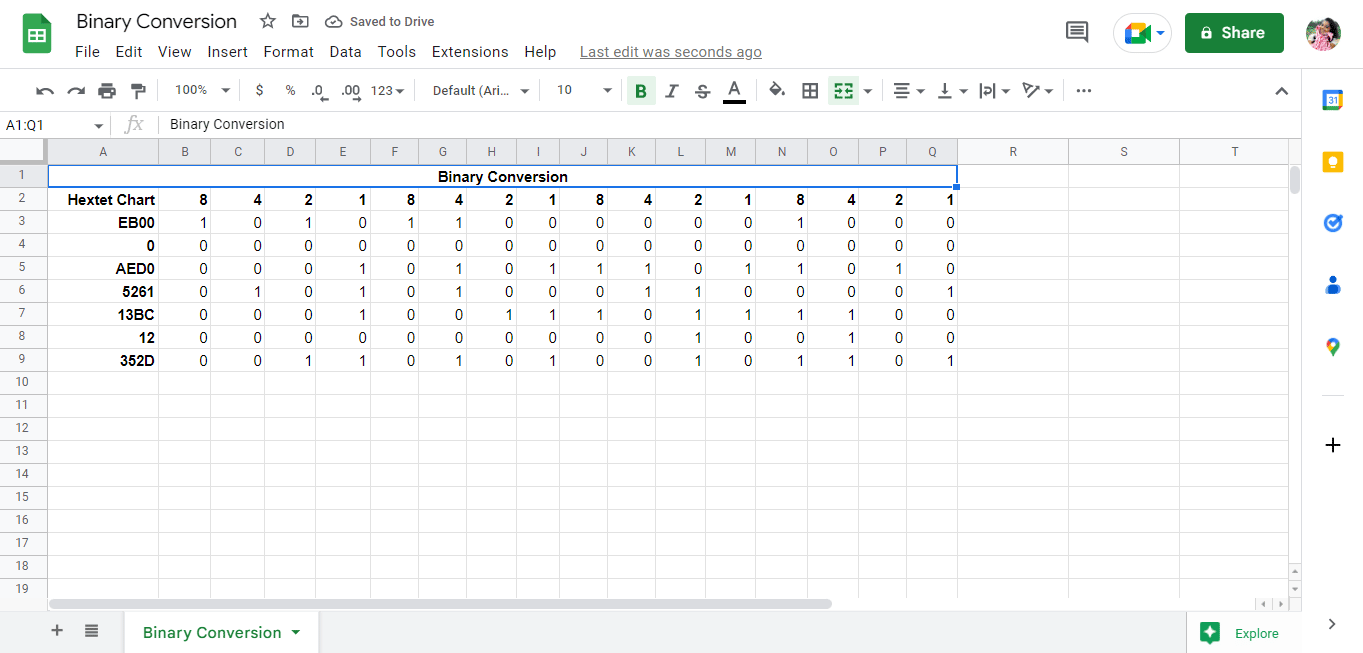
2. Klikk på «Fil»-alternativet øverst til venstre.
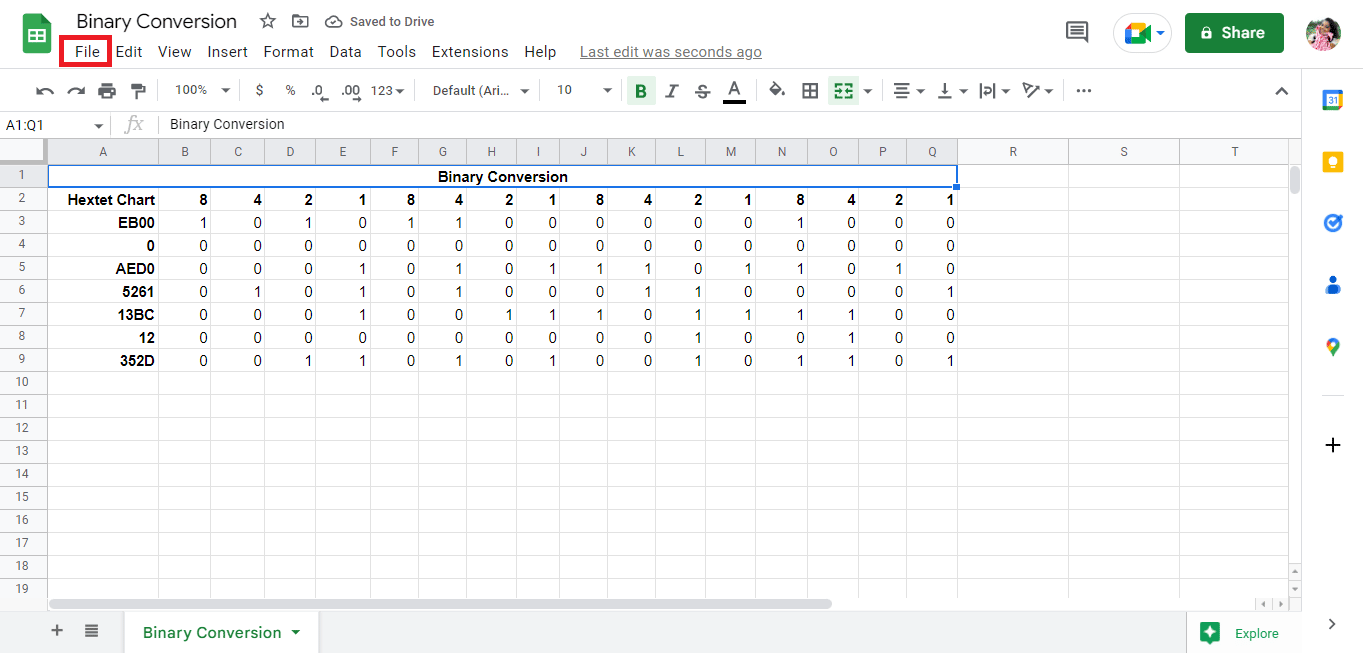
3. Velg «Last ned».
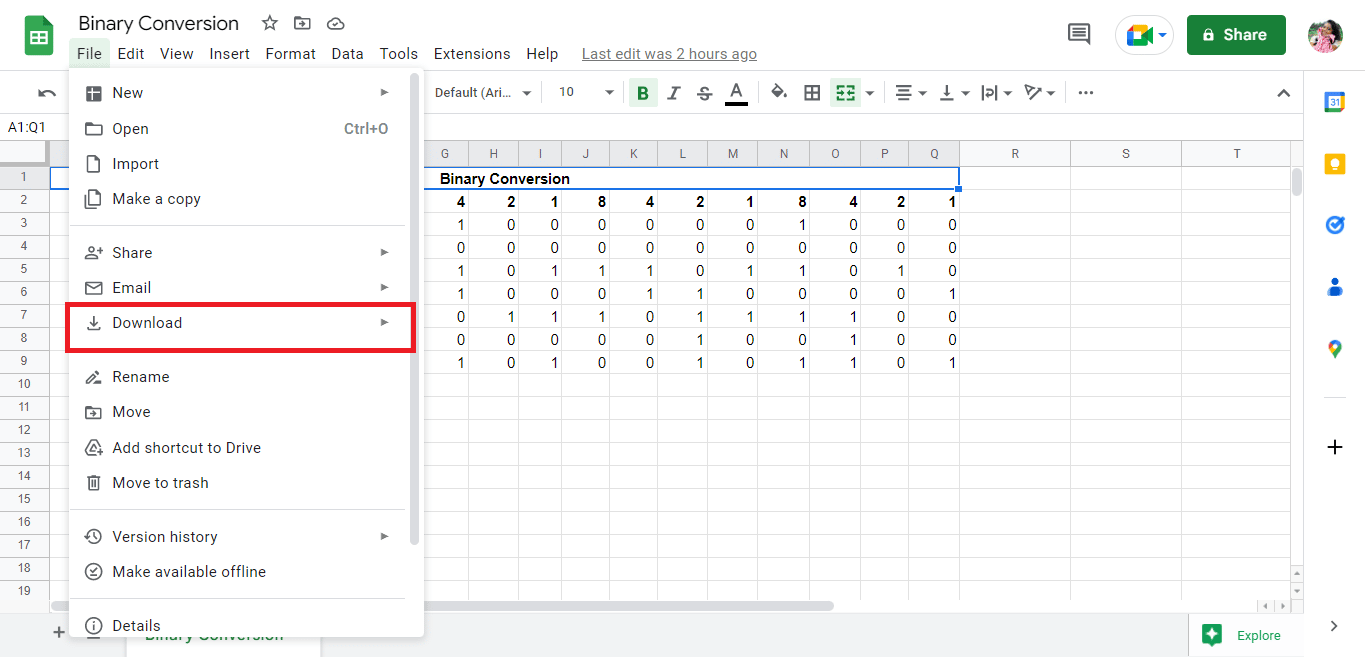
4. Klikk på «PDF-dokument (.pdf)» for å lagre filen som PDF.
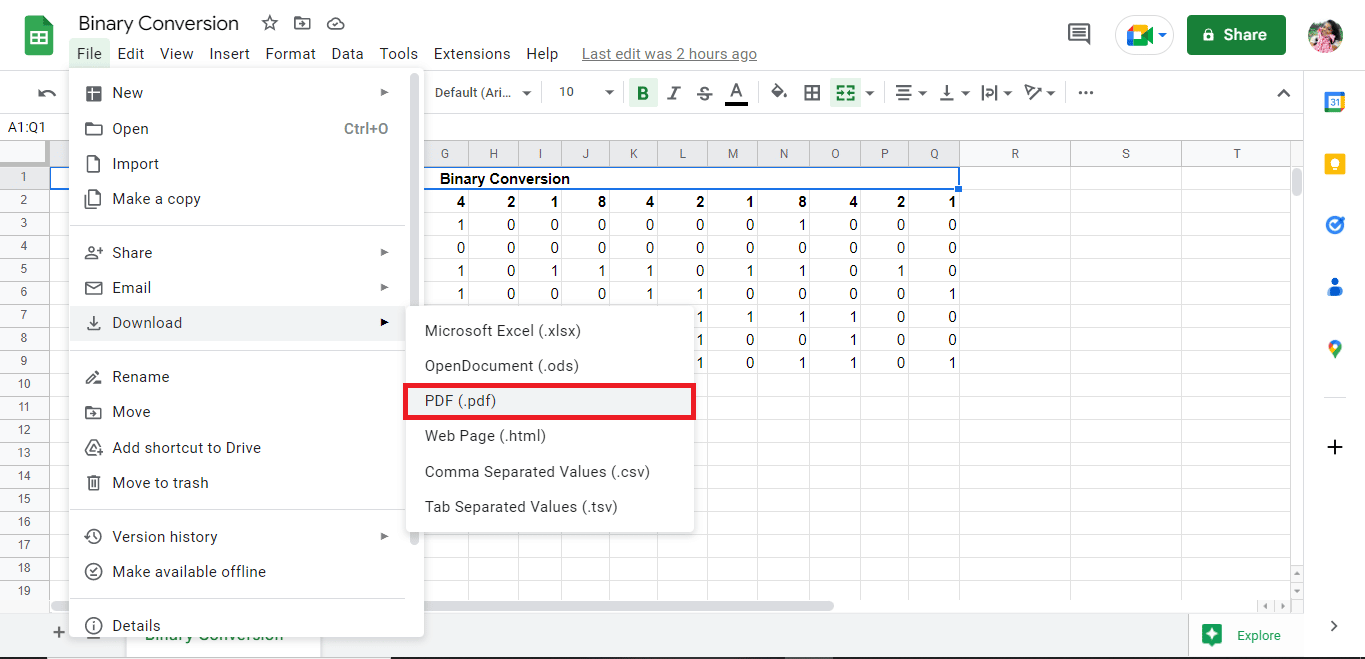
5. Rediger detaljene etter behov, og eksporter filen som en PDF.
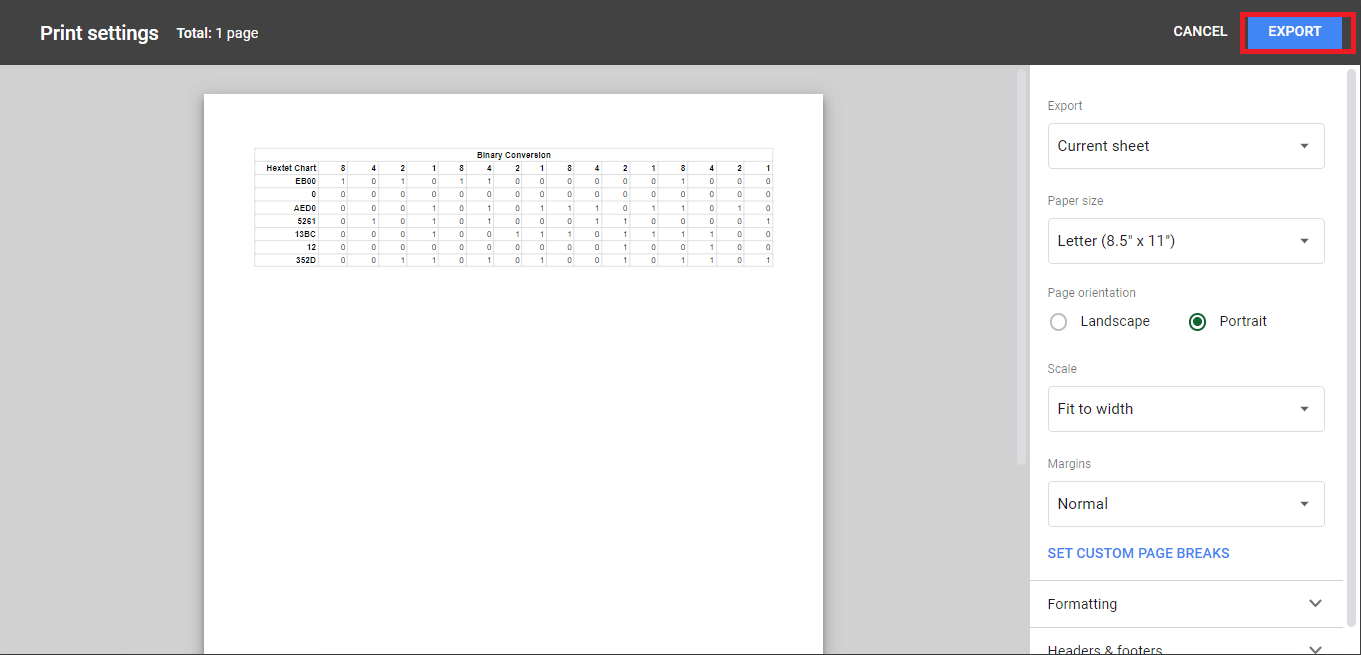
Metode 2: Bruke E-post som vedleggsfunksjon
En annen enkel måte å konvertere Google Sheets til PDF er å sende den som en vedlagt PDF. Trinnene for å gjøre dette er:
1. Klikk på «Fil» øverst til venstre.
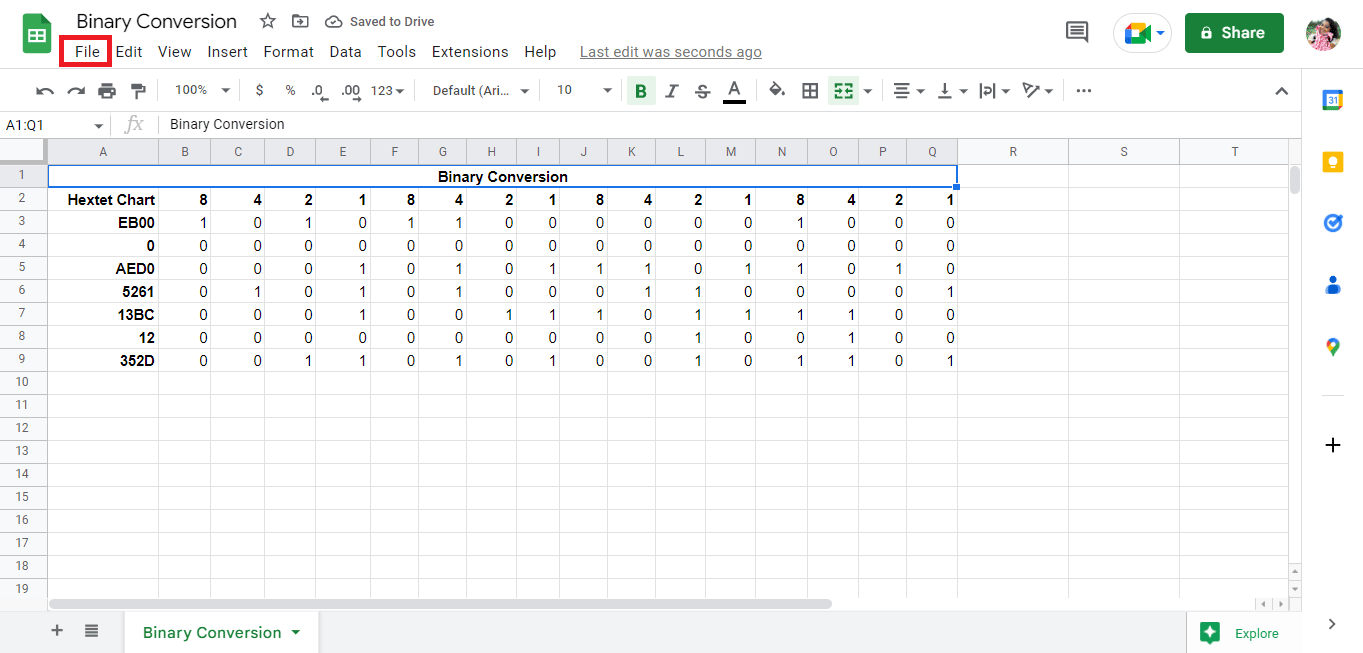
2. Klikk på «E-post».
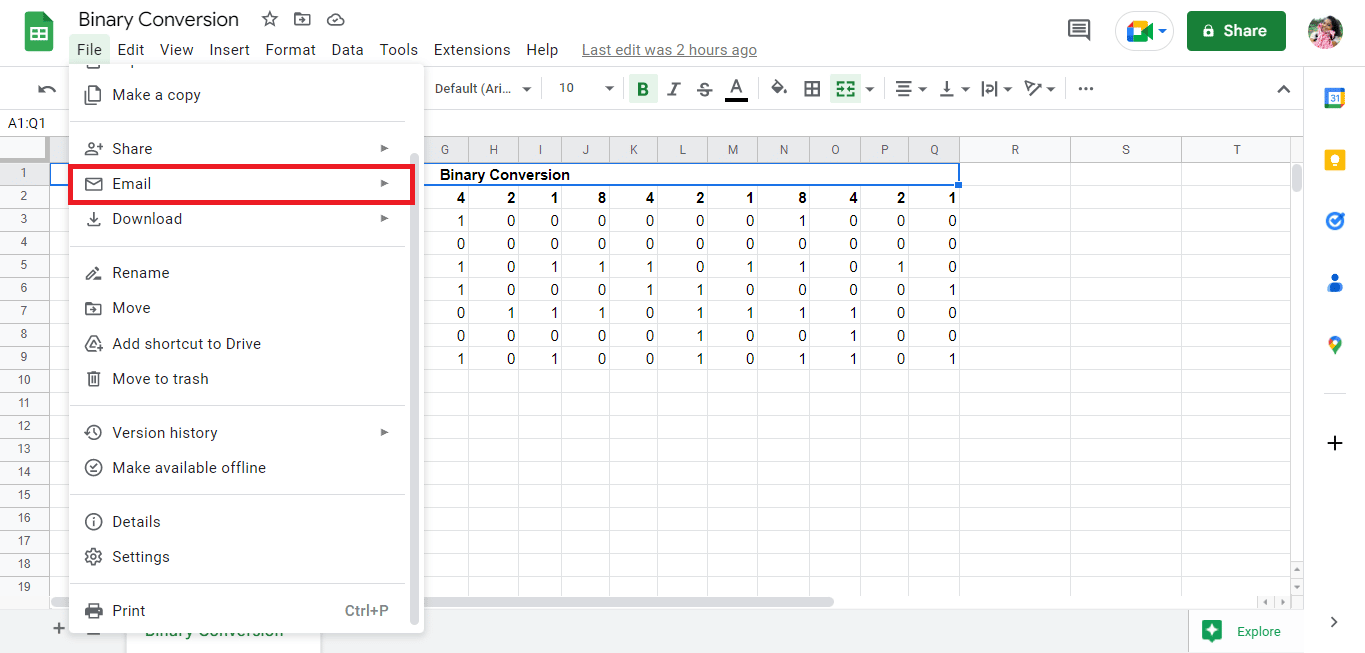
3. Velg «Send filen som e-post».
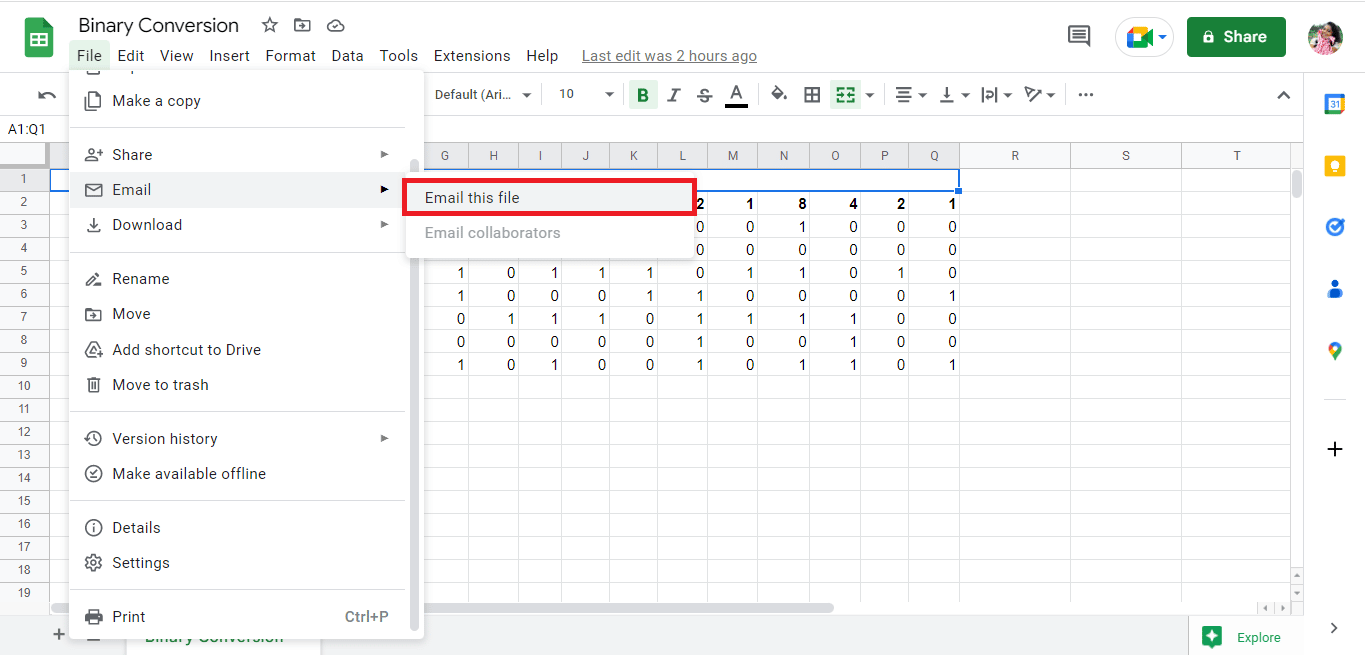
4. Fyll inn e-postadressen og motta filen som et vedlegg.
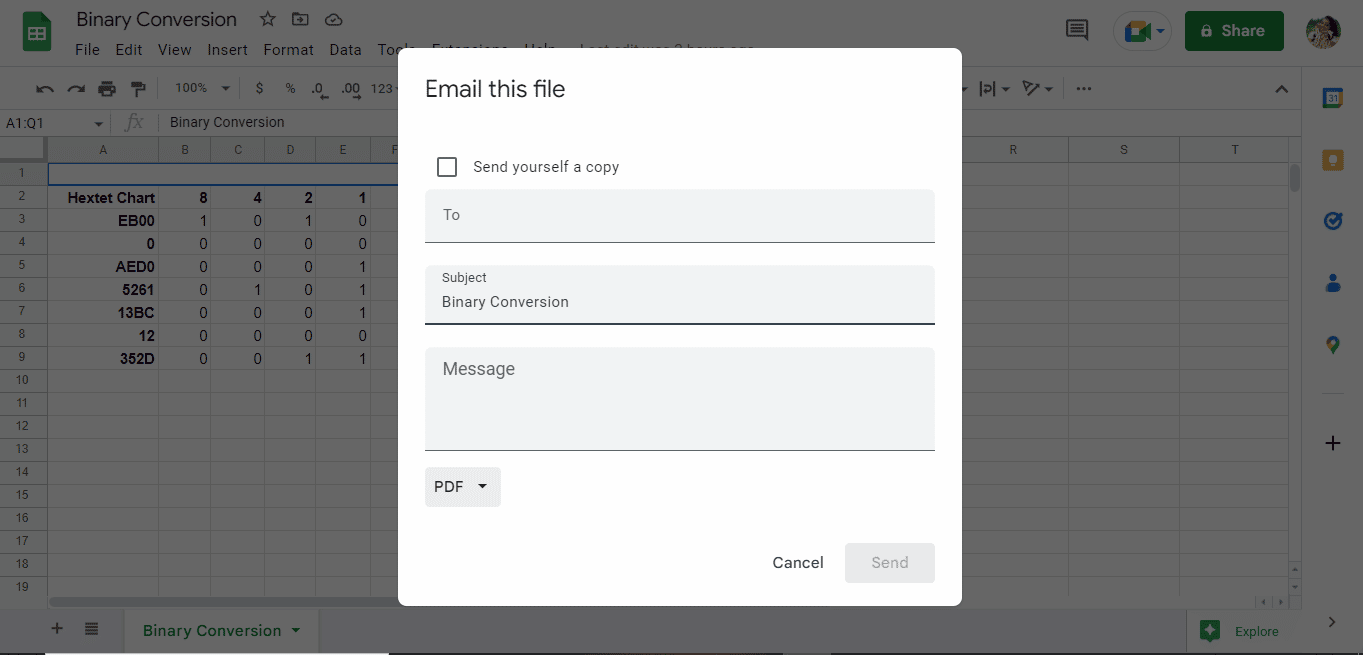
***
Dette var metodene for å konvertere PDF til Google Sheets ved hjelp av både direkte konvertering og mellomtrinn, samt konvertering fra Google Sheets til PDF. Vi håper denne guiden har hjulpet deg med å forstå prosessen. Del gjerne dine spørsmål og forslag i kommentarfeltet nedenfor.