Effektiv Bruk av Kjør-Kommandoer i Windows
Å benytte seg av Kjør-kommandoer i Windows representerer en svært effektiv metode for å oppnå direkte tilgang til et mangfold av Windows-innstillinger og applikasjoner. Ved å mestre disse kommandoene, kan man initiere en bestemt applikasjon med kun to enkle trinn, i motsetning til å navigere gjennom et utall av klikk.
Personlig foretrekker jeg å redusere bruken av musen; derfor har jeg lagret viktige hurtigtaster og kommandoer for å minimere interaksjonen med den. Kjør-kommandoer er sentrale i min daglige bruk av PC-en, og gir meg rask tilgang til ulike Windows-funksjoner og applikasjoner.
For de som ønsker å øke sin produktivitet, anbefaler jeg å lære seg Kjør-kommandoer. For å komme i gang, vil jeg presentere en liste over kommandoer jeg anser som mest nyttige i det daglige.
Slik Åpner Du Kjør-Dialogen
For å anvende Kjør-kommandoer, er det nødvendig å vite hvordan man åpner Kjør-dialogen. Det finnes to fremgangsmåter for å få tilgang til Kjør-dialogen i Windows 10.
Du kan enten trykke Windows-tasten + R på tastaturet, eller høyreklikke på Start-menyen og velge «Kjør» fra menyen.
Jeg anbefaler sterkt å bruke hurtigtasten, da den er betydelig raskere og eliminerer behovet for å bruke musen. Når Kjør-dialogen er åpen, skriv inn en av kommandoene nevnt nedenfor, og trykk Enter eller klikk «OK» for å utføre den.
#1. Tilgang til Systemkonfigurasjon – «msconfig»
Min favorittkommando, systemkonfigurasjonsvinduet, tilbyr flere faner for administrering av oppstartinnstillinger og bakgrunnstjenester. For de med dual boot-oppsett eller behov for tilgang til sikker modus, er dette et essensielt verktøy. Glem heller ikke å utforske «Verktøy»-delen for enkel tilgang til kraftfulle Windows-verktøy.
#2. Åpne Ressursovervåker – «resmon»
Dette er en kraftfull applikasjon for å overvåke sanntidsinformasjon om systemressursene dine, inkludert CPU, RAM, disk og nettverk. Ved ytelsesrelaterte problemer eller datamaskinlåsninger, er dette det ideelle verktøyet for å finne nødvendig informasjon.
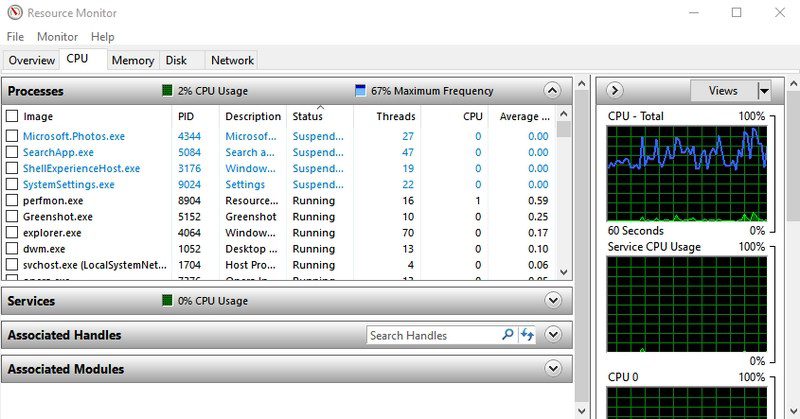
#3. Åpne Systeminformasjon – «msinfo32»
Systeminformasjon-applikasjonen gir omfattende detaljer om både maskinvaren og programvaren til datamaskinen. Denne kommandoen er uvurderlig når du trenger spesifikasjoner for en PC. Informasjonen er organisert i dedikerte kategorier, og du kan eksportere den til en fil for å dele med andre, noe som er ideelt for teknisk assistanse på nettet.
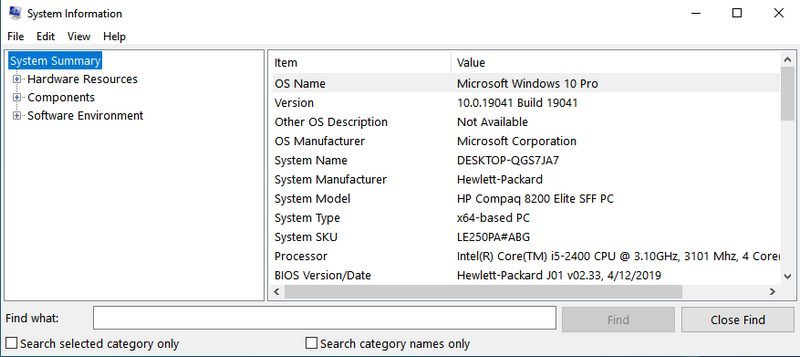
#4. Tilgang til Sikkerhetskopiering og Gjenoppretting – «sdclt»
Denne kommandoen åpner vinduet for sikkerhetskopiering og gjenoppretting, hvor du kan sette opp sikkerhetskopier av PC-en eller gjenopprette den fra en tidligere sikkerhetskopi ved problemer.
#5. Tilgang til Museegenskaper – «main.cpl»
Her kan du justere alle innstillingene relatert til datamaskinmusen din, inkludert hastighet, knapper, hjul og peker.
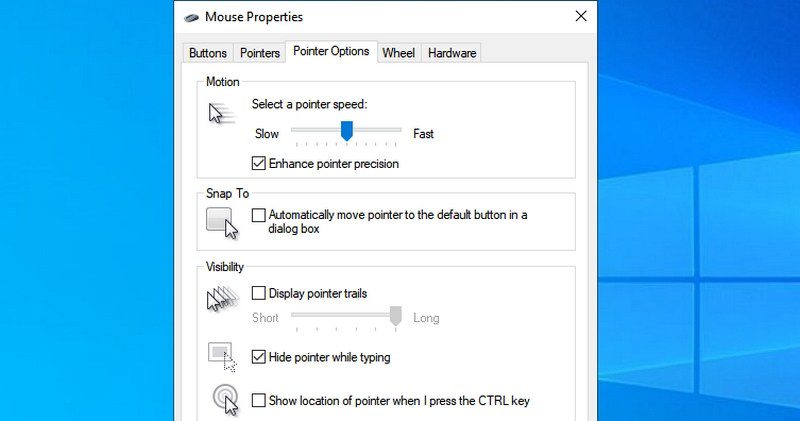
#6. Åpne Windows-registeret – «regedit»
Om du trenger tilgang til Windows-registeret for justeringer, er dette den enkleste måten å gjøre det på. Andre metoder er ofte mer kompliserte. Jeg bruker registeret ofte, og denne kommandoen er uunnværlig.
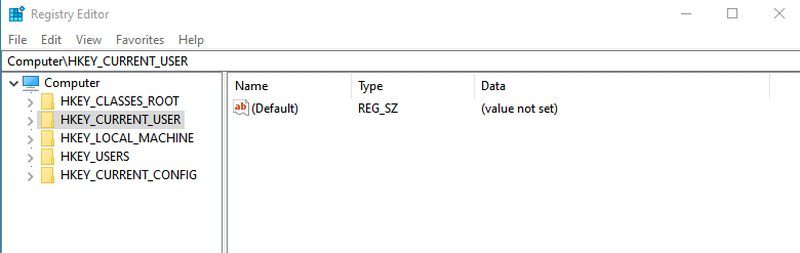
#7. Tilgang til Systemegenskaper – «sysdm.cpl»
Dette er et annet kraftfullt innstillingsvindu for å administrere systembeskyttelse og funksjoner for ekstern tilkobling. Jeg bruker det ofte for å justere ytelsesinnstillinger under «Avansert»-fanen, der du kan finne interessante alternativer for å forbedre ytelsen.
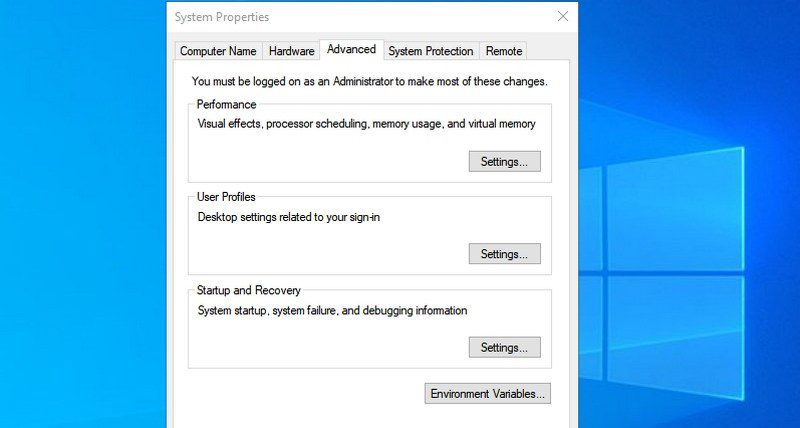
#8. Administrer Windows Strømalternativer – «powercfg.cpl»
Her finner du alle alternativer for å administrere strøminnstillingene for PC-en. Det er et bredt spekter av alternativer for å spare strøm eller oppnå bedre ytelse. Ta gjerne en titt på guiden for å optimalisere disse innstillingene etter dine behov.
#9. Åpne Windows-Funksjoner – «valgfrie funksjoner»
Dette er stedet for å deaktivere eller aktivere avanserte funksjoner i Windows. Det er anbefalt å unngå justeringer her uten tilstrekkelig kunnskap. Dette vinduet er nyttig for å aktivere funksjoner som Telnet-klient eller Hyper-V.
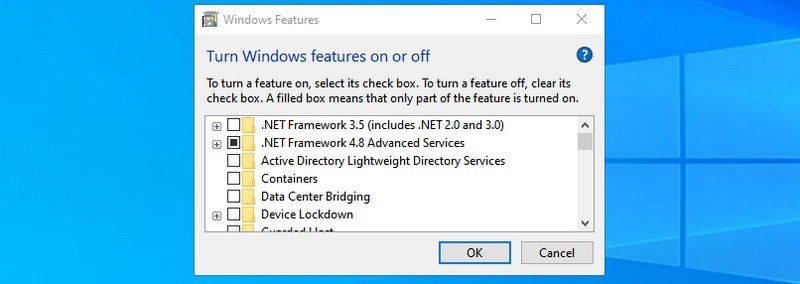
#10. Åpne Forstørrelsesglass – «forstørr»
Dette åpner Windows-forstørrelsesglasset for å zoome inn innhold på skjermen opptil 1600%. Den har også en innebygd skjermleser som leser tekst høyt.
#11. Åpne Tegnkart – «charmap»
Windows Tegnkart lar deg få tilgang til alle tegn i den valgte skrifttypen, slik at du enkelt kan bruke dem hvor som helst. Du kan enten kopiere tegnet eller lære dens Alt-kode for å skrive den inn. Søkefunksjonen er den enkleste måten å finne ønsket tegn.
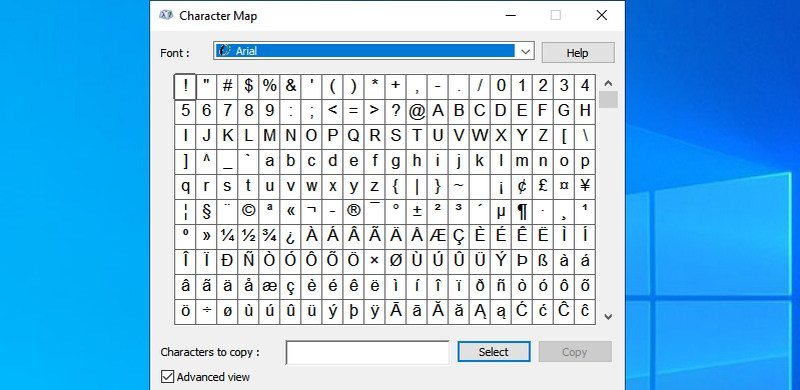
#12. Tilgang til Nettverkstilkoblinger – «ncpa.cpl»
Her kan du administrere din nåværende nettverkstilkobling og fikse eventuelle problemer. Du kan aktivere/deaktivere nettverket, sjekke status, broforbindelser eller se Wi-Fi-passordet ditt.
#13. Kjør Verktøy for Fjerning av Skadelig Programvare – «mrt»
Dette er et virusfjerningsverktøy levert av Microsoft for å skanne PC-en etter skadelig programvare. Ved mistanke om virusinfeksjon, start dette verktøyet for å skanne datamaskinen raskt.
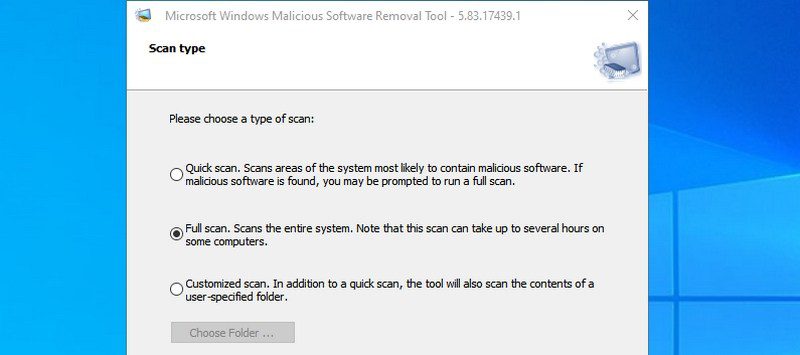
Du bør også vurdere å installere antivirusprogramvare for å beskytte Windows-datamaskinen din.
#14. Åpne Enhetsbehandling – «devmgmt.msc»
Enhetsbehandling er stedet for å administrere maskinvarekomponenter og drivere. Du kan aktivere/deaktivere maskinvarekomponenter, samt administrere drivere.
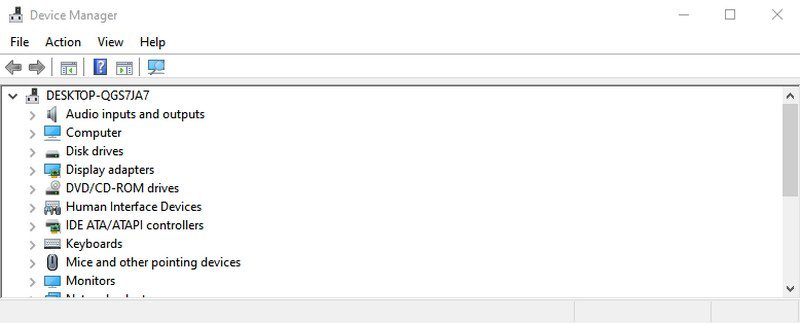
#15. Administrer Brukerkontoer – «netplwiz»
Her kan du raskt administrere brukerkontoer, inkludert å legge til nye kontoer, endre kontotyper og passord.
#16. Åpne Tjenester-appen – «services.msc»
Denne appen viser alle tjenestene som kjører i bakgrunnen og får Windows til å fungere. Det er anbefalt å være forsiktig med endringer, men du kan klikke på en tjeneste for å lære om dens funksjon. Mange tjenester kan aktiveres/deaktiveres basert på behov. Jeg har for eksempel deaktivert Bluetooth-tjenesten, siden jeg ikke bruker den.
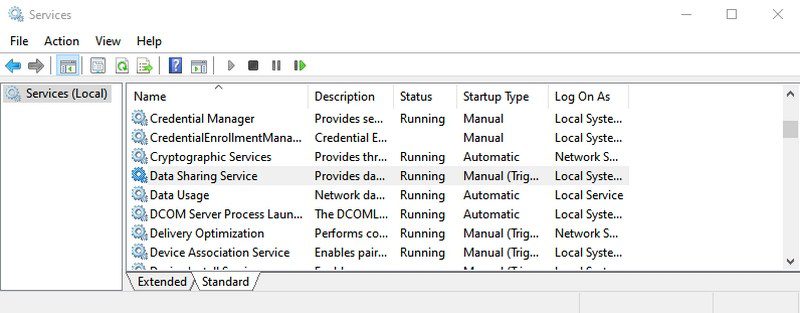
#17. Tilgang til Programmer og Funksjoner – «appwiz.cpl»
Selv om Windows 10 har en egen funksjon for å avinstallere apper, foretrekker jeg denne kommandoen, da den viser tredjepartsapper, mens standardprogrammet viser alle apper, inkludert innebygde, noe som kan være overveldende. Denne kommandoen effektiviserer prosessen.
#18. Åpne Kontrollpanel – «kontroll»
Denne kommandoen var mindre viktig i eldre versjoner av Windows, men i Windows 10 markedsfører Microsoft de nye innstillingene over det gamle kontrollpanelet, noe som gjør det vanskeligere å finne. Denne kommandoen gir enkel tilgang.
#19. Åpne Gjeldende Brukermappe – «.» (punktum)
Vi trenger ofte tilgang til brukermappen, men å navigere gjennom Utforsker er unødvendig. Skriv et punktum i Kjør-dialogen for å åpne den aktuelle brukerens mappe.
#20. Åpne Skjermtastatur – «osk»
Hvis du vil bruke skjermtastaturet, er Kjør-kommandoen en av de raskeste måtene å åpne det på.
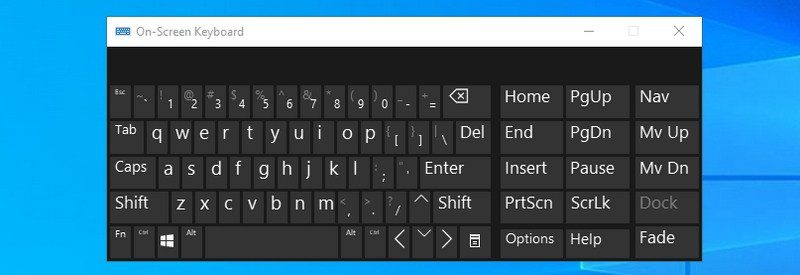
#21. Åpne Klippeverktøy – «snippingtool»
Klippeverktøyet er fortsatt det beste verktøyet for å ta skjermbilder i Windows 10 uten tredjepartsapper. Denne Kjør-kommandoen gir rask tilgang.
#22. Åpne Windows Minnediagnostikk – «mdsched»
Dette verktøyet sjekker RAM-en din for problemer. Hvis du opplever plutselige fryser eller krasjer, kan dette tyde på et problem med RAM-en.
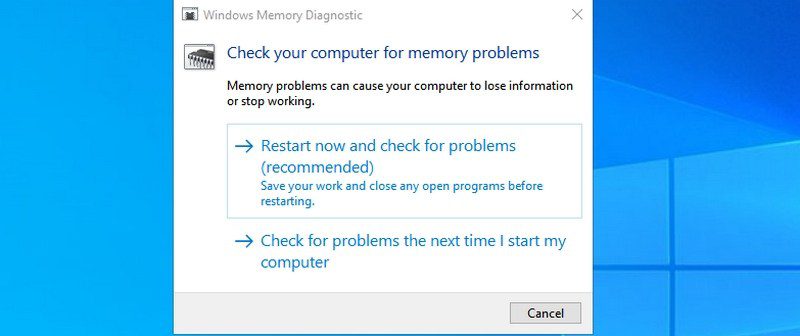
#23. Åpne en Nettadresse – «Sett inn nettadresse»
Du kan også skrive inn en nettadresse i Kjør-dialogen, og den vil åpne siden i din standardnettleser. Skriver du f.eks. www.tipsbilk.net.com, åpnes tipsbilk.net-hjemmesiden.
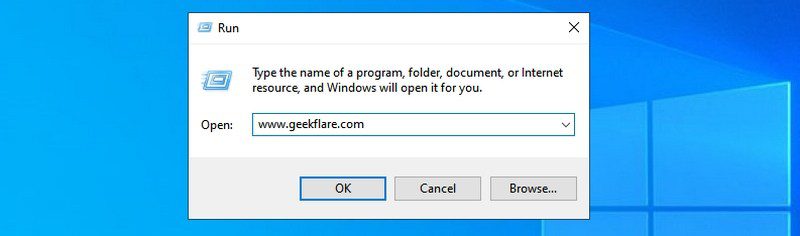
#24. Åpne Tilkobling til Eksternt Skrivebord – «mstsc»
Denne funksjonen gir deg fjernstyring av en annen PC. Først må begge PC-ene konfigureres for ekstern tilkobling. Denne kommandoen gjør prosessen enklere.
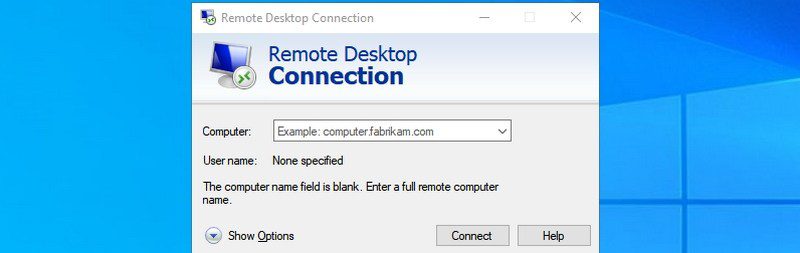
#25. Åpne Ledetekst – «cmd»
Ledetekst kan ikke lenger åpnes ved å høyreklikke på Start-menyen. Denne kommandoen gir deg enkel tilgang til ledetekst.
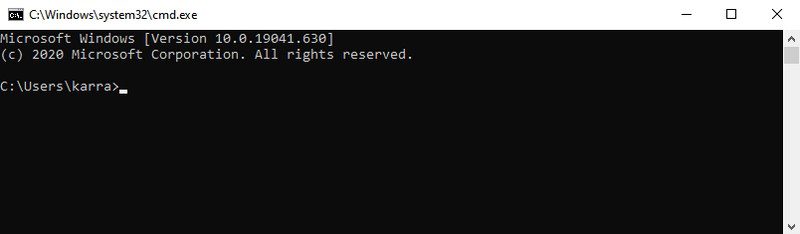
Oppsummering
En fordel med Kjør er at den husker alle kommandoene du skriver inn. Dermed trenger du bare å skrive inn den første bokstaven i fremtiden.
Jeg mener at Kjør-kommandoer er ekstra viktige i Windows 10, da den i stor grad fremmer bruken av standardinnstillinger. Flere av innstillingene og appene som er nevnt ovenfor, er vanskeligere å få tilgang til i Windows 10.
Nå kan du utforske noen av de beste NirSoft-verktøyene for Windows.