Løs problemet «Chrome-serveren sendte ingen data»
Feilmeldingen «Chrome-serveren sendte ingen data» er en vanlig utfordring som brukere av Google Chrome opplever. Dette skjer ofte når man forsøker å koble seg til eller logge inn på et nettsted. Noen ganger kan denne feilen være vanskelig å løse, spesielt om den stammer fra en feil på Google Chromes side. Men om feilen oppstår på grunn av problemer knyttet til nettleseren eller datamaskinen din, er det flere metoder du kan prøve for å fikse problemet. En slik feil kan føre til avbrudd i nettlesingen, og du kan oppleve vanskeligheter med å laste inn nettsider. Ofte ser brukere meldinger som «Chrome-feil 324», «ERR_EMPTY_RESPONSE» eller «ERR_TIMED_OUT» når denne feilen dukker opp. Hvis du har problemer med denne feilen, er du kommet til rett sted.
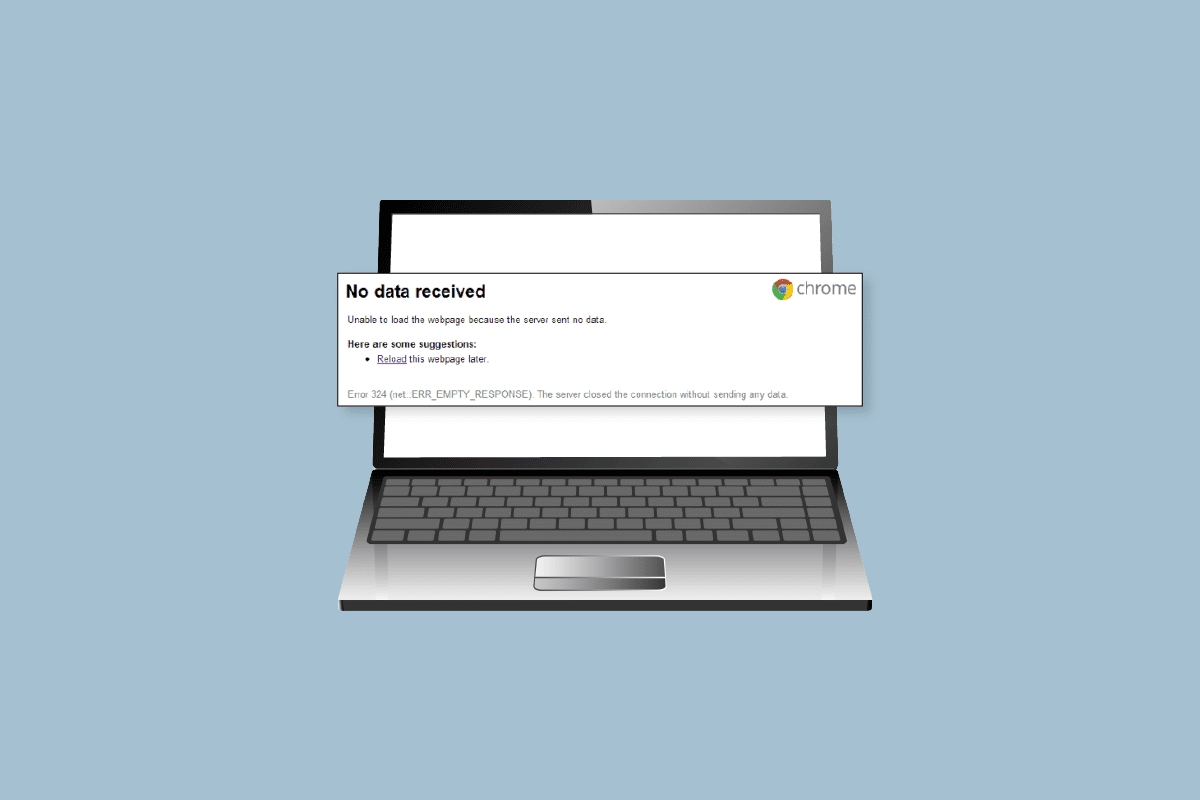
Mulige årsaker til «Chrome-serveren sendte ingen data»-feilen
Det finnes en rekke årsaker til at denne feilen kan oppstå. Her er noen av de mest vanlige:
- Nettleserrelaterte problemer, som for mange informasjonskapsler (cookies), hurtigbufferfiler eller utvidelser, kan være en årsak.
- Problemer med nettverkstilkoblingen kan også føre til denne feilen.
- Noen ganger kan feilen oppstå hvis systemet ikke laster ordentlig.
- En feilaktig URL-adresse er en vanlig kilde til problemet.
- Feil nettverksinnstillinger kan også utløse feilen.
- Feilaktige DNS- og IP-adresser kan også være en årsak.
- Bruk av en VPN-tjeneste kan forårsake konflikter.
- For mange midlertidige filer på datamaskinen din kan også føre til problemet.
I den følgende veiledningen vil vi gå gjennom ulike metoder for å løse feilen «Chrome-serveren sendte ingen data».
Metode 1: Grunnleggende feilsøking
De fleste feil med Chrome skyldes enten nettleserproblemer eller nettverksproblemer. Disse kan ofte løses ved hjelp av nettleserens egne verktøy. Her er noen metoder du kan prøve for å fikse «ingen data mottatt»-feilen:
1A. Last inn siden på nytt med forbigåelse av hurtigbuffer
Hvis en vanlig oppdatering av nettsiden ikke hjelper, kan du prøve å laste den inn på nytt mens du omgår de lokale hurtigbufferfilene. Du kan bruke Ctrl + F5-tastene samtidig for å laste inn siden på nytt og potensielt fikse «Chrome-feil 324».
1B. Fjern informasjonskapsler via utviklerverktøy
Du kan også prøve å løse problemet ved å fjerne informasjonskapsler via utviklerverktøyene i nettleseren. Følg disse trinnene:
- Trykk på fn + F12 for å åpne utviklerverktøyene.
- Klikk på «Flere alternativer» (ofte representert ved tre prikker) og velg «Applikasjon» i utviklerverktøyene.
- Klikk på «Informasjonskapsler». Høyreklikk på domenet som vises og velg «Slett» for å fjerne informasjonskapslene.
- Last inn siden på nytt og sjekk om problemet er løst.
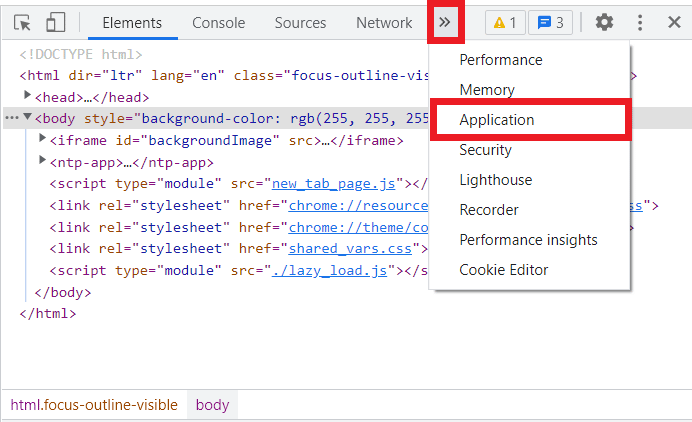
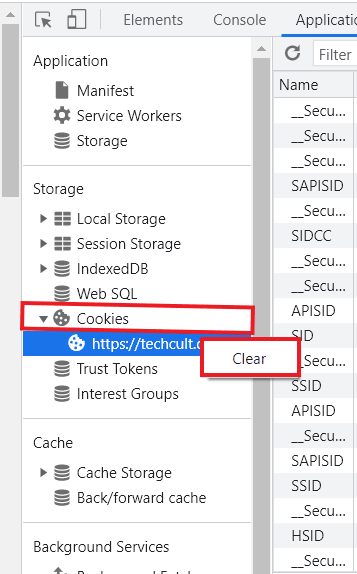
1C. Bruk inkognitomodus
Noen ganger kan det å bruke inkognitomodus løse problemet. Du kan åpne et inkognitovindu ved å trykke Ctrl + Shift + N samtidig.
1D. Deaktiver Chrome-utvidelser
Utvidelser som annonseblokkere kan forstyrre serverkommunikasjonen og forårsake feil. Prøv å fjerne annonseblokkere for å se om det løser problemet. Slik gjør du det:
- Åpne Chrome-nettleseren.
- Klikk på menyikonet (tre prikker) øverst til høyre.
- Velg «Flere verktøy» og deretter «Utvidelser».
- Finn annonseblokkeren i listen og fjern den.
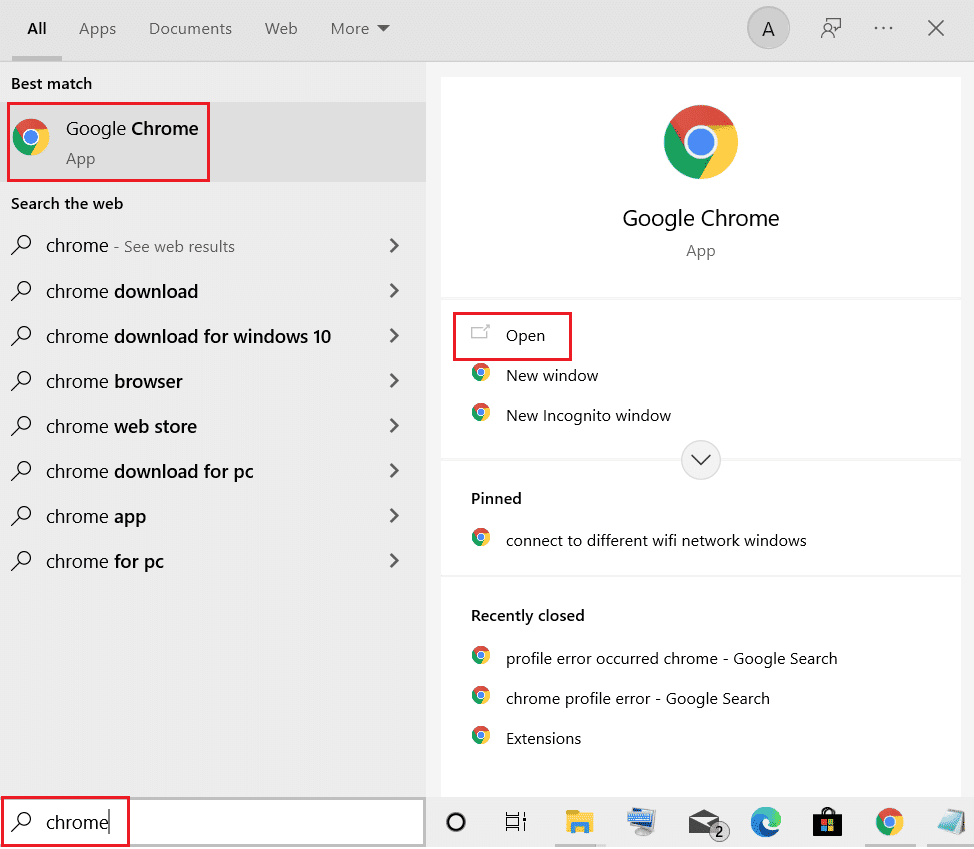
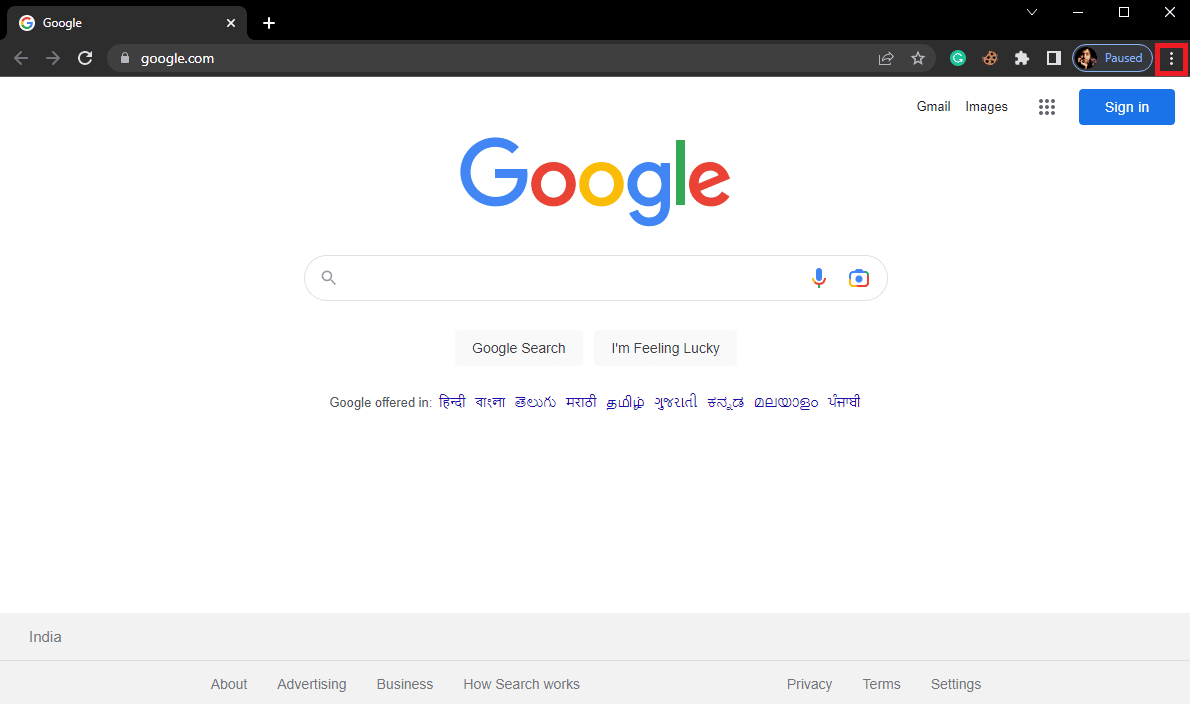
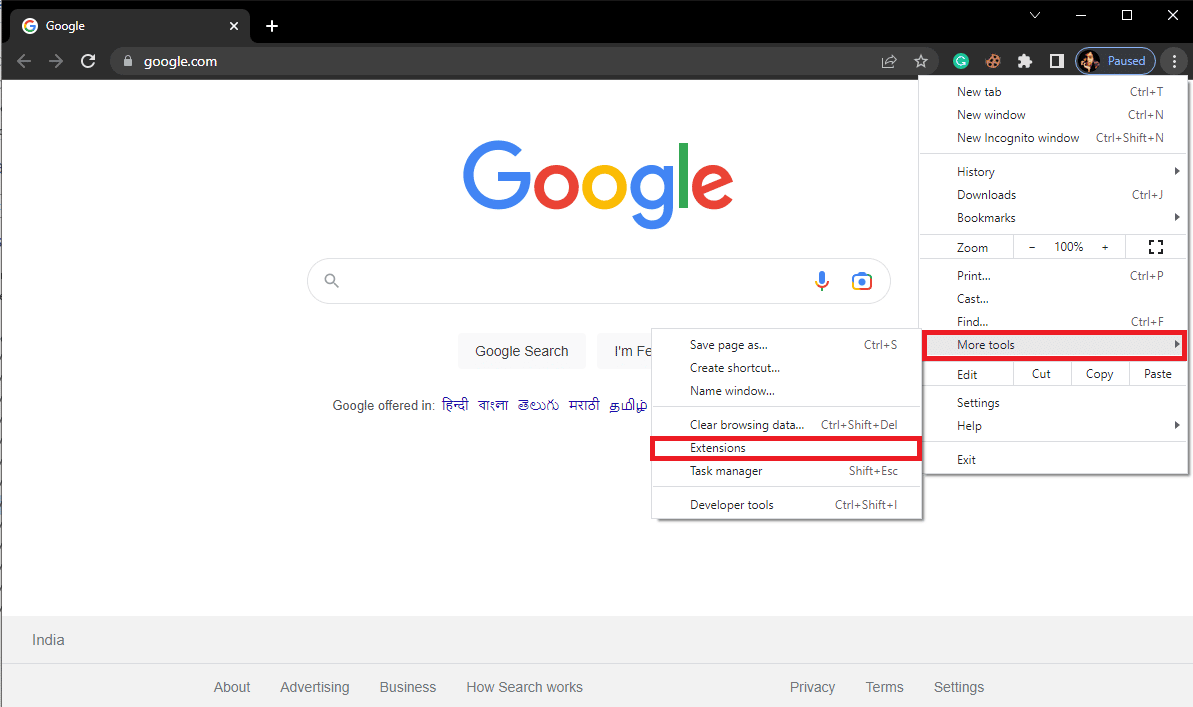
Hvis du fortsatt opplever feilen, fortsett til neste metode.
1E. Sjekk nettverkstilkoblingen
Hvis problemet ikke skyldes WiFi-ruteren din, kan det være relatert til internettleverandøren. Kontroller at du har en aktiv internettforbindelse og tilstrekkelig hastighet. Hvis du opplever trege forbindelser, kan du undersøke guiden «Treg Internett-tilkobling? 10 måter å få fart på Internett!»
1F. Start datamaskinen på nytt
Noen ganger kan en omstart av datamaskinen løse problemer som oppstår hvis Chrome ikke har lastet ordentlig, eller hvis det er feil i systemet. Du kan lese en guide om hvordan du starter Windows på nytt for å sikre at du gjør det korrekt.
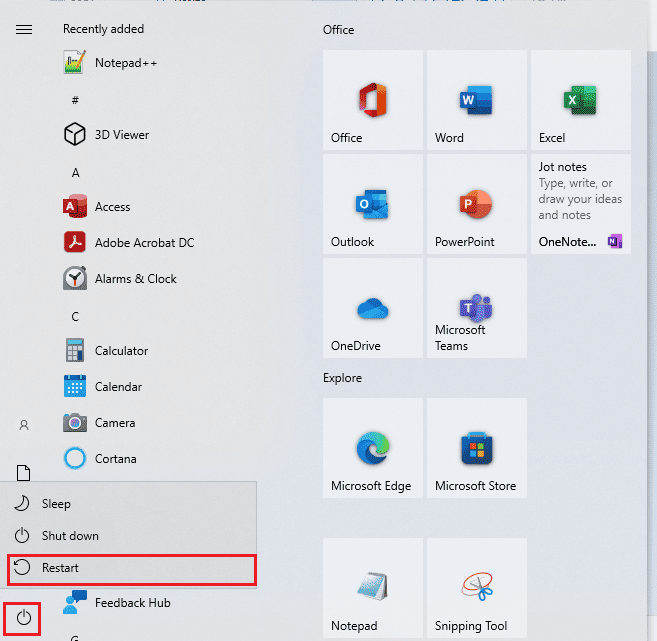
Fortsetter problemet, går du videre til neste metode.
1G. Sjekk URL-adressen
En feilaktig URL er en vanlig årsak til denne feilen. Kontroller at URL-adressen du har skrevet inn, er korrekt.
Metode 2: Tøm nettleserbufferen
Ødelagte bufferfiler kan være en årsak til at nettsider ikke laster inn. Tøm bufferen i Chrome for å se om det løser problemet. Sjekk en guide for hvordan du tømmer hurtigbuffer og informasjonskapsler i Google Chrome.
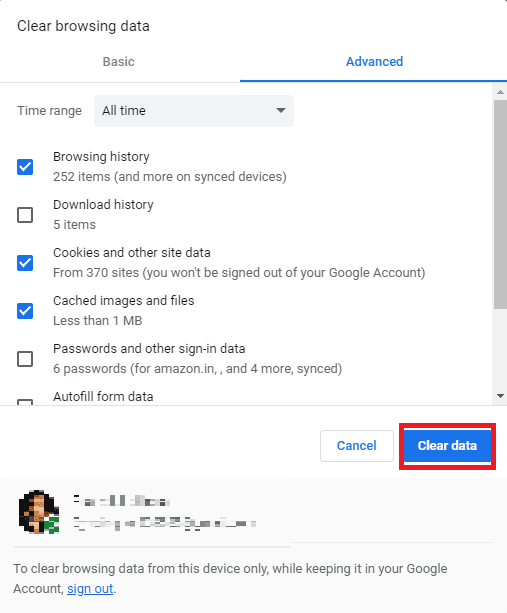
Metode 3: Kjør en antivirusskanning
En trojansk virus eller skadelig programvare kan forårsake problemer med Chrome. Kjør en fullstendig antivirusskanning for å sjekke om det er noe som forstyrrer nettleseren. Finn en veiledning om hvordan du kjører en virusskanning og hvordan du fjerner skadelig programvare fra PC-en din.
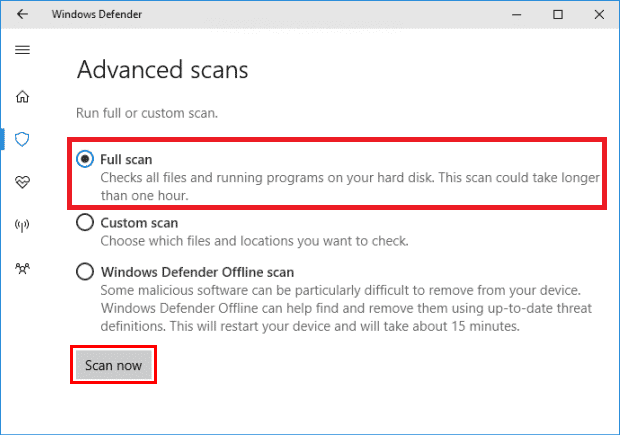
Metode 4: Endre DNS-server
Å endre DNS-innstillingene på datamaskinen kan også løse problemet. Mange brukere har rapportert suksess med denne metoden. Se en guide for 3 måter å endre DNS-innstillinger på Windows 10.
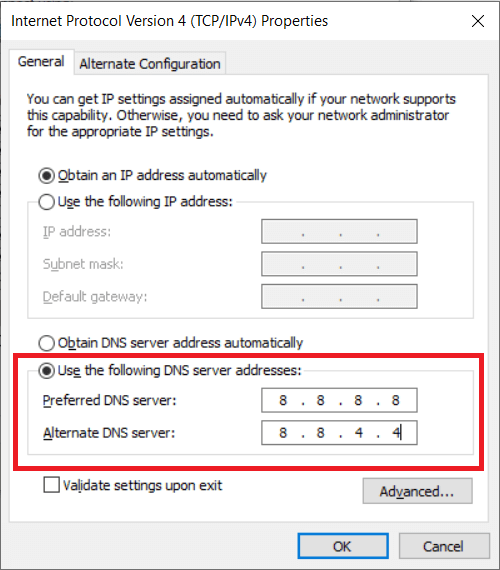
Metode 5: Tøm DNS og tilbakestill IP-adressen
Du kan også prøve å tømme DNS-cachen og tilbakestille IP-adressen via ledeteksten. Les en veiledning for å tømme DNS og tilbakestille DNS-cache.
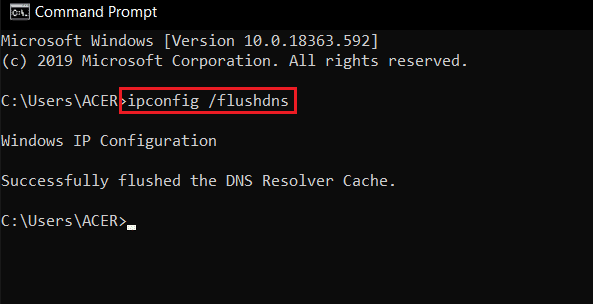
Metode 6: Tilbakestill nettverksinnstillinger
Feilaktige nettverksinnstillinger kan også være en årsak. Tilbakestill nettverksinnstillingene til standardmodus. For å gjøre det, følg veiledningen vår for å tilbakestille nettverksinnstillinger.
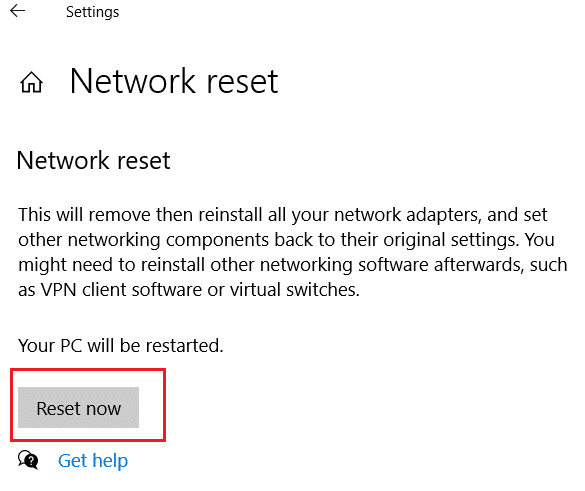
Fortsetter problemet, går du videre til neste metode.
Metode 7: Deaktiver VPN-tjenesten
Hvis du bruker en VPN-tjeneste, kan den forårsake problemer med Chrome. Prøv å deaktivere VPN-en for å se om det løser problemet. Sjekk ut hvordan du deaktiverer VPN og proxy i Windows 10.
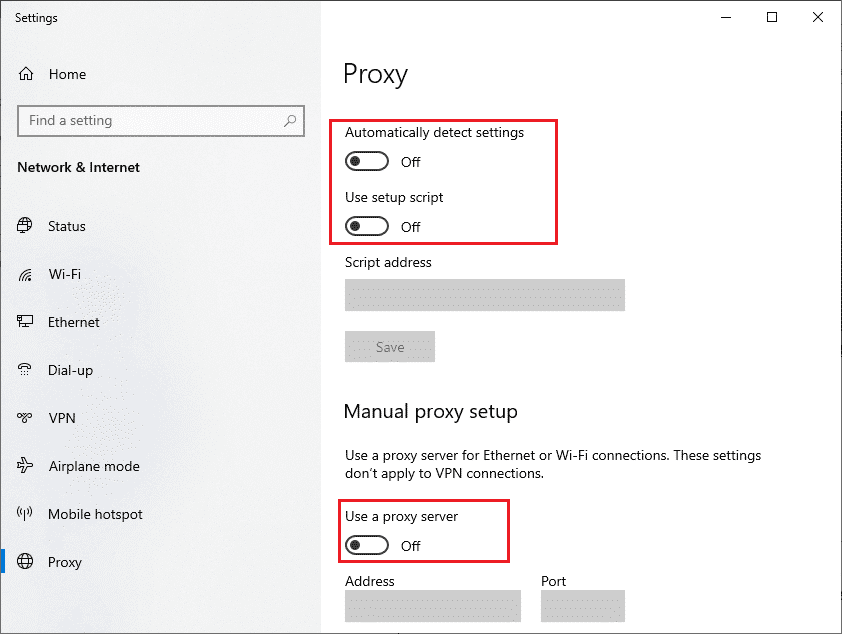
Metode 8: Fjern midlertidige filer
Midlertidige filer kan forårsake feil i programmer, inkludert Chrome. Slett filene i Temp-mappen på datamaskinen din. Se en guide for å slette midlertidige filer.
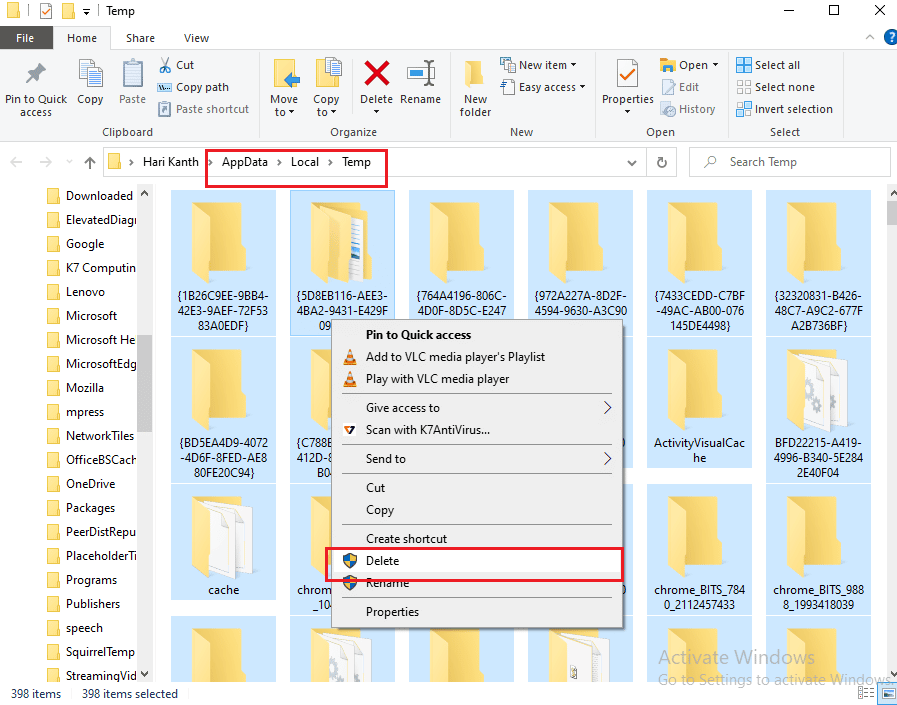
Hvis ingen av metodene over fungerer, fortsett til neste metode for å unngå at nettsiden ikke kan lastes og Chrome-feil 324-problemet.
Ofte stilte spørsmål (FAQs)
Q1. Hvorfor får jeg en feilmelding når jeg bruker Google Chrome?
Ans. Feilmeldinger i Chrome kan skyldes en rekke problemer, som overflødige hurtigbufferfiler eller dårlig nettverkstilkobling.
Q2. Hvordan fikse serveren som ikke kan koble til problemer på Chrome?
Ans. Du kan prøve å fikse problemet ved å sjekke nettverkstilkoblingen og endre DNS-serveren.
Q3. Hva er «serveren sendte ingen data» på Chrome?
Ans. «Server sendte ingen data» er en vanlig feil som kan føre til avbrudd når du surfer på internett.
***
Vi håper denne veiledningen var til hjelp og at du klarte å løse problemet med «Chrome-serveren sendte ingen data». Gi oss gjerne tilbakemelding på hvilken metode som fungerte best for deg. Hvis du har forslag eller spørsmål, er du velkommen til å dele dem i kommentarfeltet.