Tenk deg at du jobber med en viktig presentasjon i PowerPoint, og du er nesten ferdig. Plutselig oppstår det en systemfeil, og du får en «System Service Exception» BSOD-feil (Blue Screen of Death), mens automatisk lagring er deaktivert. Alt du har jobbet med forsvinner, fordi du ikke har husket å lagre dokumentet regelmessig. All innsats og tid har vært bortkastet. BSOD-er er utrolig frustrerende. Denne artikkelen gir deg mer informasjon om systemtjenesteunntak-feilen på Windows 10 eller 11, samt metoder du kan bruke for å feilsøke problemet.
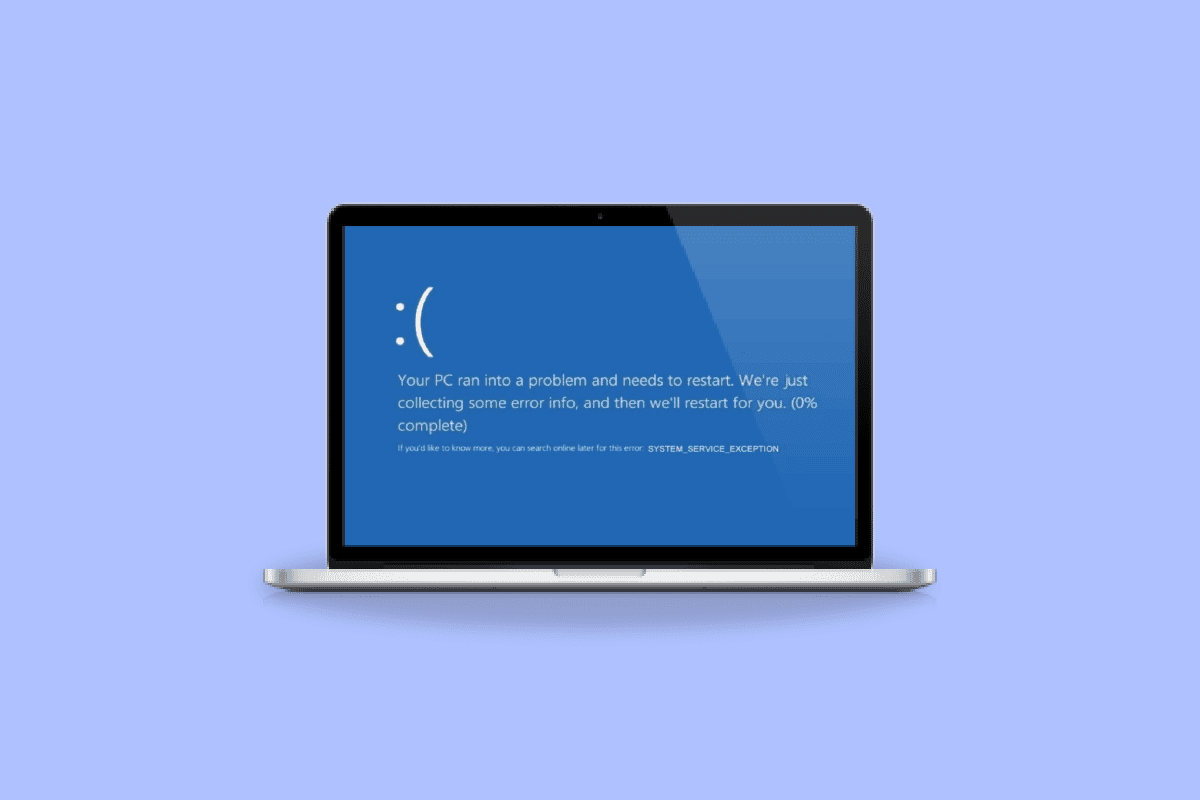
Slik løser du «System Service Exception»-feilen i Windows 10 eller 11
Denne BSOD-feilen (Blue Screen of Death) oppstår ofte når man bruker datamaskinen. Brukere har opplevd denne feilen i årevis, og den er svært irriterende, siden den tvinger systemet til å starte på nytt i en sløyfe. Dette forstyrrer arbeid og produktivitet.
Hva forårsaker «System Service Exception»-feilen?
Det finnes flere mulige årsaker til feilen. Noen av dem er nevnt nedenfor:
-
Inkompatible Windows-drivere: Drivere er nødvendige for at systemet skal fungere optimalt. Noen ganger kan imidlertid inkompatible eller skadede drivere forårsake slike feil.
-
Mislykkede Windows-oppdateringer: Windows gir regelmessige oppdateringer for å fikse feil og forbedre systemet. Men noen ganger kan nye oppdateringer føre til nye feil.
-
Skadelig programvare: Skadelige programmer og infiserte filer kan være en viktig årsak til feilen. En fullstendig virusskanning kan løse dette.
-
Korrupte Windows-systemfiler: Skadede filer i systemet kan forårsake ulike feil som påvirker ytelsen og effektiviteten. Disse filene bør identifiseres og repareres raskt.
Nedenfor er trinn for feilsøking som kan løse «System Service Exception»-feilen på Windows 10 eller 11.
Metode 1: Kjør Windows minnediagnostikk
Windows minnediagnostikk er et gratis verktøy som skanner minnet etter feil. Dette kan identifisere ødelagte data i systemet. Følg trinnene nedenfor for å kjøre verktøyet og fikse feilen:
1. Åpne «Kjør»-dialogboksen ved å trykke Windows + R-tastene samtidig.
2. Skriv inn «mdsched.exe» og klikk «OK» for å starte Windows minnediagnostikk.
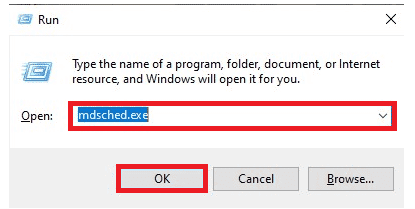
3. Klikk deretter «Start på nytt nå og se etter problemer (anbefalt)».
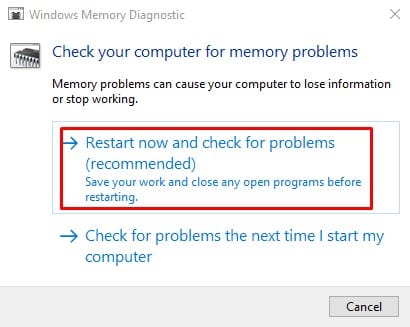
4. Systemet vil starte på nytt, og en test vil kjøre automatisk.
Metode 2: Oppdater systemdrivere
Windows Update sørger for at systemdriverne er oppdaterte. Drivere er viktig programvare som gjør at maskinvarekomponentene i systemet fungerer smidig og effektivt. Det er derfor viktig å holde driverne oppdatert for å unngå feil. Se vår guide for hvordan du oppdaterer enhetsdrivere i Windows 10.
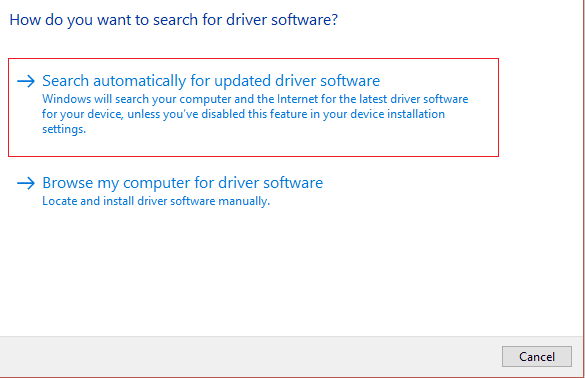
Metode 3: Kjør «chkdsk»-kommandoen
Windows har en innebygd funksjon som hjelper deg med å identifisere og løse feil. «chkdsk» kontrollerer diskplass, diskbruk og andre relevante prosesser. Følg vår guide for hvordan du sjekker disken for feil ved hjelp av «chkdsk».
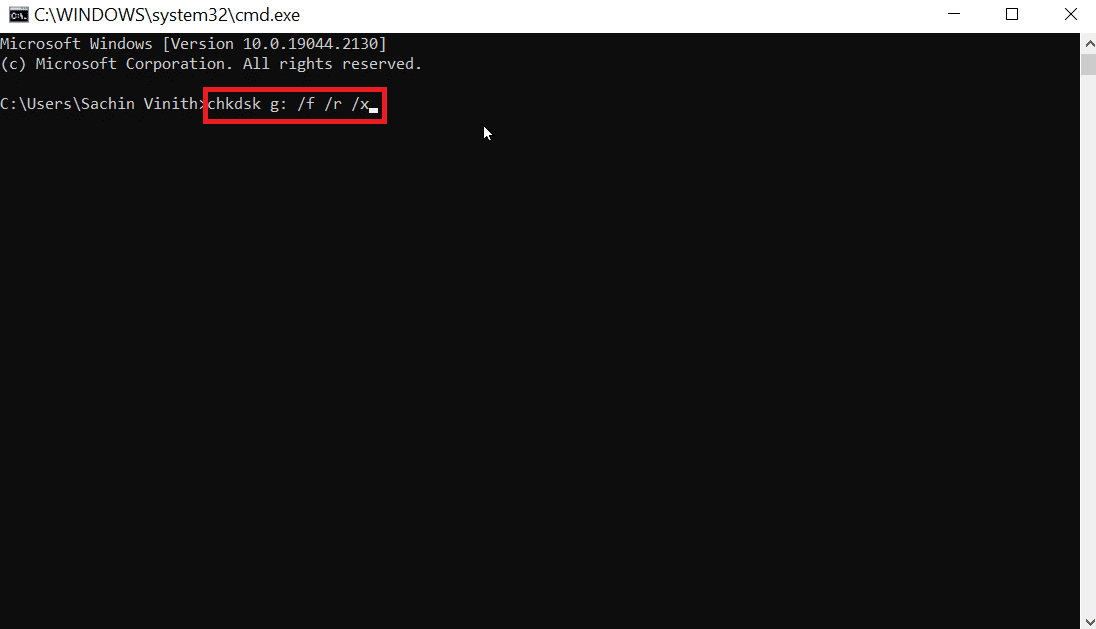
Metode 4: Reparer systemfiler
System File Checker (SFC) er et annet verktøy i Windows som skanner for skadede eller manglende systemfiler. I motsetning til «chkdsk», som analyserer hele disken, ser SFC spesifikt etter Windows-systemfiler.
Det er viktig å sørge for at systemet fungerer optimalt før du kjører SFC-kommandoen. Her er vår guide for hvordan du reparerer systemfiler i Windows 10.
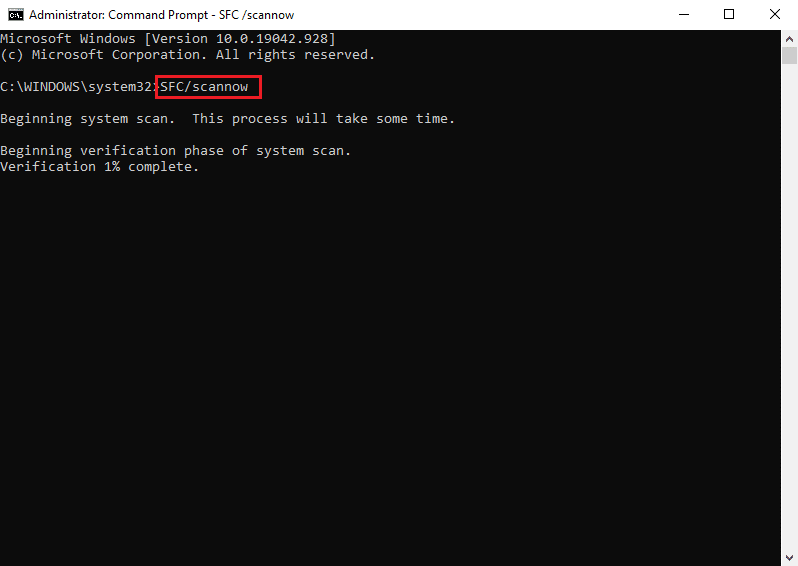
Metode 5: Deaktiver webkamera
Ekstern maskinvare, som for eksempel webkameraer, kan noen ganger forårsake «System Service Exception»-problemer. Du kan sjekke dette ved å deaktivere webkameraet for å se om det løser problemet. Hvis du ikke har et webkamera, kan du prøve å deaktivere den siste enheten du koblet til datamaskinen. Følg disse trinnene:
1. Trykk på Windows-tasten, skriv «Enhetsbehandling» og klikk «Åpne».
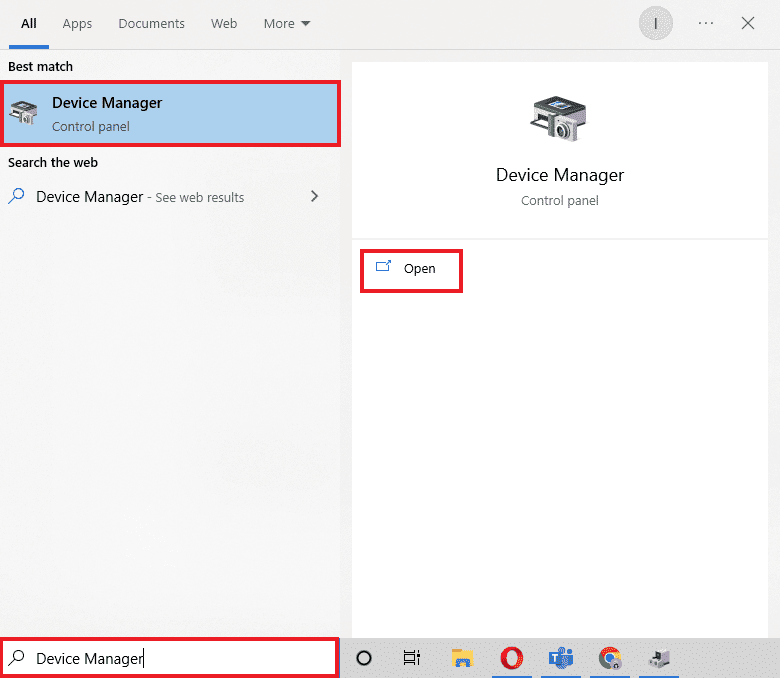
2. Klikk på «Bildeenheter», og høyreklikk på webkameradriveren.
3. Velg «Deaktiver enhet» fra listen med alternativer.
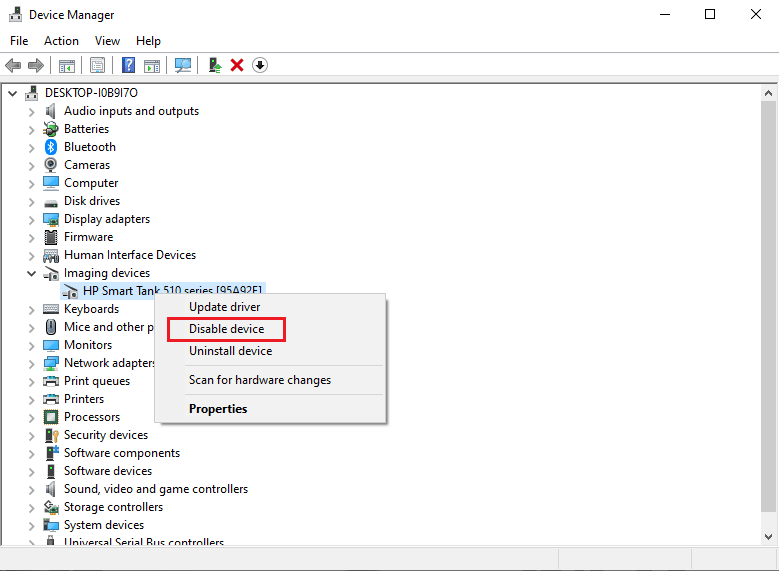
Metode 6: Bruk Driver Verifier Manager
Driver Verifier Manager lar deg sjekke hver enkelt driver som er installert på systemet. Følg disse trinnene for å bruke Driver Verifier Manager og løse «System Service Exception»-feilen:
1. Trykk på Windows-tasten, skriv «Windows Powershell», og klikk «Kjør som administrator».
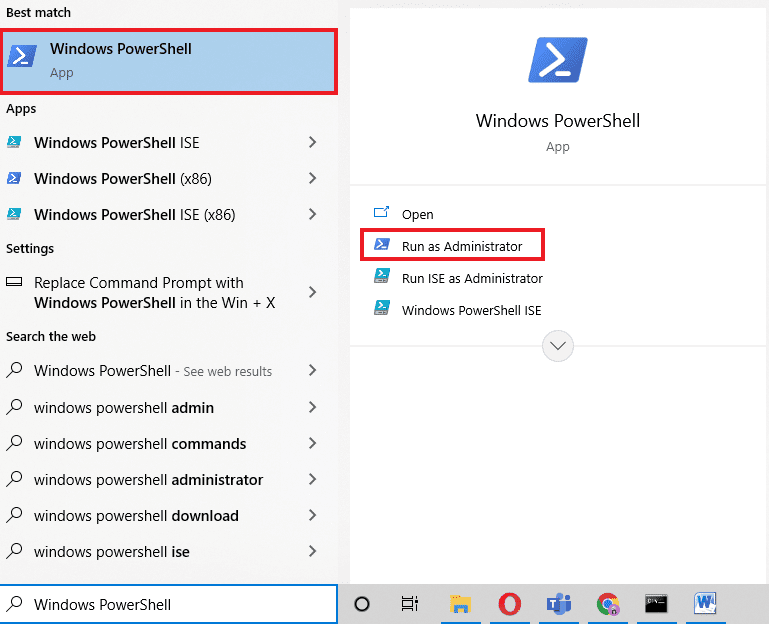
2. Skriv «verifier» og trykk Enter.
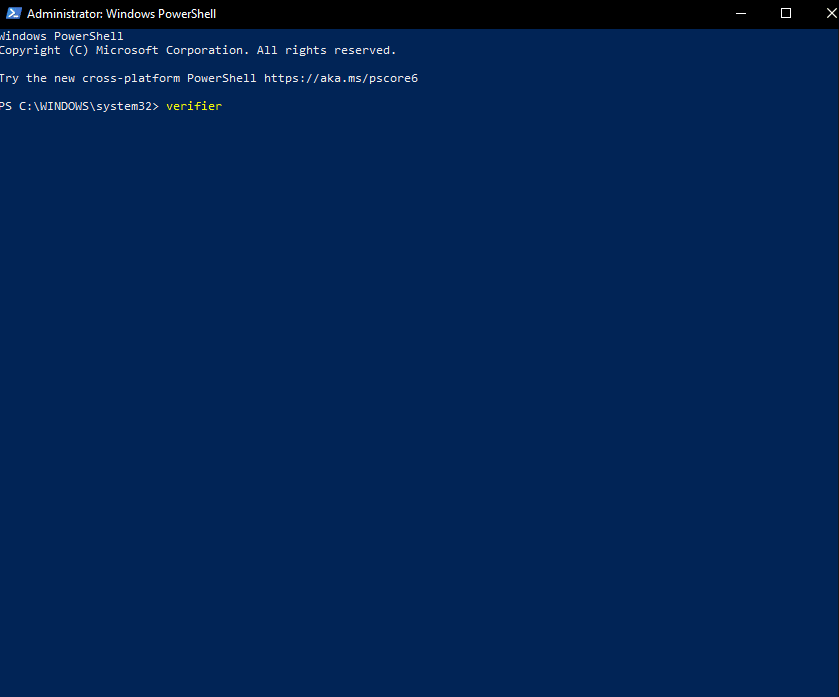
3. Velg «Opprett standardinnstillinger» i dialogboksen som vises, og klikk deretter «Neste».
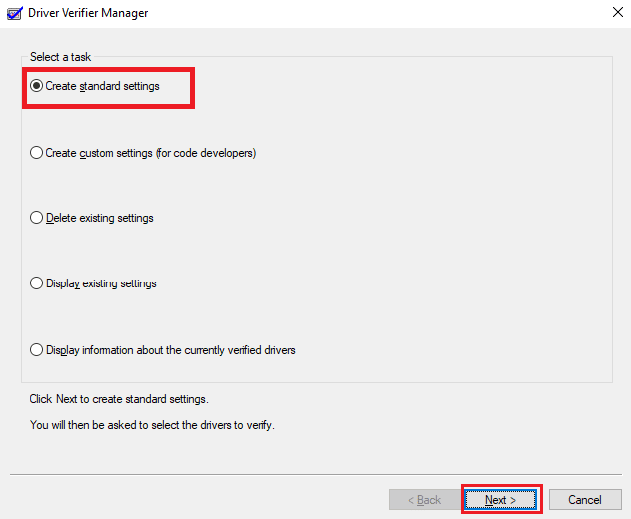
4. Merk av for «Velg usignerte drivere automatisk» og klikk «Neste».
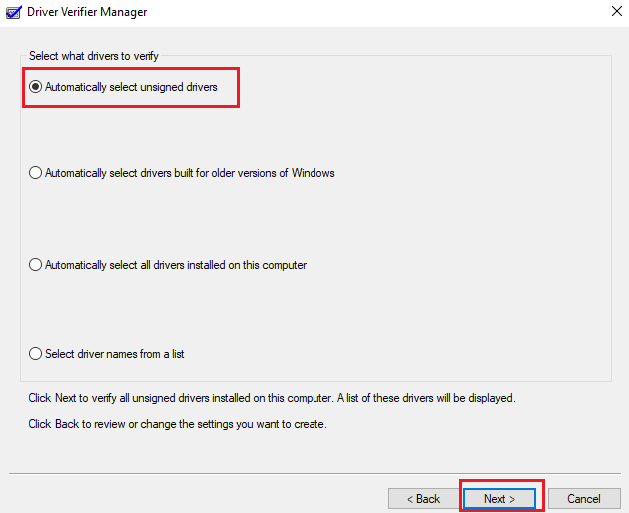
5. PowerShell vil vise meldingen «Operasjonen fullført».
Metode 7: Avinstaller problematiske applikasjoner
Noen programmer er kjent for å forårsake «System Service Exception»-feilen i Windows 10. Konflikter, problematiske oppdateringer eller utdatert programvare kan være årsaken. Slik fjerner du programmer som kan føre til denne feilen:
1. Klikk på Windows-ikonet nederst til venstre på skjermen for å åpne Start-menyen. Velg deretter «Innstillinger».
2. Velg «Apper». Her finner du en liste over alle programmer som er installert på datamaskinen din.

3. Sjekk om noen av følgende programmer er installert på datamaskinen din:
- Virtual CloneDrive
- XSplit Broadcaster
- BitDefender Antivirus
- Cisco VPN
- Asus GameFirst Service
- McAfee Antivirus
4. Hvis du finner noen av disse programmene, klikker du på dem og deretter «Avinstaller».
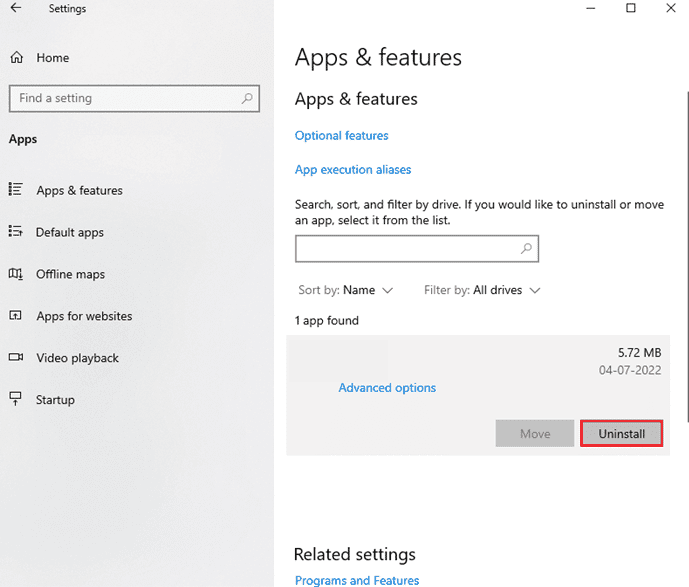
5. Bekreft avinstalleringen. Følg instruksjonene på skjermen. Sørg for at programvaren er fullstendig avinstallert.
6. Gjenta disse trinnene for hver applikasjon på listen. Start datamaskinen på nytt for å se om problemet er løst.
Metode 8: Slå av Google Update Service
Noen rapporter tyder på at Googles automatiske oppdateringstjeneste kan forårsake «System Service Exception»-feilen. For å teste om dette er tilfelle, kan du prøve å deaktivere tjenesten:
1. Trykk Windows + R-tastene for å åpne «Kjør»-dialogboksen.
2. Skriv inn «services.msc» og trykk Enter for å åpne «Tjenester»-vinduet.
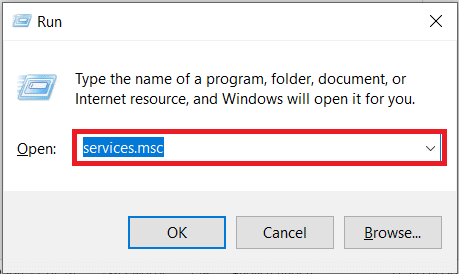
3. Finn «Google Update Service (gupdate)». Høyreklikk og velg «Egenskaper».
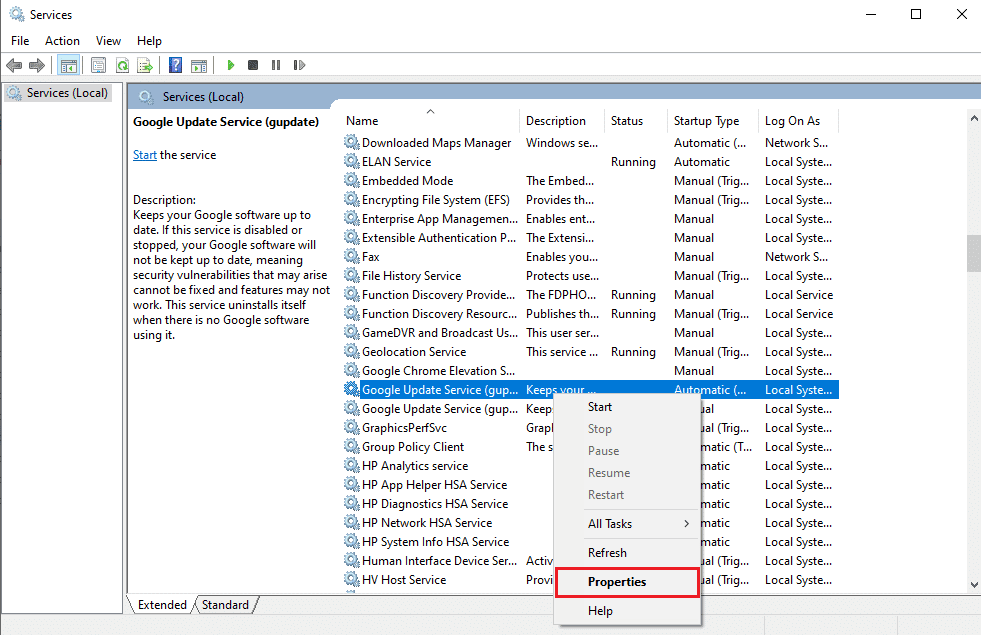
4. Velg «Deaktivert» fra rullegardinmenyen under «Oppstartstype». Start PC-en på nytt.
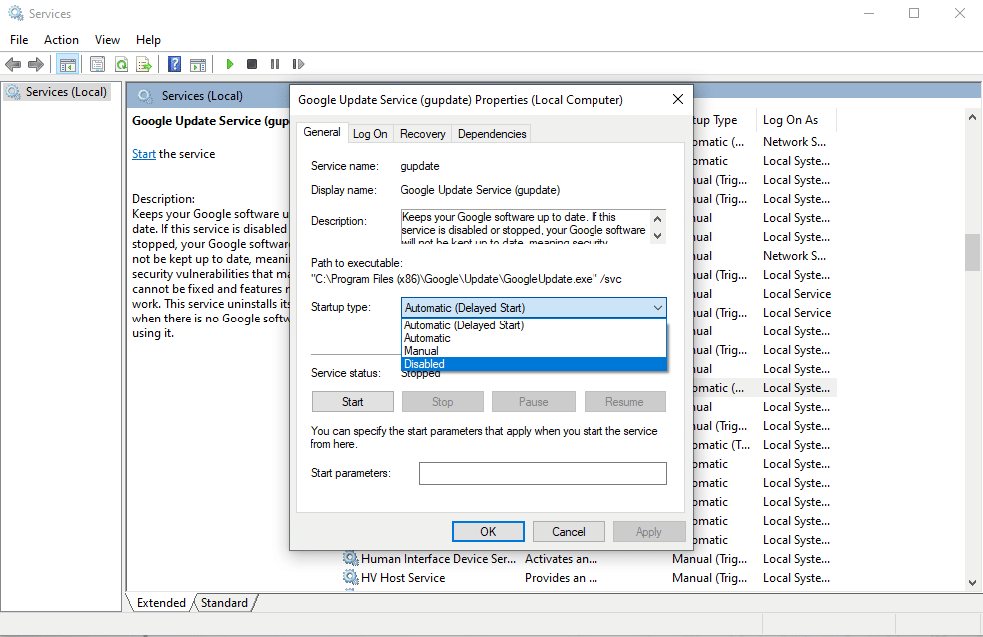
Start datamaskinen på nytt for å sjekke om feilen vedvarer. Hvis ikke, er problemet løst. Hvis feilen fortsatt dukker opp, kan du prøve å oppdatere alle Google-applikasjoner manuelt.
Metode 9: Kjør en virusskanning
Virus eller skadelig programvare kan hindre systemet i å fungere normalt. Kjør en fullstendig virusskanning for å identifisere og fjerne skadelige filer. Dette vil sørge for at systemet fungerer smidig og effektivt. Se vår guide for hvordan du fjerner skadelig programvare fra din Windows 10 PC.
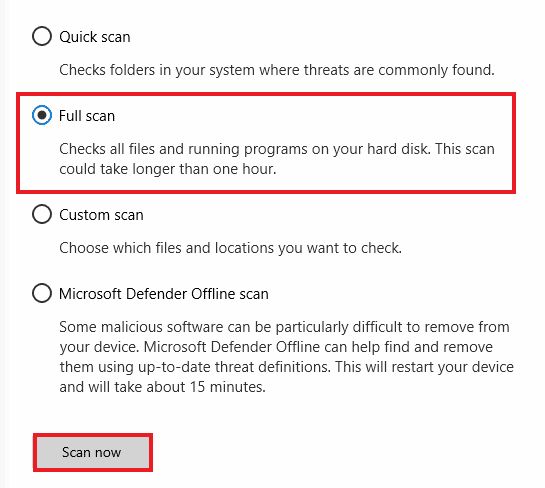
Metode 10: Oppdater Windows OS
Windows publiserer jevnlig oppdateringer for å fikse feil og forbedre systemet. Det er derfor viktig å holde Windows oppdatert. Se vår guide for hvordan du laster ned og installerer den siste oppdateringen for Windows 10, for å løse «System Service Exception»-feilen på Windows 11.
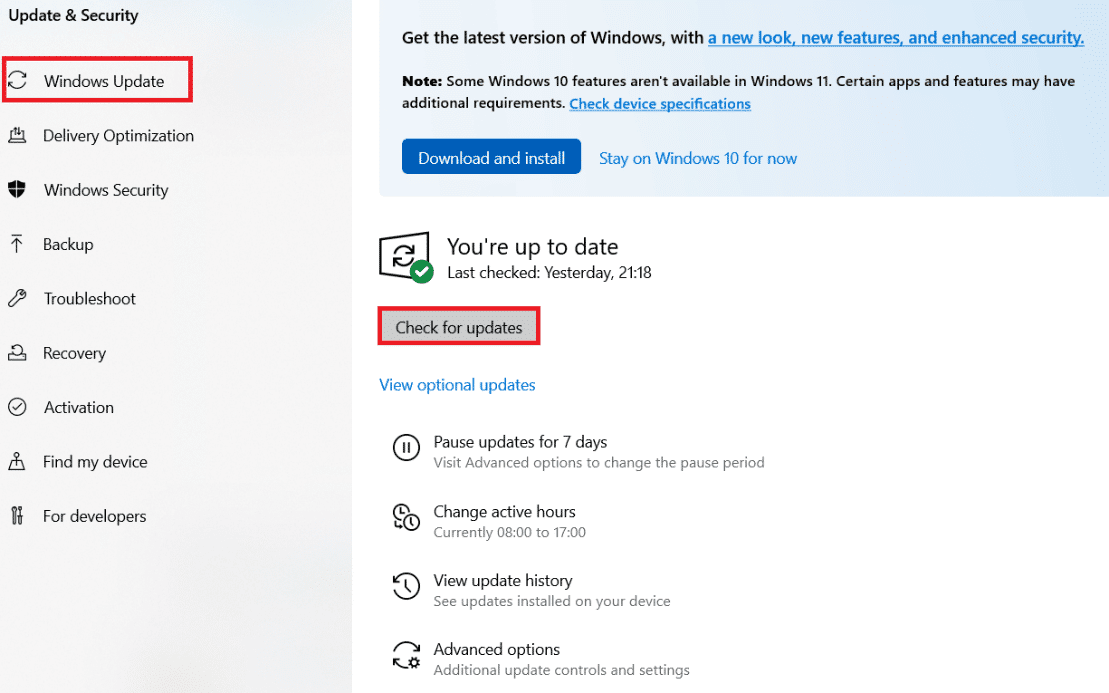
Metode 11: Oppdater BIOS
BIOS er det første programmet som kjører når datamaskinen startes. Det styrer dataflyten mellom de tilkoblede enhetene og operativsystemet. Det er derfor avgjørende å oppdatere BIOS til den nyeste versjonen. Sjekk vår guide om hva BIOS er og hvordan du oppdaterer BIOS.

Metode 12: Deaktiver antivirus
Antivirusprogramvare beskytter systemet mot virus og skadelig programvare. Noen ganger kan imidlertid antivirusprogramvare hindre at enkelte programmer fungerer som de skal, noe som kan føre til feil. Se vår guide om hvordan du deaktiverer antivirus midlertidig på Windows 10.
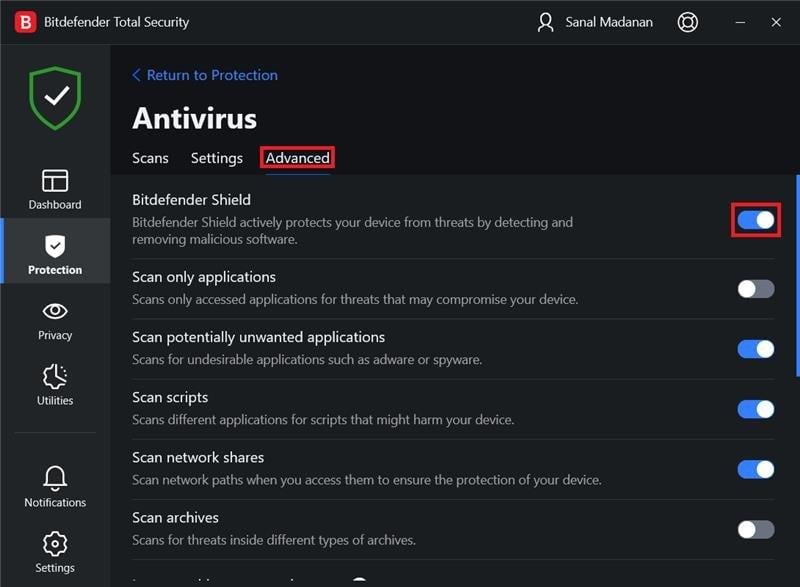
Metode 13: Oppdater grafikkdriveren
Korrupte grafikkdrivere kan forårsake «System Service Exception»-feilen. Derfor kan du sjekke statusen til grafikkdriveren og oppdatere den om nødvendig. Se vår guide om hvordan du oppdaterer drivere.
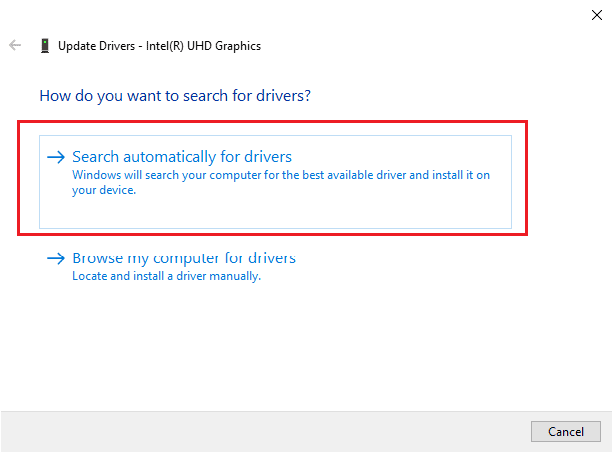
Metode 14: Tilbakestill Windows 10
Feilen kan være forårsaket av nylige endringer i systemets innstillinger. Derfor kan du tilbakestille Windows til fabrikkinnstillingene. Sjekk vår guide om hvordan du tilbakestiller Windows 10 uten å miste data.
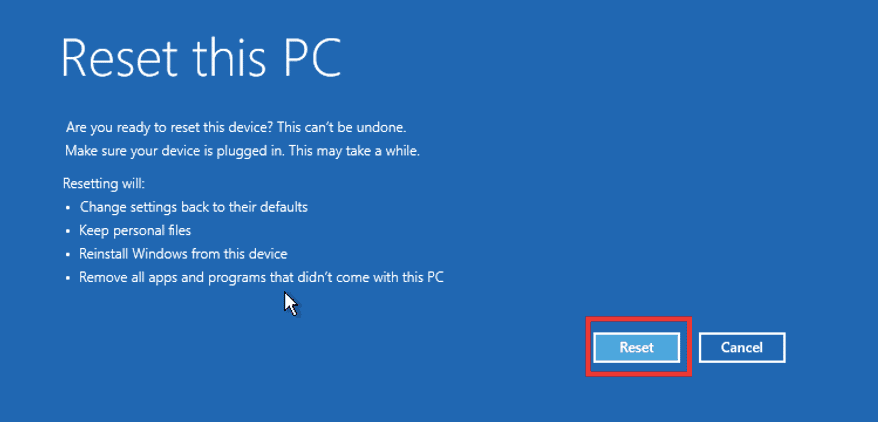
Ofte stilte spørsmål (FAQs)
Q1. Hva er «System Service Exception»?
Ans. «System Service Exception» er en av de mange Blue Screen of Death-feilene (BSoD), som indikerer en feil i en av systemprosessene i Windows.
Q2. Hvordan fikser jeg «System Service Exception» i Windows 10?
Ans. I denne artikkelen har vi beskrevet flere metoder for å fikse denne feilen.
Q3. Hva er en stoppkode?
Ans. En stoppkode, også kalt en feilkontrollkode, vises som en blå skjerm når noe går galt med Windows. Koden kan analyseres for å identifisere den spesifikke årsaken til BSOD-feilen.
Q4. Hva forårsaker en blå skjerm?
Ans. BSoD-feil kan være forårsaket av maskinvarefeil, som for eksempel en defekt strømforsyning, overoppheting, feil i minnet, eller problemer med maskinvaredriverprogramvaren. Når en blå skjerm vises, slutter Windows å fungere, og du må fikse problemet.
***
Denne artikkelen har forklart «System Service Exception»-feilen i Windows 10 og 11, og har gitt deg en rekke løsninger. Hvis du opplever denne BSOD-feilen, vil trinnene i denne artikkelen hjelpe deg med å feilsøke problemet. Med mindre det dreier seg om et mer alvorlig maskinvareproblem, kan feilen ofte unngås ved å holde systemet oppdatert.