Forstå og Løs Windows Update Feil 0x80071160
Windows Update er en kritisk del av systemvedlikeholdet, og leverer nødvendige oppdateringer og forbedringer som beskytter datamaskinen din mot skadelige angrep. Vanligvis er det sårbarheter i Windows som hackere kan utnytte. Microsoft jobber kontinuerlig med å rette opp disse svakhetene gjennom oppdateringer som brukere kan laste ned og installere. Noen ganger opplever brukere problemer under oppdateringsprosessen, som for eksempel feilen 0x80071160. Denne feilen oppstår ofte på grunn av feil eller korrupte Windows Update-komponenter. Hvis du lurer på hvordan du kan løse denne feilen i Windows 10, har du kommet til rett sted. Her vil vi vise deg hvordan du kan fikse feil 0x80071160.
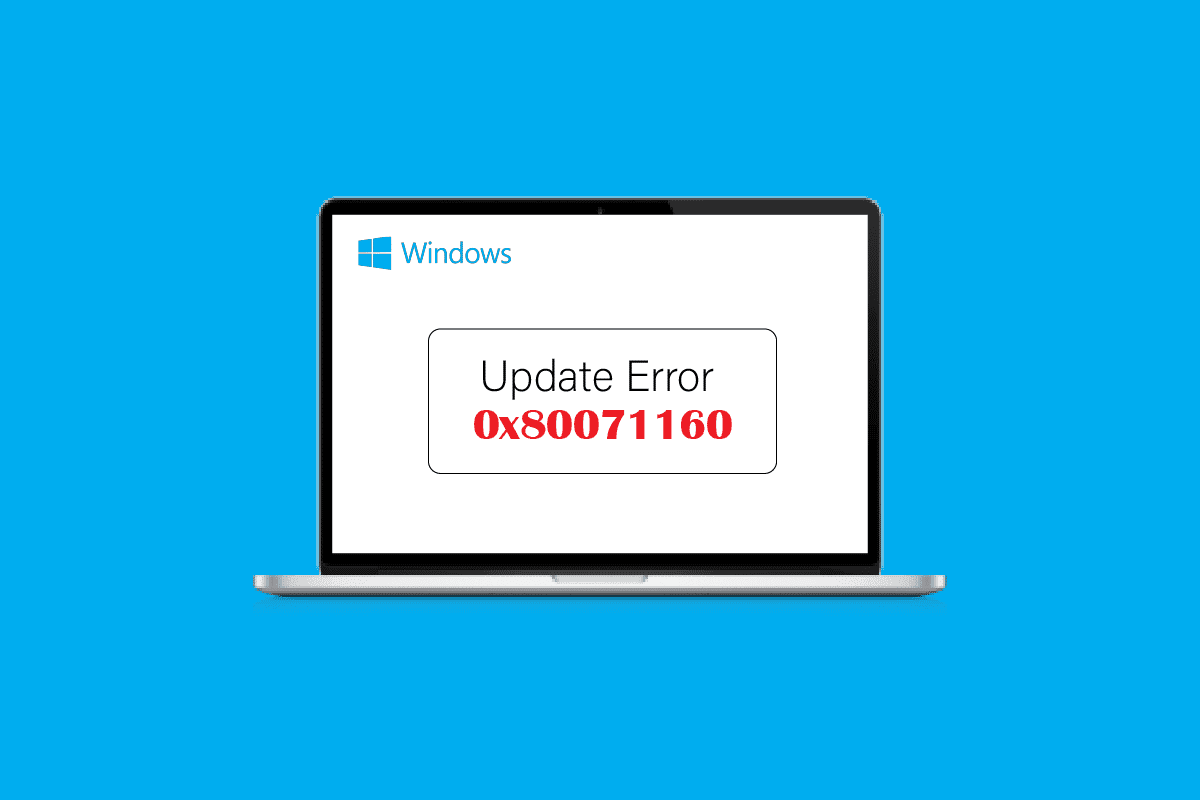
Mulige Årsaker til Feil 0x80071160
Her er noen kjente årsaker til denne feilen:
- Konflikter med antivirusprogramvare.
- Konflikter med Windows-brannmuren.
- Korrupte Windows-systemfiler.
- Skadede Windows Update-tjenester.
Nedenfor finner du feilsøkingstrinn for å fikse Windows 10 oppdateringsfeil 0x80071160.
Metode 1: Omstart av Datamaskinen
Før du prøver mer avanserte løsninger, bør du starte datamaskinen på nytt. Dette kan i noen tilfeller løse problemet.
1. Trykk samtidig på tastene Alt + F4 for å åpne vinduet for å avslutte Windows.
2. Velg «Start på nytt» fra rullegardinmenyen.
3. Trykk på Enter-tasten for å bekrefte omstarten.
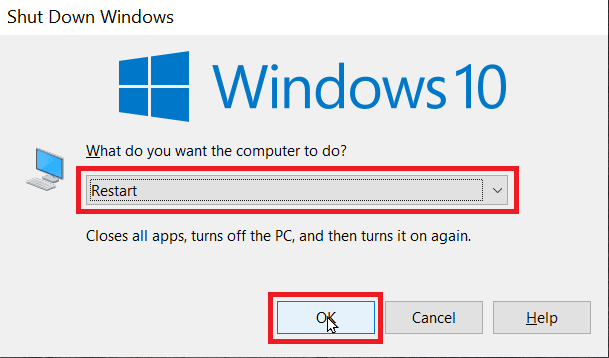
Metode 2: Kjør Windows Update Feilsøking
Mange problemer, inkludert Windows Update-feil 0x80071160, kan løses ved hjelp av Windows Update feilsøkingsverktøy. Dette verktøyet søker automatisk etter og fikser feil. Her er hvordan du kjører det:

Metode 3: Deaktiver Antivirus Midlertidig
Antivirusprogrammer kan noen ganger forstyrre Windows Update. Deaktiver antivirusprogrammet midlertidig og prøv å oppdatere Windows igjen. Se veiledningen for å deaktivere antivirusprogramvare midlertidig på Windows 10.
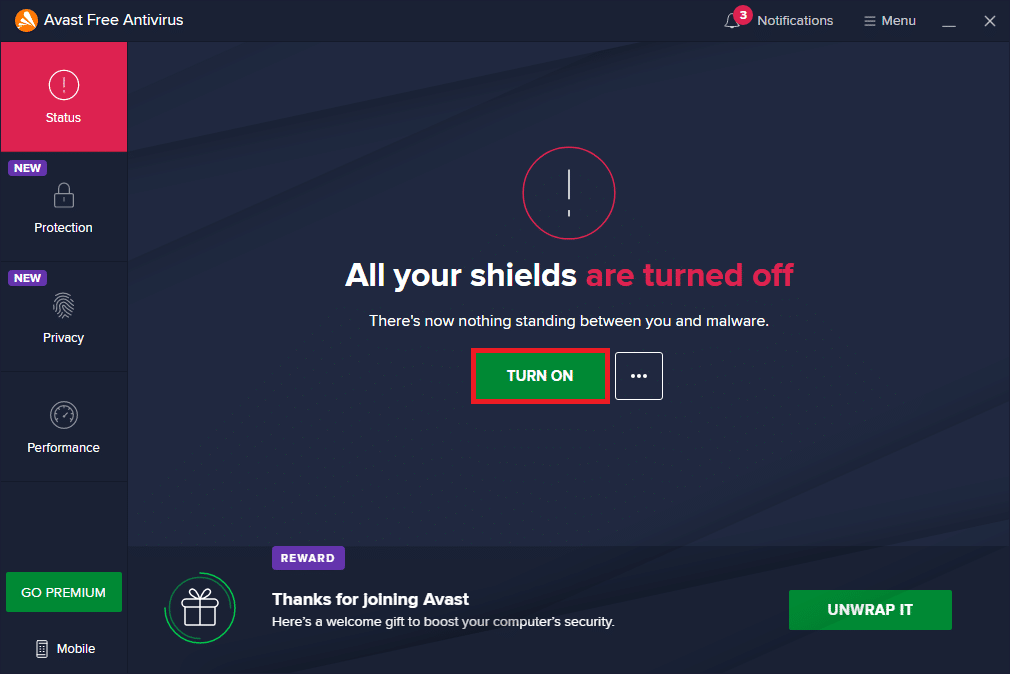
Metode 4: Deaktiver Windows Brannmur (Anbefales Ikke)
Å deaktivere Windows-brannmuren kan noen ganger hjelpe med feil 0x80071160, men dette er ikke en anbefalt løsning for langvarig bruk.
1. Klikk på Start-menyen, skriv «Kontrollpanel» og klikk på «Åpne».
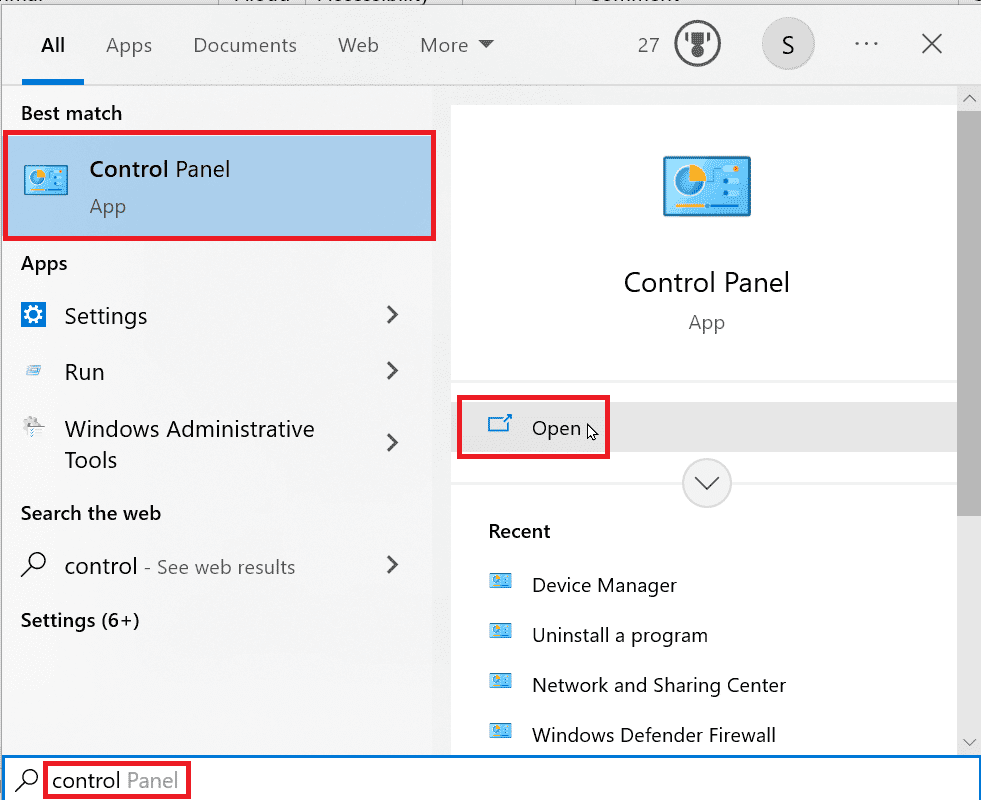
2. I Kontrollpanelet, sørg for at «Vis etter» er satt til «Små ikoner».
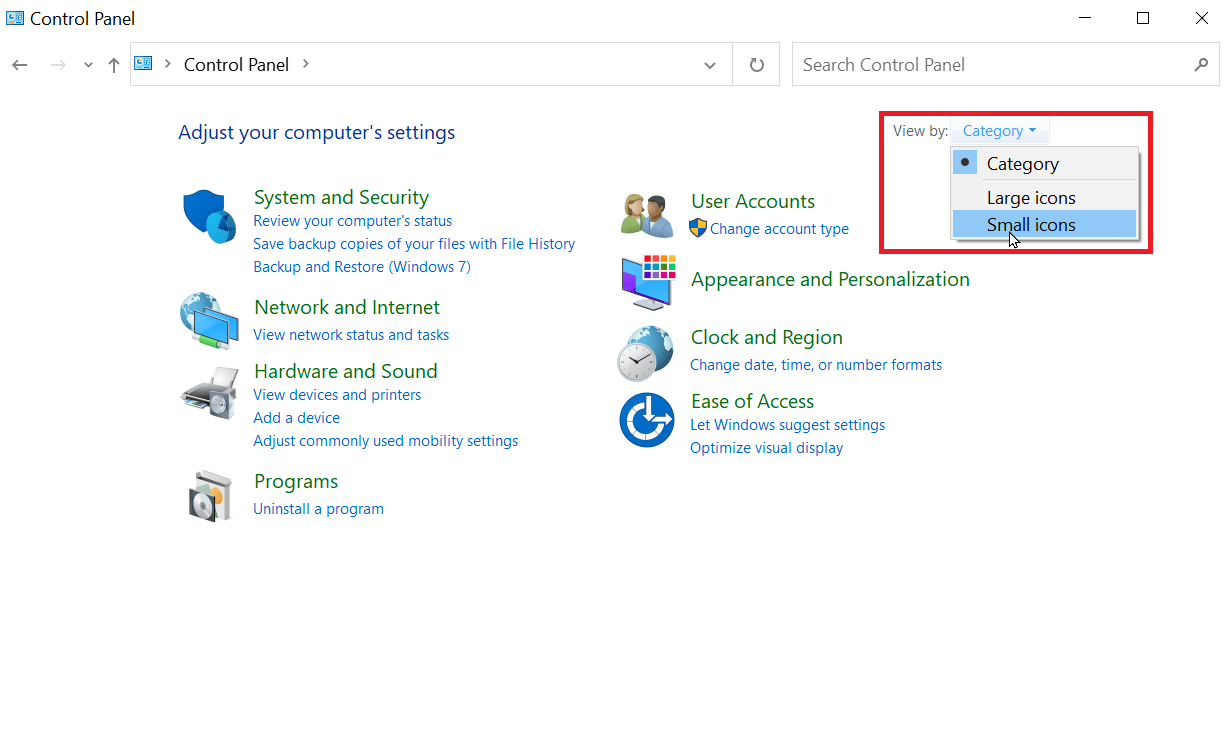
3. Klikk på «Windows Defender-brannmur».
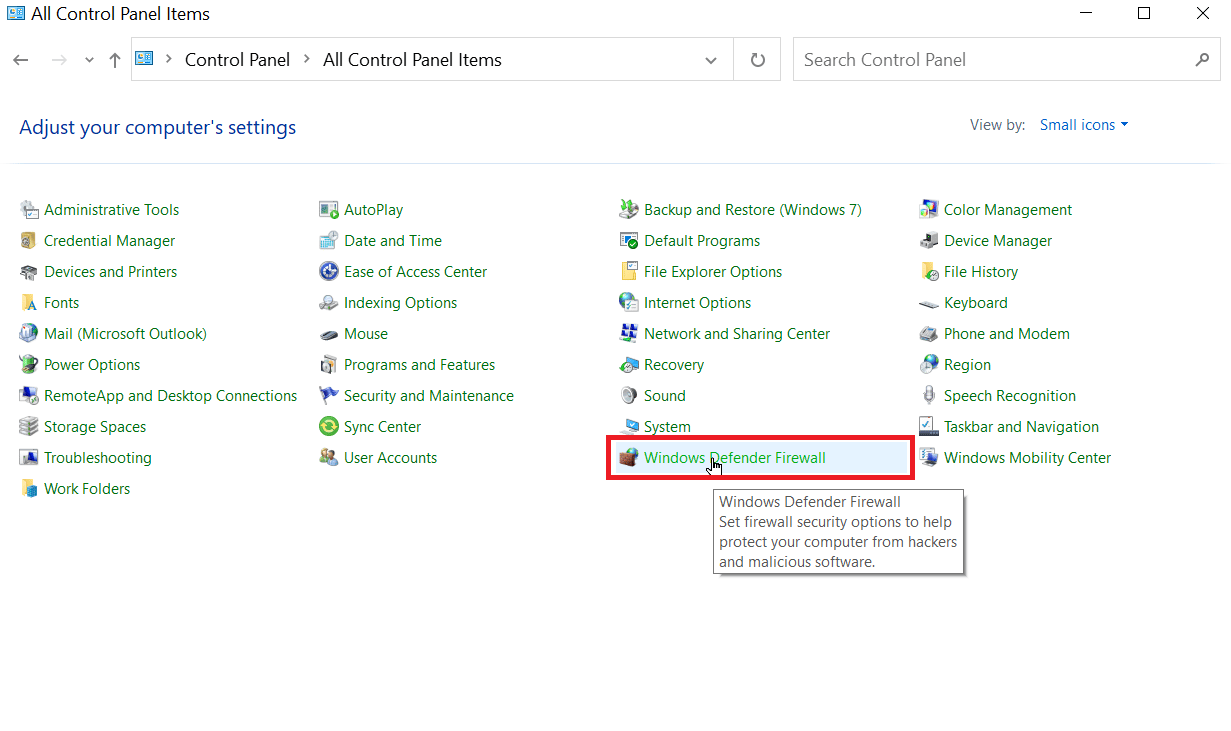
4. På venstre side, klikk «Slå Windows Defender-brannmur på eller av».
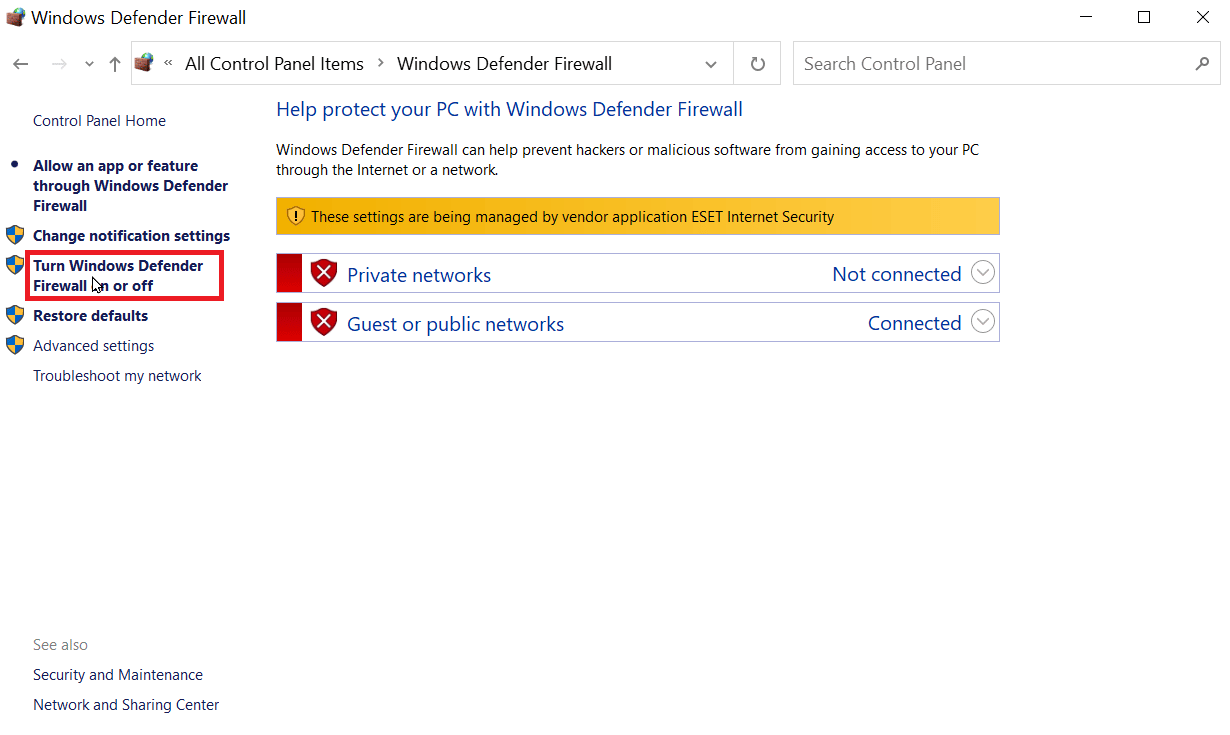
5. Velg «Slå av Windows Defender-brannmur (anbefales ikke)» for både «Privat nettverk» og «Offentlig nettverk».
6. Klikk «OK» for å bekrefte endringene.
Metode 5: Last Ned og Installer Oppdateringer Manuelt
Du kan laste ned og installere oppdateringer manuelt fra Microsoft Update-katalogen.
1. Før du laster ned, finn KB-nummeret for den aktuelle oppdateringen.
2. Gå til «Innstillinger» ved å trykke Windows + I, klikk på «Oppdatering og sikkerhet».
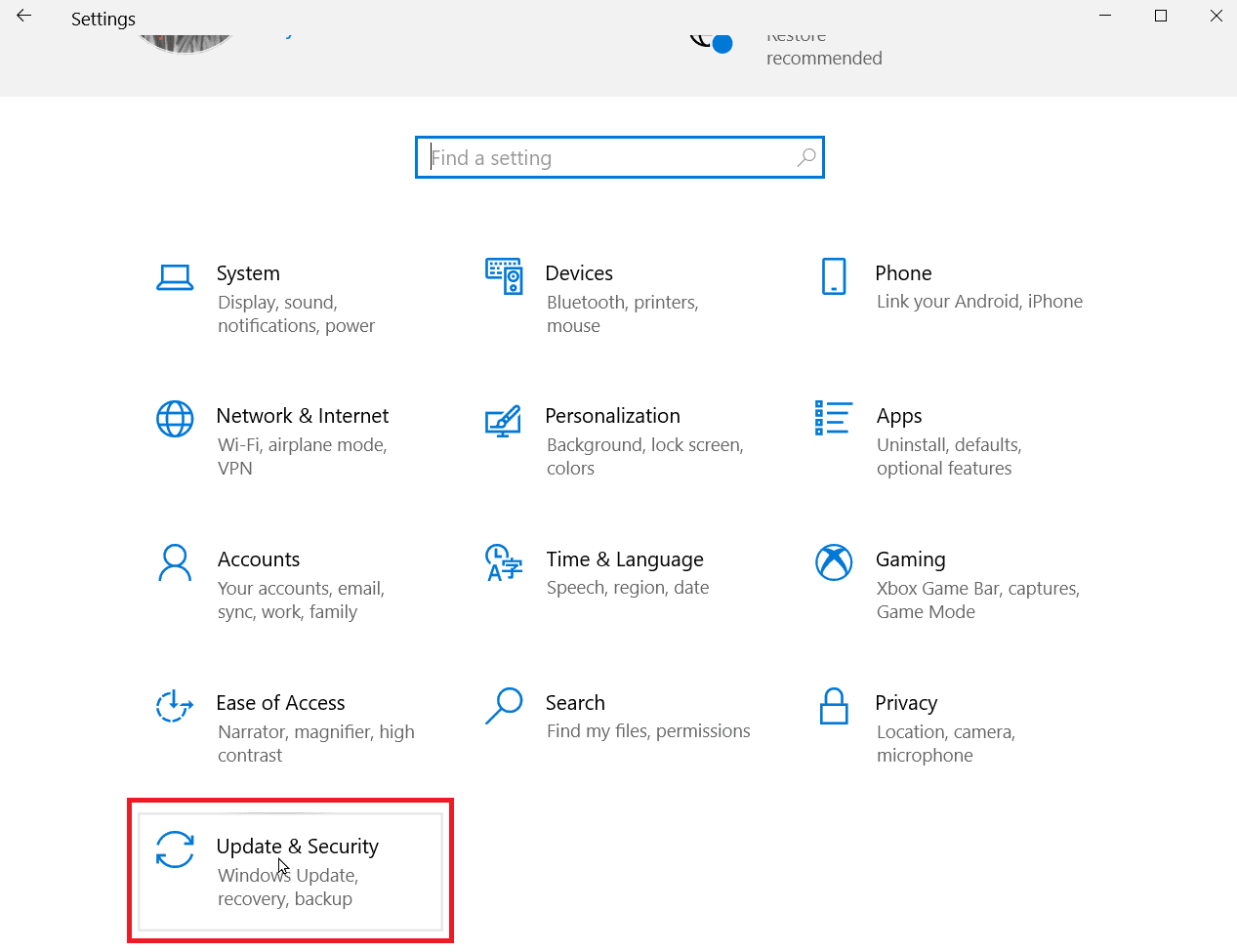
3. Noter deg KB-nummeret hvis nedlastingen feiler.
4. Finn KB-nummeret på høyre side av oppdateringssiden.
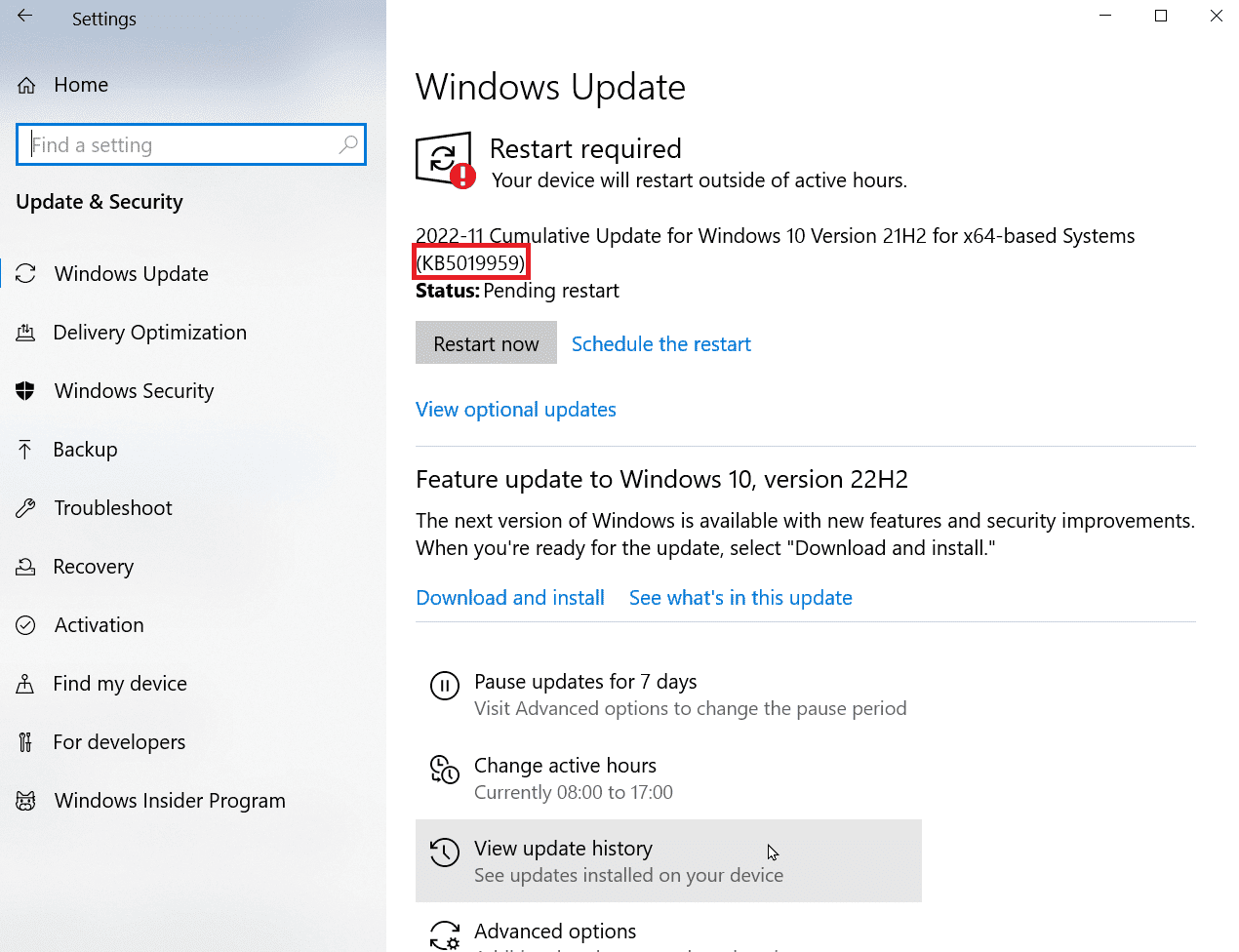
5. Besøk Microsoft Update-katalogen og skriv inn KB-nummeret.
6. Klikk «Søk» for å finne oppdateringen.
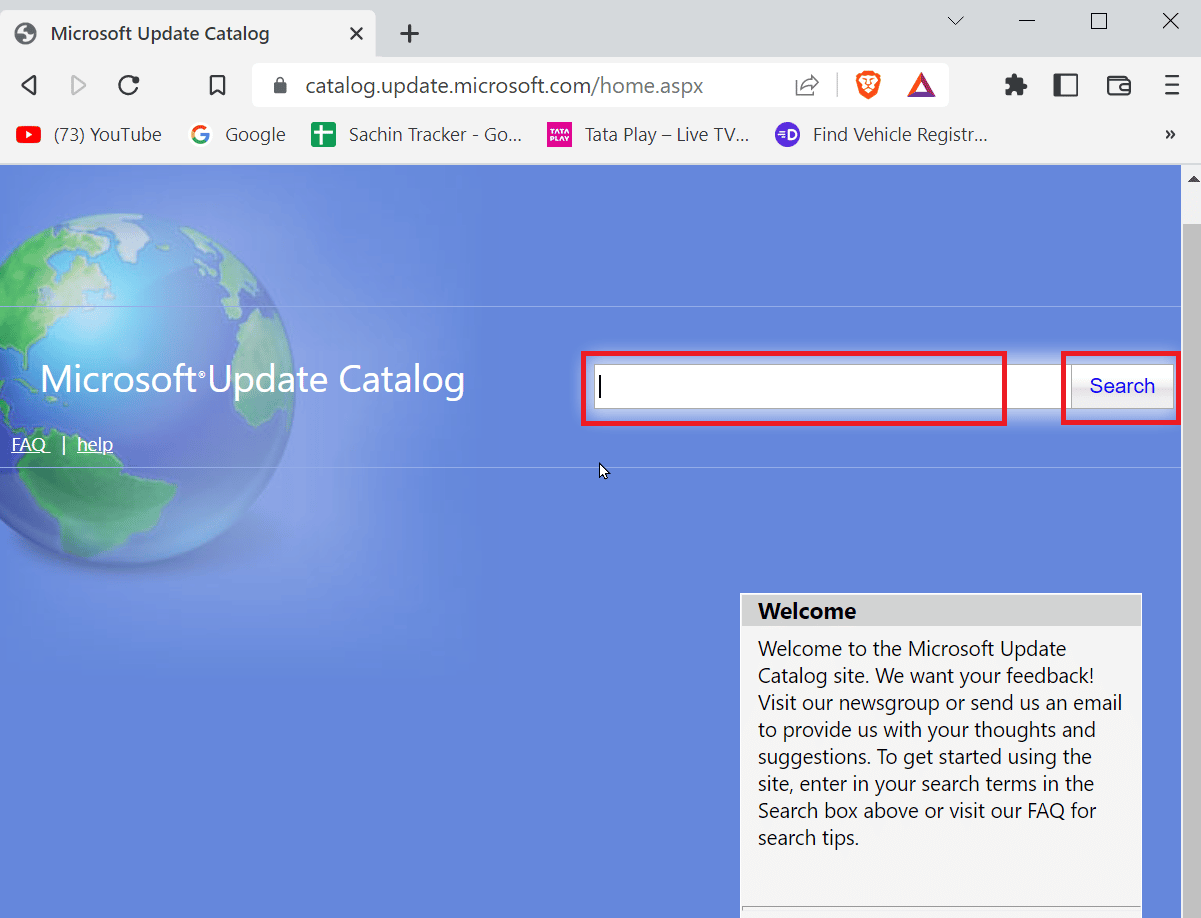
7. Klikk «Last ned» ved siden av den relevante filen og installer den.
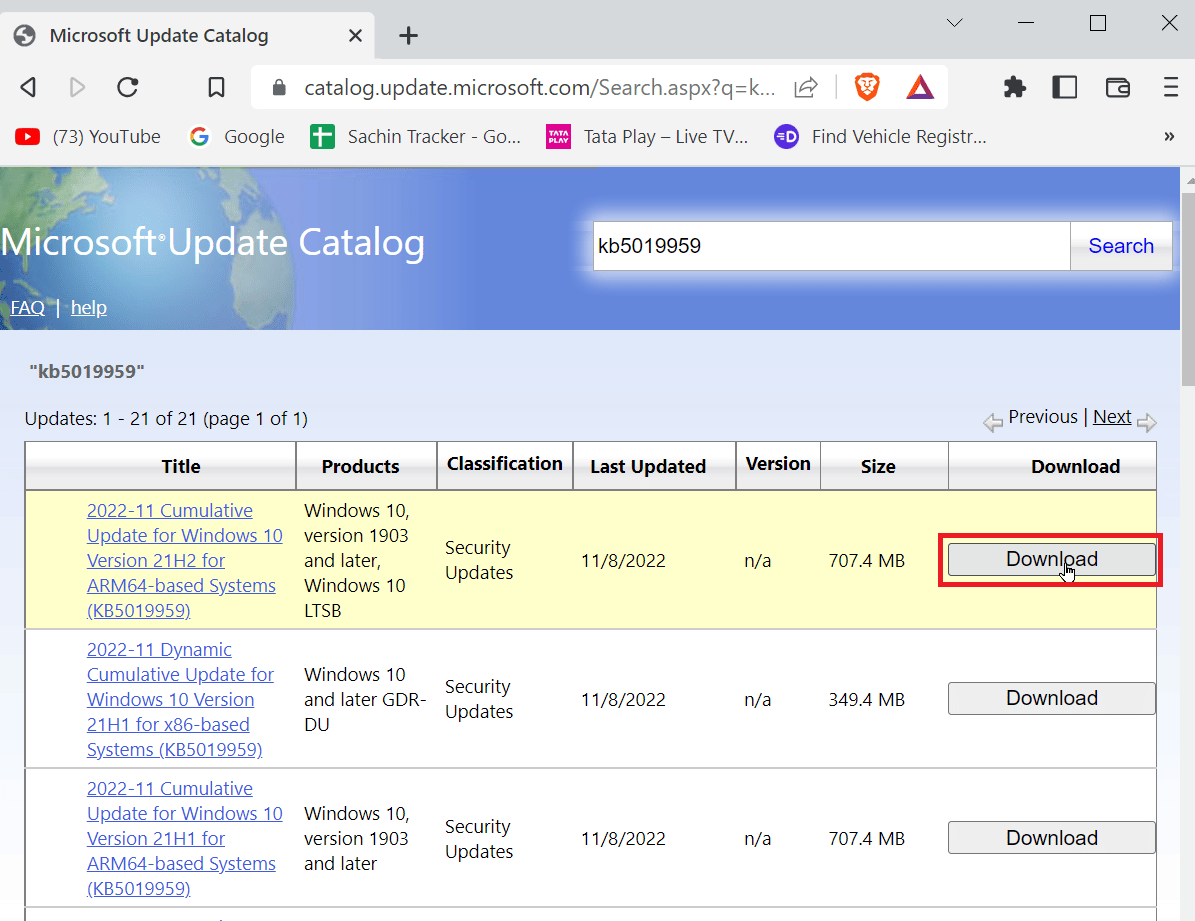
Metode 6: Reparer Systemfiler
En SFC-skanning kan reparere korrupte Windows-systemfiler. Du kan kjøre dette fra kommandolinjen. Se veiledningen for å reparere systemfiler på Windows 10.
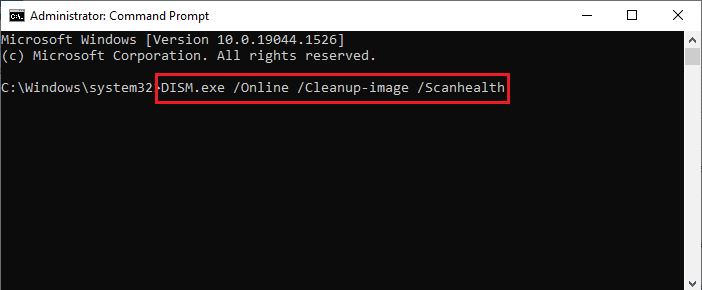
Metode 7: Start Windows Update-tjenesten På Nytt
Du kan prøve å starte Windows Update-tjenesten på nytt for å fikse feil 0x80071160. Først må du tømme SoftwareDistribution-mappen og deretter starte tjenesten på nytt.
1. Trykk på Enter-tasten, skriv «cmd» og klikk «Åpne» for å starte ledeteksten.
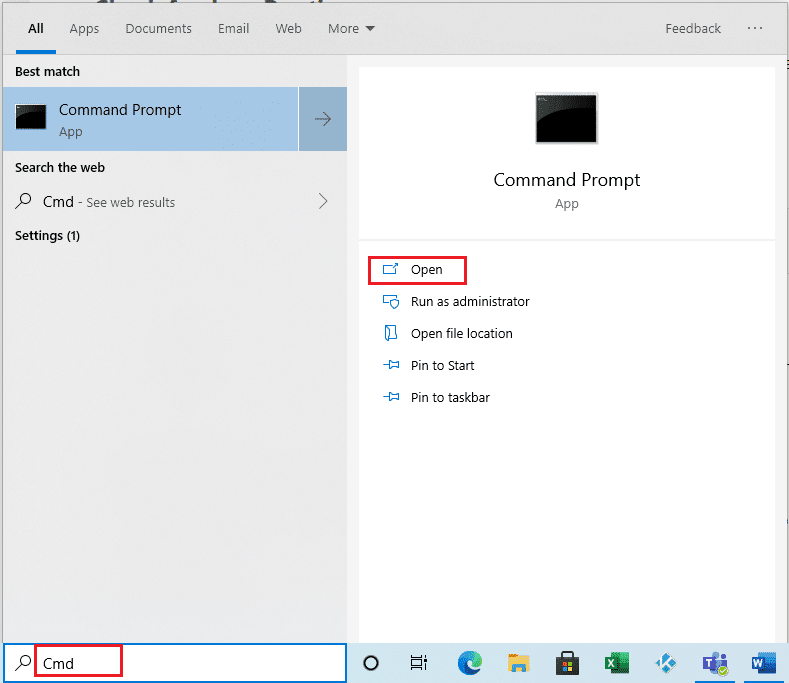
2. Skriv følgende kommando og trykk Enter-tasten:
net stop wuauserv
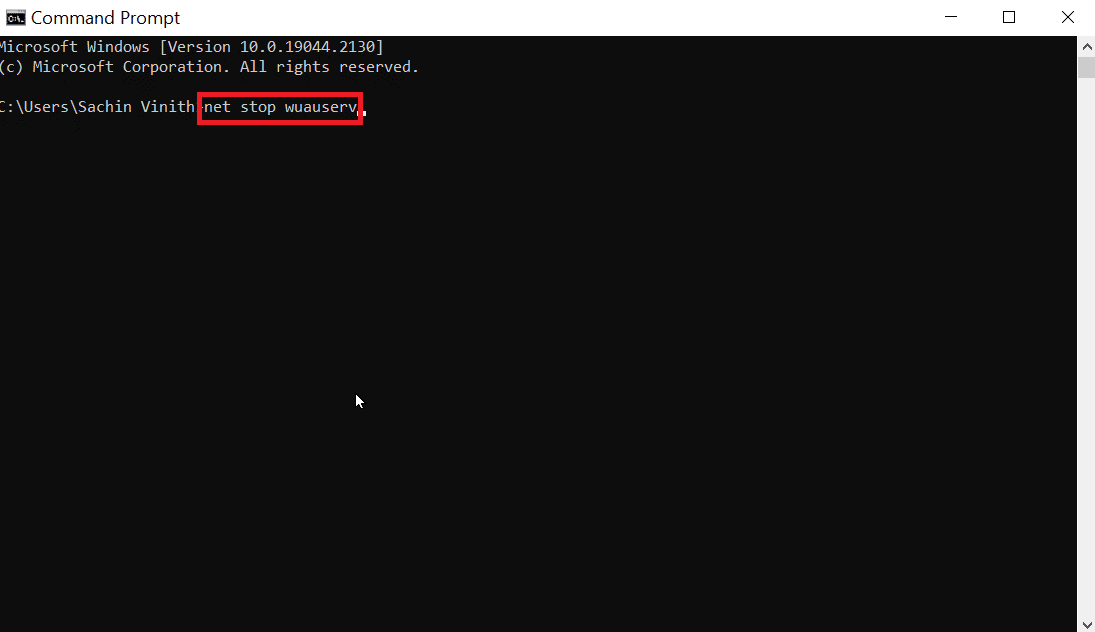
3. Kjør deretter følgende kommando:
net stop bits
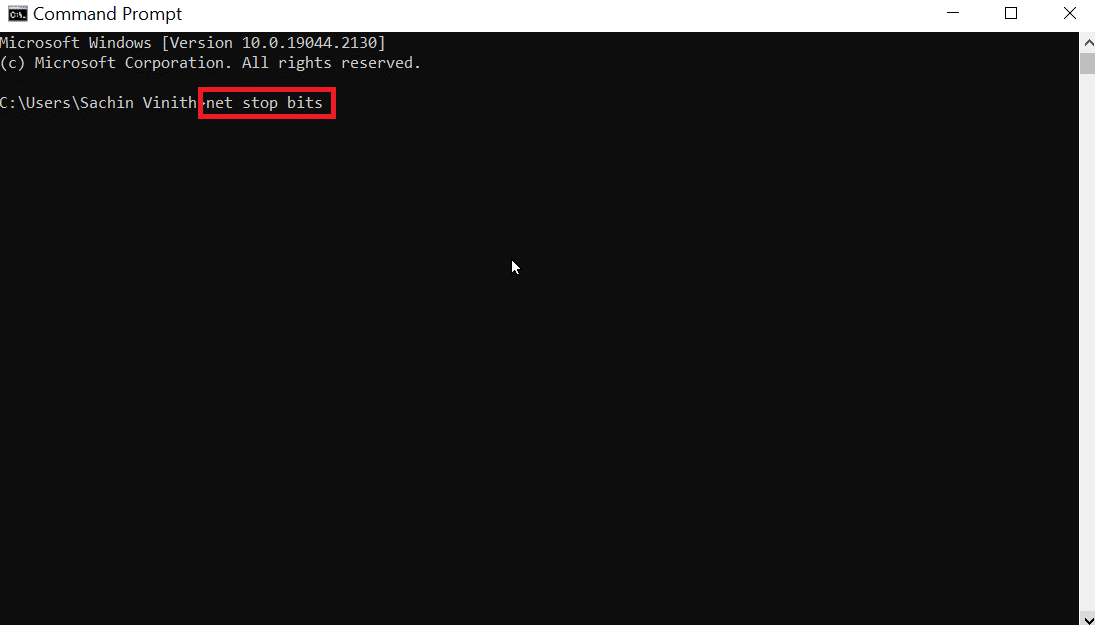
Dette vil stoppe Windows Update og Background Intelligent Transfer Service.
4. Naviger til følgende mappe:
C:WindowsSoftwareDistribution
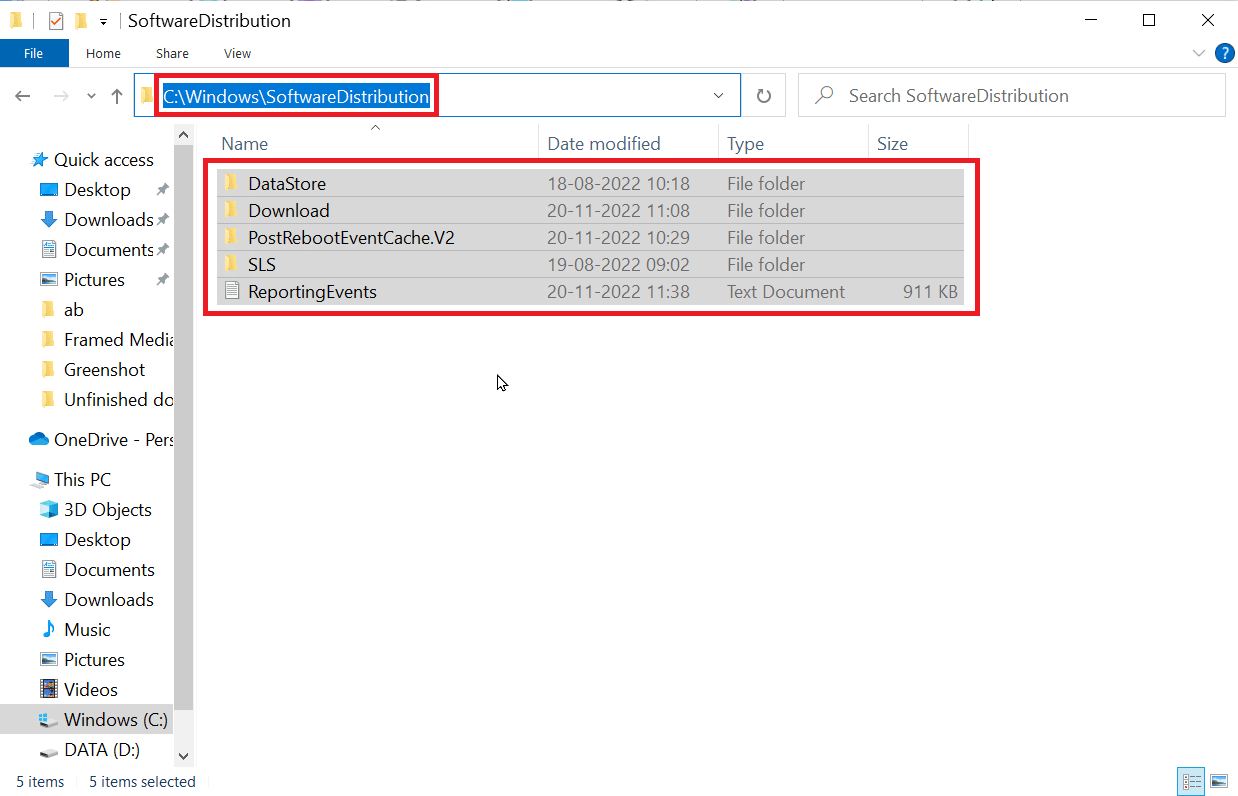
5. Velg og slett alt innholdet i mappen.
6. Etter å ha slettet filene, kjør følgende kommando og trykk Enter-tasten:
net start wuauserv
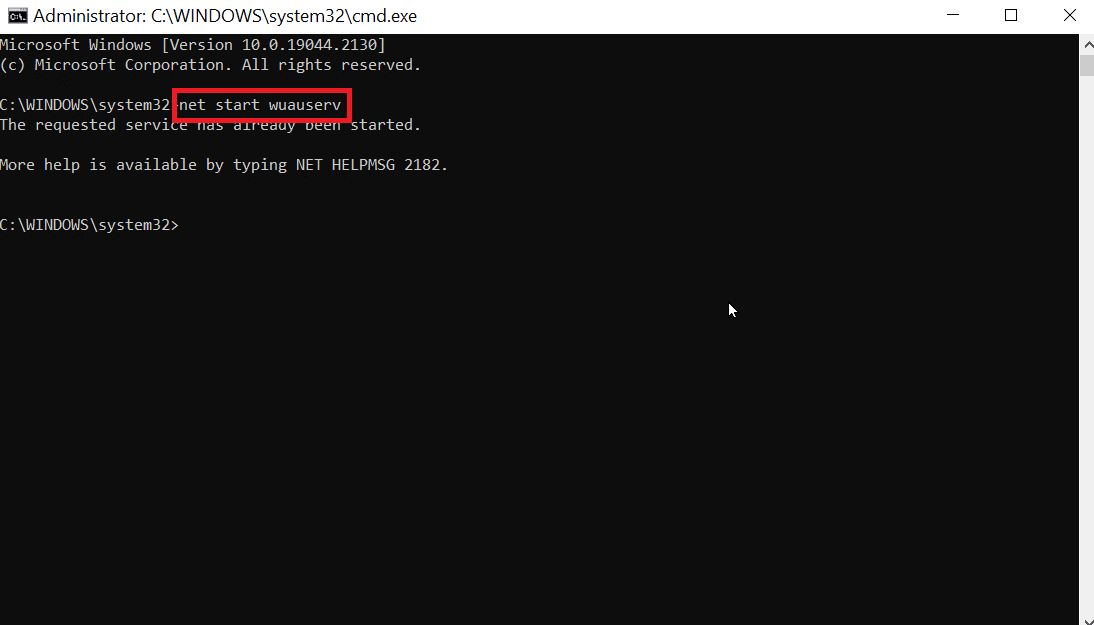
7. Kjør nå følgende kommando:
net start bits
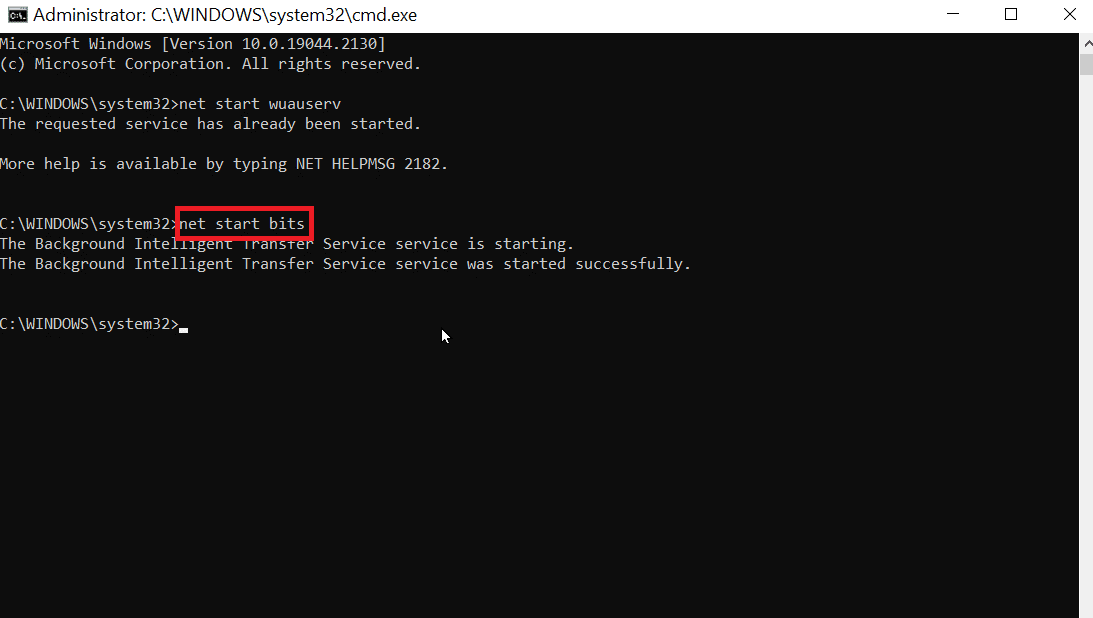
Dette vil starte Windows Update-tjenesten på nytt. Sjekk om Windows 10-oppdateringsfeil 0x80071160 fortsatt eksisterer.
Ofte Stilte Spørsmål (FAQs)
Q1. Hvordan kan jeg fikse en Windows-oppdateringsfeil?
Ans. Du kan bruke feilsøkingsverktøyet for Windows Update. Gå til «Oppdatering og sikkerhet» i «Innstillinger», deretter til «Feilsøking» og «Tilleggsfeilsøking» og kjør «Windows Update-feilsøkingsprogrammet».
Q2. Hvorfor oppdateres ikke Windows Update?
Ans. Korrupte eller manglende systemfiler kan forårsake feil i Windows Update.
Q3. Kan jeg tvinge en Windows-reparasjon?
Ans. Ja, du kan tvinge en automatisk reparasjon. Start datamaskinen på nytt og trykk F11 for å gå til gjenopprettingsmenyen. Gå til «Avanserte alternativer» og klikk «Oppstartsreparasjon».
Q4. Hvorfor blir ikke Windows-oppdateringen installert?
Ans. Ufullførte oppdateringer eller for lite diskplass kan forhindre at nye oppdateringer installeres. Sørg for at du har nok plass og at alle andre oppdateringer er installert.
Q5. Kan jeg tvinge Windows-oppdateringen til å installere?
Ans. Ja, åpne ledeteksten som administrator og skriv wuauclt.exe /updatenow og trykk Enter. Dette tvinger Windows til å sjekke etter oppdateringer.
Q6. Hvordan kan jeg installere oppdateringer manuelt?
Ans. Dette gjøres vanligvis via Microsoft Windows-katalogen. Du må finne KB-nummeret til oppdateringen og laste ned installasjonspakken.
Q7. Kan jeg hoppe over en Windows-oppdatering?
Ans. I Windows 10 kan du midlertidig utsette oppdateringer. Gå til «Oppdatering og sikkerhet» i «Innstillinger» og velg «Pause oppdateringer for 7 dager».
***
Vi håper denne veiledningen har hjulpet deg med å løse Windows Update-feil 0x80071160. Legg gjerne igjen spørsmål eller forslag i kommentarfeltet nedenfor.