Begrepet ICC-profiler kan virke kjent, med mindre du nylig har forsøkt å forstå hva det egentlig innebærer, eller kanskje prøvd å installere en. ICC-profiler er i hovedsak relevante når du skal koble til enheter som kameraer eller skrivere. Hvis du ofte jobber med bilderedigering eller bruker verktøy for fargekalibrering, er det spesielt viktig å forstå ICC-profilenes plassering i Windows 10 og hvordan du installerer dem. Vi presenterer en omfattende veiledning som forklarer hvordan du legger til en ICC-profil i Windows 10.
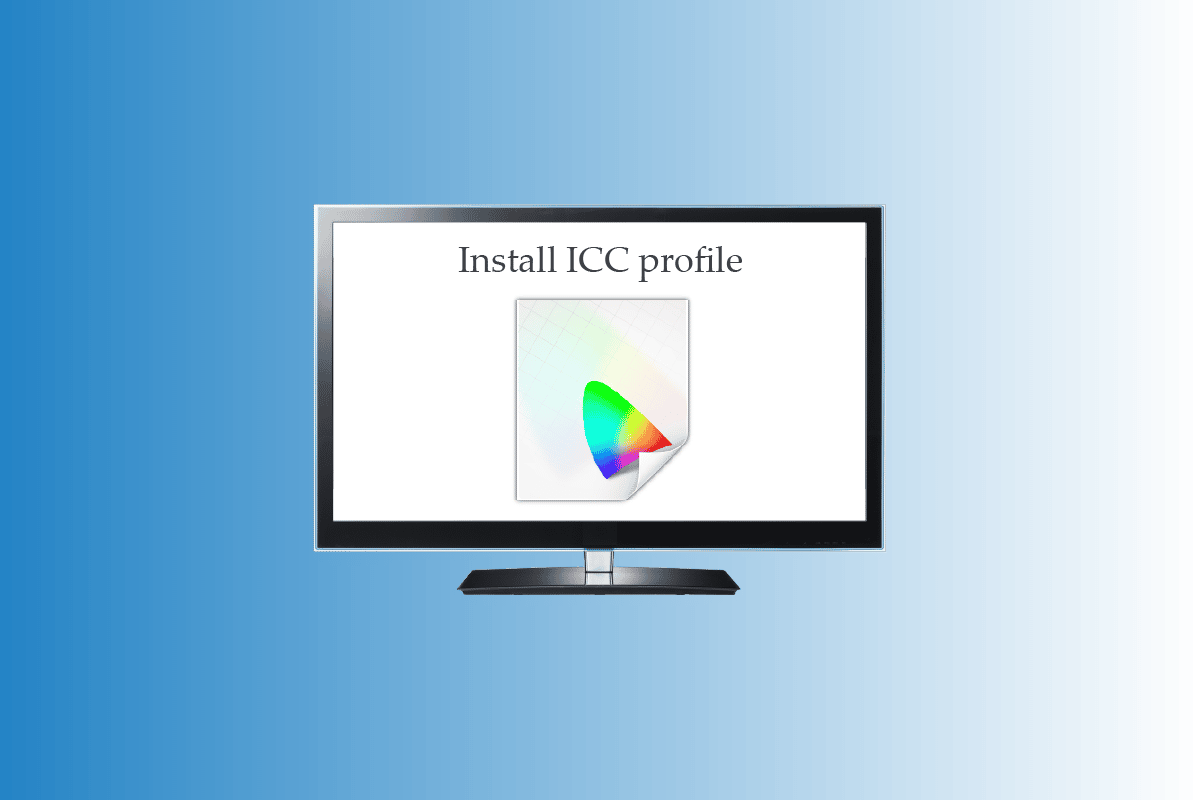
Hvordan installere en ICC-profil på Windows 10
Fortsett å lese denne artikkelen for en detaljert gjennomgang av hvordan du installerer og laster inn en ICC-profil på din Windows 10-PC.
Hva er en ICC-profil?
En ICC-profil er et datasett som Windows bruker for å justere fargeverdiene som vises fra eksterne enheter. Enkelt sagt sørger ICC-profilen for at fargene på de eksterne enhetene er kalibrert nøyaktig. Denne profilen aktiveres automatisk når du kobler til en ekstern enhet, som et kamera eller en skriver. Det er viktig at brukere velger sine ICC-profiler med omhu, da feil profil kan føre til at samme farge vises med forskjellige nyanser på skjerm og utskrift. Det er anbefalt å laste ned ICC-profiler fra offisielle kilder. Nedlastning fra tredjepartsnettsteder kan medføre risiko for skadelig programvare som kan skade datamaskinen din. Du kan også lese vår artikkel om hvordan du kalibrerer skjermfarger i Windows 10 for å lære mer om fargekalibrering.
Trinn for å installere en ICC-profil på Windows 10
Nå som du har en grunnleggende forståelse av hva en ICC-profil er, vil vi veilede deg gjennom trinnene for å installere og laste inn en ICC-profil i Windows 10.
1. Last ned den ønskede .icc-profilen du vil installere.
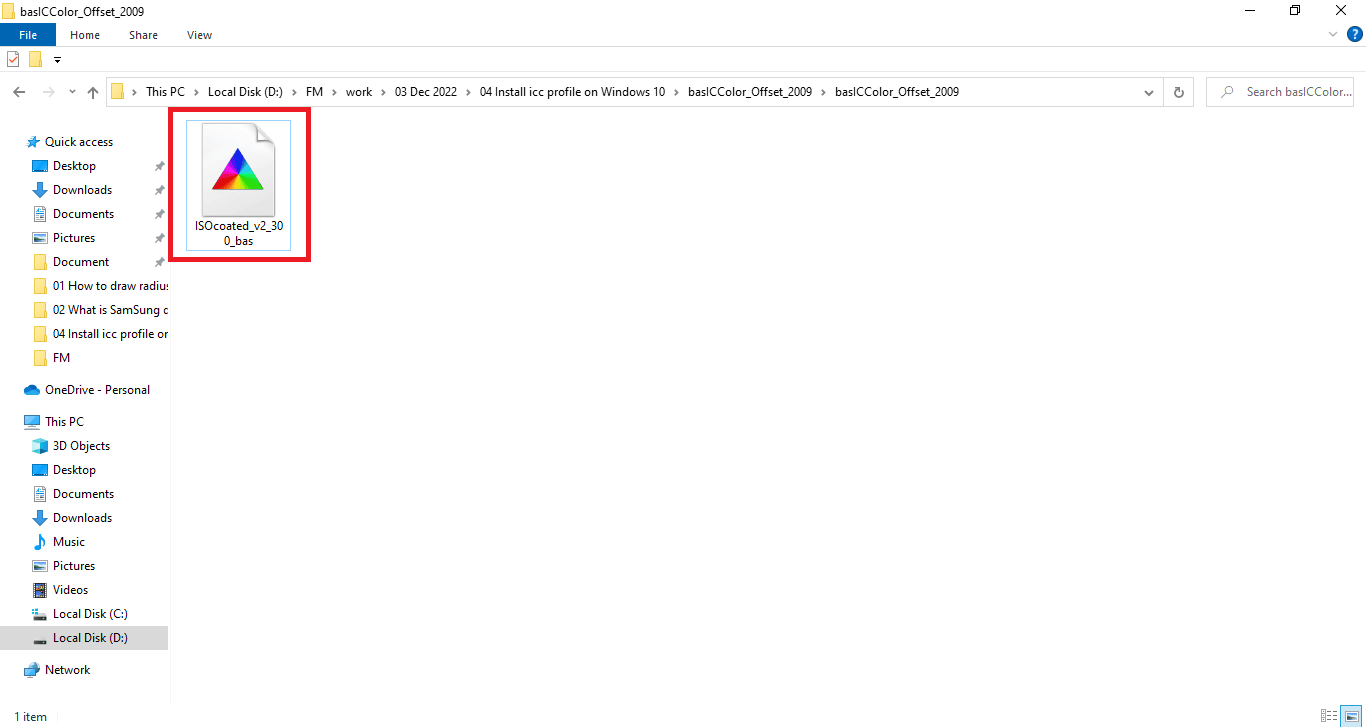
2. Høyreklikk på ICC-profilikonet og velg «Installer profil».
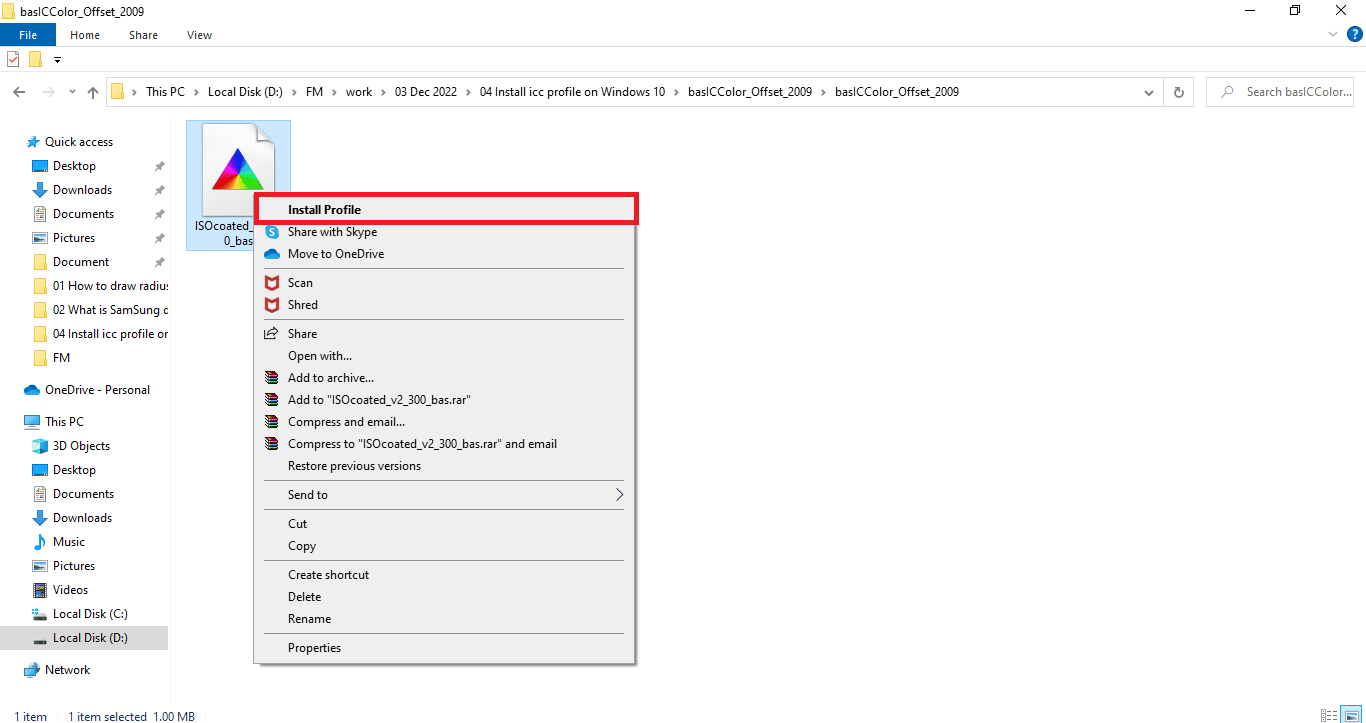
Dette er de enkle trinnene for å installere ICC-profilen. Nå skal vi se på hvordan du aktiverer eller laster inn ICC-profilen i Windows 10. Prosessen for å laste inn ICC-profiler er som følger:
1. Trykk på Windows-tasten, skriv «Fargebehandling», og klikk deretter på «Åpne».
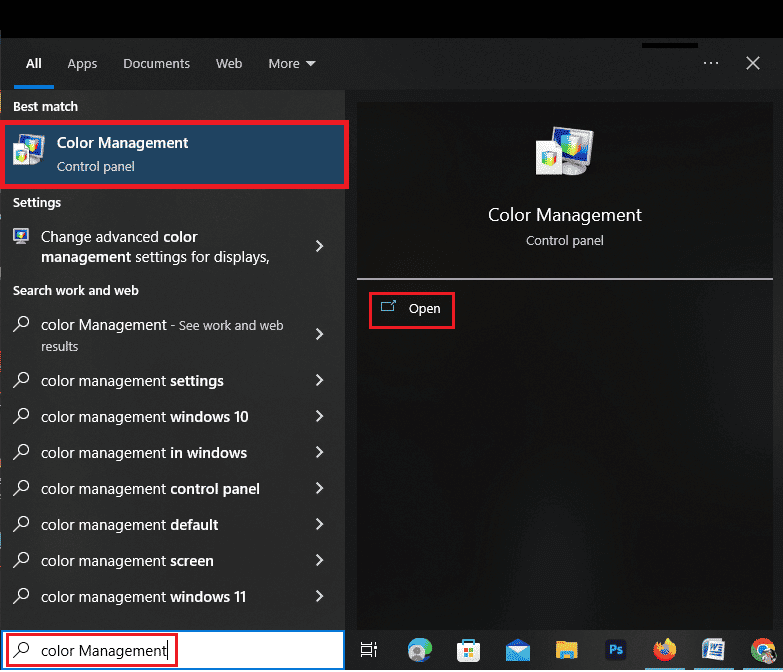
2. Hvis du har flere skjermer, velg den skjermen du vil justere.
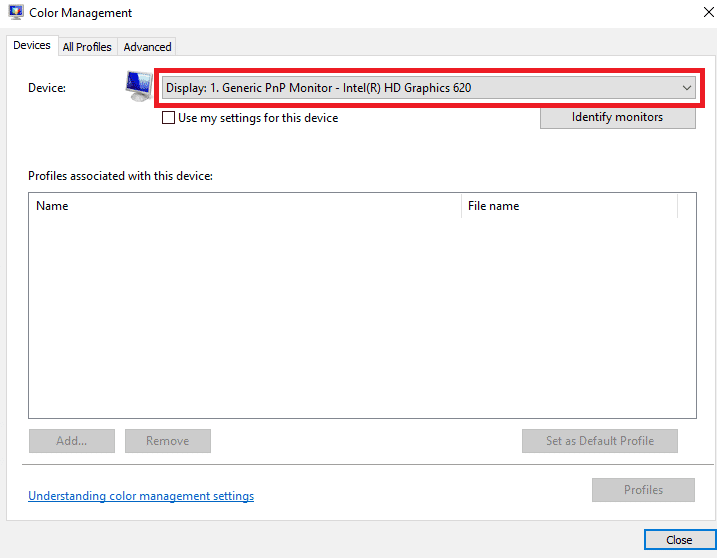
3. Kryss av i boksen ved siden av «Bruk mine innstillinger for denne enheten».
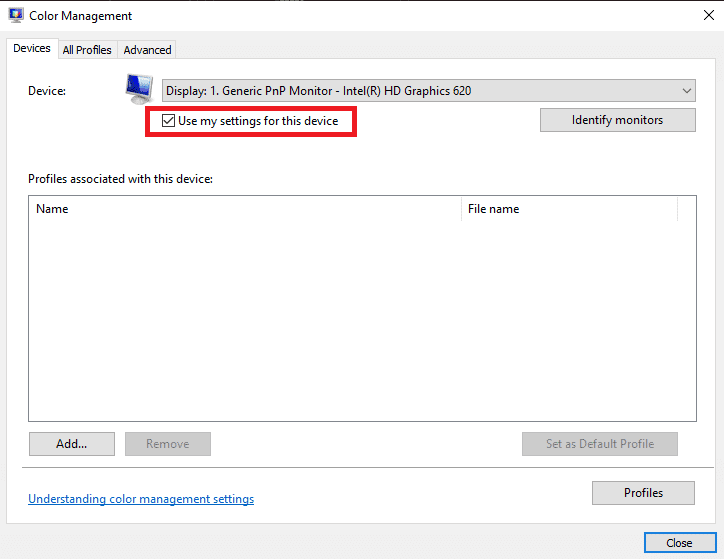
4. Klikk på «Legg til»-knappen i vinduet for fargebehandling.
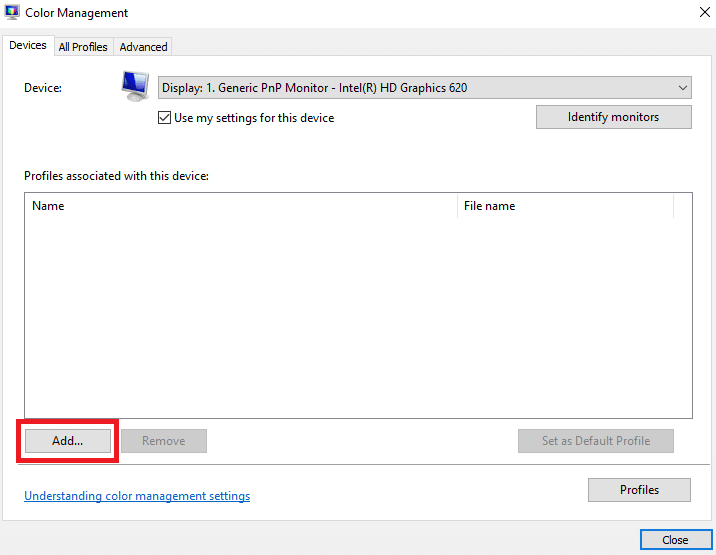
5. Velg ICC-profilen du nettopp installerte fra listen.
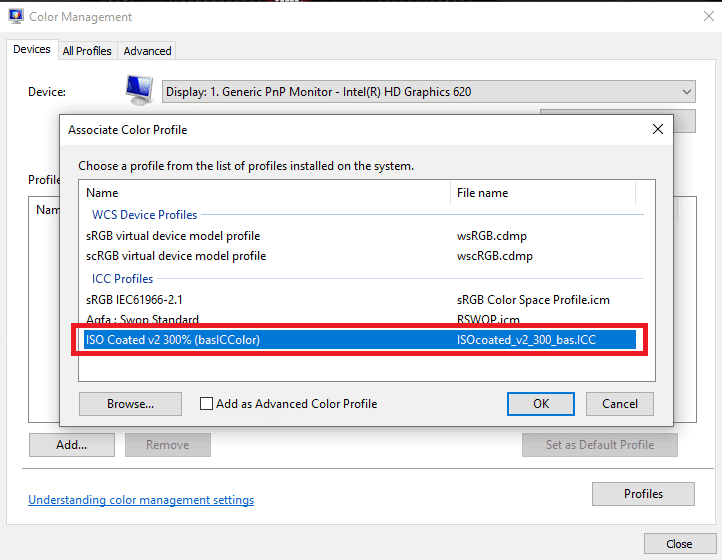
6. Bekreft valget ditt ved å klikke «OK».
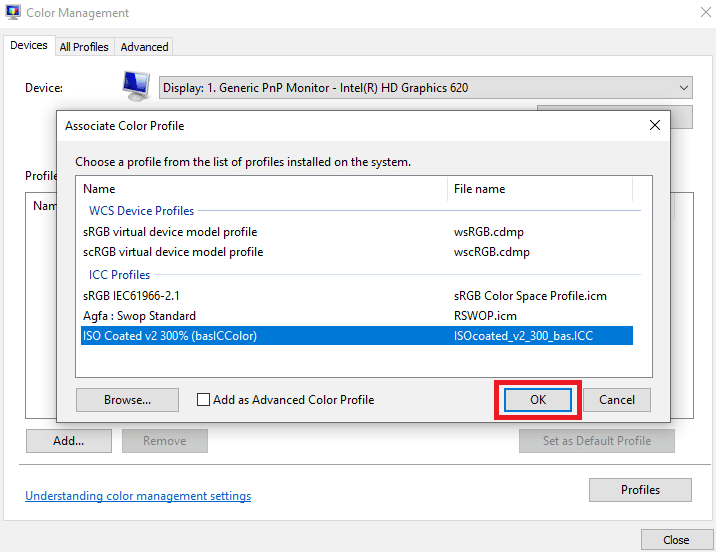
7. Velg ICC-profilen igjen og klikk på «Angi som standardprofil».
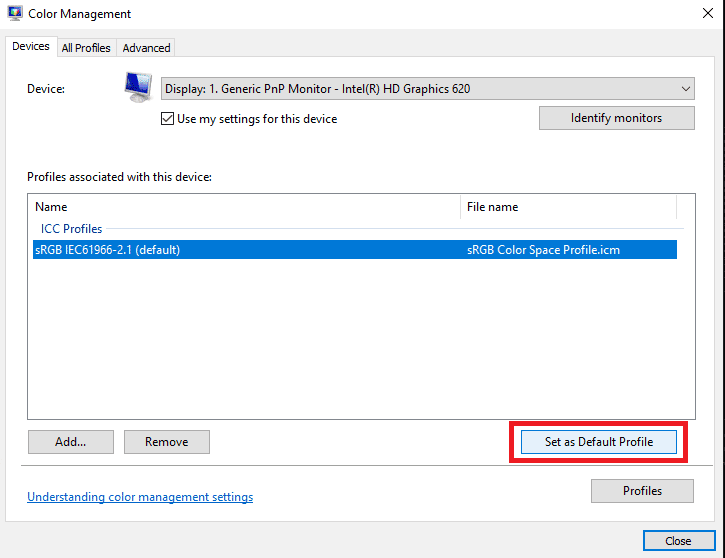
Dette er fremgangsmåten for å legge til en ICC-profil i Windows 10. La oss se på trinnene for å avinstallere en ICC-profil fra Windows 10.
Hvordan avinstallere en ICC-profil fra Windows 10
Prosessen for å avinstallere en ICC-profil fra Windows 10 er like enkel som å installere den. Les videre for å lære hvordan du fjerner disse profilene.
1. Skriv «fargebehandling» i søkefeltet nederst på Windows 10-skjermen.
2. Velg «Fargebehandling» fra søkeresultatene.
3. Velg ICC-profilen du ønsker å fjerne.
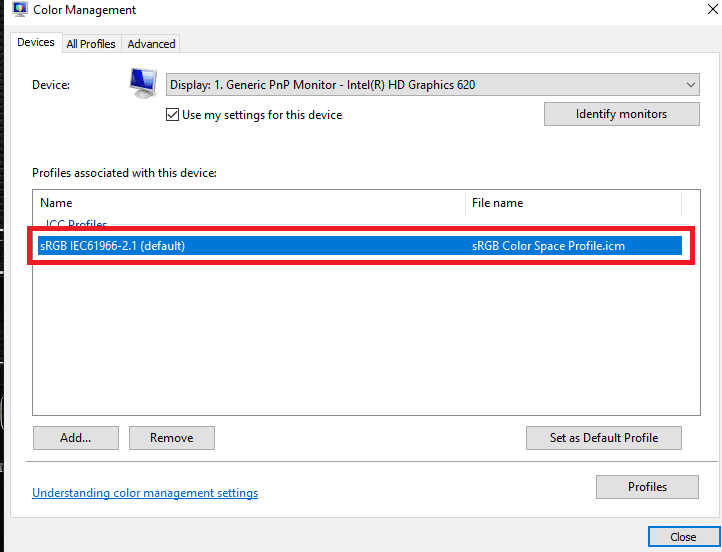
4. Klikk på «Fjern»-knappen.
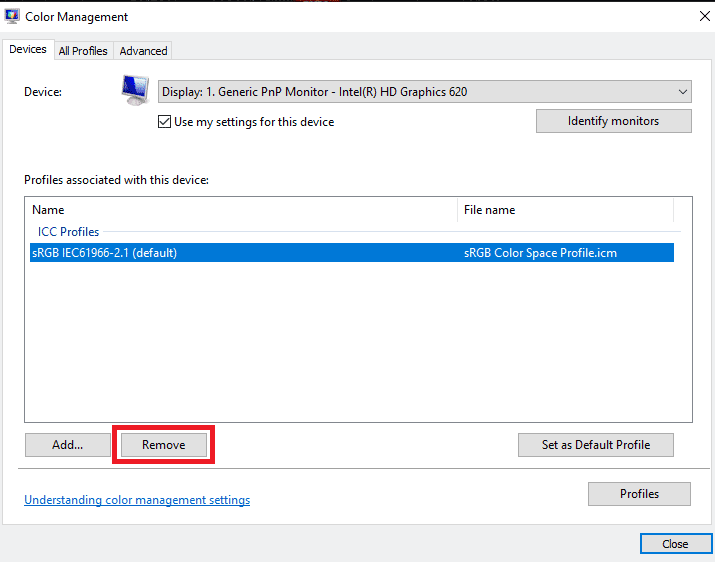
Disse trinnene vil fjerne ICC-profilen fra alternativene, men for å fjerne den fullstendig, må du følge trinnene nedenfor.
1. Gå til C-stasjonen.
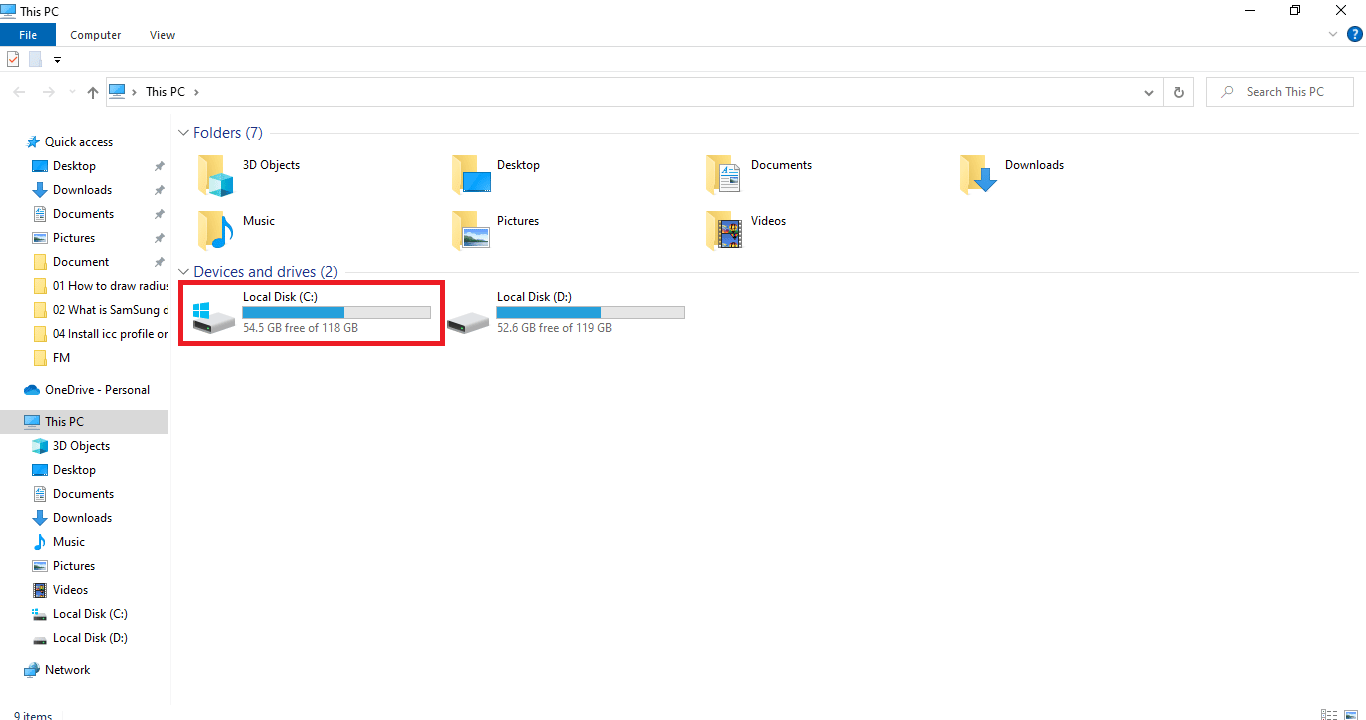
2. Klikk på Windows-mappen.
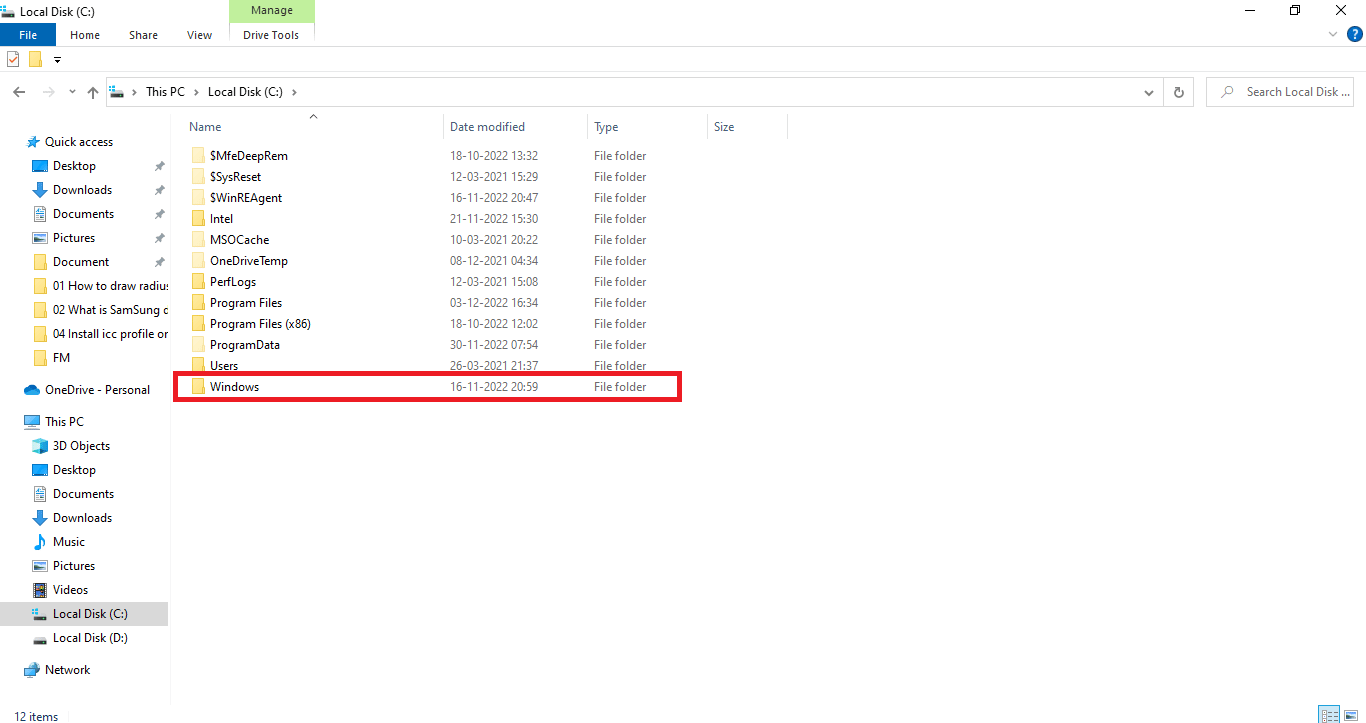
3. Klikk på System32-mappen.
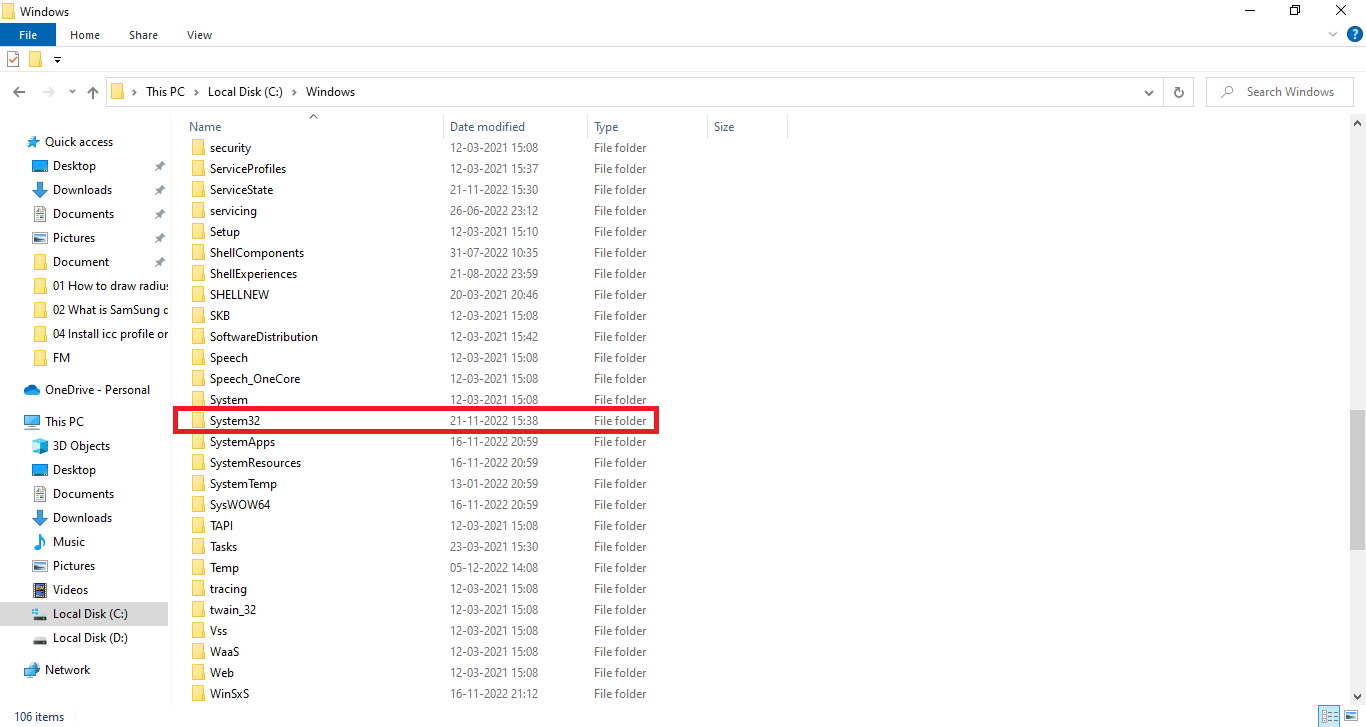
4. Klikk på Spool-mappen.
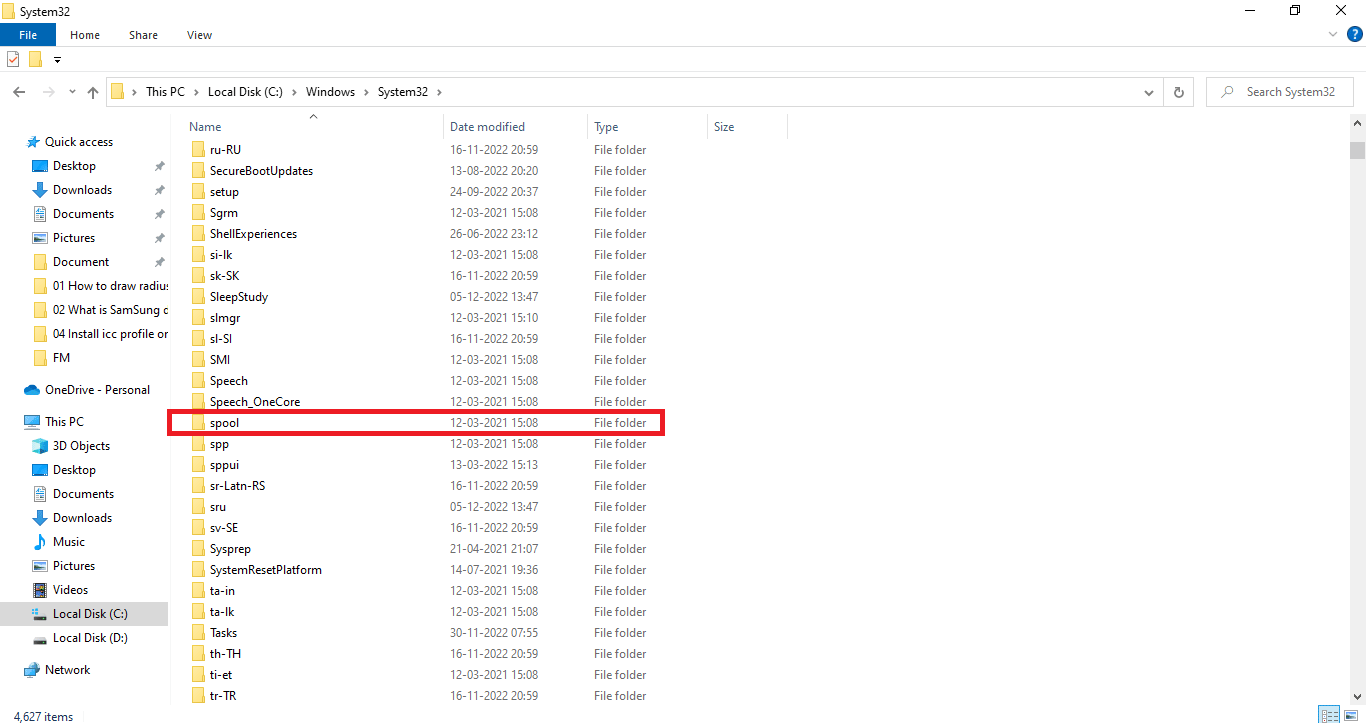
5. Klikk på drivere-mappen.
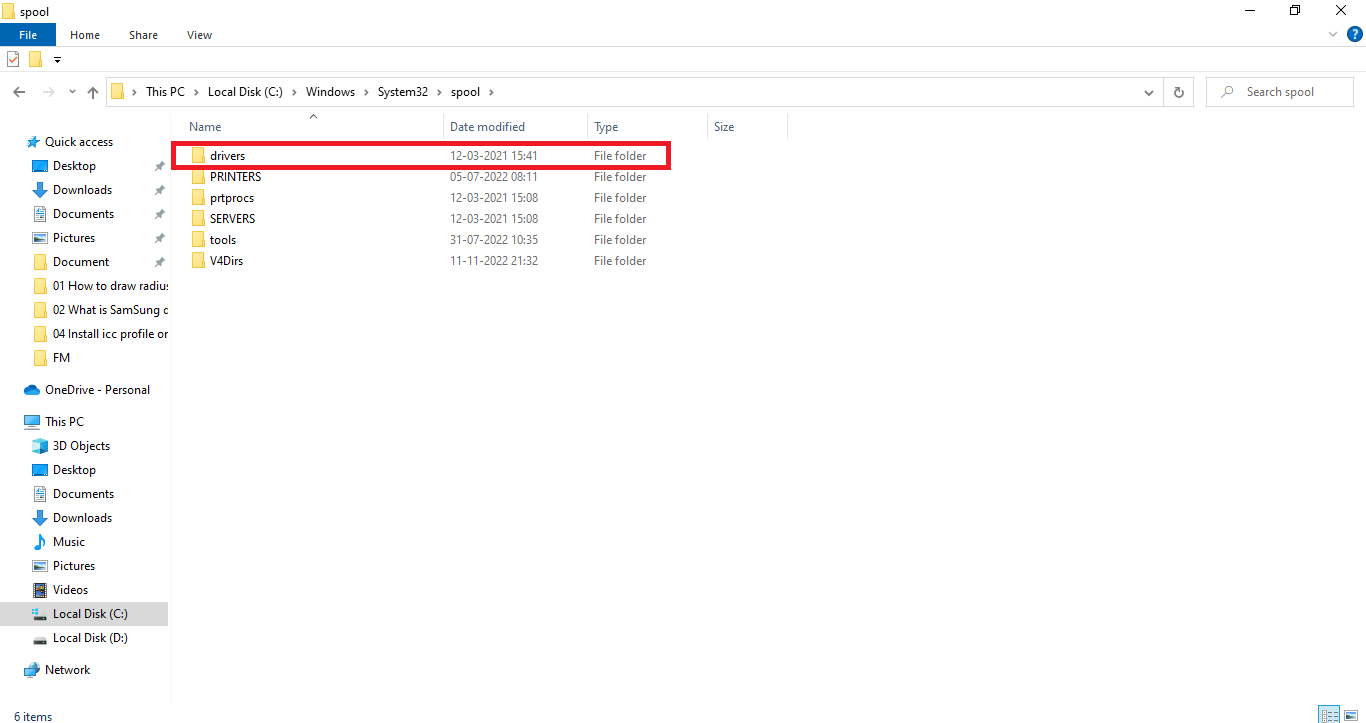
6. Klikk på farge-mappen.
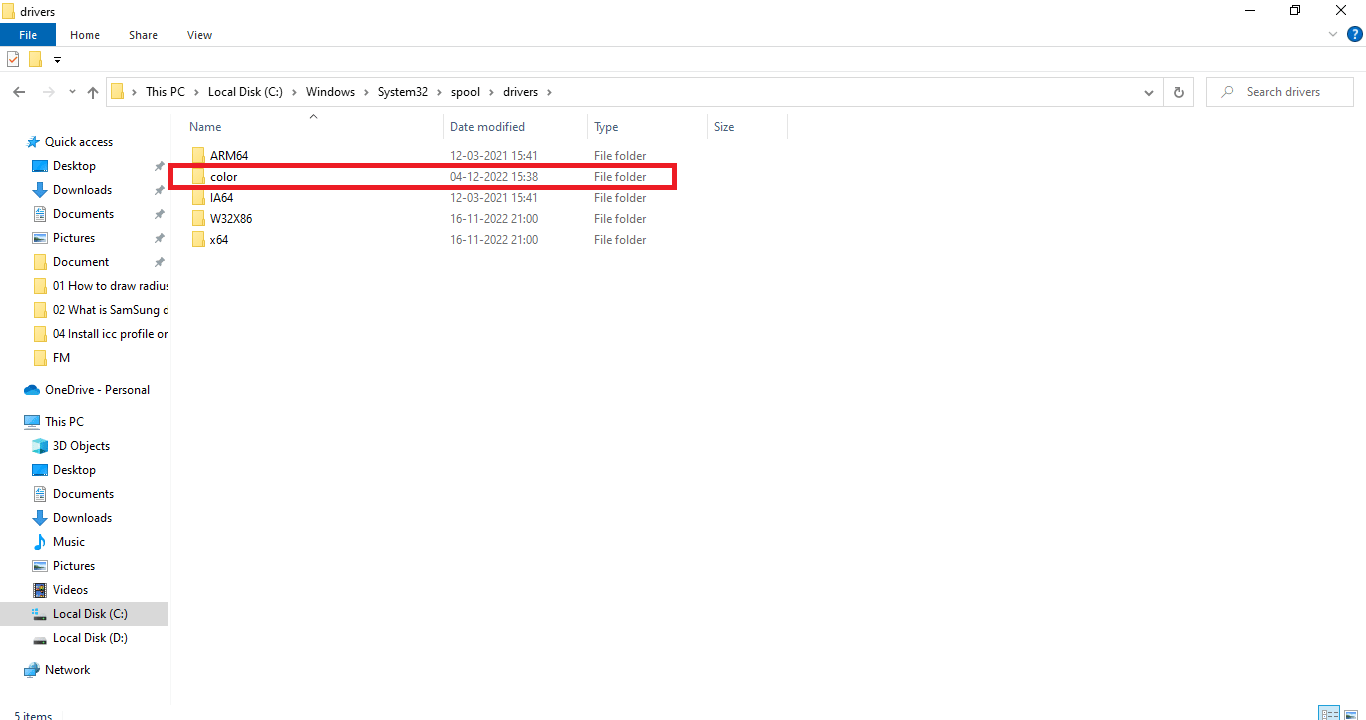
7. Velg de uønskede ICC-profilene.
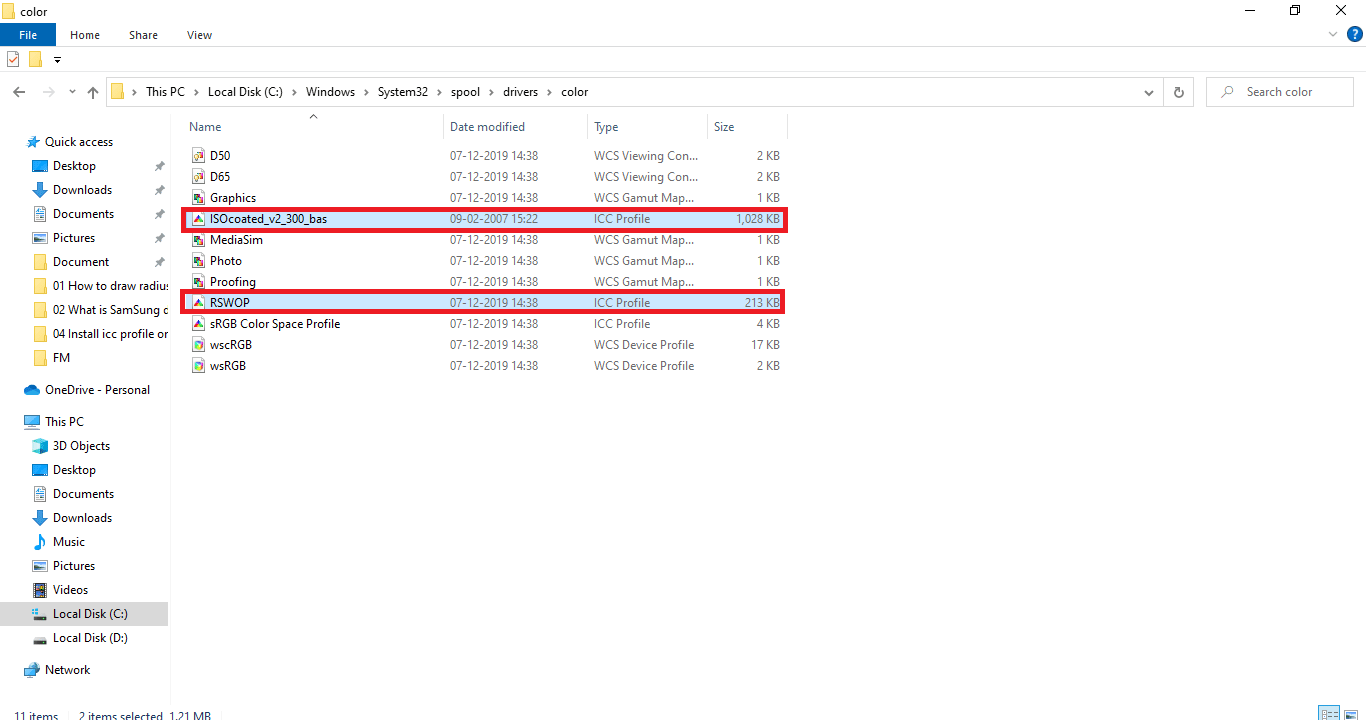
8. Høyreklikk på den valgte filen og velg «Slett».
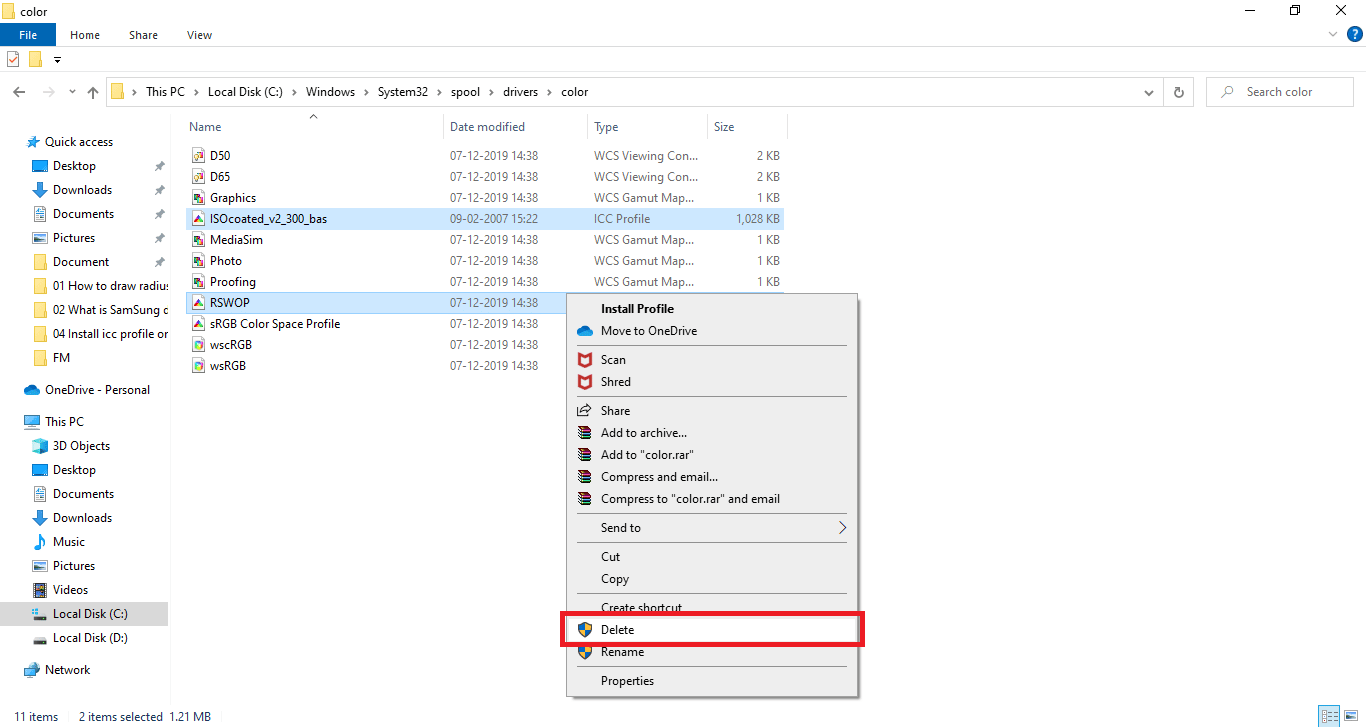
På denne måten kan du enkelt bli kvitt uønskede ICC-profiler.
Hvordan finne ICC-profilens plassering i Windows 10
Ettersom du allerede har lest avsnittet om hvordan du avinstallerer en ICC-profil i Windows 10, kan det ha forklart hvor ICC-profilene er lagret. Hvis du ikke er sikker, kan du følge trinnene 1 til 8 i avsnittet om avinstallering for å finne ICC-profilenes plassering. Enkelt sagt, stien er C:\Windows\System32\spool\drivers\color. La oss fortsette med å lære mer om hvordan du finner den rette ICC-profilen.
Finnes det noen alternativer til ICC-profiler?
Det finnes alternative apper som kan brukes til å installere, laste inn og bytte mellom ICC-profiler. Noen av disse er:
- DisplayCal-profillaster: Dette er en gratis app som kan brukes til å gjeninnføre ICC-profilen du har valgt hvis et annet program eller Windows har gått tilbake til standardinnstillinger.
- Vis profil: Denne appen lar deg lagre flere ICC-profiler og bytte mellom dem etter behov. Den gjør det også enkelt å finne alle forhåndsinnstillingene på ICC-profilens plassering i Windows 10.
Hvordan finne den rette ICC-profilen
Offisielle nettsteder er det beste stedet å laste ned ICC-profiler. De fleste produsenter har ICC-profiler tilgjengelige for nedlasting på sine offisielle nettsider. For eksempel, hvis du har en HP-skriver, kan du laste ned den relevante ICC-profilen fra HPs offisielle nettsted. Dette gjelder imidlertid ikke for alle enheter. Noen ganger må du laste ned ICC-profilen fra tredjepartsnettsteder. Sørg for at du alltid laster ned fra pålitelige kilder, og unngå nettsteder som ser mistenkelige ut da de kan inneholde skadelig programvare. Kjør en virusskanning etter nedlasting. ICC-profiler kommer vanligvis i en komprimert fil, som du kan pakke ut og installere ved å følge instruksjonene som er beskrevet ovenfor.
***
Vi håper at denne artikkelen har gitt deg en god forståelse av ICC-profiler og svar på spørsmål, for eksempel hvordan du installerer ICC-profiler i Windows 10. Du kan stille oss spørsmål eller komme med forslag til andre emner du ønsker at vi skal skrive om. Legg igjen en kommentar i feltet nedenfor slik at vi kan se det.