Microsoft investerer betydelig i å forbedre Windows 11 med personaliseringsmuligheter. Tidligere lanserte de en samling bakgrunnsbilder i Pantone-farger, som ble særlig godt mottatt. Deretter introduserte de Windows Spotlight, som gir tilgang til Bing-bakgrunnsbilder, og dermed utvidet brukernes muligheter for å tilpasse skrivebordet. Nå, takket være Twitter-bruker PhantomOcean3, er det mulig å få tilgang til skjulte temaer og bakgrunnsbilder som opprinnelig var ment for skoleelever. Disse nye bakgrunnsbildene ser flotte ut og fungerer med både lyse og mørke temaer. Hvis du er interessert i å aktivere disse utdanningstemaene på din Windows 11-maskin, kan du følge vår veiledning under.
Nye undervisningstemaer i Windows 11 (2022)
I denne veiledningen forklarer vi hvordan du aktiverer og bruker de nye undervisningstemaene på din Windows 11-PC. Vi inkluderer også instruksjoner for å hente ut de nye bakgrunnsbildene, samt hvordan du deaktiverer temaene hvis du ikke lenger ønsker å bruke dem.
Slik aktiverer du undervisningstemaer i Windows 11
Før du går i gang med å aktivere undervisningstemaene, må du forsikre deg om at Windows 11 er oppdatert til versjon 22H2. Disse temaene er kun tilgjengelige i denne versjonen. Du trenger ikke å være en del av beta- eller utviklerkanalen for å få tilgang til dem, da de også er tilgjengelige i stabile versjoner. Hvis du ikke allerede har oppdatert, følg vår guide for å installere Windows 11 22H2-oppdateringen før du fortsetter med trinnene nedenfor.
1. For å aktivere undervisningstemaer, klikk på søkeikonet i oppgavelinjen og søk etter «regedit». Åpne deretter «Registerredigering» fra søkeresultatene.
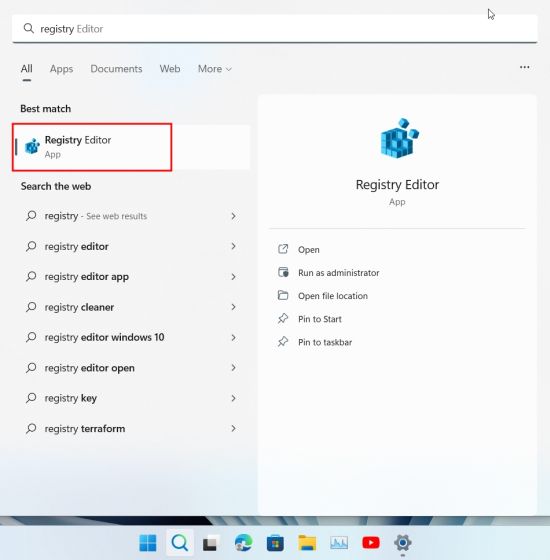
2. Kopier deretter stien nedenfor, og lim den inn i adresselinjen i Registerredigering. Dette vil ta deg direkte til riktig mappe.
ComputerHKEY_LOCAL_MACHINESOFTWAREMicrosoftPolicyManagercurrentdevice

3. Høyreklikk på «enhet» i venstre rute, og velg «Ny» -> «Nøkkel».
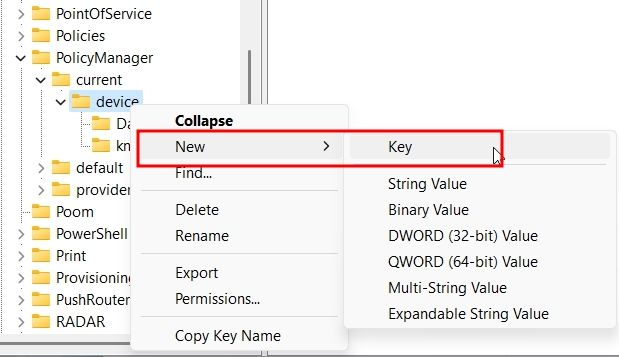
4. Gi den nye nøkkelen navnet «Utdanning».
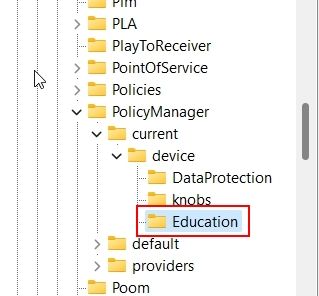
5. Velg «Utdanning»-nøkkelen, høyreklikk i det tomme området til høyre, og velg «Ny» -> «DWORD (32-bit) verdi».
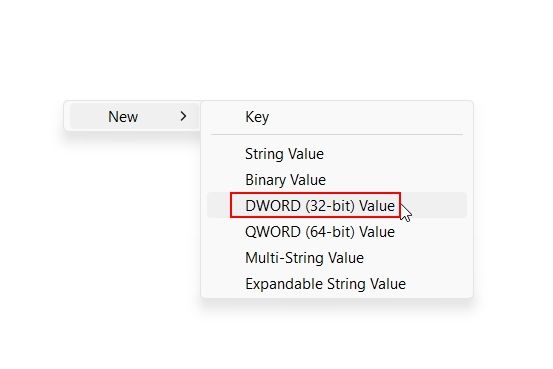
6. Gi den nye DWORD-verdien navnet «EnableEduThemes».
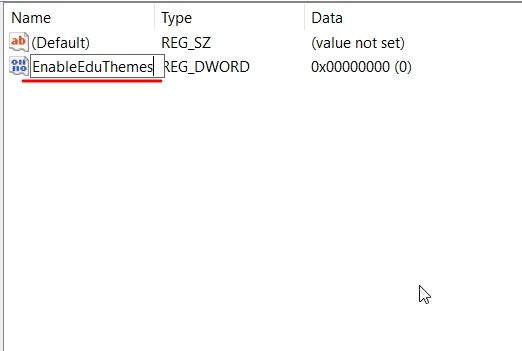
7. Dobbeltklikk på «EnableEduThemes» og sett «Verdidata» til «1» for å aktivere funksjonen.
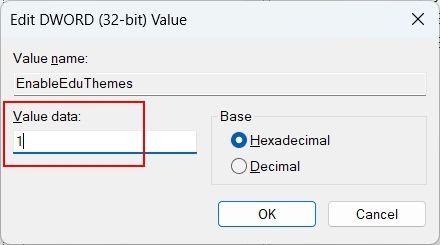
8. Start datamaskinen på nytt. Forsikre deg om at du er koblet til internett og vent noen minutter. Windows 11 vil laste ned de nye undervisningstemaene i bakgrunnen.
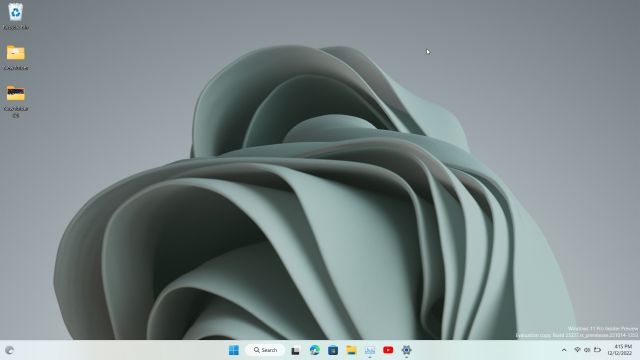
Slik bruker du undervisningstemaer i Windows 11 22H2
1. Åpne Innstillinger-appen ved å bruke hurtigtasten «Windows + I». Gå deretter til «Personalisering» i venstre meny.
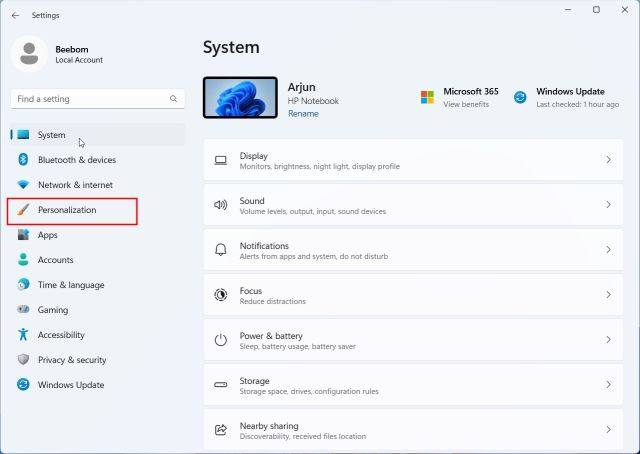
2. De nye undervisningstemaene vil nå være tilgjengelige. Velg det temaet du vil bruke, og se hvordan bakgrunnen og temaet endres umiddelbart. God fornøyelse!
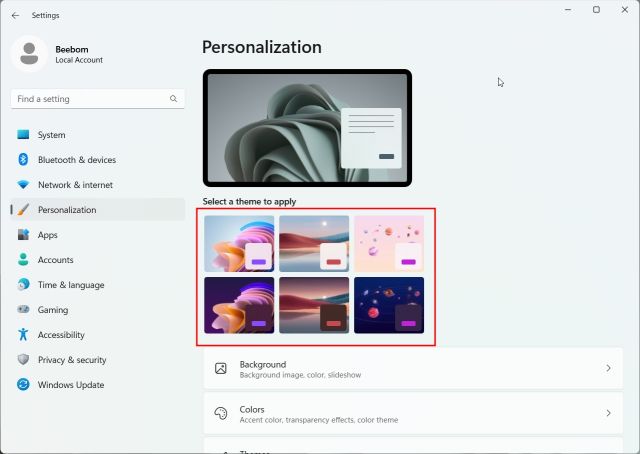
3. Her er noen eksempler på undervisningstemaene i bruk. De ser varme, koselige og fargerike ut. Spesielt det smeltende iskremlignende tapetet som vises i et av temaene, vil nok falle i smak hos mange studenter.
4. Hvis du bare vil ha bakgrunnsbildene, trykk «Windows + R» for å åpne Kjør-prompten. Lim inn stien nedenfor og trykk Enter.
%localappdata%MicrosoftWindowsThemes
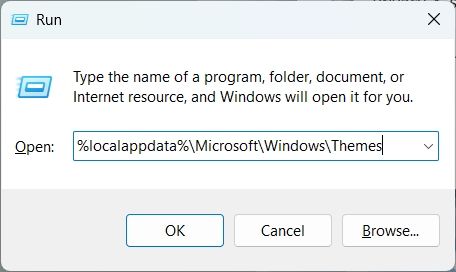
13. Her finner du alle de nye Windows 11 undervisningsbakgrunnene. Du kan kopiere dem til en personlig mappe hvis du vil bruke dem separat eller dele dem.
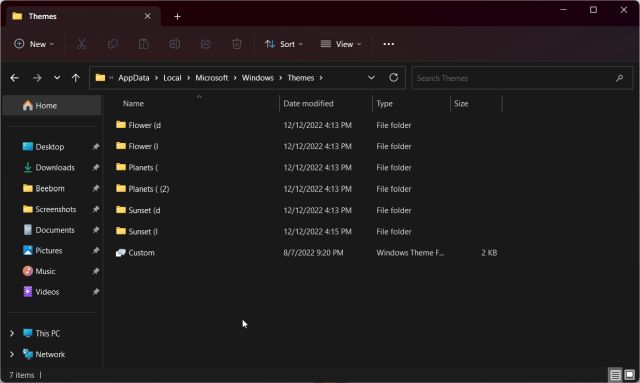
Slik deaktiverer du undervisningstemaer i Windows 11
Hvis et undervisningstema skaper problemer på PC-en din, kan du enkelt deaktivere det ved å følge trinnene nedenfor:
1. Åpne Registerredigering via Start-menyen. Lim deretter inn stien nedenfor.
ComputerHKEY_LOCAL_MACHINESOFTWAREMicrosoftPolicyManagercurrentdevice

2. Høyreklikk på «Utdanning»-nøkkelen og velg «Slett».
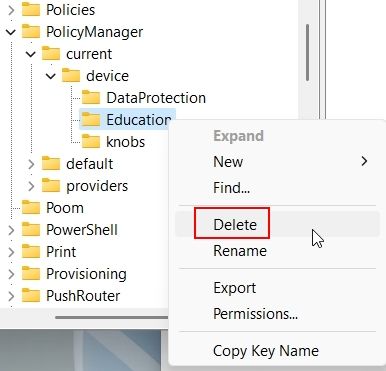
3. Start PC-en på nytt, og de nye temaene vil bli deaktivert.
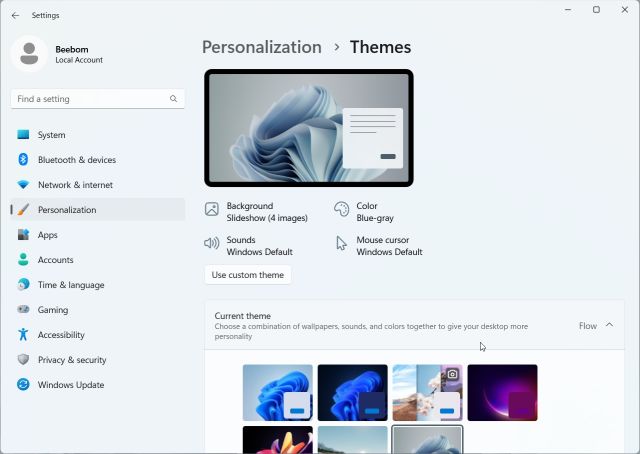
Nyt flere nye skjulte temaer i Windows 11
Dette er altså hvordan du kan oppleve de nye undervisningstemaene på din Windows 11-PC. Vi synes spesielt de nye bakgrunnsbildene og lyse temaene er tiltalende. Hvis du bare ønsker tilgang til de fargerike bakgrunnsbildene, kan du hente dem ut ved å følge instruksjonene ovenfor. Det var alt for denne veiledningen. Hvis du ønsker å tilpasse oppgavelinjen i Windows 11, kan du se vår grundige guide her. For å tilpasse Start-menyen i Windows 11 har vi også en egen veiledning. Hvis du har spørsmål, er du velkommen til å legge igjen en kommentar nedenfor.