Begrens Svar Alle-funksjonen i Outlook 365
Når du sender en e-post med din Outlook-konto, har mottakeren en rekke valg for hvordan de skal respondere. Disse valgene inkluderer å svare direkte, svare alle, printe, videresende eller legge ved meldingen i en annen e-post. I tillegg kan brukere laste ned, endre eller flytte eventuelle vedlegg. Om du ønsker å begrense noen av disse handlingene, for eksempel å fjerne «Svar alle»-funksjonen i Outlook 365, kan du gjøre dette ved å justere innstillingene for Informasjonsrettighetsstyring (IRM). Dette vil effektivt deaktivere «Svar alle» i Outlook 365, og dermed bidra til å redusere antall unødvendige e-poster fra en stor gruppe mottakere.
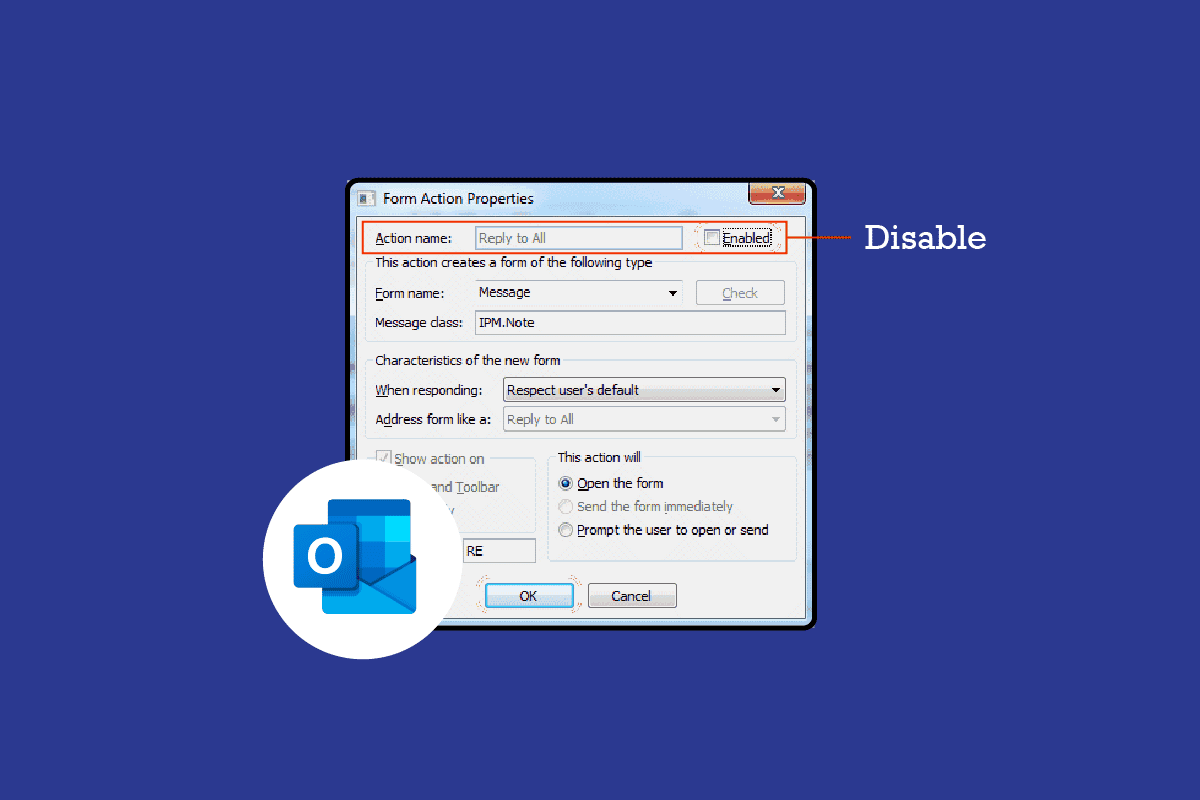
Fremgangsmåte for å deaktivere «Svar alle» i Outlook 365
Mange Outlook-funksjoner er intuitive å bruke, men for å deaktivere «Svar alle» i Outlook 365 er det nødvendig med en detaljert veiledning. I tillegg til å vise deg hvordan du deaktiverer «Svar alle» funksjonen, vil vi også forklare hvordan IRM fungerer og hvordan du kan bruke det for å sikre dine e-poster. For å endre disse innstillingene, følg disse enkle trinnene:
1. Åpne din Outlook 365 konto, og klikk på «Fil».
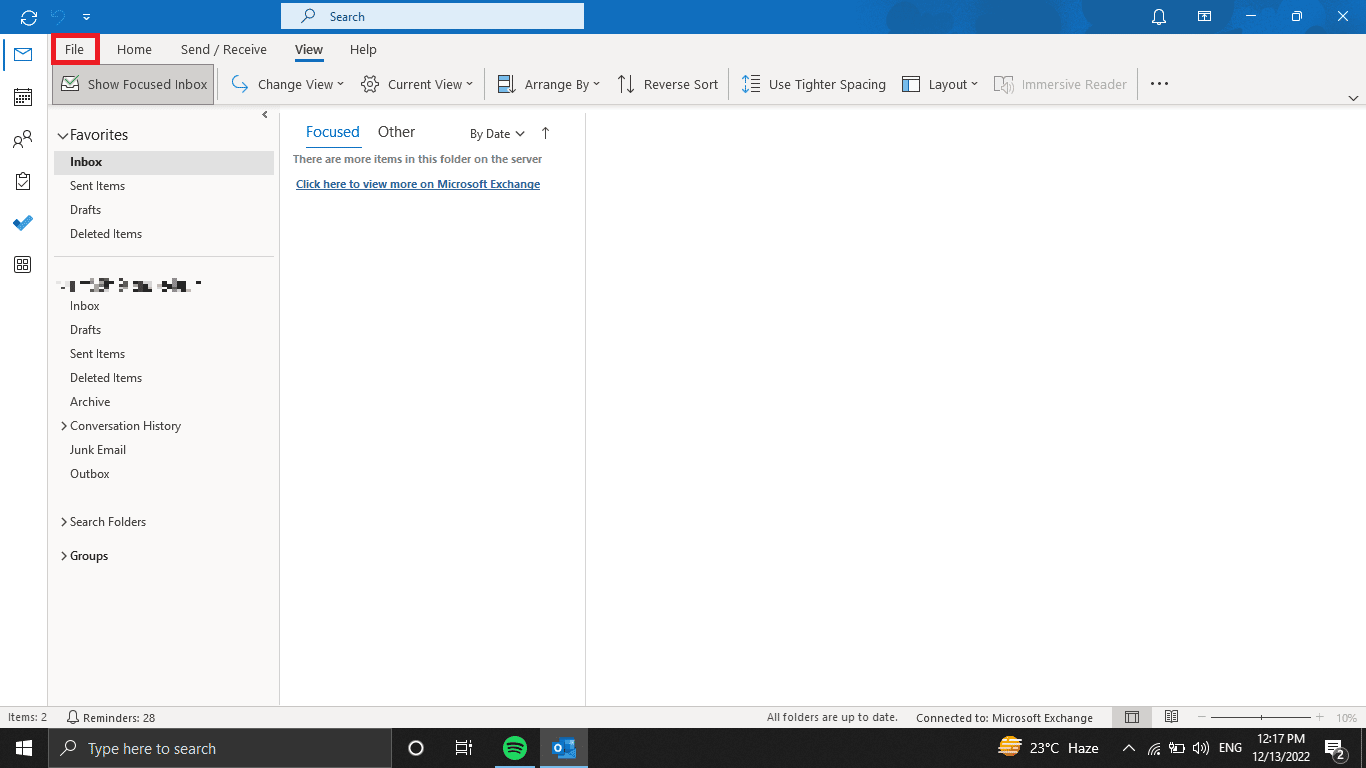
2. Klikk deretter på «Alternativer», og naviger til «Tilpass bånd».
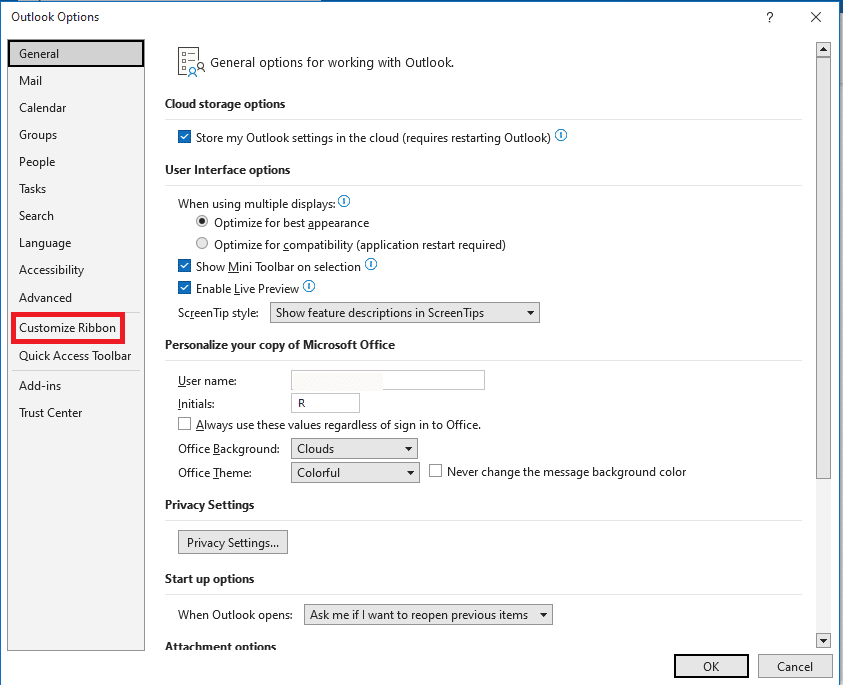
3. I dette vinduet, finn «Utvikler»-fanen og velg «Design et skjema».
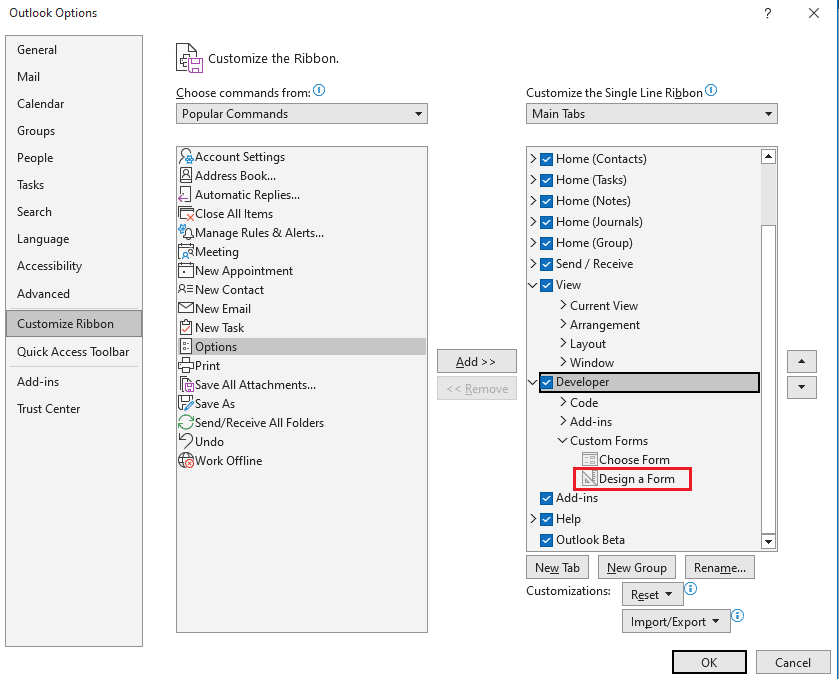
4. Velg «Melding» og klikk «Åpne».
5. Naviger til «Handlinger»-fanen, velg «Svar til alle» og trykk på «Egenskaper».
6. Fjern avmerkingen for «Aktivert» og klikk «OK».
7. I «Egenskaper»-fanen, kryss av for «Send definisjon med element».
8. Klikk «OK» for å bekrefte endringene.
9. Klikk «Publiser» og deretter «Publiser skjema som».
10. I «Søk i»-rullegardinmenyen, gi skjemaet et navn.
11. Klikk «Publiser».
12. Til slutt, velg «Utvikler»-vinduet for å deaktivere «Svar alle» i Outlook 365.
Slik sender du e-post med deaktivert «Svar alle»
Nå som du har konfigurert innstillingene for å hindre «Svar alle»-funksjonen i Outlook 365, la oss se på hvordan du sender en e-post der denne funksjonen er deaktivert. Følg disse enkle stegene:
1. Start Outlook 365, og klikk på «Fil».
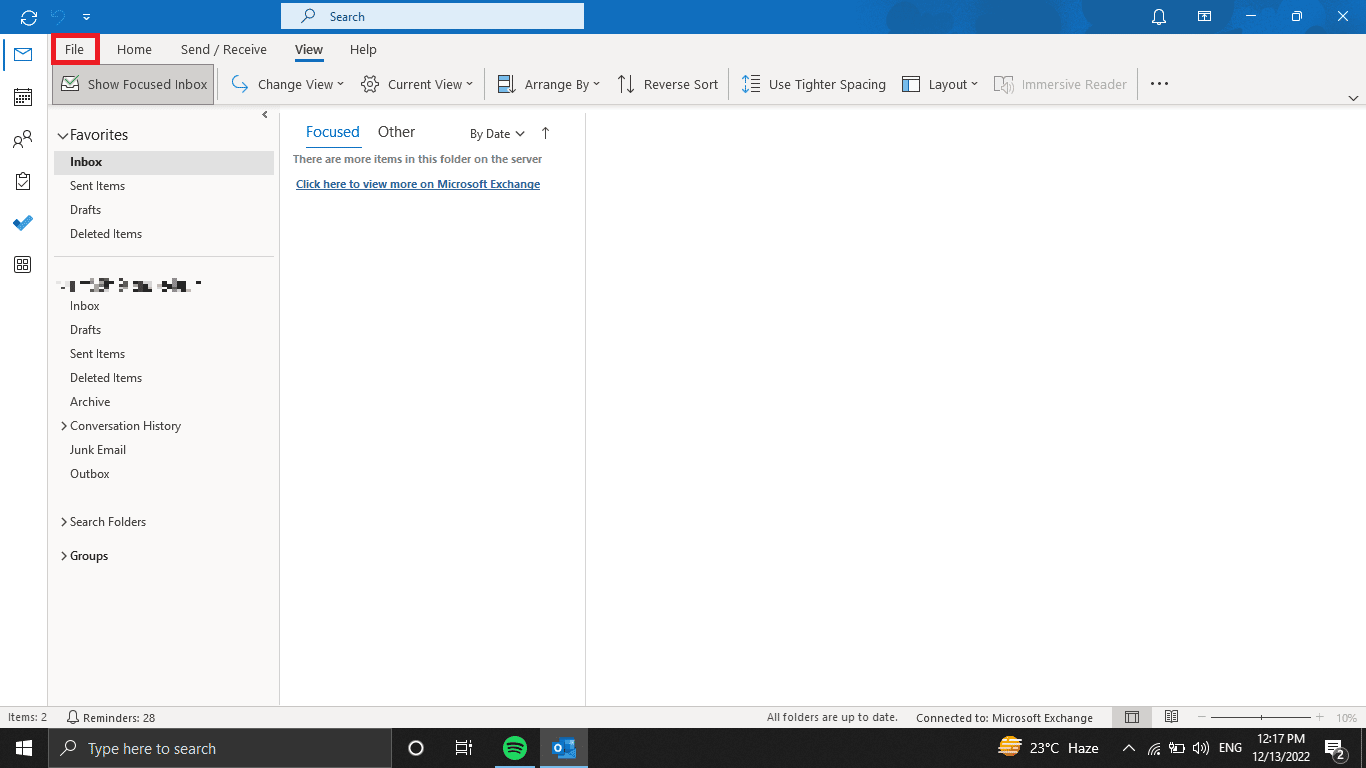
2. Gå til «Alternativer» og klikk «Tilpass bånd».
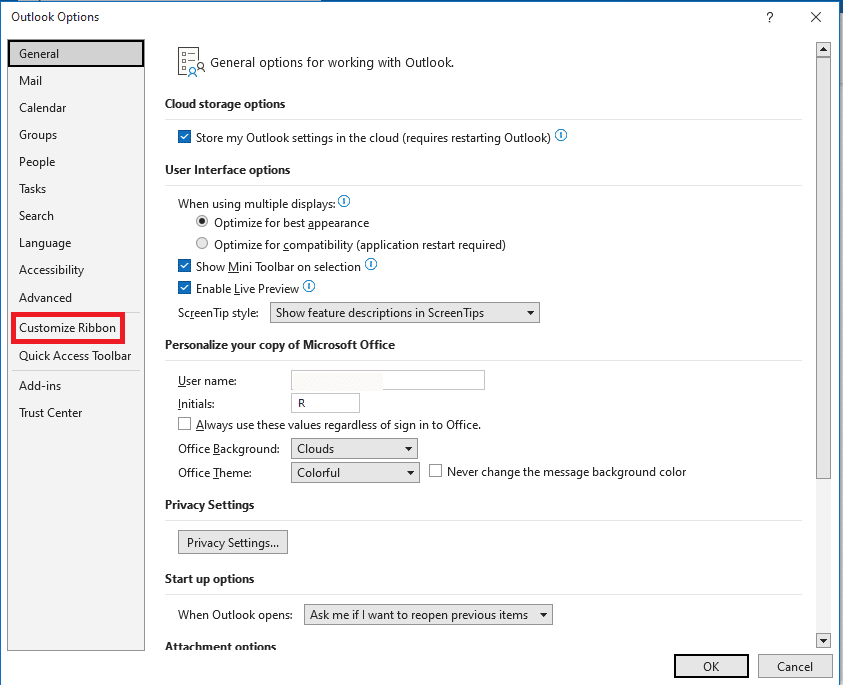
3. Velg «Utvikler» fra panelet til venstre.
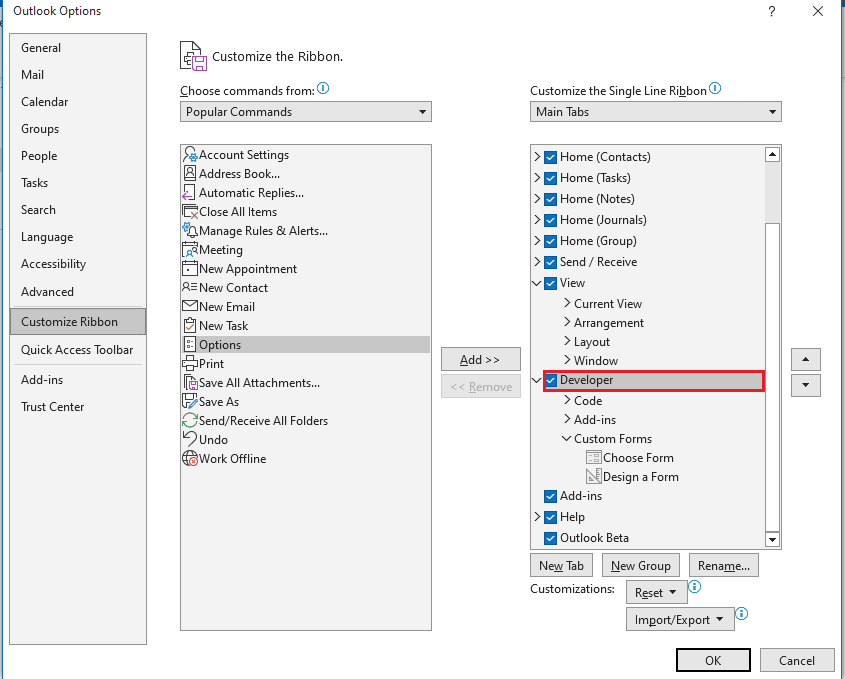
4. Klikk på «Velg skjema».
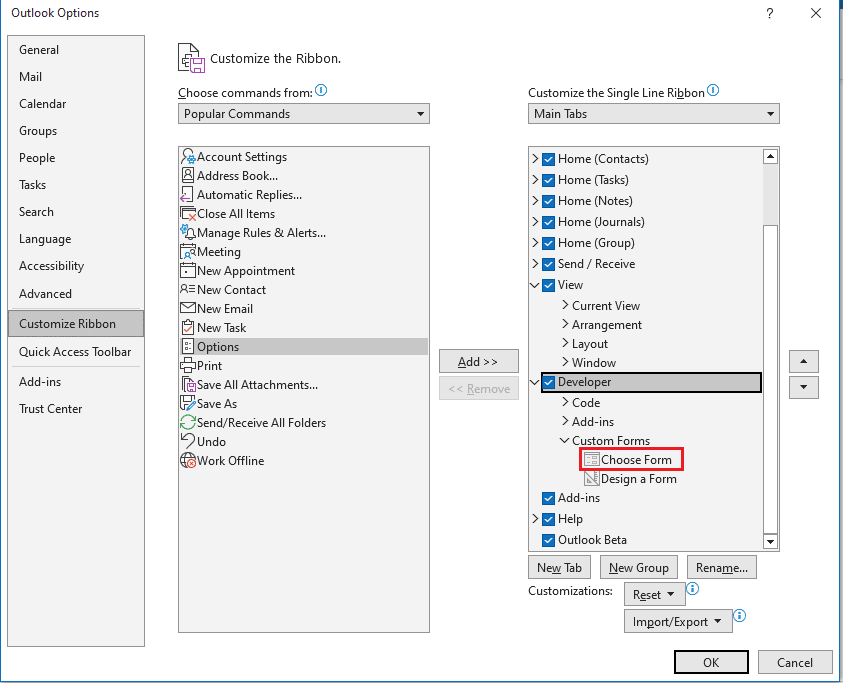
5. Gå til «Søk i: Personlig skjemabibliotek».
6. Velg skjemaet du opprettet tidligere.
7. Klikk «Åpne».
Hvordan finne «Design et skjema» i Outlook 365
Noen ganger kan det være vanskelig å finne «Design et skjema»-alternativet når du skal deaktivere «Svar alle». Følg disse trinnene for å finne det:
1. Start Outlook 365 og klikk på «Fil».
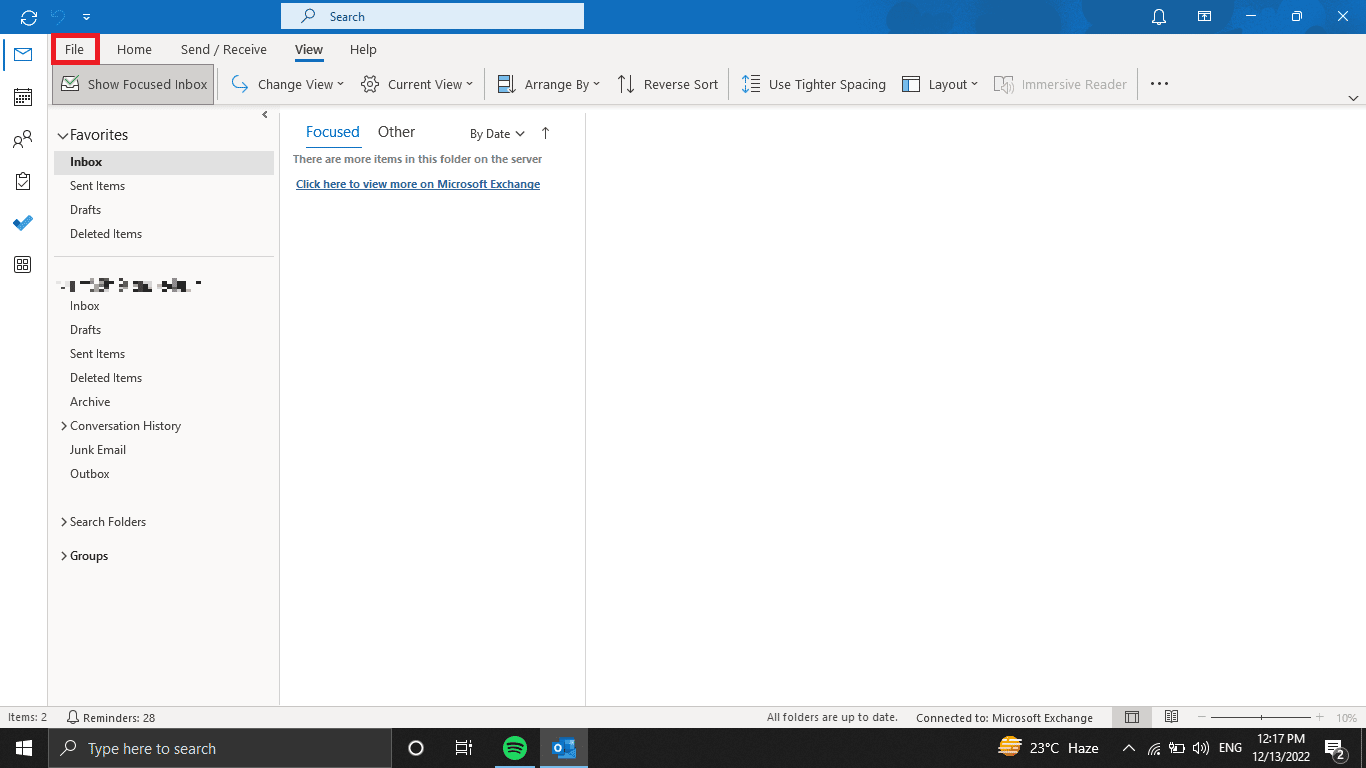
2. Gå til «Alternativer» og klikk «Tilpass bånd».
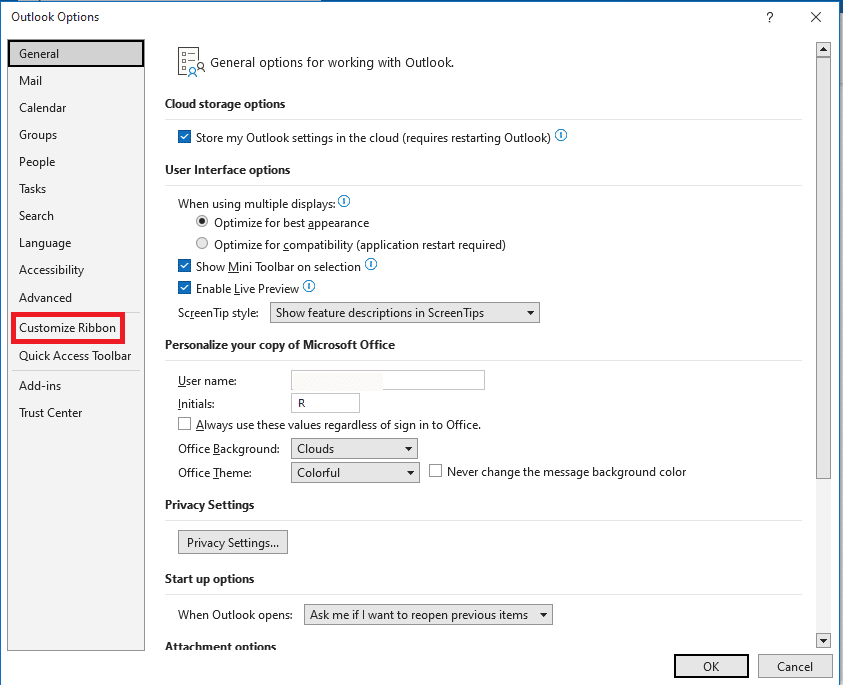
3. Velg «Utvikler» fra listen til venstre.
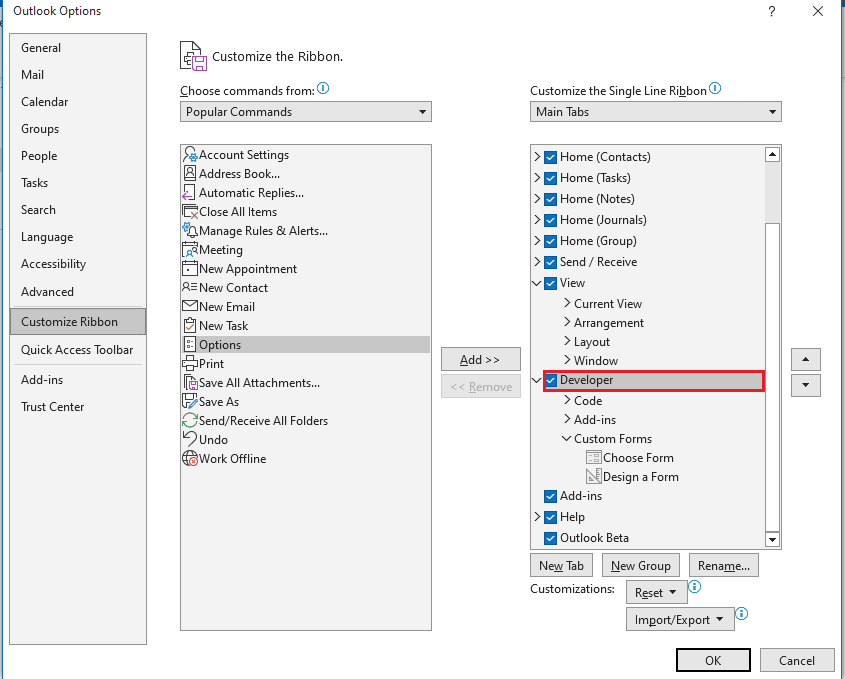
4. Klikk «Ny gruppe» og deretter «Gi nytt navn».
5. Gi den nye gruppen et navn.
6. Under «Velg kommando fra», velg «Alle kommandoer».
7. Legg til «Design et skjema»-alternativet i den nye gruppen.
8. Bekreft endringene ved å klikke «OK».
Hva er Informasjonsrettighetsstyring (IRM) i Outlook 365?
Informasjonsrettighetsstyring (IRM) er en sikkerhetsteknologi som brukes til å beskytte dokumenter og sensitive filer, for eksempel ved å deaktivere «Svar alle» i Outlook 365. IRM brukes på dokumenter, regneark og presentasjoner som deles via e-post. Dette for å forhindre uautorisert redigering, kopiering, utskrift eller videresending. IRM-innstillinger er spesielt viktige når du vil deaktivere «Svar alle»-funksjonen. I det neste avsnittet skal vi se på hvordan du stopper «Svar alle» med IRM.
Slik sikrer du meldinger med IRM i Outlook 365
Administratoren i Outlook 365 bestemmer hvilke tillatelser som gjelder for mottakerne. Her er noen av de vanligste tillatelsene:
- Ikke videresend
- Ikke svar alle
- Alle rettigheter
- Alle rettigheter unntatt kopiering og utskrift
- Kun lesing og utskrift
- Skrivebeskyttet
IRM fungerer kun på meldinger sendt til andre Outlook-brukere eller brukere i samme organisasjon. Når du sender meldinger til eksterne e-postadresser, har ikke IRM kontroll over tillatelser som å fjerne «Svar alle». Følg disse trinnene for å sikre e-posten din med IRM og deaktivere «Svar alle»:
1. Åpne Outlook 365 og gå til «Alternativer»-fanen.
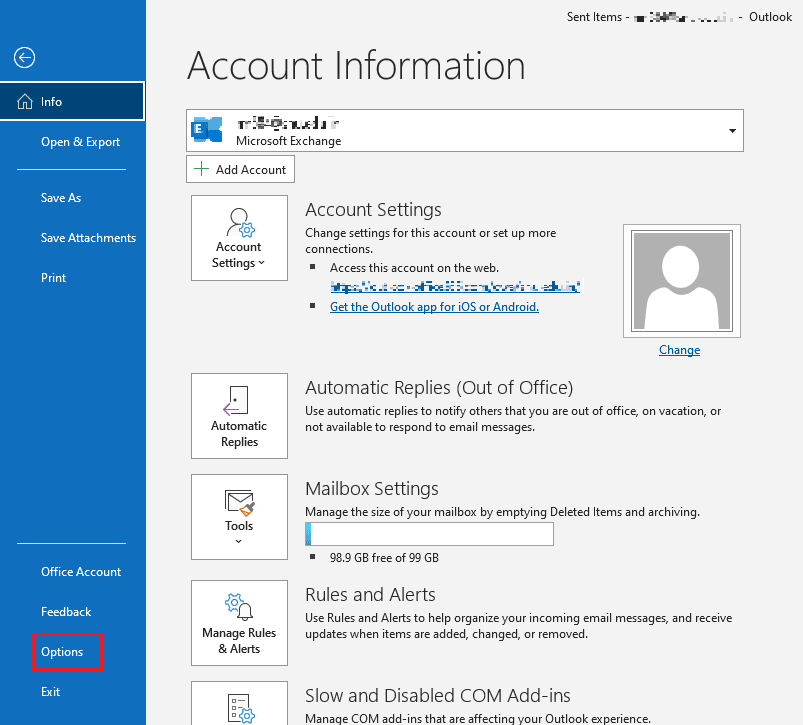
2. Klikk på «Tillatelse».
3. Velg tillatelsen du vil gi for e-posten.
4. Skriv e-posten og send den som vanlig.
Ofte stilte spørsmål (FAQ)
Q1. Hva betyr «Svar alle» i Outlook?
Ans. Når mottakeren av en e-post bruker «Svar alle», vil meldingen sendes til alle som er oppført i «Til» og «Kopi»-feltene, i tillegg til avsenderen.
Q2. Hvordan deaktiverer jeg «Svar alle» i Outlook 365?
Ans. Du kan deaktivere «Svar alle» for utgående e-poster ved å endre IRM-innstillingene i Outlook 365.
Q3. Kan jeg deaktivere andre handlinger for utgående e-poster?
Ans. Ja, administratoren i Outlook kan kontrollere hvilke tillatelser mottakeren får. Du kan endre disse tillatelsene i IRM-innstillingene.
Q4. Hva er IRM?
Ans. IRM er en teknologi som bidrar til å sikre dokumenter og sensitive filer ved å begrense ulike tillatelser for mottakeren.
Q5. Hva kontrollerer IRM?
Ans. IRM kontrollerer hvilke handlinger en mottaker kan gjøre med en bestemt e-post.
***
Vi håper denne veiledningen har vært nyttig og at du har kunnet deaktivere «Svar alle»-funksjonen i Outlook 365. Fortell oss gjerne hvilken metode som fungerte best for deg. Hvis du har noen spørsmål eller forslag, vennligst legg igjen en kommentar.