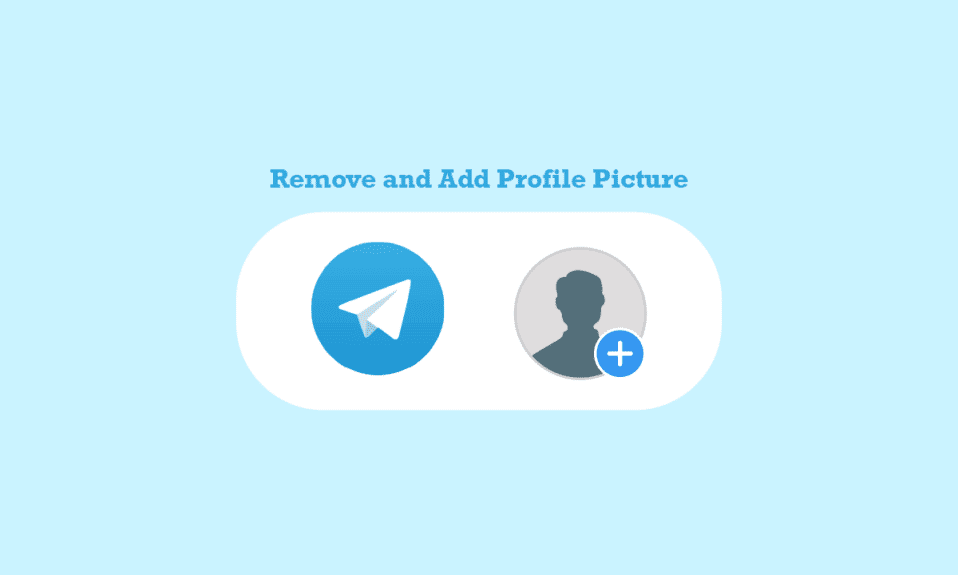
Telegram har de siste årene etablert seg som en av de ledende og mest brukte meldingsapplikasjonene. Appen er tilgjengelig for nedlasting på Android, iOS og Windows. Telegram gir brukere muligheten til å kommunisere med venner i både individuelle samtaler og gruppechatter. I tillegg kan man foreta lyd- og videosamtaler direkte fra Telegram. Hvis du er ny bruker, kan det være du lurer på hvordan du setter opp din personlige konto. En av de første tingene mange vil endre er profilbildet. I denne artikkelen går vi gjennom hvordan du legger til et profilbilde, hvordan du kan legge til flere bilder, samt hvordan du endrer ditt eksisterende profilbilde. Les videre for en trinnvis veiledning om hvordan du setter det perfekte profilbildet på din Telegram-konto.
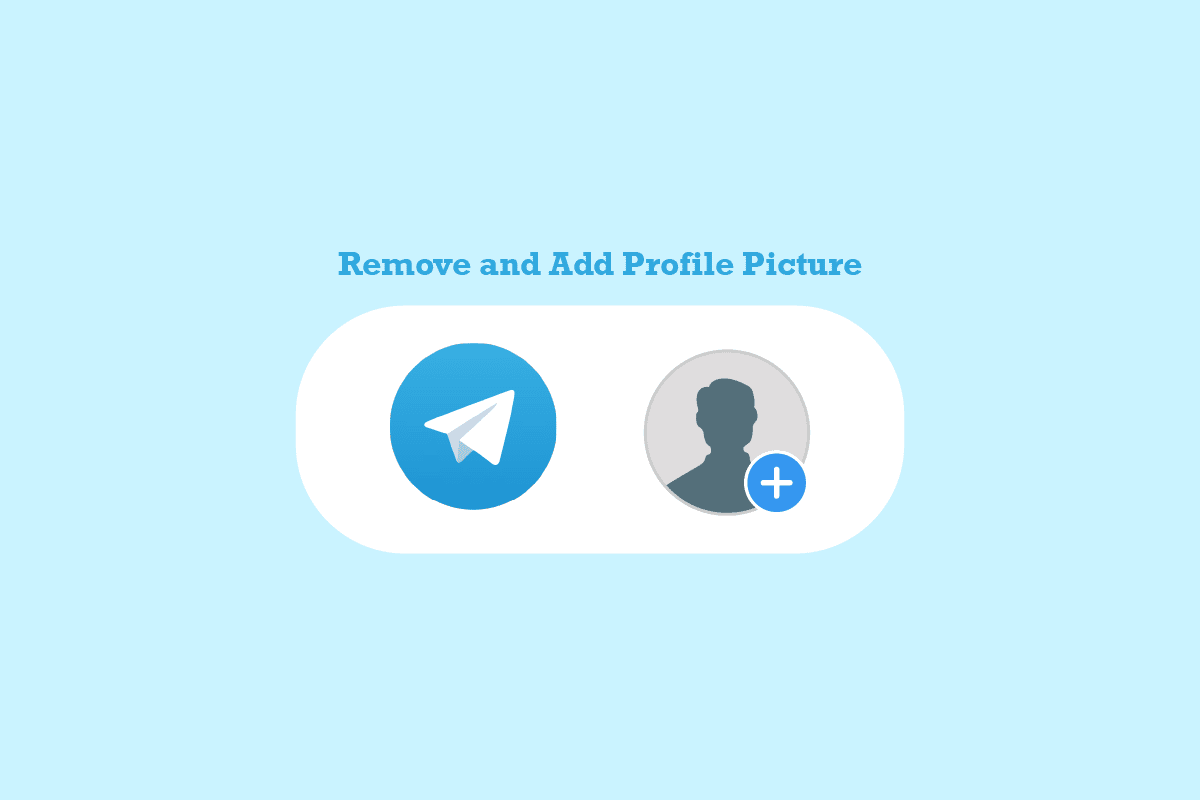
Legg til, endre eller slett ditt Telegram-profilbilde
Her vil du finne en detaljert beskrivelse av hvordan du legger til eller fjerner profilbildet ditt på Telegram.
Slik legger du til et profilbilde i Telegram-mobilappen
Det er enkelt å legge til et profilbilde på Telegram-kontoen din via mobilappen. Følg disse trinnene for å legge til ditt foretrukne bilde.
1. Start Telegram-appen fra telefonens applikasjonsmeny.
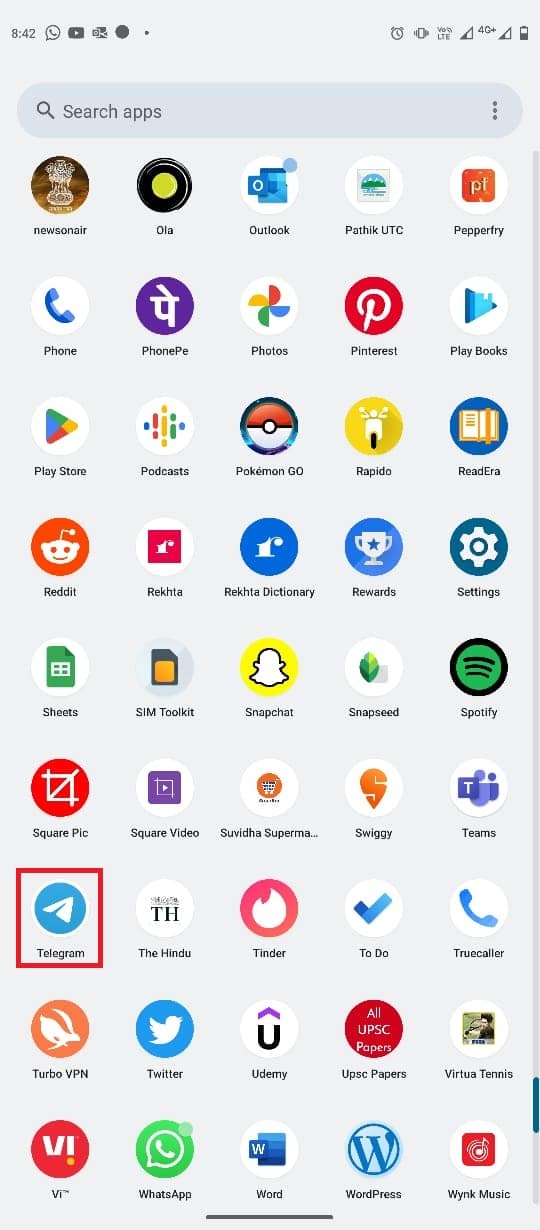
2. Trykk på ikonet med tre horisontale linjer øverst til venstre på skjermen. Dette åpner menyen.
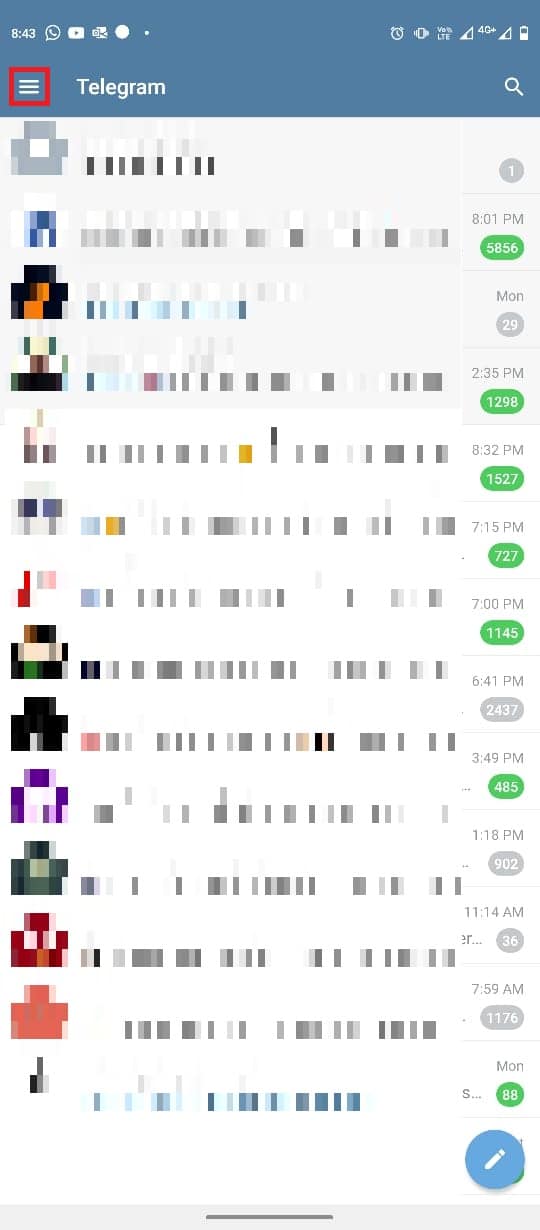
3. Trykk deretter på ditt profil-ikon.
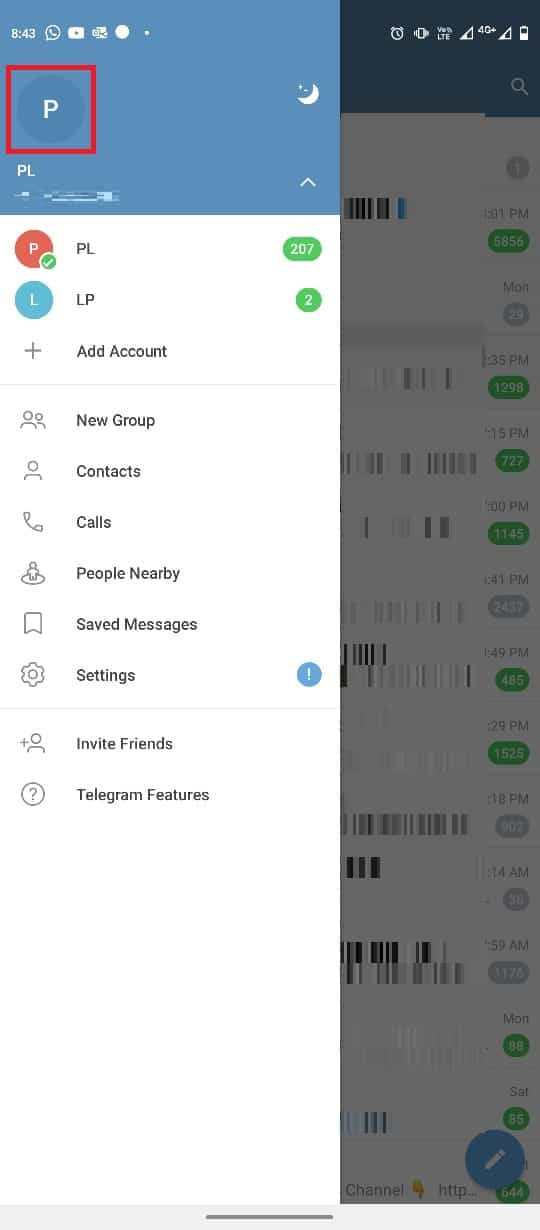
4. Finn og velg alternativet «Angi profilbilde».
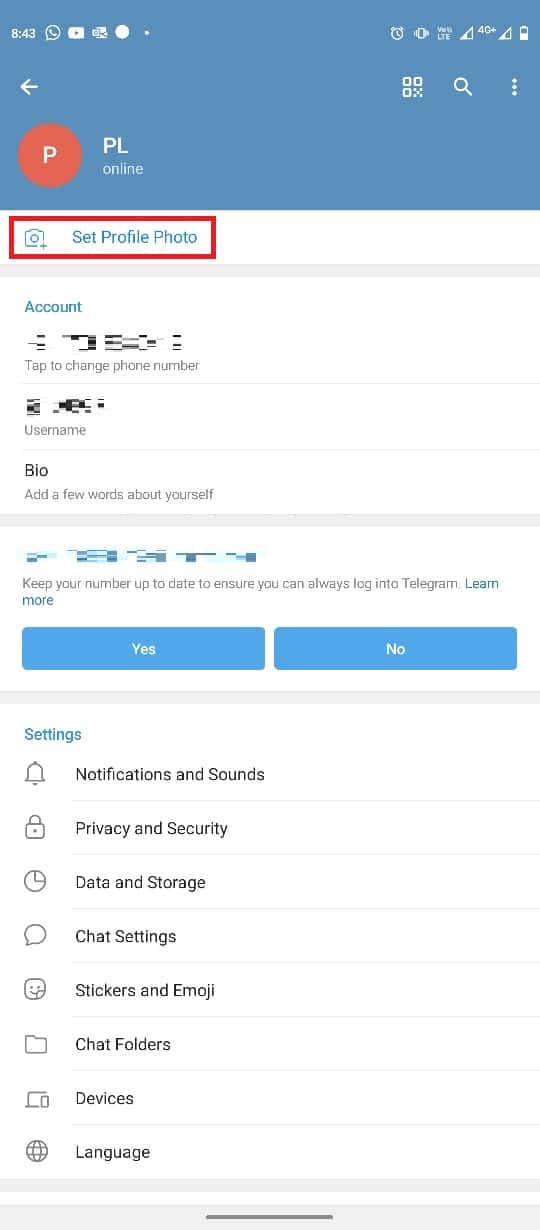
5. Velg ønsket bilde fra bilde- eller videogalleriet.
6. Juster bildet etter ønske og bekreft med hake-symbolet.

Slik fjerner du et profilbilde i Telegram-mobilappen
Dersom du ønsker å endre eller fjerne profilbildet ditt, kan det virke litt vanskelig. Men på samme måte som det er enkelt å legge til et bilde, er det også enkelt å fjerne det. Følg disse enkle trinnene i mobilapplikasjonen.
1. Start Telegram-appen fra telefonens applikasjonsmeny.
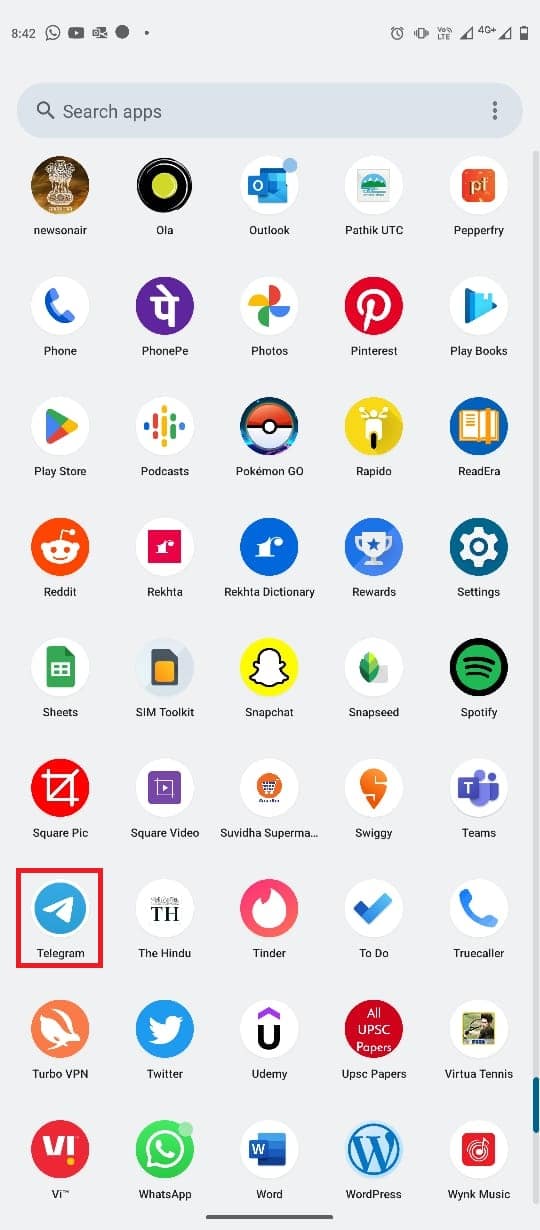
2. Trykk på ikonet med tre horisontale linjer for å åpne menyen.
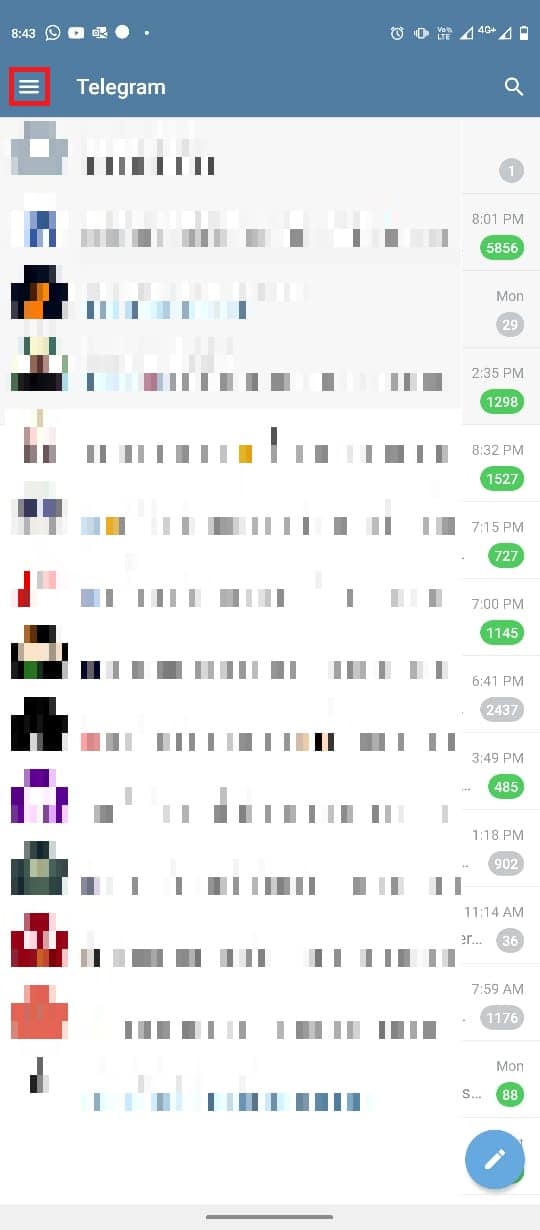
3. Trykk på ditt profilikon.
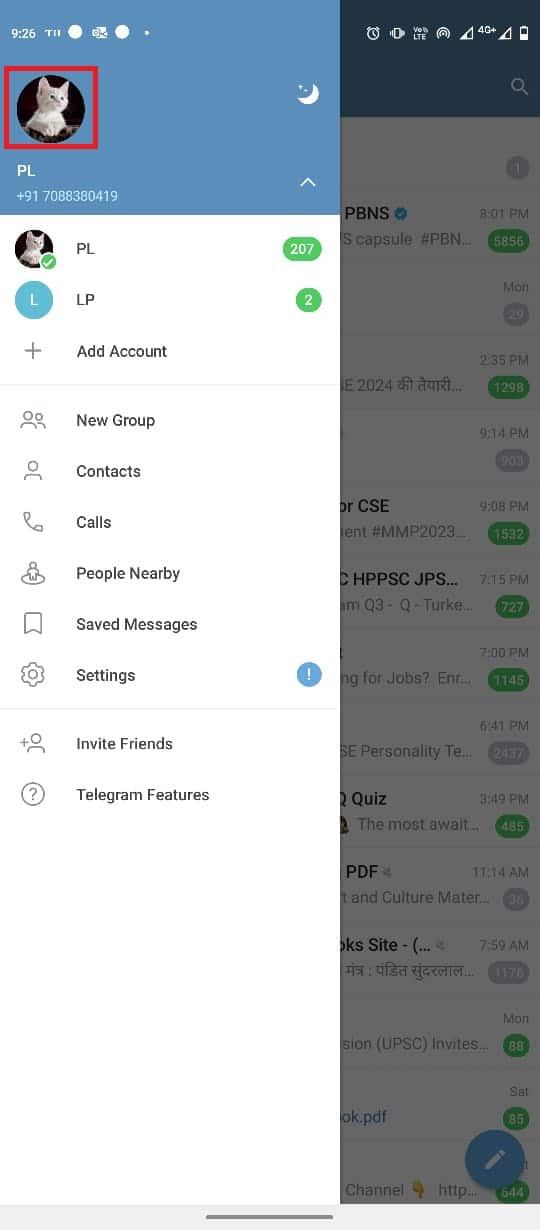
4. Finn og trykk på ikonet med tre prikker øverst til høyre på skjermen.
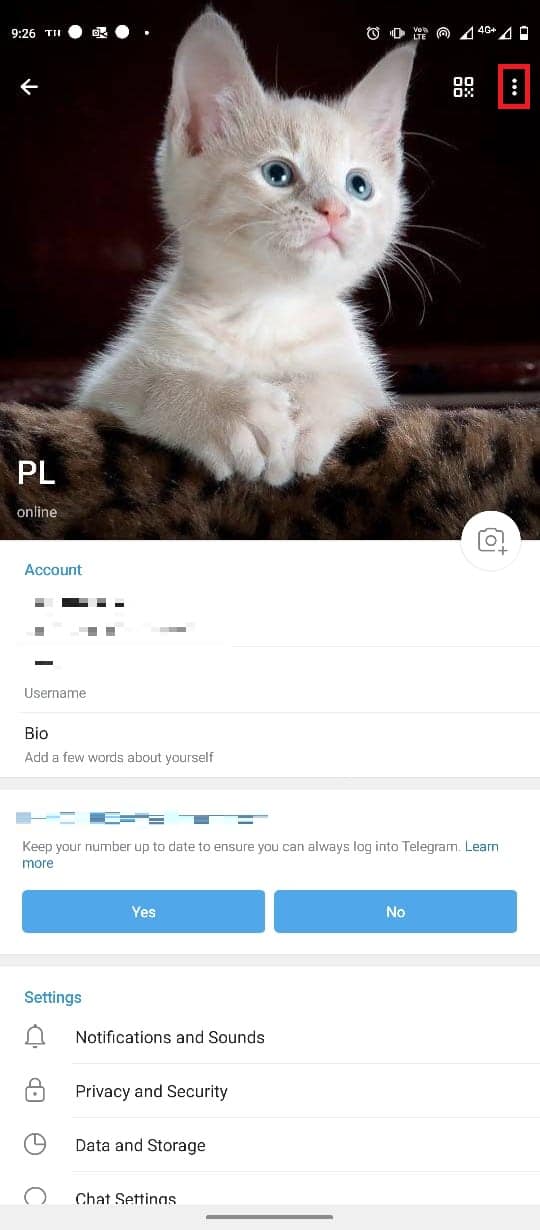
5. Trykk «Slett» for å fjerne profilbildet.
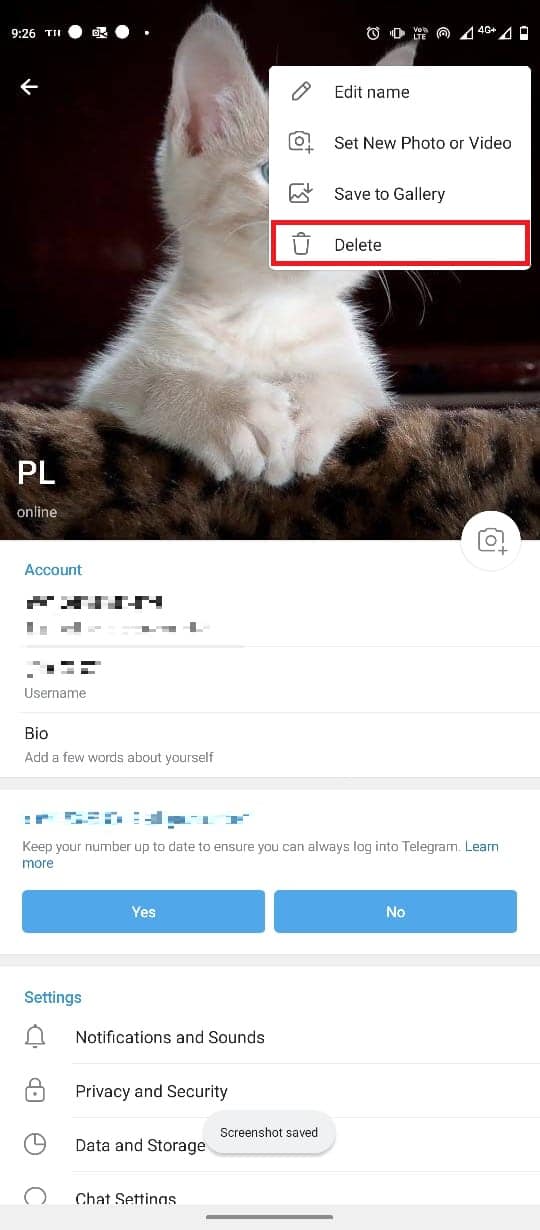
Slik legger du til et profilbilde i Telegram-skrivebordsappen
Du kan også bruke Telegram fra din datamaskin via skrivebordsapplikasjonen. Følg disse trinnene for å endre profilbildet via Telegram for Windows 10.
1. Klikk på Windows-tasten, skriv «Telegram», og klikk deretter på «Åpne».
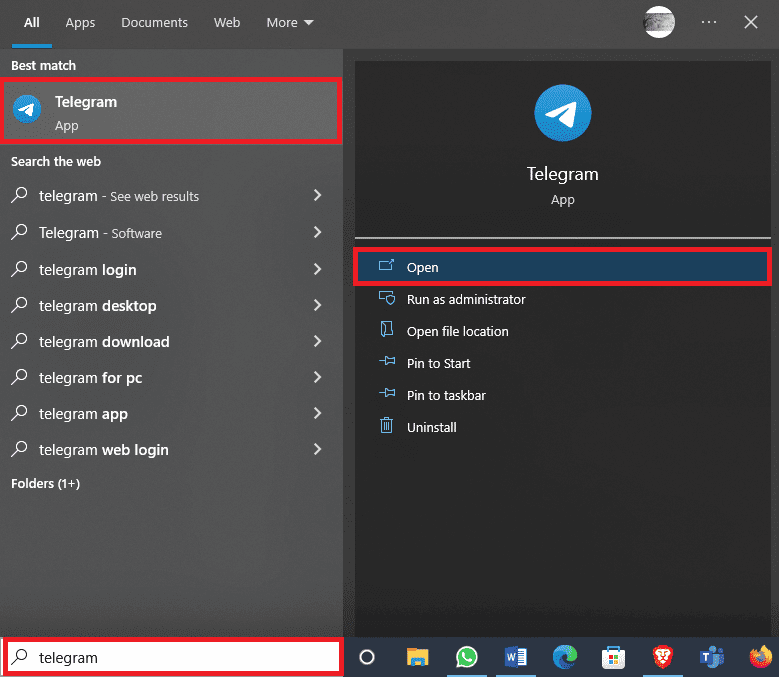
2. Klikk på ikonet med tre horisontale linjer øverst til venstre for å åpne menyen.
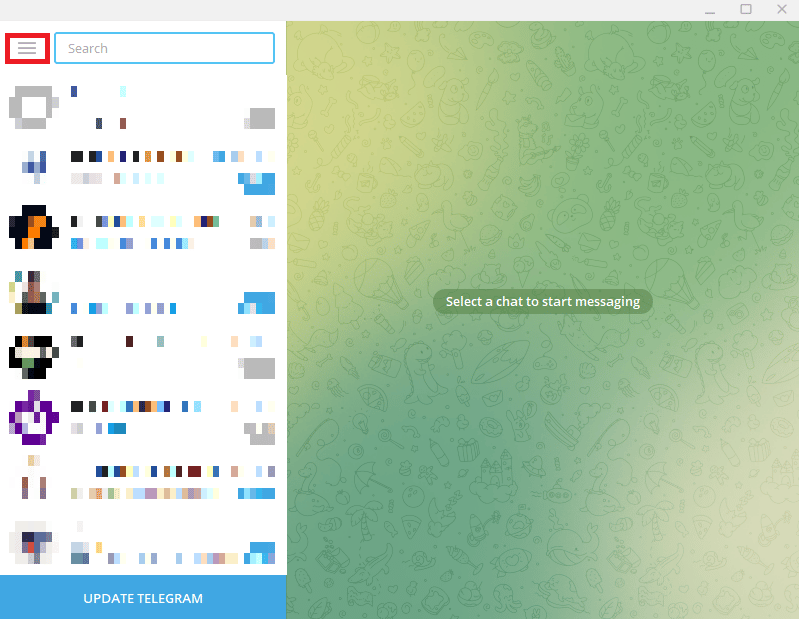
3. Velg «Innstillinger».
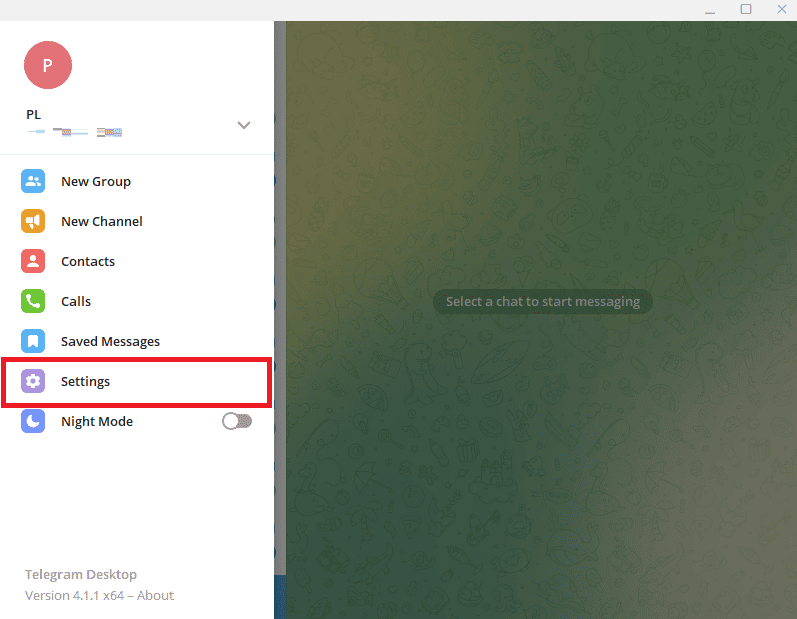
4. Finn og klikk på alternativet «Rediger profil».
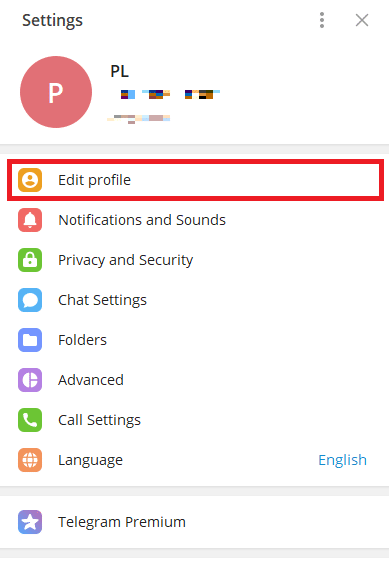
5. Klikk på kameraikonet.
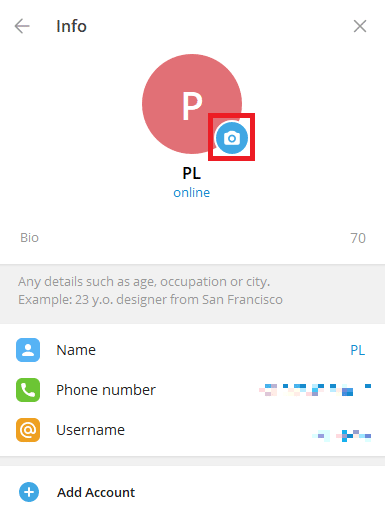
6. Velg en fil for å laste opp et bilde fra datamaskinen.
Merk: Du kan også velge «Kamera» for å ta et nytt bilde med datamaskinen.
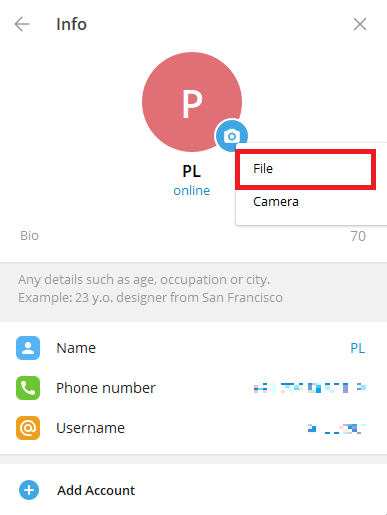
7. Velg et bilde fra datamaskinen din.
8. Rediger bildet og klikk på «Ferdig» for å bekreft opplastingen.
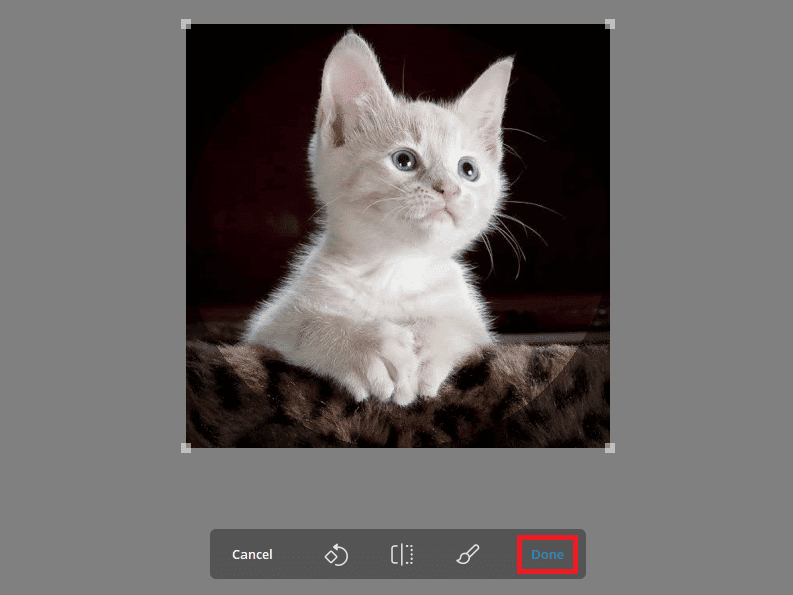
Slik fjerner du et profilbilde i Telegram-skrivebordsappen
Dersom du bruker Telegram på datamaskinen, kan du fjerne profilbildet via skrivebordsapplikasjonen. Følg disse enkle trinnene. Les videre for å lære hvordan du endrer personverninnstillinger slik at andre ikke kan se dine skjulte bilder.
1. Start Telegram fra Start-menyen.
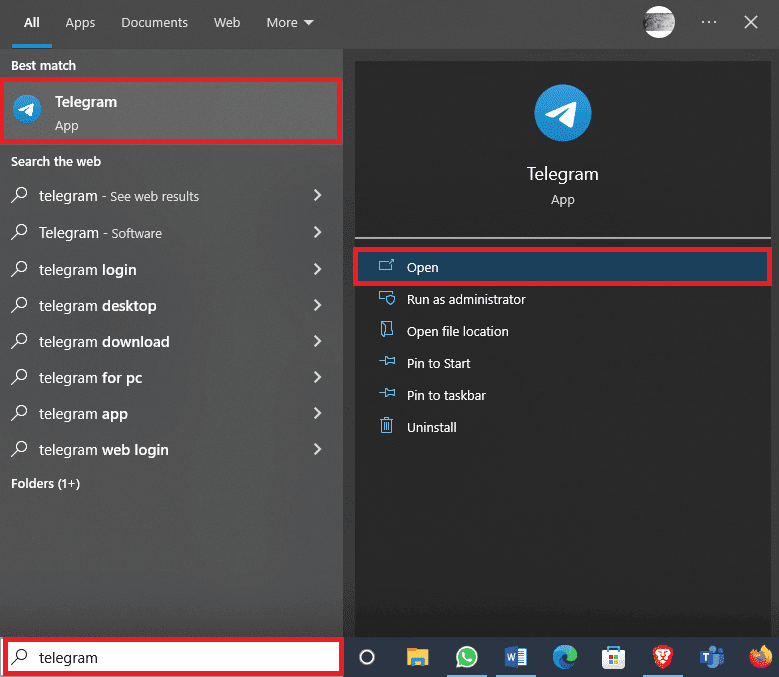
2. Klikk på ikonet med tre horisontale linjer øverst til venstre på skjermen.
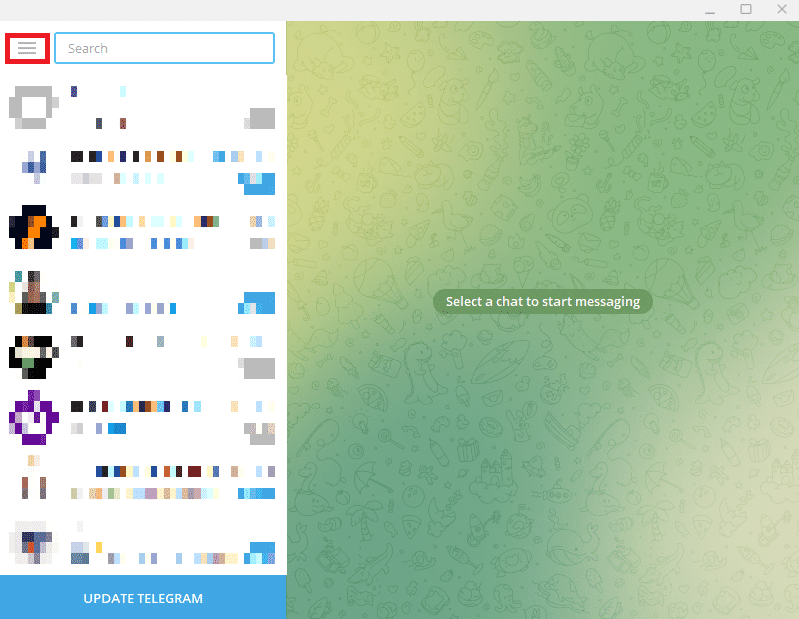
3. Finn og klikk på «Innstillinger».
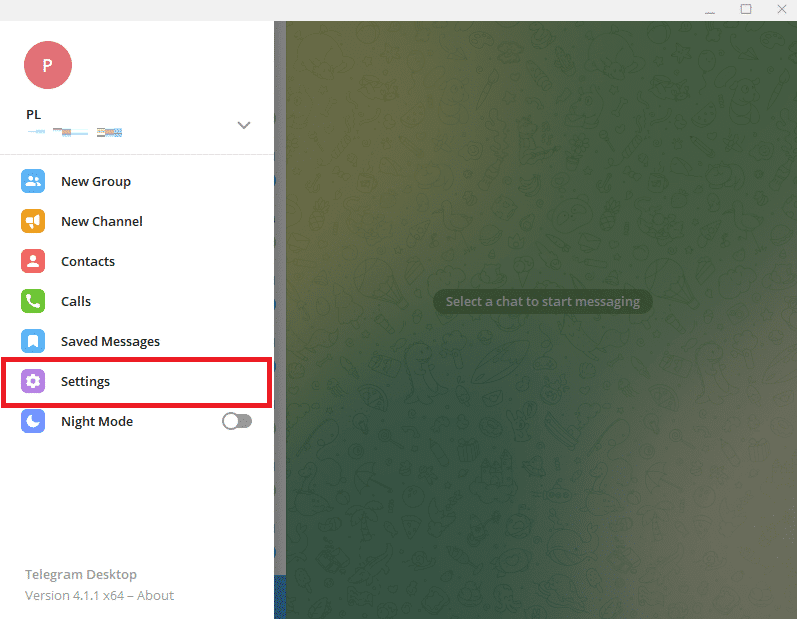
4. Klikk på «Rediger profil».
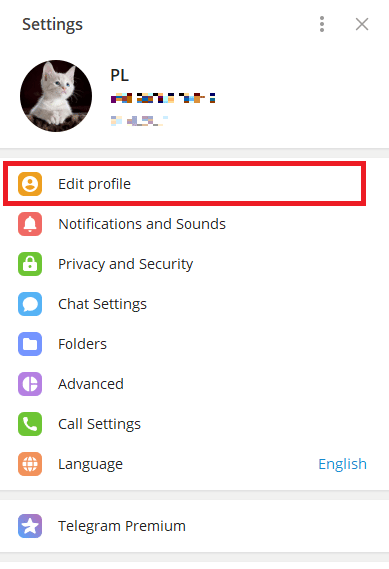
5. Klikk på profilbildet ditt.
6. Finn og klikk på ikonet med tre prikker nederst til høyre på skjermen. Klikk deretter på «Slett» for å fjerne profilbildet.
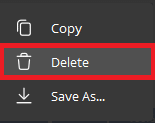
7. Bekreft prosessen ved å klikke på «Slett» en gang til.
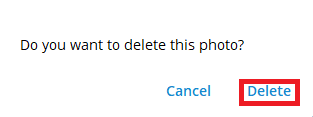
Slik legger du til flere profilbilder på Telegram
Telegram lar brukere legge til et profilbilde for å identifisere seg. Du kan også legge til mer enn ett bilde som profilbilde. Hvis du vil endre profilbilde og legge til flere, kan du gjøre det via mobilappen. Prosessen er enkel og gjøres i noen få steg.
1. Start Telegram fra applikasjonsmenyen på telefonen.
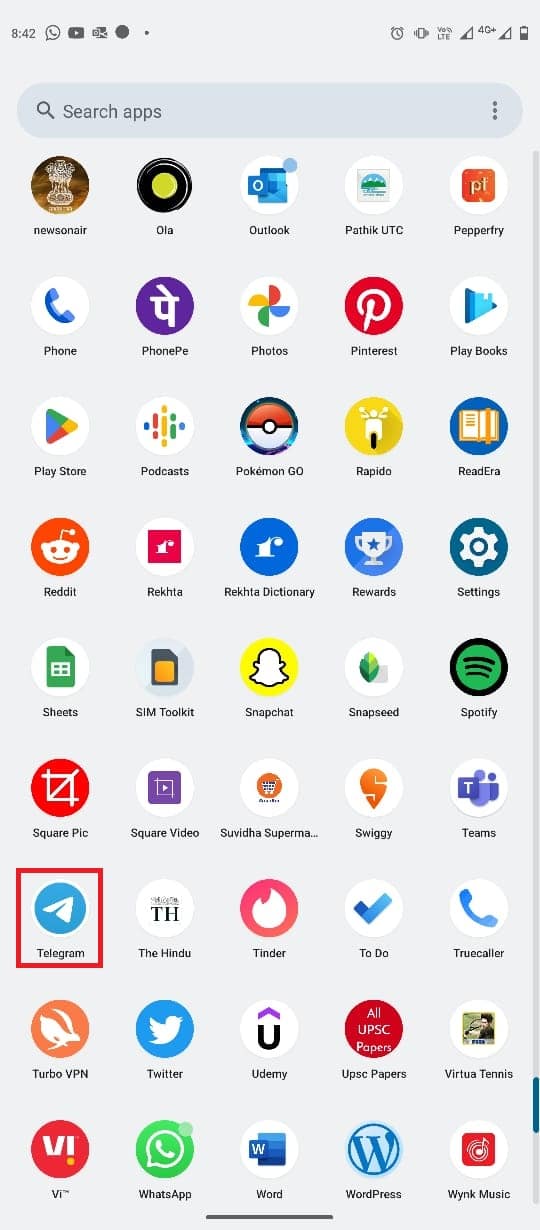
2. Trykk på ikonet med tre horisontale linjer øverst til venstre på skjermen for å åpne menyen.
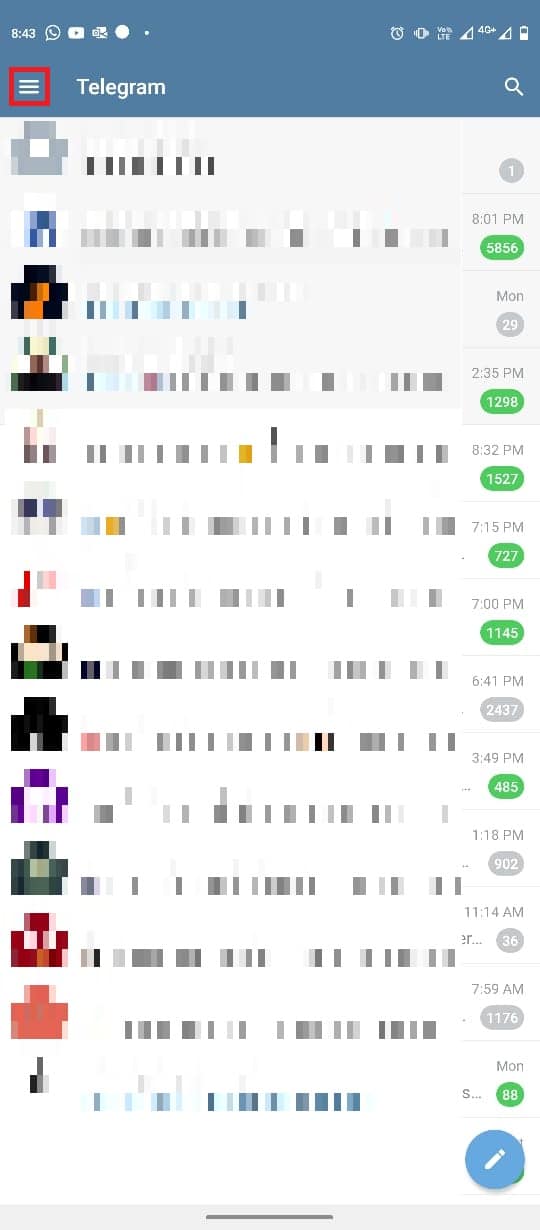
3. Trykk på ditt profilikon.
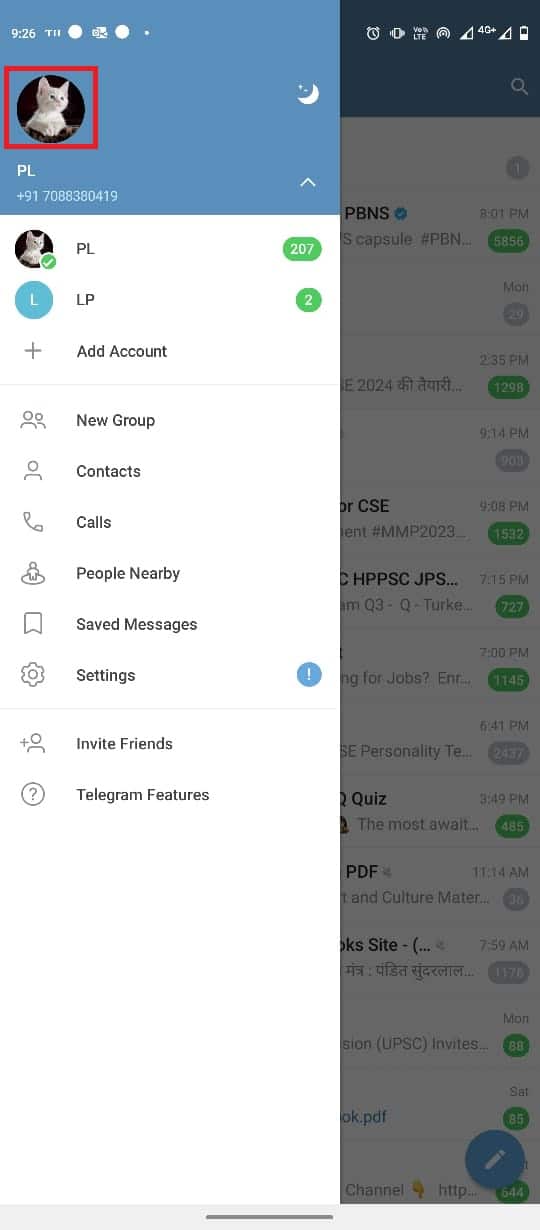
4. Trykk på ikonet med tre prikker øverst til høyre på skjermen.
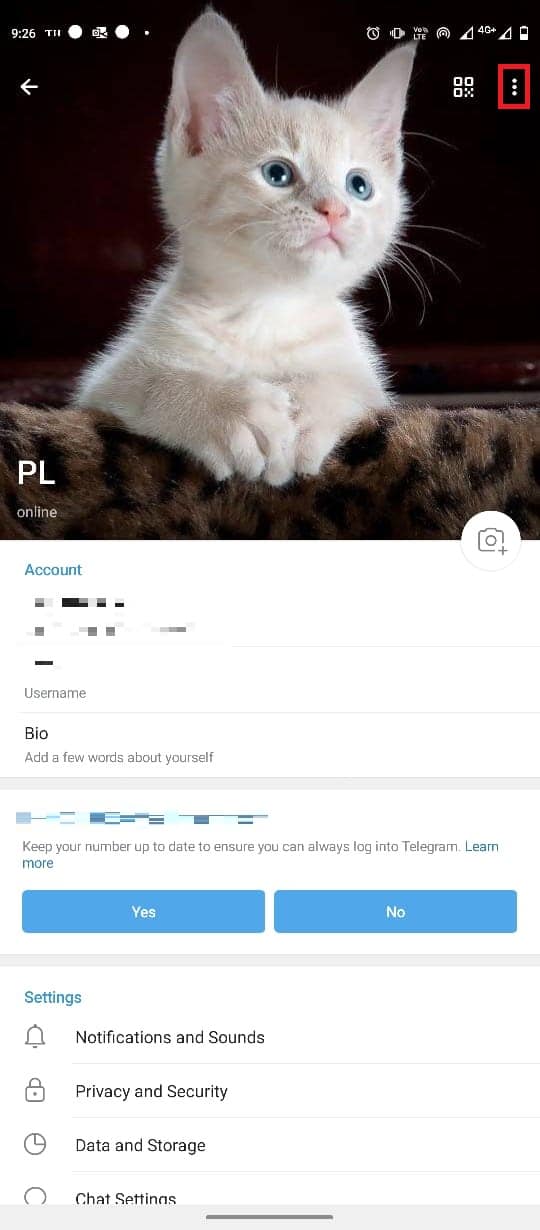
5. Trykk på «Angi nytt bilde eller video».
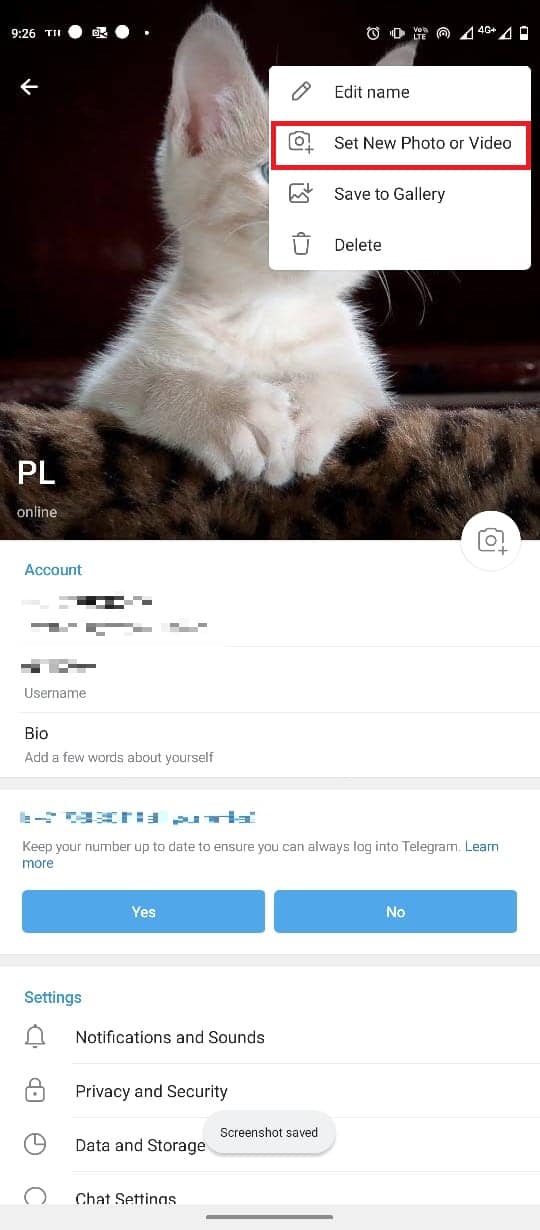
6. Velg et bilde fra telefonens galleri.
7. Rediger bildet og bekreft med hake-ikonet.

Slik legger du til flere profilbilder via skrivebordsappen
Du kan også bruke skrivebordsapplikasjonen for å legge til flere profilbilder. Følg disse trinnene:
1. Start Telegram fra Start-menyen.
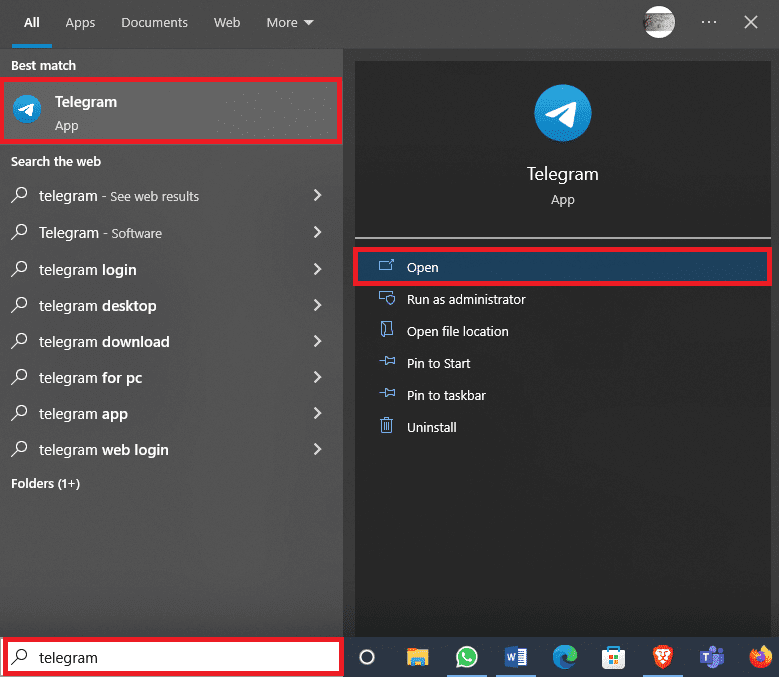
2. Finn og klikk på ikonet med tre horisontale linjer øverst til venstre på skjermen.
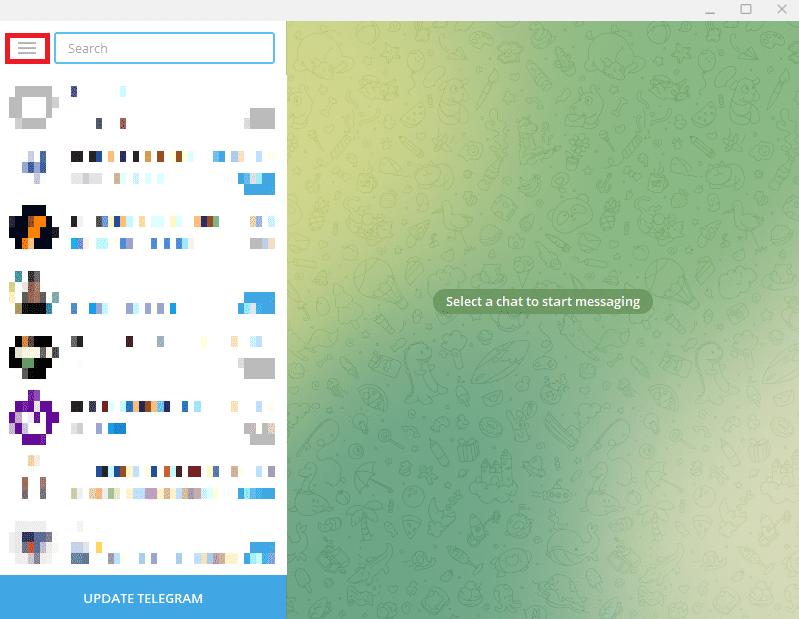
3. Klikk på «Innstillinger».
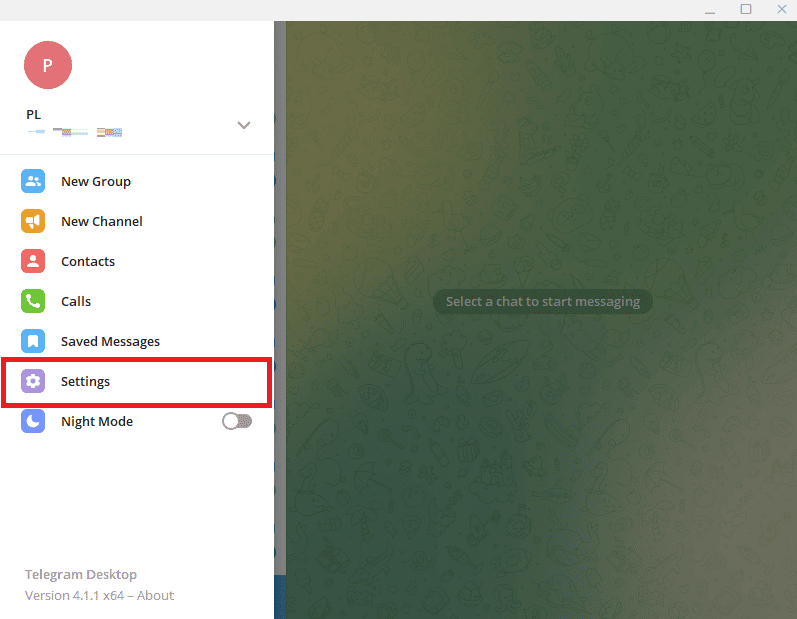
4. Klikk på «Rediger profil».
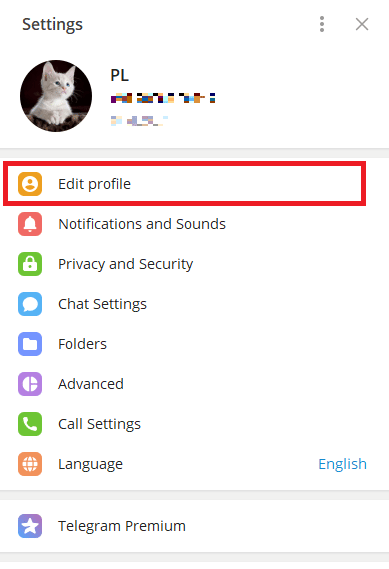
5. Klikk på kameraikonet på profilbildet.
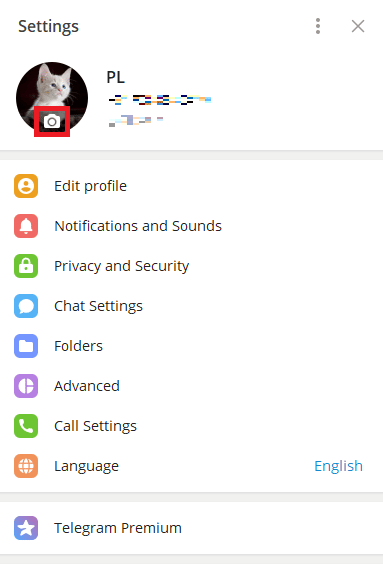
6. Klikk på «Fil» for å laste opp bilder fra datamaskinen.
Merk: Du kan også klikke på «Kamera» for å ta et bilde via datamaskinen.
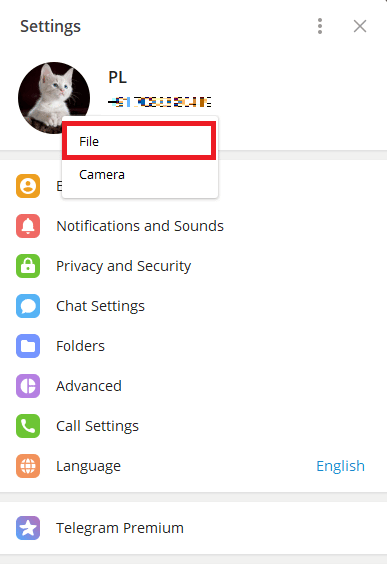
7. Velg et bilde og rediger det.
8. Klikk til slutt på «Ferdig» for å bekrefte og angi det nye profilbildet.
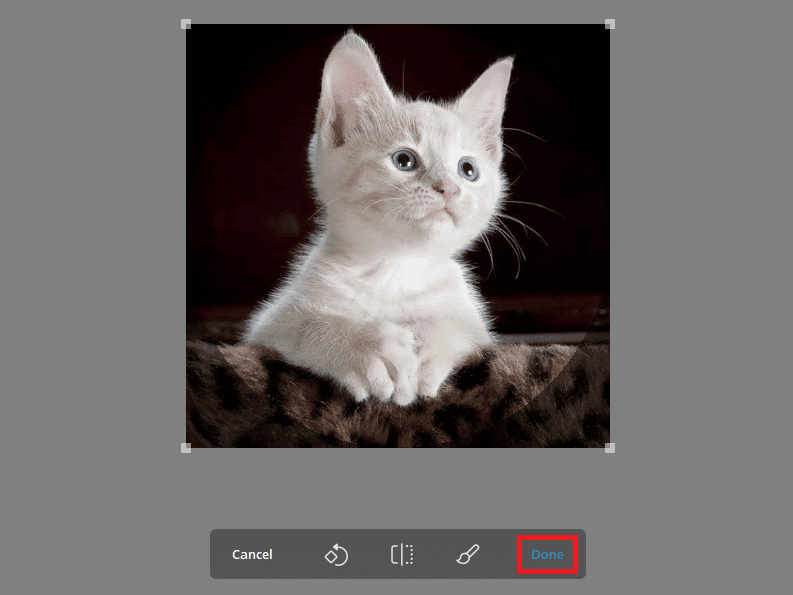
Slik skjuler du Telegram-profilbildet
Dersom du er opptatt av personvern og ikke ønsker at fremmede skal se profilbildet ditt, tilbyr Telegram muligheten til å endre personverninnstillinger for å skjule bildene dine for uønskede kontakter. Følg disse trinnene:
1. Start Telegram fra telefonens applikasjonsmeny.
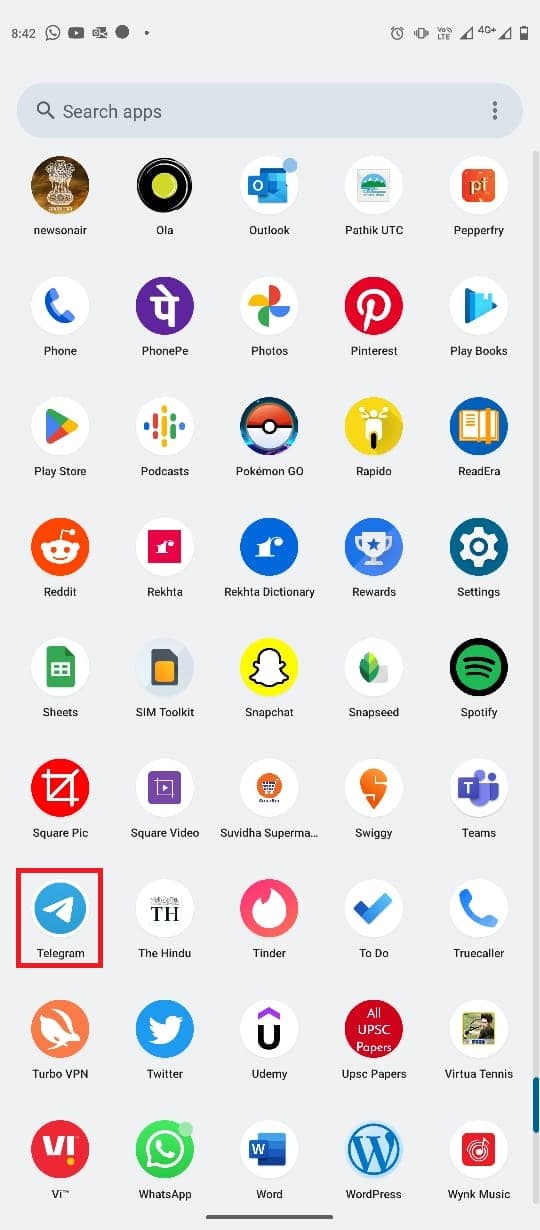
2. Trykk på ikonet med tre horisontale linjer øverst til venstre for å åpne menyen.
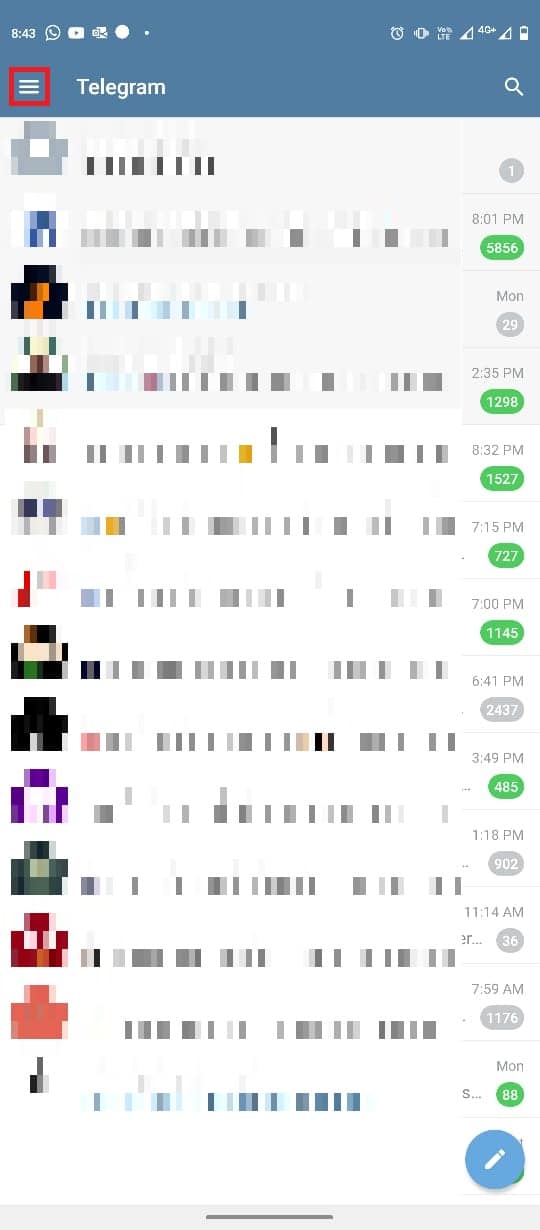
3. Trykk på «Innstillinger».
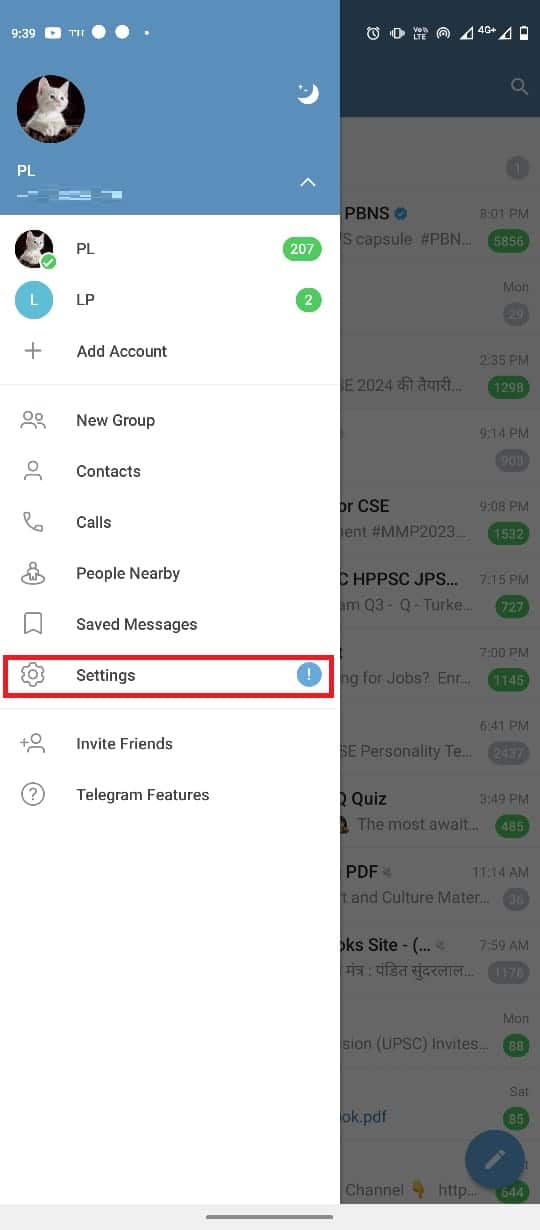
4. Naviger til «Personvern og sikkerhet».
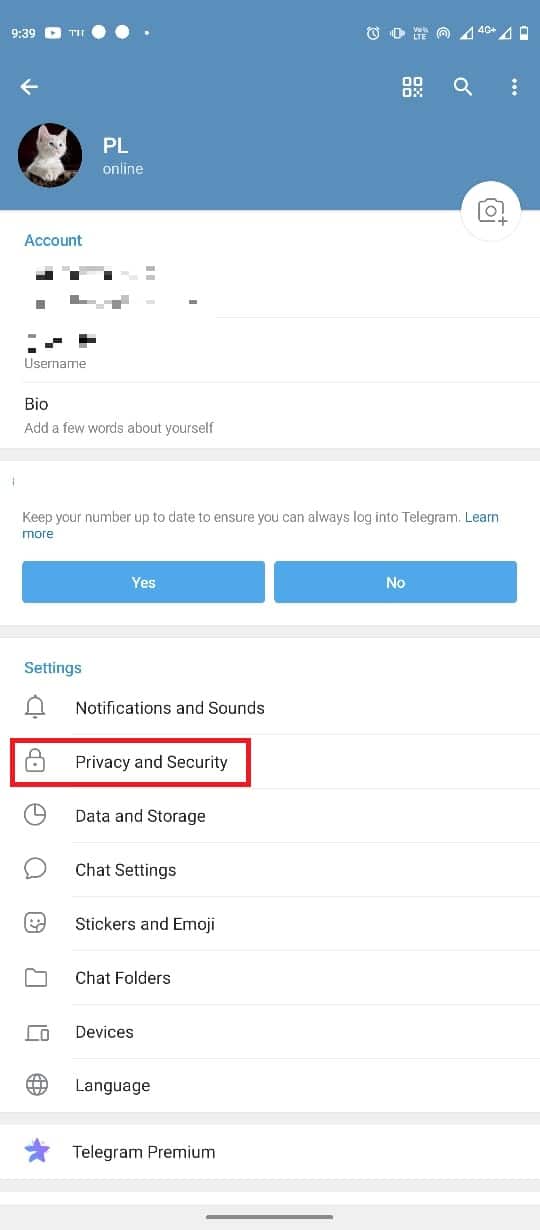
5. Finn og trykk på «Profilbilder og videoer».
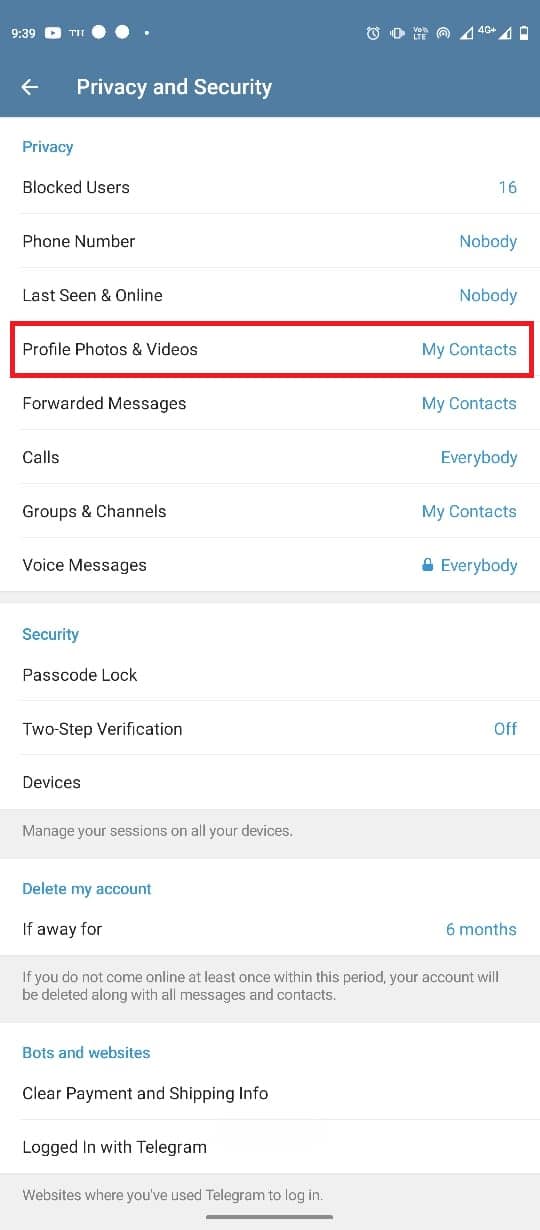
6. Velg alternativet «Mine kontakter».
Merk: Endring av personverninnstillingene vil kun tillate dine Telegram-kontakter å se profilbildet ditt. Du kan legge til unntak om du ønsker å begrense synligheten ytterligere.
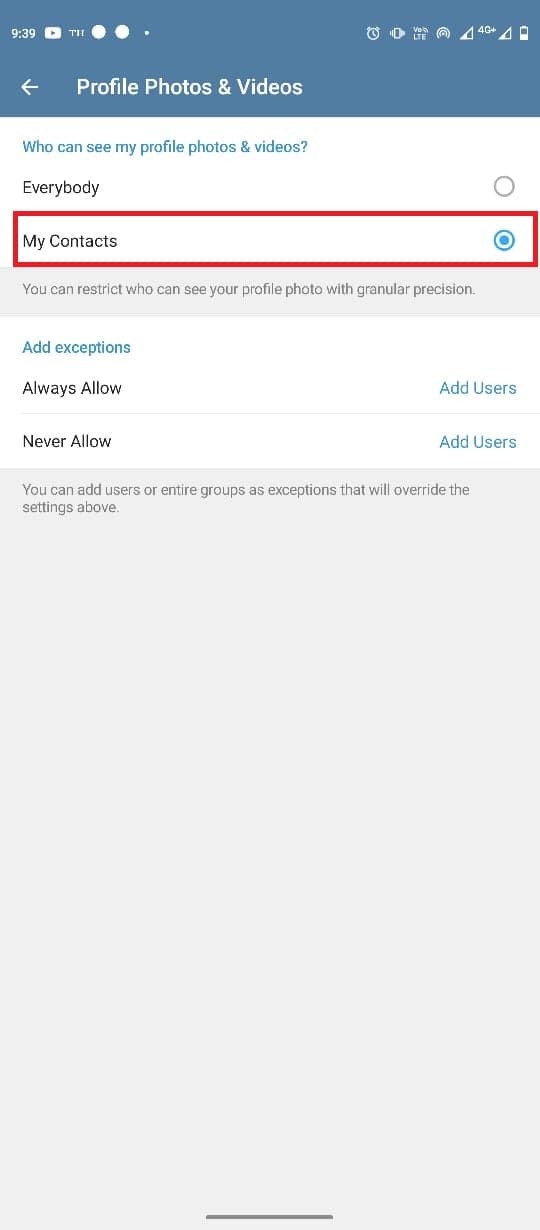
Slik legger du til animerte profilbilder på Telegram
Hvis du bruker appen på en mobil enhet, kan du kun legge til bilder eller videoer på profilen din. Men med Telegram Premium, har du også muligheten til å legge til animerte bilder og videoer. Dette alternativet er eksklusivt for premium-brukere.
Ofte stilte spørsmål (FAQs)
Q1. Kan jeg bruke flere profilbilder på Telegram?
Ans. Ja, du kan bruke mer enn ett bilde.
Q2. Hvem kan se profilbildet mitt på Telegram?
Ans. Du kan kontrollere hvem som kan se profilbildet ditt i personverninnstillingene.
Q3. Kan jeg fjerne profilbildet mitt?
Ans. Ja, du kan når som helst slette profilbildet ditt.
Q4. Kan jeg bruke animerte bilder som profilbilde?
Ans. Hvis du har Telegram Premium, kan du legge til animerte bilder.
Q5. Hvordan setter jeg opp profilbildet mitt?
Ans. Du kan legge til et profilbilde i innstillingene under profil-alternativene.
***
Vi håper denne artikkelen har vært til hjelp for deg og at du har fått satt opp eller endret ditt Telegram profilbilde. Fortell oss gjerne hvilken metode som fungerte best for deg i kommentarfeltet. Om du har noen spørsmål eller forslag, ikke nøl med å gi oss beskjed.