Opplever du frustrasjon over feilmeldingen «Du er koblet fra» i Halo Infinite på PC-en din? I det siste har mange brukere støtt på problemet der de blir frakoblet det lokale nettverket i Halo Infinite på Windows 10-maskiner, mens de prøver å logge seg inn i spillet. Dette spillet krever en stabil internettforbindelse, og mangel på dette kan føre til den nevnte feilen. Hvis du også opplever dette problemet, vil denne veiledningen hjelpe deg med å løse «Du er koblet fra»-feilen i Halo Infinite.
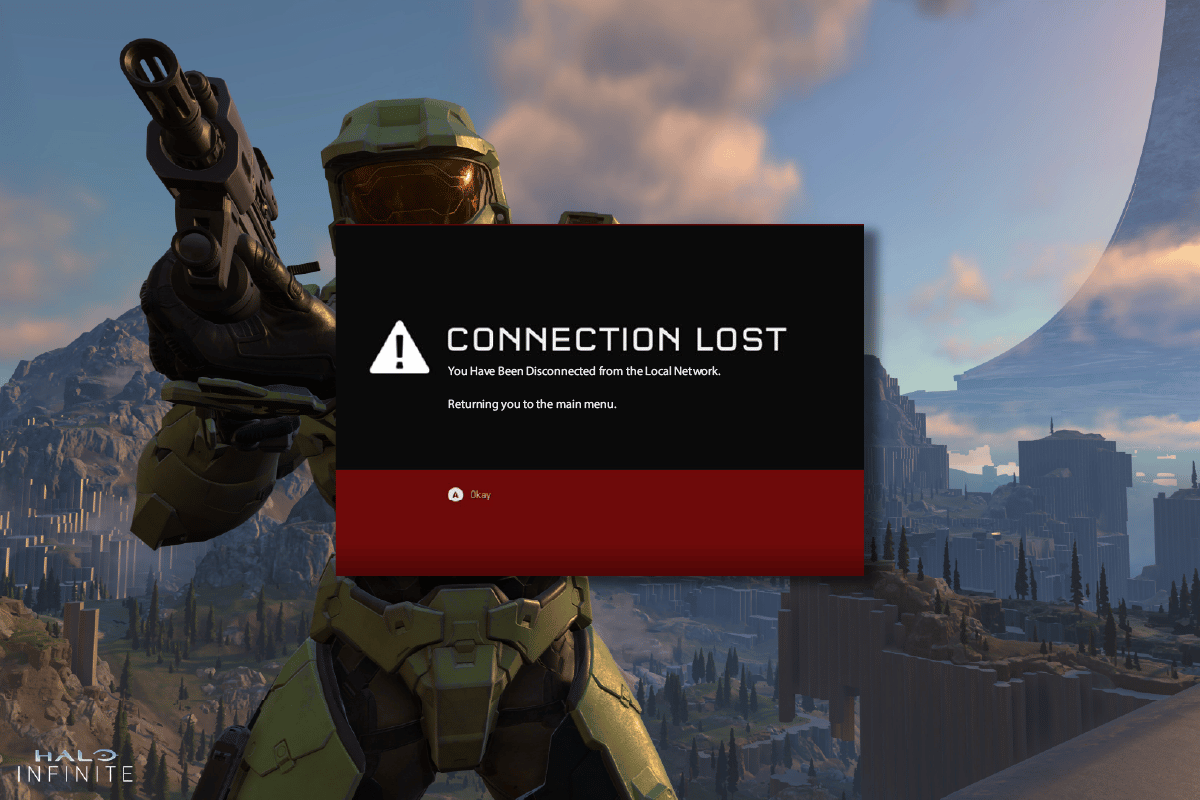
Løs problemet med frakobling i Halo Infinite
Hvis du er lei av «Du er koblet fra»-feilen i Halo Infinite på din Windows 10-maskin, kan det være lurt å se nærmere på de følgende mulige årsakene for å finne en løsning.
- Datamaskinen din oppfyller ikke de nødvendige minimumskravene for spillet.
- Bakgrunnsapplikasjoner på enheten din forstyrrer spillet.
- Du bruker ikke-godkjente driverversjoner.
- Grafikkinnstillingene i spillet er feilkonfigurert, eller filene til Steam-klienten er korrupte.
- Det finnes skadelig programvare eller virus på maskinen.
- .NET Framework og operativsystemet er ikke oppdatert til nyeste versjon.
- DirectX-versjonen er utdatert.
- Overklokking eller feil på spillserverne kan være årsaken.
- Feilkonfigurerte eller korrupte installasjonsfiler for spillet kan også forårsake problemet.
- De omdistribuerbare Microsoft C++-filene er ikke kompatible med spillet eller datamaskinen.
Her er noen mulige feilsøkingsmetoder som kan hjelpe deg med å løse «Du er koblet fra»-feilen i Halo Infinite. Metodene er presentert i en kronologisk rekkefølge for å gi deg en raskere feilsøkingstid. Følg dem i den rekkefølgen de er presentert.
Grunnleggende feilsøkingsmetoder
Følgende er noen grunnleggende trinn du kan prøve for å fikse «Du er koblet fra»-problemet i Halo Infinite.
1. Sjekk serverstatus
Start datamaskinen på nytt og se om dette hjelper. Deretter bør du kontrollere om Halo Infinite-serveren er operativ. Hvis det er et problem med serveren, må du vente noen timer før du prøver igjen. Hvis serveren er oppe og du fortsatt har problemet, gå videre til de andre metodene.
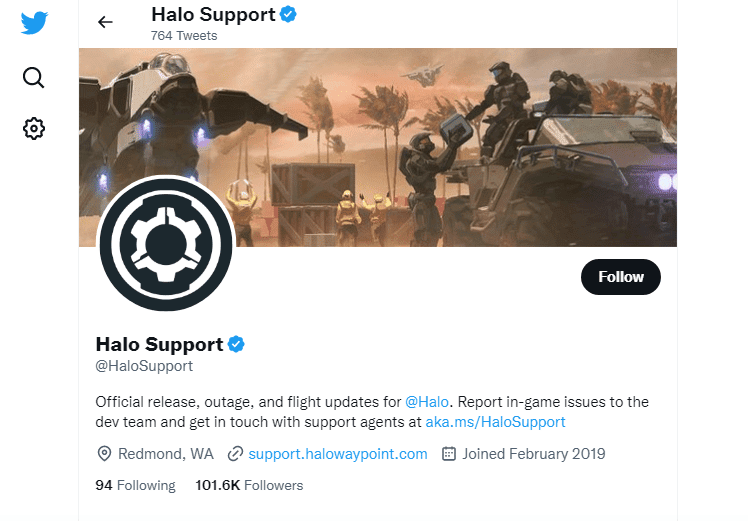
2. Bekreft at PC-en oppfyller spillkravene
Hvis du opplever problemet ved oppstart, må du kontrollere de grunnleggende kravene for spillet og forsikre deg om at datamaskinen din møter disse.
- Spillet krever en 64-bits prosessor og operativsystem.
- Operativsystem: Windows 10 RS5 x64.
- Prosessor: AMD Ryzen 5 1600 eller Intel i5-4440.
- Minne: 8 GB RAM.
- Grafikk: AMD RX 570 eller Nvidia GTX 1050 Ti.
- DirectX: Versjon 12.
- Lagring: 50 GB ledig plass.
3. Feilsøk nettverkstilkoblingen
En ustabil internettforbindelse kan føre til «Du er koblet fra»-feilen i Halo Infinite. Hindringer mellom ruteren og datamaskinen kan også forstyrre det trådløse signalet og skape periodiske tilkoblingsproblemer. Du kan kjøre en hastighetstest for å vurdere om du har tilstrekkelig nettverkshastighet.
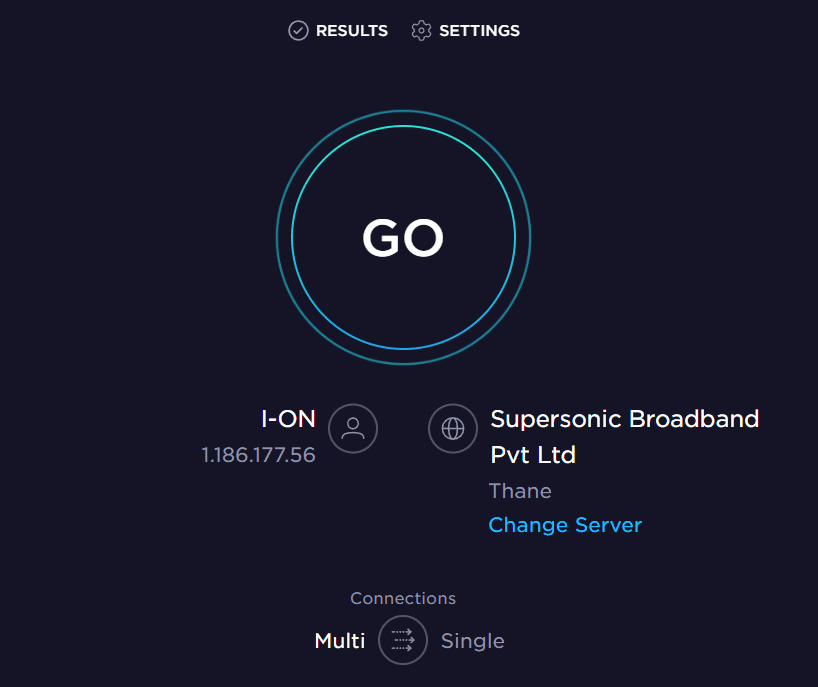
Forsikre deg om at enheten din oppfyller følgende kriterier:
- Sjekk signalstyrken til nettverket ditt. Hvis den er lav, fjern eventuelle hindringer mellom enhetene.
- Unngå å ha for mange enheter koblet til samme nettverk samtidig.
- Bruk et modem/ruter som er godkjent av internettleverandøren din for å unngå konflikter.
- Unngå å bruke gamle, ødelagte eller skadede kabler. Bytt kabler om nødvendig.
- Sjekk at kabelforbindelsene mellom modem og ruter, samt modem og vegg er stabile.
Hvis du opplever problemer med internettforbindelsen, kan du se guiden vår om hvordan feilsøke nettverkstilkoblingsproblemer i Windows 10.
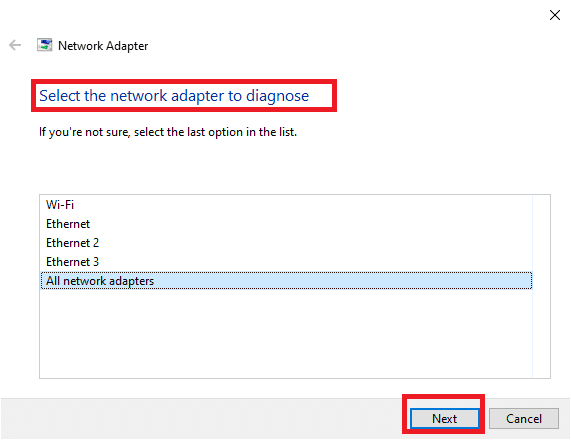
4. Oppdater Windows
Du kan også fjerne feil i datamaskinen og spillet ved å oppdatere operativsystemet. Sørg alltid for at Windows-operativsystemet er oppdatert. Hvis det er ventende oppdateringer, følg vår guide om hvordan laste ned og installere de nyeste oppdateringene for Windows 10.

Etter å ha oppdatert Windows, sjekk om du kan koble til Halo Infinite-spillserveren uten feil.
5. Oppdater grafikkdriverne
Halo Infinite er et grafisk krevende spill, så grafikkdriverne dine er avgjørende for spillopplevelsen din. Sørg for at du oppdaterer driverne hvis de er utdaterte eller defekte. Du kan søke etter de nyeste driverversjonene på de offisielle nettstedene, eller oppdatere dem manuelt. Følg vår guide om 4 måter å oppdatere grafikkdrivere i Windows 10 for å oppdatere driverne dine og sjekke om det løser feilen.
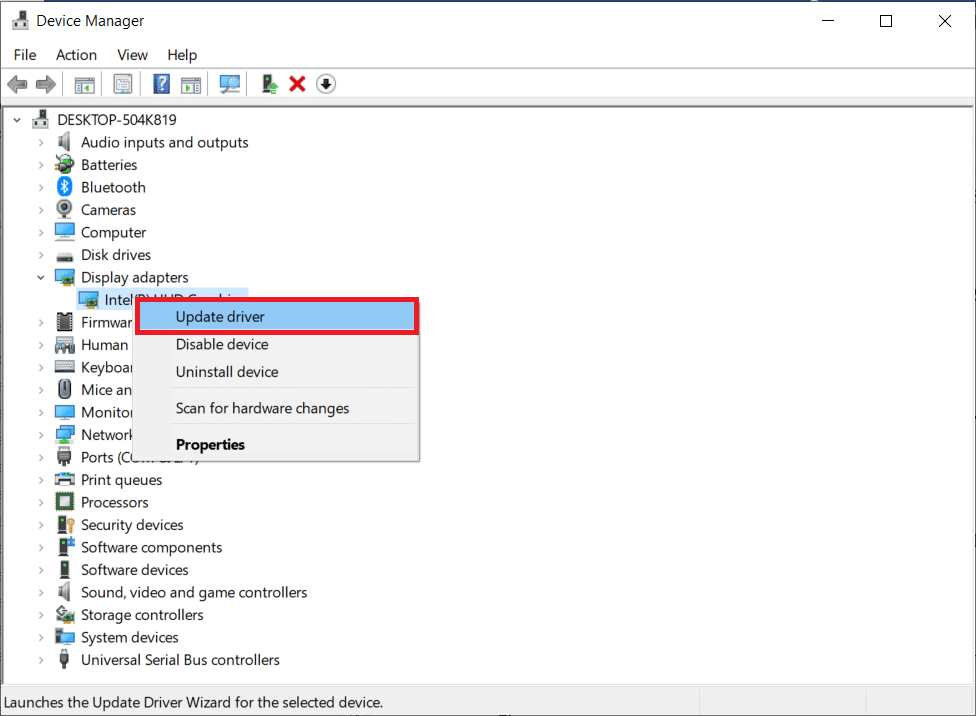
6. Tilbakestill GPU-driveroppdateringer
Noen ganger kan gjeldende versjon av GPU-drivere forårsake problemet. Da kan det hjelpe å gjenopprette en tidligere versjon. Denne prosessen kalles tilbakestilling av drivere, og du kan enkelt rulle tilbake driverne ved å følge vår guide om hvordan tilbakestille drivere i Windows 10.
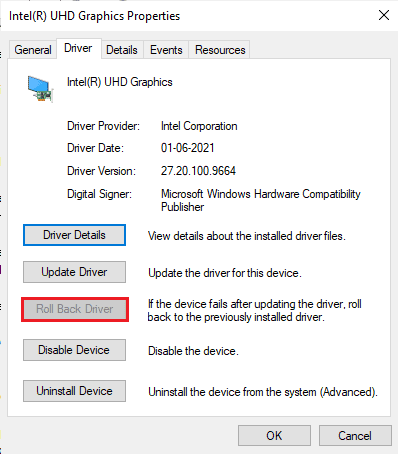
7. Installer grafikkdrivere på nytt
Hvis problemet vedvarer etter oppdatering av grafikkdriverne, kan du prøve å installere driverne på nytt for å fikse eventuelle inkompatibilitetsproblemer. Det finnes flere måter å installere drivere på, men du kan enkelt installere grafikkdriverne på nytt som beskrevet i vår guide om hvordan avinstallere og installere drivere i Windows 10.
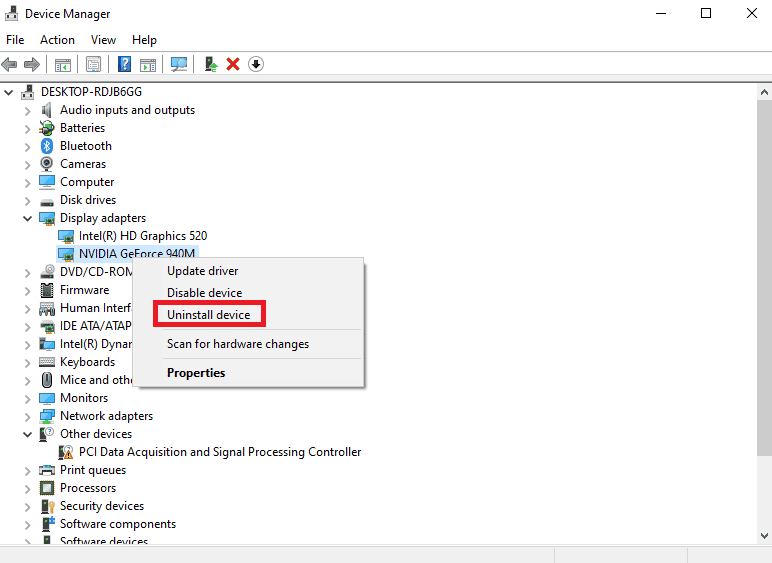
8. Deaktiver antivirus midlertidig (hvis aktuelt)
Noen inkompatible antivirusprogrammer kan forårsake den nevnte feilen. For å unngå konflikter, sjekk sikkerhetsinnstillingene til Windows 10-maskinen og se om de er stabile. For å finne ut om antivirusprogrammet er årsaken til problemet, deaktiver det midlertidig og prøv å koble til nettverket. Les vår guide om hvordan deaktivere antivirus midlertidig i Windows 10.
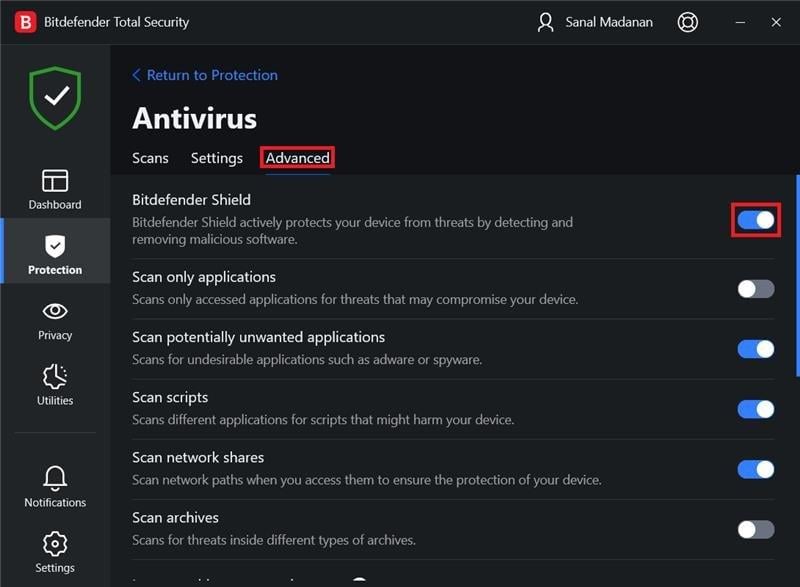
Hvis dette løser problemet, anbefales det å avinstallere programmet fullstendig. Se vår guide om hvordan tvinge avinstallering av programmer som ikke avinstalleres i Windows 10 for å fjerne antivirusprogrammet.
9. Deaktiver Windows-brannmuren (anbefales ikke)
Noen ganger kan Windows Defender-brannmuren hindre spillet i å åpnes av sikkerhetsmessige årsaker. Hvis du ikke vet hvordan du deaktiverer brannmuren, kan du se vår guide om hvordan deaktivere Windows 10-brannmuren og følge instruksjonene.
Du kan også følge denne veiledningen om hvordan tillate eller blokkere apper gjennom Windows-brannmuren for å gi appen tillatelse.
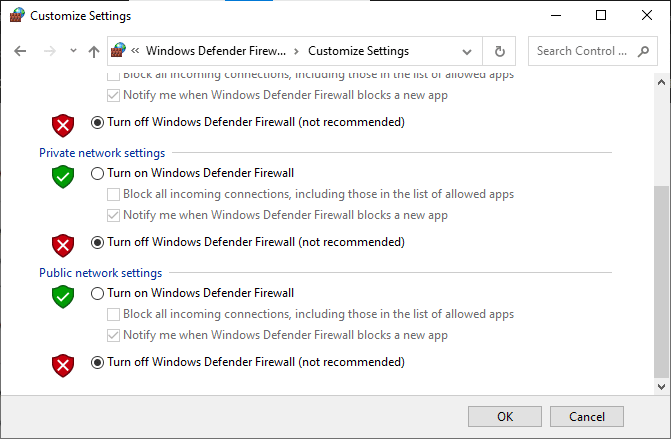
Husk å aktivere brannmuren igjen etter at problemet er løst, da en datamaskin uten brannmur er en sikkerhetsrisiko.
10. Kjør skanning for skadelig programvare
Virus eller skadelig programvare kan føre til problemer i spill på datamaskinen din. I alvorlige tilfeller kan du miste tilkoblingen til onlinespill. For å løse dette må du fjerne virus eller skadelig programvare fra Windows 10-maskinen. Du anbefales å skanne datamaskinen din som beskrevet i vår guide om hvordan kjøre en virusskanning på datamaskinen min.
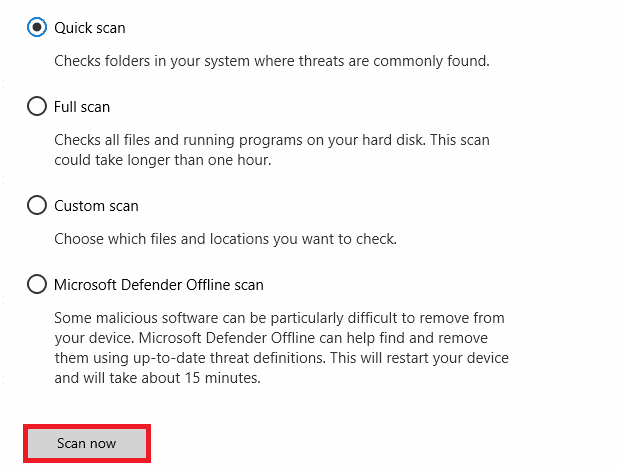
For å fjerne skadelig programvare fra datamaskinen din, kan du også se guiden vår om hvordan fjerne skadelig programvare fra PC-en i Windows 10. Når du har fjernet alle virus, kan du koble til spillet og se om problemet vedvarer.
Nedenfor finner du noen mer avanserte feilsøkingsmetoder.
Metode 1: Kjør Halo Infinite som administrator
Visse tillatelser og funksjoner er kun tilgjengelige hvis du har gitt administratorrettigheter til spillet. Du kan løse dette problemet ved å følge instruksjonene nedenfor.
1. Høyreklikk på Halo Infinite-snarveien på skrivebordet eller i installasjonsmappen.
2. Velg deretter Egenskaper.
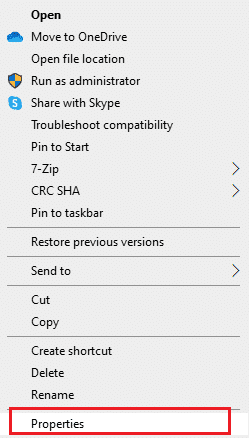
3. Gå til Kompatibilitet-fanen og merk av for «Kjør dette programmet som administrator».
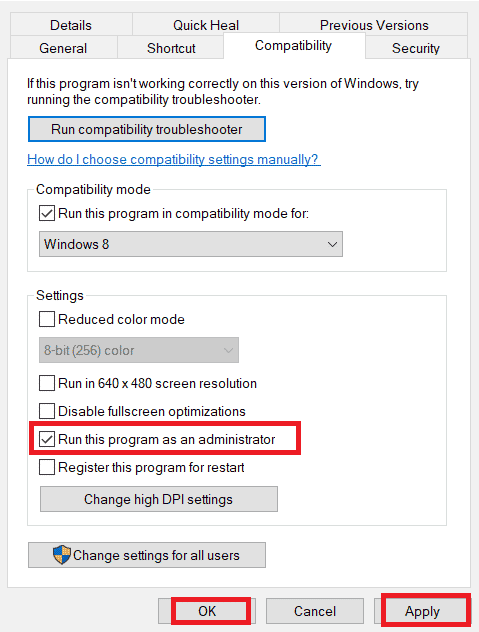
4. Klikk på Bruk > OK for å lagre endringene.
Metode 2: Avslutt unødvendige bakgrunnsapper
Flere bakgrunnsprosesser kan forstyrre Halo Infinite. Disse programmene kan bidra til problemet. Følg vår guide om hvordan avslutte oppgaver i Windows 10 for å avslutte alle bakgrunnsprosesser.

Metode 3: Endre spillprosessprioritet
Prioriteten til en applikasjon forteller datamaskinen hvor viktig den er. Halo Infinite kan gi feilmeldingen hvis den ikke får nok ressurser.
1. Trykk Ctrl + Shift + Esc for å åpne Oppgavebehandling.
2. Finn Halo Infinite-prosessen.
3. Endre prioriteten til «Høy prioritet» og kontroller om dette fungerer.
Merk: Vær forsiktig når du endrer prioritet, da dette kan gjøre systemet ustabilt eller tregt.
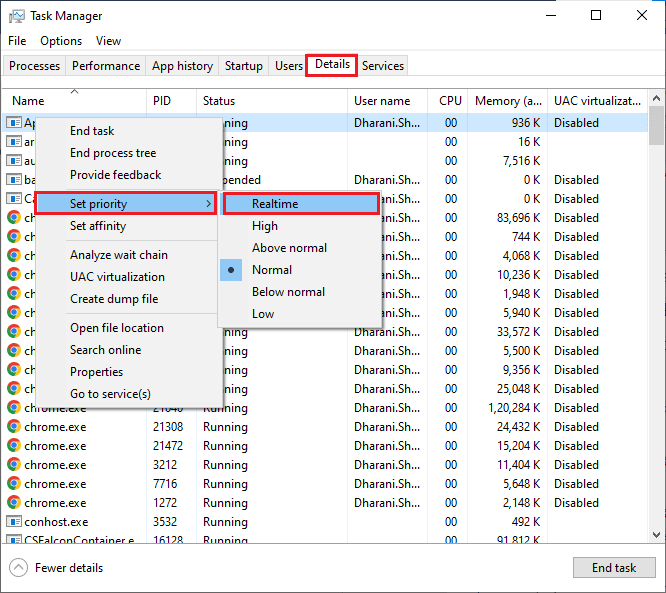
4. Lukk Oppgavebehandling og start datamaskinen på nytt for å sjekke om problemet er løst.
Metode 4: Sett til høy ytelse
Du kan optimere spillet ved å sette strømplannen til «Høy ytelse». Disse strømplanene er utviklet for å administrere strøminnstillingene på bærbare datamaskiner. Følg instruksjonene nedenfor:
1. Trykk Windows + I for å åpne Windows-innstillinger.
2. Rull ned og klikk på System.

3. Velg «Strøm og dvale» og klikk på «Ekstra strøminnstillinger».
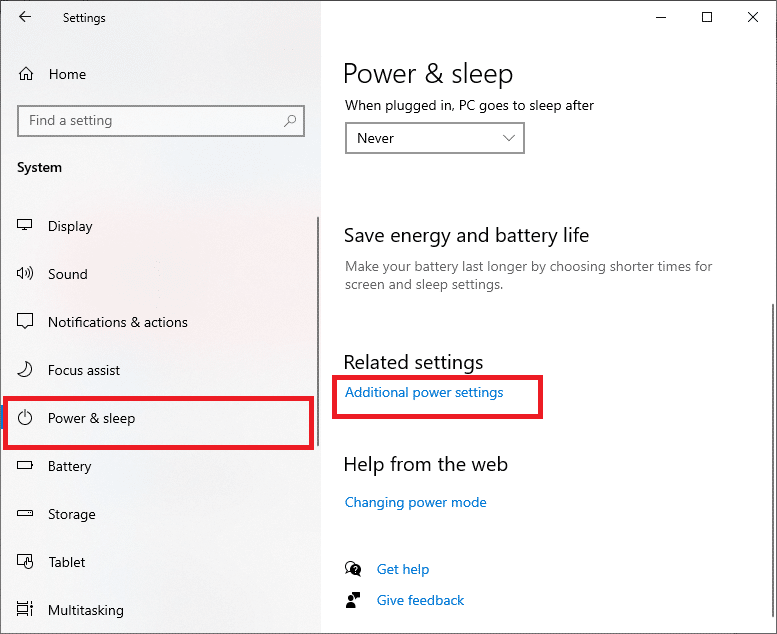
4. Velg «Høy ytelse» under «Høye tilleggsplaner».
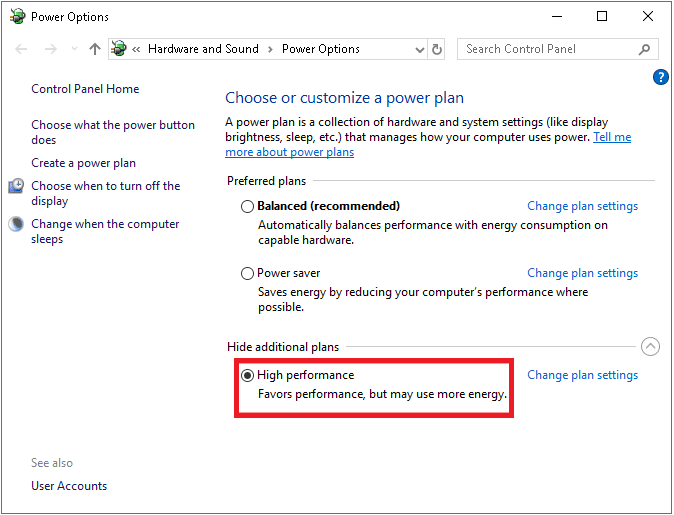
Sjekk nå om «Du er koblet fra»-feilen er løst.
Metode 5: Oppdater Steam og Halo Infinite
Hvis du bruker en utdatert Steam-applikasjon, kan du oppleve problemer. Sørg derfor for at både Steam og Halo Infinite er oppdatert før du starter spillet.
1. Trykk på Windows-tasten og skriv «Steam». Klikk deretter på «Åpne».
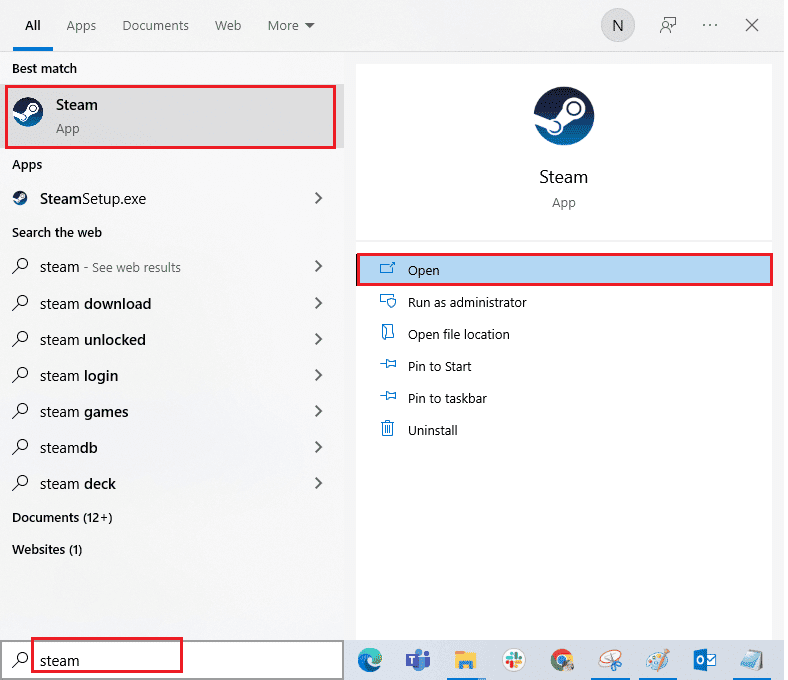
2. Klikk på «Steam» øverst til venstre, deretter «Se etter Steam-klientoppdateringer».
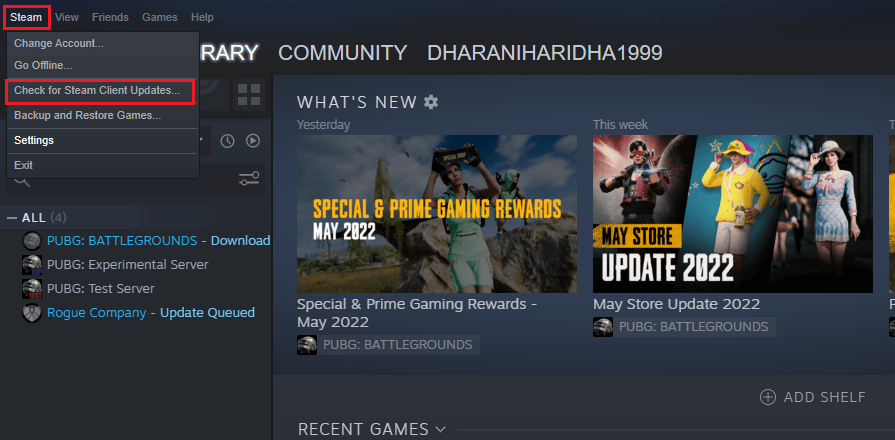
3. Installer eventuelle oppdateringer for å sikre at Steam-klienten din er oppdatert.
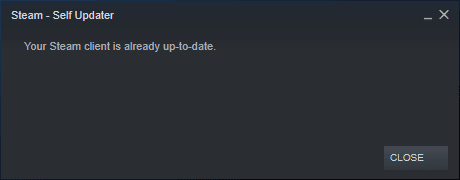
4. Start Steam på nytt og sjekk om problemet er løst.
Det er også viktig at spillet kjører den nyeste versjonen. For å oppdatere spillet ditt, følg trinnene nedenfor.
1. Start Steam og gå til «Bibliotek».
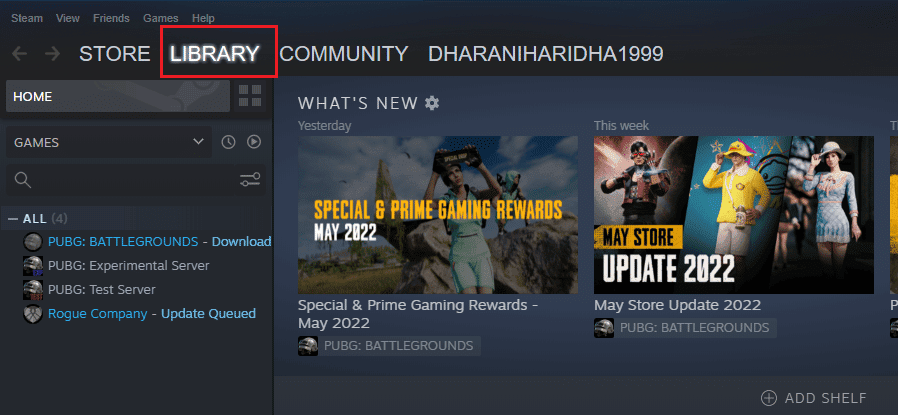
2. Klikk på «Hjem» og søk etter Halo Infinite.
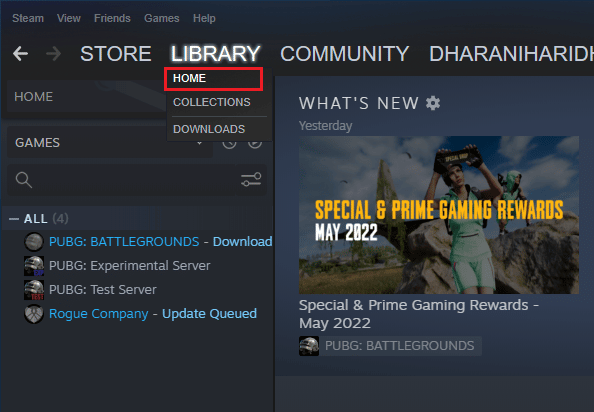
3. Høyreklikk på spillet og velg «Egenskaper».
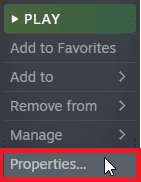
4. Gå til «Oppdateringer»-fanen og se etter eventuelle ventende oppdateringer. Følg instruksjonene på skjermen for å laste ned de nyeste oppdateringene.
Merk: Vi bruker PUBG som et eksempel.
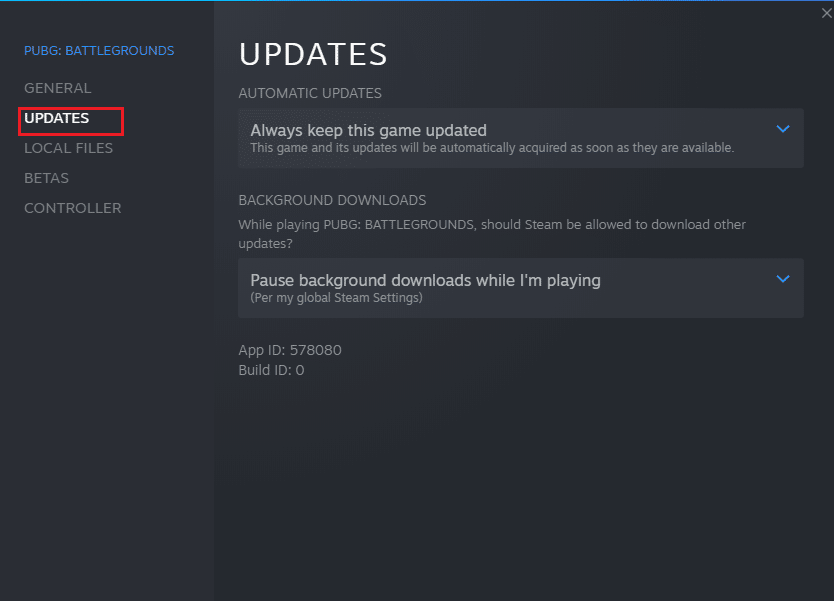
Metode 6: Deaktiver fullskjermoptimalisering
Noen brukere har meldt at deaktivering av fullskjermoptimalisering har hjulpet dem med å fikse feilen. Følg veiledningen:
1. Start Steam og klikk på «Bibliotek».
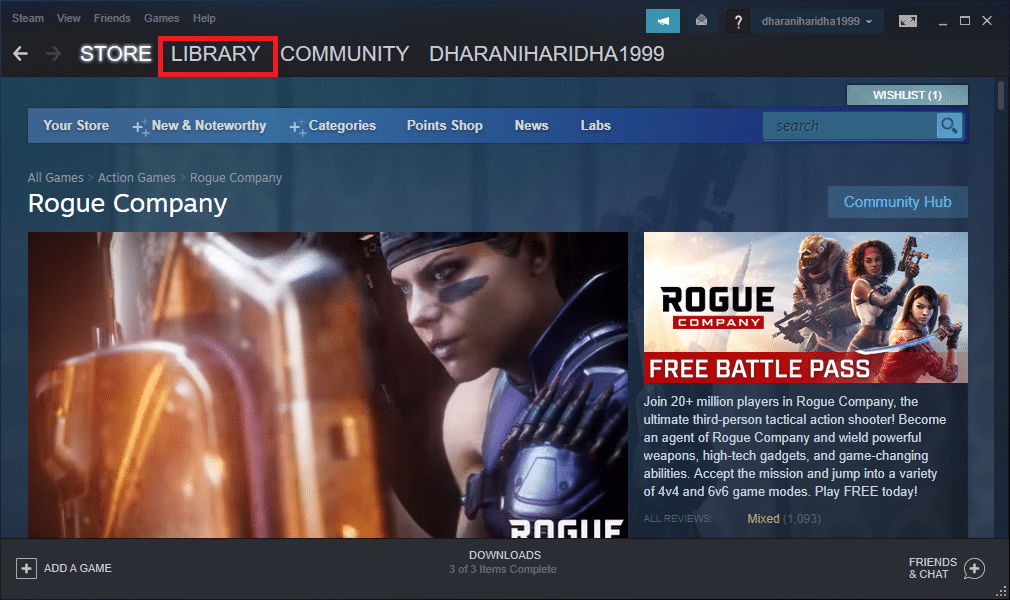
2. Høyreklikk på Halo Infinite og klikk på «Egenskaper».
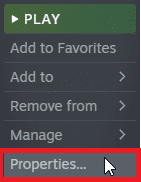
3. Gå til «Generelt»-fanen og klikk på «Angi startalternativer».
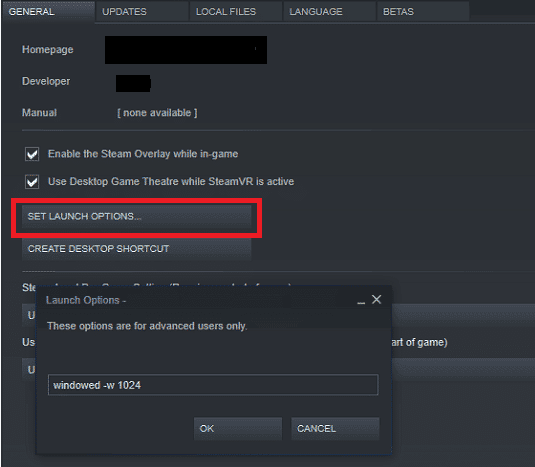
4. Skriv inn «–windowed» for å åpne spillet i vindusmodus.
5. Lagre endringene ved å klikke på «OK».
6. Start spillet på nytt og kontroller om det kjører i vindusmodus. Hvis ikke, gå tilbake til «Angi startalternativer» og skriv inn følgende parameter i stedet:
–windowed -w 1024
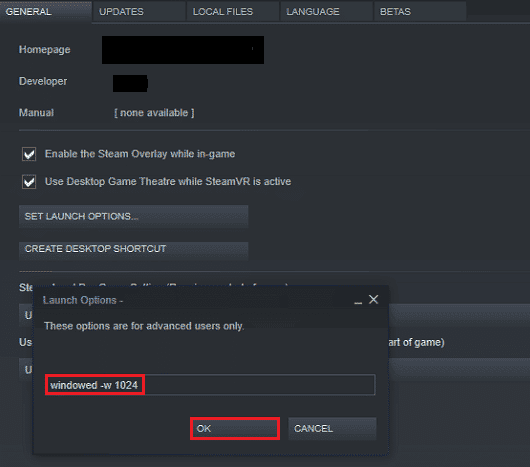
7. Lagre endringene ved å klikke «OK».
Denne parameteren vil starte spillet i vindusmodus.
Metode 7: Deaktiver overlegg i spillet
Steam-overlegget lar brukere få tilgang til vennelister, nettleser og kjøp i spillet. Selv om det er et nyttig verktøy, kan det noen ganger forårsake «Du er koblet fra»-feilen. For å løse dette problemet, kan du slå av Steam-overlegget ved å følge instruksjonene i vår guide om hvordan deaktivere Steam-overlegg i Windows 10.
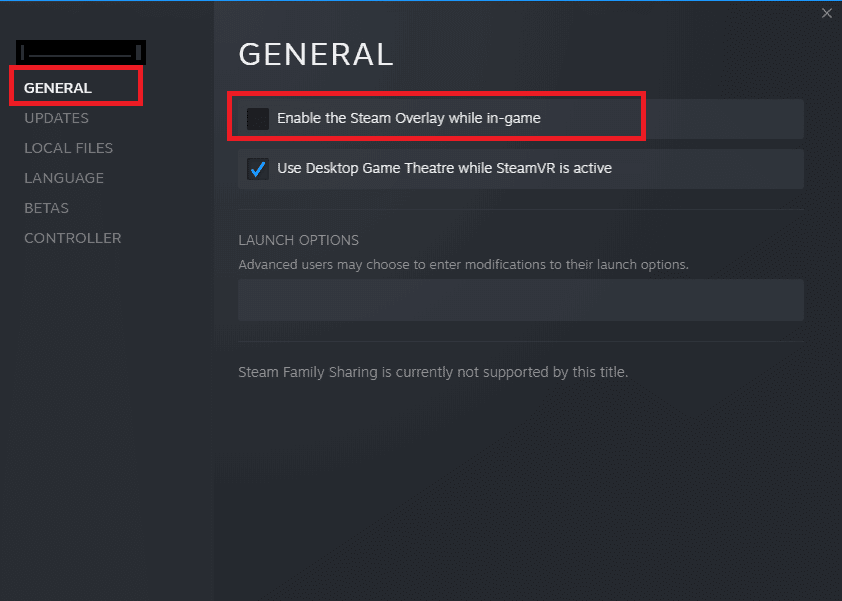
4. Start spillet på nytt og kontroller om problemet er løst.
Metode 8: Endre DLC-filinnstilling
Halo Infinite leveres med mange DLC-filer, men noen av dem fungerer ikke optimalt i betaversjonen av Steam. Noen brukere har foreslått å deaktivere spesifikke DLC-filer, som «Multiplayer High-Res Textures». Følg instruksjonene for å slå av denne innstillingen:
1. Start Steam og gå til «Bibliotek».
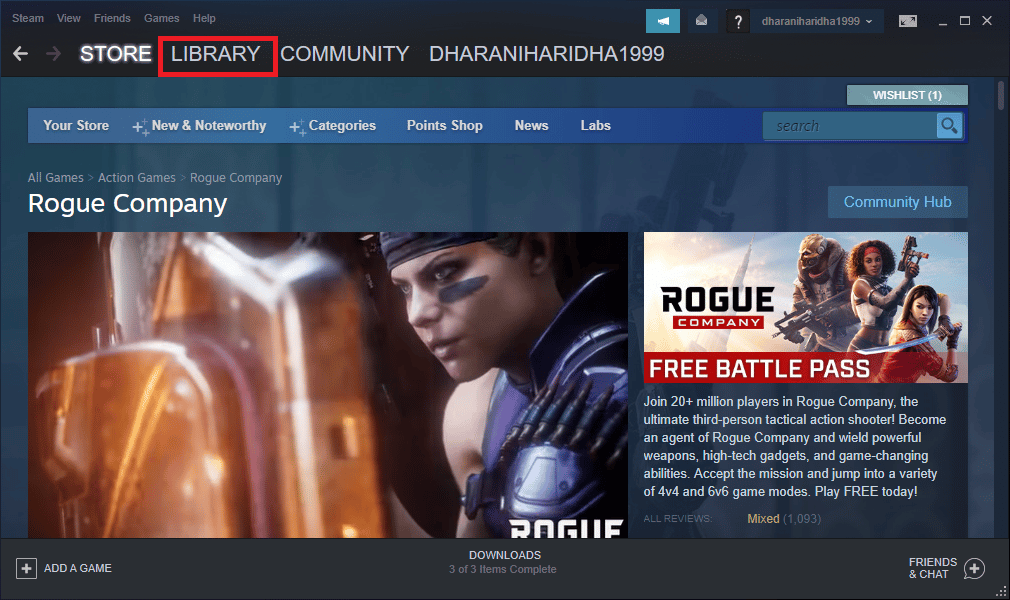
2. Høyreklikk på Halo Infinite-spillet og klikk på «Egenskaper».
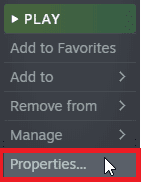
3. Gå til venstre rute og klikk på «DLC». Fjern deretter merket ved siden av «Multiplayer High-Res Textures».
4. Start spillet på nytt og se om du kan starte det uten problemer.
Metode 9: Bekreft integriteten til spillfiler
Noen ganger kan spillfiler være korrupte, manglende eller ha ufullstendige installasjoner. Feil ved oppdatering eller flytting av spillfiler kan også forårsake feilen. I denne metoden vil du åpne Steam og bruke den innebygde funksjonen for å verifisere integriteten til spillet. Følg trinnene i vår guide om hvordan verifisere integriteten til spillfiler på Steam.
Merk: Du bør gjøre lignende trinn hvis du bruker annen oppstartsprogramvare.

Metode 10: Oppdater DirectX
For å få en god multimedieopplevelse i Halo Infinite, må du sørge for at DirectX er installert og oppdatert til nyeste versjon. DirectX hjelper med å forbedre den visuelle opplevelsen i grafikkintensive spill og applikasjoner. Følg vår guide om hvordan oppdatere DirectX i Windows 10 for å oppdatere DirectX på PC-en din.
<img decoding=»async» class=»alignnone wp-image-153548″ width=»600″ height=»438″ src=»https://wilku.top/wp-content/uploads/2022/12/1671886940_581_Fix-You-Have-Been-Disconnected-Error-in-Halo-Infinite.png» src-size=»720×526″ loading=»lazy» fetchpriority=»